#DNS Server not responding
Explore tagged Tumblr posts
Text
https://nestnepal.com/blog/dns-server-not-responding/
0 notes
Text
DNS Server Not Responding [Complete Guide]
DNS converts human-readable domain names into machine-readable IP addresses. Users may view websites faster using web browsers. IP addresses allow massive retail website servers to interact with each other and all other internet-connected devices, including your phone and laptop. Visitors to websites may notice DNS problem messages like “DNS server not responding.” This article will guide Mac and…

View On WordPress
0 notes
Text
DNS server is not responding?
The DNS Server Is Not Responding Error
DNS is an integral part of the internet and translates domain names into IP addresses, allowing you to access websites by typing easy-to-remember words or numbers. But sometimes the server stops responding and you’re stuck with an annoying error message.
This article will explain what the problem is and how to fix it. We will explore some of the most effective methods including restarting your router, flushing DNS cache, and disabling software like antivirus or firewalls.
Restart your router or modem
The DNS (Domain Name System) is essentially the Internet’s phone book, matching easily memorized website names to their corresponding IP addresses. The entire process of querying various servers takes a fraction of a second and is imperceptible to users.
Each computer or device that connects to the Internet has a DNS server setting at either the operating system level or the router level. The latter is more important because it dictates which DNS servers all devices on a network use for Internet access.
The operating system level setting is called a DNS resolver; when a user enters a website address into their browser, the recursive resolver sends a request to the network to find out what the actual IP address is for that site. The resolver then caches the answer for future use and hands it back to the software that entered the name.
Refresh your browser’s cache
When you see this error, it usually means that your computer or browser can’t reach the DNS servers. This could be because of a variety of different reasons, including malware or a faulty router.
One of the quickest ways to find out what’s causing this issue is to use another device to connect to the internet. If you can visit the website on another device, it indicates that the problem is with your computer or browser.
Occasionally, your DNS cache can get outdated. To resolve this, you need to flush your DNS cache. This process is similar to clearing your browser’s cache but it resets the IP addresses instead of deleting your web pages. To do this, follow the steps below for your operating system.
Try a different browser
One of the quickest ways to troubleshoot DNS issues is to use a different browser. If the website loads without error in another browser, it is likely that the problem is local to your device and not a result of an Internet or DNS server outage.
To make sure the issue is not with your network connection, try accessing the site using a mobile data connection. This will help you to determine whether the problem is with your browser or your home Wi-Fi.
If you’re able to load the site using a different browser but still see the “DNS Server is not responding” error, it could be that your antivirus or firewall program is interfering with your internet connection. If this is the case, temporarily deactivating your firewall or antivirus program should allow you to navigate the web normally. This will also help you to clear any DNS cache that may be causing the issue.
Reconnect your modem or router
When you try to load a website and are met with the “DNS Server Not Responding” error message, it can be extremely frustrating. However, the good news is that most of these errors have simple solutions.
You can usually fix this problem by restarting your router or modem. Simply unplug the device and wait about 30 seconds before plugging it back in. Then, try opening the website again. If this doesn’t work, try using another device to access the internet (like a mobile phone on Wi-Fi or ethernet cable).
You can also use a command prompt to flush your DNS cache. This will clear IP addresses and other DNS related data from your computer’s cache, which may help resolve the “DNS server is not responding” error. To do this, open a command prompt by pressing the Win key and typing cmd. Then, type ipconfig /flushness and press enter.
0 notes
Text
hello!! I make templates!(mainly for discord) And gather F2U decor! Take a look! this gives me something to do and gives you (hopefully) what you're looking for! (Byi/dni & template boundaries below the cut)
Here's the request template
#📋;; — template | #📋;; — txt
Template requests are open
Png requests are open
SimplyPlural/Rentry flag requests are open
───────────────────────────────
𐔌 PK 。 Display Names, Group Display Names, Alter desc, System desc, Subsystem desc, keep proxy, ideas for proxy emoji(s)
𐔌 SP 。 Display names for alters, Folder display names, alter bio, system bio, subsystem bio, folder bio, folder organization ideas, pronoun slot, custom fields dn, custom fields format, notes format
𐔌 Misc 。 About me, general ("singlet") intro, Nickname ideas, display name/nick name layouts, prn layouts, commission prices layout, server rules, roles, channel/category layouts, welcome/leave message, boost message, auto responder ideas, links to helpful sites, Name/prn ideas, oc intro layout
[I WILL NOT MAKE AN ENTIRE SERVER FOR FREE]
(Unfortunately i will not make full bundle packs for free either. ie. entire layouts for SP: custom fields, profiles, groups, custom front, channels, privacy buckets etc. This takes a LOT of time for me to make, and even longer to fix little details.)
━━━━━━━━━━━━━━━━━━━━━━━━━━━━━━━
𐔌 BASIC INFO 。 You can call me joker! (they/ask) 👥, 🏳️⚧️, 🏳🌈. I'm dyslexic batman/ij. “pk;s lumks” for less important but general info. Alters will (sometimes) sign off in the tags w/ “emoji、name”. I write poetry too! I'm not always online and I hyperfocus on a lot of different things, I sometimes forget about this blog unless i get a tumbler notification but I usually am working on templates or classwork.
𐔌 TEMP BNDRYS 。 Don't repost my templates anywhere. Do not remove credits, ever, regardless of the reason. If decor i post isn't mine, i will explicitly say it and provide credits to the person who made it if i can find them. ASSUME ANY TEMPLATE POSTED BY ME WAS MADE BY ME UNLESS STATED OTHERWISE.
𐔌 DNI 。 TransID/Transabled users & supporters, Made-up disorder users & supporters, queerphobes, people who steal templates and artwork, Zoos, MAPs, basic dni, xenophobes, proship/radqueer.
#did#osdd#pluralkit#pluralkit template#simply plural#simply plural template#template#discord#syscord#sysblur#sysblr#intro template#discord template#anti trace#anti transabled#anti transid#queer#𐔌 Cyrus 🪔#📋;; — txt
101 notes
·
View notes
Text
What is word steam?
Word steam is a company that makes "ai generated" audio books. Many of the "audiobooks" on their website are in fact, fanfictions scraped from ao3 and reuploaded without the authors concent.
How do I check if mine has been uploaded?
Go to the website and search your pen name, or your fandom name. I found many popular magnus archives fanfics for example when breifly searching.
*****WEBSITE IS DOWN, FOR NOW.*****
Legally, what next?
Well, OTW legal has been informed of the situation and so far as i can tell, have not responded yet. Equally unfortunately, the creator of the website has responded and...
I will let you all be the judge of these responses:
Reddit:
Hey everybody, the person behind word stream here: I am dyslexic and built word stream to help other students like me who have dyslexia, ADHD, vision challenges, concussions, or anxiety to access fan-fiction, because for us, reading with our eyes can be very challenging and there are no audiobooks for fan fiction typically. Word Stream is free for anyone to use. There is a paid plan for ppl who want to use high quality text to speech which is priced at the minimum amount we can to cover server/gpu costs to power the text to speech. The next iteration will also include free text to speech but with a lower quality bar. I apologize to anyone who saw this and was upset this in no way is our intention. We support all valid take down notices and will always make it right if you reach out to us with the name of your work. [email protected] Please email me if we have a peace of work that is yours you don't want up there and I will take it down immediately [email protected] A future release will also add the ability to tip authors so writers can make money not from selling the works but via tips from grateful readers, the ability for authors to build and communicate with an email list of readers, ability for authors to see retention graphs of where users drop off during reading, and abilities to authors to easily manage their works. We are strong supporters of second language learners (non native speakers of English), and of users who love fan fiction but who have a job that makes their hands/eyes busy but ears free. Once again I apologize for a beta product that got more attention that it had any right to before it was complete and for the clearly tone deaf wording which we are fixing to make sure communication is better about take down notices. Warmly, Cliff
Tumblr: from @cliffweitzman
(in a reply) Hey everybody, the person behind word stream here. Please email me if we have a peace of work that is yours you don't want up there and I will take it down immediately [email protected] I am dyslexic and built word stream to help other students like me who have dyslexia, adhd, low vision, concussions, anxiety, who are second language learners, or who also love listening to fan fiction but have a job that makes their hands/eyes busy but ears free. Word Stream is free for anyone to use. The next iteration will also include free text to speech, we have a paid tier for ppl who want to use high quality text to speech which is priced at the minimum amount we can to cover server/gpu costs to power the text to speech. (in a reply to a reply) I apologize to anyone who saw this and was upset this in no way is our intention. We support all valid take down notices and will always make it right if you reach out to us with the name of your work. [email protected]
In these messages, it says to email "[email protected]" - i would caution anyone from doing this immediately, and perhaps wait for OTW Legal to respond to the situation.
you can ALSO file a takedown, which other people in the word steam tag have explained how to do
as writing this, the website is down because of a dns error. i dont really know what that means.
when/if the website goes back up, i HIGHLY recommend checking to see if your fic has been reuploaded.
14 notes
·
View notes
Note
hello hello! So sorry if I'm bothering you at all, but I've been following your work for a bit and I like it a lt a lot, especially the analysis posts! I've never written DN (or Mello) fanfic before, but I really want to try, except I rarely share my writing and I'm very scared of mischaricterizing characters
I feel like the concepts I'm working on should be explored but I don't think I'm the right person to do it, which is why I end up not finishing anything.. you've written so many good pieces, do you have any tips to ease this anxiety?
hello anon! first things first, you are absolutely not bothering me at all - i love receiving asks, particularly anything related to writing. thank you so much for reaching out, and i really do appreciate the kind words :)
writing anxiety is really difficult, especially when you're trying something new for the first time. i'm currently writing my first multi-chaptered fic and it can be so tricky when you're overwhelmed by the nuances of characters and the scenarios that they find themselves in. i think a lot of writing advice that goes along the lines of "write the fic you want to read!" or "enjoy the process!" is very well meaning, but doesn't necessarily take into account that you not only need the confidence to believe in what you're writing, but the resilience to continue once you have begun.
it sounds like sharing your work and characterisation are two of your main concerns, so i will offer some advice regarding both of these, which i hope will help!
sharing your work is always a very vulnerable experience, and remember that you are under no obligation to share anything before you feel it is ready. i have several notebooks i use to write, but many of them will never be seen by anyone other than myself. however, with that being said, i do strongly believe that one of the best things to have helped me in my writing is to have a trusted network of people with whom i can share my work with before publishing. this was terrifying when i had to start doing it for university (i studied creative writing) and there is most certainly something to be said about sharing early drafts with the right people. i won't derail by talking about how to accept criticism, but if you find people who you know believe in your project, and want to see it at its best, these will be the best beta readers. it could be someone not familiar with the fandom, for a less subjective approach, or a discord server of other fans and writers who have their own interpretations and ideas about the characters. i appreciate finding these people is difficult, and you don't want to be judged for something you are putting so much love into, but again, the right people will not be ones who tear your work to shreds. if it is constructive then it will encourage you to keep working on the project, it just requires pushing through that initial discomfort of exposing your work in its early stages.
for what it is worth, anon, my inbox is always open if you want to share any ideas, but there is absolutely no pressure ♡
i have some good news about characterisation, especially when it comes to writing fanfiction - you are already invested enough in the character to want to write about them. this means that there are aspects to this character - Mello, in this case - that have attracted you to explore through writing. use these attributes as your starting point. what is it about him that is so interesting to you? how does he respond to the environment you want to place him in? why would he behave in that manner? notice here something important - this is about you, the writer, and your perception of the character. there is no need to justify to anyone the decisions you have made in writing him, so long as you feel it reflects your own ideas about who he is.
what you may want to consider is how to flesh this interpretation of his character out, so as to have enough material to work with. you want to know your character well enough that he begins to tell his own story. there are two avenues to doing this, one of which i only recently started doing myself but has helped greatly.
firstly, going over the canon text again, and doing a little bit of note taking and analysis. don't go too over the top, but any interesting mannerisms, speech quirks, habits, that you like and want to integrate into your own work, highlight and keep a record of. say what you will about death note, every character has a lot of complexities that although might feel overwhelming initially, can be really fun to delve into. you are also allowed to dismiss canon as well - do not feel as though you must rely on it for perfect characterisation, otherwise you will probably end up feeling more under pressure.
this leads me on to my second tip, which is to look for your characters in alternate media. i am being very broad in my use of 'media' here - saw a textpost on tumblr that reminded you of Mello? save it, and use it as inspiration. read a book that discusses the american mafia that feels pertinent to the fic you're writing? note that down. i am currently reading banana fish, another manga, in which the protagonist Ash Lynx resembles Mello to me in a multitude of ways. yet because this is set in a different universe than death note, it gives me a better understanding of how this archetype would respond in different environments. just as you should use your lived experiences to inform your writing, use the media and even the people around you to define your characters. they may not behave exactly as they would in canon, but that shouldn't be the goal, either. many fic readers want fresh interpretations of the characters they are reading about.
i will direct you to the post that morphinejunkie - the author of crush - made about characterising Mello too, because i find it extremely helpful. it should go without saying, but reading other fanfiction will inevitably help you with working out what characterisation styles you like, and which ones you may wish to avoid.
i do apologise for rambling (although if you are familiar with my blog, i fear you have come to expect as much from me by now), but i do genuinely hope some of this was helpful! please do believe that your ideas are important and that you are more than capable to write the fanfiction you are envisioning. it will be difficult, and you will find that you doubt yourself because unfortunately, it can be so easy to compare your work, or to place a lot of worth on the opinions of others, but i mean this in all sincerity - there will be people who will love your work. it will be completely worth fighting your writing anxiety for, and you never know what wonderful things that await you down this path... good luck!
6 notes
·
View notes
Text
Well... okay.
As a general rule, I do not participate in Author Drama. I shared that tweet earlier because I post fairly often about the whiteness and racism of (queer) writing spaces and felt it was pertinent, not because I care to weigh in on interpersonal conflict between two people I do not know.
That said: I feel weird about how DN approached me after my post, and I want to speak to that. [Cut for length]
I frankly did not realize that they followed me on here and would have soft blocked them had I known; I had no intention of them seeing that post on their own dash, and it's fully my bad that they did. But anyway... DN sent me a message immediately after I posted the screenshot encouraging me to seek out the evidence and draw my own conclusions about their conflict with Freydís. I said I'd hear them out, because I really do have zero context beyond Rainbow Crate's statement.
In response, DN sent a series of screenshots of their own Discord messages relaying the situation to someone else with no further evidence or explanation. These messages included a lot of detailed and personal information on their mental health; some obviously minimizing language, eg referring to gossiping about Freydís in a professional author's Discord server as "being a silly bean"; and several personal insults to Freydis, including calling them immature and pathetic.
They further characterized a message from Freydís's publicist as both "threatening" and "insulting." Freydís has publicly shared (in this thread) what I assume to be this email as well as other correspondence, and I personally consider that a gross exaggeration. Compare this description to the actual text of the email:


Again, I'm not trying to weigh in on who's right and who's wrong; I still feel as though I'm lacking context here. I think there is something to be said about the fact that Freydís has a publicist to navigate this situation while DN is responding personally. Rainbow Crate has corroborated Freydís's claims of "inappropriate behavior," at least, and it does seem true that DN has continued to talk shit about Freydís through their professional accounts months after they ceased communication and blocked each other. Beyond that, I cannot say.
What I will say is that I find the way DN approached me highly unprofessional & inappropriate. Asking for context is not an invitation to trauma dump about your mental health or to say ugly things about someone who you have beef with who I don't even know, including mischaracterizing a very professional email as insulting and threatening while doing the "I'm just a smol innocent bean" routine wrt your own behavior.
White people self-victimizing/infantilizing while painting POC with whom they are in conflict as overly aggressive and cruel is one of many ways that white people make professional & social spaces hostile to people of color. This has happened to me before, and it fucking hurts seeing people you know, trust, and work with uncritically buy into the narrative of you as violent aggressor just because a white person's feelings were hurt, regardless of the truth. It's very easy for me to spot this pattern of behavior and I have zero patience for it.
I post this not as a call-out or call to action for anyone to boycott or cut ties with DN; Freydís themself seems more interested in getting DN to just stop posting about them than affecting their career. I just wanted to share this information for the benefit of anyone who cares and also as a shining example of what not to do in my DMs. Okay, thanks.
10 notes
·
View notes
Text
ok time for wifi troubleshooting dump (for Windows but the concepts are true for any device)
First, how this happens. Imagine you had a router that wasn't plugged into anything but power, and a laptop with an ethernet port. If you plugged the laptop into the router, you would get a similar message of "connected without internet" but it would show an ethernet icon with instead of wifi icon.
What that error means is that you did, in fact, connect to the wifi. That's layers 1 and 2 of the internet. Trouble is, there's more layers, and you need all the layers to use the internet.
Layer 3 of the internet is the Routing layer. Yes, this is where the name "router" actually comes from, but I digress. This is the layer of the internet that deals with "IP addresses". Where your computer or your phone or TV or whatever normally gets an IP address from is something called "DHCP". Dynamic Host Configuration Protocol.
You don't need to memorize that. Just know that after you connect to a network with wifi or ethernet cable, one of the first things device will do by default is send a broadcast on the network asking "Hey! Is anyone here a DHCP server?" This works because certain sorts of broadcasts don't need your computer to know how to use the network more than just being connected to it.
The addresses used when asking this are actually 0.0.0.0 and 255.255.255.255. If those sound like special addresses, that's cuz they are. "no address" and "everyone who can hear this". Anyways...
Your home router by default is running a dhcp server on it, so it SHOULD hear this broadcast and it SHOULD respond and your computer SHOULD negotiate whats called a "DHCP lease". This basically is just a bit of information saying "ok so here's your address and subnet size, here's your default gateway, here's some DNS servers, it's good for [LENGTH OF TIME HERE]."
The first thing to check is, did DHCP work? Right-click the network icon, whether ethernet or wifi, and chose "Open Network and Internet Settings".

Then go to the network properties of either the ethernet or the wifi, whichever one you're connected to.

Yours won't say "connected" cuz yall internet is broken but the buttons are still there.

The big thing you're looking for is the "IPv4 address". IPv6 is different don't worry about it right now and usually if IPv4 is broken then IPv6 is broken anyways, if your internet provider even serves you IPv6... ANYWAYS.
If you have an address like 192.168.something.something or 10.something.something.something you probably got a DHCP lease so that's not the issue.
If you have an address like 169.254.something.something then that means that either the DHCP server didn't respond, or it did respond but your wifi signal is so bad that your computer didn't hear the response.
Restart your router, look into changing the wifi channel settings on the router to a less occupied channel, try using 5ghz wifi if possible though not everyone's computer or router supports that, sometimes restart your computer cuz sometimes Windows' networking software does stupid thing.

Also, unless you KNOW you're supposed to be using Static addressing, make sure you're set to Automatic. Someone may have turned off Automatic addressing cuz they're a prankster. Or they don't know what they're doing. Or both.
Well, if you got to this point because you aren't having a DHCP issue, then things get a little tougher cuz the "internet is out and you should call your ISP to find out if it's a wider outage that they're already working on fixing or if it's just you" possibilities start to show up now.
Time for Command Prompt. I promise it's not nearly as scary as you might think.


Alright, time for our first command. Type in "ipconfig" without the quotes, and hit enter. It'll spew out a bunch of text at you, but it's not as complicated as it looks.

I crossed the things in thick red out cuz I don't trust tumblr to not pull some shit, and the one thing in thin orange because it's fine if people see that but it's in the middle of some stuff we want.

Yall have used Discord at some point, right? You see that Default Gateway? We're gonna ping it. "ping 192.168.1.1" or put whatever your gateway is instead.

I'm on ethernet with properly functioning equipment, so my ping delay is <1ms (less than 1 millisecond). Wifi is gonna be higher, anywhere from 10 to 200 milliseconds, depending on your wifi quality.
Also, if your wifi connection is really bad, you may see "Request Timed Out".
If you're having trouble pinging the gateway, you may want to do a ping test. Adding a -w 50 (wait 50 milliseconds) will make the computer not wait long for failed pings, and -n 40 will make it try 40 times instead of just 4 times, cuz we need more data than just 4 tries.

This'll take a while to run (about 40 seconds to be exact). If you get tired of it running or just everything is timing out constantly then you can press Control C (like copying something in a text editor) to interrupt the program.

The big things to pay attention to are the "round trip times" and the % loss.
If your % loss to the gateway is 100% then either your computer is configured wrong and you should check that you're using the right addressing, or your wifi is extremely bad, or extremely rarely your router doesn't respond to pings on its local network. This is almost never the case. Your router probably doesn't respond to pings from the internet for security reasons, but pings from the inside are good for troubleshooting.
If your % loss to the gateway is over 10%, and/or your times are consistently very high (over 100ms or so) then your wifi conditions are extremely bad. Either you don't have enough signal strength, or there's heavy interference and basically your computer and router are effectively trying to have a conversation while at a loud metal concert. Neither of them can hear eachother very well.
There might be something wrong with your internet service provider still; but if you were wondering why using your wifi is suffering even when the internet isn't out, that's a hint.
If your % loss to the gateway is over 1% but under 10% then that's Not Great and you should still look into wifi channelization but it wouldn't stop you from being able to use the internet entirely.
Under 1% is okay, that means it's not a wifi issue.
The next thing to try is to ping a well-known usually-up service, such as Cloudflare Public DNS (1.1.1.1) or Google Public DNS (8.8.8.8) or Quad9 (9.9.9.9)


My internet is working fine, so I have 0 loss and while there is some variance (one got 34ms instead of 11) everything looks peachy.
If your pings to one of these public services all fail, then either your router needs to be configured because either 1. it wasn't set up in the first place (you would not believe how many people I take calls from that have this issue) or 2. it factory reset itself for some reason (some people think that rebooting the router means use the reset button. IT DOES NOT MEAN THAT.) and you need to pay attention cuz if it happens again that may mean ur router is screwed.
Or, there's an actual service outage, and you should call your ISP to find out if it's just you, or if it's a general outage and they're already working on it and all you can do is hurry up and wait.
And... that's it. There are other weirder issues that you can have, sure. As long as this post is, explaining some of those issues would take even longer. And I would LOVE to explain some of them. But this post is already more than long enough, and it covers the vast majority of cases.
Thank you for reading and good luck!
when the wifi says "connected without internet" how about i fucking kill you
#long post#come get yalls juice#i promise promise promise that the first 90% of the troubleshooting i do in my irl job is not hard#i also promise that the remaining 10% of the troubleshooting i do in my irl job IS that hard but that's why i get paid to do it#seriously i have handheld 70 year olds through the process please im begging u learning this one thing will make ur life so much better#please dont let the powers that be gatekeep you from learning how to fix stuff
41K notes
·
View notes
Text
GST Website Not Working? Check These Possible Server Issues

If you’ve recently tried to access the GST website and found it unresponsive or slow, you're not alone. Many taxpayers and professionals across India rely on the GST portal for filing returns, making payments, and completing various compliance tasks. When the site becomes inaccessible, it can cause delays and confusion—especially near filing deadlines.
In this article, we’ll explore possible server-related issues that may be causing the GST website not working and what you can do during such times.
1. Server Overload During Peak Hours
One of the most frequent reasons for GST website downtime is server overload. This typically happens when:
Return filing deadlines are near
A large number of users try to log in or file simultaneously
Last-minute submissions spike traffic unexpectedly
The GST server may become overwhelmed, resulting in delayed responses, failed logins, or even total outages.
2. Backend Server Maintenance
The GSTN (Goods and Services Tax Network) routinely performs scheduled maintenance and system upgrades to improve portal performance and security. During these periods, you may experience:
Website downtime
Errors while submitting returns
Slower loading times
These activities are usually planned during off-peak hours, but they may occasionally impact users during the day.
3. Data Synchronization Delays
The GST portal integrates with various government services like the Income Tax Department, Aadhaar authentication, and bank payment gateways. If there is a data sync delay or a service is temporarily down, it can affect portal operations.
For example, you may experience issues with:
OTP verification
PAN or Aadhaar validation
Bank payment confirmations
These backend connections rely on smooth coordination between systems, and any delay can affect performance.
4. DNS or Hosting Issues
In some cases, the issue lies not with the website content but with the domain hosting or DNS (Domain Name System). These technical problems can lead to:
Website not loading at all
Domain not resolving
Intermittent access
Such issues are handled by the hosting service providers or the GSTN’s IT team and may take time to resolve.
5. Software Bugs or Glitches
Even after regular updates, new bugs or glitches can occur in the backend code. These might lead to:
Login issues
Pages not loading properly
Errors in form submissions
Although temporary, these bugs may disrupt access for specific users or services on the portal.
What You Can Do
While server issues are mostly out of your control, here are some steps you can take:
Wait and retry after a short time, especially if the issue is due to high traffic.
Clear browser cache and cookies before refreshing the page.
Use a different browser or device to rule out compatibility issues.
Monitor official updates on gst.gov.in or GSTN’s Twitter handle.
Contact the GST helpdesk at 1800-103-4786 or email [email protected] if the issue persists.
Conclusion
If the GST website is not working, server-related problems are often the cause. Whether it’s high traffic, backend maintenance, or a glitch in the system, these issues are usually temporary and resolved by the GSTN team. Being aware of these common causes can help you respond calmly, avoid panic, and plan your GST-related work more effectively.
If you frequently experience downtime during key filing periods, consider completing tasks early and keeping track of scheduled maintenance alerts from GSTN.
0 notes
Text
Stay Connected: The Ultimate Guide to Checking Internet Connection in Python in 2025 In today’s increasingly connected digital world, ensuring your Python application can detect and respond to changes in internet connectivity is critical. Whether you're building a web scraper, syncing data with the cloud, or delivering real-time services, knowing if your app is online can make the difference between smooth operation and frustrating crashes. However, detecting internet access reliably isn't always straightforward due to varying network conditions and system configurations. This guide offers a comprehensive, fact-based look at the best methods to check internet connection in Python in 2025, including practical code examples, pros and cons of each method, error handling tips, and best practices. Let's dive in. Why Check Internet Connection in Python? Here are several scenarios where checking for an active internet connection is not just useful, but essential: Avoiding exceptions during network operations (e.g., requests, API calls). Enabling offline modes or local caching when the internet isn't available. Showing meaningful error messages or status alerts to users. Logging connectivity status to monitor uptime or network reliability. Triggering reconnection strategies for real-time applications. Checking the internet connection in Python helps ensure your application behaves predictably and fails gracefully. Methods for Checking Internet Connection in Python 1. Using urllib.request to Ping a Reliable Host A common and effective way is to send an HTTP request to a reliable website like Google or Cloudflare. pythonCopyEditimport urllib.request def check_internet_urllib(url="https://www.fromdev.com", timeout=5): try: urllib.request.urlopen(url, timeout=timeout) return True except Exception as e: print(f"No internet connection: e") return False # Usage if check_internet_urllib(): print("Online using urllib!") else: print("Offline using urllib!") Pros: Simple to implement. Works across platforms. HTTP requests are firewall-friendly. Cons: Relies on access to a specific server. Doesn’t confirm DNS or low-level connectivity. Can be blocked in restrictive networks. SEO keywords used: Python urllib check internet, check internet connection Python 2. Using the socket Module to Attempt Connection This low-level method tries to open a TCP socket to a known server and port. pythonCopyEditimport socket def check_internet_socket(host="8.8.8.8", port=53, timeout=5): try: socket.setdefaulttimeout(timeout) socket.socket(socket.AF_INET, socket.SOCK_STREAM).connect((host, port)) return True except Exception as e: print(f"No internet connection via socket: e") return False # Usage if check_internet_socket(): print("Online using socket!") else: print("Offline using socket!") Pros: Checks raw connectivity. No DNS lookup required. Cons: Doesn’t confirm internet availability beyond IP reachability. May be blocked by firewalls. SEO keywords used: Python socket check internet, Python check if connected to internet 3. Using the ping3 Library for ICMP Ping The ping3 library offers a Pythonic way to send ICMP pings. bashCopyEditpip install ping3 pythonCopyEditfrom ping3 import ping, verbose_ping def check_internet_ping3(host="fromdev.com"): try: response = ping(host, timeout=2) return response is not None except Exception as e: print(f"Ping failed: e") return False # Usage if check_internet_ping3(): print("Online using ping3!") else: print("Offline using ping3!") Pros: Direct and fast. Works well in scripts. Cons: ICMP packets may require admin/root permissions. Can be blocked on many networks. SEO keywords used: Python ping internet connection, Python detect internet
4. Using Platform-Specific Commands (Caution!) You can use the subprocess module to run OS-level ping commands. This method is less portable and not recommended for cross-platform apps. pythonCopyEditimport subprocess import platform def check_internet_subprocess(): try: param = "-n" if platform.system().lower() == "windows" else "-c" command = ["ping", param, "1", "fromdev.com"] return subprocess.call(command, stdout=subprocess.DEVNULL, stderr=subprocess.DEVNULL) == 0 except Exception as e: print(f"Subprocess ping failed: e") return False # Usage if check_internet_subprocess(): print("Online using subprocess!") else: print("Offline using subprocess!") Warning: Parsing system output is risky and can expose security vulnerabilities if not handled properly. SEO keywords used: Python internet connectivity test, Python check network status 5. Checking Network Interfaces Using netifaces (Advanced) This method checks if there’s an active network interface, which can be a preliminary check. bashCopyEditpip install netifaces pythonCopyEditimport netifaces def check_active_interface(): interfaces = netifaces.interfaces() for iface in interfaces: addrs = netifaces.ifaddresses(iface) if netifaces.AF_INET in addrs: return True return False # Usage if check_active_interface(): print("Network interface active (not necessarily internet)") else: print("No active network interfaces") Pros: Good for detecting basic network availability. Works even when ICMP/HTTP are blocked. Cons: Doesn’t guarantee internet access. Platform-dependent nuances. SEO keywords used: Python network availability, Python check network interface Error Handling and Best Practices When working with network checks, robust error handling is critical: Use Timeouts Always set timeouts on socket and HTTP operations to avoid hangs. Combine Methods Use both socket and urllib or ping3 for comprehensive checking. Handle Exceptions Gracefully pythonCopyEdittry: # Some network operation pass except (socket.timeout, urllib.error.URLError) as e: print("Handled error:", e) Log Status Log network status changes to aid debugging or monitor service health. Choose Based on Context Use ping3 or socket for background services. Use urllib for web apps or services already relying on HTTP. Avoid subprocess-based checks unless necessary. Avoid Excessive Polling Polling too frequently may drain resources or get your IP blocked. Conclusion There is no one-size-fits-all solution for checking internet connection in Python. Depending on your use case, one or more of the following may be ideal: urllib.request – Quick HTTP-based connectivity test. socket module – Low-level TCP connection check. ping3 – Lightweight and direct ICMP ping. subprocess ping – Legacy method with portability concerns. netifaces – Useful for detecting basic network presence. By combining methods, handling exceptions gracefully, and selecting the right approach for your context, you can build resilient and user-friendly Python applications in 2025 and beyond.
0 notes
Video
youtube
Fix DNS Server Isn’t Responding Error on Windows 10/7 | Quick Solution!
0 notes
Video
youtube
Fix DNS Server Isn’t Responding Error on Windows 10/7 | Quick Solution!
1 note
·
View note
Text
DNS server is not responding
DNS Server is Not Responding - How to Fix the DNS Server Not Responding Error
When you encounter the "DNS server is not responding" error message, it could be caused by a variety of issues. Some of these may be quite simple to resolve.
DNS servers are responsible for translating hostnames into IP addresses. This process is decentralized and takes place across multiple servers worldwide.
Check your Internet connection
A common problem that can cause DNS server not responding is a connection issue. This can be caused by a variety of things, so it’s important to check your Internet connection to see what the problem is.
One way to do this is by using a different browser. If you can access the site in another browser, then it is likely that the issue is with your browser. You can also try using mobile data if you have it to see if the website works.
Another thing you can try is disabling your firewall or antivirus software. This can help prevent the issues that you are experiencing from happening in the future. To do this, open your Control Panel and go to Network and Sharing Center. From there, click on View Network Connections and then disable any connections that are not in use. If this does not work, you can always restart your modem or router.
Restart your router
If disabling firewalls and antivirus software doesn’t help, you can try restarting your router. This can help clear out any problems with your Internet connection that may be causing the DNS server not responding error.
To do this, first open your computer’s Control Panel and then click on Network and Internet. From there, click on View Network Connections and then select the connection that you are currently using. Next, select Change adapter settings. This will show you all of the connections that are connected to your computer. Click on the ones that are not being used and then disable them.
Once you have disabled all of the extra connections, reboot your router and then attempt to visit the website again. If the error still occurs, you may need to contact your Internet service provider to fix the problem. If not, you can try changing your browsers to see if the error resolves. Usually, swapping browsers will solve this issue and it can also be a sign that your default web browser isn’t updated properly.
Try a different browser
If you're using a web browser that's not working properly, it could be causing the DNS server not responding error. Try using another browser to see if this fixes the problem.
For example, if you're using Chrome on Windows, try using Firefox. If you're on a Mac, try Safari.
You can also try flushing your DNS cache. To do this, click the Start menu and type Command Prompt into the search box. Then, enter ipconfig /flushdns and press Enter. This will clear out your DNS cache and may fix the error.
If the above steps don't help, you can try uninstalling any additional software on your computer that might be interfering with your Internet connection. This can include antivirus or firewall software. Disabling these programs can sometimes help you fix the DNS server not responding error. However, it's important to note that this will also affect your overall security and safety. So, be sure to only use trusted programs and disable any unnecessary ones.
Check your DNS settings
If you're still getting the DNS Server is not responding error, it might be time to check your DNS settings. This is an easy step that can help you solve the problem and get back online in no time.
Your DNS server is responsible for converting your hostname into an IP address, which is used to connect to the internet. This is usually done through a decentralized system that works across many different servers. If one of these servers is down for any reason, you will receive the DNS server is not responding error message on your computer.
To check your DNS settings, open the Control Panel and select "View Network Connections". This will show you all of your current and active connections. Right-click on the connection that is currently being used and then click on Properties.
0 notes
Text
Server Status Checker
A server status checker is a tool or script used to monitor and verify the health of a server. It checks if a server is online, how responsive it is, and its overall performance. Depending on what you're looking for, a server status checker could serve different purposes, such as checking for uptime, response time, and availability of specific services (e.g., HTTP, FTP, DNS, etc.).
Here's a breakdown of how you can check the status of a server:
1. Basic Tools for Server Status Checking
Ping: A simple way to check if the server is reachable and responding.
. Third-Party Server Status Tools
Pingdom: A widely used service that provides real-time monitoring of server uptime, response time, and performance.
UptimeRobot: Monitors server availability and alerts you if your server goes down.
StatusCake: Another tool for checking uptime, response time, and overall server health.
3. Creating a Simple Server Status Checker
You can create your own script using languages like Python, Bash, or PowerShell. Here's a simple Python example:
Python Example (using requests library):
0 notes
Text
Dynamic Host Configuration Protocol
DHCP (Dynamic Host Configuration Protocol) is a network management protocol used to automatically assign IP addresses and other network configuration parameters to devices (called clients) on a network. This enables devices to communicate with each other and with other networks, such as the internet, without requiring manual IP address configuration.
How DHCP Works:
DHCP Discover:
When a device (e.g., a computer or smartphone) connects to a network, it does not have an IP address initially.
The device sends a DHCP Discover message to the network to find a DHCP server. This message is broadcast to all devices on the network because the client does not know the address of the server.
DHCP Offer:
A DHCP server, upon receiving the Discover message, sends a DHCP Offer message back to the device. This offer contains:
An available IP address for the client.
The subnet mask (determines the network's size).
The default gateway (for routing traffic to other networks).
DNS server addresses (for domain name resolution).
DHCP Request:
The client selects one of the offers (if there are multiple DHCP servers) and sends a DHCP Request message to the chosen DHCP server, requesting the offered IP address and configuration parameters.
DHCP Acknowledgment:
The DHCP server responds with a DHCP Acknowledgment (ACK) message, confirming the IP address and network settings have been assigned to the client.
The client can now use the IP address to communicate on the network.
DHCP Lease Time:
The IP address assigned to a client is not permanent; it is leased for a certain period, known as the lease time.
Once the lease is about to expire, the client can either request to renew the lease or release the address and start the process over.
Key Benefits of DHCP:
Automation: Automatically assigns IP addresses to devices, reducing the need for manual configuration.
Centralized Management: Network administrators can manage IP address assignments from a central DHCP server, making it easier to maintain large networks.
IP Address Conservation: DHCP ensures that IP addresses are efficiently allocated, avoiding conflicts (duplicate addresses) or unused addresses.
Scalability: Works well on both small home networks and large enterprise networks.
Easy Address Changes: When changes need to be made (e.g., subnet changes), they can be updated centrally on the DHCP server rather than on each device.
Types of DHCP Configurations:
Dynamic Allocation: The DHCP server assigns a pool of IP addresses to clients for a limited time (lease). After the lease expires, the address is returned to the pool.
Automatic Allocation: A client receives a permanent IP address from a predefined pool, ensuring it always gets the same address.
Manual Allocation: The DHCP server assigns a specific IP address to a client based on its MAC address (static DHCP).
DHCP in Action:
A device (e.g., a laptop) connects to a Wi-Fi network.
The laptop sends a DHCP Discover message.
The router or server responds with a DHCP Offer.
The laptop requests the IP address with a DHCP Request.
The router sends a DHCP Acknowledgment, and the laptop gets its IP address, subnet mask, default gateway, and DNS settings.
In summary, DHCP automates IP address management and simplifies network configuration for devices, making it crucial for most modern networking environments.
for more details visit www.qcsdclabs.com
0 notes
Text
HTTP 429 Errors: Keep Your Users Online And Happy
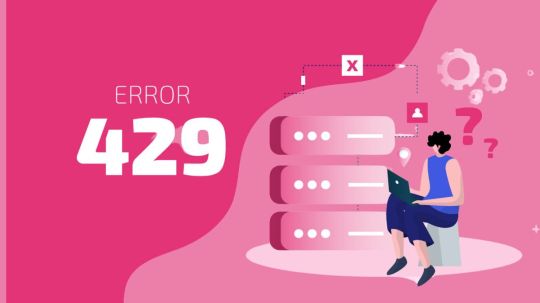
429 Errors
Avoid leaving your visitors waiting when resources run out: How to deal with 429 errors
429 error meaning
When a client sends too many requests to a server in a specified period of time, an HTTP error known as “Too Many Requests” (Error 429) occurs. This error can occur for many reasons:
Rate-limiting
The server limits client requests per time period.
Security
A DDoS attack or brute-force login attempt was detected by the server. In this instance, the server may block the suspect requestor’s IP.
Limits bandwidth
Server bandwidth is maxed out.
Per-user restrictions
The server has hit its maximum on user requests per time period.
The mistake may go away, but you should fix it to avoid losing traffic and rankings. Flushing your DNS cache forces your computer to acquire the latest DNS information, fixing the issue.
Large language models (LLMs) offer developers a great deal of capability and scalability, a seamless user experience depends on resource management. Because LLMs require a lot of processing power, it’s critical to foresee and manage possible resource depletion. Otherwise, 429 “resource exhaustion” errors could occur, which could interfere with users’ ability to interact with your AI application.
Google examines the reasons behind the 429 errors that LLMs make nowadays and provides three useful techniques for dealing with them successfully. Even during periods of high demand, you can contribute to ensuring a seamless and continuous experience by comprehending the underlying causes and implementing the appropriate solutions.
Backoff!
Retry logic and exponential backoff have been used for many years. LLMs can also benefit from these fundamental strategies for managing resource depletion or API unavailability. Backoff and retry logic in the code might be useful when a model’s API is overloaded with calls from generative AI applications or when a system is overloaded with inquiries. Until the overloaded system recovers, the waiting time grows dramatically with each retry.
Backoff logic can be implemented in your application code using decorators in Python. For instance, Tenacity is a helpful Python general-purpose retrying module that makes it easier to incorporate retry behavior into your code. Asynchronous programs and multimodal models with broad context windows, like Gemini, are more prone to 429 errors.
To show how backoff and retry are essential to the success of your gen AI application, Google tested sending a lot of input to Gemini 1.5 Pro. Google is straining the Gemini system by using photos and videoskept in Google Cloud Storage.
The results, where four of five attempts failed, are shown below without backoff and retry enabled.the results without backoff and retry configured
The outcomes with backoff and retry set up are shown below. By using backoff and retry, all five tries were successful. There is a trade-off even when the model responds to a successful API call. A response’s latency increases with the backoff and retry. Performance might be enhanced by modifying the model, adding more code, or moving to a different cloud zone. Backoff and retry, however, is generally better in times of heavy traffic and congestion.The results with backoff and retry configured
Additionally, you could frequently run into problems with the underlying APIs when working with LLMs, including rate-limiting or outages. It becomes increasingly crucial to protect against these when you put your LLM applications into production. For this reason, LangChain presented the idea of a fallback, which is a backup plan that might be employed in an emergency. One fallback option is to switch to a different model or even to a different LLM provider. To make your LLM applications more resilient, you can incorporate fallbacks into your code in addition to backoff and retry techniques.
With Apigee, circuit breaking is an additional strong choice for LLM resilience. You can control traffic distribution and graceful failure management by putting Apigee in between a RAG application and LLM endpoints. Naturally, every model will offer a unique solution, thus it is important to properly test the circuit breaking design and fallbacks to make sure they satisfy your consumers’ expectations.
Dynamic shared quota
For some models, Google Cloud uses dynamic shared quota to control resource allocation in an effort to offer a more adaptable and effective user experience. This is how it operates:
Dynamic shared quota versus Traditional quota
Traditional quota: In a Traditional quota system, you are given a set amount of API requests per day, per minute, or region, for example. You often have to file a request for a quota increase and wait for approval if you need more capacity. This can be inconvenient and slow. Of course, capacity is still on-demand and not dedicated, thus quota allocation alone does not ensure capacity. Dynamic shared quota: Google Cloud offers a pool of available capacity for a service through dynamic shared quota. All of the users submitting requests share this capacity in real-time. You draw from this shared pool according to your needs at any given time, rather than having a set individual limit.
Dynamic shared quota advantages
Removes quota increase requests: For services that employ dynamic shared quota, quota increase requests are no longer required. The system adapts to your usage habits on its own.
Increased efficiency: Because the system can distribute capacity where it is most needed at any given time, resources are used more effectively.
Decreased latency: Google Cloud can reduce latency and respond to your requests more quickly by dynamically allocating resources.
Management made easier: Since you don’t have to worry about reaching set limits, capacity planning is made easier.
Using a dynamic shared quota
429 resource exhaustion errors to Gemini with big multimodal input, like large video files, are more likely to result in resource exhaustion failures. The model performance of Gemini-1.5-pro-001 with a traditional quota and Gemini-1.5-pro-002 with a dynamic shared quota is contrasted below. It can be observed that the second-generation Gemini Pro model performs better than the first-generation model due to dynamic shared quota, even without retrying (which is not advised).model performance of Gemini-1.5-pro-001 with traditional quota versus Gemini-1.5-pro-002 with dynamic shared quotamodel performance of Gemini-1.5-pro-001 with traditional quota versus Gemini-1.5-pro-002 with dynamic shared quota
Dynamic shared quota should be used with backoff and retry systems, particularly as request volume and token size grow. In all of its initial attempts, it ran into 429 errors when testing the -002 model with greater video input. The test results below, however, show that all five subsequent attempts were successful when backoff and retry logic were used. This demonstrates how important this tactic is to the consistent performance of the more recent -002 Gemini model.
A move toward a more adaptable and effective method of resource management in Google Cloud is represented by dynamic shared quota. It seeks to maximize resource consumption while offering users a tightly integrated experience through dynamic capacity allocation. There is no user-configurable dynamic shared quota. Only certain models, such as Gemini-1.5-pro-002 and Gemini-1.5-flash-002, have Google enabled it.
As an alternative, you may occasionally want to set a hard-stop barrier to cease making too many API requests to Gemini. In Vertex AI, intentionally creating a customer-defined quota depends on a number of factors, including abuse, financial constraints and restrictions, or security considerations. The customer quota override capability is useful in this situation. This could be a helpful tool for safeguarding your AI systems and apps. Terraform’s google_service_usage_consumer_quota_override schema can be used to control consumer quota.
Provisioned Throughput
You may reserve specific capacity for generative AI models on the Vertex AI platform with Google Cloud’s Provisioned Throughput feature. This implies that even during periods of high demand, you can rely on consistent and dependable performance for your AI workloads.
Below is a summary of its features and benefits:
Benefits
Predictable performance: Your AI apps will function more smoothly if you eliminate performance fluctuation and receive predictable reaction times.
Reserved capacity: Queuing and resource contention are no longer concerns. For your AI models, you have a specific capacity. The pay-as-you-go charge is automatically applied to extra traffic when Provisioned Throughput capacity is exceeded.
Cost-effective: If you have regular, high-volume AI workloads, it can be less expensive than pay-as-you-go pricing. Use steps one through ten in the order process to determine whether Provisioned Throughput can save you money.
Scalable: As your demands change, you may simply increase or decrease the capacity you have reserved.
Image credit to Google Cloud
This would undoubtedly be helpful if your application has a big user base and you need to give quick response times. This is specifically made for applications like chatbots and interactive content creation that need instantaneous AI processing. Computationally demanding AI operations, including processing large datasets or producing intricate outputs, can also benefit from provisioned throughput.
Stay away with 429 errors
Reliable performance is essential when generative AI is used in production. Think about putting these three tactics into practice to accomplish this. It is great practice to integrate backoff and retry capabilities into all of your gen AI applications since they are made to cooperate.
Read more on Govindhtech.com
#HTTP429errors#ArtificialInteligence#AI#Google#googlecloud#GenerativeAI#Gemini#geminipro#govindhtech#NEWS#TechNews#technology#technologies#technologynews#technologytrends
0 notes