#ALSO. I downloaded a bunch of new brushes and pens before drawing this
Explore tagged Tumblr posts
Text

Halloween party! 🎃👻🖤
#buddy daddies#kurusuwa family#at first I thought ‘wouldn’t it be funny if Kazuki had to be Princess Peach because Miri insisted?’#and like he was gonna be all pouty about it#but then I thought no. he’d TOTALLY be into it#so here we are!#Miri lost her mustache. Rei thought it was too itchy and ripped it off after like five minutes#(I just didn’t feel like drawing the mustaches 🫣)#also I definitely had to flip the canvas after I drew everything#because I remembered Rei probably couldn’t hold Miri with his right arm 🙃#also I feel like I did Kazuki’s hair much better than usual!#ALSO. I downloaded a bunch of new brushes and pens before drawing this#so I used a different pen for line work this time. annndd I’m not a fan#but I DID like the new brushes I used for shading!#they’re more painterly and messy but I like it 👍🏻#kazurei#reikazu#kazuki kurusu#rei suwa#miri unasaka#kurusu kazuki#suwa rei#unasaka miri#karlyboy art#kazurei fanart#buddy daddies fanart
69 notes
·
View notes
Text
Art Advice #4 - A Beginner’s Guide to Digital Art
Hi all!
This weeks entry into my Art Advice tag, where I offer various advice for artists of any skill level, is about digital art! Now, I am by no means an expert at digital (I’ve been doing it for nearly 8 years at this point and that is almost entirely self taught), but I have picked up a few pointers in that time which will hopefully help anyone just starting out!
(this blogpost is a little over 2000 words long btw)
A Beginner’s Guide to Digital Art
I know that the world of digital art has changed drastically in the 8 odd years since I started, but I’d still say that some of the options I started out with will be just as good for anyone who’s starting out now!
As always, I’ll be splitting this into sections to make it easier for you to navigate this post!
Part 1 - Equipment/Hardware
There are a lot of drawing tablet options on the market at the moment, and I’m not going to pretend that I know anything about half of them lol. But I think for a beginner, don’t worry about going for the most expensive option, even if the reviews are really good or your favourite artist uses it, especially if it is way above your budget!
An important thing to know is that there are two types of tablet. One is the plug-in kind. These are essentially a pad which you plug into your laptop or computer and draw on that whilst looking at the screen (they basically work the same way as a plug in mouse works). The other kind is the screen variety, which is a lot more like what most of us know as ‘tablets’ nowadays. And you draw directly onto the screen.

(a plug-in vs on screen tablet, both from Wacom)
Now, as for choosing between these, it is honestly a personal choice. But I’d say if you’re just wanting to try digital and you’re on a budget, a plug-in tablet can be really useful since it gets you used to the mechanics of what digital is like, and they are often significantly cheaper than the screen alternatives. I would say that plug-in tablets are a big learning curve, especially if you’re used to doing traditional stuff, but I do know a lot of professional artists who still use this kind of tablet when doing their work, so if it’s something you can get used to I would definitely consider it! Also, they’re often a lot more portable than some screen tablets! The first one I had was a Huion (a model so old that I can’t even find a link to it now lol), and I also know that Wacom are a well known brand that do some decent plug-in tablet. I’d recommend you do your own research on other brands and options, though!
Screen tablets are often a lot more expensive, but if you’re used to traditional art, they are a lot easier to get a handle of! But I know if you already have something like an iPad, or other general use tablets, then they offer apps that you can use to draw on (as well as things like the Apple pen, or other stylus’). The big difference between using these general tablets and ones specifically designed for drawing is pretty much purely a personal choice. I personally prefer the bigger screen of my XP-Pen tablet, along with a special screen protector that removes the shininess of the tablet screen and makes it feel more like ‘paper’ over when I used a general use tablet it draw. But if you already have an iPad, or something similar, then it’s honestly a really great starting point!
I think it’s important for me to mention that you don’t need fancy equipment to be an artist. The incredible Elicia Donze has revealed countless times how she has very basic equipment but still manages to produce the most stunning artworks! All you really need is some kind of drawing apparatus and a lot of patience lol! Getting good at any kind of art takes a lot of time and effort, but I would definitely say it’s worth it when you’re able to look back at your progress!
Part 2 - Software/Drawing Programs
Much like with the hardware discussion, choosing which program to use is entirely down to personal preference. I personally have never really liked Photoshop purely because it’s really complicated, but I know so many artists swear by it.
I think the main aspect to consider when you’re starting out is whether you want to pay for a program. Software like Photoshop, Clip Studio Paint and Procreate are some of the popular ones I hear about a lot of people using, but all require you to purchase or subscribe to them. So if you’re young or on a very tight budget, I’d honestly recommend the free alternative versions of these, such as Krita (Krita is quite a large program, but it has a lot of really awesome features and is very similar to Photoshop!), Gimp (this one is similar to Krita, but has slightly less options, I’d honestly recommend Gimp for anyone who does photo editing though!) or FireAlpaca (this is the one I use, by the way and it’s a pretty simple program, but has a lot of fantastic features and is perfect for how I work!). These don’t have as many features as some of the paid alternatives, but I honestly think all you really need to start digital art is some kind of ‘canvas’ and set of brushes!
Another great free program for beginners I’d recommend is MyPaint, which is great for doodling and just getting used to how digital art feels in comparison to traditional! It also has a bunch of ‘traditional style’ brushes, to make it look like charcoal or watercolour (which I’m sure the paid alternatives have too, but it’s always better when it’s free, I find lol...)

(this is an example of a drawing I did on MyPaint using the ‘charcoal’ effect brush!)
Most of the sites are pretty self explanatory, with sections dedicated to different brushes (I’ll go into the types of brushes later on in this post btw!), adjusting brush size, shape and opacity, a colour wheel, etc. You also have a section dedicated to ‘layers’ (another thing I’ll go into more detail later), and various ‘filters’ and editing options and effects you can add to your work to make it more interesting!
I’d really just recommend playing around with programs until you find your one!
Part 3 - The Pros of Digital Art!
I realise this section should probably earlier in this blog post lol, but I kinda wanted to go into what digital art can achieve in comparison to traditional art, and how beginner artists can utilise this!
I definitely didn’t take advantage of certain aspects of digital art when I first got into it, and they’re things that would have definitely made my life a whole lot easier lol!
Digital art allows you to tweak drawings as you do them. So if you accidentally drew the eye too far to the right, then you can easily move it to the right place. (I usually do this by selecting whichever area is wrong, cutting it out and then pasting it into a new area... And yes, there is probably a better and quick way of doing this but...I haven’t found that way yet lol...). And I honestly think that this has allowed me to look a lot more at a reference image in order to figure out where I’ve gone wrong with a drawing! Whereas with traditional art, I usually spend so long trying to get an eye right, that even if it’s slightly in the wrong place, I don’t want to completely redo that section. Digital allows you to completely rub out sections without leaving indents, which is honestly such a saving grace!
Another pro of digital is the Undo/Ctrl Z function! This means you can easily go back to before you made a major mistake with just a click of Ctrl Z... Though I have to say that this function has honestly ruined traditional art for me... Oh what wouldn’t I give for a real life Ctrl Z... But yeah, this is a great part of digital art and definitely something you will grow to love lol!
Another great thing about digital is that it allows you to flip and turn a canvas as you’re drawing on it. I spent a lot of time trying to turn my tablet around in order to draw certain parts of a piece before I realised you can turn the canvas itself without having to move yourself or your tablet!
Layers are another part of digital that can be super useful, and I have to be honest but I don’t really use them a lot. I know a lot of artists create layers for every section of their artworks (so, one for the linework, one for colouring, a separate one for the background, etc etc...). And there’s something really great about being able to paint without worrying about smudging into a previous section of the painting. This works well for my work since I do a lot of bright backgrounds. I also often create a lot of ‘versions’ of my works, so it’s useful to be able to change the background without affecting the main figure of the piece! (I have to say that I often work in one big layer when I’m doing paintings, just because I like how it feels more like ‘traditional’ art that way, but layers are such a brilliant tool, and definitely something you should play around with!)
The eyedropper tool is another one that is really useful! Although I never colour pick from my reference photos, I know some artists find this useful when they were just starting out (especially if you’re not sure what colour to make shadows or how to mix skin tones, etc etc). The eyedropper basically means you don’t need to mix your colours every time
Part 4 - Just some other things I wish I had known about when I was starting out lol...
This last section is just dedicated to a few things that I would have liked to have known when I was just starting out all those years ago.
First one is fluffy/textured brushes!
I spent most of my art life from 2013 until 2016 using ‘round’ brushes which are notoriously hard to blend with, so I’d recommend either downloading some fluffy/textured brushes (DeviantArt was where I got mine from a few years back, but there are probably other places you can get them for free too!) to your program of choice, since most of the programs I’ve used haven’t had fluffy/textured brushes as pre-set.
I may make another post about how I blend in my artworks if that’s something people would be interested in?

(this is an example of textured brush blending vs round brush blending... I usually opt for round brushes for rougher blending styles and the textured brushes for more smooth and ‘realistic’ blending... for a lot of pieces, though, I use both brushes (the round brushes are good for details!) in the same way that you use different sized brushes for real paintings!)
The next thing I wish I’d discovered earlier is the Brush Stabiliser option. Some programs may do this automatically, but the one I use (FireAlpaca) requires you to manually change the amount of stabilising you have on your brush. This is particularly useful if you want to draw neat lines or straight lines (the stabiliser essentially slows down the ‘ink’ as you’re drawing). I only recently started using the stabiliser, and although I still like having it mostly turned ‘off’ for doing sketchy work, it does make doing line work a lot easier, and also gives pieces a more polished look!
Next advice is to explore all the options you can in whatever program you use!
I feel like with certain programs, you can get overwhelmed by choice and you end up just using a few of the functions. But I’d really recommend just playing around with these programs, trying all the filters and editing options to get used to how the program works. You can often find interesting ways to adjust your artworks this way! In a way I’d recommend this way of working more than finding tutorials made by other people... Unless there’s a specific function you want to learn how to do, just having fun with digital art is a major part of it’s appeal to me!
~
There are probably a lot of other options I could go into, but this is already over 2000 words long, so I’ll leave it here for now lol! (I may do a part 2 though so... keep a look out for that!)
As always, if you have any questions to things I’ve said here, or are just looking for more advice, don’t hesitate to message me!
And if you like my work on here (art & blog posts) feel free to support me on my Ko-Fi! <3
#art advice#digital art#art advice for beginners#digital art for beginners#artist advice#digital art tips#artists on tumblr#just want to say again that i am not an expert at this at ALL lol#i just want to offer some really basic advice to anyone interested in starting out with digital!
102 notes
·
View notes
Note
Hi feel free to respond to this privately but Hi, i love your animated videos, especially the shadows ones! What program(s) do you use if you don’t mind me asking and do u have any tips? I would love to start doing animatics but idk how/where to start. Thanks in advance! ^^
Hello! I'm so glad that you enjoyed my videos! My software is not fancy at all and might be a bit of a letdown tbh lol
For drawing I used to use Paint tool sai (which i think is what a lot of ppl use) but it wasn't working right on my computer, it wouldn't let me save my images. I got it off of some Japanese website and it was $19 (USD). Now I use the app that came with my computer. I have a Windows computer. It's called Sketchbook (oOoOh, so fancy lol) and it is limited in terms of brushes and pen pressure but I like it. Very easy to figure out. I also have Krita which I think I had to pay for. I don't remember how much tho, I want to say $15 (USD)?? Maybe? It is much more complex and lets you do things like animate but I don't use it bc I'm too lazy to figure it out lol I know there's a lot of great tutorials online tho. I also know a lot of ppl use Procreate which is much better especially in terms of brushes but it's not compatible w my computer :( Procreate costs $10 (USD) I think.
As for editing, I use Shotcut. It's a free software that I downloaded from somewhere, I don't remember. It is definitely limited in terms of filters, camera angles, and what you can put in it but hey, it's free! The one thing I hate the most abt it is you can't pan. It drives me insane. But it has zoom, text, filters, etc. I used to use Filmora which is also free but is even more limited and I think it puts a watermark on your videos.
Now for tips!
Uhh, I guess the most obvious is practice. I started doing animatics four years ago and I can't watch any of my old ones now, they're so bad lol
Another thing is vary your shot type. If you have a couple ppl doing smth together, do close ups, medium shots, and wide shots. Try different camera angles. It's ok to do the same type of shot a couple times in a row but after a while it can get boring.
An extension of the last point, if a character does smth like knock a thing over or move it or whatever, show the object moving and then their reaction. Reaction shots are very important for character's emotions. Wide shots to establish a setting.
As an extension of that point, watch your favorite show/movie and watch how they film it, when they zoom in, how they frame the characters etc. I've spent so much time doing that lol (WWDITS might not be the best example bc it's a documentary but it should still work pretty well)
In terms of moving characters/making it smooth, layers are going to be ur best friend lol I end up with so many layers when I make a video. It's partially because I'm scared to delete layers in case I need them later but it's also helpful to see a character's last position. If they're on the left and need to move to the right, draw them on the left, copy the layer, and move the new layer a little bit using the original one as a reference point. Continue until they've made it. Same thing if they're moving their hand up or whatever. Use old layers as reference points to avoid jumpiness.
Because animating/drawing in general is hard and time consuming and I'm lazy I try to reuse shots/poses as much as I can. Again if you have a character going from left to right and then later in the video going right to left, save the left to right layers. You can just flip them to make it look like they're going right to left and now you don't have to draw it again! This can be tricky tho bc you don't want your video to get repetitive like I said before. So do it but do it sparingly lol
THUMBNAIL FIRST! This is very helpful. Just make a bunch of little boxes with stick figures mapping out what's going to happen in ur video. It doesn't have to look good at all, it's just so you don't forget what's going to happen/get lost. This is mine for the video of Laszlo and Nadja dancing:
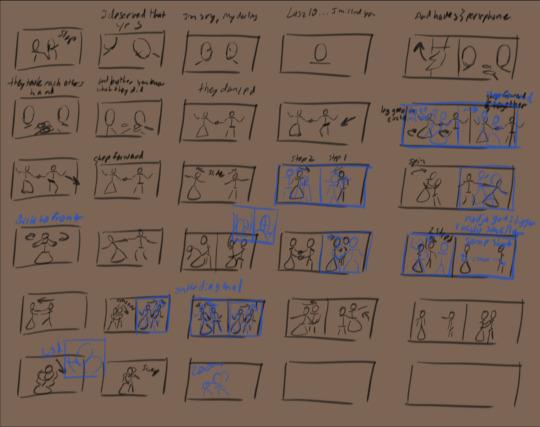
I put notes on this one so I remember what the actions and camera angles are. Since I was copying an already choregraphed dance here, I did that in black and then put in more interesting camera angles in blue on a different layer so it wasn't two minutes of the same full body shot
And uh yeah I think that's it! Hopefully this is helpful!
2 notes
·
View notes
Note
Idk why but I feel like kinda bad when I see digital art. Like I really wanna do that, but I can only do traditional art :/., Just a whole lot of art insecurities, with talent and all that. Ughhhhh halp
aaah no, don’t feel bad! all my personal work is watercolor and ink! i sketch and plan digitally but i can’t paint, really, never looked how i wanted it to look
i dont wanna say doing one over the other is easier/harder but there’s this...you can hold traditional art in your hands, there’s only one original, that’s it. you can make prints and reproductions but it’ll never be *the original* and i think that’s a comforting thought, personally.
you can’t ctrl+Z with painting, really. you can erase and paint over, but there’s only so many mistakes you can make until you gotta start over. it requires patience and an understanding of your materials. you cant just download a new set of photoshop brushes. some pens are better than others, you have to mix the colors you want, dirty palettes and dried paint and frayed brushes mmmm idk it’s such a pleasant aesthetic that digital art can’t match with just a tablet or cintiq
being able to hold that drawing or painting or sculpture in your hands and know “i’ll never make another one like this” is a beautiful thing and you should cherish that! i’m literally painting with some ink RIGHT NOW lol
also, talent is a bunch of bullshit and mostly doesn’t exist. it’s all practice and dedicated study. you gotta draw 100 hands before you remember how a hand looks and can draw it from memory. color theory, anatomy, perspective, it’s all practiced and takes time to learn. no one starts out drawing a perfect head from Day 1. you gotta draw a thousand shitty looking heads before you get 1 halfway decent one :)
6 notes
·
View notes
Note
Hello, yes, hi, I recently found your art and account and I love what you do. I'm turning 14 in April and I've asked for a drawing pad, but I have no idea how to use one as of yet. Have you got any tips or anything? Because I've wanted to try digital art for a while and your art makes me want to even more lmao. Thanks! - B.A.
BOI OH BOI DO I GOT SOME TIPS FOR U
(I’m not sure what kind of comp you’re going to be using, so I’ll list for both.)
FIRST: Drawing Programs; the free and the great.
-Firealpaca: Lightweight drawing program. I draw Recovery using this! It’s easy on the RAM if you have a weak comp/are paranoid about yours like I am, it is mainly for basic comic making, and has all the basic brushes you need (pen/pencil/airbrush/symmetry/etc). You can add your own brushes as well but they’re p basic settings. Has basic Animation/Gif making as well using Onion Mode! Layout is a piece of cake. Please note that If you leave it open for a week it’ll crash on you, even if you haven’t anything on it at the moment, and sometimes the brush sensitivity just stops working so you just have to close and then open it again. (Also I have no idea how to update it aside from deleting it completely and just downloading the new version from scratch, so thats a thing.) Mac/Windows
-MedibangPaint: This is basically FireAlpaca But Better. Has tons of screen tones, brush patterns, and tools. I don’t use it much because I’m used to FA’s layout and get confused with the the placement of tools in here, so if you can I highly suggest just going with this first. Also has basic animation/gif making! Has storage for the website as well, and you can upload more preset brushes. It’s v anime. This program has waaay more in terms of basically everything, so it just takes more RAM. NBD, you don’t have to have every brush downloaded from the storage ^u^. Mac/Windows
-Clip Studio Paint: Okay this one isn’t free, it’s a pricey one, HOWEVER once a year they take the price way fuckin down by at least 75%. Sign up for the email list and it’ll let you know when that precious day comes. It’s how I got it @u@, around christmastime? This program is basically MedibangPaint On Steroids. I do all of my digital-yet-tradition-style-painting on here! The brushes all have some neat af settings to play with, you can make your own brushes, has tons of screen tones, pre-made panels, and settings. You can save projects as basically anything you need, is a hardy program that almost never crashes, and It’ll take a nice chunk of space on your comp depending on how much memory you have but hey, its worth it. It’s much more complex layout-wise than the other two here, but you get used to it after playing around and watching tutorials haha.
-Mischief: It’s a 25$ app, has like four brushes and five layers only but is vector-based with an endless canvas. Not really worth having unless you like the vector thing. UP TO YOU. I spent forever with this one doing all that homestuck stuff, so it’s not really bad so much as it is a basic bitch. Mac
-MyPaint: I used this a bunch when I still did digital art on my windows laptop before I upgraded to a Mac. It’s easy on the comp and has plenty of brushes and settings. You can also get brush packages if you don’t feel like you have enough that comes with the program! Also has endless canvas; pretty sure you can just select an area and then export as is. I barely remember the rest but It’s pretty great. Windows/MacPorts(which I hate)
-GIMP: I hate this thing. I cannot figure it out for the life of me. It’s got loads of shit though, can handle layers, has plenty of brushes, and can do basic animation/gifs if you ever figure it out. Windows/mac
I’ve heard good things from paint tool SAI and Krita as well, but have never used them myself.
***You can always pay through the nose/use a student discount for the photoshop series and pay that shit monthly, those fuckers have literally everything, but I am a cheap college kid making minimum wage with a car payment; I’d rather just pay once/not at all.
TABLETS: treat that shit like a newborn babe 24/7
-I have literally only ever owned a Wacom Intuos4. It has lasted me six years, and at least five moves across many miles. I broke one of the cord ports the day I opened it by holding it wrong, have one left, and now treat it like it’s going to die if the cord moves badly. Please be aware that if you break both ports, you better either sodder it back together yourself or upgrade to smth else because it costs about as much as the tablet itself was bought at to be fixed. Good news, though, it comes with at least six extra pen nibs, has programable buttons on the side (that I have never bothered to use) and a scroll bar in case you’re too lazy to use the keyboard (…I don’t really use that either unless I’m just scrolling through tumblr LMFAO).
-I would die for a Cintiq.
HOT TIPS: its useful.
-most of the programs listed use the same keyboard shortcuts. MEMORIZE THEM. It’s pretty easy, since you’ll use em a lot. [cntrl/cmmd+T] lets you resize what you just drew on that layer, and [cntrl/cmmd+z] is undo. I use those the most, for obvious reasons.
-vector-based programs are pretty great because when you resize an image it looks prefect. You can’t do that with a program that isn’t, so I just resize the base roughdraft and draw the lineart again on the layer above so I don’t get weird JPEG quality lines.
-You can use a ruler with your tablet, just slap it on and go, but honestly most programs have settings for that. just use those.
-You can also trace stuff on your tablet, so long as the paper isn’t too thick. I just scan/take a photo and then open it up in the program, though. much easier.
-SAVE CONSTANTLY. Art programs like to crash on you, even when they’re hardy and you have a good comp. make it a habit to quick save your work.
-Use a desk and have good posture. You’ll be able to draw a hell of a lot longer if you do. I personally keep fucking up my knees by sitting on my legs as I work out of habit, and don’t actually have a desk chair. Keep your screen at eye level and at a fair distance to prevent eyestrain and also neck-strain haha
-Chances are you won’t be used to the tablet right away. Most places you buy from say it’ll take a couple of months to get used to how weird it is to draw while not looking at your own hand, so don’t be frustrated If your drawings look a bit off at first.
-if you draw at least one thing every day, by the end of the year you’ll have improved exponentially. I literally made this blog to make myself draw once a day.
-don’t be afraid to check out speedpaints and tutorials. It’s always good to get more familiar with the program you’re using and new techniques previously unconsidered.
-get familiar with clipping layers. They are insanely useful; you clip one layer to the one below and then when you draw it only shows up on the drawing of that layer below. Shit is a godsend if you’re bad at coloring in the lines/lazy. The bucket tool is also really useful, and you can adjust the expansion by pixel so you don’t miss anything between the lines.
-experiment with your brushes, shit be fun af
-warmup your wrists before and after drawing. prevent swollen veins and such. dont want hand pain/numbness, its reaaaaally bad.
—basically if your hands hurt stop for the day.
-PNGS are for internet, JPEGS are for printing/fucking with quality (cough hack homestuck)
-resolution doesn’t have to be much more than 350 dpi if its just going to be on a webpage. Maximize that shit if you’re going to be printing, though. Especially if you put stuff on redbubble.
-DeviantArt has this thing called Sta.sh where you can dump art, keep it in perfect quality and just share it with certain people with a link instead of all of the website. Great for storing commission pieces, its the only reason I have DA in the first place.
-you get a different audience depending on what site you use for posting art, so keep that in mind for the kind of feedback you want.
-after awhile of drawing using a tablet, you may lose patience/forget that in traditional art there isn’t an undo button lmfao It’s cool; you don’t have to choose one over the other or anything.
-Honestly you can work around almost anything. You just invent new ways and techniques for yourself and you’ll do just fine.
Aaaaand that’s all I got for today! Thanks for sticking around
277 notes
·
View notes
Text
Learning New Things with Skillshare
I’m a big proponent of lifelong learning and always trying out new skills and hobbies. Learning new things and skills is such a great way to keep your mind fresh, and I find that you can often apply lessons learned from new disciplines to other things in your life. Plus, picking up a new hobby can be a fantastic way to spark creativity and inspiration. And even if you’re not looking for a new hobby, it’s a good idea to continue honing your skills – you’re always bound to pick up a new technique or learn something new. I’ve been feeling a bit uninspired lately, so I decided to take a few classes on Skillshare focused on a couple of my favorite hobbies, calligraphy and photography, along with something that was totally new for me – watercolor painting! Skillshare is offering Oh So Beautiful Paper readers two FREE months of premium membership, so it’s the perfect time to try something new! It’s usually $15 a month, but if you click here you’ll get two free months with unlimited access to stream their online classes.
Skillshare offers more than 16,000 classes on topics such as calligraphy and hand lettering, illustration, watercolor painting, and photography – even marketing and creative writing! – all taught by masters of their crafts. One of my favorite things about Skillshare (other than all the amazing class topics, of course) is that you can watch the classes anywhere, anytime: watch them on your laptop, on your phone through the Skillshare app, or download them to your phone or tablet to watch later without an internet connection.
Here are the classes that I took:
Fun & Loose Watercolor Florals, Leaves, & Butterflies
I grew up in an artistic home. We had an art room instead of a traditional playroom, and my mom signed me up for lots of art classes and summer camps as a kid. But I’ve never taken a watercolor class! My painting style as an adult has always trended towards modern abstract painting, and I’ve felt intimidated by the idea of trying to paint something with a lot of detail. I also have a deep love of flowers, so when I saw Fun & Loose Watercolor Florals, Leaves, & Butterflies with Yasmina Creates, I thought it would be the perfect way to combine my love of flowers with my more abstract painting style. This class was so much fun! I loved the way Yasmina taught me to break each flower down into its basic shape and loosely interpret that shape in the painting, instead of worrying about representing a flower exactly as it appears in a photograph. Yasmina also shares some fantastic tips and techniques in the class, like how to put different amounts of pressure on the brush to create different leaf shapes and sizes and when to new colors to wet paint as a way of adding dimension to the painting. The paintings in the two photos at the top of the post are what I created after taking this class!
Pen and Ink Calligraphy: The Art of the Envelope
With two young daughters and a slew of nieces and nephews, I’m always sending cards in the mail: birthday cards, holiday cards, feel better soon cards, etc. My envelope addressing game definitely needs some work, so I signed up for The Art of the Envelope with Bryn Chernoff of Paperfinger. This class is great for just about anyone, from an aspiring professional calligrapher to a bride or groom hoping to address the envelopes for their own wedding invitations. Young kids almost never receive mail, so you can just imagine their surprise when a fancy envelope with their name on it shows up in the mailbox! Bryn also teaches a fantastic Introduction to Modern Script Calligraphy class with foundational instruction on calligraphy tools and creating beautiful letterforms. If you prefer brush lettering over pointed pen calligraphy, I also highly recommend this Waterbrush Lettering Essentials class.
Photography and Visual Storytelling
Photography is one of those skills where I always feel like I have more to learn, no matter how many times I pick up a camera. Visual storytelling is such a large part of what I do online, from photographing our cocktail recipes to sharing images on Instagram, and there’s always room for improvement. I took a couple of photography classes with a focus on food photography, but I think there’s plenty of lessons to take away from these classes whether you’re a stationer looking to take better styled product photos or an artist looking to share a behind the scenes peek of your space.
Food Photography: Shooting in 5 Styles
Lifestyle Photography: Visual Storytelling
Both of these classes focus on food photography, but the lessons are applicable to any type of lifestyle photography. In Food Photography: Shooting in 5 Styles, food photographer Leela Cyd talked about shooting the same subject (milk and cookies!) in five different styles: light and airy, dark and moody, bright and crisp, in progress, and lifestyle (aka with a person in the photo). She provided a bunch of really helpful tips on camera settings without getting too technical, and I loved her advice of drawing an image storyboard of each shot that I want to get BEFORE the photo shoot. In Lifestyle Photography: Visual Storytelling we get to see Marte Maria Forsberg’s process from start to finish: shopping at a local market to purchase ingredients and props for a photo shoot, working with a model, and styling the meal that serves as the focal point of the session. Marte Maria’s lessons taught me to think about each type of image that I want to get out of a photo shoot – similar to Leela’s storyboarding process – and a totally different way to use light to enhance my images.
Don’t forget! Skillshare is offering Oh So Beautiful Paper readers two FREE months of unlimited access to stream their more than 16,000 online classes. Click here to get started!
Top two photos by Nole Garey for Oh So Beautiful Paper. This post is sponsored by Skillshare. All content and opinions are my own. Thank you for supporting the sponsors that make Oh So Beautiful Paper possible!
from Oh So Beautiful Paper http://ift.tt/2upnDs6 via IFTTT
0 notes