#windows 10 shutdown shortcut 3
Explore tagged Tumblr posts
Text
youtube
How To Create Shutdown Shortcut Button | Laptop | Desktop | Windows 10,8,7 | By Sachin Sharma
#shutdown shortcut button windows 10#shutdown windows one click#quick shutdown#windows 10#windows shutdown#shut down#one click shutdown#windows 10 shutdown shortcut 3#windows 10 restart shortcut#windows 10 shutdown#shortcut keys#computer ko turnoff kese kare#how to turn of pc#techno ngh#computer#computer tricks#laptop tricks#learn computer#computer expert#how to create a shortcut for shutting down your computer.#campixe#Youtube
0 notes
Text
How to Enable Slide to Shutdown in Windows 10
In this video you will how to Enable Slide to Shutdown in Windows 10.
Microsoft has given us an even easier way to shut down Windows 10/8.1 devices. The Slide To Shutdown feature will make the lock screen roll down half way through the screen by double click on desktop shortcut. Then all you need to do is to pull it all the way the bottom of the screen to shut down your PC.
Follow the steps below to Enable Slide to Shutdown shortcut in Windows 10:
1. Right click on the Desktop.
2. Now hover your cursor at New then click on Shortcut
3. Now type %windir%\System32\SlideToShutDown.exe
4. Then click on Next
5. At this steps give your shortcut a name like: Shutdown
6. You can also change the icon of the shortcut
Slide to Shutdown shortcut is now created, all you have to do is just Double Click on the Shortcut to Shutdown your PC.
youtube
#SlideToShutdown #Windows10SlideToShutdown #ShutdownShortcut
1 note
·
View note
Text
Some tips for Windows 10.
If you don't focus on Windows at all, the lock screen is to use your favorite pictures, will there be such a question, how is the advertisement still there? Because at this time, there is an additional "Getting Highlights, Tips, Tips, etc. on the lock screen interface" in the settings panel. You should know how to do it? Just decisively close it!3. Use software to block adsFor Windows 10, even if we don't stop talking, sometimes we will upgrade to see what new features Windows 10 has. As an upgrade, upgrading Windows 10 naturally has the advantage of upgrading. Here are some tips for using Windows 10 system.
First, leave the computer, Windows10 automatically locks the screen.

Description: This method is suitable for some friends who pay attention to their privacy, but it is recommended that everyone set it up, even if they don't care, reveal some documents or pictures that they don't want to show to others, or go to the toilet when they are chatting, chat history I was looked at clean and I still feel uncomfortable at this time. Also note that this method is primarily for Windows 10 (creator version) that supports Bluetooth.
Operation: Use Bluetooth to pair your phone with your computer, then go to Settings - Accounts - Login Options - Dynamic Lock, open Windows 10 "Dynamic Lock", then check "Allow Windows to detect and automatically lock the device when you are away" .
Second, Windows10 privacy, how do you protect?
Description: Many small partners feel that on Windows 10, privacy has basically become a sneak peek. After all, the official version of Windows 10 has collected user information by default. So if you care about your privacy, what should you do? In fact, Windows 10 is not that tough, it also gives users the option of not collecting personal information.
Operation: During the installation of Windows 10, "Using Quick Settings" is generally selected, but this is also the source of privacy exposure. At this time, information such as voice, input, contacts, calendar, location, and advertisement ID will be shared. If you care, click on "Custom Settings" on the left (the word is small, look carefully for what you will find).
Tips: Of course, Xiaona on Windows10 is not vegetarian. It is deeply involved in our personal information. If you don't use Xiaona often, you can click Xiaona to enter the setting interface, then turn off Xiaona. All right.
Third, Windows10 advertising Do not be crazy on my site.
Note: When Windows 10 is open, you can often see some advertisements. Although these advertisements are different from the usual pop-up windows, the degree of hate is similar. This gives you several ways to block these advertisements.
1. Turn off "Windows Focus"

As we all know, the role of Windows Focus is to automatically download the lock screen from the Internet and replace it regularly. In other words, Win10 can automatically download the lock screen from the Internet. Although it can satisfy the user's hunting psychology, it is also conditional to automatically download these lock screens, such as advertisements. If you hate the ad, then go into the settings - personalization - lock screen interface - Windows focus, close it.
2. Turn off "lock screen tips, tips, tricks"
If you don't focus on Windows at all, the lock screen is to use your favorite pictures, will there be such a question, how is the advertisement still there? Because at this time, there is an additional "Getting Highlights, Tips, Tips, etc. on the lock screen interface" in the settings panel. You should know how to do it? Just decisively close it!
3. Use software to block ads
uBlock Origin ad filter: This is a simple extension tool that has many advantages over other ad filter extensions, such as its lower memory footprint and easier-to-use filtering. Newbies can help us solve most of the content directly with the default settings. Of course, you can also filter images, animations, frames and even text on the web!
Fourth, Windows10 slide shutdown I can do.
Note: In fact, Microsoft has added the function of sliding shutdown from Win8 for users to adapt to the use of the tablet. However, it is not explicitly displayed in the operating system of the PC, so you may not know that Windows 10 can also be turned off. .
Operation: Press “WIN+R” to open the “Run” window, enter “SlideToShutdown” and press Enter; then you can see the sliding interface, and use the mouse to pull down the background to shut down. In addition, if you feel this trouble, you can also fix the sliding shutdown main program on the taskbar, or send a desktop shortcut, open C:windows/system32/SlideToShutdown.exe?, right click SlideToShutdown.exe? Select "Fix to taskbar" can.
Five, Windows10 file manager How to perform file recovery.
Win10's file manager has a lot of content that you may not know. This is for everyone's science. After all, the file information is the existence of the soul. The file is gone, it is very troublesome!
Sharing: Windows 10 adds a one-click sharing button that allows users to quickly share one or more files. After clicking "Share", a list of apps will pop up, and all apps that provide sharing will appear in this list.
Quick access: Windows10 file manager integrates quick access settings at the same time. Just click "View" - "Options", you can change "Open when opening file explorer" to "This computer" in the open folder option. "Yes.
File recovery: Windows10 does not have its own file recovery settings, If you want to know how to recover deleted files, you can use the second party software to achieve this function. After downloading and installing the powerful data recovery software, select the disk where the file is deleted for scanning, and then you can basically retrieve the deleted files. The file is gone.
1 note
·
View note
Text
Windows 8.1 single language means 無料ダウンロード.Windows 8 から Windows 8.1 にアップデートする
Windows 8.1 single language means 無料ダウンロード.Windows 8.1 のディスク イメージ (ISO ファイル) のダウンロード

Valitse versio.Lataa Windows -näköistiedosto (ISO-tiedosto)
Windows OEM Core Single Language 64 + 32Bit ISO Download. Windows OEM Core Single Language is a brilliant and most powerful home windows operating-system Updated by Microsot Windows 8 Team. Easily find any app from windows app store and Boot directly to the start as well as desktop screen. The solution for that was. After the Windows 10 Version (March/April ) is a polished and a very stable build and I would recommend installing it in all cases instead of Windows Since Windows 10 Version (November ) was released Microsoft have a proper Digital Distribution and activation mechanism for Windows 10 supporting all Windows 8 and Windows OEM Windows N および Windows KNという エディションにおいて、 Windows Media Player と関連技術を除いて、Windows 版と同じ機能が含まれています。除外されているテクノロジは、次の機能に制限はありませんがあります。Missing: single language
Windows 8.1 single language means 無料ダウンロード.Direct Download Windows x64/x86 32/64 bit preview for testing
Jul 10, · Here are the direct download links for Windows Preview! Don't forget the Product Key for Windows (Win x86, x64, x32): NTTX3-RV7VB-T7X7F-WQYYY-9Y92F (x64 and x32) You can also use the Windows Enterprise: Estimated Reading Time: 30 secs Download Windows Disc Image (ISO File) If you need to install or reinstall Windows , you can use the tools on this page to create your own installation media using either a USB flash drive or a DVD. Before you begin. Make sure you have: An Internet connection (Internet service provider fees may apply).Missing: single language The new Windows Single Language will be installed only on the operating system that you are installing. The old version of Windows will still be available. The new version of Windows will be installed on all Windows 8 systems, regardless of whether they
Here are the direct download links for Windows 8. Don't forget the Product Key for Windows 8. Win 8. Only for Installation! system requirements for Windows 8. How to find WordPad in Windows 8. You can open and run the Windows-8 WordPad, in different ways, here are two ways how you can find and start the Windows-8 WordPad.
On Windows-8 or 8. How to add control panel to start menu in Windows 8. It is possible and very easy to bring Win-8 control panel to start menu in windows 8 To bring Win 8 control panel to start menu in windows 8 use start search.
Is very easy to disable or enable the viruses and spyware protection by Windows Defender in Windows-8 or Win 8. For fast access to Windows Defender settings in Windows 8 and 8. Direct access to Windows 8. Who often want to Customize Windows 8 Sound Theme The solution is: create direct access from the desktop via shortcut to the Sound Theme window tab. Clear virtual memory pagefile at Windows-8 Shutdown 8.
It is with Windows 8, 8. sys, swapfile. sys is deleted on shutdown. Windows 8. Telecharger windows 8. Windows blue 64 bit? Indows 8. Download windows 8. Dowload win8. Windows 8 codek? Download win 8. Microsoft windows 8.
Activer windows 8. Product key window blue x86bit? Serial key windows 8. Directx 8. Windows 8 ios download 32x86? Keywords: windows, eight, 8. FAQ Impressum Contact Listed at Thank you. Download 3. Download 2. CONTENTS: Clear virtual memory pagefile at Windows-8 Shutdown 8.
Right now the sorted column turns white?
0 notes
Text
Windows 10 control panel shortcut start menu 無料ダウンロード.7 Ways to Open Control Panel in Windows 10
Windows 10 control panel shortcut start menu 無料ダウンロード.How To Add Control Panel To Start Menu In Windows 10
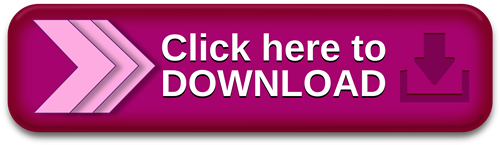
Why does Windows 10 have control panel and settings?.7 Ways to Open Control Panel in Windows 10
Mar 17, · 1. Select the Start menu button or hit the Windows Key and type: Control Panel. You’ll see the Control Panel app listed here. 2. Right-click The most prominent, probably, is the removal of the Control Panel link of the Windows-X menu. The Windows-X shortcut opens a menu in the area where the start menu is opened usually that links to various important tools or pages. The Control Panel was listed there before, but Microsoft removed the link in the Windows 10 Creators Update Remove the Shortcut Arrow Start Menu, Boot, Windows Shutdown ~ My Computer and Control Panel Items 「コンピュータ」「コントロール パネル」「デスクトップ」内に、任意のファイルやフォルダを追加することができます。
Windows 10 control panel shortcut start menu 無料ダウンロード.Naneedigital | How To Add Control Panel To Start Menu In Windows 10
Mar 28, · Links that would open the System page in Control Panel will now direct you to About in Settings. 1 Right click or press and hold on your desktop, click/tap on New, and click/tap on Shortcut. 2 Copy the command you want from the table below as the "location", and click/tap on Next. 3 Type a name you want for this shortcut, and click/tap on Estimated Reading Time: 1 min Mar 17, · 1. Select the Start menu button or hit the Windows Key and type: Control Panel. You’ll see the Control Panel app listed here. 2. Right-click Click or tap on the Start button or press the Windows key on your keyboard, and, in the Start Menu, scroll down to the Windows System folder. There you're going to find a Control Panel shortcut: click or tap on it, and the Control Panel is launched
Where is the Control Panel in Windows 10? And how to find Control Panel in Windows 10? How many methods have you mastered to open Control Panel in Windows 10 computer? In this text, seven methods are illustrated one by one for your reference. Tips: If you often use Control Panel, I recommend you Create Control Panel Shortcut on Windows 10 Desktop. Click the bottom-left Start button to open the Start Menu, type control panel in the search box and select Control Panel in the results.
Click the File Explorer icon on the taskbar, select Desktop and double-tap Control Panel. Step 1 : Tap the Start button to open the Start Menu, input cmd in the search box and click Command Prompt to open it.
Step 2 : Type control panel in the Command Prompt window and press Enter. Step 1 : Click the Start button and select Windows PowerShell to enter it. Step 2 : Input control panel in the Windows PowerShell window and hit Enter. iSunshare is dedicated to providing the best service for Windows, Mac, Android users who are in demand for password recovery and data recovery. For Windows. iPhone Passcode Genius iPhone Passcode Unlocker iOS Repair Genius iOS System Recovery iBypass Genius Bypass iCloud Activation Lock iSyncGenius Backup and Restore iPhone Data.
CloneGo Windows Cloning Software System Genius Windows System Cleanup File Deletion Genius File Deletion Software. Data Recovery. Resources Windows 10 7 Ways to Open Control Panel in Windows ABOUT US About Us Privacy. CONTACT Contact Us Support. MORE Resources Blog Sitemap. FOLLOW US.
0 notes
Text
Hibernate computer shortcut windows 10 無料ダウンロード.無料動画編集ソフトShotcut日本語版をWindows/Mac/Linuxにダウンロードしてインストールする方法
Hibernate computer shortcut windows 10 無料ダウンロード.Windows10 – デスクトップに「スリープ」ショートカットを作成
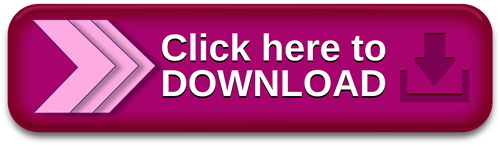
How do I hibernate in Windows 10?.Shotcut - Download
Jul 17, · Method 1: Use Command Prompt to Create Windows 10 Sleep Timer; Method 2: Use Windows Powershell to Create Windows 10 Sleep Timer; Method 3: Create Windows 10 Sleep Timer Desktop Shortcut; How to Disable Windows 10 Sleep Timer Desktop Shortcut; How to Create a Keyboard Shortcut to the Sleep Command; How to Schedule a Shutdown Using Task Scheduler Shotcut is a free, open source, cross-platform video editor for Windows, Mac and Linux. Major features include support for a wide range of formats; no import required meaning native timeline editing; Blackmagic Design support for input and preview monitoring; and resolution support to 4k Instead of creating a shortcut, here's an easier way to put your computer into sleep mode: Press Windows key + X, followed by U, then S to sleep. Why is there no hibernate option in Windows 10? If your Start menu in Windows 10 does not contain the Hibernate option, you need to do the following: Open Control Panel
Hibernate computer shortcut windows 10 無料ダウンロード.Naneedigital | keyboard shortcut to hibernate windows 10
How do I make a shortcut for sleep in Windows 10? Instead of creating a shortcut, here's an easier way to put your computer into sleep mode: Press Windows key + X, followed by U, then S to sleep. Why has my hibernate button disappeared? Actually its a known issue in Windows. The hibernate option automatically disappears whenever you run “Disk Jul 17, · Method 1: Use Command Prompt to Create Windows 10 Sleep Timer; Method 2: Use Windows Powershell to Create Windows 10 Sleep Timer; Method 3: Create Windows 10 Sleep Timer Desktop Shortcut; How to Disable Windows 10 Sleep Timer Desktop Shortcut; How to Create a Keyboard Shortcut to the Sleep Command; How to Schedule a Shutdown Using Task Scheduler Apr 18, · Enable Hibernate in Windows enter in the command prompt: powercfg -h on Disable Hibernate in Windows enter in the command prompt type: powercfg -h off ( see Image-4)Estimated Reading Time: 5 mins
You'll notice underlined characters corresponding to shortcut keys for those actions. Method 1: Use the Power User Menu Shortcut Press U again to shut down Windows. Hit the R key to restart. Press S to put Windows to sleep. Use H to hibernate. Hit I to sign out. If your Start menu in Windows 10 does not contain the Hibernate option, you need to do the following: Open Control Panel.
Click the Change Settings that are currently unavailable link. Check the option there called Hibernate Show in Power menu. To find out if Hibernate is enabled on your laptop: Open the Control Panel.
Click Power Options. Click Choose What The Power Buttons Do. Click Change settings that are currently unavailable. Hibernate simply compresses and stores a copy of your RAM image in your hard drive. When your wakeup the system, it simply restores the files to RAM.
Modern SSDs and hard disks are built to withstand minor wear and tear for years. Unless you are not hibernating times a day, it is safe to hibernate all the time. The F11 key, right beside the sound up and down function keys, is the sleep and lock key.
Alt-F4 is the windows command to close an application. The application itself has the ability to execute code when ALT-F4 is pressed. Do one of the following When you're ready to make your PC sleep, just press the power button on your desktop, tablet, or laptop, or close your laptop's lid.
By default the sleep will act as a hybrid sleep. When hybrid sleep is turned on, putting your computer into sleep automatically puts your computer into hybrid sleep.
Click Choose what the power buttons do. Next click the Change Settings that are currently unavailable link. Check the Hibernate Show in Power menu. Click on Save changes and that's it.
If you still have the same hibernate problems then you might have a compatibility issue. In that matter you should try to update your display drivers and also the BIOS that are featured on your device. Basically, after flashing the updates you should be able to fix the hibernate and sleep problems from your desktop.
Hibernation is a state you can put your computer in instead of shutting it down or putting it to sleep. When your computer hibernates, it takes a snapshot of your system files and drivers and saves that snapshot to your hard drive before shutting down. To wake up a computer or the monitor from sleep or hibernate, move the mouse or press any key on the keyboard.
If this does not work, press the power button to wake up the computer. NOTE: Monitors will wake up from sleep mode as soon as they detect a video signal from the computer. Here's how: Step 1: Open Control Panel and head to the Power Options page. Step 2: Click Change settings that are currently unavailable, then scroll down to the bottom of that window to find the "Shutdown settings" section.
Step 3: Check the box next to Hibernate, then click Save changes. Main Page Hibernate keyboard shortcut to hibernate windows keyboard shortcut to hibernate windows 10 Oswald Campbell. Yet No Comments. Fix 'Hmm, we can't reach this page' error in Microsoft Edge Edge.
Lewis Smith. Fix The Group Policy Client service failed the logon error in Windows 10 Group. How to setup Chrome Kiosk Mode in Windows 10 Kiosk. John Jones.
0 notes
Text
10 Text Editor Terpopuler untuk Pengembangan Web dan Pemograman

Text Editor atau editor teks merupakan bagian terpenting yang digunakan oleh programmer dalam pengembangan website. Software atau program komputer ini memungkinkan penggunanya untuk membuat, mengubah, atau mengedit text file berupa plain text. Dengan text editor, programmer dapat menyusun kode program sehingga dapat menjadi software baru. Bagi seorang programmer, pada saat mengerjakan proyek pengembangan, pemilihan text editor yang tepat akan sangat berpengaruh. Berikut daftar text editor terpopuler dilengkapi dengan fitur dan plugin-plugin yang dapat membantu.
10 Text Editor Terpopuler untuk Pengembangan Web dan Pemograman
1. Notepad ++
Bagi pengguna Windows, tentu terbiasa melihat atau menggunakan aplikasi Notepad. Notepad++ merupakan pengembangan dari Notepad asli bawaan Microsoft. Notepad ini populer karena kecepatan eksekusi yang lebih besar dan ukuran file kecil. Notepad++ menawarkan berbagai fitur seperti, mendukung sintaks bahasa seperti PHP, JavaScript, HTML, dan CSS. Mendukung multi tampilan dan multi bahasa, penyelesaian otomatis (penyelesaian kata dan fungsi), dan masih banyak lagi.
2. BlueFish
Text editor ini dapat digunakan secara lintas platform dan dapat digunakan di berbagai sistem operasi seperti Windows, Mac OS, dan Linux. Bluefish dapat berjalan di berbagai macam bahasa pemrograman diantaranya HTML, PHP, C/C++, JavaScript, JSP, Python, dan Shell. Text editor ini merupakan salah satu IDE (Integrated Development Environment) terbaik untuk sistem operasi Mac yang dapat memuat ratusan file hanya dalam hitungan detik saja. Selain itu, ketika terjadi crash, shutdown, atau masalah lainnya, editor ini dapat melakukan pemulihan otomatis perubahan dalam dokumen yang dimodifikasi.
3. Sublime Text
Sublime text memiliki tampilan yang dinamis. Text editor ini mendukung berbagai macam sistem operasi seperti windows, Mac, dan Linux. Sistem operasi yang sangat kompatibel dengan sublime text ada Linux, dimana performanya jauh lebih maksimal dibandingkan dengan sistem lain. Sublime text sangat cepat dan bisa digunakan di perangkat dengan resource yang kecil.
4. Atom
Atom banyak digunakan oleh programmer karena antarmukanya yang sederhana dibandingkan dengan text editor lainnya. Atom merupakan editor open source yang bekerja secara lintas platform. Atom dibuat dengan menggunakan referensi sublime text, oleh karena itu atom bisa dikatakan serupa dengan sublime text. Dengan atom, pengguna dapat menambahkan plugin melalui menu plugin yang telah disediakan.
5. Kite
Kite mendukung lebih dari 16 bahasa pemrograman yang dapat membantu developer dalam membuat kode lebih cepat. Kite menawarkan beberapa fitur seperti, dokumentasi untuk berbagai bahasa pemrograman, menyediakan fungsi signature saat mengetik, tooltip pada mouse hover, dan lain sebagainya.
6. NetBeans
Editor ini dapat digunakan di windows, Mac, dan Linux, Netbeans merupakan tool editor kode yang bersifat open source untuk dikembangkan dengan PHP, Java, C++, dan bahasa pemrograman lainnya. Dengan NetBeans pengembangan User Interface (UI) dapat dilakukan dengan cepat, penulisan kode terbebas dari bug, manajemen proyek menjadi jauh lebih mudah dan efisien.
7. Brackets
Brackets adalah text editor yang khusus dikembangkan untuk tujuan web design dan front-end development. Brackets mempunyai beberapa fitur seperti highlighting, mode no-distraction, dan berbagai macam keyboards shortcut. Selain itu, Brackets dilengkapi dengan Live Preview, dimana pengguna dapat melihat secara langsung hasil CSS/HTML terbaru menggunakan web browser.
8. Visual Studio Code
Visual studio code adalah kode editor yang dikembangkan oleh Microsoft. Meskipun dibuat oleh Microsoft, editor ini dapat digunakan oleh Mac dan juga Linux. Visual studio code dapat menggunakan berbagai macam bahasa pemrograman seperti Java, JavaScript, C++, dan masih banyak lagi. Text editor ini memiliki lintas platform kode editor ringan untuk membuat atau membangun aplikasi web.
9. Geany
Sama halnya dengan Notepad++, Geany merupakan text editor yang ringan. Geany hanya membutuhkan library GTK+ runtime untuk bisa dijalankan. Editor ini merupakan alternatif yang dimiliki oleh Linux, beberapa fitur Geany yang dapat dimanfaatkan meliputi syntax highlighting, code folding, autocompletion programming, code navigation, dan masih banyak lagi.
10. Komodo Edit
Komodo edit dapat dikatakan sebagai text editor yang sangat ringan. Text editor ini dapat digunakan untuk bahasa pemrograman Ruby, Perl, SQL, Python, TCN, dan masih banyak lagi.
Baca Juga: Tips Belajar Bahasa Pemrograman C++ untuk Pemula
0 notes
Text
How do I switch to a different user on Windows 10 easily and quickly?
You can quickly switch users on Windows 10 by following the options listed below.
Option 1: Switch users in Windows 10 from the Start Menu
1. Click on the Start button.
2. Click or tap on the symbol/picture of your user account.

3. Then, select the user account that you want to switch to.

You are taken to the login screen where the selected user is loaded. Enter the appropriate login information, and you are in.
Option 2: Switch users in Windows 10 Using the Alt + F4 Keyboard Shortcut
1. Make sure you are on the Desktop of your PC. To be sure, you can right-click on an empty space on your Taskbar and click on Show the desktop or click on Show the desktop tab or press Windows + D keys together.
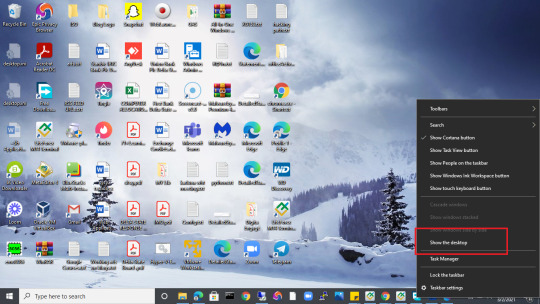
Or
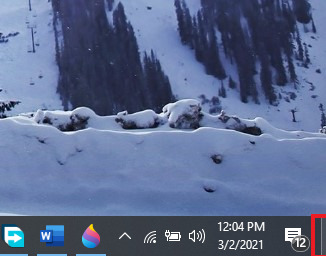
2. Press alt + F4 keys together or alt + fn + F4 together. The Shutdown window will appear, click to choose Switch user. Then click Ok.

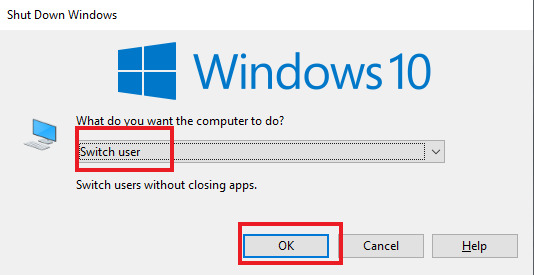
You are taken to the login screen where the selected user is loaded. Enter the appropriate login information, and you are in.
Option 3: Switch users in Windows 10 Using the Ctrl + alt + del Keyboard Shortcut
1. Press Ctrl + alt + del keys together. This will bring up the window screen shown below.

2. Click on Switch user.
You are taken to the login screen where the selected user is loaded. Enter the appropriate login information, and you are in.
Option 4: Switch users in Windows 10 Using the Task Manager.
1. Right-click on an empty space on your Taskbar and click on Task Manager.
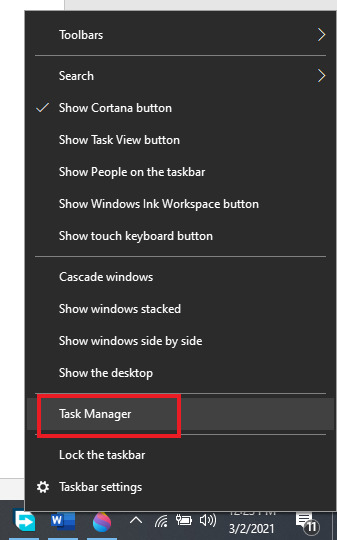
2. Click on detailed view on the task Manager. Click on Users. Now right-click on the target user account and click on Switch user.

You are taken to the login screen where the selected user is loaded. Enter the appropriate login information, and you are in.
Option 5: Switch users in Windows 10 Using the Windows + L Keys.
1. Press Windows + L keys together. This will lock your PC screen.

2. Click anywhere on the lock screen, the login page will display, and on the bottom left corner of the login page, choose the user you want to login with and enter the credential to log in.
Option 6: Switch users in Windows 10 From Command Prompt.
1. Type cmd in the Search box and click Open.

2. Type tsdiscon and press Enter.

This will lock your PC screen.
3. Click anywhere on the lock screen, the login page will display, and on the bottom left corner of the login page, choose the user you want to login with and enter the credential to log in.
Note: This method doesn’t work in Windows 10 Home. You can use it only in Windows 10 Pro or other editions such as Windows 10 Enterprise.
Option 7: Switch users in Windows 10 From PowerShell.
1. Type powershell in the Search box and click Open.
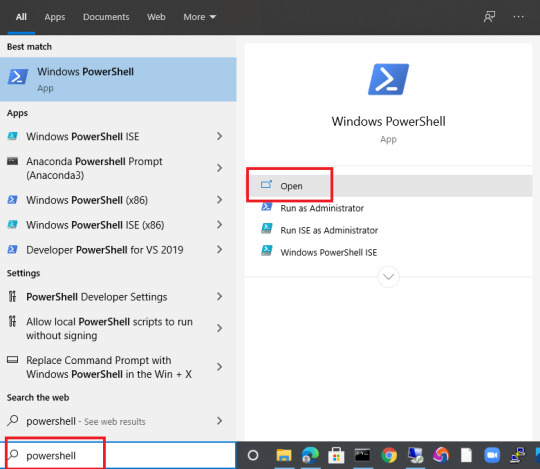
2. Type tsdiscon and press Enter.

This will lock your PC screen.
3. Click anywhere on the lock screen, the login page will display, and on the bottom left corner of the login page, choose the user you want to login with and enter the credential to log in.
Note: This method doesn’t work in Windows 10 Home. You can use it only in Windows 10 Pro or other editions such as Windows 10 Enterprise.
0 notes
Link
Shutting down windows is one of the simplest tasks and no doubt a necessary one. However, imagine if due to an error you are somewhat unable to find the option.
At such times, Windows 10 allows you to shut down the system by 2 to 3 methods. One such can be via a shortcut using keyboards. However, many keyboards are unable to process the shortcut, which is itself a hassle as the dialog box fails to appear.
Here are some of the hacks that you can try if you can’t shut down Windows 10 without Start Menu:
· You can schedule an automatic shutdown. With this, the device will automatically gets shut at the allotted time.
· Alternatively, you can also choose to set up a shutdown batch file. It is also quite an effective way.
· We would also recommend you to add a Shutdown Submenu to the Desktop’s Context Menu
The easiest way is to shut down through the command prompt or by adding a shutdown shortcut to the desktop. It will hardly take a few second and you will be easily able to shut down Windows 10 without Start Menu.
0 notes
Text
3 Cách hẹn giờ tắt máy tính win 10 hiệu quả nhanh chóng nhất 2019
Cách hẹn giờ tắt máy tính win 10 là một trong những mẹo sử dụng máy tính hay dành cho bạn. Bạn có thể hẹn giờ tắt máy win 10 / win 7 kể cả khi bạn không dùng máy tính.
Hãy theo dõi bài viết dưới đây của softbuzz để biết cách hẹn giờ tắt máy tính win 10 mà không cần sử dụng phần mềm nhé.
3 Cách hẹn giờ tắt máy tính win 10
Dưới đây là một số cách hẹn giờ tắt máy tính nhanh và hiệu quả nhất dành cho bạn. Bạn có thể sử dụng 1 trong 3 cách dưới đây để hẹn giờ tắt máy tính win 10 hoặc hẹn giờ tắt máy tính win 7 hay bất cứ hệ điều hành nào mà bạn muốn nhé. Các bạn chỉ cần thực hiện các bước mà mình hướng dẫn dưới đây.
Có thể bạn quan tâm
Tắt Windows Defender trong win 10
Tắt Update Win 10
Tắt update win 7
Lệnh hẹn giờ tắt máy win 10 bằng CMD
Lệnh hẹn giờ tắt máy win 10 bằng cmd có thể nói là cách hẹn giờ tắt máy tính nhanh chóng, đơn giản và hiệu quả dễ thấy nhất dành cho bạn. Để hẹn giờ tắt máy tính trên win 10 bạn đặt lệnh shutdown win 10 như sau:
Bước 1: Mở hộp thoại RUN bằng cách gõ tổ hợp phím Windows + R
Bước 2: Gõ lệnh hẹn giờ tắt máy tính theo cú pháp:
shutdown -s -t 1800
Trong đó:
shutdown : tắt máy tính.
-s : viết tắt của chữ shutdown.
-t : viết tắt của thời gian.
1800 : là số giây còn lại được tính từ khi bạn đặt lệnh hẹn giờ tắt máy. Bạn cũng có thể thay đổi bằng bất cứ khoảng thời gian nào bạn muốn.
Một số khoảng thời gian lệnh hẹn giờ tắt máy tính bạn thường dùng:
Hẹn giờ tắt máy tính win 10 sau 3 phút: shutdown -s -t 180.
Hẹn giờ tắt máy tính win 7 sau 5 phút: shutdown -s -t 300.
Hẹn giờ tắt máy sau 10 phút: shutdown -s -t 600.
Hẹn giờ tắt máy win 10 sau 15 phút: shutdown -s -t 900.
Hẹn giờ tắt máy win 7 sau 30 phút: shutdown -s -t 1800.
Lệnh hẹn giờ tắt máy sau 1 tiếng: shutdown -s -t 3600.
Hen gio tat may sau 2 tiếng: shutdown -s -t 7200.
Hen gio tat may tinh sau 3 tiếng: shutdown -s -t 10800.
Hen gio tat may tinh win 7 sau 4 tiếng: shutdown -s -t 14400.
Hen gio tat may tinh win 10 sau 5 tiếng: shutdown -s -t 18000.

Bước 3: Nếu có bảng thông báo You are about to be logged off thì bạn đã hẹn giờ tắt máy tính win 10 thành công.

Bước 4: nếu bạn muốn hủy lệnh hẹn giờ tắt máy win 10 bạn có thể nhập lệnh hủy hẹn giờ tắt máy tính như sau:
shutdown -a
Bước 5: Và khi bạn thấy xuất thông báo “Logoff is cancelled” thì bạn đã hủy hẹn giờ tắt máy tính thành công rồi nhé.

Hẹn giờ tắt máy win 10 tự động bằng shortcut
Bạn có thể tạo lệnh shutdown win 10 ngay trên màn hình máy tính bằng việc tạo hẹn giờ tắt máy tính win 10 bằng shortcut. Việc shutdown win 10 bằng shortcut sẽ giúp bạn tắt máy 1 cách nhanh chóng nhất. Để thực hiện các bạn làm như sau:
Bước 1: Bạn chọn chuột phải ngoài màn hình desktop => Chọn New => ch��n Shortcut

Bước 2: Chọn Browse… và tìm kiếm file shutdown.exe theo đường dẫn: “ ” sau đó chọn Next

Bước 3: Đặt tên shortcut rồi chọn Finish để hoàn tất quá trình.

Bước 4: Chuột phải lên shortcut vừa tạo chọn Properties
Bước 5: Tại ô Target nhập lệnh hẹn giờ tắt máy sau:
C:\Windows\System32\Shutdown.exe -s -t 1800 -c “softbuzz chào tạm biệt”
Trong đó:
-s : viết tắt của shutdown. Bạn có thể thay bằng -l ( Log off ), -r ( Khởi động lại máy ).
-t : viết tắt của thời gian ( time ).
1800 là số giây còn lại sau khi bạn click vào shortcut. Bạn có thể thay time tùy thích nhé.
-c “văn bản” : câu lệnh xuất hiện sau khi bạn click chuột vào shortcut hẹn giờ tắt máy tính.
Sau đó bạn chọn Apply => chọn Ok nhé.

Và đây là kết quả đạt được sau khi bạn hẹn giờ tắt máy tính win 10 bằng shortcut

Cách hẹn giờ tắt máy tính win 10 bằng Task Scheduler
Bước 1: Mở hộp thoại tìm kiếm bằng cách gõ tổ hợp phím Windows + S sau đó tìm kiếm từ Task Scheduler
Bước 2: tại hộp thoại Task Scheduler chọn Create Basic Task…

Bước 2: Gõ tên mà bạn muốn sau đó chọn Next

Bước 3: Lựa chọn thời gian hẹn giờ tắt máy tính win 10:
Daily: hẹn giờ tắt máy tính hàng ngày
weekly: hen gio tat may tinh hàng tuần…
Sau đó chọn Next

Bước 4: Lựa chọn thời gian hẹn giờ tự động tắt máy và ngày bắt đấu thực hiện hẹn giờ. Tại mục Recur Every bạn có thể chọn số ngày áp dụng => chọn Next

Bước 5: Chọn Start a program => chọn Next

Bước 6: Tại mục Program/Script nhập Shutdown => tại mục Add Argument (optional) nhập /S /F (giữa /S và /F có chứa dấu cách) => chọn Next

Bước 7: Cuối cùng kích chọn Finish bạn đã tạo xong task hẹn giờ tắt máy tự động.
Bước 8: Nếu bạn muốn hủy lệnh hẹn giờ tắt máy tính bạn chỉ việc xóa nó là xong

Lời kết
Vậy là Softbuzz đã chia sẻ đến tất cả các bạn 3 cách hẹn giờ tắt máy win 10 hiệu quả, nhanh chóng nhất. Hi vọng, bài viết này sẽ giúp bạn có thể tắt máy tính những lúc mình đang làm việc mà ngủ quên. Đề phòng những tính huống không đáng có xảy ra.
Chúc các bạn thành công! Cảm ơn các bạn đã theo dõi bài viết!
Nguồn bài viết: 3 Cách hẹn giờ tắt máy tính win 10 hiệu quả nhanh chóng nhất 2019
source https://softbuzz.net/hen-gio-tat-may-tinh-win-10/
0 notes
Text
How to Schedule your Windows 10 PC for Shutdown automatically
Usually, all users shut down their computer manually, but you can also schedule your computer for shutdown automatically. Sometimes you leave your computer on and go out, or maybe you forget to turn off the system at your office or any other place. That time you’ll definitely want to use this feature. Thus if you want to do this on your Windows 10 PC, then use the below given simple methods.

Some easy methods to schedule your Windows 10 PC for shutdown automatically
1. Scheduling Auto Shutdown from Run.
2. Scheduling Auto Shutdown from Command prompt.
3. Scheduling Auto Shutdown from Task Scheduler.
4. Scheduling Auto Shutdown from Powershell.
Here are the stepwise instructions to schedule your Windows 10 PC for shutdown automatically:
Scheduling Auto Shutdown from Run
This is the easiest and shortcut method to scheduling time for Auto Shutdown your Windows 10 PC. With this method, you can directly set the time for automatically shutdown system when you want. You can directly open Run command and set a time. Here is how to do this,
1. Enter ‘Run’ into the Start Menu search box.
2. And select ‘Run’ program from the results to launch Run box.
Or
Directly use the shortcut ‘Windows + R’ button on your keyboard to launch Run box.
3. Type ‘shutdown-s-t Number of seconds’ into the field front of text OPEN.
In place of Number of seconds input seconds in digit for automatic shutdown. Just like, “shutdown-s-t 1800” to shut down your computer in 30 minutes.
4. After that click on the ‘OK’ button. You’ll also see a confirmation window on your screen.
Now, your computer will shut down automatically after the set time.
Scheduling Auto Shutdown from Command prompt
This is also slightly different from the above method. You can use this method if you’re facing any problem in scheduling from the Run dialog box.
1. Enter ‘Command Prompt’ into the Start Menu search box.
2. And right-click on ‘Command Prompt’ program from the results.
3. And select ‘Run as Administrator’ to launch it.
4. Click on ‘Yes’ on the prompted window to permit Command Prompt to make changes to your device.
5. Type the same command ‘shutdown-s-t Number of seconds’.
In place of Number of seconds input seconds in digit for automatic shutdown. Just like, “shutdown-s-t 1800” to shut down your computer in 30 minutes.
6. And hit ‘Enter’.
Scheduling Auto Shutdown from Task Scheduler
1. Enter ‘task scheduler’ into the Start Menu search box.
2. And select ‘task scheduler ‘ from the results to launch.
3. Go to ‘Actions’ pane at the right side of the screen and click on ‘Create a Basic Task..’
4. Type ‘Shutdown’ in the Name field. You can give any name you want.
5. And click on ‘Next’.
6. Select an option (Daily, Weekly, Monthly, One time, etc.) for ‘When do you want the task to start?’.
7. Set a time to start the task and then click on ‘Next’.
8. Click on ‘Start a program’ in Action and again click on ‘Next’.
9. Now, click on ‘Browse..’ and navigate to ‘Disk C/Windows/System32’.
10. Select the ‘Shutdown .exe file’ and click ‘Open’.
11. Type ‘-s’ into the Add arguments field.
12. Click on ‘Next’ button.
13. At last click on ‘Finish’ to activate.
Scheduling Auto Shutdown from Powershell
1. Enter ‘PowerShell’ into the Start Menu search box.
2. And select ‘Windows PowerShell‘ from the results to launch PowerShell.
Or
Right click on ‘Start’ icon and choose ‘Windows PowerShell (Admin)’.
3. Type the same command ‘shutdown-s-t Number of seconds’.
In place of Number of seconds input seconds in digit for automatic shutdown. Just like, “shutdown-s-t 1800” to shut down your computer in 30 minutes.
4. And hit ‘Enter’.
Now, your computer will shut down automatically after the set time.
Jack Smith is a technology expert who loves to write blogs and articles about cybersecurity. He has been especially writing about the latest updates regarding mcafee.com/activate with an intention to develop the work experience of users across the globe. The blogs and articles he has written have been published in various popular e-magazines, blogs, and McAfee Activate websites.
Source
:
http://1mcafeeactivate.uk/how-to-schedule-your-windows-10-pc-for-shutdown-automatically/
0 notes
Text
Fix your slow computer. Tech’y secrets revealed. Ssshhhh.
OK, so we have all been there. Writing a word document, listening to You Tube vids with Facebook on in the background. Then, without warning, your machine grinds to a halt. Que the 1 finger reset.
There is a long list of potential issues, some more serious than others. This post is to advise you on how to maintain a basic level of good housekeeping on your system. Its not difficult, some of it can be automated and all of it will help keep your machine in tip top condition.
First a disclamer, First off, this is advice for windows operating systems. Secondly, if you somehow manage to royal balls up your machine by going off track. Not my fault. With that out of the way, lets begin.
1. Keep it dust free. A clean computer, is a safe computer. Im not talking about the layer of dust which seems to settle minutes after cleaning the house, I mean open it up with the power off and disconnected. Look at the mother board, the intake and outlet fans and the CPU fan. Older machines, ie pre 2005 had a nasty habit of catching fire. It wasnt the tech that was faulty, but the crap inside that had built up. Computer components can run at very high temperatures. Would you want a dust ball sitting on something at 60 degrees. Use an air duster with a straw to remove the worst of the dust. Perhaps a small hoover to get the worst out. Be delicate and do not to touch the motherboards components. At the end of the day, the fans control the airflow. The airflow keeps the components cool. If the components arent cool, the computer has “issues”.
2. Virus scan. You dont need to pay over the odds for virus protection. Some virus protection software programmes use more of your computers resources defending you from potential attacks, which is fine if you can spare the RAM and CPU performance. Like most people, my day to day computer is a basic off the shelf build, with a few upgrades to keep it current. I use free virus protection from Avast and am confident in saying that I have never had a virus. So scan away and scan regulary. A virus will spoil your machines performance.
3. Digital Housekeeping. Find your C drive properties. For Windows 7 ,usually by right clicking the C drive, select Disk Cleanup.

This will calculate how much space you are able to free up on your hard drive. Once it has run, select all the check boxes and select delete.
4. Error Checking. Again in the C drive properties, again windows 7, select the tools tab. We will use this again in step 5.

Select Check now. On windows 7 this will only run, once a reboot has completed, windows 8/10 will do it in the background. Select OK to run the check and reboot as required. In windows 7 after a reboot, the screen will go black with white writing. Dont worry, this is the check. Once it finishes it will go back to the logon screen. Just let it do its thing.
5. Defrag. Remember the properties image above? Now select defrag. This will defragment your hard drive. This is necessary to keep the files on your hard drive in pristeen condition. It can also be configured to run automatically.
6. Desktop. Only keep shortcuts to stuff on your desktop. A shortcut is 1kb in size, compared to the 15 word documents you keep there for ease these are tiny. Lots of documents and programmes on your desktop is a bad idea, it means the machine has to partially load all those up when you log on as well as do what your asking it to do.
7. Reboot.Do not underestimate the power of a controlled reboot. This will fix problems you didnt even know were there. But do it properly. Start - Shutdown - Reboot. Killing the power will cause hard drive problems so let Windows do it for you.
8. Update. Make sure you have windows update turned on, and the latest updates installed. You can find this by selecting Start - Control panel - System and Security - Windows Update. Ensure these are automatically downloaded and installed by clicking in the check box.
9. Assess. If your machine is inexplicably on a go slow, select Ctrl, Alt+Del. Select the task manager and select processes. Look and see what is using all your RAM (memory). Perhaps its something you can remove or re install to stop it being so RAM intensive.
10. De clutter. If you have a habit of just selecting OK everytime you see an information box, chances are you have programmes installed that you neither want or need. Have a look at your installed programmes and remove as required.
11. My last one, upgrade. Research is key here. Make sure whatever you are upgrading is compatible. RAM, CPUs and Graphics Cards come in so many flavours its difficult to guess and hope it works. A little research will save hours of torment trying to get the kit work.
2 notes
·
View notes
Text
How to Schedule your Windows 10 PC for Shutdown automatically
Usually, all users shut down their computer manually, but you can also schedule your computer for shutdown automatically. Sometimes you leave your computer on and go out, or maybe you forget to turn off the system at your office or any other place. That time you’ll definitely want to use this feature. Thus if you want to do this on your Windows 10 PC, then use the below given simple methods.

Some easy methods to schedule your Windows 10 PC for shutdown automatically
1. Scheduling Auto Shutdown from Run.
2. Scheduling Auto Shutdown from Command prompt.
3. Scheduling Auto Shutdown from Task Scheduler.
4. Scheduling Auto Shutdown from Powershell.
Here are the stepwise instructions to schedule your Windows 10 PC for shutdown automatically:
Scheduling Auto Shutdown from Run
This is the easiest and shortcut method to scheduling time for Auto Shutdown your Windows 10 PC. With this method, you can directly set the time for automatically shutdown system when you want. You can directly open Run command and set a time. Here is how to do this,
1. Enter ‘Run’ into the Start Menu search box.
2. And select ‘Run’ program from the results to launch Run box.
Or
Directly use the shortcut ‘Windows + R’ button on your keyboard to launch Run box.
3. Type ‘shutdown-s-t Number of seconds’ into the field front of text OPEN.
In place of Number of seconds input seconds in digit for automatic shutdown. Just like, “shutdown-s-t 1800” to shut down your computer in 30 minutes.
4. After that click on the ‘OK’ button. You’ll also see a confirmation window on your screen.
Now, your computer will shut down automatically after the set time.
Scheduling Auto Shutdown from Command prompt
This is also slightly different from the above method. You can use this method if you’re facing any problem in scheduling from the Run dialog box.
1. Enter ‘Command Prompt’ into the Start Menu search box.
2. And right-click on ‘Command Prompt’ program from the results.
3. And select ‘Run as Administrator’ to launch it.
4. Click on ‘Yes’ on the prompted window to permit Command Prompt to make changes to your device.
5. Type the same command ‘shutdown-s-t Number of seconds’.
In place of Number of seconds input seconds in digit for automatic shutdown. Just like, “shutdown-s-t 1800” to shut down your computer in 30 minutes.
6. And hit ‘Enter’.
Scheduling Auto Shutdown from Task Scheduler
1. Enter ‘task scheduler’ into the Start Menu search box.
2. And select ‘task scheduler ‘ from the results to launch.
3. Go to ‘Actions’ pane at the right side of the screen and click on ‘Create a Basic Task..’
4. Type ‘Shutdown’ in the Name field. You can give any name you want.
5. And click on ‘Next’.
6. Select an option (Daily, Weekly, Monthly, One time, etc.) for ‘When do you want the task to start?’.
7. Set a time to start the task and then click on ‘Next’.
8. Click on ‘Start a program’ in Action and again click on ‘Next’.
9. Now, click on ‘Browse..’ and navigate to ‘Disk C/Windows/System32’.
10. Select the ‘Shutdown .exe file’ and click ‘Open’.
11. Type ‘-s’ into the Add arguments field.
12. Click on ‘Next’ button.
13. At last click on ‘Finish’ to activate.
Scheduling Auto Shutdown from Powershell
1. Enter ‘PowerShell’ into the Start Menu search box.
2. And select ‘Windows PowerShell‘ from the results to launch PowerShell.
Or
Right click on ‘Start’ icon and choose ‘Windows PowerShell (Admin)’.
3. Type the same command ‘shutdown-s-t Number of seconds’.
In place of Number of seconds input seconds in digit for automatic shutdown. Just like, “shutdown-s-t 1800” to shut down your computer in 30 minutes.
4. And hit ‘Enter’.
Now, your computer will shut down automatically after the set time.
Micheal Ricky is a Microsoft Office expert and has been working in the technical industry since 2002. As a technical expert, Samuel has written technical blogs, manuals, white papers, and reviews for many websites such as office.com/setup.
Source - Windows 10
0 notes
Text
Speed Up Windows PC. Tip #2 - How to Switch On "Fast Startup"
In the Series of Speeding Up your PCs/ Computers, I am presenting you with the second Tip. Computer slow performance is indeed annoying and increases the level of frustration. In my previous post, I mentioned Defragmenting the Drive. In this post, I will talk about ho to Switch on Fast Startup or Fast Boot. Many users are facing an issue when they switch on their systems, the system takes lots of time to start/boot. This is indeed very annoying. Even Windows 10 does not come with a shortcut to improve computer performance. However, you can take some steps and ensure that booting is very fast. If your machine is taking too long to boot up, ensure this setting is enabled to speed up the booting part. With this feature, Windows is not doing some rocket science. What Fast Startup does is; when you shut down your computer, Windows saves an image of loaded kernel and drivers. SO, when you reboot, windows just load the save image of kernel and drivers, The booting time is very less this way. Now how to achieve it. WINDOWS 10 Step 1: Write "Power Sleep" in Search Option near the START Button. Step 2: Click on Additional Power Settings. Step 3: Click “Choose what the power buttons do” on the left side of the window. Step 4: Under “Shutdown settings” make sure “Turn on fast startup” is enabled. WINDOWS 7 Step 1: Press Win + X on your keyboard and select “Power Options.” Step 2: Click on "Choose What the power buttons do". Step #fastboot #faststartup #faststartupbios #faststartuppc #faststartupvsnormal #faststartupwindows #faststartupwindows10 #faststartupwindows10disable #faststartupwindows10onoroff #faststartupwindows7 #faststartupwindows81 #howtospeedupmypc Read the full article
0 notes
Text
How switching my parents over to Linux saved me a lot of headache and support calls
During me being at my parents over the holidays (Christmas 2017) I had the usual IT-support stuff to do, that always happens to tech savvy kids when they are back at home.
As I am a happy Linux user for over a decade now, I asked myself if it would be a good idea to switch my parents away from Win 10 to a GNU/Linux (I will call it only Linux during the rest of the post. Sorry Richard ;) ) based system.
I did that and now 2 years later I still think it was a good idea: I have the peace of mind, that their data is kinda safe and they also call me less often regarding any technical issues with the system. (Yes, Win 10 confused them more than Ubuntu does).
In the following I would like to describe this ongoing journey and how you can follow my example.
The post is structured in three parts:
Preparation
Switching over
Ongoing improvements
Conclusion
Please keep in mind, that this setup is my very own solution and it is likely, that you need to tweak it to your needs. Disclaimer: I do not care about "FOSS only" or something.
Preparation
Background about my parents computer usage: They mainly use their machine for email and web stuff (shopping, social media, online banking,...) and are not heavily into hardware intense gaming or so.
As my parents already used a lot of Free Software as their daily drivers (Thunderbird, Firefox) I did not had to do a big preparation phase. But still I switch them (still on their Win 10) to LibreOffice so that they could get used to it, before changing the whole system.
That is my first big advice for your:
Try to not overwhelm them with to much new interfaces at once. Use a step by step solution.
So first of all, keep them on their current system and help them to adapt to FLOSS software that will be their main driver on the Linux later on.
So two steps for preparation here:
1) Sit down with your folks and talk trough their daily usage of their computer (Please be not so arrogant to think you already know it all)
2) Try to find software replacements for their daily drivers, that will work flawlessly later on the Linux machine. The ones I would recommend are:
Firefox as Browser (and maybe Email if they prefere webmail)
Thunderbird for Emails
GIMP for Image Editing
VLC as Media Player
LibreOffice instead of MS Office
So as you now did find out and setup replacements for the proprietary Windows software, you should give them time to adapt. I think a month would be suitable. (FYI: I got the most questions during this time, the later switch was less problematic)
Switching over
So your parents now got used to the new software and that will help you to make them adapt easier to the new system, as they now only have to adapt to the new OS interface and not additionally also to a lot new software interfaces.
Do yourself a favor and use standard Ubuntu
I know there are a ton of awesome Linux distros out there (Btw. I use Arch ;)) but my experience during this journey brought me to the conclusion, that the standard Ubuntu is still the best. It is mainly because, all the drivers work mostly out of the box and the distro does a lot automatically. (Because of that, my parents where able to install a new wireless printer without even calling me...beat that Gentoo ;))
On top of that: The Ubuntu community multilingual and open for newbies.
The journey until Ubuntu
Until Ubuntu we tried different other distros, all suffering at some point (Please bear in mind, that this are all awesome projects and for myself they would work 100%, but for no technical people as my parents a distro just needs to be real solid):
1) Chalet Os as it was promoted as most lookalike to Windows. As it is based on XFCE it is lightweight, but the icons and styles differ all over the UI. So you get confused because the settings icon always looks different, depending where in the system you are.
2) Elementary OS because I love the UI myself. No clue why, but my parents never got warm with it. It is just a bit to far away from what they are used to.
3) Solus OS has again a more windows looking ui and it worked better for my parents. But after all you have to say Solus is just not there yet. The package manager has to less packages and whenever you have a problem it is super hard to find a solution on the net. Plus: The UI crashed at least once a day. (IMO a driver problem with the machine, but still after hours of work we did not find a solution.)
4) Finally Ubuntu](https://www.ubuntu.com/) and that now works nice and smooth (For over 8 month now)
Nuke and pave
So you selected the distro and are now able to nuke and pave the machine. I think I do not have to explain in-depth how to do that, just two important things:
Backup all you parents data to an external hard drive (Copy the complete C: drive)
Write down upfront what software you want to install and make sure you also backup the configuration and data of those
**Cheating: ** If you want to amaze with the new system even more and the machine is still on a HDD, replace it with a SSD, so the Linux system feels even better and faster ;)
Configuration
After you installed the distro, do a complete configuration. (Yes, go trough every setting and tweak it if needed)
Now install the software your folks already used on their Windows machine and make sure it is configured in the exact same way as it was on the old system! (That will help a lot in keeping the moral up, because then their is already something that feels familiar to them)
I found, that it is best to place the shortcuts of the applications your parents use the most in bar on the left side on Ubuntu, so they find them easily
Sit down with your parents and ask them, what data the need from the old system and copy only that over. Hereby you clean up the file system by not copying over the old crap they did not use for ages and if they find out later, that there is more data they need it is stored on the backup drive.
Introduce them to the new system
After the configuration and setup is now complete you need to allocate some time for introducing them to the new system. You know you parents best so do it in the way the like it.
For me the following routine worked best:
0) Explain it to them in two individual sessions (as mostly one of them is more tech savvy then the other one and so both have the chance to ask you individually)
1) Shutdown the machine
2) Let him/her start the machine
3) Tell her/him to try to do their daily business and whenever questions come up explain how to solve the issue (Never touch the mouse or keyboard! If you take it over, it is very likely that you will be to fast)
4) Stop after 60 minutes and if there are still questions do another session the next day (Imagine yourself learning something completely new to you - maybe Chinese - are you able to concentrate more than an hour?)
Some topics I would recommend you to cover during the introduction:
How to setup a new wifi connection (especially if the machine is a laptop)
How to install new software
How to setup a new printer/scanner
How to print/scan
How to restore deleted files
How to get data from/to a USB-stick or mobile device
How to shutdown the machine (not that easy to find on Ubuntu)
Ongoing improvements
So normally now the system should work as intended and if you are lucky it saves you a lot of problems in the future. In this section I will give you some more recommendations, that helped to make the experience even better:
Linux does always ask you for your password if you are doing something that could deeply harm the system. So I told my parents: Whenever that dialog (I showed it to them) pops up, they should keep in mind, that they could destroy the whole machine with this operation and if they want they can call me first.
Show them the app store and tell them, whatever they install from there is save (so no viruses or something) and they can install everything they want as long it is from there. It makes fun to find new cool software and games, so help them to experience that fun too :D
Backups! As it is really easy with Linux you should do a automatic daily/hourly backup of their complete home folder. I use borg for that. (I plan to to write an in-depth blog post about borg in the future, it will be linked here if it is done). So now, whenever my parents call me and tell me that they deleted something or that the machine does not boot anymore I can relax and tell them, that we can restore all there data in a matter of minutes....you can't image how good that makes me feel.
It is not FOSS, but I did install google chrome as it was the easiest for watching netflix and listening to spotify.
I would recommend installing some privacy plugins and stuff into the browser your parents use, so you get them even saver.
If you have some software that does not have a good replacement, try to use wine for it. Worked well with MS Office 2007. (Sorry LibreOffice, but you still can't compete with MS here). PlayOnLinux did help me a lot with the wine setup
If possible activate the automatic update and installation of all security updates.
Conclusion
For me the switch made a lot of sense, as my parents are not heavy technical users of there systems. Should yours be into Photoshop, video editing or gaming I do not think it will be so easy to do the switch over, as Linux and its software is still not a good competitor in this areas.
I would love to get your feedback on this blog post: Did you switch your parents to Linux and how did that work out? Do you have other insights that should be added to this post? Hit me up via [email protected]
Thanks for reading! Simon Frey
p.S. One reason why my parents machine did not boot anymore for several times, was a plugged in usb stick and the bios tried to boot from it. So do not forget to reset the boot order to first boot of the hard drive ;)
Did you like this post?
Donate: or
Feedback: Email
RSS Feed - This work is licensed under Creative Commons Attribution 4.0 International License
Old Tux Image Source (CC BY-SA 3.0): https://easylinuxtipsproject.blogspot.com/p/mint-xfce-old.html
0 notes