#snapinsta
Explore tagged Tumblr posts
Photo

814 notes
·
View notes
Text
Unveiling SnapInsta: Your Ultimate Instagram Downloader
In the digital age, social media platforms like Instagram have become indispensable tools for sharing moments, stories, and creativity. Instagram, in particular, has evolved from a simple photo-sharing app to a multifaceted platform where users engage with content in various forms, including photos, videos, and stories. While the platform offers a plethora of captivating content, there's always the desire to save and revisit these moments. Enter SnapInsta – an Instagram downloader that simplifies the process of saving Instagram media for offline viewing. In this article, we'll delve into the features, functionality, and benefits of SnapInsta, and explore why it's become the go-to choice for Instagram enthusiasts worldwide.
Understanding SnapInsta
Snap Insta is a user-friendly tool designed to facilitate the downloading of Instagram photos, videos, stories, and IGTV content effortlessly. Developed with simplicity and efficiency in mind, SnapInsta caters to users of all levels, from casual Instagram browsers to avid content creators. With its intuitive interface and robust functionality, SnapInsta has garnered a reputation for being one of the most reliable Instagram downloaders available.
Key Features
Multi-Format Downloads: SnapInsta supports a wide range of media formats, including photos, videos, stories, and IGTV content. Whether you want to save a captivating photo or a compelling video, SnapInsta has you covered.
Simple to Use: One of SnapInsta's standout features is its user-friendly interface. The download process is straightforward, requiring only the Instagram post's URL. Users can quickly paste the URL into SnapInsta's interface and initiate the download with just a few clicks.
High-Quality Downloads: SnapInsta ensures that downloaded content retains its original quality, allowing users to enjoy Instagram media in all its glory. Whether it's a high-resolution photo or a crisp video, SnapInsta preserves the integrity of the content throughout the download process.
Batch Downloading: For users looking to save multiple Instagram posts simultaneously, SnapInsta offers batch downloading functionality. This feature streamlines the process, allowing users to queue up multiple downloads and save time.
Fast and Reliable: SnapInsta boasts fast download speeds and reliable performance, ensuring a seamless user experience. Whether you're downloading a single photo or a lengthy IGTV video, SnapInsta delivers swift results without compromising quality.
Cross-Platform Compatibility: SnapInsta is compatible with a variety of devices and operating systems, including Windows, macOS, Android, and iOS. This cross-platform compatibility ensures that users can access SnapInsta's features regardless of their preferred device.
How SnapInsta Works
Using SnapInsta is as easy as 1-2-3. Here's a step-by-step guide to downloading Instagram content using SnapInsta:
Copy the Instagram Post URL: Start by navigating to the Instagram post you wish to download. Once you've found the post, copy its URL from the address bar of your web browser.
Paste the URL into SnapInsta: Launch SnapInsta and paste the copied URL into the designated field within the application's interface.
Initiate the Download: After pasting the URL, simply click the download button to initiate the download process. SnapInsta will retrieve the Instagram media and save it to your device.
Benefits of Using SnapInsta
Convenience: SnapInsta offers unparalleled convenience, allowing users to download Instagram content with ease. Whether you're saving content for personal enjoyment or professional purposes, SnapInsta simplifies the process.
Offline Access: By downloading Instagram media with SnapInsta, users gain the ability to access their favorite content offline. Whether you're traveling, commuting, or in an area with limited internet connectivity, SnapInsta ensures that you can enjoy Instagram content anytime, anywhere.
Preservation of Memories: Instagram serves as a digital repository of memories, documenting life's moments both big and small. With SnapInsta, users can preserve these memories by downloading and storing them for future viewing.
Content Sharing: SnapInsta enables users to share downloaded Instagram content with friends, family, and followers across various platforms. Whether it's reposting a stunning photo or sharing an inspiring video, SnapInsta facilitates seamless content sharing.
Is SnapInsta Legal?
While SnapInsta provides a convenient means of downloading Instagram content, it's essential to consider the legal implications. Instagram's terms of service prohibit the unauthorized downloading of content without the consent of the respective content creators. Therefore, it's crucial to use SnapInsta responsibly and respect the rights of content creators.
In Conclusion
SnapInsta emerges as a versatile tool for downloading Instagram content, offering convenience, efficiency, and reliability. With its user-friendly interface, multi-format support, and fast download speeds, SnapInsta simplifies the process of saving Instagram photos, videos, stories, and IGTV content. Whether you're an Instagram enthusiast, content creator, or social media marketer, SnapInsta proves to be an invaluable asset for accessing and preserving your favorite Instagram moments. However, it's essential to use SnapInsta responsibly and adhere to Instagram's terms of service regarding content usage and copyright. Unlock the power of SnapInsta and elevate your Instagram experience today!
2 notes
·
View notes
Text

SNAPINSTA - DOWNLOAD APLIKASI SNAP INSTA V2 RESMI TERBARU HARI INI
SNAPINSTA adalah aplikasi edit foto dan video versi ke 2 yang resmi,aman dan terpercaya. Download versi terbaru dari SNAP INSTA dan nikmati pengalaman editing yang mantap tanpa khawatir akan masalah keamanan.
0 notes
Text
Snaptikfree Tiktok Video downloader
Snaptikfree Tiktok Video downloader is a free simple online tool to download high quality videos from Tiktok. Fast and stable Tiktok reels download tool to save ig videos in HD quality within a few clicks. - Website: https://www.snaptikfree.com/
Step-by-Step: Download Videos Using Tiktok Video Downloader
Step 1: Find Video on Tiktok website or app
Browse through Tiktok to find the video you wish to download. It could be a post on your feed, a story, or a video on another user’s profile.
Step 2: Copy the Tiktok Video URL
Click on the three dots located at the bottom of the video post (ellipsis) and select “Copy Link.”
Step 3: Paste the Tiktok video link
Paste the copied video URL into the downloader’s input field.
Step 4: Download the Video
Click the “Download” button, and your chosen video will be saved to your device.
#snapinsta #instagramreelsdownload #downloadinstagramreels #instagramdownloadreels #tiktokreelsdownloader #tiktokvideodownloader #tiktokdownloader
#tiktokvideodownloader#tiktokdownloader#snapinsta#instagramreelsdownload#downloadinstagramreels#Tiktok Video#Tiktok Video Downloader
0 notes
Text
About SnapInsta
Tool for Downloading Video, Photo, Story, Reels, and Profile from Instagram
How to download photos and videos from Instagram? The social network Instagram doesn’t support downloading photos and videos for storage on your device. Therefore, in this article, I will guide you on how to easily download photos and videos from Instagram using the SnapInsta downloader.
The Instagram Downloader developed by SnapInsta is a tool for downloading high-quality Videos, Photos, Stories, Reels, and Profiles on Instagram in Full HD, 1080p, 2k, 4k. Supports saving and downloading Instagram videos on web browsers, no software installation required.
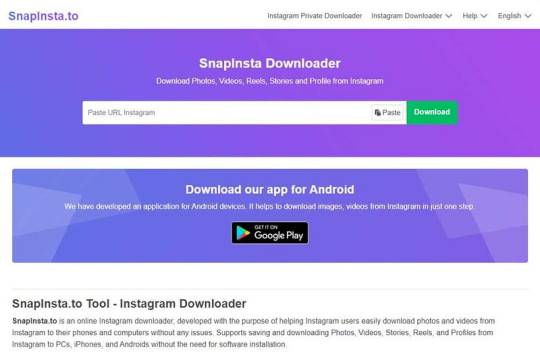
Features of SnapInsta
High-quality resolution: Images and videos are downloaded to your device in the highest quality: Full HD, 1080p, 2k, 4k.
Image size options: SnapInsta.to allows you to choose the quality and size of the image before downloading.
Easy and Quick: You can download using a web browser or Android app.
Supports multiple devices: SnapInsta.to supports all platforms and devices such as PC, iPhone, Android, Windows, Linux, MacOS.
Download with Profile URL: Supports downloading Instagram profile pictures. Download all photos and videos from Instagram profile URL.
If you find this tool useful, please support us by recommending this tool to your friends and family for everyone to know and use together. It was a huge help to us.
CONTACT:
Address: 3675 Bareback Dr, Colorado Springs, CO 80922, United State
Phone: +17192678012
Website: https://snapinsta.to/en
Facebook: https://www.facebook.com/snapinstato
Twitter: https://twitter.com/snapinstato
Pinterest: https://www.pinterest.com/snapinstato/
Tumblr: https://snapinstato.tumblr.com/
Youtube: https://www.youtube.com/channel/UC0w-mR3B5o0JwVuRS5xVebQ
1 note
·
View note
Text
SnapInstagram: Unveiling the Ultimate Fusion of Snapchat and Instagram
In the ever-evolving landscape of social media, users are constantly seeking innovative platforms that offer a unique blend of features. One such groundbreaking development is the emergence of SnapInstagram, a dynamic fusion that brings together the best of Snapchat and Instagram. In this blog post, we'll explore the exciting world of SnapInstagram and discover how this amalgamation is reshaping the way we share and connect.
Unlocking the Power of SnapInstagram: SnapInstagram combines the ephemeral nature of Snapchat with the visually appealing grids of Instagram, providing users with a multifaceted social media experience. With disappearing stories and a curated feed, SnapInstagram offers the best of both worlds, allowing users to express themselves in real-time while maintaining a polished and cohesive profile.

Key Features:
Storytelling Reinvented: SnapInstagram introduces an enhanced storytelling format, allowing users to share fleeting moments through Snapchat-like stories. Whether it's behind-the-scenes glimpses or spontaneous updates, users can engage their followers with immersive content that disappears after 24 hours.
Grid Aesthetics: Instagram's iconic grid layout meets the spontaneity of Snapchat. SnapInstagram users can maintain a visually appealing profile with a curated grid while embracing the temporary and candid nature of disappearing stories. This combination results in a feed that tells a cohesive visual story over time.
Augmented Reality Integration: Leveraging the power of Snapchat's augmented reality (AR) features, SnapInstagram takes user engagement to a whole new level. From interactive filters to AR lenses, users can transform their photos and videos into captivating, shareable moments that go beyond the ordinary.
Cross-Platform Connectivity: SnapInstagram fosters seamless connectivity by allowing users to cross-post content on both Snapchat and Instagram simultaneously. This ensures that your followers stay connected, regardless of their preferred platform.
Enhanced Privacy Controls: SnapInstagram prioritizes user privacy by providing robust controls over who can view your stories and content. With customizable privacy settings, users can tailor their audience for each post, striking a balance between public sharing and private moments.
The Future of Social Media: As SnapInstagram gains traction, it's evident that this innovative fusion is shaping the future of social media. The platform's ability to cater to users who appreciate both the spontaneity of disappearing content and the visual appeal of a curated feed positions it as a formidable player in the competitive social media landscape.
SnapInstagram represents a significant evolution in social media, combining the best features of two popular platforms to create a unique and engaging user experience. As users continue to seek versatility and creativity in their online interactions, SnapInstagram emerges as a frontrunner, offering a compelling blend of ephemerality and aesthetics. Keep an eye on this exciting development, as it promises to redefine the way we connect and share in the digital age.
0 notes
Text

GUIA COMPLETO DE COMO EDITAR FOTOS EM ALTA QUALIDADE (HQ)!
oiê, bem vindos(as)! à pedidos, estou trazendo um tutorial bem abrangente sobre como editar fotos no geral para icons, headers, etc., em alta qualidade. neste guia/tutorial trarei dicas, truques e informações gerais sobre o que é preciso para editar em hq. lembrando que o conteúdo deste guia é sobre como eu edito, a maneira que funciona comigo e meu progresso e aprendizado ao longo de quase 12 anos editando icons, ou seja, o que contém neste guia pode — e deve — ser adaptado à sua maneira e ao software de sua preferência. aproveitem e se divirtam!
nota: este tutorial está bem longo, então, se possível, veja este guia pelo pc/notebook!
O QUE VOCÊ VAI ENCONTRAR NESTE GUIA
softwares necessários com links para download;
onde e como baixar as fotos para as edits;
métodos de edição e passo a passo;
como melhorar a qualidade de uma foto;
como salvar a foto corretamente para postar;
dicas de actions e outros resources.
clique em “continuar lendo” para ver o tutorial.
1. SOFTWARE
photoshop
eu recomendo fortemente o uso do photoshop cc na versão mais recente, ou outra versão com camera raw ou filtros neurais suportada pelo seu pc ou notebook.
você também pode usar o photopea como alternativa (eu particularmente prefiro o photoshop pois acho que as edits ficam com mais qualidade). se você preferir o photopea, algumas dicas desse guia poderão não funcionar devido à falta de algumas funcionalidades que o photopea não oferece (ex: camera raw, galeria de filtros, filtros neurais e outros).
eu uso a última versão do photoshop (atualmente, a versão 25.5.1) e uso a versão paga (obrigada adobe pelo desconto de estudante!!!!!), mas vou deixar alguns links para você baixar o photoshop gratuitamente caso você não seja estudante e/ou não tenha condições para assinar um plano.
atualmente eu uso um mac mini 2014 para editar, mas sempre usei windows, então, as dicas e os links valem para os dois sistemas operacionais.
links
macos: 1, 2 & 3.
windows: 1, 2, 3 & 4.
2. BAIXANDO AS FOTOS
galerias de fotos
muitos artistas têm fansites com galerias de fotos e você pode achar facilmente digitando no google: “nome da pessoa + gallery”.
o artista que eu quero não tem galeria própria e agora? tranquilo, ainda temos galerias de fotos de famosos variados como hqdiesel, hqsource, hq-pictures e até mesmo o theplace.
em último caso você pode usar o gettyimages e usar um removedor de marca d’água ou um site como o gettyimages downloader.
instagram
para artistas estrangeiros que tenham apenas instagram e/ou não tenham fotos em galerias de imagens, eu recomendo o instagram pessoal da pessoa.
você poderá fazer o download das fotos com extensões de navegadores como o image downloader for instagram (para firefox e google chrome), ou sites como o saveig, o snapinsta ou o igdownloader.
eu recomendo baixar pela extensão do navegador, pois ela baixa a foto direto do site do instagram no computador, diferente dos sites que você precisará ir foto por foto, copiar o link e colar no site para fazer o download.
mas, caso a extensão esteja indisponível, com algum erro ou pare de funcionar, o site é uma excelente alternativa (só precisa ter mais paciência).
nos sites para baixar fotos do instagram, geralmente eles dão a opção para você escolher o tamanho da foto. você deve sempre selecionar a resolução maior da foto (acima de 1000px é o melhor).
pinterest
em casos extremos de artistas low profile, sem instagram, sem aparições públicas, sem galerias de fotos, nadica de nada, eu recorro ao pinterest.
porém, é preciso ter muito cuidado ao fazer download de fotos do pinterest, porque são muitas fotos repetidas e muitas com baixíssima resolução e qualidade.
se você for baixar fotos do pinterest, escolha a foto com maior resolução (imagens maiores que 500px já são ok para editar icons), e depois de baixar a foto, eu recomendo fazer um tratamento na foto para melhorar a qualidade dela, como vou ensinar.
3. EDITANDO
3.1 importando a foto no photoshop
apertando ctrl+o ou cmd+o uma guia vai abrir no programa, onde você vai até a pasta onde a foto foi salva. selecione a foto e clique duas vezes nela para abrir.
3.2 cortando a foto nas dimensões desejadas
muitos tutoriais de edições de icons sugerem que você copie a imagem e cole ela em um documento novo já do tamanho da sua edit, mas eu não recomendo essa opção, pois ao redimensionar a foto com a ferramenta de transformar (ctrl+t), ela dá poucas opções para manter a qualidade da foto e se você não souber o que cada opção faz, poderá perder a qualidade da imagem. então, eu sempre faço o recorte na própria foto para não alterar muito a qualidade dela.
aperte a letra c no teclado para abrir o atalho da ferramenta de corte. (se o seu photoshop for alguma versão do cc, eu recomendo que você marque a opção para usar o modo clássico de corte, assim fica mais fácil e você tem um controle maior sobre a ferramenta!). para fazer essa alteração é simples, vá no ícone de engrenagem, clique e marque a opção “usar modo clássico”.
para fazer icons, você deverá cortá-lo usado dimensões quadradas, ou seja, 1x1, e para headers 15x5. você pode mudar as dimensões na caixinha da ferramenta de corte.
3.3 redimensionando a foto
nessa parte você precisará prestar atenção, pois ao redimensionar a foto, você poderá perder ou ganhar um pouco mais de qualidade na foto, e para isso você usará uma opção chamada reamostrar (ou resample se seu photoshop estiver em inglês). deixe a opção marcada para usar as definições.

3.4 explicando as definições do reamostrar e qual definição usar de acordo com o resultado que você quer






bilinear: a melhor opção para redimensionar gifs, mas para fotos não é tão bom pois dependendo da foto algumas partes ficam nítidas, outras mais suaves e se você for aplicar action de nitidez, pode ficar com um aspecto de “craquelado” com as bordas granuladas, o que eu pessoalmente acho que fica um pouco estranho.
bicúbico mais suave (ampliação): como o nome já diz, ele deixa a foto mais suave, ou seja, os pixels “craquelados” e granulados da foto ficarão mais suaves. é uma ótima opção tanto se você for aplicar actions de nitidez ou actions mais desfocadas e mais suaves.
bicúbico (gradientes suaves): pode parecer a mesma coisa do bicúbico mais suave, mas esta opção além de suavizar a imagem, cria um “desfoque iluminado” nas transições das cores da foto. é a melhor opção para fotos sem muita qualidade e principalmente se você for usar actions suaves e desfocadas, sem muita nitidez.
bicúbico mais nítido (redução): acentua os pixels e as arestas nítidas da foto, ou seja, essa definição redimensiona a imagem mas preserva a nitidez da foto. se você usa actions de nitidez que não tem desfoque nas configurações, essa é a melhor opção de reamostra. (mas cuidado, se sua imagem ficar muito nítida com essa definição, você precisará usar outra opção. caso contrário, quando você aplicar a action, a edit poderá ficar muito exagerada e/ou com aspecto áspero.)
preservar detalhes (ampliação) com redução de ruído: esse em especial é ótimo para quando você precisar redimensionar uma foto para deixá-la maior sem distorcer tanto a imagem. você pode ajustar a redução de ruído para deixar a foto mais suave, sem perder muita qualidade. (obs.: essa opção não deve ser usada para redimensionar imagens muito pequenas, por exemplo de 200x200 para 400x400, ou a imagem vai ficar muito distorcida. ela deve ser usada quando a diferença de pixels não é muito grande, por exemplo, você cortou a foto e ela ficou no tamanho 370x370, aí sim você pode redimensionar para maior sem perder muito da qualidade. então você pode ir ajustando a qualidade com a porcentagem da redução de ruído).
pelo mais próximo (arestas sólidas): essa é uma opção traiçoeira, pois não fica bem em quase nenhuma imagem (a menos que seja um pixel art). essa definição redimensiona a imagem e mantém os pixels nítidos, ou seja, a foto fica menor mas tudo nela que tem aspereza vai prevalecer. é muito usada para redimensionar pixel art, pois preserva as bordas ásperas. pode ocorrer de ficar boa em uma foto aleatória mas não será possível aplicar action, ou a imagem ficará exagerada.
3.5 aplicando a nitidez depois de redimensionar
depois de escolher a foto, baixar, redimensionar de acordo com o estilo da action da sua escolha, está na hora de aplicar.
eu fiz duas versões para mostrar como fica com cada tipo de action:


assim, os dois icons tem uma alta qualidade usando actions diferentes, graças a remostragem ideal para cada tipo de action :)
4. TRATAMENTO DE IMAGEM PARA MELHORAR A QUALIDADE
nesta parte, é muito importante que você tenha baixado uma versão do photoshop com neural filters e/ou com o camera raw, mas caso você não tenha, tudo bem também, vou ensinar como fazer uma melhoria na foto de três jeitos: com camera raw, com neural filters e com desfoques. a melhor forma vai depender de quão ruim está a qualidade da sua foto. em geral, apenas fazendo ajustes no camera raw você já tem um ótimo resultado na maioria das fotos.
camera raw
se seu photoshop tem o filtro do camera raw, ele vai estar em filtro > filtro do camera raw...
tudo que iremos fazer será na aba de “detalhe”, ali você deve dar mais atenção ao ajuste de redução de ruído, pois é ele que vai remover o ruído da imagem e melhorar a qualidade dela.
vá mexendo nas configurações de redução de ruído até que a foto fique mais suave. ajuste também o detalhe e o contraste da redução de ruído.
essa parte será mais no olhômetro mesmo, pois as configurações vão variar de foto para foto, mas eu recomendo muito você mexer também na nitidez para não deixar a foto tão desfocada, mas nada muito intenso para não interferir na action que você irá usar.
eu mexo também na redução de ruído de cores, porque dependendo da foto, algumas cores estarão saturadas ou com muito ruído. só cuidado para não colocar um número muito alto, pois esse ajuste pode tirar a saturação da sua foto e deixá-la apagada.
enfim, aqui está uma comparação da foto original com o tratamento feito com o filtro do camera raw e depois já com a action de nitidez aplicada:



e essas foram as configurações que usei nessa foto em específico:
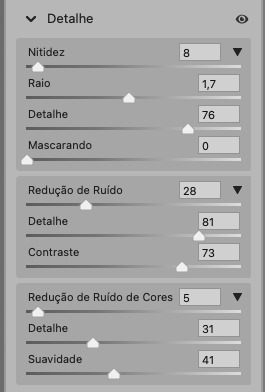
como eu disse antes, as configurações irão variar de foto para foto, a depender da qualidade de cada uma e de quão ruim a foto está, mas com essa configuração básica, você já vai conseguir melhorar algumas fotos.
neural filters
se a versão do seu photoshop vem com neural filters (ou filtros neurais), ele estará em filtro > neural filters...
irá abrir uma janela com vários filtros mas o que a gente irá usar vai estar em “restauração”, com o nome “remover artefatos jpeg”. se precisar, faça o download do filtro.
eu recomendo usar a intensidade sempre média, a menos que a foto esteja muito ruim, aí você usa a intensidade alta. mas em geral, a intensidade média ou baixa já dá conta do recado.
a saída deve sempre estar na camada atual, ou seja, na camada da foto selecionada.
assim:
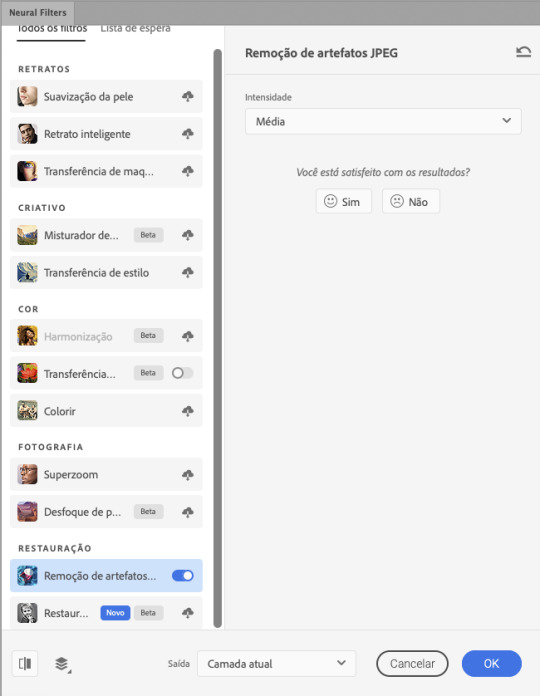
e aqui está uma comparação da foto original com o tratamento feito com o neural filter e depois já com a action suave com desfoque aplicada:



a opção do neural filter é uma ótima alternativa ao camera raw, o único contra é que ele deixa a foto com uma textura áspera, e quando você usa uma action de nitidez eles ficam muito visíveis e acaba não ficando muito legal.
porém, um bom jeito de contornar isso é adicionando ruído na foto. eu uso o efeito de granulação do camera raw para adicionar ruído no icon (você também pode adicionar o ruído em filtro > ruído > adicionar ruído..., mas eu prefiro o camera raw pois ele dá mais opções para ajustar o granulado do jeito que eu preferir).
no primeiro icon abaixo, dá para perceber a textura áspera que o neural filter deixa depois de melhorar a foto e adicionar nitidez; já no segundo icon eu mostro como eu adicionei o ruído e contornei esse defeito.


as configurações de ruído que usei no camera raw foi 12 de granulado, 35 de tamanho e 20 de aspereza.
lembrando que, se você for usar uma action de desfoque e/ou remoção de ruído, não será necessário adicionar a granulação, pois a própria action já vai suavizar a textura do neural filter (a menos que você queira adicionar o ruído, claro).
redução de ruído + desfoque
caso a sua versão do photoshop não tenha nenhuma das opções de camera raw ou neural filter, caso você use um photoshop mais antigo, photoshop portable ou prefira usar o photopea, essas alternativas podem ser úteis.
mais uma vez, irei me basear no olhômetro, de acordo com a foto e irei ajustando as configurações de acordo com o que eu quero e acho necessário.
vamos começar com a redução de ruído! ele está em filtro > ruído > reduzir ruído...
na janela de redução de ruídos você verá alguns ajustes que são: intensidade, preservar detalhes, reduzir ruído de cores e tornar detalhes nítidos e vou explicar cada um para que você possa saber ajustar eles de acordo com sua foto:
intensidade: o número de 1 a 10 irá definir a intensidade da luminescência, a intensidade do filtro e o quanto da imagem você quer preservar ou extinguir, sendo 1 o mínimo da intensidade do filtro e 10 o máximo;
preservar detalhes: o número digitado irá definir a porcentagem de detalhes a serem preservados. quanto maior o número, maiores serão os detalhes mantidos na foto, como ruídos, manchas e outras aberrações da foto;
reduzir ruído de cores: o número digitado irá definir a intensidade e reduzir o ruído cromático, ou seja, vai reduzir as aberrações cromáticas, como por exemplo, fotos que distorcem as cores. preste atenção na porcentagem inserida, pois quanto maior o número, menos saturação sua foto terá e poderá ficar com aspecto de foto envelhecida;
tornar detalhes nítidos: o número digitado vai definir a porcentagem de nitidez para restaurar pequenos detalhes da foto. quanto maior a porcentagem, maior vai ser a intensidade dos detalhes da foto. preste atenção na porcentagem inserida, pois se a intensidade da nitidez for muito alto, vai afetar a sua action, seja ela de nitidez ou de desfoque.
sendo assim, para a foto usada eu fiz estes ajustes:
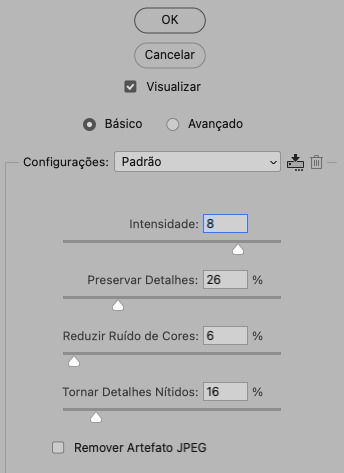
obs.: se você for um usuário mais avançado do photoshop, poderá explorar a opção avançado, que possui as configurações básicas para melhorar a foto e também as configurações para remover ruído das cores primárias (vermelho, amarelo e azul) individualmente. mas, mesmo se você não for um usuário expert, eu recomendo você dar uma olhada nessa opção e explorá-la, mexendo nas configurações e ir ajustando e aprendendo, pois o resultado poderá ficar ainda melhor nos ajustes avançados.
aplicado a redução de ruído, vamos partir para o desfoque! eu estarei usando o desfoque inteligente antes do desfoque de caixa. você vai achá-lo em filtro > desfoque > desfoque inteligente...
na janela que abrirá, você verá os ajustes: raio, limiar, qualidade e modo. vou explicar eles:
raio: vai determinar o tamanho da área que será considerada para o desfoque. quanto maior o número, mais detalhe serão preservados;
limiar: vai determinar a diferença dos pixels entre si antes de serem alterados pelo desfoque.quanto maior o número, maior será a área em que o desfoque será aplicado;
qualidade: vai determinar a qualidade e intensidade do desfoque. ao escolher a opção mais alta, mais partes da foto o desfoque atingirá;
modo: vai determinar o traçado das linhas de bordas que o filtro identificar. o modo normal aqui é o ideal, pois os outros modos “somente arestas” e “sobrepor arestas” irão identificar somente as bordas da imagem.
sendo assim, esses foram os ajustes:
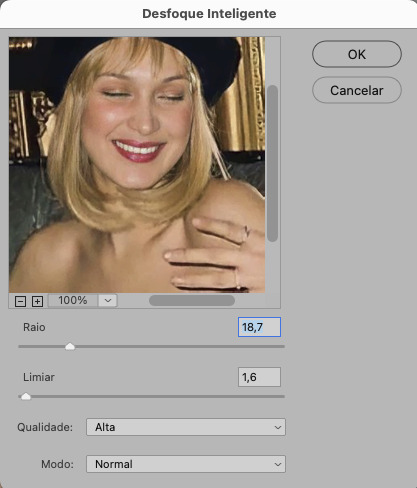
após o desfoque inteligente, partiremos para o desfoque de caixa! ele está em filtro > desfoque > desfoque de caixa...
(você também poderá usar o desfoque gaussiano a depender da foto, mas para esta em questão, o desfoque de caixa funcionou perfeitamente)
a intensidade do desfoque de caixa, assim como do desfoque gaussiano, é medida em pixels e o mínimo é 1 pixel, e para icons é uma intensidade forte, então eu coloco o número mínimo (1, no caso) e depois de clicar em OK e aplicar o desfoque, vou em editar > atenuar desfoque de caixa... e ajusto a porcentagem de acordo com a foto. nessa foto deixei a porcentagem em 33% e ficou ótimo.
no entanto, infelizmente, por não ser o melhor método para melhorar a qualidade de uma imagem, ela ficará um pouco desfocada demais. mas podemos contornar isso usando o filtro alta frequência para devolver um pouco da nitidez e detalhes na foto. você encontrará esse filtro em filtro > outros > alta frequência...
o filtro de alta frequência, assim como os desfoques, é medido através de pixels e quanto maior o número, mais detalhes passarão despercebidos, ou seja, menos detalhes e menos nitidez sua foto terá. eu recomendo em torno de 2px se você quiser mais detalhes e em torno de 5px se você quer mais suavidade.
a primeira vista esse filtro parecerá estranho e distorcido, mas dará tudo certo, você só precisará mudar o modo de mesclagem. para isso vá em editar > atenuar alta frequência e mudar o modo de mesclagem para “sobrepor” ou “luz indireta” se você quiser que fique mais suave. se preferir, poderá também ajustar a opacidade para os detalhes ficarem mais ou menos intensos.
assim:
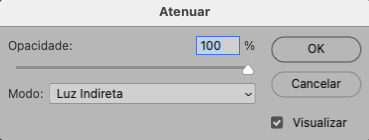
assim fica o resultado sem o filtro de alta frequência e com o filtro:


sendo assim, fica a seu critério usar o filtro ou não.
aqui está a comparação das fotos com o tratamento de redução de ruído + desfoque com e sem o uso das duas actions:



5. SALVANDO A EDIÇÃO
e chegou a melhor parte: salvar a edição para postar!
seja a edição um icon, uma header, ou qualquer outro gráfico estático (edições não animadas), a melhor opção é sempre, sempre, SEMPRE, salvar no formato PNG!
o formato jpg ou jpeg não preserva a qualidade original como o formato png preserva. então, sempre escolha esse formato ao salvar suas edições estáticas!
a melhor forma de salvar uma edição em alta qualidade é exportando ela. sendo assim, vá em arquivo > exportar > exportar como...
em “configuração de arquivo”, selecione o formato PNG e desmarque a opção “transparência” se sua foto não é uma imagem com fundo transparente; em “tamanho da imagem” deixe como a altura, a largura e a escola como estão, apenas mude a opção em “criar nova amostra” para BICÚBICO AUTOMÁTICO; e em “espaço da cor” marque a opção CONVERTER PARA SRGB, porque assim, independente da calibração do seu monitor, a foto ficará com as cores originais e não sofrerá alteração.
assim:
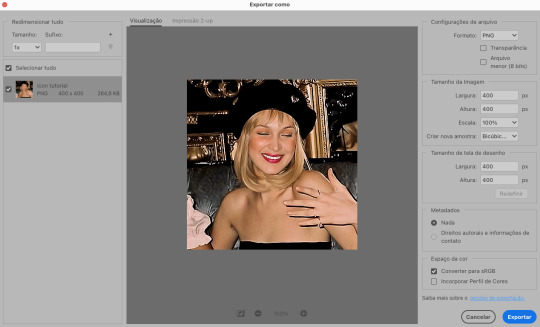
no entanto, se você tiver um pc ou notebook lento, ou apenas não tiver paciência para salvar sua edit em exportar, você pode salvar no modo normal, indo em arquivo > salvar como... OU arquivo > salvar uma cópia..., no entanto, se você for usar essa opção, não esqueça de marcar a caixinha para “incorporar o perfil de cores srbg”, essa opção geralmente fica na parte de baixo da janela que abre quando você vai salvar a edição.
6. ACTIONS & RESOURCES
para facilitar pra vocês, todos as configurações de filtros usados neste guia, estarão disponíveis para download em uma pasta de action. para fazer o download é só clicar aqui: ★. já a dupla de actions usadas (a de nitidez & a de desfoque suave) estarão disponíveis para download na lista de dicas abaixo.
dicas de actions de nitidez – premium & gratuitas (free)
lovie potion by @loviestudio [premium]
action #26 by @harupsds [premium]
action #25 by @harupsds [free]
01 action by @harupsds [free]
cherrie by @loviestudio [free]
action #11 by @miniepsds [premium]
face action by @miniepsds [premium]
crispy by @nebulies [free]
scarlett by @l-agallerrie [free]
eight action by @peachcoloring [premium]
bubblegum by @hisources [free]
kendall by @hisources [premium]
hekate by @hisources [premium]
sharpen by @l-agallerrie [free]
#01 action by @buntterflies [free]
dicas de actions “suaves” – premium & gratuitas (free)
teddy bear by @loviestudio [free]
action ten by @peachcoloring [premium]
caelestis by @miniepsds [premium]
fleuriste by @hisources [free]
angel by @loviestudio [free]
action #13 by @harupsds [premium]
action #12 by @harupsds [premium]
wild action by @hisources [free]
outras actions – premium & gratuitas (free)
denoise action effect — remove o ruído das fotos sem perder muita qualidade by @loviestudio [premium]
photopea quality action — action para melhorar a qualidade da foto no photopea by @loviestudio [free]
exclusive hq actions — um conjunto com as actions que foram usadas neste tutorial by @girasois, @loviestudio [free]
denoise and sharpen actions — conjunto de actions para melhorar a qualidade da foto automativamente by heavnsent
7. BÔNUS: DICAS EXTRAS
a adobe cc learn tem muitos tutoriais que você pode dar uma olhada e aprender muito mais sobre o photoshop e outros programas da adobe!
o youtube é outra fonte incrível para você aprender edição no photoshop, lá você encontra tutorial para quase tudo de edição de fotos e muito mais! se você entende inglês, eu recomendo muito os canais piximperfect e brendan williams tutorials.
para fonte de inspirações, o tumblr é o lugar certo! se jogue nas tags para se inspirar e nos blogs de photoshop para ver muito mais tutoriais e muito mais resources.
o blog @looksgreat infelizmente não é mais atualizado, mas você ainda pode encontrar muitos tutoriais sobre quase tudo de edição, e o melhor, todos os tutoriais são em português!!
ainda recomendo outros tumblr brasileiros de resources e tutoriais: @miniepsds, @harupsds, @peachcoloring, @gmfioart, @colour-source, @l-agallerrie, @wasirauhlpsds, @hisources, @opulenceps, @sunshinepsds, e @loviestudio; e no deviantart: jungrainsoul, rockjealous, heavnsent, aureangels e rohdossantos.
8. CRÉDITOS E INFORMAÇÕES
crédito colorings
off hearts + whimsy by @miniepsds ♡
informações
antes de tudo eu gostaria de pedir desculpas pelo tamanho deste guia, mas eu quis abranger o máximo de dicas possíveis para vocês e deixar o tutorial super completinho.
em segundo lugar eu gostaria de agradecer todo o carinho de vocês, isso me motiva muito a continuar. obrigada, de coração!
enfim, é isso! minha ask estará sempre aberta para dúvidas, sugestões, pedidos e mensagens fofas (sempre com educação e respeito, claro)!
#tutorial#photoshop tutorial#tutoriais#tutorials#resources#hq tutorial#tips#useful#ptbr#adobe photoshop#photopea tutorial#tutorial tips#dicas#dicas de edição#dicas de actions#guia completo#guia#guia de edição#guia de edits#edits tutorial#edit tag#masterpost#long post#editing tips#icon tutorial#header tutorial#hq edits
148 notes
·
View notes
Note
How do you make your gifs? Do you use Photoshop? Do you use a gif program? How do you color them? I just was wondering because you make them so fast and I want to get better!
Hiya lovely,
If you are the same person who asked a few times I'm sorry it has taken this long, with the holiday and my grandmother being in the hospital (Covid/Pneumonia).
Regarding my gifs, it depends on the mode I am currently using. If I am on my phone, I have one method, and on my computer, a different one.
On my phone, I use a combination of things. First, depending on the length of the video, I either need to cut clips or can use Adobe Express immediately following the video download. I tend to download using a platform-specific downloader on my phone, so Twitterdownloader for Twitter or Snapinsta for Instagram, Snaptik for Tiktok, and a 4k Video Downloader + (computer application), etc. I then use the Adobe Express app; videos need to be shorter than a minute for this to work (this only started in October; before that, I could do longer videos, I've cut over 20-minute videos using this before, but now you need to pay). Then, I cut the videos into gifs, whether I want a square, portrait, or landscape gif. I then use a website named Ezgif to mess around with gifs; this has limitations as it covers all the gifs rather than different layers like Photoshop. You can delete frames, crop gifs, change speeds and effects on here and it works pretty quickly. This is my method when I am using my phone like the gifs I made of Louis last night, and was more of what I used to do when I first got into creating gifs.






These gifs were done using the first method
More recently, my computer gifing has changed, where I used to a lot of the same steps as above on my computer; I have recently purchased Photoshop and moved around a lot of my computer's storage to use it. Now I still use the first step of the correct downloader, but I will also screen record using Loom if the video is long (Photoshop is a bitch with longer videos). I then move to Photoshop; mine is 2025, so I am still getting used to it, I am still trying to find the commands I want sometimes, too. Once on Photoshop, I follow @sunkissedlouis Riri's Photoshop guide; she is an amazing person who wrote out an amazing guide that breaks down Photoshop a little if you hadn't used it in like 10 years like me. I mess around with the coloring settings and what filters I want to an or mess with. I also always try to saturate and contrast gifs more to better the images but it all depends on the gifs. I enjoy gifs I have done using either method but the Photoshop gifs look really good to me while some of the others I feel I missed things to make them look better.






These were done using the Photoshop method and Riri's amazing guide
I hope this helps, sorry it took so long :)
4 notes
·
View notes
Text
NEVERMIND LOL SNAPINSTA IS WORKING AGAIN. idk if it was just me having issues or what but at least i got the video i needed!
2 notes
·
View notes
Note
oioi adms bom vcs usam algum aplicativo pra estar baixando as fotos que são do instagram ? Se sim se for algum instagram modificado disponibilizam por favor
só o snapinsta
4 notes
·
View notes
Note
do you pay for the pictures?
Hiya 👋🏻
No no. The only thing i spend money on is monthly photoshop subscription.
If i post edits, it's almost always either from m/otorsportimages, r/edbullcontentpool, official teams' or photographers' instagram accounts.
If you're wondering how to get the full size photos, on m/otorsportimages, i open the photo in full screen, click ctrl+print screen, then i paste it on paint and save from there 😅
On r/edbullcontentpool, you can open the image in a new tab (i use chrome), then right click the photo, inspect, type "liiift" into the search html bar and with clicking enter find the full size photo link and open it in a new tab and save from there 😌 (or have an account and then the photos can be downloaded, but i try to avoid making unnecessary accounts so this is a roundabout way of saving photos)
With social media accounts i always download the content too (i.e. snapinsta) so that they'll be in better quality than screenshots or screenrecords
8 notes
·
View notes
Text
SnapInsta - Save Insta Videos For Free

Snapinsta free website to save and download instagram videos for free
visit :- https://snapinsta.com.co
1 note
·
View note
Note
https://www.tumblr.com/masons-tours/767848154752286720/hiiii-how-are-youuu-im-here-with-a-new-iphone
My story saver.com
It won’t work whilst they’re private though
I’ll have to try story saver I normally use
SnapInsta . app
Snaptik . app
StorySaver . Net
1 note
·
View note
Text
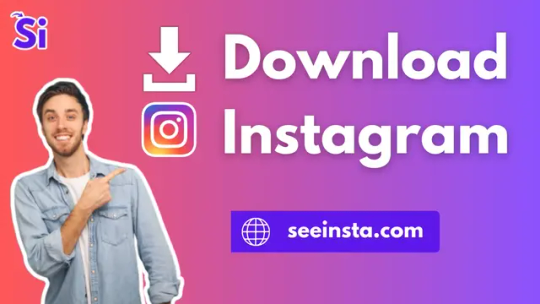
Download Instagram Reels, Stories, and Videos using seeinsta.com, reliable and easy solution to grow your instagram with snapinsta ease.
#instagram reels#instagram story#instagram video#instagramstories#instagram#ig story#igtv#story#video#reels#reelsinstagram#viralpost#cristiano ronaldo#cr7#fc barcelona
0 notes
Text
Which app can download Instagram videos?
If you’re trying to download Instagram videos, I recommend using a tool called Snapinsta. It’s really easy to use and works for downloading Instagram videos, photos, reels, IGTV, and even stories. All you need to do is copy the URL of the content you want, paste it into Snapinsta, and click the download button. It’s fast, secure, and best of all, you don’t have to log into your Instagram account.

What I love about Snapinsta is how versatile it is. You can download different types of content, whether it’s a fun video reel or an IGTV video you want to save for later. It’s perfect for when you want to view something offline or archive an Instagram story before it disappears.
The tool is completely free and has no download limits, but there’s one thing to keep in mind — it only works with public Instagram accounts. You can’t use it for private profiles. Also, make sure to use Snapinsta responsibly, especially when downloading content that isn’t yours.
It’s a quick and easy solution if you’re looking for a reliable Instagram downloader!
0 notes
Text
instagram
Discover how Worldomania can revolutionize your business just like they did for Amar Choudhary! From innovative strategies to responsive support, Worldomania ensures your digital presence soars to new heights. Ready to experience the change? Visit worldomania.com today! 🚀 #DigitalMarketing #BusinessGrowth #Snapinsta #WorldomaniaSuccess
#worldomania#corporate hashtag#corporatelife hashtag#funny hashtag#instadaily hashtag#instagood hashtag#instagram hashtag#explore hashtag#funnymeme hashtag#explorepage hashtag#Instagram
0 notes