#rgb siblings without the g
Explore tagged Tumblr posts
Text
NINJAGO HEADCANONS #5?
When Nya uses her powers after s15, parts of her hair becomes water!
Also Kai!!!
#:D#fireboy and watergirl reallll#the siblings ever#anyway i think this would be really cool#ik this is also a character design thingy people do#ninjago#lego ninjago#ninjago dragons rising#kai jiang#nya jiang#nya smith#kai smith#the smith siblings#rgb siblings without the g#fon blabs
38 notes
·
View notes
Text
The best laptops for gaming and schoolwork
There's never been a better time to be a PC gamer, especially when it comes to laptops. Gaming notebooks are lighter, more powerful and cheaper than ever before. They're particularly useful for students because their beefy hardware could be helpful for rendering video and doing any other schoolwork that would make super-thin ultraportables sweat. You can find some general advice on choosing gaming laptops in our guide. In this piece, you'll find a few selections specifically geared towards school use.
Are gaming laptops good for college?
As stated above, gaming laptops are especially helpful if you're doing any demanding work. Their big promise is powerful graphics performance, which isn't just limited to games. Video editing and 3D rendering programs can also tap into their GPUs to handle especially demanding tasks. While you can find decent GPUs on some productivity laptops, like Dell's XPS 15, you can sometimes find better deals on gaming laptops. My general advice for any new workhorse machine: Get at least 16GB of RAM and the largest solid state drive you can find. Those components are both typically hard to upgrade down the line.
The one big downside to choosing a gaming notebook is portability. For the most part, we'd recommend 15-inch models to get the best balance of size and price. Those typically weigh in around 4.5 pounds, which is a significantly more than three-pound ultraportables. Today's gaming notebooks are still far lighter than older models, though, so at least you won't be lugging around a 10-pound brick. Also, if you're not into LED lights and other gamer-centric bling, keep an eye out for more understated models (or make sure you know how to turn those lights off).
Best midrange for most people: ASUS Zephyrus G15
Will Lipman Photography / ASUS
The Zephryus G15 has all the power you'd want in a gaming laptop, at a price that's more reasonable than higher-end options. It's a slightly larger follow-up to last year's favorite for this category (the G14), but there's still lots to love. The G15 features AMD's latest Ryzen 5000 processors, along with NVIDIA's RTX 3000 GPUs. And, judging from our benchmarks, it manages to make good use of all that power. It also has a fast 165Hz 1440p screen, which is ideal for playing games at high framerates. The G15 doesn't have a webcam, but its solid specs and performance more than make up for that.
Buy Zephyrus G15 at Best Buy - $1,850
Best high-end option: Razer Blade 15
Will Lipman Photography for Engadget
For years, Razer has staked a reputation for building gaming laptops that look as good as MacBooks. And that's still true. Razer's Blade 15 features a sleek and sturdy metal case, an impressively understated design (unless you really kick up those RGB keyboard lights), and just about all the power you'd want in a portable gaming powerhouse. If money is no object, you can equip the Blade 15 with Intel's latest 11th-gen processors, NVIDIA's powerful RTX 3080 and either a 240Hz QHD or 360Hz HD screen.
While you'll pay a bit more for the Blade 15 compared to some other models, you've still got a few different price points to work with. The entry-level model starts at $1,699 with an RTX 3060 GPU and 144Hz 1080p display. That's certainly enough power for most games and creative apps. If you're looking for something a bit smaller, Razer's new AMD-powered Blade 14 looks compelling as well.
Buy Blade 15 at Razer- $1,699
A stylish mid-range option: Alienware M15 R5 Ryzen Edition
Will Lipman Photography / Alienware
Alienware's M15 notebooks have made for solid options over the last few years, but the R5 Ryzen Edition adds something new to the mix with AMD's latest processors. Basically, you can expect slightly better multi-core performance from this machine, compared to its Intel-equipped siblings. The Alienware M15 still retains the brand's signature, sci-fi-like aesthetic, making the R5 Ryzen Edition a great option if you want a notebook that’s also distinct (without looking garish like cheaper offerings).
Buy M15 R5 Ryzen Edition at Dell - $1,274
Best budget option: Dell G5 15
Will Lipman Photography / Dell
While Alienware has established itself as a solid premium brand, Dell's cheaper G-series notebooks are worth a look for anyone on a budget. In particular, the G5 15 continues the trend of delivering very capable hardware under $1,000. Sure, the case may contain a lot of plastic, and the screen doesn't offer all of the latest niceties, but for the price it's hard to find something much better.
Buy G5 15 at Dell - $960
Best no-limit gaming laptop: ASUS Zephyrus Duo 15 SE
Will Lipman Photography / ASUS
Taking the idea of a gaming laptop to the absolute extreme, ASUS's latest Zephyrus Duo combines AMD's latest Ryzen mobile processors with all of NVIDIA's great RTX 30-series hardware. And, true to its name, it has two screens: a gorgeous 15.6-inch main display, and a very wide secondary panel right below. That opens up a near desktop-level of multitasking, since you can have windows spread across both screens. That could be useful for browsing the web and keeping an eye on Twitter at the same time. (Or, perhaps squeezing in a game of Overwatch while following an online lecture on the other screen. We won't tell anyone.)
Buy Zephyrus Duo 15 SE at ASUS - $2,899
from Mike Granich https://www.engadget.com/best-gaming-laptops-for-students-170026726.html?src=rss
0 notes
Text
Taming Blend Modes: `difference` and `exclusion`
Up until 2020, blend modes were a feature I hadn’t used much because I rarely ever had any idea what result they could produce without giving them a try first. And taking the “try it and see what happens” approach seemed to always leave me horrified by the visual vomit I had managed to create on the screen.
The problem stemmed from not really knowing how they work in the back. Pretty much every article I’ve seen on the topic is based on examples, comparisons with Photoshop or verbose artistic descriptions. I find examples great, but when you have no clue how things work in the back, adapting a nice-looking demo into something that would implement a different idea you have in your head becomes a really time-consuming, frustrating and ultimately futile adventure. Then Photoshop comparisons are pretty much useless for someone coming from a technical background. And verbose artistic descriptions feel like penguin language to me.
So I had a lightbulb moment when I came across the spec and found it also includes mathematical formulas according to which blend modes work. This meant I could finally understand how this stuff works in the back and where it can be really useful. And now that I know better, I’ll be sharing this knowledge in a series of articles.
Today, we’ll focus on how blending generally works, then take a closer look at two somewhat similar blend modes — difference and exclusion — and, finally, get to the meat of this article where we’ll dissect some cool use cases like the ones below.
A few examples of what we can achieve with these two blend modes.
Let’s discuss the “how” of blend modes
Blending means combining two layers (that are stacked one on top of the other) and getting a single layer. These two layers could be two siblings, in which case the CSS property we use is mix-blend-mode. They could also be two background layers, in which case the CSS property we use is background-blend-mode. Note that when I talk about blending “siblings,” this includes blending an element with the pseudo-elements or with the text content or the background of its parent. And when it comes to background layers, it’s not just the background-image layers I’m talking about — the background-color is a layer as well.
When blending two layers, the layer on top is called the source, while the layer underneath is called the destination. This is something I just take as it is because these names don’t make much sense, at least to me. I’d expect the destination to be an output, but instead they’re both inputs and the resulting layer is the output.
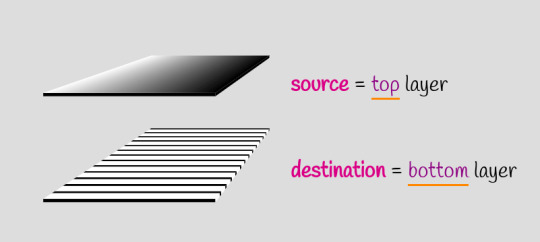
Blending terminology
How exactly we combine the two layers depends on the particular blend mode used, but it’s always per pixel. For example, the illustration below uses the multiply blend mode to combine the two layers, represented as grids of pixels.
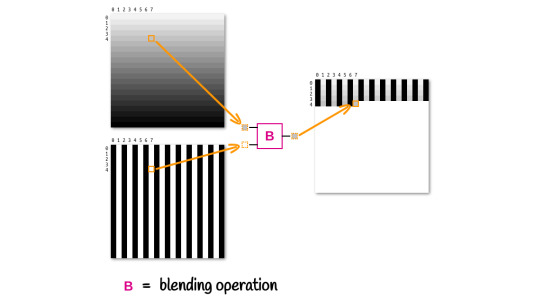
How blending two layers works at a pixel level
Alright, but what happens if we have more than two layers? Well, in this case, the blending process happens in stages, starting from the bottom.
In a first stage, the second layer from the bottom is our source, and the first layer from the bottom is our destination. These two layers blend together and the result becomes the destination for the second stage, where the third layer from the bottom is the source. Blending the third layer with the result of blending the first two gives us the destination for the third stage, where the fourth layer from the bottom is the source.
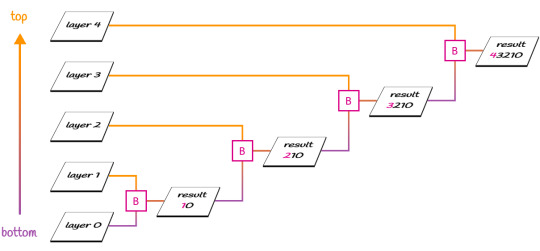
Blending multiple layers
Of course, we can use a different blend mode at each stage. For example, we can use difference to blend the first two layers from the bottom, then use multiply to blend the result with the third layer from the bottom. But this is something we’ll go a bit more into in future articles.
The result produced by the two blend modes we discuss here doesn’t depend on which of the two layers is on top. Note that this is not the case for all possible blend modes, but it is the case for the ones we’re looking at in this article.
They are also separable blend modes, meaning the blending operation is performed on each channel separately. Again, this is not the case for all possible blend modes, but it is the case for difference and exclusion.
More exactly, the resulting red channel only depends on the red channel of the source and the red channel of the destination; the resulting green channel only depends on the green channel of the source and the green channel of the destination; and finally, the resulting blue channel only depends on the blue channel of the source and the blue channel of the destination.
R = fB(Rs, Rd) G = fB(Gs, Gd) B = fB(Bs, Bd)
For a generic channel, without specifying whether it’s red, green or blue, we have that it’s a function of the two corresponding channels in the source (top) layer and in the destination (bottom) layer:
Ch = fB(Chs, Chd)
Something to keep in mind is that RGB values can be represented either in the [0, 255] interval, or as percentages in the [0%, 100%] interval, and what we actually use in our formulas is the percentage expressed as a decimal value. For example, crimson can be written as either rgb(220, 20, 60) or as rgb(86.3%, 7.8%, 23.5%) — both are valid. The channel values we use for computations if a pixel is crimson are the percentages expressed as decimal values, that is .863, .078, .235.
If a pixel is black, the channel values we use for computations are all 0, since black can be written as rgb(0, 0, 0) or as rgb(0%, 0%, 0%). If a pixel is white, the channel values we use for computations are all 1, since white can be written as rgb(255, 255, 255) or as rgb(100%, 100%, 100%).
Note that wherever we have full transparency (an alpha equal to 0), the result is identical to the other layer.
difference
The name of this blend mode might provide a clue about what the blending function fB() does. The result is the absolute value of the difference between the corresponding channel values for the two layers.
Ch = fB(Chs, Chd) = |Chs - Chd|
First off, this means that if the corresponding pixels in the two layers have identical RGB values (i.e. Chs = Chd for every one of the three channels), then the resulting layer’s pixel is black since the differences for all three channels are 0.
Chs = Chd Ch = fB(Chs, Chd) = |Chs - Chd| = 0
Secondly, since the absolute value of the difference between any positive number and 0 leaves that number unchanged, it results in the corresponding result pixel having the same RGB value as the other layer’s pixel if a layer’s pixel is black (all channels equal 0).
If the black pixel is in the top (source) layer, replacing its channel values with 0 in our formula gives us:
Ch = fB(0, Chd) = |0 - Chd| = |-Chd| = Chd
If the black pixel is in the bottom (destination) layer, replacing its channel values with 0 in our formula gives us:
Ch = fB(Chs, 0) = |Chs - 0| = |Chs| = Chs
Finally, since the absolute value of the difference between any positive subunitary number and 1 gives us the complement of that number, it results that if a layer’s pixel is white (has all channels 1), the corresponding result pixel is the other layer’s pixel fully inverted (what filter: invert(1) would do to it).
If the white pixel is in the top (source) layer, replacing its channel values with 1 in our formula gives us:
Ch = fB(1, Chd) = |1 - Chd| = 1 - Chd
If the white pixel is in the bottom (destination) layer, replacing its channel values with 1 in our formula gives us:
Ch = fB(Chs, 1) = |Chs - 1| = 1 - Chs
This can be seen in action in the interactive Pen below, where you can toggle between viewing the layers separated and viewing them overlapping and blended. Hovering the three columns in the overlapping case also reveals what’s happening for each.
CodePen Embed Fallback
exclusion
For the second and last blend mode we’re looking at today, the result is twice the product of the two channel values, subtracted from their sum:
Ch = fB(Chs, Chd) = Chs + Chd - 2·Chs·Chd
Since both values are in the [0, 1] interval, their product is always at most equal to the smallest of them, so twice the product is always at most equal to their sum.
If we consider a black pixel in the top (source) layer, then replace Chs with 0 in the formula above, we get the following result for the corresponding result pixel’s channels:
Ch = fB(0, Chd) = 0 + Chd - 2·0·Chd = Chd - 0 = Chd
If we consider a black pixel in the bottom (destination) layer, then replace Chd with 0 in the formula above, we get the following result for the corresponding result pixel’s channels:
Ch = fB(Chs, 0) = Chs + 0 - 2·Chs·0 = Chs - 0 = Chs
So, if a layer’s pixel is black, it results that the corresponding result pixel is identical to the other layer’s pixel.
If we consider a white pixel in the top (source) layer, then replace Chs with 1 in the formula above, we get the following result for the corresponding result pixel’s channels:
Ch = fB(1, Chd) = 1 + Chd - 2·1·Chd = 1 + Chd - 2·Chd = 1 - Chd
If we consider a white pixel in the bottom (destination) layer, then replace Chd with 1 in the formula above, we get the following result for the corresponding result pixel’s channels:
Ch = fB(Chs, 1) = Chs + 1 - 2·Chs·1 = Chs + 1 - 2·Chs = 1 - Chs
So if a layer’s pixel is white, it results that the corresponding result pixel is identical to the other layer’s pixel inverted.
This is all shown in the following interactive demo:
CodePen Embed Fallback
Note that as long as at least one of the layers only has black and white pixels, difference and exclusion produce the exact same result.
Now, let’s turn to the “what” of blend modes
Here comes the interesting part — the examples!
Text state change effect
Let’s say we have a paragraph with a link:
<p>Hello, <a href='#'>World</a>!</div>
We start by setting a few basic styles to put our text in the middle of the screen, bump up its font-size, set a background on the body and a color on both the paragraph and the link.
body { display: grid; place-content: center; height: 100vh; background: #222; color: #ddd; font-size: clamp(1.25em, 15vw, 7em); } a { color: gold; }
Doesn’t look like much so far, but we’ll soon change that!
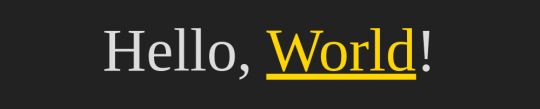
What we have so far (demo)
The next step is to create an absolutely positioned pseudo-element that covers the entire link and has its background set to currentColor.
a { position: relative; color: gold; &::after { position: absolute; top: 0; bottom: 0; right: 0; left: 0; background: currentColor; content: ''; } }
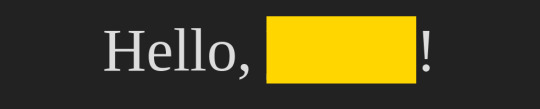
The result we now have with the pseudo-element on the link (demo)
The above looks like we’ve messed things up… but have we really? What we have here is a gold rectangle on top of gold text. And if you’ve paid attention to how the two blend modes discussed above work, then you’ve probably already guessed what’s next — we blend the two sibling nodes within the link (the pseudo-element rectangle and the text content) using difference, and since they’re both gold, it results that what they have in common — the text — becomes black.
p { isolation: isolate; } a { /* same as before */ &::after { /* same as before */ mix-blend-mode: difference; } }
Note that we have to isolate the paragraph to prevent blending with the body background. While this is only an issue in Firefox (and given we have a very dark background on the body, it’s not too noticeable) and is fine in Chrome, keep in mind that, according to the spec, what Firefox does is actually correct. It’s Chrome that’s behaving in a buggy way here, so we should have the isolation property set in case the bug gets fixed.
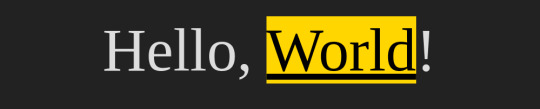
The mix-blend-mode: difference effect (demo)
Alright, but we want this to happen only if the link is focused or hovered. Otherwise, the pseudo-element isn’t visible — let’s say it’s scaled down to nothing.
a { /* same as before */ text-decoration: none; &::after { /* same as before */ transform: scale(0); } &:focus { outline: none } &:focus, &:hover { &::after { transform: none; } } }
We’ve also removed the link underline and the focus outline. Below, you can now see the difference effect on :hover (the same effect occurs on :focus, which is something you can test in the live demo).
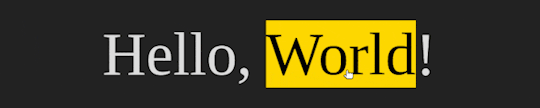
The mix-blend-mode: difference effect only on :hover (demo)
We now have our state change, but it looks rough, so let’s add a transition!
a { /* same as before */ &::after { /* same as before */ transition: transform .25s; } }
Much better!
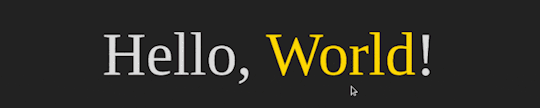
The mix-blend-mode: difference effect only on :hover, now smoothed by a transition (demo)
It would look even better if our pseudo grew not from nothing in the middle, but from a thin line at the bottom. This means we need to set the transform-origin on the bottom edge (at 100% vertically and whatever value horizontally) and initially scale our pseudo to something slightly more than nothing along the y axis.
a { /* same as before */ &::after { /* same as before */ transform-origin: 0 100%; transform: scaleY(.05); } }
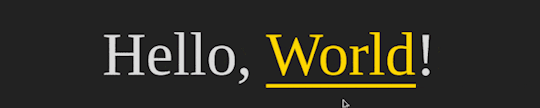
The mix-blend-mode: difference effect only on :hover, now smoothed by a transition between a thin underline and a rectangle containing the link text (demo)
Something else I’d like to do here is replace the font of the paragraph with a more aesthetically appealing one, so let’s take care of that too! But we now have a different kind of problem: the end of the ‘d’ sticks out of the rectangle on :focus/:hover.
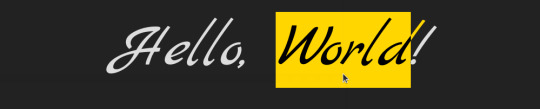
The problem illustrated: the end of the “d” sticks out when we :focus or :hover the link (demo)
We can fix this with a horizontal padding on our link.
a { /* same as before */ padding: 0 .25em; }
CodePen Embed Fallback
In case you’re wondering why we’re setting this padding on both the right and the left side instead of just setting a padding-right, the reason is illustrated below. When our link text becomes “Alien World,” the curly start of the ‘A’ would end up outside of our rectangle if we didn’t have a padding-left.
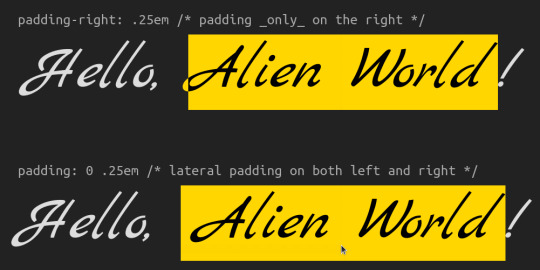
Why we have padding on both lateral sides (demo)
This demo with a multi-word link above also highlights another issue when we reduce the viewport width.

The problem with multi-line links (demo)
One quick fix here would be to set display: inline-block on the link. This isn’t a perfect solution. It also breaks when the link text is longer than the viewport width, but it works in this particular case, so let’s just leave it here now and we’ll come back to this problem in a little while.

The inline-block solution (demo)
Let’s now consider the situation of a light theme. Since there’s no way to get white instead of black for the link text on :hover or :focus by blending two identical highlight layers that are both not white, we need a bit of a different approach here, one that doesn’t involve using just blend modes.
What we do in this case is first set the background, the normal paragraph text color, and the link text color to the values we want, but inverted. I was initially doing this inversion manually, but then I got the suggestion of using the Sass invert() function, which is a very cool idea that really simplifies things. Then, after we have this dark theme that’s basically the light theme we want inverted, we get our desired result by inverting everything again with the help of the CSS invert() filter function.
Tiny caveat here: we cannot set filter: invert(1) on the body or html elements because this is not going to behave the way we expect it to and we won’t be getting the desired result. But we can set both the background and the filter on a wrapper around our paragraph.
<section> <p>Hello, <a href='#'>Alien World</a>!</p> </section>
body { /* same as before, without the place-content, background and color declarations, which we move on the section */ } section { display: grid; place-content: center; background: invert(#ddd) /* Sass invert(<color>) function */; color: invert(#222); /* Sass invert<color>) function */; filter: invert(1); /* CSS filter invert(<number|percentage>) function */ } a { /* same as before */ color: invert(purple); /* Sass invert(<color>) function */ }
CodePen Embed Fallback
Here’s an example of a navigation bar employing this effect (and a bunch of other clever tricks, but those are outside the scope of this article). Select a different option to see it in action:
CodePen Embed Fallback
Something else we need to be careful with is the following: all descendants of our section get inverted when we use this technique. And this is probably not what we want in the case of img elements — I certainly don’t expect to see the images in a blog post inverted when I switch from the dark to the light theme. Consequently, we should reverse the filter inversion on every img descendant of our section.
section { /* same as before */ &, & img { filter: invert(1); } }
Putting it all together, the demo below shows both the dark and light theme cases with images:
CodePen Embed Fallback
Now let’s get back to the wrapping link text issue and see if we don’t have better options than making the a elements inline-block ones.
Well, we do! We can blend two background layers instead of blending the text content and a pseudo. One layer gets clipped to the text, while the other one is clipped to the border-box and its vertical size animates between 5% initially and 100% in the hovered and focused cases.
a { /* same as before */ -webkit-text-fill-color: transparent; -moz-text-fill-color: transparent; --full: linear-gradient(currentColor, currentColor); background: var(--full), var(--full) 0 100%/1% var(--sy, 5%) repeat-x; -webkit-background-clip: text, border-box; background-clip: text, border-box; background-blend-mode: difference; transition: background-size .25s; &:focus, &:hover { --sy: 100%; } }
Note that we don’t even have a pseudo-element anymore, so we’ve taken some of the CSS on it, moved it on the link itself, and tweaked it to suit this new technique. We’ve switched from using mix-blend-mode to using background-blend-mode; we’re now transitioning background-size of transform and, in the :focus and :hover states; and we’re now changing not the transform, but a custom property representing the vertical component of the background-size.
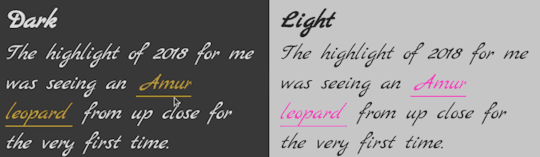
The background layer blending solution (demo).
Much better, though this isn’t a perfect solution either.
The first problem is one you’ve surely noticed if you checked the caption’s live demo link in Firefox: it doesn’t work at all. This is due to a Firefox bug I apparently reported back in 2018, then forgot all about until I started toying with blend modes and hit it again.
The second problem is one that’s noticeable in the recording. The links seem somewhat faded. This is because, for some reason, Chrome blends inline elements like links (note that this won’t happen with block elements like divs) with the background of their nearest ancestor (the section in this case) if these inline elements have background-blend-mode set to anything but normal.
Even more weirdly, setting isolation: isolate on the link or its parent paragraph doesn’t stop this from happening. I still had a nagging feeling it must have something to do with context, so I decided to keep throwing possible hacks at it, and hope maybe something ends up working. Well, I didn’t have to spend much time on it. Setting opacity to a subunitary (but still close enough to 1 so it’s not noticeable that it’s not fully opaque) value fixes it.
a { /* same as before */ opacity: .999; /* hack to fix blending issue ¯_(ツ)_/¯ */ }
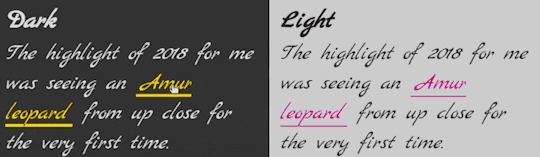
Result after fixing the blending issue (demo)
The final problem is another one that’s noticeable in the recording. If you look at the ‘r’ at the end of “Amur” you can notice its right end is cut out as it falls outside the background rectangle. This is particularly noticeable if you compare it with the ‘r’ in “leopard.”
I didn’t have high hopes for fixing this one, but threw the question to Twitter anyway. And what do you know, it can be fixed! Using box-decoration-break in combination with the padding we have already set can help us achieve the desired effect!
a { /* same as before */ box-decoration-break: clone; }
Note that box-decoration-break still needs the -webkit- prefix for all WebKit browsers, but unlike in the case of properties like background-clip where at least one value is text, auto-prefixing tools can take care of the problem just fine. That’s why I haven’t included the prefixed version in the code above.
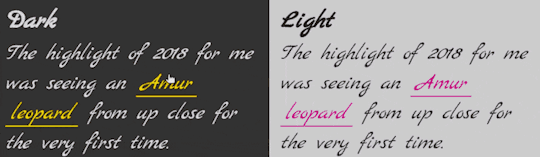
Result after fixing the text clipping issue (demo).
Another suggestion I got was to add a negative margin to compensate for the padding. I’m going back and forth on this one — I can’t decide whether I like the result better with or without it. In any event, it’s an option worth mentioning.
$p: .25em; a { /* same as before */ margin: 0 (-$p); /* we put it within parenthesis so Sass doesn't try to perform subtraction */ padding: 0 $p; }
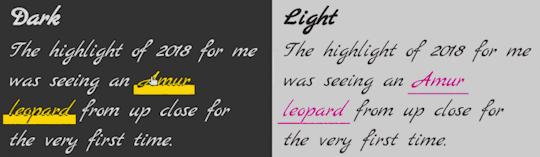
Result when we have a negative margin compensating for the padding (demo)
Still, I have to admit that animating just the background-position or the background-size of a gradient is a bit boring. But thanks to Houdini, we can now get creative and animate whatever component of a gradient we wish, even though this is only supported in Chromium at the moment. For example, the radius of a radial-gradient() like below or the progress of a conic-gradient().
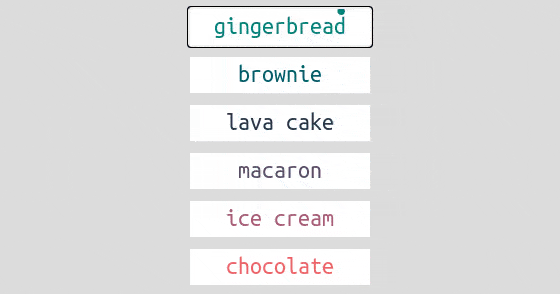
Bubble effect navigation (demo)
Invert just an area of an element (or a background)
This is the sort of effect I often see achieved by either using element duplication — the two copies are layered one on top of the other, where one of them has an invert filter and clip-path is used on the top one in order to show both of layers. Another route is layering a second element with an alpha low enough you cannot even tell it’s there and a backdrop-filter.
Both these approaches get the job done if we want to invert a part of the entire element with all its content and descendants, but they cannot help us when we want to invert just a part of the background — both filter and backdrop-filter affect entire elements, not just their backgrounds. And while the new filter() function (already supported by Safari) does have effect solely on background layers, it affects the entire area of the background, not just a part of it.
This is where blending comes in. The technique is pretty straightforward: we have a background layer, part of which we want to invert and one or more gradient layers that give us a white area where we want inversion of the other layer and transparency (or black) otherwise. Then we blend using one of the two blend modes discussed today. For the purpose of inversion, I prefer exclusion (it’s one character shorter than difference).
Here’s a first example. We have a square element that has a two-layer background. The two layers are a picture of a cat and a gradient with a sharp transition between white and transparent.
div { background: linear-gradient(45deg, white 50%, transparent 0), url(cat.jpg) 50%/ cover; }
This gives us the following result. We’ve also set dimensions, a border-radius, shadows, and prettified the text in the process, but all that stuff isn’t really important in this context:

The two backgrounds layered
Next, we just need one more CSS declaration to invert the lower left half:
div { /* same as before */ background-blend-mode: exclusion; /* or difference, but it's 1 char longer */ }
Note how the text is not affected by inversion; it’s only applied to the background.

Final result (demo)
You probably know the interactive before-and-after image sliders. You may have even seen something of the kind right here on CSS-Tricks. I’ve seen it on Compressor.io, which I often use to compress images, including the ones used in these articles!
Our goal is to create something of the kind using a single HTML element, under 100 bytes of JavaScript — and not even much CSS!
Our element is going to be a range input. We don’t set its min or max attributes, so they default to 0 and 100, respectively. We don’t set the value attribute either, so it defaults to 50, which is also the value we give a custom property, --k, set in its style attribute.
<input type='range' style='--k: 50'/>
In the CSS, we start with a basic reset, then we make our input a block element that occupies the entire viewport height. We also give dimensions and dummy backgrounds to its track and thumb just so that we can start seeing stuff on the screen right away.
$thumb-w: 5em; @mixin track() { border: none; width: 100%; height: 100%; background: url(flowers.jpg) 50%/ cover; } @mixin thumb() { border: none; width: $thumb-w; height: 100%; background: purple; } * { margin: 0; padding: 0; } [type='range'] { &, &::-webkit-slider-thumb, &::-webkit-slider-runnable-track { -webkit-appearance: none; } display: block; width: 100vw; height: 100vh; &::-webkit-slider-runnable-track { @include track; } &::-moz-range-track { @include track; } &::-webkit-slider-thumb { @include thumb; } &::-moz-range-thumb { @include thumb; } }
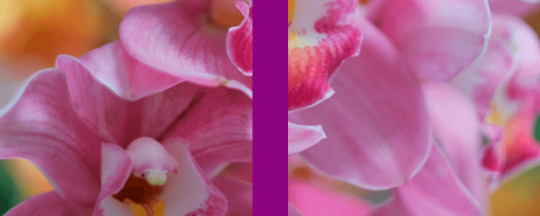
What we have so far (demo)
The next step is to add another background layer on the track, a linear-gradient one where the separation line between transparent and white depends on the current range input value, --k, and then blend the two.
@mixin track() { /* same as before */ background: url(flowers.jpg) 50%/ cover, linear-gradient(90deg, transparent var(--p), white 0); background-blend-mode: exclusion; } [type='range'] { /* same as before */ --p: calc(var(--k) * 1%); }
Note that the order of the two background layers of the track doesn’t matter as both exclusion and difference are commutative.
CodePen Embed Fallback
It’s starting to look like something, but dragging the thumb does nothing to move the separation line. This is happening because the current value, --k (on which the gradient’s separation line position, --p, depends), doesn’t get automatically updated. Let’s fix that with a tiny bit of JavaScript that gets the slider value whenever it changes then sets --k to this value.
addEventListener('input', e => { let _t = e.target; _t.style.setProperty('--k', +_t.value) })
Now all seems to be working fine!
CodePen Embed Fallback
But is it really? Let’s say we do something a bit fancier for the thumb background:
$thumb-r: .5*$thumb-w; $thumb-l: 2px; @mixin thumb() { /* same as before */ --list: #fff 0% 60deg, transparent 0%; background: conic-gradient(from 60deg, var(--list)) 0/ 37.5% /* left arrow */, conic-gradient(from 240deg, var(--list)) 100%/ 37.5% /* right arrow */, radial-gradient(circle, transparent calc(#{$thumb-r} - #{$thumb-l} - 1px) /* inside circle */, #fff calc(#{$thumb-r} - #{$thumb-l}) calc(#{$thumb-r} - 1px) /* circle line */, transparent $thumb-r /* outside circle */), linear-gradient( #fff calc(50% - #{$thumb-r} + .5*#{$thumb-l}) /* top line */, transparent 0 calc(50% + #{$thumb-r} - .5*#{$thumb-l}) /* gap behind circle */, #fff 0 /* bottom line */) 50% 0/ #{$thumb-l}; background-repeat: no-repeat; }
The linear-gradient() creates the thin vertical separation line, the radial-gradient() creates the circle, and the two conic-gradient() layers create the arrows.
CodePen Embed Fallback
The problem is now obvious when dragging the thumb from one end to the other: the separation line doesn’t remain fixed to the thumb’s vertical midline.
When we set --p to calc(var(--k)*1%), the separation line moves from 0% to 100%. It should really be moving from a starting point that’s half a thumb width, $thumb-r, until half a thumb width before 100%. That is, within a range that’s 100% minus a thumb width, $thumb-w. We subtract a half from each end, so that’s a whole thumb width to be subtracted. Let’s fix that!
--p: calc(#{$thumb-r} + var(--k) * (100% - #{$thumb-w}) / 100);
Much better!
CodePen Embed Fallback
But the way range inputs work, their border-box moving within the limits of the track’s content-box (Chrome) or within the limits of the actual input’s content-box (Firefox)… this still doesn’t feel right. It would look way better if the thumb’s midline (and, consequently, the separation line) went all the way to the viewport edges.
We cannot change how range inputs work, but we can make the input extend outside the viewport by half a thumb width to the left and by another half a thumb width to the right. This makes its width equal to that of the viewport, 100vw, plus an entire thumb width, $thumb-w.
body { overflow: hidden; } [type='range'] { /* same as before */ margin-left: -$thumb-r; width: calc(100vw + #{$thumb-w}); }
A few more prettifying tweaks related to the cursor and that’s it!
CodePen Embed Fallback
A fancier version of this (inspired by the Compressor.io website) is to put the input within a card whose 3D rotation also changes when the mouse moves over it.
CodePen Embed Fallback
We could also use a vertical slider. This is slightly more complex as our only reliable cross-browser way of creating custom styled vertical sliders is to apply a rotation on them, but this would also rotate the background. What we do is set the --p value and these backgrounds on the (not rotated) slider container, then keep the input and its track completely transparent.
This can be seen in action in the demo below, where I’m inverting a photo of me showing off my beloved Kreator hoodie.
CodePen Embed Fallback
We may of course use a radial-gradient() for a cool effect too:
background: radial-gradient(circle at var(--x, 50%) var(--y, 50%), #000 calc(var(--card-r) - 1px), #fff var(--card-r)) border-box, $img 50%/ cover;
In this case, the position given by the --x and --y custom properties is computed from the mouse motion over the card.
CodePen Embed Fallback
The inverted area of the background doesn’t necessarily have to be created by a gradient. It can also be the area behind a heading’s text, as shown in this older article about contrasting text against a background image.
CodePen Embed Fallback
Gradual inversion
The blending technique for inversion is more powerful than using filters in more than one way. It also allows us to apply the effect gradually along a gradient. For example, the left side is not inverted at all, but then we progress to the right all the way to full inversion.
In order to understand how to get this effect, we must first understand how to get the invert(p) effect, where p can be any value in the [0%, 100%] interval (or in the [0, 1] interval if we use the decimal representation).
The first method, which works for both difference and exclusion is setting the alpha channel of our white to p. This can be seen in action in the demo below, where dragging the slider controls the invrsion progress:
CodePen Embed Fallback
In case you’re wondering about the hsl(0, 0%, 100% / 100%) notation, this is now a valid way of representing a white with an alpha of 1, according the spec.
Furthermore, due to the way filter: invert(p) works in the general case (that is, scaling every channel value to a squished interval [Min(p, q), Max(p, q)]), where q is the complement of p (or q = 1 - p) before inverting it (subtracting it from 1), we have the following for a generic channel Ch when partly inverting it:
1 - (q + Ch·(p - q)) = = 1 - (1 - p + Ch·(p - (1 - p))) = = 1 - (1 - p + Ch·(2·p - 1)) = = 1 - (1 - p + 2·Ch·p - Ch) = = 1 - 1 + p - 2·Ch·p + Ch = = Ch + p - 2·Ch·p
What we got is exactly the formula for exclusion where the other channel is p! Therefore, we can get the same effect as filter: invert(p) for any p in the [0%, 100%] interval by using the exclusion blend mode when the other layer is rgb(p, p, p).
This means we can have gradual inversion along a linear-gradient() that goes from no inversion at all along the left edge, to full inversion along the right edge), with the following:
background: url(butterfly_blues.jpg) 50%/ cover, linear-gradient(90deg, #000 /* equivalent to rgb(0%, 0%, 0%) and hsl(0, 0%, 0%) */, #fff /* equivalent to rgb(100%, 100%, 100%) and hsl(0, 0%, 100%) */); background-blend-mode: exclusion;

Gradual left-to-right inversion (demo)
Note that using a gradient from black to white for gradual inversion only works with the exclusion blend mode and not with the difference. The result produced by difference in this case, given its formula, is a pseudo gradual inversion that doesn’t pass through the 50% grey in the middle, but through RGB values that have each of the three channels zeroed at various points along the gradient. That is why the contrast looks starker. It’s also perhaps a bit more artistic, but that’s not really something I’m qualified to have an opinion about.
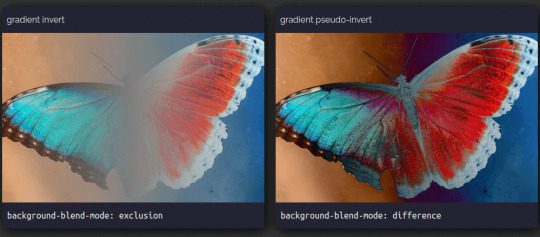
Gradual left-to-right inversion vs. pseudo-inversion (demo)
Having different levels of inversion across a background doesn’t necessarily need to come from a black to white gradient. It can also come from a black and white image as the black areas of the image would preserve the background-color, the white areas would fully invert it and we’d have partial inversion for everything in between when using the exclusion blend-mode. difference would again give us a starker duotone result.
This can be seen in the following interactive demo where you can change the background-color and drag the separation line between the results produced by the two blend modes.
CodePen Embed Fallback
Hollow intersection effect
The basic idea here is we have two layers with only black and white pixels.
Ripples and rays
Let’s consider an element with two pseudos, each having a background that’s a repeating CSS gradient with sharp stops:
$d: 15em; $u0: 10%; $u1: 20%; div { &::before, &::after { display: inline-block; width: $d; height: $d; background: repeating-radial-gradient(#000 0 $u0, #fff 0 2*$u0); content: ''; } &::after { background: repeating-conic-gradient(#000 0% $u1, #fff 0% 2*$u1); } }
Depending on the browser and the display, the edges between black and white may look jagged… or not.
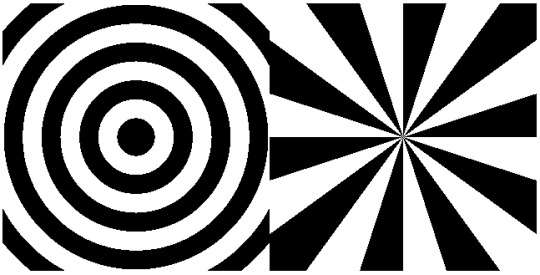
Jagged edges (demo)
Just to be on the safe side, we can tweak our gradients to get rid of this issue by leaving a tiny distance, $e, between the black and the white:
$u0: 10%; $e0: 1px; $u1: 5%; $e1: .2%; div { &::before { background: repeating-radial-gradient( #000 0 calc(#{$u0} - #{$e0}), #fff $u0 calc(#{2*$u0} - #{$e0}), #000 2*$u0); } &::after { background: repeating-conic-gradient( #000 0% $u1 - $e1, #fff $u1 2*$u1 - $e1, #000 2*$u1); } }
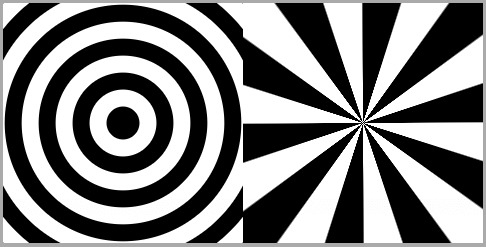
Smooth edges (demo)
Then we can place them one on top of the other and set mix-blend-mode to exclusion or difference, as they both produce the same result here.
div { &::before, &::after { /* same other styles minus the now redundant display */ position: absolute; mix-blend-mode: exclusion; } }
Wherever the top layer is black, the result of the blending operation is identical to the other layer, whether that’s black or white. So, black over black produces black, while black over white produces white.
Wherever the top layer is white, the result of the blending operation is identical to the other layer inverted. So, white over black produces white (black inverted), while white over white produces black (white inverted).
However, depending on the browser, the actual result we see may look as desired (Chromium) or like the ::before got blended with the greyish background we’ve set on the body and then the result blended with the ::after (Firefox, Safari).
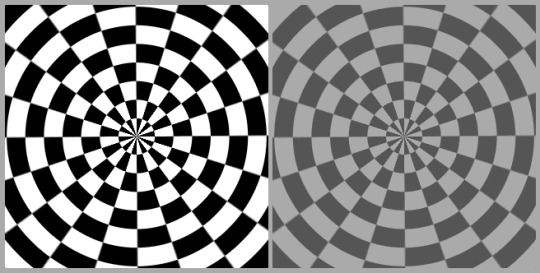
Chromium 87 (left): result looks as desired; Firefox 83 and Safari 14 (right): cloudy from being blended with the body layer (demo)
The way Chromium behaves is a bug, but that’s the result we want. And we can get it in Firefox and Safari, too, by either setting the isolation property to isolate on the parent div (demo) or by removing the mix-blend-mode declaration from the ::before (as this would ensure the blending operation between it and the body remains the default normal, which means no blending) and only setting it on the ::after (demo).
Of course, we can also simplify things and make the two blended layers be background layers on the element instead of its pseudos. This also means switching from mix-blend-mode to background-blend-mode.
$d: 15em; $u0: 10%; $e0: 1px; $u1: 5%; $e1: .2%; div { width: $d; height: $d; background: repeating-radial-gradient( #000 0 calc(#{$u0} - #{$e0}), #fff $u0 calc(#{2*$u0} - #{$e0}), #000 2*$u0), repeating-conic-gradient( #000 0% $u1 - $e1, #fff $u1 2*$u1 - $e1, #000 2*$u1);; background-blend-mode: exclusion; }
This gives us the exact same visual result, but eliminates the need for pseudo-elements, eliminates the potential unwanted mix-blend-mode side effect in Firefox and Safari, and reduces the amount of CSS we need to write.
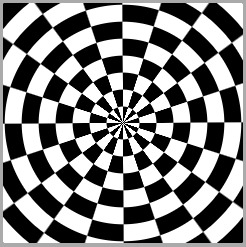
Desired result with no pseudos (demo)
Split screen
The basic idea is we have a scene that’s half black and half white, and a white item moving from one side to the other. The item layer and the scene layer get then blended using either difference or exclusion (they both produce the same result).
When the item is, for example, a ball, the simplest way to achieve this result is to use a radial-gradient for it and a linear-gradient for the scene and then animate the background-position to make the ball oscillate.
$d: 15em; div { width: $d; height: $d; background: radial-gradient(closest-side, #fff calc(100% - 1px), transparent) 0/ 25% 25% no-repeat, linear-gradient(90deg, #000 50%, #fff 0); background-blend-mode: exclusion; animation: mov 2s ease-in-out infinite alternate; } @keyframes mov { to { background-position: 100%; } }
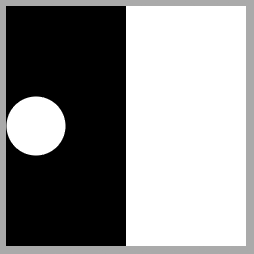
Oscillating ball (demo)
We can also make the ::before pseudo the scene and the ::after the moving item:
$d: 15em; div { display: grid; width: $d; height: $d; &::before, &::after { grid-area: 1/ 1; background: linear-gradient(90deg, #000 50%, #fff 0); content: ''; } &::after { place-self: center start; padding: 12.5%; border-radius: 50%; background: #fff; mix-blend-mode: exclusion; animation: mov 2s ease-in-out infinite alternate; } } @keyframes mov { to { transform: translate(300%); } }
This may look like we’re over-complicating things considering that we’re getting the same visual result, but it’s actually what we need to do if the moving item isn’t just a disc, but a more complex shape, and the motion isn’t just limited to oscillation, but it also has a rotation and a scaling component.
$d: 15em; $t: 1s; div { /* same as before */ &::after { /* same as before */ /* creating the shape, not detailed here as it's outside the scope of this article */ @include poly; /* the animations */ animation: t $t ease-in-out infinite alternate, r 2*$t ease-in-out infinite, s .5*$t ease-in-out infinite alternate; } } @keyframes t { to { translate: 300% } } @keyframes r { 50% { rotate: .5turn; } 100% { rotate: 1turn;; } } @keyframes s { to { scale: .75 1.25 } }
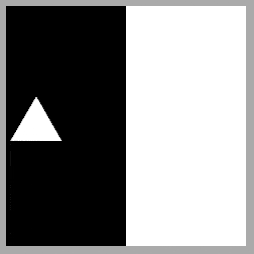
Oscillating and rotating plastic shape (demo)
Note that, while Safari has now joined Firefox in supporting the individual transform properties we’re animating here, these are still behind the Experimental Web Platform features flag in Chrome (which can be enabled from chrome://flags as shown below).

The Experimental Web Platform features flag enabled in Chrome.
More examples
We won’t be going into details about the “how” behind these demos as the basic idea of the blending effect using exclusion or difference is the same as before and the geometry/animation parts are outside the scope of this article. However, for each of the examples below, there is a link to a CodePen demo in the caption and a lot of these Pens also come with a recording of me coding them from scratch.
Here’s a crossing bars animation I recently made after a Bees & Bombs GIF:
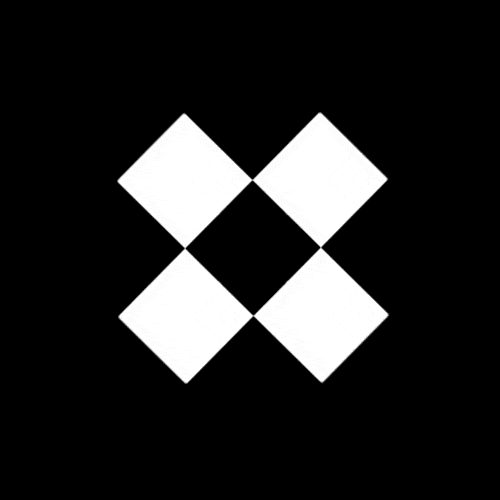
Crossing bars (demo)
And here’s a looping moons animation from a few years back, also coded after a Bees & Bombs GIF:
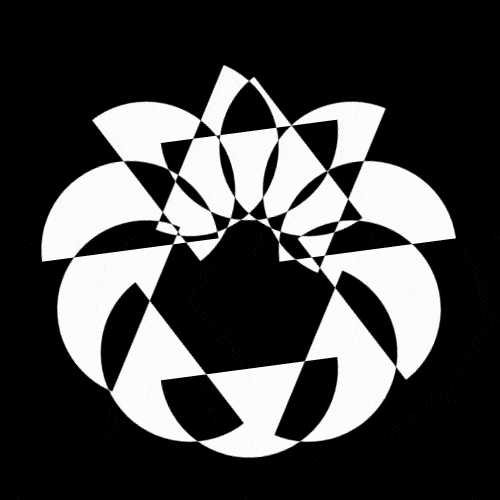
Moons (demo)
We’re not necessarily limited to just black and white. Using a contrast filter with a subunitary value (filter: contrast(.65) in the example below) on a wrapper, we can turn the black into a dark grey and the white into a light grey:
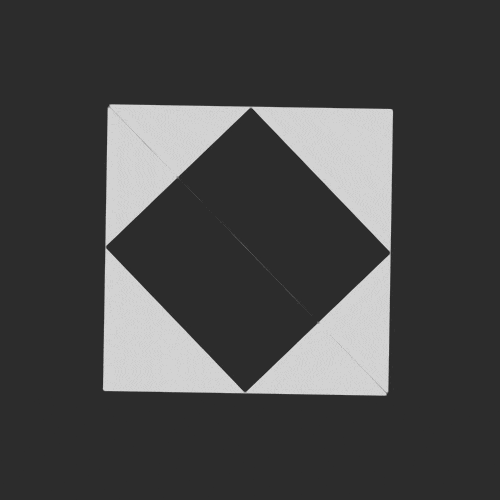
Discovery: two squares/ four triangles (demo, source)
Here’s another example of the same technique:
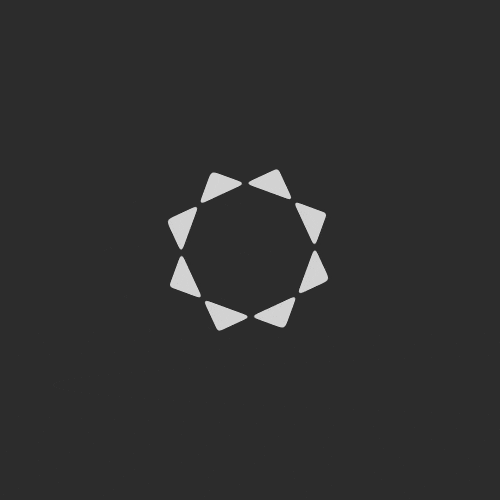
Eight triangles (demo, source)
If we want to make it look like we have a XOR effect between black shapes on a white background, we can use filter: invert(1) on the wrappers of the shapes, like in the example below:
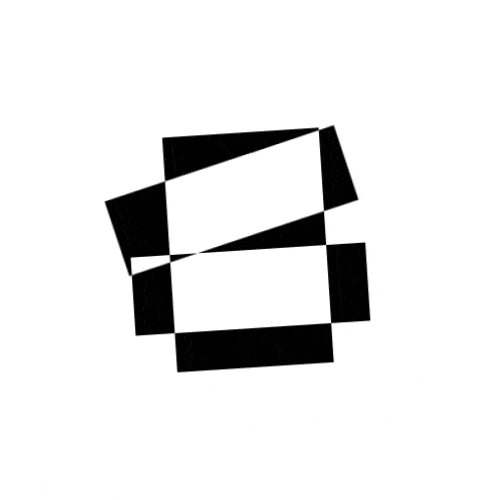
Four bars (demo, source)
And if we want something milder like dark grey shapes on a light grey background, we don’t go for full inversion, but only for partial one. This means using a subunitary value for the invert filter like in the example below where we use filter: invert(.85):
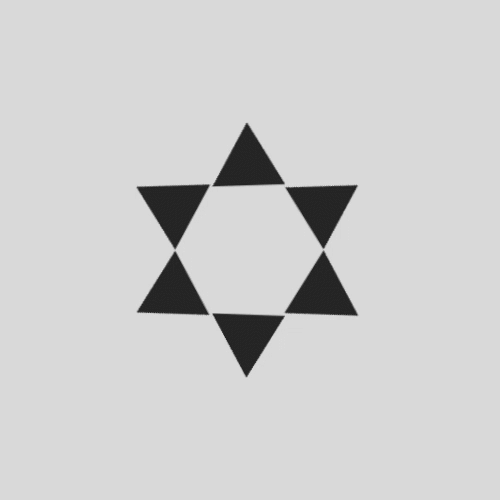
Six triangles (demo, source)
It doesn’t necessarily have to be something like a looping or loading animation. We can also have a XOR effect between an element’s background and its offset frame. Just like in the previous examples, we use CSS filter inversion if we want the background and the frame to be black and their intersection to be white.
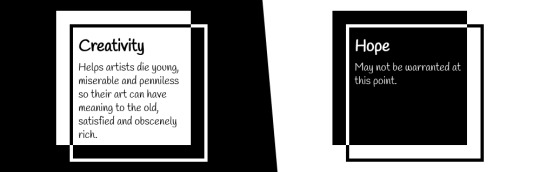
Offset and XOR frame (demo).
Another example would be having a XOR effect on hovering/ focusing and clicking a close button. The example below shows both night and light theme cases:
CodePen Embed Fallback
Bring me to life
Things can look a bit sad only in black and white, so there are few things we can do to put some life into such demos.
The first tactic would be to use filters. We can break free from the black and white constraint by using sepia() after lowering the contrast (as this function has no effect over pure black or white). Pick the hue using hue-rotate() and then fine tune the result using brightness() and saturate() or contrast().
For example, taking one of the previous black and white demos, we could have the following filter chain on the wrapper:
filter: contrast(.65) /* turn black and white to greys */ sepia(1) /* retro yellow-brownish tint */ hue-rotate(215deg) /* change hue from yellow-brownish to purple */ blur(.5px) /* keep edges from getting rough/ jagged */ contrast(1.5) /* increase saturation */ brightness(5) /* really brighten background */ contrast(.75); /* make triangles less bright (turn bright white dirty) */
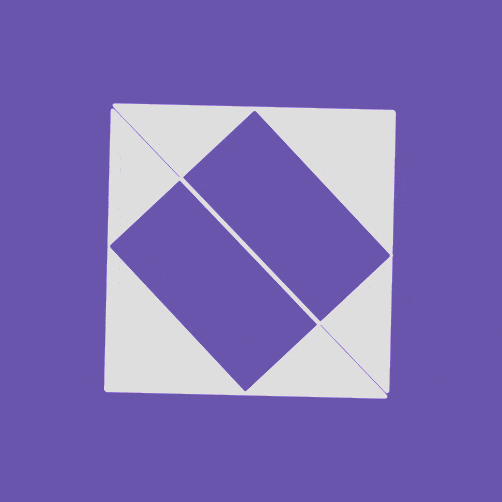
Discovery: two squares/four triangles — a more lively version (demo)
For even more control over the result, there’s always the option of using SVG filters.
The second tactic would be to add another layer, one that’s not black and white. For example, in this radioactive pie demo I made for the first CodePen challenge of March, I used a purple ::before pseudo-element on the body that I blended with the pie wrapper.
body, div { display: grid; } /* stack up everything in one grid cell */ div, ::before { grid-area: 1/ 1; } body::before { background: #7a32ce; } /* purple layer */ /* applies to both pie slices and the wrapper */ div { mix-blend-mode: exclusion; } .a2d { background: #000; } /* black wrapper */ .pie { background: /* variable size white pie slices */ conic-gradient(from calc(var(--p)*(90deg - .5*var(--sa)) - 1deg), transparent, #fff 1deg calc(var(--sa) + var(--q)*(1turn - var(--sa))), transparent calc(var(--sa) + var(--q)*(1turn - var(--sa)) + 1deg)); }
This turns the black wrapper purple and the white parts green (which is purple inverted).
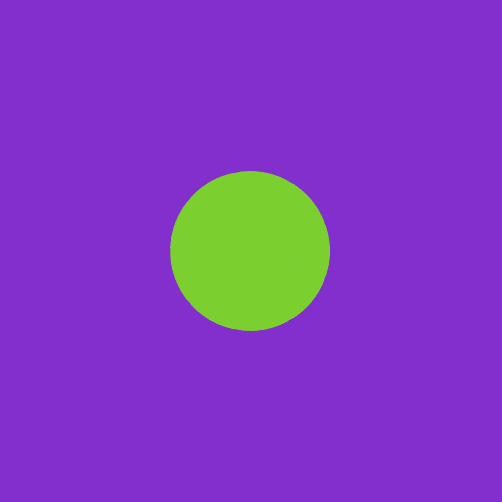
Radioactive 🥧 slices (demo)
Another option would be blending the entire wrapper again with another layer, this time using a blend mode different from difference or exclusion. Doing so would allow us more control over the result so we’re not limited to just complementaries (like black and white, or purple and green). That, however, is something we’ll have to cover in a future article.
Finally, there’s the option of using difference (and not exclusion) so that we get black where two identical (not necessarily white) layers overlap. For example, the difference between coral and coral is always going to be 0 on all three channels, which means black. This means we can adapt a demo like the offset and XOR frame one to get the following result:
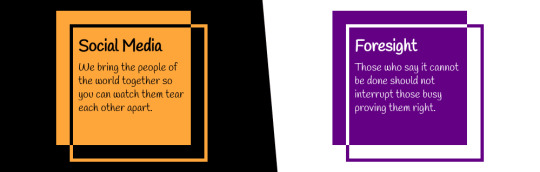
Offset and XOR frame — a more lively version (demo).
With some properly set transparent borders and background clipping, we can also make this work for gradient backgrounds:
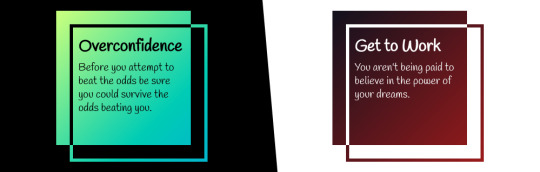
Offset and XOR frame example — a gradient version (demo).
Similarly, we can even have an image instead of a gradient!
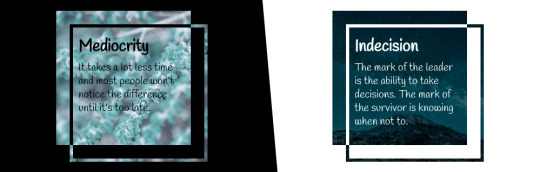
Offset and XOR frame — an image version (demo).
Note that this means we also have to invert the image background when we invert the element in the second theme scenario. But that should be no problem, because in this article we’ve also learned how to do that: by setting background-color to white and blending the image layer with it using background-blend-mode: exclusion!
Closing thoughts
Just these two blend modes can help us get some really cool results without resorting to canvas, SVG or duplicated layers. But we’ve barely scratched the surface here. In future articles, we’ll dive into how other blend modes work and what we can achieve with them alone or in combination with previous ones or with other CSS visual effects such as filters. And trust me, the more tricks you have up your sleeve, the cooler the results you’re able to achieve get!
The post Taming Blend Modes: `difference` and `exclusion` appeared first on CSS-Tricks.
You can support CSS-Tricks by being an MVP Supporter.
Taming Blend Modes: `difference` and `exclusion` published first on https://deskbysnafu.tumblr.com/
0 notes
Text
Alienware 34 Curved Gaming Monitor (AW3420DW) Review
Curved monitors generally cost more than flat monitors at a given screen size—curved models tend to be premium in other ways beyond the panel itself—but curved ultrawide monitors cost much, much more. The Alienware 34 Curved Gaming Monitor (AW3420DW) sports a lusty retail price of $1,519.99, which would seem high for any monitor until you look at comparable models that fly past the $2,000 mark. This doesn't make the Alienware 34 a budget monitor, though. It sits near the top of Dell/Alienware's lineup of formidable gaming monitors, and it offers excellent color performance and fairly low input lag. This is a highly competitive slice of the display market, though—we've seen faster, and we've definitely seen brighter, in elite models from Acer's Predator and Asus' ROG lines.
The Sighting of an Alien Ship
There's nothing subtle about the Alienware 34, viewed from the front or the back. The body is white with black inserts, evoking the design of Alienware's recent Aurora desktop PCs and the Sony PlayStation 5. (Alienware dubs this its "Lunar Light" color scheme.) The curved 34-inch screen features only a thin black band running around its perimeter, and hardly any bezel save for a narrow strip on the bottom edge holding the Alienware logo.
The back side of the cabinet is almost completely white, except for black highlights in the recessed area in the center where the monitor joins the stand, and near the bottom of the screen where the ports can be found. The left side of the back of the screen is home to, arranged in a column, a four-way joystick and four additional buttons for navigating the monitor's menus. The power button sits on the bottom of the screen, near that corner.
The screen itself has a 1900R curve, more pronounced than the much more common 1800R curvature rating of most curved ultrawide monitors. This means the picture wraps around you a bit more when you're sitting directly in front of it, if not by a great amount. It's a comfortable degree of curve that can cover your field of vision without feeling overwhelming.
Under a snap-off panel on the back, in a recess, is an array of most of the Alienware 34's ports. A three-prong PC power cable connector, a 3.5mm audio output, an HDMI input, and a DisplayPort input can be found on the back of the monitor to the left of the stand, facing down. A USB connector for your computer and two USB downstream ports (for using the monitor as a hub) sit to the right of the stand, also facing down.
In addition, outside the recess are two more USB ports and a 3.5mm headphone jack, hidden on the bottom edge of the monitor just behind the Alienware logo.
The monitor sits on a white-and-black stand with a wide, V-shaped foot. The mount supports adjustments for vertical and horizontal tilt, and moving the screen up and down. It does not pivot to portrait orientation like the Alienware 25 does. (It's far too wide to do that, anyway.)
If you're so gamer that you need RGB lighting all around your monitor, the Alienware 34 has you covered. Its AlienFX lighting system has four different light zones, including a light bar on the bottom edge of the monitor, a long loop of light on the back of the stand, and the illuminated alien-head logo in the top-right corner of the back of the monitor. Each zone is customizable through the Alienware Command Center software, and supports dynamic lighting effects with themes for 145 different games.
Testing the Alienware 34: Color Is a Surprise Strength
The screen itself is a 3,440-by-1,440-pixel Fast IPS (FIPS) Nano Color panel with a 120Hz peak refresh rate. That native resolution works out to a 21:9 ultrawide aspect ratio. Note that the panel does not support high dynamic range (HDR) signals.
We test gaming monitors with a Klein K-80 colorimeter, a Murideo SIX-G signal generator connected over HDMI, and Portrait Displays' Calman software. Out of the box, the Alienware 34 didn't particularly impress us with its luminance, but its color performance is excellent.
In Standard mode, the monitor shows a black level of 0.225cd/m2 and a peak brightness of 181cd/m2. That brightness can be massaged up to 306cd/m2 by manually boosting the monitor's brightness to full, but that's still a bit below Dell's stated typical brightness of 350cd/m2. The effective contrast ratio of 800:1 is also lower than, if fairly close to, the stated contrast ratio of 1,000:1. The smaller Alienware 25 monitor we tested alongside this model gets much brighter than this larger, curved specimen, hitting 245cd/m2 out of the box, with a maximum brightness of 436cd/m2.
What the Alienware 34 is missing in brightness, it makes up for in color. Out of the box, the monitor easily covers 100% of the sRGB gamut, as indicated in our color chart for that color space...
It even makes an admirable go at DCI-P3, covering 93% of the gamut. This isn't a professional content creator's monitor, but for a gaming monitor, it impresses with color. The ViewSonic Elite XG270QG beats it out in color range, though, covering the full DCI gamut.
For input lag, the Alienware 34 performs like a proper gaming monitor, with plenty of speed. Using an HDFury Diva HDMI matrix, we measured input lag at 5 milliseconds (ms) with a 60Hz signal. Converted to the monitor's native 120Hz refresh rate, that's an input-lag measure of 2.5ms. That's pretty good for a gaming monitor, if not bowl-you-over impressive against the slate of competitors that offer sub-2ms input lag, including its own little sibling, the Alienware 25 (1ms at 240Hz, the lowest we've recorded so far).
Eyes-On With the Alienware 34: Gaming and Watching
The Final Fantasy XV Windows Edition graphical benchmark looks very good on the Alienware 34, with natural, well-saturated colors. The picture could be a little brighter, but plenty of detail appears in both highlights and shadows, showing strong contrast. The action is also nice and smooth on the monitor, with no noticeable motion artifacts.
The Alienware 34's 120Hz refresh rate makes for generally very smooth action, but I noticed some mild choppiness when I really pushed the screen's G-Sync capabilities in Counter-Strike: Global Offensive. Hitting processed frame rates of around 300 frames per second (fps), the monitor showed some vertical-sync issues when I turned my character around very quickly. Even capping the game's frame rate at the monitor's native refresh rate of 120Hz (easily achievable with our testbed's GeForce RTX 2060 card) did little to reduce the tearing. It wasn't excessive, screen-warping artifacts that made quick turns disorienting, but the seams of drawing fields could be seen now and then. I didn't notice any ghosting artifacts when testing the monitor.
The wide color reach of the Alienware 34 comes through in non-gaming content, like our 4K Costa Rica test video. The greens of leaves and lizards, as well as the reds of flower petals and birds, both look rich and vivid without appearing oversaturated. Details are crisp, and colors look natural across the board. It's an excellent monitor for watching videos, even without formal HDR signal processing.
Verdict: A Capable, But Spendy, Curve
The Alienware 34 is a great-looking curved gaming monitor with very strong color coverage and strong contrast, but we expected more for its $1,500 price. It isn't particularly bright, and its input lag could be lower. If you can really splurge on a big-screen gaming display, consider the Asus ROG Swift PG35VQ or the Acer Predator X35, both Editors' Choice award picks of ours that pack incredible brightness and contrast.
If you want an ultrawide panel at this size for a lot less money, and don't mind giving up the curve, the MSI Optix MPG341CQR is also a fine buy. It's just over half the price of the Alienware 34, with a much lower (1.4ms) input-lag measure and HDR compatibility. If you can find it on sale, the Alienware's design elevates it over the flat Optix, but otherwise its high retail price makes it prohibitively expensive in comparison. Still, if you're looking for a big, gorgeous-looking curved monitor that syncs up with the design of your new Alienware desktop, this is the one to get.
0 notes
Text
Selecting The Best Motherboard For Your Gaming PC
How To Build The Best Gaming PC Guide Hub
When you decide to buy or build your own gaming PC, the first component to be considered is the CPU. Once you have chosen the CPU for your build, your focus should turn toward finding the right motherboard. The motherboard is the connective tissue that holds all your hardware together. Motherboards contain CPU sockets, slots for your memory, PCI-E slots for your GPU, connections for your storage devices, networking components, sound components, and USB ports.
Motherboards come in several form factors, each of which directly ties into your PC case selection. The most common form factor is known as ATX and most off-the-shelf motherboards and PC cases conform to this standard. ATX boards are fairly large in size and can comfortably hold a full array of standard-sized components.
Other board and case variants include Micro ATX (or mATX) and Mini ITX. MicroATX boards are very similar to regular ATX boards, but have a shorter vertical length. Typically, mATX boards have fewer expansion slots on the bottom end of the board versus their full size counter parts. mATX boards share an equal width with ATX boards, so they are able to accommodate a large number of components while still using less space overall.
Mini ITX is the smallest variant of the common motherboard standards. They are both shorter and slimmer than their counterparts. Generally, Mini ITX boards only have one full-sized PCI-E expansion slots (for your GPU) and two memory slots (where most boards have four). Due to their smaller PCB size, these Mini ITX boards also have less connections for storage and fewer onboard headers for things like fans or LED lights. These boards have become fashionable in recent years as they allow users to build incredibly small gaming PCs without compromising too much on performance.
Selecting The Best Motherboard For Your Gaming PC
When it comes to users who want the most features and beefy power delivery systems for overclocking, going with a full-size ATX motherboard is usually a strong option. There are some mATX and Mini ITX motherboards that offer loads of features and overclocking ability, but they can be more expensive, have more limited upgrade paths, and require very careful part selection. If you already have a PC case in mind for your build, be sure that you get a motherboard that will fit. Standard-sized ATX motherboards will not fit into Mini ITX enclosures, but full-sized ATX cases can accommodate the smaller form factor boards. Generally, you should choose the size that is the closest match to your case design.
The Best Intel Coffee Lake Motherboards (Z370)
ATX ASUS Maximus X Hero Z370 ASRock Taichi Z370 ASUS ROG Strix Z370-E Gaming MSI Z370 GAMING PLUS CFX
When it comes to the standard ATX form factor, you have a lot of choices in motherboards for your Coffee Lake CPU. PC gamers who are looking for the most overbuilt, overclocking-ready motherboard should look no further than the ASUS Maximus X Hero. It has some of the best power delivery features and components and is loaded to the gills with all of the best features available with Intel’s Z370 chipsets. Buyers can expect the best integrated networking chip, the best onboard sound chip, and a crazy amount of SATA and USB ports. The ASRock Taichi Z370 brings a similar feature set, but offers a white and black aesthetic rather than the red and black theme of the Maximus X Hero. The Taichi boards are most knowns for their striking visual design.
The ASUS ROG Strix Z370-E Gaming is the perfect motherboard for the PC gamer looking for all of the features, but doesn’t have the need for the most extreme overclocking capabilities. It has a feature set that rivals its more expensive siblings, with a focus on gaming. It has a robust RGB lighting control system built in and multiple headers for your light strips and fans. It is also capable of non-extreme overclocking thanks to its powerful BIOS. It is one of the most well-rounded boards you can get for under $200.
For the budget-conscious PC gamer, the MSI Z370 GAMING PLUS packs a lot of punch without giving your wallet a kick in the nuts. For around $115, this MSI board offers loads of ports, headers, and even an m.2 port for the latest solid state drives. Anyone interested in dual-GPU gaming should take note of its 2 full bandwidth PCI-E x16 slots. While it doesn’t have the latest and greatest sound chip, it does come with Intel’s best integrated ethernet chip, the I219-V. Because it is a budget-class board, it lacks front or rear panel USB type-C support and is not capable of supporting extreme overclocks, but if those things aren’t important to you, MSI’s striking red and black board could be the right pick.
Micro ATX ASUS ROG Strix Z370-G MSI Z370M PRO AC
Slim pickings would be the best way to describe Micro ATX motherboard availability for Intel’s Coffee Lake platform. Thankfully, the few boards on the market are incredibly powerful and would make great choices for any gaming PC build. The ASUS ROG Strix Z370-G is pretty much a carbon copy of its bigger ATX brother. It offers the same boatload of features, minus the RGB LED headers and a couple of PCI-E slots. It currently represents the pinnacle of what you can get done with a Coffee Lake Micro ATX board. MSI’s Z370M PRO AC packs a similar feature list, and unlike the ROG Strix board, retains a single RGB LED header. It may not be as competent in regards to overclocking, but it usually sells for $20 less than the ASUS.
Mini ITX Gigabyte Z370N WIFI MSI Z370I GAMING PRO AC ASRock Z370M-ITX/AC
While the availability of Mini ITX boards is not as grim as seen with the Micro ATX models, you will not find a buffet of options. Still, the boards on retail shelves are incredibly good. Gigabyte’s Z370N WIFI will get you all of the top features supported by the Z370 chipset in a tightly packed board. You get multiple m.2 slots, WIFI, Bluetooth, USB type-C, and more. Gigabyte also managed to pack in dual Intel Gigabit ethernet jacks among the sea of ports on the rear of the board.
The MSI Z370I GAMING PRO AC is the board to go for if you need all best looks and features. While it is one of the pricier boards in its class, you get gold-plated audio jacks, a headphone amplifier, and striking RGB illumination built in. For those PC gamers looking to go small with their builds while saving cash, the ASRock Z370M-ITX/AC is the ticket. The board has everything you need for the best in PC gaming performance and none of the superfluous frills. It is also a nice fit for anyone who wants to avoid all the RGB business and prefers a solid, workmanlike board.
The Best AMD Ryzen Motherboards (B350, X370)
ATX ASUS ROG Crosshair VI Hero ASRock X370 Taichi MSI B350 Krait Gaming Gigabyte GA-AB350-Gaming
When it comes to the best of AMD’s Ryzen motherboards, the ASUS ROG Crosshair VI Hero should always be in the conversation. Like the Intel Maximus line, the Crosshair boards represent the best bang for the buck motherboards for the serious PC gaming enthusiast. Every inch of the board is packed with features and connectors. Overclocking enthusiasts should being and end their search with the Crosshair and its top tier power delivery system. Similarly, enthusiasts looking for this level of performance with a dash of visual flair would be wise to invest in the ASRock X370 Taichi. If you are looking to turns heads with your build, look no further than the Taichi.
Unlike Intel, AMD offers two different chipsets for use with its Ryzen CPU platform, the enthusiast X370 and mainstream B350. B350-based motherboards are capable of everything you can get on a X370 board, minus a few SATA ports and multi-GPU capability. These boards represent the pinnacle in price vs. performance in the gaming PC motherboard market. The MSI B350 Krait Gaming is one of the most feature-packed B350 boards on the market and sports an eye-catching black and white color scheme. PC gamers looking for the top value in gaming motherboards should give the Gigabyte GA-AB350-Gaming a hard look. This red and black board has it all, including overclocking support, and sells for around $80. You simply cannot get more board for your money right now.
Micro ATX ASRock AB350M PRO4 MSI B350M GAMING PRO ASUS Prime B350M-E
Ryzen Micro ATX boards represent the best value proposition when it comes to AMD’s Socket AM4 offerings. While not as loaded with features as their bigger brothers, these boards can still be the heart of a strong gaming PC. If you need USB type-C or value strong looks in your Micro ATX Ryzen board, look no further than the ASRock AB350M PRO4. The white and black theme is sure to stand out on cases that have side windows.
For a few dollars less, the MSI B350M GAMING PRO might be up your alley. This board comes in a red and black color scheme and offers a red LED backlight. While it lacks the USB type-C port found on the ASRock, it has everything else you need to get to business. The ASUS Prime B350M-E is a no-nonsense board featuring a similar feature set with the MSI B350M.
Mini ITX
ASRock X370 GAMING-ITX/AC ASRock AB350 GAMING-ITX/AC
The Ryzen Mini ITX motherboard market is still pretty thin, even a year after the platform launched. Still, those in need of super compact board for their Ryzen CPUs have some good options for their gaming PC builds. The ASRock X370 GAMING-ITX/AC is one of the few Mini ITX boards carrying AMD’s enthusiast X370 chipset. This board uses top of the line components all around, including its Realtek sound chip, Intel network chip, and Wifi/Bluetooth. For overclockers, the board should be on your shortlist. The ASRock AB350 GAMING-ITX/AC covers the budget side of the spectrum. If overclocking is not a primary concern, the B350-based ASRock gets you almost every feature seen on the more expensive X370 offering.
Looking Ahead
The mainstream CPU market is always evolving. In the coming months, new parts are expected from both AMD and Intel. AMD’s Ryzen 2 series is expected to be on retailer shelves by the end of spring. There is no early word on what performance looks like, but it is possible that AMD could claim the overall gaming performance crown. Intel is also planning on releasing the more budget-oriented parts of the Coffee Lake lineup in the next 4-6 weeks. With the release, expect availability of low cost Coffee Lake-compatible motherboards along with a revamped Celeron and Pentium line of CPUs.
For information on selecting other parts for your gaming PC or any other related topics, check in on our gaming PC build hub.
Selecting The Best Motherboard For Your Gaming PC published first on https://superworldrom.tumblr.com/
0 notes
Text
Selecting The Best Motherboard For Your Gaming PC
How To Build The Best Gaming PC Guide Hub
When you decide to buy or build your own gaming PC, the first component to be considered is the CPU. Once you have chosen the CPU for your build, your focus should turn toward finding the right motherboard. The motherboard is the connective tissue that holds all your hardware together. Motherboards contain CPU sockets, slots for your memory, PCI-E slots for your GPU, connections for your storage devices, networking components, sound components, and USB ports.
Motherboards come in several form factors, each of which directly ties into your PC case selection. The most common form factor is known as ATX and most off-the-shelf motherboards and PC cases conform to this standard. ATX boards are fairly large in size and can comfortably hold a full array of standard-sized components.
Other board and case variants include Micro ATX (or mATX) and Mini ITX. MicroATX boards are very similar to regular ATX boards, but have a shorter vertical length. Typically, mATX boards have fewer expansion slots on the bottom end of the board versus their full size counter parts. mATX boards share an equal width with ATX boards, so they are able to accommodate a large number of components while still using less space overall.
Mini ITX is the smallest variant of the common motherboard standards. They are both shorter and slimmer than their counterparts. Generally, Mini ITX boards only have one full-sized PCI-E expansion slots (for your GPU) and two memory slots (where most boards have four). Due to their smaller PCB size, these Mini ITX boards also have less connections for storage and fewer onboard headers for things like fans or LED lights. These boards have become fashionable in recent years as they allow users to build incredibly small gaming PCs without compromising too much on performance.
Selecting The Best Motherboard For Your Gaming PC
When it comes to users who want the most features and beefy power delivery systems for overclocking, going with a full-size ATX motherboard is usually a strong option. There are some mATX and Mini ITX motherboards that offer loads of features and overclocking ability, but they can be more expensive, have more limited upgrade paths, and require very careful part selection. If you already have a PC case in mind for your build, be sure that you get a motherboard that will fit. Standard-sized ATX motherboards will not fit into Mini ITX enclosures, but full-sized ATX cases can accommodate the smaller form factor boards. Generally, you should choose the size that is the closest match to your case design.
The Best Intel Coffee Lake Motherboards (Z370)
ATX ASUS Maximus X Hero Z370 ASRock Taichi Z370 ASUS ROG Strix Z370-E Gaming MSI Z370 GAMING PLUS CFX
When it comes to the standard ATX form factor, you have a lot of choices in motherboards for your Coffee Lake CPU. PC gamers who are looking for the most overbuilt, overclocking-ready motherboard should look no further than the ASUS Maximus X Hero. It has some of the best power delivery features and components and is loaded to the gills with all of the best features available with Intel’s Z370 chipsets. Buyers can expect the best integrated networking chip, the best onboard sound chip, and a crazy amount of SATA and USB ports. The ASRock Taichi Z370 brings a similar feature set, but offers a white and black aesthetic rather than the red and black theme of the Maximus X Hero. The Taichi boards are most knowns for their striking visual design.
The ASUS ROG Strix Z370-E Gaming is the perfect motherboard for the PC gamer looking for all of the features, but doesn’t have the need for the most extreme overclocking capabilities. It has a feature set that rivals its more expensive siblings, with a focus on gaming. It has a robust RGB lighting control system built in and multiple headers for your light strips and fans. It is also capable of non-extreme overclocking thanks to its powerful BIOS. It is one of the most well-rounded boards you can get for under $200.
For the budget-conscious PC gamer, the MSI Z370 GAMING PLUS packs a lot of punch without giving your wallet a kick in the nuts. For around $115, this MSI board offers loads of ports, headers, and even an m.2 port for the latest solid state drives. Anyone interested in dual-GPU gaming should take note of its 2 full bandwidth PCI-E x16 slots. While it doesn’t have the latest and greatest sound chip, it does come with Intel’s best integrated ethernet chip, the I219-V. Because it is a budget-class board, it lacks front or rear panel USB type-C support and is not capable of supporting extreme overclocks, but if those things aren’t important to you, MSI’s striking red and black board could be the right pick.
Micro ATX ASUS ROG Strix Z370-G MSI Z370M PRO AC
Slim pickings would be the best way to describe Micro ATX motherboard availability for Intel’s Coffee Lake platform. Thankfully, the few boards on the market are incredibly powerful and would make great choices for any gaming PC build. The ASUS ROG Strix Z370-G is pretty much a carbon copy of its bigger ATX brother. It offers the same boatload of features, minus the RGB LED headers and a couple of PCI-E slots. It currently represents the pinnacle of what you can get done with a Coffee Lake Micro ATX board. MSI’s Z370M PRO AC packs a similar feature list, and unlike the ROG Strix board, retains a single RGB LED header. It may not be as competent in regards to overclocking, but it usually sells for $20 less than the ASUS.
Mini ITX Gigabyte Z370N WIFI MSI Z370I GAMING PRO AC ASRock Z370M-ITX/AC
While the availability of Mini ITX boards is not as grim as seen with the Micro ATX models, you will not find a buffet of options. Still, the boards on retail shelves are incredibly good. Gigabyte’s Z370N WIFI will get you all of the top features supported by the Z370 chipset in a tightly packed board. You get multiple m.2 slots, WIFI, Bluetooth, USB type-C, and more. Gigabyte also managed to pack in dual Intel Gigabit ethernet jacks among the sea of ports on the rear of the board.
The MSI Z370I GAMING PRO AC is the board to go for if you need all best looks and features. While it is one of the pricier boards in its class, you get gold-plated audio jacks, a headphone amplifier, and striking RGB illumination built in. For those PC gamers looking to go small with their builds while saving cash, the ASRock Z370M-ITX/AC is the ticket. The board has everything you need for the best in PC gaming performance and none of the superfluous frills. It is also a nice fit for anyone who wants to avoid all the RGB business and prefers a solid, workmanlike board.
The Best AMD Ryzen Motherboards (B350, X370)
ATX ASUS ROG Crosshair VI Hero ASRock X370 Taichi MSI B350 Krait Gaming Gigabyte GA-AB350-Gaming
When it comes to the best of AMD’s Ryzen motherboards, the ASUS ROG Crosshair VI Hero should always be in the conversation. Like the Intel Maximus line, the Crosshair boards represent the best bang for the buck motherboards for the serious PC gaming enthusiast. Every inch of the board is packed with features and connectors. Overclocking enthusiasts should being and end their search with the Crosshair and its top tier power delivery system. Similarly, enthusiasts looking for this level of performance with a dash of visual flair would be wise to invest in the ASRock X370 Taichi. If you are looking to turns heads with your build, look no further than the Taichi.
Unlike Intel, AMD offers two different chipsets for use with its Ryzen CPU platform, the enthusiast X370 and mainstream B350. B350-based motherboards are capable of everything you can get on a X370 board, minus a few SATA ports and multi-GPU capability. These boards represent the pinnacle in price vs. performance in the gaming PC motherboard market. The MSI B350 Krait Gaming is one of the most feature-packed B350 boards on the market and sports an eye-catching black and white color scheme. PC gamers looking for the top value in gaming motherboards should give the Gigabyte GA-AB350-Gaming a hard look. This red and black board has it all, including overclocking support, and sells for around $80. You simply cannot get more board for your money right now.
Micro ATX ASRock AB350M PRO4 MSI B350M GAMING PRO ASUS Prime B350M-E
Ryzen Micro ATX boards represent the best value proposition when it comes to AMD’s Socket AM4 offerings. While not as loaded with features as their bigger brothers, these boards can still be the heart of a strong gaming PC. If you need USB type-C or value strong looks in your Micro ATX Ryzen board, look no further than the ASRock AB350M PRO4. The white and black theme is sure to stand out on cases that have side windows.
For a few dollars less, the MSI B350M GAMING PRO might be up your alley. This board comes in a red and black color scheme and offers a red LED backlight. While it lacks the USB type-C port found on the ASRock, it has everything else you need to get to business. The ASUS Prime B350M-E is a no-nonsense board featuring a similar feature set with the MSI B350M.
Mini ITX
ASRock X370 GAMING-ITX/AC ASRock AB350 GAMING-ITX/AC
The Ryzen Mini ITX motherboard market is still pretty thin, even a year after the platform launched. Still, those in need of super compact board for their Ryzen CPUs have some good options for their gaming PC builds. The ASRock X370 GAMING-ITX/AC is one of the few Mini ITX boards carrying AMD’s enthusiast X370 chipset. This board uses top of the line components all around, including its Realtek sound chip, Intel network chip, and Wifi/Bluetooth. For overclockers, the board should be on your shortlist. The ASRock AB350 GAMING-ITX/AC covers the budget side of the spectrum. If overclocking is not a primary concern, the B350-based ASRock gets you almost every feature seen on the more expensive X370 offering.
Looking Ahead
The mainstream CPU market is always evolving. In the coming months, new parts are expected from both AMD and Intel. AMD’s Ryzen 2 series is expected to be on retailer shelves by the end of spring. There is no early word on what performance looks like, but it is possible that AMD could claim the overall gaming performance crown. Intel is also planning on releasing the more budget-oriented parts of the Coffee Lake lineup in the next 4-6 weeks. With the release, expect availability of low cost Coffee Lake-compatible motherboards along with a revamped Celeron and Pentium line of CPUs.
For information on selecting other parts for your gaming PC or any other related topics, check in on our gaming PC build hub.
Selecting The Best Motherboard For Your Gaming PC published first on https://superworldrom.tumblr.com/
0 notes