#partadmin
Explore tagged Tumblr posts
Text
PARTsolutions TIP 89:インターネット上のカタログも検索結果に表示させるには?
※本機能は現在はベータ版であり、お客様環境では使用できません。
通常の検索では、PARTsolutionにインストールされたメーカーカタログデータのみが検索対象になりますが、そこから範囲を広げて、インストールされていないメーカー、すなわち、オンラインのCADデータダウンロードサービス「#3Dfindit」 内で利用可能なメーカーまでも検索対象にすることができます。
1.通常の操作で検索します。

2.検索結果リストの末尾のボタンをクリックします。

3.検索結果が更新され、リストの部品に外部ソースを示すアイコンが表示されます。これらの部品がインストールされていないメーカーの部品データとなります。

4.これら外部ソースの部品は、CADデータ生成をすることはできず参照のみ可能です。CADデータが必要な場合は、PARTadminを使ってcipファイル(メーカーカタログデータ)を現在のPARTsolutionsにインストールするか、3Dfinditからダウンロードするかなどします。
別の操作で、最初から外部ソースの検索結果を含めるには「オンライン検索」にチェックを入れた後、検索を実行します。

※その他のPARTsolutions TIPを見たい場合はインデックスからどうぞ
PARTsolutions TIP インデックス
— CADENAS 公式サイト —
PARTsolutionsユーザ事例や最新ソリューション、PARTcommunity新規参加サプライヤ/既存サプライヤ3Dデータ追加情報など、CADENASの最新情報をお届けする公式WEBサイトです。

0 notes
Text
PARTsolutions TIP 65:生成されるCADデータの保存先を変更したい
前回のファイル名の変更に続いて、CADデータの保存先の変更方法です。通常は「%CADENAS_DATA%\pool」フォルダ内に格納されますが、運用によっては別フォルダにしたい場合もあるかと思います。
設定方法
PARTadminを起動し、「PARTsolutions」>「設定ファイル」>「CADENAS_SETUP」>「if<cadname>.cfg(今回はifugnx.cfg)」>[CreateOptions(is3d)]>poolpath キーを選択します。

現在は「?_FORMAT_0("$CADENAS_DATA/pool/ugnx").value()」という値ですが、これを変更します。例えば「C:\temp\cadfile」というフォルダに保存したい場合は次のように変更します。
?_FORMAT_0("C:\temp\cadfile").value()

共有フォルダも可能です。
?_FORMAT_0("\\\cns001\PSOL\cadfile").value()

ここでもマクロの使用が可能です。
<PREFIXLIST(/)>:選択されているパーツのカタログ名に置換されます。
?_FORMAT_0("\\\cns001\PSOL\cadfile\<PREFIXLIST(/)>").value()
「"\\\cns001\PSOL\cadfile」フォルダ内に「smc_jp」「thk」等メーカー名のサブフォルダが作成され、その中にCADデータが保存されます。
※その他のPARTsolutions TIPを見たい場合はインデックスからどうぞ
PARTsolutions TIP インデックス
— CADENAS 公式サイト —
PARTsolutionsユーザ事例や最新ソリューション、PARTcommunity新規参加サプライヤ/既存サプライヤ3Dデータ追加情報など、CADENASの最新情報をお届けする公式WEBサイトです。
http://www.cadenas.co.jp/jp/news

0 notes
Text
PARTsolutions TIP 88:「推奨」などカタログにマークをつけるには?

例えば自社で利用する部品メーカーでも、社として推奨したいメーカー、または、何らかの理由で一時的に使用を停止するメーカー、など自社の部品利用ルールをエンジニアへ通達したい場合があります。
通常はメールで通達等が一般的かと思います。しかし、PARTsolutionsでは、それをGUI上に明示することができるので、エンジニアが通達を認知する/しないにかかわらず、強制的に明示することができ、より確実にルールに即した運用を促進できます。
以前ご紹介した「PARTsolutions TIP 23:生産終了予定の部品の新規利用をなるべく避け、その代替品の利用を促すには?」の機能を少し重なるところはありますが、今回の機能はただマークするだけとなります。
<操作方法>
1.PARTadminを起動し「設定ファイル>$CADENAS_SETUP>prefcatalog.cfg」を開きます。

2.[icon」ブロック(なければ「ブロックの追加」で作成)に「icon1, icon2, icon3,,,」の要領でキーを追加し、値にはGUI上に表示させたいpngまたはbmpのイメージファイルのパスを記載します。
※対応するイメージファイルのサイズは最大「32 x 32 (px)」です。

今回は「推奨」「禁止」「一時使用禁止」の3つのルールを表示させるので3つのキーを用意しています。もちろん3つ以上も追加できます。
3.[nodes]ブロック (なければ「ブロックの追加」で作成)に「1, 2, 3,,,」 の要領で数字のキーを追加します。

値は3つのパラメータから成り、各パラメータは「,(カンマ)」で区切ります。
ルールは以下の通りです。
<カタログ名>,<[icon]ブロックで設定したイメージファイルのキー>,<表示するツールチップ>
例えば「SMC株式会社」カタログに「推奨カタログ」のイメージを表示させ、ツールチップには「推奨カタログ」と表示させたい場合には、値は以下となります。
smc_jp,icon1,推奨カタログ
4.設定後PARTsolutionsを開くとSMCカタログには以下のイメージが表示されます。

他のカタログも同様です。



※その他のPARTsolutions TIPを見たい場合はインデックスからどうぞ
PARTsolutions TIP インデックス
— CADENAS 公式サイト —
PARTsolutionsユーザ事例や最新ソリューション、PARTcommunity新規参加サプライヤ/既存サプライヤ3Dデータ追加情報など、CADENASの最新情報をお届けする公式WEBサイトです。
http://www.cadenas.co.jp/jp/news

0 notes
Text
PARTsolutions FAQ その他:PARTsolutions環境変数とは?
PARTsolutionの各アプリケーションを正常に動作させるには、端末に指定のPARTsolution環境変数を設定する必要があります。設定方法は主に「Windows環境変数として設定する」「start.envファイルを利用する」の2つの方法があります。
設定可能なPARTsolution環境変数一覧
設定必須
%CADENAS%:ソフトウェア一式を格納するフォルダ
%CADENAS_DATA%: カタログデータを格納するフォルダ
%CADENAS_SETUP%: 設定ファイルのデフォルト(スクリプト、cfgファイル)
%CADENAS_SITESETUP%:各サイト固有の設定。詳細は後述。
%CADENAS_USER%:ユーザー固有のキャッシュ領域
%CADENAS_DEFAULTUSER%:「%CADENAS_SETUP%\user\default_user」固定値
任意で変更可能
%CADENAS_LANGUAGE%:利用言語、デフォルトはOSの言語
%CADENAS_LICENSE%:ライセンス設定を格納、デフォルトは「%CADENAS_SETUP%\lic」
%OSNAME%:「x86」固定値
%CADENAS_PROGHELP%: プログラムヘルプのディレクリ。デフォルト値は「$CADENAS/proghelp」です。
%TMP%:Windows環境変数
%TEMP%:Windows環境変数
%CADENAS_SHARED%:デフォルト値は「$CADENAS_DATA/shared」。レポート(分析、PARTconnection 共通ドキュメント)類の保存場所ドキュメントスキャン時の保存先
PARTsolutions アプリケーション(e.g. PARTdataManager、PARTadmin)を起動して、「ヘルプ」>「システム情報/サポート」を選択、またはF7 キーを押下すると「PARTsolutions システム情報」ダイアログが表示され、PARTsolutions 変数の現在値を確認することができます。各リンクをクリックすると、直接そのディレクトリが開きます。

%CADENAS_SITESETUP%について
この変数を設定すると、デフォルト設定が変更されるとすべての変更が第2のSetup ディレクトリに書き込まれます。 これにより、変更が行われたかどうか、もしあればどのスコープで行われたか明らかです。 Default_User ディレクトリもこのSetup 内にあり、同様に管理されます。 上記機能を有効にするには、PARTsolution環境変数「CADENAS_SITESETUP」を指定します(例:start.env)。 このディレクトリはあらかじめ作成しておく必要があります。
例) CADENAS_SITESETUP=$CADENAS/sitesetup
この機能がアクティブのとき、PARTsolutions アプリケーションがSETUP に書き込もうとすると、それぞれの設定ファイルのコピーが「%CADENAS_SITESETUP%」内に自動的に作成され、そこに変更が保存されます。 デフォルト値に戻すと、それぞれのファイルが「$CADENAS_SITESETUP」から再度削除されます。
0 notes
Text
PARTsolutions TIP 67:生成されるCADデータに材料や重量をつけたい
PARTsolutionsから転送されるCADデータに、材料特性をつけることができます。正確にはCADが持つ材料ライブラリの材料を割り当てることができます。JIS等標準規格部品のデータは材料が規定されていないので、使用するときに材料を指定する、という使い方が主です。
なお、サプライヤデータの場合は材料も含め仕様があらかじめ決定されているため、本機能は使用しないことを推奨します。なお一部の部品は重量のデータが定義されているので、その重量を物理特性として転送することができます。
ここでは上記2つの方法を紹介します。
A:標準規格部品で材料を割り当ててCADデータを生成する
1.PARTdataManagerで「CNSMAT」カラムを表示させます。これは材料を割り当てるための特別なカラムです。

標準では非表示ですので、使用するには設定を行います。PARTdataManager メニューの「拡張」>「設定」を選択します。

「テーブル」>「材料選択を表示」にチェックを入れます。

2.CADの材料ライブラリとのマッピングを設定します。
CNSMATカラムの材料名と、CADの材料ライブラリをマッピングします。
ここではSolidWorksを例にしていますが他のCADでも同様の操作です。
設定は、PARTadmin>カテゴリ>設定ファイル>CADENAS_SETUP>ifsolidworks.cfg>[MatMap]ブロックの各キーでマッピングを指定します。

左側( Copper、Stailess Steel, Austenitic )がキーで、PARTsolutionsの材料名で、右側(銅、AISI 304)がSolidWorks側の材料ライブラリの材料名です。デフォルト設定はSolidWork 側の記述が合っていないので、原則編集あるいは追加して独自に設定することになります。
今回は「銅」と「オーステナイト型ステンレス」の2つを設定する例で解説します。
キー:左側の「キー」(Copper、Stailess Steel, Austenitic)は、PARTsolutions の材料属性の内部名です。PARTsolutions の材料属性は「CNSMAT」カラムの選択リストです。

ただし上記は翻訳後なので翻訳前の内部名を指定する必要があります。内部名は「%CADENAS_SETUP%\material.def」で検索することができます。

例えば、「銅」をマッピングする場合「銅」の内部名を調べます。エディタ等で上記ファイルを開き「銅」で検索します。このときのブロック名(Copper)が内部名です。

同様にして「ステンレス(オーステナイト)」も調べます。

このようにしてPARTsolutions 内部名を調べます。
値:右側の値は、SolidWorks の材料ライブラリの材料名です
銅

オーステナイト型ステンレス

SolidWorks 側の材料名がわかったので、値として記述します。

まとめると以下の関係となります。

ここまでで設定は完了です。
3.材料を割り当てCADデータを生成する
部品を選択し「CNSMAT」カラムで材料を指定します。指定後「CADに転送」ボタンをクリックします。

生成されたCADデータの材料を確認します。指定した材料「ステンレス(オーステナイト)」(SolidWorks側ではAISI 304)が割り当たっています。

銅の場合同様です。

B:重量情報を持っているサプライヤ部品で、重量を物理特性として転送する
一部の部品は「CNSMASSEXACT」というカラムを持っており、これが重量情報になります。

このデータの場合特に設定せずにCADデータを転送すると、重量が転送されます。
PARTdataManager

重量は「22g」です。
CADデータ

重量を確認します。PARTsolutionsから「22g」が転送されています。

※その他のPARTsolutions TIPを見たい場合はインデックスからどうぞ
PARTsolutions TIP インデックス
— CADENAS 公式サイト —
PARTsolutionsユーザ事例や最新ソリューション、PARTcommunity新規参加サプライヤ/既存サプライヤ3Dデータ追加情報など、CADENASの最新情報をお届けする公式WEBサイトです。
http://www.cadenas.co.jp/jp/news

0 notes
Text
PARTsolutions TIP 66:価格検索で独自のサイトを追加するには?
PARTsolutionsの価格検索、標準では「Google」等いくつかのサイトが設定されていますが英語サイトのみですので日本のお客様には使いづらいかと思います。そこで今回は独自にサイトを追加する方法を解説したいと思います。追加するサイトは、使い勝手がよいと思われる大手通販サイト「モノタロウ」様で検証したいと思います。
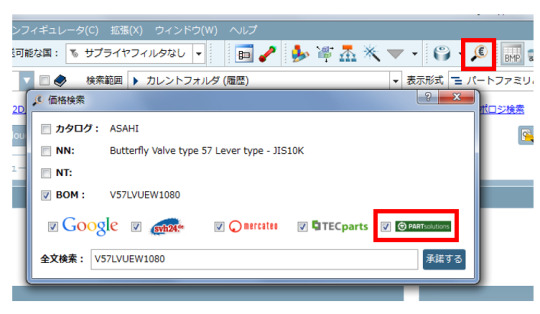
※赤枠が追加したサイトです(アイコンはサンプルでPARTsolutionsのアイコンになっています)
設定
1.PARTadminを起動し、「設定ファイル」>「$CADENAS_SETUP」>「pricesearchplugin.cfg」を選択します。
2.「pricesearchplugin.cfg」上で右クリック>「ブロックを追加」を選択します。
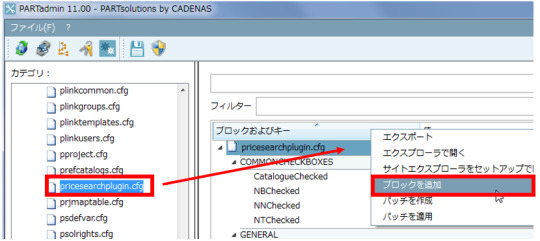
3.任意の名前を入力します。ここでは「MONOTARO」としました。続けて「MONOTARO」上で右クリック>「キーを追加します」で3つのキーを追加します。キー名はそれぞれ「BaseURL」「Checked」「IconImageName」です。
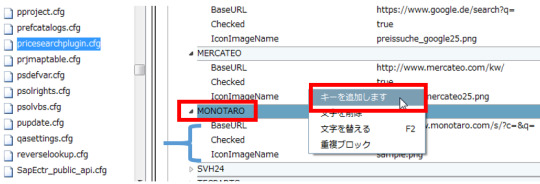
4.「BaseURL」には、モノタロウ様のサイトのURLを記載します。現在(2019/6)は以下の記述が有効でした。
https://www.monotaro.com/s/?c=&q=
引数「q=」に選択されているパーツの型番が適用され検索されます。
「Checked」はデフォルトの状態です。優先して使用する場合「true」にしておきます。
「IconImageName」は任意のアイコン(png)を「$CADENAS_SETUP/bitmaps/pricesearchplugin」フォルダにコピーし、そのファイルの名前を記述します。今回は「sample.png」です。
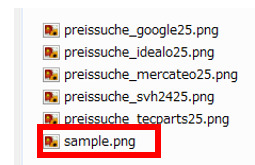
最終的に以下のようになります。

5.保存しPARTadminを終了します。
ここまでで設定終了です。動作を確認します。
動作
1.PARTdataManagerを起動します。
2.任意の部品を選択しパーツビューへロードします。今回は旭有機材株式会社様の「 バタフライバルブ57型 レバー式 - JIS10K」を選択しています。
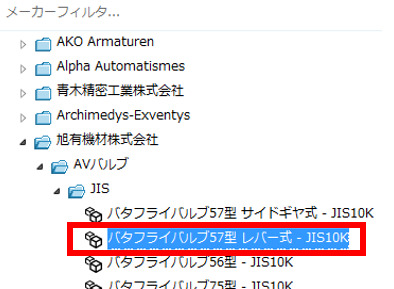
3.「価格検索」ボタンを押します。このとき「価格検索」ダイアログが表示されます。以下のように追加したモノタロウ様にチェックを入れ、その他のサイトはここでは不要なのでチェックをオフにします。
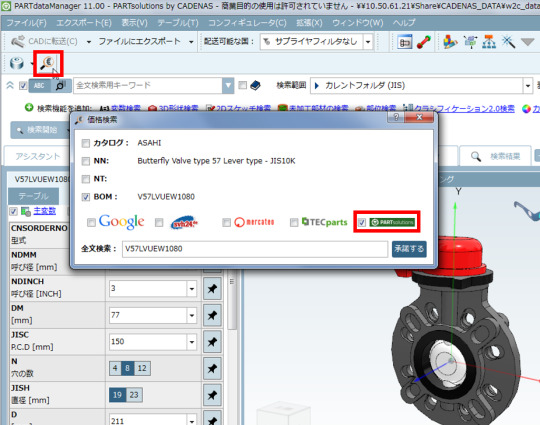
「承諾する」をクリックすると、もしこの型番のキーワードにヒットするデータがあれば、PARTsolutionsのブラウザに結果が表示されます。今回は1件ヒットしました。以下のように表示されます。
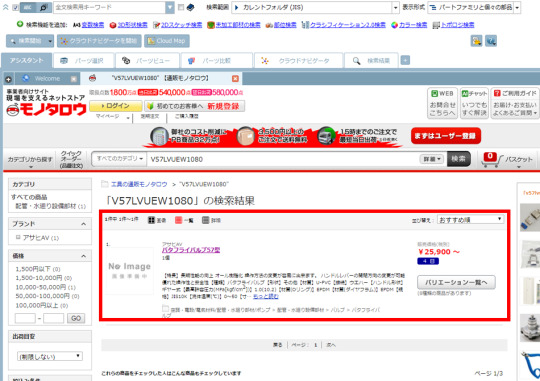
※すべての型番がこの例のようにヒットするわけではありません。
※その他のPARTsolutions TIPを見たい場合はインデックスからどうぞ
PARTsolutions TIP インデックス
— CADENAS 公式サイト —
PARTsolutionsユーザ事例や最新ソリューション、PARTcommunity新規参加サプライヤ/既存サプライヤ3Dデータ追加情報など、CADENASの最新情報をお届けする公式WEBサイトです。
http://www.cadenas.co.jp/jp/news

0 notes
Text
PARTsolutions TIP 64:生成されるCADデータのファイル名を変更したい
PARTsolutionsからCAD転送で生成されるCADデータのファイル名は、通常以下の赤枠で囲った箇所の値になります。

生成されたCADデータです。一致していることが確認できます。

これを変更し、たとえば「先頭に自社を示すプリフィックスを加えたい」「CADのバージョン名を加えたい」「メーカー名を加えたい」「英数字以外はすべて_に変換したい」等が必要な場合もあるかと思います。今回はこれを行ってみたいと思います。例にあげた項目をすべて設定する例で解説します。
設定方法
PARTadminを起動し、「$CADENAS_SETUP/ifsolidworks.cfg」を選択します。右側の「CreateOptions(is3d)~」以下の「FileName」キーの値で設定します(赤枠)。上がsldprtファイルの名前、下はsldasmファイルの名前です。
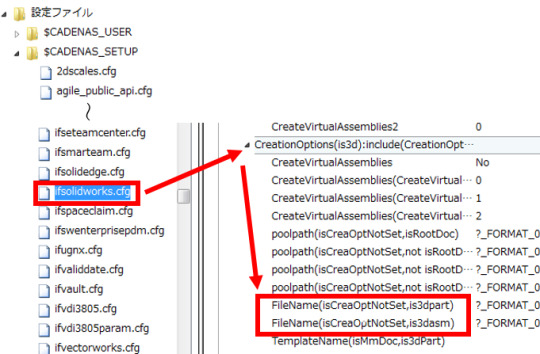
それぞれのキーを以下のように変更します。
FileName(isCreaOptNotSet,is3dpart)=?"CNS_"+_FORMAT_0("<CATALOG>_<GENNAME>").alnum("_").value()+"_SOLIDWORKS"+application.cadVersion+".sldprt"
FileName(isCreaOptNotSet,is3dasm)=?"CNS_"+_FORMAT_0("<CATALOG>_<GENNAME>").alnum("_").value()+"_SOLIDWORKS"+application.cadVersion+".sldasm"
CADデータを生成してみましょう。次の画像の下がそれです。デフォルト設定とは名前が変わっていることが確認できます。
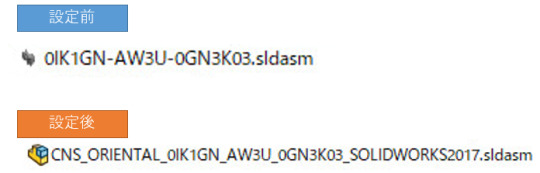
以下が設定した値についての解説です。少々ごちゃごちゃしていますが仕様なのでこれは如何ともし難く、、、
設定値
?"CNS_"+_FORMAT_0("<CATALOG>_<GENNAME>").alnum("_").value()+"_SOLIDWORKS"+application.cadVersion+".sldasm"
値先頭の「?」:これは、値の中にマクロが入っている場合文字列ではなくマクロとして処理するためのマークです。仮に「"CNS_"+_FORMAT_0("<CATALOG>_<GENNAME>").alnum("_").value()+"_SOLIDWORKS"+application.cadVersion+".sldprt"」と先頭の?がない値を設定すると、このままの文字列がファイル名となってしまいます。
“CNS_”:ファイル名の先頭に「CNS_」という文字をつける記述です。文字は””でくくります。
+:文字の連結を示す記号です。
_FORMAT_0("<CATALOG>_<GENNAME>").alnum("_").value():マクロ処理です。「<CATALOG>」はパーツのメーカー名に置換され、「<GENNAME>」は冒頭にあげた値に置換されます。続く「almun(”_”)」は英数字以外を_(アンダーバー)に置換するためのマクロです。最後の「.value()」は文字を出力するマクロです。お約束だと思ってつけてください。
"_SOLIDWORKS"+application.cadVersion+".sldasm":「”_SOLIDWORKS”」は”“でくくられているので単なる文字です。続く「application.cadVersion」はSolidworksのバージョンに置換するマクロです。この例ではSolidworks2017を使っているので「2017」という値になります。「”.sldasm”」も文字で拡張子です。
sldprtファイル用とsldasmファイル用の設定の違いは、末尾の拡張子だけです。逆に個別に設定することもできますので、sldasmファイルとsldprtファイルで命名ルールが異なる運用にも対応することができます。
その他値で使用可能なマクロは、以下のとおりです。
<GENNAME(25)>:冒頭赤枠で囲った値に最大文字数を指定します(これは25文字)。パーツによっては100文字以上となる場合のありますので、その際CADシステム側で長いファイル名を受け付けないときの対策等に使用できます。
ToLower():すべての文字を小文字に変換します。
MaxLen(28):最終的な値の最大文字数を制約します。この例は28文字に制限します。
toFileName("_"):一般的な禁則文字を「_」に置換します。
RepSeq(";,_"):値を置換します。この例は「;」を「_」に置換します。
add(".sldasm") :文字を追加します。この例は「.sldasm」という文字を追加しています。
こんな形で使用します。
?_FORMAT_0("<GENNAME(25)>").toFileName("_").RepSeq(";,_").ToLower().MaxLen(28).add(".sldasm").value()
拡張子の前のファイルベース名までで28文字に制限、小文字に変換され、最後に拡張「.sldasm」が加��り、最終的なファイル名となります。
※その他のPARTsolutions TIPを見たい場合はインデックスからどうぞ
PARTsolutions TIP インデックス
— CADENAS 公式サイト —
PARTsolutionsユーザ事例や最新ソリューション、PARTcommunity新規参加サプライヤ/既存サプライヤ3Dデータ追加情報など、CADENASの最新情報をお届けする公式WEBサイトです。
http://www.cadenas.co.jp/jp/news

0 notes
Text
PARTsolutions TIP 63:GUIの言語を切り替えるには?
PARTsolutionsは多言語対応なのですが、ユニークな特徴としてソフトウェアの言語とカタログの言語を別々に設定することができます。たとえばCADデータのファイル名や属性は社の共通ルールで英語だが、操作するソフトウェアのGUIは各々使いやすい言語で利用することで、操作性を落とすことなく多言語対応できます。以下いくつかの例を見てみます。
ソフトウェアとカタログの言語を一致させる
まずは基本の使い方です。何も設定しなければ通常はこのモードです。
1.PARTadminを起動します。
2.「カテゴリ>PARTsolutions」を選択、「利用言語」エリアで「グラフィカルユーザインターフェース」のプルダウンを切り替えます。「カタログ」は「<グラフィカルユーザインターフェースと同じ>」(初期値)のままにします。
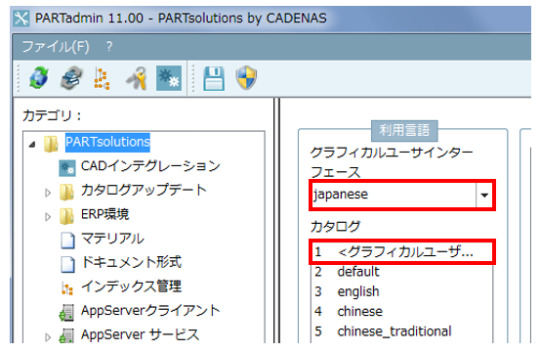
上記はソフトウェアの言語として「日本語」、カタログの言語はGUIと同一する設定です。結果共に「日本語」となります。
3.PARTdataManagerを起動して確認します。 以下は多言語対応されているSMC様のカタログの例です。共に日本語です。
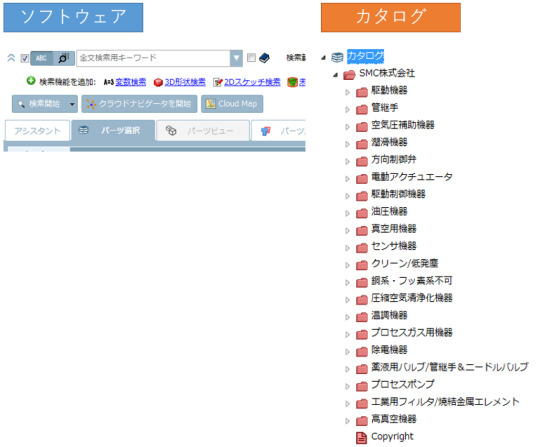
ソフトウェアとカタログ、別々の言語を設定する
1.PARTadminを起動し、利用言語エリアで「 グラフィカルユーザインターフェース 」に日本語、「カタログ」では「english」を上にドラッグし最上位にします。
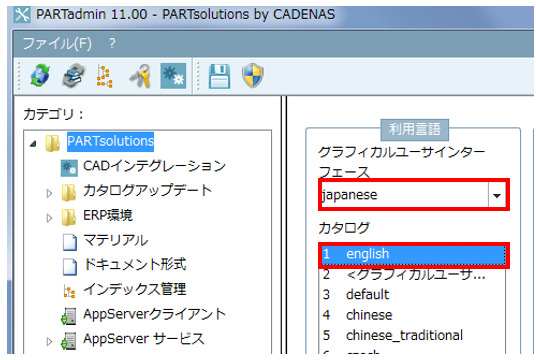
3.PARTdataManagerを起動して、同じくSMC様のカタログで確認してみます。確認し今度はソフトウェアは日本語でがカタログは英語表記に変わりました。
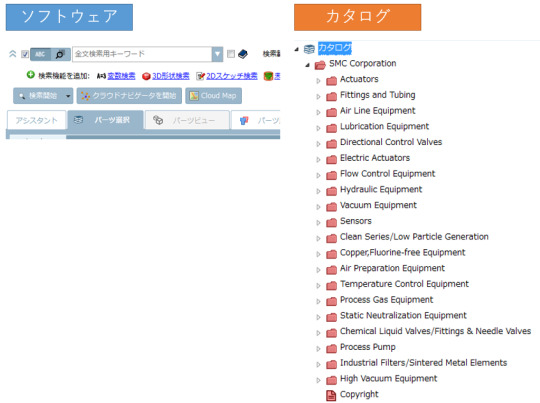
優先順位
たとえば以下のように「カタログ」で、最上位を中国語(繁体字、簡体字)、次に英語、その次にデフォルト(各カタログはデフォルト言語を持っていますが、それにする設定です)、その次に「<グラフィカルユーザインターフェースと同じ>(つまり日本語)、 を指定したとします。
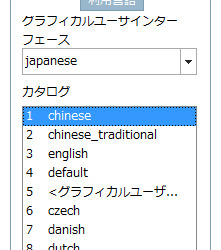
このとき、以下のようになります。「SMC Corporation」および「Copyright」については中国語の設定がないのでその次の英語が適用されています。その他のフォルダ・プロジェクトについては中国語が設定されているので、中国語で表示されます。
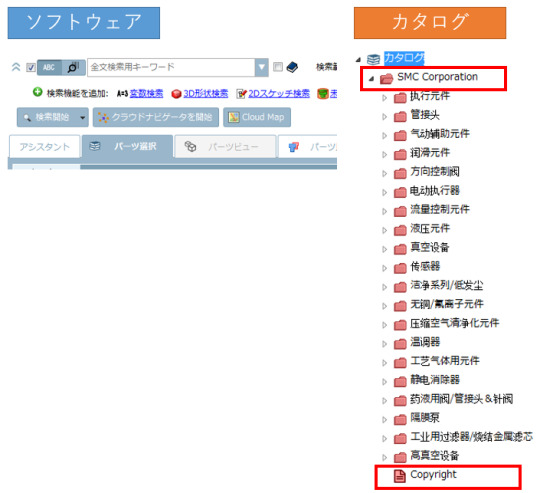
プロジェクトです。
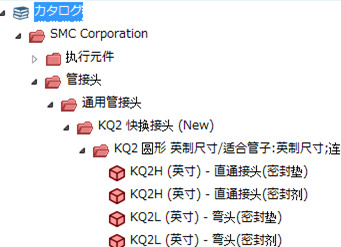
対応言語の確認
各カタログの対応言語は、PARTdataManaegrでカタログを選択したときの「詳細」ウィンドウで確認できます。
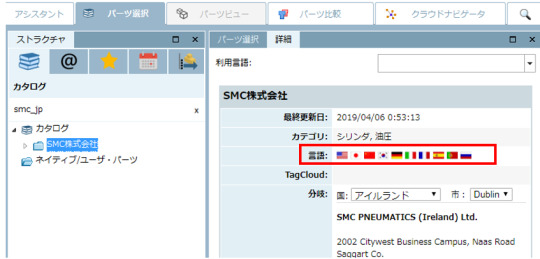
CADインターフェースのコマンドの言語について
CADインターフェースのPARTsolutionsコマンドのコマンド名の言語は、CAD側の設定ではなくこちらの設定に対応していますのでご注意ください。
※その他のPARTsolutions TIPを見たい場合はインデックスからどうぞ
PARTsolutions TIP インデックス
— CADENAS 公式サイト —
PARTsolutionsユーザ事例や最新ソリューション、PARTcommunity新規参加サプライヤ/既存サプライヤ3Dデータ追加情報など、CADENASの最新情報をお届けする公式WEBサイトです。
http://www.cadenas.co.jp/jp/news

0 notes
Text
PARTsolutions FAQ エラー発生時:出力されるログレベルを上げる
エラー発生時、通常のエラーレベルのログではヒントが存在しないとき、取得できるログレベルを高めてエラーを再現することでログに解決へのヒントが記載されることもあります。
1.PARTadminを起動し、メニューの「ファイル」>「設定」を選択します。

このとき「設定」ダイアログが表示されます。
2.「設定」ダイアログの左側で「ログ設定」を選択します。このとき右側にログレベルの設定画面が表示されます。

3.「ログレベルの個別設定」エリア内の「ログ カテゴリ」を展開し、目的のカテゴリ(通常CADENASから指定があります)の「特定のログレベル」を「OFF」(デフォルト値、ERRORです)から「TRACE」に変更します。

上の図は「codetrack」カテゴリのログレベルを「TRACE」に変更した例です。
4.変更されたカテゴリが太字で表示されます。「OK」をクリックしダイアログを閉じます。

5.すべて終了しましたら、PARTadminを閉じて、エラーの発生を再現します(操作は「PARTsolutions FAQ エラー発生時:不具合の問い合わせをしたい、何をすればよいか?」を参照してください)
エラーログは「%temp%\psol_logs」フォルダ内に出力されますが、出力される内容が変わり、前述までの操作で変更したカテゴリのログについては「TRACE」レベル、つまり、エラーではない範囲のログも出力されるようになります。
0 notes
Text
PARTsolutions FAQ ライセンス:FLMライセンスの利用状況を知りたい
フローティングまたはNamedライセンス利用時、誰がどのくらいPARTsolutionsを利用したかの統計と、現在使用中のクライアントを知ることができます。
1.PARTadminを起動します。
2.「カテゴリ:」>「PARTsolutions」>「ライセンス管理」>「FLMサーバ」を選択し、「接続...」ボタンをクリックします。
⇒このとき「FLMサーバに接続」ダイアログが表示されるので、「既存のライセンスサーバの設定」を選択すると「サーバを選択」リストに現在利用中のライセンスサーバが表示されるのでそれを選択して「OK」をクリックします。

3.「統計」タブを選択し、画面左下の「更新」ボタンをクリックします。
⇒このとき「制限:」内の開始日等が表示されます。

4.以下各統計の見方です。よく利用される項目を紹介します。
製品別稼動: 各製品の利用可能な最大ライセンス数(つまりご購入いただいた数)に対して、実際に利用されたライセンス数に関する統計です。

利用:利用可能なライセンス数です。ご購入いただいた数に相当します。
使用中(フローティング):「利用」のうち何ライセンス利用実績があるかです。例えば「LIC_CADENAS_ALL-SW-WI-1D」(Namedライセンス)の場合、「12」ライセンス購入のうち「5」ライセンス使用された実績があります、
使用済み(合計):「使用中(フローティング)」と同じです。
プロダクトごとのアクティビティ:各製品の利用状況です。

ライセンス取得:その製品が何回つかまされたかを示します。 例えば「LIC_CADENAS_ALL-SW-WI-1D」(Namedライセンス)の場合、1057回取得されたことを示します。
開放:取得と逆で何回開放されたかを示します。
拒絶:その製品を使用しようとしたとき、既に利用上限に達しておりつかめなかった回数です。ここが多い場合、需要に対してライセンス数が足りないということです。
アクティブなユーザ:これまで利用したことがあるユーザーごとの統計です。

ライセンス取得:そのユーザーが何回ライセンスを掴んだかを示します。 例えば「web2cad」ユーザは「10500」回使用したことを示します。
開放:取得と逆で何回開放したかを示します。
拒絶:そのユーザーがPARTsolutions製品を使用しようとしたとき、既に利用上限に達しておりつかめなかった回数です。ここが多い場合、需要に対してライセンス数が足りないということです。
コンピュータごとの動作:コンピュータごとの利用実績です。

ライセンス取得:そのコンピュータが何回ライセンスを掴んだかを示します。 例えば、ホスト名「deeplink」から「6」回使用されたことを示します。
開放:取得と逆で何回開放したかを示します。
拒絶:そのコンピュータがPARTsolutions製品を使用しようとしたとき、既に利用上限に達しておりつかめなかった回数です。ここが多い場合、需要に対してライセンス数が足りないということです。
プロダクトごとに使用:ご購入いただいた製品が、どのくらいのユーザー数に使用された実績があるか、どのくらいのコンピューターから使用された実績があるかです。

コンピュータの数:その製品がどのくらいのコンピューターからアクセスがあったかを示します。 例えば「LIC_CADENAS_ALL-SW-WI-1D」(Namedライセンス)の場合、「10」のコンピュータからアクセスがあったことを示します。
ユーザー数: その製品がどのくらいのユーザーからアクセスがあったかを示します。 例えば「LIC_CADENAS_ALL-SW-WI-1D」(Namedライセンス)の場合、「3」ユーザーからアクセスがあったことを示します。
統計を取る期間のデフォルト設定が「365日」ですが、変更できます。
⇒「イベント」タブを選択して、画面下部の「保持される日数」で設定します。

4.選択された統計を出力したい場合は画面下部の「印刷」ボタン、「データのエクスポート」ボタンをクリックします。「印刷」はグラフ部分の印刷です。「データのエクスポート」はCSVファイルとして出力できます。

※現在使用中のライセンスを確認
現在使用中のライセンスを確認するには「ステータス」タブを選択します。このとき、画面下部の「現在接続されているクライアント」エリアに、現在接続中のクライアントがリストされます。

クライアントを選択すると右側にそのクライアントが使用している製品が表示されます。
0 notes
Text
PARTsolutions FAQ ライセンス:ホストIDの確認方法
PARTsolutionsのライセンスを発行するためには、マシン固有のホストIDが必要です。。「ホストID」とはお使いのコンピュータの識別子になります。したがって、ノードロックライセンスの場合は各クライアントのホストIDを、FLMライセンスサーバを使った認証を行う場合(Namedライセンス、または、[*1]フローティングライセンス)はFLMライセンスサーバマシンのホストIDが必要です。
確認方法(ノードロックライセンスの場合):
1.クライアントPCにPARTsolutionsをインストール後、PARTadminを起動します。
実行ファイルは「%CADENAS%\bin\x86\64\padmin.exe」です。32bit PCの場合は「 %CADENAS%\bin\x86\32\padmin.exe 」を起動します。64bit PCの場合はどちらでも構いません。
2.PARTadmin 画⾯左の「カテゴリ:」ツリーから、「PARTsolutions」>「ライセンス管理」>「クライアント」を選択します。
画⾯右側の「⼀般」タブを選択し、「ホストID ソース」エリアにそのマシンで有効なホストID が表⽰されます。申請時にはプロバイダ「mac」の行に記述されているホストIDをお知らせください。
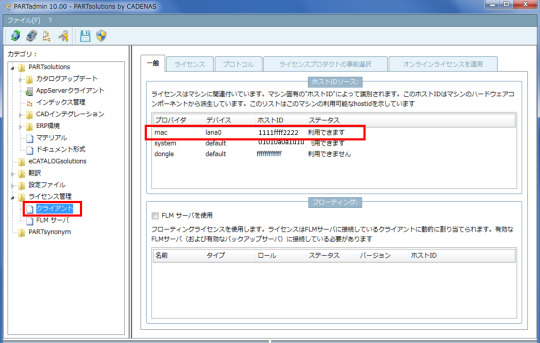
確認方法( FLMライセンスサーバを使った認証を行う場合 ):
※Namedライセンス、または、 [*1] フローティングライセンスをご利用のお客様が対象です。
1.ライセンスサーバとなっているPCのWindowsスタートメニューから、License manager(FLMサーバ)を起動します。
実行ファイルは「C:\cadenas_flm\bin\x86\64\padmin.exe」です。
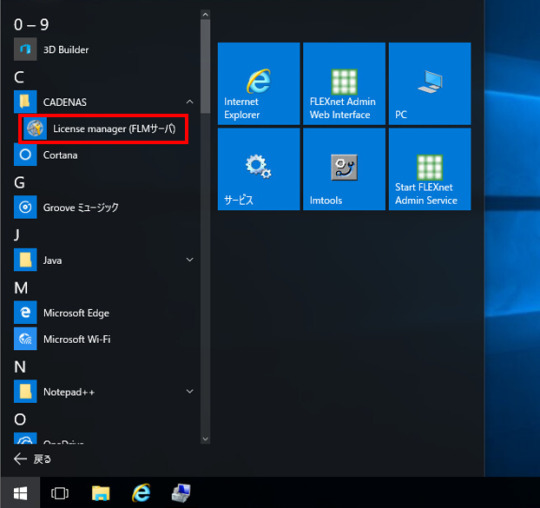
2.画⾯左の「カテゴリ:」ツリーから、「ライセンス管理」>「クライアント」を選択します。
画⾯右側の「⼀般」タブを選択し、「ホストID ソース」エリアにそのマシンで有効なホストID が表⽰されます。申請時にはプロバイダ「mac」の行に記述されているホストIDをお知らせください。
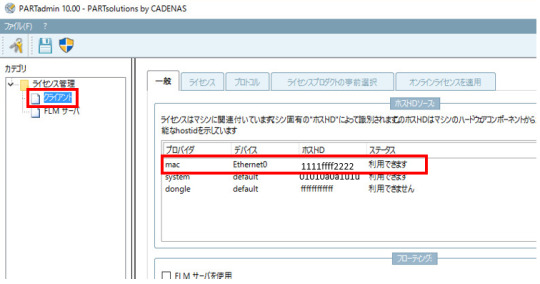
※注:
[*1] フローティングライセンスの新規販売は現在行っておりません。
0 notes