#oraclejdk
Explore tagged Tumblr posts
Text
Java: Conceitos e História
Índice Conceitos História do Java e seu desenvolvimento Versão Feature Release Java JDK Versão LTS (Long Term Support) Java JDK OracleJDK X OpenJDK Referências Conceitos História do Java e seu desenvolvimento Java é uma linguagem de programação orientada a objetos desenvolvida na década de 90 por uma equipe de Java é uma linguagem de programação orientada a objetos desenvolvida na década…

View On WordPress
0 notes
Link
"How To Do Java Programming In IntelliJ IDEA" Is LIVE NOW LIKE, COMMENT, SHARE & SUBSCRIBE Click ☝️ Here To Subscribe Direct Link To My Channel
#java program#iammrhelper#mrhelper#howto#java#jdk#javajdk#oraclejavajdk#oraclejdk#javadevelopmentkit#oracle#jetbrains#intellij#intellijIDEA#javaprogram
1 note
·
View note
Text
Jre 8 Dmg For Mac
Java Archive Downloads - Java SE 8u211 And Later
REW Beta Release V5.20 Beta 29
8 Installation Of The JDK And The JRE On MacOS - Oracle
The Java Development Kit (JDK), officially named 'Java Platform Standard Edition' or 'Java SE', is needed for writing Java programs. The JDK is freely available from Sun Microsystems (now part of Oracle). The mother site for JDK (Java SE) is http://www.oracle.com/technetwork/java/javase/overview/index.html.
Patch Name: jre-8u65-macosx-x64.dmg: Patch Description: Update for Java Runtime Environment for Mac (1.8.65) Bulletin Id: MAC-033: Bulletin Title: Java Runtime Environment 8 Updates For Mac. Jre-8u version-macosx-amd64.dmg. Jre-8u version-macosx-x64.dmg. Where version is 6 or later. Download the file. Before the file can be downloaded, you must accept the license agreement. From either the Downloads window of the browser, or from the file browser, double click the file.dmg to launch it. Complete antivirus/antispyware test for Java (JRE) for Mac 8 Build 261, setup file: jre-11-ea+8osx-x64bin.dmg (75.39 MB) using top antivirus engines Avast.
'JDK' or 'JRE'?
Summary: JDK 8 should be installed in your system to run SysTools Mac software even if you have latest version of JDK available in your system. It is because, our application requires installation of JDK & JRE in the user machine for running the software properly. The latest version like JDK 11, 13 does not provides JRE installers.
JRE (Java Runtime) is needed for running Java programs. JDK (Java Development Kit), which includes JRE plus the development tools (such as compiler and debugger), is need for writing as well as running Java programs. In other words, JRE is a subset of JDK. Since you are supposed to write Java Programs, you should install JDK, which includes JRE.
JDK Versions
Reference: 'Java Version History' @ https://en.wikipedia.org/wiki/Java_version_history.
JDK Alpha and Beta (1995): Sun Microsystem announced Java in September 23, 1995.
JDK 1.0 (January 1996): Originally called Oak (named after the oak tree outside James Gosling's office). Renamed to Java 1 in JDK 1.0.2.
JDK 1.1 (February 1997): Introduced AWT event model, inner class, JavaBean, JDBC, and RMI.
J2SE 1.2 (JDK 1.2) (December 1998): Re-branded as 'Java 2' and renamed JDK to J2SE (Java 2 Standard Edition). Also released J2EE (Java 2 Enterprise Edition) and J2ME (Java 2 Micro Edition). Included JFC (Java Foundation Classes - Swing, Accessibility API, Java 2D, Pluggable Look & Feel, and Drag & Drop). Also introduced Collection Framework and JIT compiler.
J2SE 1.3 (JDK 1.3) (May 2000): Introduced Hotspot JVM.
J2SE 1.4 (JDK 1.4) (February 2002): Introduced assert statement, non-blocking IO (nio), logging API, image IO, Java webstart, regular expression (regex) support.
J2SE 5.0 (JDK 5) (September 2004): Officially called 5.0 instead of 1.5 (by dropping the 1.). Introduced generics, autoboxing/unboxing, annotation, enum, varargs, for-each loop, static import. See 'JDK 5 New Features'.
Java SE 6 (JDK 6) (December 2006): Renamed J2SE to Java SE (Java Platform Standard Edition). No new language features. See 'JDK 6 New Features'.
Java SE 7 (JDK 7) (July 2011): First version after Oracle purchased Sun Microsystem - aslo called OracleJDK. Introduced Strings in switch statement, Binary integer literals, allowing underscores in numeric literals, improved type inference for generic instance creation (or diamond operator <>), Catching multiple exception types and rethrowing exceptions with improved type checking. See 'JDK 7 New Features'.
Java SE 8 (JDK 8) (LTS) (March 2014): Included support for Lambda expressions, default and static methods in interfaces, improved collection, and JavaScript runtime. Also integrated JavaFX graphics subsystem. See 'JDK 8 New Features'.
Java SE 9 (JDK 9) (September 21, 2017): Introduced modularization of the JDK (module) under project Jigsaw, the Java Shell (jshell), and more. See 'JDK 9 New Features'.
Java SE 10 (18.3) (JDK 10) (March 2018): Introduced var for type inference local variable (similar to JavaScript). Introduced time-based release versioning with two releases each year, in March and September, denoted as YY.M. Removed native-header generation tool javah. See 'JDK 10 New Features'.
Java SE 11 (18.9) (LTS) (JDK 11) (September 2018): Extended var to lambda expression. Standardize HTTP client in java.net.http. Support TLS 1.3. Clean up the JDK and the installation package (removed JavaFX, JavaEE, CORBA modules, deprecated Nashorn JavaScript engine). OracleJDK is no longer free for commercial use, but OpenJDK is still free. See 'JDK 11 New Features'.
Java SE 12 (19.3) (JDK 12) (March 2019): Switch Expression (preview). See 'JDK 12 New Features'.
Java SE 13 (19.9) (JDK 13) (September 2019): Switch Expression (preview), Multi-line Text Block (preview). See 'JDK 13 New Features'.
Java SE 14 (20.3) (JDK 14) (March 2020): Records (preview)
How To Install JDK on Windows
Step 0: Un-Install Older Version(s) of JDK/JRE
I recommend that you install only the latest JDK. Although you can install multiple versions of JDK/JRE concurrently, it is messy.
If you have previously installed older version(s) of JDK/JRE, un-install ALL of them. Goto 'Control Panel' ⇒ (optional) 'Programs' ⇒ 'Programs and Features' ⇒ Un-install ALL programs begin with 'Java', such as 'Java SE Development Kit ..', 'Java SE Runtime ..', 'Java X Update ..', and etc.
Step 1: Download JDK
Goto Java SE download site @ http://www.oracle.com/technetwork/java/javase/downloads/index.html.
Under 'Java Platform, Standard Edition' ⇒ 'Java SE 13.0.(x)', where (x) denotes a fast running security-update number ⇒ Click the 'Oracle JDK Download' button.
Under 'Java SE Development Kit 13.0.(x)' ⇒ Check 'Accept License Agreement'.
Choose the JDK for your operating system, i.e., 'Windows'. Download the 'exe' installer (e.g., 'jdk-13.0.(x)_windows-x64_bin.exe' - about 159MB).
Step 2: Install JDK
Run the downloaded installer (e.g., 'jdk-13.0.(x)_windows-x64_bin.exe'), which installs both the JDK and JRE.
By default, JDK is installed in directory 'C:Program FilesJavajdk-13.0.(x)', where (x) denotes the update number. Accept the defaults and follow the screen instructions to install JDK.
Use your 'File Explorer', navigate to 'C:Program FilesJava' to inspect the sub-directories. Take note of your JDK installed directoryjdk-13.0.(x), in particular, the update number (x), which you will need in the next step.
I shall refer to the JDK installed directory as <JAVA_HOME>, hereafter, in this article.
Step 3: Include JDK's 'bin' Directory in the PATH
Windows' Command Prompt (CMD) searches the current directory and the directories listed in the PATHenvironment variable (or system variable) for executable programs. JDK's programs (such as Java compiler 'javac.exe' and Java runtime 'java.exe') reside in the sub-directory 'bin' of the JDK installed directory. You need to include JDK's 'bin' in the PATH to run the JDK programs.
To edit the PATH environment variable in Windows 10:
Launch 'Control Panel' ⇒ (Optional) 'System and Security' ⇒ 'System' ⇒ Click 'Advanced system settings' on the left pane.
Switch to 'Advanced' tab ⇒ Click 'Environment Variables' button.
Under 'System Variables' (the bottom pane), scroll down to select variable 'Path' ⇒ Click 'Edit..'.
For Newer Windows 10: You shall see a TABLE listing all the existing PATH entries (if not, goto next step). Click 'New' ⇒ Click 'Browse' and navigate to your JDK's 'bin' directory, i.e., 'c:Program FilesJavajdk-13.0.(x)bin', where (x) is your installation update number ⇒ Select 'Move Up' to move this entry all the way to the TOP.
For Older Windows 10 (Time to change your computer!): (CAUTION: Read this paragraph 3 times before doing this step! Don't push 'Apply' or 'OK' until you are 101% sure. There is no UNDO!!!) (To be SAFE, copy the content of the 'Variable value' to Notepad before changing it!!!) In 'Variable value' field, APPEND 'c:Program FilesJavajdk-13.0.(x)bin' (where (x) is your installation update number) IN FRONT of all the existing directories, followed by a semi-colon (;) to separate the JDK's bin directory from the rest of the existing directories. DO NOT DELETE any existing entries; otherwise, some existing applications may not run.
Note: If you have started CMD, you need to re-start for the new environment settings to take effect.
Step 4: Verify the JDK Installation
Launch a CMD via one of the following means:
Click 'Search' button ⇒ Type 'cmd' ⇒ Choose 'Command Prompt', or
Right-click 'Start' button ⇒ run.. ⇒ enter 'cmd', or
Click 'Start' button ⇒ Windows System ⇒ Command Prompt
Issue the following commands to verify your JDK installation:
Issue 'path' command to list the contents of the PATH environment variable. Check to make sure that your JDK's 'bin' is listed in the PATH.
Issue the following commands to verify that JDK/JRE are properly installed and display their version:
Step 5: Write a Hello-World Java Program
Create a directory to keep your works, e.g., 'd:myProject' or 'c:myProject'. Do NOT save your works in 'Desktop' or 'Documents' as they are hard to locate. The directory name shall not contain blank or special characters. Use meaningful but short name as it is easier to type.
Launch a programming text editor (such as TextPad, NotePad++, Sublime Text, Atom). Begin with a new file and enter the following source code. Save the file as 'Hello.java', under your work directory (e.g., d:myProject).
Step 6: Compile and Run the Hello-World Java Program
To compile the source code 'Hello.java':
Start a CMD Shell (Search ⇒ enter 'cmd' ⇒ select 'Command Prompt').
Set the Current Drive to the drive where you saved your source file 'Hello.java'. If you use drive 'c', skip this step. Else if you use drive 'd', enter 'd:' as follow:
Set the Current Working Directory to the directory that you saved your source file via the cd (Change Directory) command. For example, suppose that your source file is saved in directory 'myProject'.
Issue a dir (List Directory) command to confirm that your source file is present in the current directory.
Invoke the JDK compiler 'javac' to compile the source code 'Hello.java'. The compilation is successful if the command prompt returns. Otherwise, error messages would be shown. Correct the errors in your source file and re-compile. Check 'Common JDK Installation Errors', if you encounter problem compiling your program.
The output of the compilation is a Java class called 'Hello.class'. Issue a dir (List Directory) command again to check for the output.
To run the program, invoke the Java Runtime 'java':
Everything that can possibly go wrong will go wrong: Read 'JDK Installation Common Errors'.
Step 7: (For Advanced Users Only) JDK's Source Code
Source code for JDK is provided and kept in '<JAVA_HOME>libsrc.zip' (or '<JAVA_HOME>src.zip' prior to JDK 9). I strongly recommend that you to go through some of the source files such as 'String.java', 'Math.java', and 'Integer.java', under 'javalang', to learn how experts program.
How to Install JDK on macOS
Step 1: Check if JDK has been Pre-Installed
To check if JDK has been installed, open a 'Terminal' (Search 'Terminal'; or Finder ⇒ Go ⇒ Utilities ⇒ Terminal) and issue this command:
If a JDK version number is returned (e.g., JDK x.x.x), then JDK has already been installed. If the JDK version is prior to 1.8, proceed to Step 2 to install the latest JDK; otherwise, proceed to 'Step 3: Write a Hello-world Java program'.
If message 'command not found' appears, JDK is NOT installed. Proceed to the 'Step 2: Install JDK'.
If message 'To open javac, you need a Java runtime' appears, select 'Install' and follow the instructions to install JDK. Then, proceed to 'Step 3: Write a Hello-world Java program'.
Step 2: Download JDK
Goto Java SE download site @ http://www.oracle.com/technetwork/java/javase/downloads/index.html.
Under 'Java Platform, Standard Edition' ⇒ 'Java SE 13.0.(x)', where (x) denotes a fast running security-update number ⇒ Click the 'Oracle JDK' 'Download' button.
Under 'Java SE Development Kit 13.0.(x)' ⇒ Check 'Accept License Agreement'.
Choose the JDK for your operating platform, i.e., macOS. Download the DMG installer (e.g, jdk-13.0.(x)_osx-x64_bin.dmg - about 172MB).
Step 3: Install JDK/JRE
Double-click the downloaded Disk Image (DMG) file. Follow the screen instructions to install JDK/JRE.
Eject the DMG file.
To verify your installation, open a 'Terminal' and issue these commands.
Step 3: Write a Hello-World Java Program
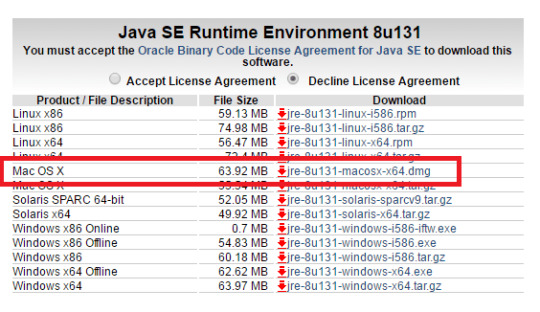
Create a directory called 'myProject' under your home directory (Launch 'Finder' ⇒ 'Go' ⇒ 'Home'; Select 'File' ⇒ 'New Folder' ⇒ 'myProject'). In macOS, the home directory of the current user can be referenced as '~'. Hence, this new directory can be referenced as '~/myProject'.
Use a programming text editor (such as Sublime Text or Atom) to input the following source code and save as 'Hello.java' under the directory '~/myProject'. (If you use macOS's default text editor 'TextEdit' (NOT recommended), you need to open a new file ⇒ choose 'Format' ⇒ 'Make Plain Text' ⇒ Enter the source code ⇒ Save as 'Hello.java'.)
Step 4: Compile and Run the Hello-World Java Program
To compile the source code 'Hello.java', open a new 'Terminal' ('Go' ⇒ 'Utilities' ⇒ 'Terminal') and issue these commands (as illustrated):
To run the Hello-world, invoke the Java Runtime 'java' as follows:
How to Install JDK on Ubuntu
There are several JDK implementations available for Linux, such as Oracle JDK, OpenJDK, Sun JDK, IBM JDK and GNU Java Compiler. We shall choose the Oracle JDK 8. Ubuntu chooses OpenJDK as its default JDK, which is not 100% compatible with Oracle JDK.
Step 0: Check if JDK has already been Installed
Open a Terminal and issue this command:
If a JDK version number (e.g., 'javac x.x.x') appears, JDK has already been installed. You can skip the installation and goto step 2.
To remove OpenJDK, issue command:
Step 1: Download and Install JDK
Goto JDK (Java SE) download site @ http://www.oracle.com/technetwork/java/javase/downloads/index.html. Under 'Java Platform, Standard Edition' ⇒ 'Java SE 11.0.(x)' ⇒ Click JDK's 'Download' ⇒ Under 'Java SE Development Kit 11.0.(x)' ⇒ Check 'Accept License Agreement' ⇒ Select 'Linux', 'tar.gz' package, (e.g., 'jdk-13.0.(x)-linux-x64_bin.tar.gz' - 171MB). The tarball will be downloaded in directory '~/Downloads', by default.
We shall install JDK under '/usr/local/java' (or Ubuntu's default JDK directory /usr/lib/jvm; or /opt/java). First, create a directory 'java' under '/usr/local'. Open a Terminal and issue these commands: Extract the downloaded package (Check your downloaded filename!) JDK shall be extracted in a folder '/usr/local/java/jdk-13.0.(x)', where (x) is the update number.
Inform the Ubuntu to use this JDK/JRE: The above steps set up symlinks java, javac, javaws at /usr/bin (which is in the PATH), that link to /etc/alternatives and then to JDK bin directory. The 'alternatives' system aims to resolve the situation where several programs fulfilling the same function (e.g., different version of JDKs). It sets up symlinks thru /etc/alternatives to refer to the actual programs to be used. Alternatively, you can include the JDK's bin and JRE's bin into the PATH directly.
To verify the JDK installation, issue these commands:
(Don't Do this step - It is taken care by 'alternative' in Step 3. Keep here to show you how to set PATH.) Add JDK's binary directory ('bin') to the 'PATH' by editing '/etc/profile': Add these lines at the end of the file '/etc/profile', replace '(x)' with the actual number: Rerun the configuration file by:
Step 2: Compile and Run a Hello-world Java Program
File Explorer ⇒ Home ⇒ Create a new folder called 'myProject' to keep our works.
Open 'Text Editor' (gedit). Enter the following source code and save as 'Hello.java' under the '~/myProject' directory created earlier.
To compile the Hello-world Java program, launch a Terminal and issue these commands:
Run the Hello-world Java program:
Source-Code Editors & IDEs for Java Programming
Eclipse IDE
You need to first install Eclipse. Read 'How to Install Eclipse'.
You can then proceed to write your first Java program. Read 'Writing your first Java Program with Eclipse'.
Eclipse allow you to debug program graphically. Read 'Debugging program in Eclipse'.
NetBeans IDE
You need to first install NetBeans. Read 'How to Install NetBeans'.
You can then proceed to write your first Java program. Read 'Writing your first Java program with NetBeans'.
NetBeans allow you to debug program graphically. Read 'Debugging program in NetBeans'.
Visual Studio (VS) Code IDE
Click HERE, look for 'VS Code for Java Programming'
Sublime Text (for Windows, macOS, Linux)
Click HERE, look for 'Sublime Text for Java Programming'
Atom (for Windows, macOS, Linux)
(TODO)
TextPad (for Windows only)
Click HERE, look for 'TextPad for Java Programming'.
NotePad++ (for Windows only)
Click HERE, look for 'NotePad++ for Java Programming'.
(JDK 11) Launch Single-Source-File New Feature
From JDK 11, you can compile/run a single-file program in one step, without explicit compilation.
Write a 'Hello.java' (see previous section).
Delete 'Hello.class', if it exists.
You can compile/run 'Hello.java' in one command as follows:
Notes:
This is applicable to single source-file only.
No need to use javac to compile the program.
It compiles in memory (without producing a .class file), and run.
This feature is introduced for beginners to learn Java, and for professionals to test a Java feature.
The filename and classname need not be the same.
How To Set JAVA_HOME Environment Variable
Many Java applications (such as Tomcat) require the environment variable JAVA_HOME to be set to the JDK installed directory.
See 'How to set JAVA_HOME for Windows' or 'How to set JAVA_HOME for macOS/Linux'.
Common Errors in installing JDK
(Advanced) External JAR Files and Native Libraries
Notes: This section is applicable to JDK prior to JDK 9. JDK 9 introduces a new level called 'module' on top of package, and 'jmod' files for Java modules. Need to revise this section for JDK 9.
Java Archive Downloads - Java SE 8u211 And Later
External Java packages (such as Servlet, MySQL Connector/J, JOGL, JUnit) are often distributed in JAR files (Java Archive - a single-file package of many Java classes), with possibly Native Libraries ('.lib' and '.dll' in Windows, or '.a' and '.so' in Linux/macOS).
External JAR Files ('.jar')
If external JAR files are not properly included: https://hunterscreen229.tumblr.com/post/654151946943578112/adguard-mac-torrent.
During the compilation, you will receive compilation error 'cannot find symbol' on classes belonging to the external packages.
During execution, you will get a runtime error 'Could not find or load main class xxx' or 'NoClassDefFoundError'.
To include external JAR files, you can either:
Copy all the JAR files of the external packages to the Java's Extension Directories (NOT applicable to JDK 9).
For Windows, the JDK extension directory is located at '<JAVA_HOME>jrelibext' (e.g., 'c:Program FilesJavajdk1.8.0_xxjrelibext').
For macOS, the JDK extension directories are '/Library/Java/Extensions' and '/System/Library/Java/Extensions'.
For Ubuntu, the JDK extension directories are '<JAVA_HOME>/jre/lib/ext' (e.g., '/usr/user/java/jdk1.8.0_xx/jre/lib/ext') and '/usr/java/packages/lib/ext'.
The location of JDK's extension directories is kept in Java's System Property 'java.ext.dirs'. You can print its contents via System.out.println(System.getProperty('java.ext.dirs')).
You can also include all the JAR files in the CLASSPATH environment variable. CLASSPATH may contain directories (of Java classes) or JAR files (single-file archive of Java classes). If you set the CLASSPATH, you must also include the current directory (denoted as '.').
For Windows, set the CLASSPATH in Control Panel ⇒ System ⇒ Advanced system settings ⇒ Advanced ⇒ Environment Variables ⇒ System Variables ⇒ New ⇒ In 'Variable name', enter 'CLASSPATH' ⇒ In 'Variable value', enter '.;path1xxx.jar;path2yyy.jar', where the entries are separated by a semi-colon (;).
For Linux and macOS: Edit ~/.profile or ~/.bash_profile (or /etc/profile for system-wide setting) to include the following line at the end of the file: The entries are separated by colon (:).
You can also set the CLASSPATH in the javac/java command-line via the option -cp <paths> (or -classpath <paths>), for example,
External Native Libraries ('.lib', '.dll', '.a', '.so')
Some external package may provide static or shared native libraries in the form of '.lib' (Windows' static LIBrary), '.dll' (Windows' Dynamically Link Library), '.a' (Unix's static (Archive) library), or '.so' (Unix's Shared Object library).
Native Libraries are to be kept in a directory accessible via JRE's Property 'java.library.path', which normally but not necessarily includes all the directories in the PATH environment variable.
Native libraries are not involved in the compilation. But if they are not properly included during runtime time, you will get a runtime error 'java.lang.UnsatisfiedLinkError: no xxx in java.library.path'.
To include external native libraries:
Copy the native libraries into a system library directory, e.g., c:windowssystem32 (Windows), /usr/lib or /usr/local/lib (macOS / Unix). You can verify that the directory is included in Java's System Property 'java.library.path', via System.out.println(System.getProperty('java.library.path')).
You can also set the native library path via the java's command-line option -Djava.library.path=xxx, for example,
Eclipse/NetBeans
Using an IDE can greatly simplifies inclusion of external packages. Read 'Eclipse How-To' or 'NetBeans How-To'.
Link to References & Resources Java Platform, Standard Edition Installation Guide Contents Previous Next
REW Beta Release V5.20 Beta 29
This page describes how to install and uninstall JRE 8 on OS X computers.
This page has these topics:
See 'JDK 8 and JRE 8 Installation Start Here' for general information about installing JDK 8 and JRE 8.
See 'OS X Platform Install FAQ' for general information about installing JRE 8 on OS X.
System Requirements
Observe these requirements:
Any Intel-based computer running OS X 10.8 (Mountain Lion) or later.
Administrator privileges.
Note that installing the JRE on OS X is performed on a system-wide basis, for all users, and administrator privileges are required. You cannot install Java for a single user.
Only one JRE can be installed at a time. The system will not install a JRE that has a lower version than the current version. If you wish to install a lower version of the JRE, uninstall the current version as described in 'Uninstalling the JRE'.
Installing a JRE from Oracle will not update java -version symlinks or add java to your path. To be able to do this, you need to install the JDK.
JRE Installation Instructions
The JRE installation includes the JavaFX Runtime which is incorporated into the same directory structure.
8 Installation Of The JDK And The JRE On MacOS - Oracle
Depending on your processor, the downloaded file has one of the following names:
jre-8uversion-macosx-amd64.dmg
jre-8uversion-macosx-x64.dmg
Where version is 6 or later.
Download the file.
Before the file can be downloaded, you must accept the license agreement.
From either the Downloads window of the browser, or from the file browser, double click the file.dmg to launch it.
A Finder window appears containing an icon of an open box and the name of the .pkg file.
Double click the package icon to launch the Install app.
The Install app displays the Introduction window.
Note:
In some cases, a Destination Select window appears. This is a bug, as there is only one option available. If you see this window, select Install for all users of this computer to enable the Continue button.
Click Continue.
The Installation Type window appears.
Click Install.
A window appears that says 'Installer is trying to install new software. Type your password to allow this.'
Enter the Administrator login and password and click Install Software.
The software is installed and a confirmation window appears.
After the software is installed, delete the .dmg file if you want to save disk space.
Determining the Installed Version of the JRE
If you have not yet installed Apple's Java OS X 2012-006 update, then you are still using a version of Apple Java 6 that includes the plug-in and the Java Preferences app. See 'Note for Users of OS X that Include Apple Java 6 Plug-in'.
Only one JRE can be installed. Installing a JRE removes the previously installed JRE. The JRE version used by the system can be determined in one of two ways:
From System Preferences click the Java icon from the Other category. This launches the Java Control Panel. Click About.
Type the following in a Terminal window (note escaped space character, ignore line break):
The system will not install a JRE that has a lower version than the current version. If you want to install a lower version, first uninstall the existing version.
Uninstalling the JRE
To uninstall the JRE, you must have Administrator privileges and execute the remove commands either as root or by using the sudo(8) tool.
Remove one directory and one file (a symlink), as follows:
Navigate to /Library/Internet Plug-Ins and remove the JavaAppletPlugin.plugin directory.
Navigate to /Library/PreferencePanes and remove JavaControlPanel.prefpane.
Do not attempt to uninstall Java by removing the Java tools from /usr/bin. This directory is part of the system software and any changes will be reset by Apple the next time you perform an update of the OS.
Contents Previous Next
Copyright © 1993, 2014, Oracle and/or its affiliates. All rights reserved.
0 notes
Text
JDK - Java Development KIT - JDK - Distribuições e versões ✅🔽
youtube
Nesta publicação e aula do canal webmundi.com , aprenderemos mais sobre o Java JDK Java Development KIT ou Kit de Desenvolvimento Java. Vamos falar sobre suas versões e distribuições, e entender um pouco mais sobre suporte e características das versões de JDK. Saber o que é e como funciona a linguagem Java vai fazer grande diferença na sua carreira. 🎦 JDK Kit de Desenvolvimento Java : Distribuições e Versões Conteúdo ⏺ Breve história do JAVA JDK ⏺ Entendendo JAVA JDK / OPENJDK ⏺ O que é o OPENJDK ? ⏺ ROADMAP DE LANÇAMENTO DE Versões Feature Release (Non LTS) e LTS do JDK ⏺ OracleJDK / Oracle OPENJDK ⏺ Distribuições de OpenJDK
#webmundi#computadores#linux#ciênciadacomputação#java#jdk#openjdk#software#development#webdevelopment
0 notes
Text
Mac上のOpenJDK/OracleJDKはApple実装モジュールへの依存が残っている - AOEの日記 [はてなブックマーク]

Mac上のOpenJDK/OracleJDKはApple実装モジュールへの依存が残っている - AOEの日記
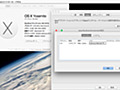
はじめに Mac OS X 向けの Java 実装はかつて Apple 自身が開発、提供���ていました。ですがそれは 6 で終了し、7 以降は Apple も OpenJDK に参加、OpenJDK 上で OS X 向け実装も開発されるようになり、Oralce から Mac OS X 向け JDK/JRE を提供されるようになっています。 ところが、全てが OpenJDK に移ったわけでは...


from kjw_junichiのはてなブックマーク https://ift.tt/2FumIwk
0 notes
Text
Future of Java: Predictions
2018 has been a fascinating year for Java. As we move into 2019, how about we investigate a portion of the things to look for in the New Year in Java and related innovations, and have a fabulous time by attempting to anticipate what may occur.
Java 11 begins to see little, yet critical appropriation
This may be the least dubious forecast on this rundown. Java 9 and 10 saw basically no arrangement to creation. Numerous groups appear to hang tight for a post-8 LTS discharge to arrive, and now that it's here, a little yet relentless appropriation of Java 11 will start to show up.
A major driver for this appropriation will be microservices and containerized applications, the two of which are fundamentally simpler with Java 11 than Java 8. Greenfield arrangements of shiny new applications will be the conspicuous spot for groups to start embracing Java 11.
Prediction: Java 11 is generally 10% of the by and large detailed Java creation establishments toward the finish of 2019.
No huge scale porting of existing applications from 8 to 11
As of not long ago, the Java redesign way for applications was genuinely perfect. Moving from 6 to 7 or from 7 to 8 was, in practically all cases, absolutely effortless. The equivalent can't be said for the 8 to 11 redesign - noteworthy work is generally important to move a non-trifling application onto the new form.
Not many application gatherings have the assets to embrace a port, a rearchitect and a full retest of their applications just to remain on the present adaptation of Java. Therefore, I don't hope to far reaching porting of Java 8 applications to Java 11, without some other convincing outside motivation to do as such.
Prediction: No particular quantifiable forecast.
No simple of the Python 2/Python 3 separate
Much has been said about the likelihood that with the coming of secluded Java, the biological system will section along the lines of the Python 2/Python 3 split experienced by that network.
I don't anticipate that this should happen for a few reasons - however the primary one is that Java 11 is certainly not an in a general sense distinctive language, at a syntactic or a semantic dimension. Python linguistic structure and the importance of key datatypes (for example Unicode strings or aches) changes between variants, so library and application creators should intentionally pick which language rendition is being focused on, and this decision infests the whole biological system on a for each venture premise.
In the Java case, then again, it is the decision of the application proprietor whether to grasp measured quality or not; and the decision of the library designer with respect to whether to send as modules, and provided that this is true, which fallbacks to offer to Java 8 applications. The workaday Java software
engineer proceeds with much as in the past, and programs in fundamentally a similar language whether the undertaking they are chipping away at is focusing on Java 8 or 11.
Prediction: No particular quantifiable expectation.
Proceeded with steady selection of Graal
For those activities which have moved to Java 11, intrigue is probably going to develop in the Graal venture. This incorporates the cutting edge JIT compiler, which may reach (or even outperform) the C2 compiler (otherwise known as - server) for Java 11 out of 2019.
That Graal-JIT will, at some point or another, outperform C2 appears glaringly evident - Graal's plan (particularly the way that it is executed in Java) implies that it is generally simple for the Graal group to actualize any new streamlining that could be executed in C2.
The umbrella term "Graal" likewise incorporates Oracle's semi-open GraalVM venture for multilingual runtimes. In any case, it is imperative to take note of that Graal-JIT is accessible for Java 11 and up, while GraalVM just covers Java 8.
In this way, the client network for Graal may well shape two disjoint gatherings - one concentrated on execution of Java 11 applications, and one concentrated on bilingual applications utilizing the Java 8 environment.
Predictions:
· 30-40% of Java 11 applications are utilizing Graal-JIT in their Java 11 creation organizations
· Making Graal the default JIT compiler is truly talked about for Java 13 in any case not executed
· GraalVM generation arrangements stay uncommon, yet are progressively being explored different avenues regarding by application groups.
OpenJDK turns into the market head for Java runtimes
Prophet is finishing their responsibility for OpenJDK 8 undertaking, and Red Hat has offered to take over as pioneers. The equivalent likely could be valid for the OpenJDK 11 venture, as that task will be surrendered by Oracle when Java 12 is discharged.
Numerous engineers miss the way that Oracle's LTS contributions are just for paying clients, so later on the main free-as-in-brew bolster contributions for Java 8 (and 11, when Java 12 is discharged) will originate from non-Oracle associations, for example, Red Hat, Amazon, Azul Systems and the multi seller, network driven AdoptOpenJDK venture.
With no further free updates to OracleJDK being made accessible to the network, at that point I hope to see a fast progress to OpenJDK as the creation stage of decision for Java applications.
Fortunately for serverside applications (and progressively for work area Java applications too), OpenJDK is a drop-in swap for Oracle's JDK.
Prediction: Over half of both Java 8 and Java 11 creation runtimes are utilizing OpenJDK as opposed to Oracle JDK, toward the finish of 2019.
Arrival of Java 12
Java 12 is highlight solidified and is expected to be discharged in March 2019. Excepting a noteworthy episode, it is difficult to see that this won't transport on schedule.
It's anything but a long haul bolster discharge, and is probably not going to see wide selection (similarly as Java 9 and 10 were not broadly received).
Prediction: Java 12 discharges on schedule, and has adjusting mistake creation arrangements toward the finish of 2019.
Arrival of Java 13
Java 13 is expected to be discharged in September 2019. No subtleties are accessible of any highlights right now focused at this discharge.
Similarly as with Java 12, it is a component discharge, not a LTS discharge. In like manner, there is no reason as of now to assume that it won't dispatch on schedule. Similarly, it is probably not going to see wide reception, with groups rather concentrating on moving Java 11 into generation.
Prediction: Java 13 discharges on schedule, and has adjusting blunder creation organizations toward the finish of 2019.
Worth sorts does not dispatch as see in Java 13
Worth Types are the push to bring a third kind of crucial incentive to the JVM, nearby crude sorts and item references. The idea can be thought of as loosening up a portion of the guidelines of the Java type framework, permitting composite information structures increasingly like C structs, without the things, while holding full Java type security.
Brian Goetz, the Java language modeler, utilizes the expression: "codes like a class, works like an int" to portray how he imagines a commonplace engineer will utilize the worth kinds include, when it has at last been conveyed.
There has been supported, proceeded with advancement towards worth kinds, however as of the finish of 2018, just exploratory, in all respects early-get to, specialists just alpha models have ever been created.
This isn't astounding - esteem types are a standout amongst the most principal and profound attached changes to the Java stage that have ever constructed.
The intricacy and the aspiration of this element, and the comparing sheer measure of designing work important make it all around far-fetched that this will be conveyed, even in an underlying structure in 2019.
Prediction: No type of Value Types is incorporated, even as a Preview Feature in Java 13.
Starting adaptation of match articulations delivers as review in Java 13
Switch articulations are an essential for match articulations. Without an articulation structure present in sentence structure, it is difficult to convey coordinate articulations inside the Java language. For sure, without match articulations, there is next to no reason for presenting switch articulations by any stretch of the imagination.
In like manner, I expect institutionalized change articulations to be pursued quickly by straightforward types of match articulations. The element is probably going to be restricted to type coordinates just at first, with no destructuring or other propelled highlights.
Prediction: An underlying, restricted type of Match Expressions is incorporated as a Preview Feature in Java 13.
Unobtrusive development of Kotlin
The Kotlin language from JetBrains has pulled in expanding enthusiasm from engineers as of late. Specifically in the Android space, there has been a blast, and a predominance of Kotlin for new ventures on Android.
Be that as it may, no practically identical blast has happened in server-side Java, the customary heartland for JVM dialects. In 2019, I see proceeded with continuous selection of Kotlin, however not a whirlwind of activities/groups moving to it. There will be a few prominent undertakings that are openly utilizing Kotlin to expand upon.
Prediction: Kotlin will keep on winning fans in the center Java people group, however won't get through, and will stay littler than the Scala biological system.
The above features a portion of the progressions at the front lines of Java. In any case, in the remainder of the Java world (the hinterland of Java) at that point it will be one more year of business as usual. Java's IDEs, libraries and the remainder of the biological system will fundamentally proceed on a similar direction.
Java's strong position and force inside the business will keep on conveying it forward with no significant miracles.
#advanced java training in bangalore marathahalli#Best Java Training Center Bangalore#Java Training in Bangalore
0 notes
Text
深入 Hadoop 安裝與設定:1.X 跟 2.X 版本最大分別是…?
Hadoop 分為 1.X 和 2.X 兩個版本,兩個版本互不相容。2.X 在數據處理速度和擴展性上都有大幅度的提升。1.X 跟 2. X最大的差別在於以下兩點,第一,2.X 的 NameNode 改為可以以群集的���式部署,即是說使用者可以建立多個 NameNode,即使���個 NameNode 發生故障亦不會對整個系統作出影響,相比起 1.X 只能建立一個 NameNode 和 Secondary NameNode,且 Secondary NameNode 備份數據時會存在一定的延遲,Hadoop 2.X 大大提升了整個系統的高可用性。
其次,Hadoop 2.X 加入了全新的 YARN 框架。在新的框架之下,原先的 JobTrackerc 分拆成為ApplicationMaster 和 ResourceManager 兩個獨立組件,本次將會使用的是 Hadoop 2.7.2。
在如圖 4 所示,以 root 身份登入三台虛擬機,並且下達【useradd -m hadoop】命令創建一個 Hadoop 帳號用以處理Hadoop的事務,您也可直接以 root 帳號處理。並接著如圖 5 所示下達【passwd hadoop】命令為 Hadoop 帳號設置登入密碼,因方便示範原故這次以 1234 作為密碼。

圖 4 建立 Hadoop 帳號

圖 5 建立 Hadoop 帳號密碼
在如圖 6 所示,為方便往後安裝和管理 Hadoop,我們先賦予 Hadoop 帳號管理員權限。本次使用 sed 指令下達【sed -I ‘99 i hadoop ALL=(ALL) ALL’/etc/sudoers】命令直接把 Hadoop 新增至管理員名單,您也可以使用 visudo 指令,之後在第 98 行插入“hadoop ALL=(ALL)”,意即賦予 Hadoop 帳號全部權限。並接著如圖 7 所示,以 Hadoop 身份登入三台虛擬機,並且下達【sudo yum -y update】命令更新系統。

圖 6 設定 Hadoop 帳號為全部權限

圖 7 更新系統
由於 Hadoop 需要在 Java 環境下執行,所以我們需要安裝 Java JDK。Java JDK 大致分為 OpenJDK 和 OracleJDK 兩種。因為 OpenJDK 設定上較為容易,因此本次使用 OpenJDK 1.8。其後需要用 wget 工具在 Hadoop 官網下載 Hadoop 安裝包和測試用文檔,在如圖 8 所示下達【sudo yum -y install java-1.8.0-openjdk java-1.8.0-openjdk-devel wget】命令一拼安裝 OpenJDK 1.8 的基本和開發者套件及 wget 工具。下載和安裝完成後,會出現 Complete! 的字樣。

圖 8 安裝 Hadoop 相關套件
然後設置 Java 的系統環境變數,供 Hadoop 識別 Java JDK 的位置。設置完成後,可以使用 $JAVA_HOME/bin/java –version 同 java –version 驗證設定,兩句指令均應獲得一致的 Java 版本資訊。在如圖 9 所示,這裡同樣使用 sed 命令下達【sudo sed -I ‘$ a export JAVA_HOME=/usr/lib/jvm/java-1.8.0-openjdk’~/.bashrc】命令把 Java 環境變數直接加入到 ~/.bashrc,大家記得每次修改完 ~/.bashrc 都必須用下達【source ~/.bashrc】命令使其生效,最後下達【$JAVA_HOME/bin/java -version】或【java -version】命令檢查是否成功識別 Java JDK 的位置。

圖 9 設置 Java 環境變數
在如圖 10 所示,在 /etc/hosts 文件的最後方加入全部虛擬機的 IP 地址和對應的主機名稱。修改完成後,我們可以如圖 11 所示下達【ping -c 4 Slave1】命令測試能否解釋電腦名稱。

圖 10 設置 /etc/hosts 文件

圖 11 使用 ping 指令測試
待續……
深入 Hadoop 大數據分析:請先由叢集中開始吧! 深入 Hadoop 大數據分析:初探網絡環境與設定 深入 Hadoop 安裝與設定:1.X 跟 2.X 版本最大分別是…?
科技資訊由熱新聞提供 原文連結: 深入 Hadoop 安裝與設定:1.X 跟 2.X 版本最大分別是…? 更多相關內容

採用低功耗四核心處理器、QNAP 推出全新直立式 NAS

HKITBLOG 由一班 IT 人編寫的商用 IT 網誌,為您提供最深入、齊全、實用的電腦資訊、軟件網誌、I.T. Blog等。
0 notes