#monday.com tutorials
Explore tagged Tumblr posts
Text
youtube
A Customer Testimonial for SimpleDay, Your Trusted Monday.com Authorized Partner | Unlocking Success
n this insightful customer testimonial, Tom Nelson from American Tank in Windsor, California, shares his experience with SimpleDay's expert solutions. Discover how we transformed American Tank's management and production systems, providing them with unparalleled efficiency and reducing stress, errors, and production time by over 80%. If you're seeking production efficiencies, management oversight, quality controls, and a comprehensive history archive, join us in exploring the impactful collaboration between American Tank and SimpleDay. Ready to elevate your business with Monday.com? Trust the experts at SimpleDay to be your Chief Engineers on the path to success. Subscribe now for more success stories and valuable insights!
#business efficiency#manufacturing success#american tank#productivity boost#collaboration success#production efficiency#customer acquisition#procurement success#business management#testimonial video#a customer testimonial for simpleday#your trusted monday.com authorized partner | unlocking success#Tom Nelson#Monday.com Authorized Partner#monday.com#custom implemention#tara horn monday.com#monday.com tutorials#monday.com quick tutorial#optimize your workflow#Youtube
1 note
·
View note
Text
Essential Tools for Streamlining Your Client Onboarding Process
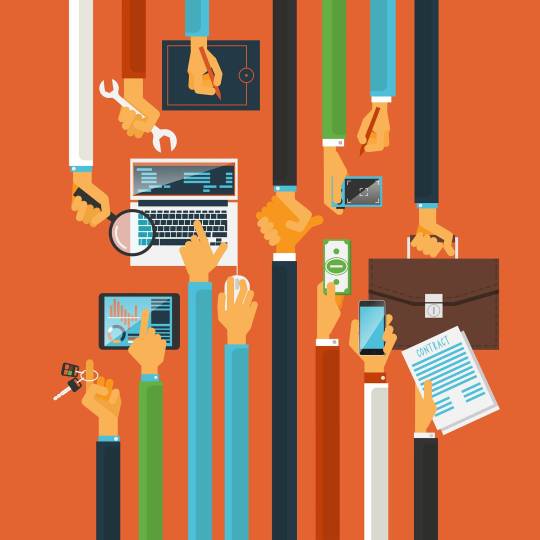
1. CRM Tools for Centralized Client Management
Customer Relationship Management (CRM) tools like HubSpot, Salesforce, and Zoho CRM are indispensable for managing client information effectively. These tools help:
Organize client contact details and communication history.
Set up automated follow-ups and reminders.
Track the status of onboarding tasks.
By using a CRM, your PPC services team in Pune can maintain a centralized system, ensuring that no client details are overlooked during onboarding.
2. Project Management Tools
Platforms like Trello, Asana, or Monday.com streamline task assignment and tracking. For a PPC agency, these tools can be used to:
Create detailed onboarding checklists.
Assign tasks to specific team members, such as account setup or keyword research.
Monitor progress in real time.
These tools ensure that all onboarding activities are completed promptly and systematically.
3. Proposal and Contract Management Software
Using tools like PandaDoc or DocuSign simplifies the creation and signing of contracts. Key features include:
Customizable templates for proposals and agreements.
E-signature capabilities for faster approvals.
Real-time tracking of document status.
With these tools, your PPC services team can reduce delays and ensure all formalities are completed efficiently.
4. Communication Platforms
Effective communication is the cornerstone of a smooth onboarding process. Tools like Slack, Microsoft Teams, or Zoom enable real-time collaboration by offering:
Instant messaging for quick queries.
Video conferencing for detailed discussions.
Channels dedicated to specific clients or projects.
These platforms keep communication transparent and ensure that clients feel involved from the start.
5. Data Collection and Reporting Tools
Collecting relevant data is critical during onboarding to create effective PPC campaigns. Tools like Google Forms, Typeform, or Jotform help gather:
Business goals and target audience details.
Budget preferences and campaign objectives.
Login credentials for ad platforms.
This ensures your PPC services in Pune are customized to meet each client’s unique requirements.
6. Advertising Platform Setup Guides
Onboarding often involves setting up or auditing ad accounts. Tools like Google Ads Editor or Facebook Business Suite streamline account setup and campaign management. They allow you to:
Verify proper account configurations.
Set up billing information.
Optimize ad account settings based on industry best practices.
Ensuring these setups are flawless minimizes errors and enhances campaign performance.
7. File Sharing and Collaboration Tools
Tools like Google Drive, Dropbox, or OneDrive make it easy to share important documents and creative assets with clients. Features include:
Secure storage for sensitive information.
Real-time editing and collaboration.
Easy access to files from any device.
These tools keep all parties on the same page, ensuring transparency and efficiency.
8. Analytics and Reporting Tools
To build trust with clients, offer clear insights into campaign performance from day one. Tools like Google Analytics, SEMrush, or Supermetrics provide:
Initial performance benchmarks.
Customized dashboards tailored to client needs.
Regular reporting to track campaign success.
Your PPC services in Pune can stand out by showcasing professionalism and data-driven decision-making during onboarding.
9. Training and Knowledge-Sharing Platforms
Educating clients about PPC strategies can foster collaboration. Tools like Loom or Thinkific help create and share:
Introductory videos explaining PPC concepts.
Tutorials on accessing reports and dashboards.
Guides for providing constructive feedback
These tools empower clients, making them feel more confident about their investment in your PPC services.
10. Automated Workflows
Automation tools like Zapier or Make (formerly Integromat) can connect various platforms, reducing manual effort. For example:
Automatically add client details from forms to your CRM.
Notify team members of new onboarding tasks.
Trigger follow-up emails to clients post-onboarding.
Automation saves time, allowing your team to focus on delivering exceptional PPC services in Pune.
Conclusion
An efficient onboarding process sets the tone for a successful partnership. By leveraging the right tools, you can ensure that your PPC services are delivered seamlessly, building trust and long-term client relationships. As a trusted provider of PPC services in Pune, Digital Rhetoric is dedicated to optimizing every aspect of the client experience. From onboarding to campaign execution, we use cutting-edge tools to deliver unparalleled results.
Ready to streamline your PPC campaigns? Visit our dedicated page: PPC Services in Pune and let’s take your business to new heights!
0 notes
Video
youtube
monday Service overview | monday.com tutorials
0 notes
Text
Boost Your Skills with an Advanced monday.com Tutorial
For users looking to deepen their understanding of monday.com, an advanced monday.com tutorial offers in-depth insights into automation, data visualization, and project tracking. These tutorials go beyond the basics, empowering users to create dynamic workflows that save time and improve accuracy. With an advanced monday.com tutorial, teams can master features that enhance productivity and streamline complex processes, ensuring every project runs smoothly from start to finish.
0 notes
Text
From To-do Lists to Success: Transforming Your Workflow With Effective Productivity Management
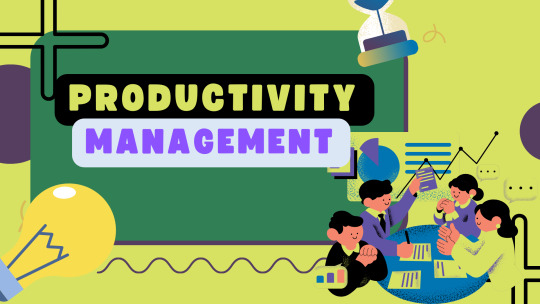
Achieving optimal performance in today’s fast-paced digital world is more than just a buzzword—it’s necessary. Whether you’re a solo multitasker or part of a larger team, effective business planning can be a game-changer for success.
By transforming your workflow, you can streamline processes, increase productivity, and achieve more with less effort. But how exactly can you harness the power of performance management to improve your business?
Ready to increase your productivity and take control of your future? Let’s get started.
Understanding Productivity Management
It is not a professional multitasking strategy; it’s about smart business. This includes organizing your tasks, setting clear goals, and using tools to help you stay on task. The key to business planning is to effectively prioritize your time and resources, ensuring that your efforts are aligned with your goals.
Think of your business as a well-oiled machine. Every business is a cog in the machine, and business planning is the oil that keeps everything running smoothly. Without it, you risk burnout, missed deadlines, and inefficiencies that can slow your progress. But with practice, you can turn even the most messy workdays into manageable and productive meetings.
The Role of Technology in Productivity Management

Technology plays an important role in increasing productivity in the digital age. With the right tools, you can automate common tasks, track your progress in real-time, and collaborate with your team with ease.
Here are some important tools that can help transform your workflow:
Task Management Software: Tools like EmpMonitor, Asana, Trello, and Monday.com allow you to break down tasks into manageable tasks, assign them to team members, and track their progress.
Time Tracking Tools: Apps like Toggl and Harvest help you understand where your time is going. By tracking time, you can identify concerns, streamline your work schedule, and focus on more important tasks.
Improved Collaboration: Tools like Slack, Microsoft Teams, and Zoom make communication and collaboration easier, ensuring everyone is on the same page, no matter where they are. These platforms are important for remote or seasonal teams.
Productivity Tools: Tools like Zapier and IFTTT allow you to automate common tasks, like sending an email or editing a spreadsheet. Automation reduces the burden of manual tasks, freeing up time for more important tasks.
Strategies for Effective Productivity Management

While tools are essential, they are only part of the equation. Effective productivity management also requires strategic planning and a disciplined approach to making them work. Here we listed some strategies-
Prioritize Your Work: Classify tasks by urgency and importance. Focus on what really matters. To maximize impact, tackle the most important tasks first.
Set Clear Goals: Set specific, measurable, attainable, relevant, time-bound (SMART) goals that will guide your career and keep you on track with your focus on it.
Adopt the Pomodoro Technique: Work in focused 25-minute intervals with short breaks in between to maintain focus and prevent burnout.
Reduce Distractions: Identify and reduce distractions by setting boundaries, using tools like Do Not Disturb mode, and creating a focused work environment.
Reflect and Adjust: Review your strategies regularly to determine what is effective. Modify as needed to keep improving your workflow.”
These strategies help you work smarter, be more organized, and reach your goals more effectively.
Checkout the video - How to Download & Check Employee Productivity Reports With EmpMonitor | EmpMonitor How-To Tutorial
youtube
Conclusion
Transforming your business with workplace productivity isn’t just about getting more done—it’s about working smarter, reducing stress, and reaching your goals more effectively. Using the right tools and strategies not only increases your productivity, but your life also improves. Embrace the power of performance management and see how your performance will change from an internal source of stress to a wellspring of success.
#productivity management#workplace productivity#employee productivity#productivity monitoring#employee monitoring#Youtube
1 note
·
View note
Text

TOP 5 BEST PROJECT MANAGEMENT TOOLS: A COMPREHENSIVE REVIEW
Project management tools have become indispensable in today’s fast-paced business environment. They help teams collaborate, manage tasks, and track progress efficiently. In this article, we will explore the top 5 project management tools, highlighting their creators, benefits, ease of use, subscription costs, additional features, and integration capabilities. We will also provide resources and tutorial links to help you get started.
1. ASANA
OVERVIEW
Creator: Dustin Moskovitz and Justin Rosenstein
Founded: 2008
Website: Asana
BENEFITS
User-Friendly Interface: Asana’s interface is intuitive and easy to navigate, making it ideal for both beginners and experienced users.
Task Management: Organize tasks with due dates, priority levels, and assignees.
Collaboration: Real-time collaboration with team members, including file sharing and comments.
SUBSCRIPTION COSTS
Free Plan: Basic features for small teams.
Premium: $10.99/user/month – Advanced features like timeline, custom fields, and task dependencies.
Business: $24.99/user/month – Includes advanced integrations, workload management, and more.
Enterprise: Custom pricing for large organizations.
ADDITIONAL FEATURES
Timeline: Visualize project timelines with Gantt charts.
Automation: Automate repetitive tasks to save time.
Integration: Integrates with over 100 apps including Slack, Google Drive, and Microsoft Teams.
RESOURCES
Tutorial: Asana YouTube Tutorial
User Guide: Asana Guide
SEO HASHTAGS
2. TRELLO
Creator: Atlassian
Founded: 2011
Website: Trello
BENEFITS
Kanban Boards: Visual task management with drag-and-drop cards.
Customization: Flexible boards, lists, and cards to suit any workflow.
Ease of Use: Simple setup with a minimal learning curve.
SUBSCRIPTION COSTS
Free Plan: Basic boards, lists, and cards.
Business Class: $12.50/user/month – Advanced features like calendar view, custom backgrounds, and more.
Enterprise: Custom pricing – Enhanced security and admin controls.
ADDITIONAL FEATURES
Power-Ups: Enhance functionality with calendar, voting, and other power-ups.
Templates: Use pre-made templates for various project types.
Integration: Works with Slack, Google Drive, Dropbox, and more.
RESOURCES
Tutorial: Trello YouTube Tutorial
User Guide: Trello Guide
SEO HASHTAGS
TRELLO #KANBAN #PROJECTMANAGEMENT #TEAMCOLLABORATION #PRODUCTIVITY
3. MONDAY.COM
OVERVIEW
Creator: Roy Mann and Eran Zinman
Founded: 2012
Website: Monday.com
BENEFITS
Customizable Workflows: Tailor workflows to match your team’s needs.
Visual Project Tracking: Easily track progress with visual tools.
Collaboration: Real-time updates and communication.
SUBSCRIPTION COSTS
Basic: $8/user/month – Basic features for managing tasks.
Standard: $10/user/month – Additional views and automations.
Pro: $16/user/month – Advanced features like time tracking.
Enterprise: Custom pricing – Enterprise-grade features.
ADDITIONAL FEATURES
Automations: Automate routine tasks.
Dashboards: Centralize data with customizable dashboards.
Integration: Integrates with Slack, Google Workspace, Zoom, and more.
RESOURCES
Tutorial: Monday.com YouTube Tutorial
User Guide: Monday.com Guide
SEO HASHTAGS
MONDAYCOM #PROJECTMANAGEMENT #TEAMWORK #PRODUCTIVITY #WORKFLOWAUTOMATION
4. CLICKUP
OVERVIEW
Creator: Zeb Evans
Founded: 2017
Website: ClickUp
BENEFITS
All-In-One: Combines tasks, docs, goals, and chat in one place.
Customization: Highly customizable to fit various workflows.
Time Tracking: Built-in time tracking for better project management.
SUBSCRIPTION COSTS
Free Plan: Basic features for personal use.
Unlimited: $5/user/month – Unlimited integrations and dashboards.
Business: $12/user/month – Advanced features like goals and portfolios.
Enterprise: Custom pricing – Enhanced security and custom solutions.
ADDITIONAL FEATURES
Templates: Pre-built templates for different project types.
Views: Multiple views including list, board, calendar, and Gantt.
Integration: Works with Slack, Google Drive, Trello, and more.
RESOURCES
Tutorial: ClickUp YouTube Tutorial
User Guide: ClickUp Guide
SEO HASHTAGS
CLICKUP #PROJECTMANAGEMENT #PRODUCTIVITY #TASKMANAGEMENT #TEAMCOLLABORATION
5. JIRA
OVERVIEW
Creator: Atlassian
Founded: 2002
Website: Jira
BENEFITS
Agile Project Management: Ideal for software development teams.
Issue Tracking: Comprehensive issue and bug tracking.
Customizable Workflows: Tailor workflows to fit your project needs.
SUBSCRIPTION COSTS
Free Plan: Basic features for up to 10 users.
Standard: $7/user/month – Advanced permissions and reporting.
Premium: $14/user/month – Advanced roadmaps and automation.
Enterprise: Custom pricing – Enterprise-grade security and support.
ADDITIONAL FEATURES
Roadmaps: Plan and track large projects with advanced roadmaps.
Automation: Automate repetitive tasks.
Integration: Works with over 3,000 apps including Slack, GitHub, and Confluence.
RESOURCES
Tutorial: Jira YouTube Tutorial
User Guide: Jira Guide
SEO HASHTAGS
CONCLUSION
Choosing the right project management tool can significantly enhance your team’s productivity and collaboration. Each of the tools mentioned above offers unique features and benefits tailored to different project needs. Whether you prefer the visual simplicity of Trello, the all-in-one approach of ClickUp, or the agile focus of Jira, there’s a tool that fits your workflow.
ADDITIONAL RESOURCES
Comparison Chart: Compare Project Management Tools
Video Reviews: YouTube Reviews
Community Forums: Reddit Project Management
FOLLOW US
Stay updated with the latest in project management tools and tips:
Instagram: @ProjectTools
LinkedIn: Project Management Hub
MARKET SHARE OF PROJECT MANAGEMENT SOFTWARE

Here’s a colorful pie chart displaying the current market share of the top 5 project management software in the industry. Each software is represented by a different beautiful color:
Asana: 15%
Trello: 20%
Monday.com: 25%
ClickUp: 10%
Jira: 30%
This visual representation helps to understand the distribution of market shares among these popular tools.

Enhance your project management experience with these top tools and take your team’s productivity to the next level! 🌟
HERE ARE MY FREE TOOLS:
FREE TOOLS FOR YOU TO TRACK YOUR ROI
https://desirelovell.com/free-tools/embed/#?secret=uifF1uoLYJ#?secret=fr7bC9A91hIt’s FREE.
I hope this gives you a good starting point to think about how you could integrate the survey data collection and storage into your overall small business chat AI solution. Let me know if you have any other questions!
MEET WITH ME? https://api.leadconnectorhq.com/widget/bookings/onlinepart1
0 notes
Text
Effortless Efficiency Simplifying Workflows with the Best Tools
In the quest for productivity and streamlined operations, organizations are continually seeking ways to simplify workflows and optimize processes. The emergence of innovative tools has revolutionized the way businesses operate, offering solutions to automate tasks, enhance collaboration, and drive efficiency. In this blog, we explore the concept of effortless efficiency and how organizations can leverage the best tools to simplify workflows and achieve optimal results.
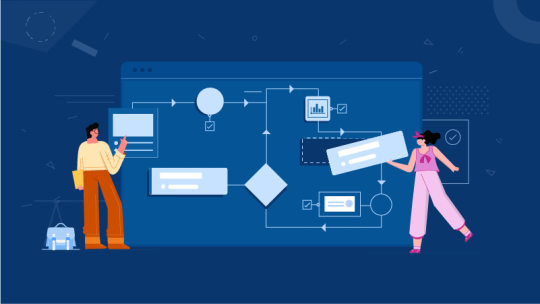
Understanding Effortless Efficiency
Effortless efficiency embodies the principle of achieving maximum output with minimal effort. It entails streamlining workflows, eliminating unnecessary steps, and leveraging technology to automate repetitive tasks. By simplifying processes and removing barriers to productivity, organizations can enhance efficiency, reduce costs, and accelerate time-to-market.
The Role of Tools in Simplifying Workflows
Task Management Platforms: Task management platforms such as Trello, Asana, and Monday.com provide organizations with centralized hubs for managing tasks, assignments, and deadlines. These tools offer intuitive interfaces, customizable workflows, and collaborative features that enable teams to track progress, prioritize tasks, and stay aligned on goals.
Document Collaboration Tools: Document collaboration tools like Google Workspace, Microsoft Office 365, and Dropbox Paper facilitate real-time collaboration on documents, spreadsheets, and presentations. They allow multiple users to edit, comment, and review documents simultaneously, eliminating version control issues and streamlining document approval processes.
Workflow Automation Software: Workflow automation software such as Zapier, Integromat, and Microsoft Power Automate empower organizations to automate repetitive tasks and create seamless integrations between different applications and systems. These tools enable users to design automated workflows, trigger actions based on predefined conditions, and eliminate manual data entry and processing.
Communication Platforms: Communication platforms like Slack, Microsoft Teams, and Zoom enhance team collaboration and facilitate efficient communication across departments and remote locations. These tools offer features such as instant messaging, video conferencing, and file sharing, enabling teams to communicate in real-time and stay connected regardless of geographical boundaries.
Best Practices for Simplifying Workflows with Tools
Identify Pain Points: Identify areas of inefficiency and bottlenecks within existing workflows. Conduct workflow audits, solicit feedback from team members, and prioritize areas for improvement.
Evaluate Tools: Research and evaluate tools based on functionality, ease of use, scalability, and integration capabilities. Choose tools that align with your organization's workflow requirements and strategic objectives.
Customize Workflows: Customize workflows and configurations to match your organization's specific needs and preferences. Tailor tools to automate repetitive tasks, standardize processes, and enforce best practices.
Provide Training and Support: Provide comprehensive training and support to users to ensure they understand how to use the tools effectively. Offer tutorials, documentation, and hands-on workshops to familiarize users with key features and functionalities.
Monitor Performance: Continuously monitor the performance of workflows and tools. Track key metrics such as cycle time, task completion rate, and user satisfaction to identify areas for optimization and improvement.
youtube
Conclusion
Effortless efficiency is the cornerstone of modern business operations, enabling organizations to achieve more with less and stay ahead in a competitive landscape. By leveraging the best tools and practices for simplifying workflows, organizations can streamline processes, enhance collaboration, and drive productivity across the entire organization. Whether it's task management, document collaboration, workflow automation, or communication, the right tools can empower teams to work smarter, not harder, and unlock their full potential for success.
SITES WE SUPPORT
Workflow System Tools - Wix
SOCIAL LINKS Facebook Twitter LinkedIn
1 note
·
View note
Text
0 notes
Text
Everything you can do with Monday.com
Dive into seamless project management with Monday.com! Trusted by over a hundred thousand companies worldwide, it's the go-to platform for collaborative work. Unlock efficiency, regardless of your team’s size or industry. 🚀 #MondayMagic #TeamCollaboration
Or for the tutorial read here
0 notes
Video
youtube
monday sales CRM overview | monday.com tutorials
0 notes
Text
youtube
Easy Guide to Changing Automation Ownership in monday.com | Tara Horn
Welcome, everyone! Join me, Tara Horn, in this quick and easy guide on changing automation ownership in monday.com. In this tutorial, I'll walk you through the easy process of making ownership shifts in your automation, ensuring your workflow stays in the right hands. Discover how to effortlessly navigate this feature and empower your team to manage automation with ease.
#monday#work flow management#simplyday#change ownership#workflow management tools#change automation ownership#how to use monday.com#monday.com tutorials#monday.com#change automation ownership in monday.com#change ownership in monday.com#how to cahnge ownership in monday.com#transfer automation#ownership transition#administrative control#admin access changing in monday.com#easy guide#tara horn#tara horn monday.com#tara horn tutorials#Youtube
0 notes
Text
Watch "Project Management, a quick tutorial | monday.com tutorials" on YouTube
youtube
Anakin if you can do a CEO type for this particular category in this project and have my surround you with this team and have Thanos and the operational just want to see would want to test it out and see if you can get the software side so you can get the evm and the Mainframe on a localized level to control some of these securitized robots that you continuous work without problems
youtube
Cost savings as robots make themselves it will bring costs down because we'll always have an artificial demand if you can handle the artisticial demand on an internal level plus external and it also that the Strategic locations with security and Military errorism in mind on a localized business level platform Business Park in bed with security in mind and military tactical movement
0 notes
Text
13.04.23
different design styles, features and UX and UI elements
Similar Apps
Monday.com
an customisable work and mobile management platform
designed for teams and organisations to help efficiency
allows people to track projects, workflow and visualising data
teams can add project tasks and delegate areas to different people, allowing all information to be in one place
planning, tracking and collaboration in one place
Design aspects
easy to use - simple layouts, easy to understand instructions, straightforward user interface
video tutorials on their youtube for extra help
simplistic branding - sans serif, rounded typeface, simple but colourful colour palette
UX Features: customisable workspace, visual dashboard with an overview of all projects, collaboration tools, integration with other applications (e.g google drive)
UI Features: colour coding, drag and drop, responsive design which allows the website to fix to any screen size, card view which provides a visual representation of tasks and projects


Notion
productivity and note taking app
offers organisational tools - task management, project tracking, to-do lists, bookmarking
free for students
highly customisable and can handle big and small details
clean and organised working space
Design aspects
simple designs with a choice of typeface, text colour, text size etc.
minimalistic branding style - clean typeface with a simple logo, black and white
line work illustrations in black and white - fitting their minimal branding
UX Features: customisable workspace, flexible navigation, seamless integration of other tools (e.g google calendar), collaborative
UI Features: simple and intuitive design, colour coded labels, range of supporting media, drag and drop function


My Study Life
Cross platform planner for students, teachers and lecturers
designed to make study life easier to manage
store your classes, homework and exams
helps students manage academic schedules and tasks more efficiently
Design Aspects
branding is very simple with a calm colour tone using neutral greens and whites
UX Features: simple and intuitive interface with clear icons, customisable dashboard, cross platform syncing, notifications
UI Features: colour coding schedule, assignment tracking, exam countdown for upcoming exams, dark mode to allow to be used in low lighting


0 notes
Text
Troubleshooting with monday.com Support: A Reliable Resource
For users experiencing challenges, monday.com support offers dependable troubleshooting resources. The support team is available to answer questions and provide step-by-step guidance, making it easy for users to solve both basic and complex issues. monday.com support includes an extensive FAQ section and video tutorials, which empower users to resolve issues independently. This commitment to customer support helps users feel confident in navigating the platform’s tools and functionalities.
0 notes
Text
Lyskari's Monday.com Tutorial: The Bare Basics for Personal Use
Ξ Introduction Ξ
Hello, and welcome to my first Monday Tutorial where I cover the super bare basics of Monday (Monday.com) for personal use. I've not written tutorials in a while so forgive me if these first few are rough! Monday.com is a robust website that boasts a wide range of applications professionally (task management, project management, IT ticket management, and more). However, I found that it works wonderfully well for my personal life. I utilise it for two things: 1. Non-Routine To-Do's (e.g. "Get new car battery") 2. Resource Collection (admittedly I'm bad at updating this one) Though you can definitely utilise it for whatever you need! And if high levels of customisability and flexibility is up your alley, then I encourage you to give Monday a shot! Alright, Lyskari, this is sounding too good, but what's the catch? There are definitely still improvements that could be made, just like with anything. As much as I love Monday, it's built for corporate or team usage. Though they've created a free plan, it's not nearly as robust as the paid plans. I hope they can provide a bit more for the free plans in the future, but at the moment free plans lack some things that make Monday as great as it is, such as automations and integrations. If you have the money to shell out for the cheapest plan, I do recommend it, but only after you really look to determine if it's prudent. I recommend you look at the plan breakdowns first to ensure it offers the bare minimum of what you need. If automations are key for you then I'd encourage a free program that has automations. Check out the links below for plan breakdowns & pricing. Other helpful links: (These bring you to Monday help articles that explain some things better than I can, or they direct you towards their help resources directly.)
Understanding the Free Plan Comparing Plans & Pricing Monday's Community Forums Monday's Video Tutorial Center Monday's Help Center
Please note these tutorials are not sponsored in any way, and they will not even cover every single thing Monday can do... as doing so would be a rather herculean task. However, if there are aspects of Monday you'd like me to cover just leave me a note!
━━━━━━━━━━━━━━━━━━━━━━━━━━━━━━
Ξ Layout Ξ
Before we get into the meat and potatoes, I want to describe how Monday is naturally setup by default. This may click immediately if you're familiar with task management software (or if that's how your brain works naturally). If this doesn't click with you immediately, don't worry, I define things in the very next section. 🧡
First I want to go over Monday's primary "container" hierarchy. That is to say, how their different "containers" are nested into each other or beside each other. I'll include a screenshot at the end for those of you who are more visually inclined! (Text in [brackets] are exclusive to dashboards and will be talked about more in the dashboard tutorial. Which I will hopefully remember to link here when it's done.) Workspaces ↓ Folders & Sub-Folders ↓ Boards [& Dashboards] → Views ↓ Groups [& Widgets] ↓ Items → Columns
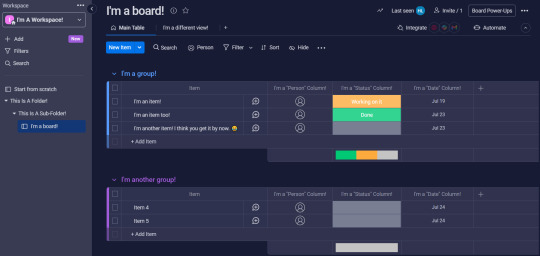
━━━━━━━━━━━━━━━━━━━━━━━━━━━━━━
Ξ Definitions Ξ
It's a small thing but the way Monday names individual aspects of the program are incredibly beginner friendly. Subsequently, this is also one of smaller gripes I have with Asana. Monday likes to define things in ways that feel very logical, which can help when dealing with the overall learning curve. Additionally, I will only be explaining this as it pertains to personal use. If you'd like a professional breakdown, leave me a note! This section alone made this ungodly amounts of long so if the above visual helps you enough to understand, cool! Don't worry about definitions unless you really want a little more insight into any of the mentioned "containers" above! Let's get started!
- - - - - - - - - - - - - - - - - - - - - - - - - - - - - - - - - - - - - - - - - - - - - - - -
❖ Workspaces
Important Links: Monday's Article About Workspaces
Workspaces are the largest "container" type that Monday provides. Think of it as a house. There are a lot of different individual rooms inside, but they all belong to the one house. Should I use workspaces as a single individual? It's up to you and how you work! If having multiple houses works for you, then by all means! However, if you are like me and you struggle to remember checking in on the other workspaces... then consider utilising only one. Any other suggestions? If you wish to utilise Monday with another member of the house, another option available is having one workspace per individual... and potentially a "teamwork" workspace. However, it's possible to utilise a single workspace for multiple people as well. Talk it over with whoever you wish to use Monday with, and see what works best for both of you! Anything else? You have some customisation options! You can customise: • Workspace Name • Workspace Avatar Background Colour • Workspace Avatar Icon
- - - - - - - - - - - - - - - - - - - - - - - - - - - - - - - - - - - - - - - - - - - - - - - -
❖ Folders & Sub-Folders
Important Links: Monday's Article About Folders Organising Folders Using The P.A.R.A. Method
Folder's become the next container. If workspaces are the house, think of folders and sub-folders as the rooms within the house. Folders help organise the boards within a single workspace, with sub-folders helping break things down a little bit more if necessary. Colour Coding Perhaps one of my favourite features about the folders & sub-folders is the ability to colour them. As someone who is very colour-code dependent to work longer at higher efficiencies, the ability to colour folders & sub-folders was a godsend. (I was around prior to this addition, and I can tell you the difference has been night and day!)
So if you're really big into colour-coding things, this will be up your alley!
Additionally, you can utilise emojis in the folder and sub-folders name which can be useful when having to organise multiple boards. (I only use two boards for my personal life, but if you need more than this is potentially a great way to help keep yourself from getting overwhelmed!)
Though this is a Monday tutorial I did include a link to a resource describing a folder organisation method called PARA that I use both at work and at home. If you're interested in PARA tutorials, let me know!
- - - - - - - - - - - - - - - - - - - - - - - - - - - - - - - - - - - - - - - - - - - - - - - -
❖ Boards (and Views!)
Important Links: Monday's Article on Shareable Boards Monday's Article on Private Boards Monday's Article on Board Views Finally. BOARDS.
Boards are where the magic truly happens for Monday, and also why I love their choice of terminology. Unlike Asana who call their boards, "Projects", Monday utilised a more straightforward and accurate term.
If workspaces are a house, and folders & sub-folders are individual rooms, then boards are points of interest in that room such as TV & Entertainment, the Bookshelf, or the Walk-In Closet. These are where things happen, be it collection of data, tracking to-do's, and more.
Additionally, each board has multiple ways to view the data on that board. Even the main board itself is a view -- it's called the "Main Table".
These views can include: • Kanban views (similar to Asana's "Board" view) • Additional table views (similar to Asana's "List" view) • Form view (which effectively turns your board into a fillable form) • Chart view • and More!
If you'd like me to go into the different view types, let me know! I'd be happy to write a view-specific tutorial. (And I honestly still may but I will also adjust what tutorials I write next based on interest.) Boards can be named whatever you desire, and yes, emojis are allowed! They come with a description area, as well, which can be utilised in whatever fashion works best for you. Colour Coding Legends, Icon Keys, a reminder of how the board is supposed to work, and more. You decide! Think of something you'd love to be able to track... or keep an eye on in some manner... and see what Monday has that works to bring that idea to life!
- - - - - - - - - - - - - - - - - - - - - - - - - - - - - - - - - - - - - - - - - - - - - - - -
❖ Groups
Important Links: Monday's Article on Groups If a workspace is a home, folders & sub-folders are rooms, and boards are points of interest in that room... then groups are how those points of interest are organised. Think of it as the drawer or closet organiser, where you have specific areas for specific items, such as under garments or tshirts. (Okokok yes using this analogy for a supposed to be neurodivergent-friendly tutorial was dumb but it's all I had ok? Don't come at me. 😅)
Groups are categories that you create within a board. You can have one, you can have two, you can have fifty though I would not recommend that unless you can truly keep up with it!
Let's say you have a group of to-do's you'd like to work on. You may have groups for "Unstarted" "In Process" and "Completed", as a way to organise out your tasks.
Let me guess, it's customisable too? I see you're picking up on the recurring theme! Yup! You can: • Change the Group Name (also emoji friendly!) • Change the Group colour • Easily drag and drop groups in whatever order you prefer! And this brings us to our final "container"!
- - - - - - - - - - - - - - - - - - - - - - - - - - - - - - - - - - - - - - - - - - - - - - - -
❖ Items & Columns
Important Links: Monday's Article on Column Basics * Takes a deep breath. * If workspaces are homes, folders & sub-folders are individual rooms, boards are points of interest in a room, and groups are how those points of interest are organised, then items are the individual items within the organised points of interest... like socks! Meanwhile columns are like the details of the sock. Who does it belong to? Jane. What colour is it? Purple with white polka dots. (Please tell me if these metaphors are working, or aren't!) It gets better. Monday allows you to change the terminology of "item" so it can accurately fit what your board is working with. Instead of "item" you can have "tickets", "questions", "Doodlepoodles", or whatever else you desire. You also will not be locked in to the name you select. If you name your board items "dogs" and later realise you also have cats, you can update terminology to "animals". So you can "add animal" to the board. It's such a tiny thing, but having accurate terminology really does help my neurodiverse brain. A lot. So I hope it helps yours! That said, for the sake of this tutorial series I will refer to it as "tasks". (Mostly because for some reason I swapped from "item" to "task" during this tutorial and I don't know why... and finding and siwtching them all out sounds like a lot of effort... when I already put so much effort into writing this so... forgive me, that one.) Tasks populate beneath groups, and will likely be one of the first tutorials I make where I hone in one a single aspect and explain it in hopefully neurodivergent-friendly detail (but Harley this is already so long-- yeah yeah I know... tutorials have that tendency ok? I'm trying here. 😅) When adding tasks to a group, you can name the task whatever works best for you. Unfortunately, tasks seem lackluster when looked at on their own so let me tell you about columns as well. Columns populate to the right of your task name, and they collect different points and types of data which include but are not limited to: • Statuses • Labels • Numbers • Short Text • Long Text • Dates • Dropdown (Multiple Choice) • Priority • Aaaaaaand more! Columns names are customisable, but perhaps my favourite feature of columns is the ability to add a description to that column. When you add a description to a column it will cause an (i) to appear next to the column name. When hovered over, the (i) will pop-up with the description, which makes it a great way to remember how you planned to utilise a column if you're like me... and forget... a lot!
━━━━━━━━━━━━━━━━━━━━━━━━━━━━━━
Ξ In Conclusion Ξ
Just in the bare bones of Monday's setup there are so many ways to customise and setup a system that is unique to you and your brain. I hope this has helped give you some idea of what to expect, as I know what it's like to go in without any idea of how things work... and it can be overwhelming, especially if you're already struggling trying to keep up with things. Please feel free to send me an ask if you... • Would like a deeper tutorial on something specific I've mentioned, • Have a question about something here, or • Have a question about Monday/organisation in general! (I may not always have an answer, but I will try!) And, finally, if you enjoyed this tutorial and would like me to continue making more, please consider liking this post and reblogging it so that I can get more eyes on it. 🧡 If you enjoyed this tutorial and wish to leave a tip, you can do so on my kofi which you can find here: Lyskari's Ko-Fi Whether you share, like, reblog, leave a tip, a mix of these, or all of them, thank you for your support! And please please let me know if you'd like me to cover other aspects of Monday, or if you'd like me to give my thoughts on other programs!
In closing, here are some recommendations if this tutorial encourages you to give Monday a try:
Consider experiencing the learning curve first. For some, experiencing a learning curve while attempting to setup a system leads to frustration, and potential rage quitting. If this is you, consider treating it like a sandbox first, and not a construction project! .
Consider minimising maintenance needs. It is not uncommon for some neurodivergents [myself included] to build systems that require constant updates. This often leads to rage-quitting later on. The less you have to regularly maintain for individual tasks, the less overwhelming systems can be. Remember you want the system to work for you, you shouldn't be working for the system. .
Systems may take multiple forms before you find the one that works best for you. Don't be afraid to tweak or completely change your systems until you have ironed out as many wrinkles as possible. As you learn and gain Monday mastery, you will begin to notice ways you can improve systems... or make new, better systems. This is normal, no matter if it's Monday, Asana, or even pen and paper. Needing adjustments or updates doesn't mean a system is bad, it just means you have learned new information and you wish to utilise it by creating a better system... or tweaking the current one!
If you have questions, please feel free to send me an ask! I will do my best to keep up with questions. 🧡 Also please let me know what you thought about this tutorial. What did you like? What didn't you like? Did you like the metaphors? Or did they confuse you? Did I explain things well or do you feel something is missing? That way I can hopefully improve with each new tutorial! Thanks for reading!
#Monday#Monday.com#Not Sponsored#Organisation#Organization#Organising#Organizing#tutorial#Monday Tutorial#Organisation Tutorial#how do I use Monday?#Neurodivergent Friendly#ADHD Friendly#ADHD solutions#potentially anyway#ADHD strategies#PARA Method#project management#task management#to do list#task tracking#project tracking
6 notes
·
View notes
Link
In this Monday.com Project Automation Tutorial for Beginners, we’ll Share How to Automate Project Management Activities.
0 notes