#just pop a png or gif into it and you can make your own cursors
Explore tagged Tumblr posts
Text










hi back on my cursor bullshit again but this time im doing actual original art for these instead of pmd edits! i'll do pmd edits again whenever i feel like it, these were made cuz i saw a bunch of suuuper cute chunky lil nostalgic cursors and wanted to make animated ones for myself too!
As always, you can see the full listing that's also being updated w new ones not shown here (when i do more) along w the .gif and .ani files: https://toyhou.se/22802456.assorted-pokemon-cursors
They're also F2U btw!
#pokemon#cursor#pointer#webcore#gif#my art#shiny#eevee#skitty#pikachu#pichu#raichu#chibi#art q#if youre interested in making your own i use realworld cursor editor to make them#just pop a png or gif into it and you can make your own cursors#i have full instruction file on the pmd ones located on my toyhouse as well#if u arent making an animated one ive also used cursor dot cc or whatever it was#u can upload a png and itll let u download a cur file from it#its a website btw not a program like realworld is
459 notes
·
View notes
Text

A BEGINNER’S GUIDE TO ICON MAKING ( part one: making base icons )
in this tutorial, i’ll be demonstrating how to make base icons! i’ll follow this tutorial up with how to edit these base icons into more highly edited roleplay icons.
this tutorial includes how to pick an icon size, picking screencaps and batch exporting.
WHAT YOU’LL NEED !
- adobe photoshop (i use ps2022) / editing softwhere with similar functionality
- screencaps
WHAT TO DO !
1 ) decide what size icons you want to make
i use 75x75 px icons when i’m making my own. some people prefer smaller icons and some people like larger ones. i’ll be putting a comparison between different icon common sizes here so you can see how they look!
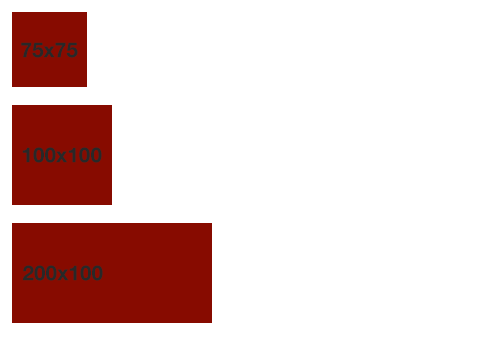
for this tutorial i’ll be making 100x100 icons (since i’ll be using icons i’m making for an icon pack as an example)
in photoshop you’ll want to create a canvas in order to start making your icons. to do this you’ll go to new file and you’ll get a pop up window that will look something like this!
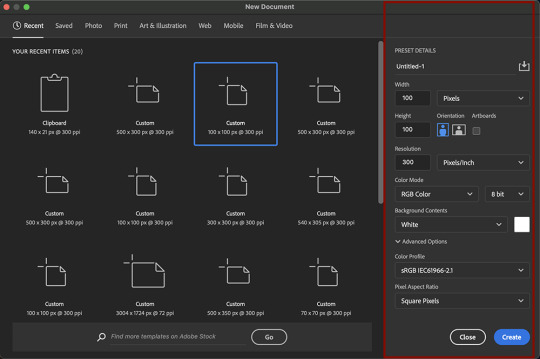
on the right you’ll see i put a red box around the settings i use.
[ image description: width: 100 pixels, height: 100 pixels, resolution: 300 pixels/inch, color mode: rgb color 8 bit, color profile: srgb iec61966-2.1, pixel aspect ratio: square pixels]
when you’re ready, click create!
2) start uploading your screencaps !
when it comes to choosing which screencaps to turn into icons, it’s best to pick the ones that show a clear expression on your faceclaim’s face with minimal evidence of movement (by evidence of movement i mean fuzziness, whether or not your fc is mid blink ect)
i like to select multiple at once to load into ps and resize them all and pick the best ones.
when it comes to picking screencaps to icon, i try and get a variety of expressions and positions. i don’t tend to icon full body scenes. midshots and close ups are the best for icons especially since icons tend to be pretty small so you want details to be as clear as possible. i also tend to brighten dark scenes just while i’m uploading them to see whether they’d even be salvageable as an icon in future editing. if they look too grainy or distorted than the scene is too dark and i tend to skip the entire scene.
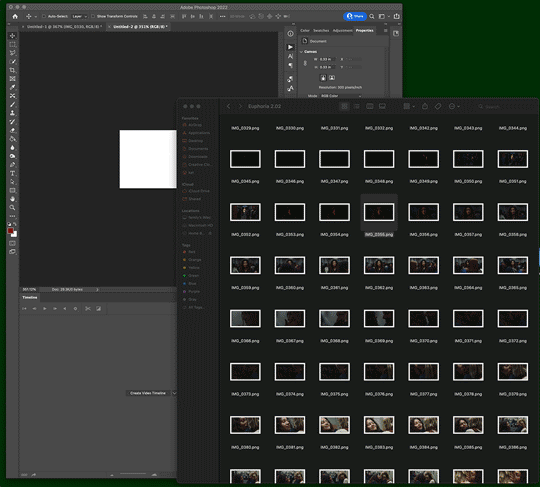
i had to resize the life out of this gif to get it to upload, but this is generally how i pick screencaps to icon.
ones i know won’t work, i don’t usually resize just so i remember to delete them and i examine the icons as i go.
i tend to upload my screencaps in bursts (one or two rows at a time, sometimes less than that rather than all at once just so my brain and computer can keep up)
3) sharpening, resizing again if needed ect !
i’ll then go through and sharpen all the icons with a sharpening action! i didn’t do that in the gif in the previous step just to make showing the process of picking screencaps to use easier, but if you squint you can see my actions panel at the top there waiting for me.
at this point i’ll also adjust positioning and resize anything if needed.
4) repeat steps two and three until you’ve iconned all you want to icon!
i do the whole episode i’m iconning before i export, but when i’m iconning movies i’ll export them in two or three batches.
5) batch export your icons!
go to file –> export –> layers to files
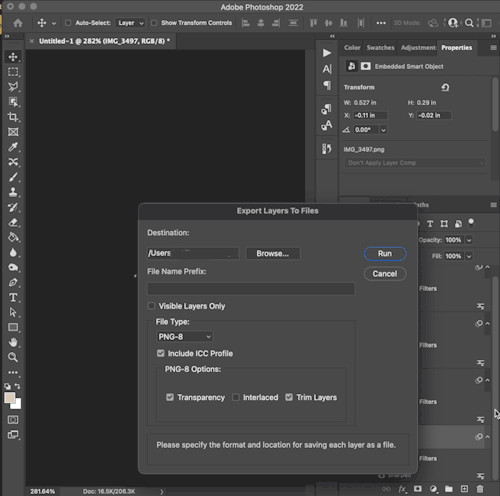
[ image description: destination: folder name here, a button that says browse, file name prefix: blank, visible layers only is not selected, file type: png-8, include icc profile is selected, png-8 options: transparency is selected, interlaced is not selected and trim layers is selected, the cursor hovers over a button that reads ‘run’ in order to demonstrate clicking it ]
where it says destination and then browse you’ll make a folder for your icons to be in.
go to browse –> (choose/create your folder for the icons to export into) –> open –> run
i leave file name prefix blank
your files will now export and a notification will pop up when the exporting process is done!
#base icon tutorial#editing tutorial#photoshop resources#icon tutorial#rp icon tutorial#*[ editing tutorials ]
85 notes
·
View notes
Photo

a few ppl wanted a tutorial on how to make these kind of gifs so here u go! it goes thru a few basics of blender so if u already kno that stuff u can just skim most of it djsfhfkjh
warning: very long and probably doesnt make sense in some parts
OK step 1: draw the creature u wanna animate as a doodle:

step 2: lineart all the different parts u wanna use and fill them in solid black. (keep each shape on a separate layer)
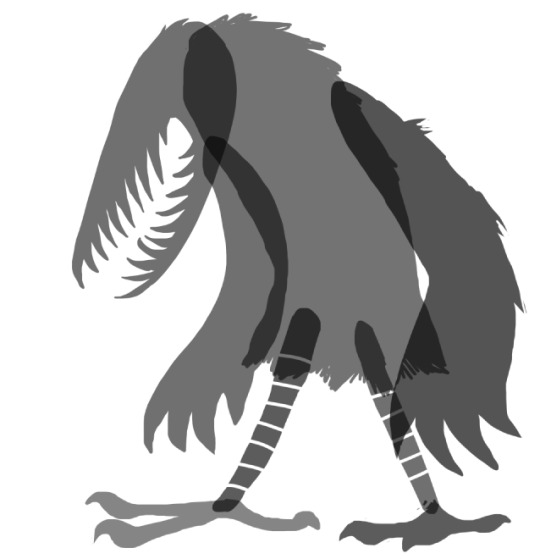
step 3: if you wanna use a blinking animation for an eye, draw out a fully coloured one n save it in its own file for later (ill do an AnimAll tutorial for it at some point kjhdkjh) otherwise u can just draw it straight on the head.

step 4: disassemble the puppet so all the parts are spaced apart. u might wanna take a picture of what it looks like assembled in case it gets difficult lining up parts later. save as a transparent png.

step 5: open a new file in blender. press num pad 5 to go into orthographic mode,and then num pad 1 to align your view to the front. if u cant see an extra menu to ur right that has options like background images/motion tracking etc press N.
open the background images tab and add your disassembled puppet as an image.

step 6: set your mesh view to wireframe, and add a plane mesh by pressing shift+A. there should b an operator panel that pops up to ur left with an Align to View option, check this box. (unnecessary note: u can also make a plane without aligning it, go to edit mode, delete the plane, and add in a new plane aligned to ur view so it doesnt mess with its object rotation but it doesnt rlly matter in this context)

step 7: position planes in edit mode over each part. it doesnt have to be super neat, as long as it covers the whole part and accounts for any joints.
its probably best to b generous with the amount of space you leave around each part, so it doesnt shrink too much when you apply a subdivision surface modifier in the next step.

step 8: go back to object mode, go to the wrench icon on the tabs to the right, and add a subdivision surface modifier. (apply it to the mesh with the settings as they are already)

step 9: go back into edit mode. to your right, pull up a small window from the corner tab thingy at the bottom, and switch the view for that window to UV/Image Editor.

step 10: select all of your mesh part by pressing A, click on the shading/UVs tab to ur left, and choose Unwrap>Project from View (Bounds)

step 11: press the image tab at the bottom of the UV window, and open your puppet image again. u may notice everything is misaligned bc i dont know a better way to do this kjfdhdkjhlkjdfh
you can realign them by putting your mouse over a part and then pressing L to select it, and G to move it.
extra notes for ppl who havent used blender a lot: pressing X or Y while in move mode will lock it to the X or Y axis. you can do the same when you scale by pressing S instead of G.

step 12: focusing back on the actual mesh in the edit mode window, go to the materials tab at the right and make a new material with the plus button. scroll down until you see a shading tab, and check the shadeless button.

underneath that, check the transparency box and set the alpha bar to 0.
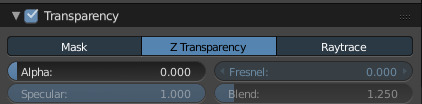
now go to the textures tab add a texture slot with the plus button, and import your puppet picture where the folder icon is.
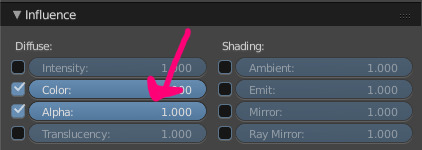
scroll down to the influence tab and check the alpha option.
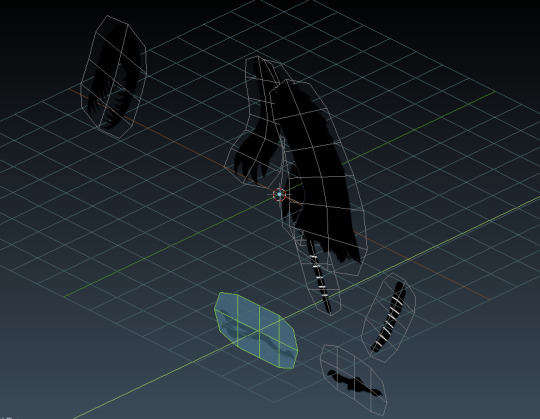
13: your mesh should now have the puppet texture on it yaay
in edit mode, move parts into the correct layer order u decided on when making the drawing. (eg, head is at the front, arms are slightly in front of the body etc)
the order doesnt matter too much if the puppet is a solid colour, but it helps when rigging it.

14: assemble the parts so its in the right place like your original picture was, then go back to object mode. add a single bone thru the same way you added a plane.

15: place/extrude (e) bones over the parts/points you want to move/bend. make sure to name them smth Not Ridiculous in the N menu so you can find them easily later.
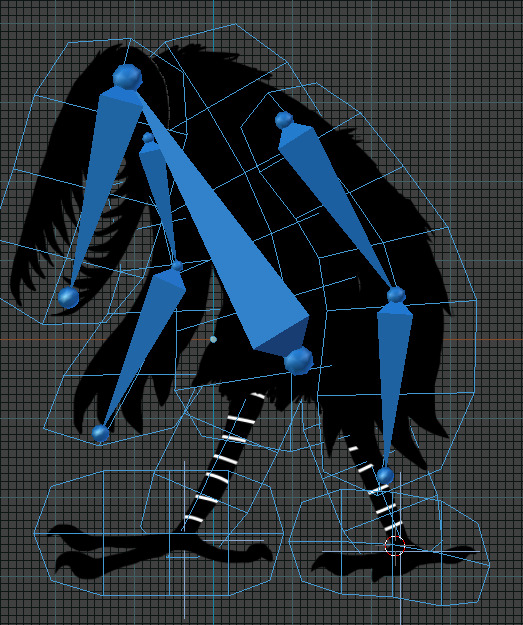
if you want bones to move with other bones automatically (like arms moving with the body) you can go to this tab, and select a parent bone for it.

16: once u have all the bones u need, go back to object mode. deselect the armature. now, click on the mesh to select it. click the armature second while holding shift to select them both. press control+P and choose the With Empty Groups option.
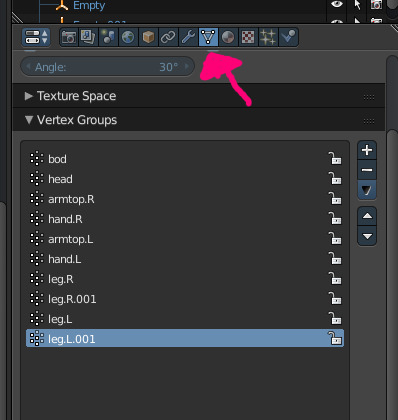
17: deselect them both and click on your mesh. in edit mode, click on the triangle dot thing tab to see your vertex groups. (this is y you need to name bones)
this part is straightforward. if your mesh part has no joints in it, you can select the part for the vertex group by hovering your cursor over it and pressing L. then click on the correct vertex group name from the list on the right, and press Assign. (if u fuck up you can also use Remove in the same way)
you can assign individual faces by using the face selector thing for meshes w multiple bones.
if you wanna see how it works, select the armature and change the view to pose mode and try moving/rotating a bone. (if u rigged it, it should move)
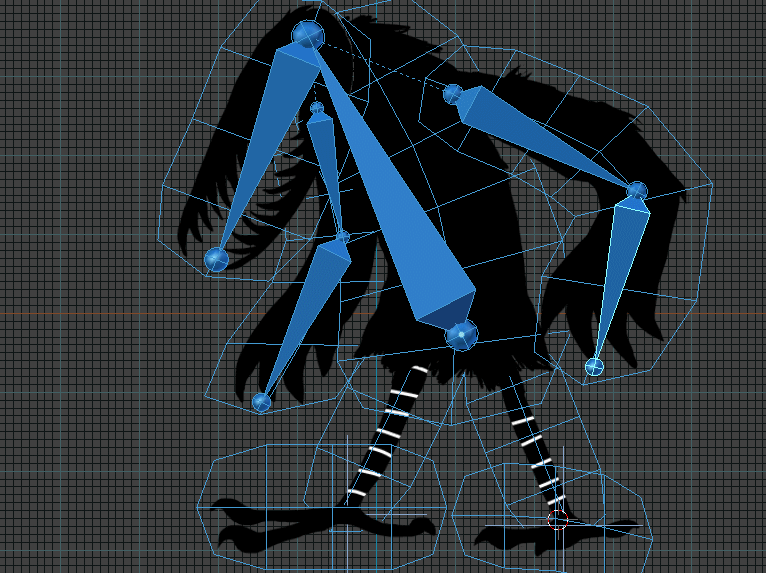
if you go to pose options, theres a box that says Auto IK. if you check it, you can grab bones like this!
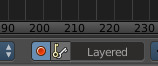
18: to begin keyframing ur animation, you need to press this button at the bottom of the timeline. if you want the animation to loop, you need to copy/paste the starting pose on the first and last frame.
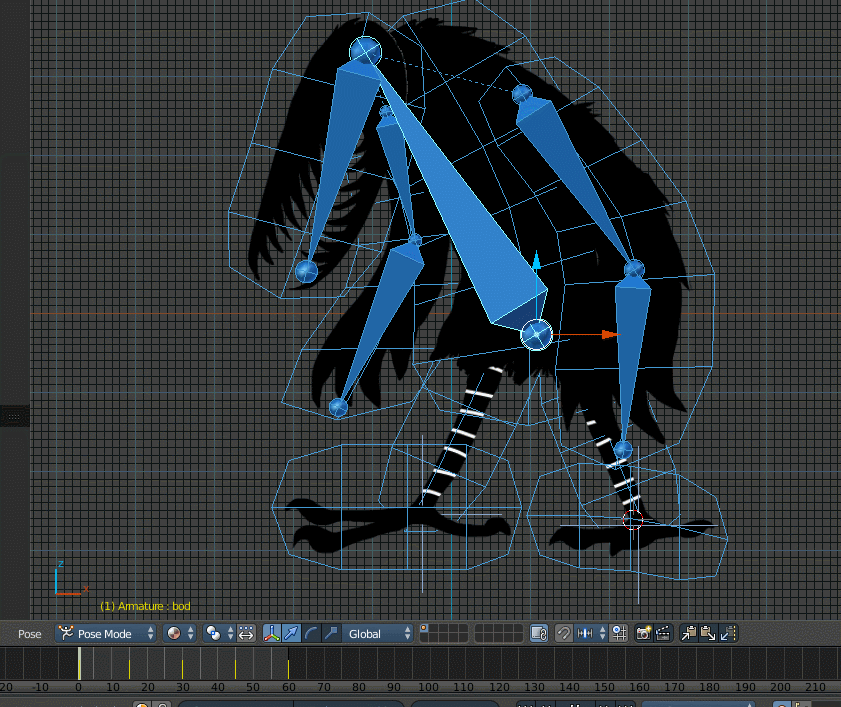
if u wanna make it look creepier, you can select all (or just some) bones , change your view on the window to ur right to Graph editor:
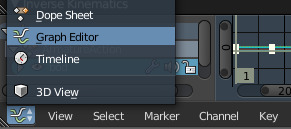
and go to Key>interpolation>pick any (the gif uses bounce)
...aaaaand thats basically it! heres a few extra steps if you wanna render it also:
to render the animation:
go to object mode, add a camera, go to the camera tab to the right and set it to orthographic. you may need to adjust the view thing so your mesh fits on the screen (moving the camera back wont work in ortho)
to stop the texture looking sorta blurry:
go to your texture tab, scroll down to image sampling and turn interpolation off or to Box.
i think i got everything dskjfjdfhj this was written at like 4 in the morning so forgive me for typos
2K notes
·
View notes