#it usually gave me vibrancy +20 saturation +5
Explore tagged Tumblr posts
Text
the world doesn't look as vibrant and colourful as it did after february 1st (Love for Love's Sake finale premiere). hm
#love for love's sake#mine#maybe i just need to find another doctor who will put my ribcage back into place#it usually gave me vibrancy +20 saturation +5#i'm really concerned about that slightly grayer filtering that my brain and eyes are giving to me#like what are yall gmmtv color graders? smh#i'd like the KinnPorsche The Series colour grading please. or anything from Domundi. Love Tractor's works too i guess#just no grayness none
10 notes
·
View notes
Text
GIF TUTORIAL
i’m finally getting around to giving the people what they want!! i hit 2.5k like 3 weeks ago and asked you guys what you would like me to do in honour of that...the resounding answer was ‘gif tutorial’ !!!!
so!! in true dnp fashion i’m merely here to give the people what they want and the people have demanded a gif tutorial, so here it is!
we’ll be learning to how to create this gif right here!

please keep in mind that this is how i make gifs!! everyone does things slightly differently and what i say and do may not match up with other people or your own personal style and that’s okay! editing is all about creative freedoms and you may use this as a basic starter so that you can branch into your own thing or you might really like how i do things and use the same methods. point is, it’s perfectly okay either way!!
right so!! let’s get the basic bullshit out of the way! i use ps cs6 but it’s basically all the same, so this should work perfectly fine no matter what ps you use.
1. we’re firstly going to choose our video to gif. for this tutorial, i’ve chosen pinof 10! pick a moment you like and get the timestamps from when the moment starts and finishes. i usually get a second before and a second after to make sure i’ve got it all!!


2. we’re now going to copy the url of the video and go to clip converter. clip converter basically is going to give us an mp4 version of our little timestamps so that we can put them into photoshop and make gifs from them! paste the url of the vid into clip converter and press enter once. once you’ve done that follow my settings and press start

(of course you can name it whatever you want and put whatever timestamps you want in!!)
once it’s done converting, it’ll give you a download of your mp4 clip, which you’ll click!
3. now open your photoshop. go to file, import, video frames to layers, like shown and select your video
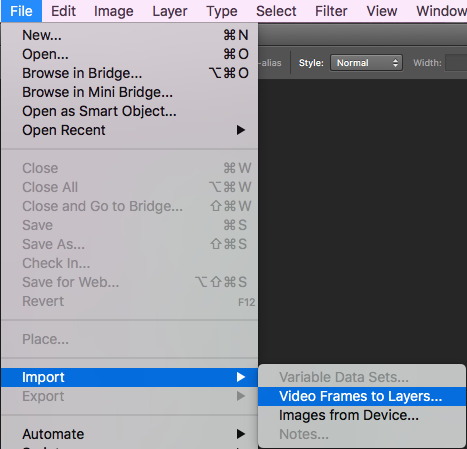
once you’ve done that, put these settings in and trim the clip to your liking (the little black place holder things trim the clip!)
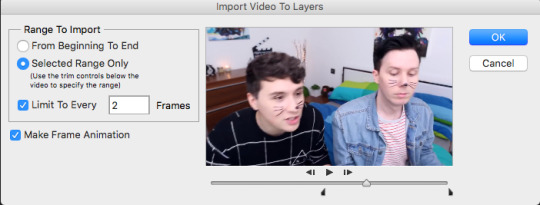
4. okay so!! we now have our gif imported and open on photoshop! we have to make it much smaller because right now it’s like...huge (that’s what she said hehehe)
simply click on image at the top of your computer and press ‘image size’, like shown
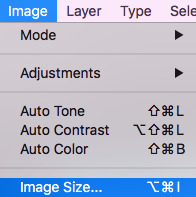
then make your settings like shown
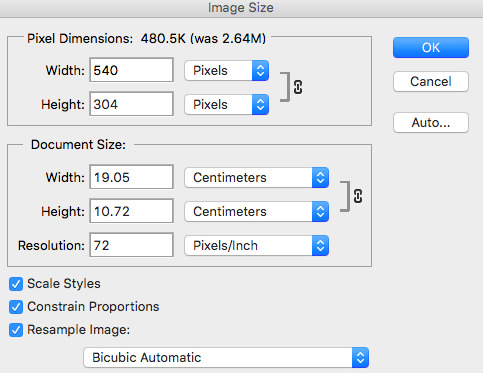
5. so that’s done!! now, we have to change the pace of our gif to be a bit slower. i make my gifs real slow apparently but,,,,,personal preference man. click on the first frame of your gif and then scroll to the end of the frames of your gif. hold the shift button and click the last frame. this will select all your frames. press the little arrow thingy near the time of the frames. this will allow you to change the pace of your gif. press other and change the timing of the gif to whatever you want! i make my gifs like 0.07 normally but for this gif, i made it 0.09 because they’re moving so fast and it was giving me whiplash. anything under 0.1 is great!!
6. cropping time! you don’t have to crop your gif if you’d like, but mine is a little big for me, so i’m going to and show you how to do that! so basically press the cropping tool and put in the measurements you’d like, as i’ve done.


7. now we’re ready to convert our gif to the timeline method! select all your frames again, like before, as well as your layers. selecting your layers is the same as selecting your frames, so nothing new there, don’t worry! once everything is selected, press this lil guy.

once our gif is in the timeline method, right click your layers that should all be selected and turn them into a smart object, as shown!
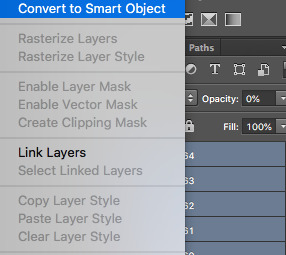
8. righty-o! we’ve done all the boring, dumb shit! time to use an action to make our gif look a little nicer and sharper! i really can’t be assed showing you how to use an action in here because i suck and this is long as fuck as it is but!! i am nice enough to link you to a basic tutorial on how to use actions and how to download them! you can find that here! right so, i use a certain action on all my gifs and then edit it slightly, which i’ll show you! you can find a download for the action i use here !!!
i play that action and now my gif looks much nicer! however, it’s not quite the way i like it, so i push the gaussian blur layer to the bottom and i adjust the strength of it to this!
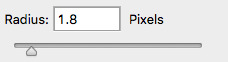
9. i lied. now we’re up to the fun part!! colouring!! colouring is my best friend and i love her dearly!! technically you could stop now and save your gif and be done but....that’s boring as fuck!
right so, colouring really, truly is your own preference, loves. you can do whatever you like, you do NOT have to follow what i put here. this is simply the colouring i chose for this gif. i do literally whatever i feel like every time i make a gif, so it’s forever changing!
i gave a bit of thought to what kind of colouring i’d do in this tutorial. did i want to do something extra basic and like...no colour changing? did i want to do something wildly vibrant? and then i decided not to do either of those things! so today, i’m going to teach you how to create a soft, almost pastel blue/purple colouring for the ap room *cough* set *cough*!!
firstly, here is the adjustment panel where all the tools you need for colouring reside !!

we’re firstly going to start with the boring crap,,,,,so i lied again....oops. firstly, we’re going to adjust the brightness, the levels and the curves. here are my setting for each, if you’d like to copy them!
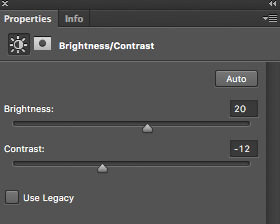


here’s how the gif looks without all our colour layers!

10. and now all that crap is done, i promise it’s actually the fun stuff!! selective colour is where all the magic happens! i sometimes do two, three or even four selective colour layers, depending on just how heavy the colour changing is going to be in my gifs, as well as using hue/saturation, colour balance and gradient maps!!
firstly, we’ll start off with our first selective colour layer! here are my settings for it (sorry for all the pics rip)



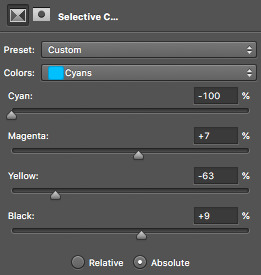
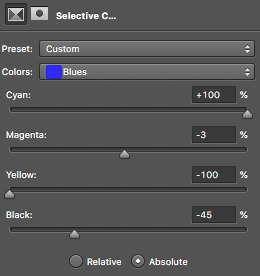
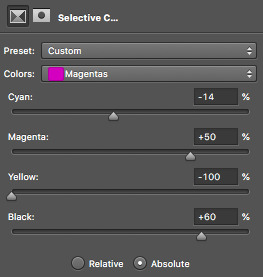
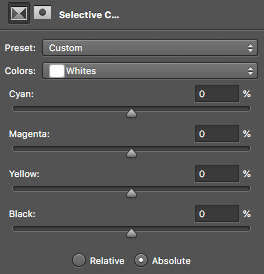
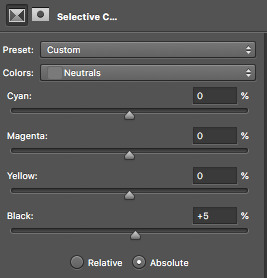
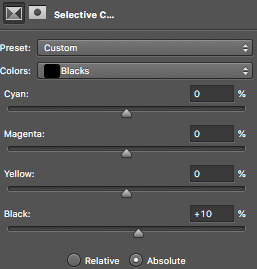
once you’ve got all those sorted, onto a hue/saturation layer! this basically drastically changes the colours, if you’d like it to but it’s not quite as accurate or smooth as a selective colour layer, so i only really use it for small things or if the colour i’d like can be acchieved nicely with it. i didn’t change anything in the master setting, but here are my settings for the things i did change!
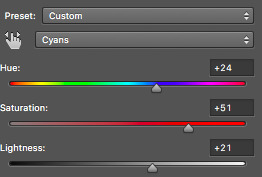

aaaaaaaand now we do another selective colour layer! i’ll just show you the layers i did change...everything else, leave as is!!
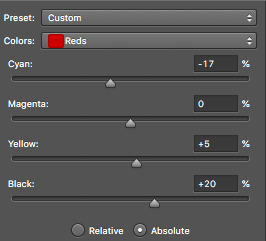
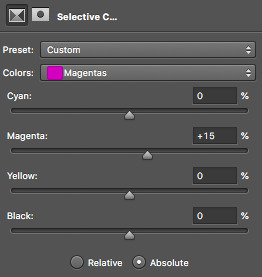
11. next is a few gradient maps and a layer of vibrance!! i promise, we’re almost done!! i add a bunch of probably unnecessary bullshit to my gifs but i like how it looks with all the extra stuff so!!! yeah!! make your first gradient map black and white, as shown and set the opacity to 10%
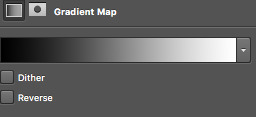
next step is to create a vibrance layer! when making a bright, colourful gif, i use about two or three vibrancy layers. i never EVER adjust the saturation, only the vibrancy. adjusting the saturation makes everything too heavy and it just looks kinda icky to me. the first layer, i normaly adjust the vibrancy to 100% and the rest being between like 20-50%, depending. i just thought i’d tell you guys because that’s vital if you’re making bright gifs!
we however are not, so i only adjusted the vibrancy to +14%, leaving the saturation alone....nasty saturation !!!
aaaaaaaaaaaaand finally, we are up to our last adjustment layer!! it is yet another gradient map oops. this gradient map is a light golden colour and i downloaded it in a pack somewhere ages ago. i do not remember where and i know that photoshop’s default gradient maps don’t have something like it so if you’d like, you can definitely just skip this last layer!! it’s not vital, i just think it gives the gif a nice touch!
for reference, the gradient map looks like this and i set it to 6% opacity!
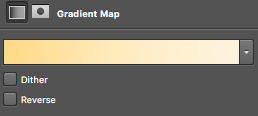
12. that’s it!! the gif is complete! go to file, save for web and press on that! you might have to wait a little bit for it to load...photoshop is a really shit program sometimes, guys. once it loads you’ll see all these confusing settings. simply copy what i have here!

this is also the moment i realise my gif is over 3mb and go to fucking smack my head against a desk. tumblr basically has a thing against gif makers and will NOT allow gifs over 3mb to play once posted. this can be fixed though! i’ll show you how to shorten a gif right now because well...if you followed this tutorial, you’re stuck in the same boat as me and need to know how to fix it!!
so basically save your gif as is right now! now, we’re going to open the gif we just saved into photoshop. go to file, open and select your gif. it’ll open as a frame animation which is perfect! now, delete whatever frames from the start and end that you think you can live without. never delete frames from the middle because that’ll just disrupt the gif altogether. the less frames, the better!!
i got my gif down to 40 frames by deleting the first 15 frames of the gif and the last like 6 or so. now go back to ‘save for web’ and save this shorter gif as a whole new gif! this should be under 3mb. if it is not, go cancel the save and delete some more frames!
once that’s done....you’re done!!! congratulations!! you’ve made your very first gif, my dear!!!! here’s the finished labour of your hard work!!
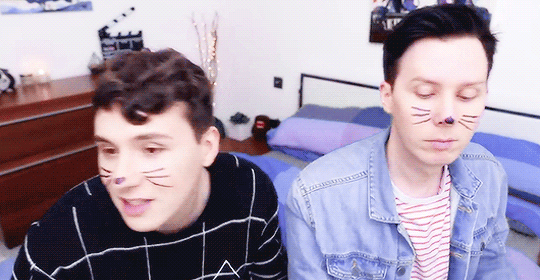
i hope i wasn’t too confusing and i hope you now have a sound understanding of how to make a gif! if you’d like me to make another tutorial on something specific related to gifmaking or even to do with edits and edit-making, just send me an ask and i’ll see what i can do for you! happy giffing, loves!!
#i spent my entire day on this holy fuck#making tutorials takes fucking TIME !!!#but i've finally done it and i hope you guys get something out of it!!#i love you all !!#thank you for 2.5k <3#photoshop#yeahps#gifs#gifmaking#gif tutorial#completeresources#itsphotoshop#i have no idea how to tag this can u tell??#my gifs#my tutorials#hi im posting this now because there are people#gbfhbdfbghgthjdfbh
125 notes
·
View notes
Text
DETAILED COLORING TUTORIAL
I got asked by people who never made gifs before how I make and color them, and since I already made a tuto how I gif, it’s time I show how I color them
what you’ll need:
basic gif making knowledge (I made a tutorial here)
photoshops cs5/cs6/cc (I’m using cs6)
a pen so you can sign a contract with the devil
I’m going to try to explain how I usually color my gifs with some extra explanation and comments on how and why. I go like this on almost everything and it works like a charm.
so, from this:

to this:

tutorial under the cut!
1. we are going to start brightening

e: curves brighten everything (kind of) and since I just want the entire gif to be a bit lighter, I used this

e: I wanted to add some contrast too so that it’s not bland

e: levels are so so useful! I wanted to add shadows (black pointer) to make even more contrast and dragged it to the point you could clearly see the difference between her and the background and then used middle pointer to lighten the midtones to get that constast

2. we gonna add color bcs this shit gray as fuck, vibrance and saturation 4 lyfe

e: vibrance makes color...stronger to be best described and saturation simply adds color and warms it up and since this scene was really desaturated and cold I added them both

c: also, if someone told you not to use saturation in vibrance/saturation they were wrong
3. now we are going to fix that color we added bcs it’s all kind of purple and same and she blends in the background with those colors

e: color balance is your best friend in photoshop. period. now why? you can do so much with it. I usually start with shadows to make face warmer (it adds a warm contrast) and then cooled down the entire gif with midtones (this affects all areas) and the end result gave the gif some dimension which I was looking for

c: the shadows warm and midtones cold way work like 98% of the time for me, sometimes I have to warm with the midtones and cold with the shadows. if you are unsure which way fits the best for the scene, try adding both versions and then check which if the one you are looking for :) (and sometimes you have to warm both midtones and shadows if the scene is really cold/blue)
4. selective color time!
first layer:


e: only slight changes, on reds I changed the settings to make her face a bit more red and reduce the blacks to lower the intensity and on yellows changed settings to make her hair more, well, yellow

second layer:



e: since I didn’t like the background, I changed it to blue (dragging cyan to +100% and yellows on -100% on greens, cyans and blues changes those colors to blue and makes them more intense)

third layer:

e: I added black on black +20 to add shadows where black and dark areas already are

5. final touch!

e: it wasn’t bright enough so I added both brightness and contrast and after all those adjustment layers I was finally happy with the result!

and that’s it! sharpen it and you are done :)
you can break down this tutorial in few steps:
brighten/contrast
add color
fix color (if needed)
manipulate color
extra adjustments (if needed)
from my experience and over 1k gifs made, this is to me the best way to color
if you are a beginner, I don’t think you can lose yourself in coloring (like adding unnecessary layers) if you follow those 5 bullet points and a motto you can apply while coloring is “the simpler the better” because when you have few layers that acutally make change and not slight changes you barely see, then you are good
for anything further and/or if you have any questions about this, feel free to message me :)
also, please like/reblog if you found this useful!
763 notes
·
View notes