#ipconfig
Explore tagged Tumblr posts
Photo
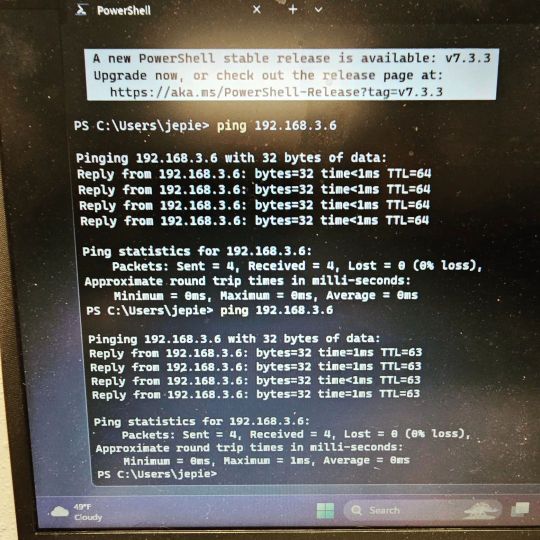
You say it doesn't ping... But it pings! Pacific Northwest Computers www.linktr.ee/pnwcomputers 🤓 💻 🖥️ 🔋 🔌 🖱️ ⌨️ 💽 💾 🖨 👨🔧 #pnwcomputers #computerguy #repairshop #pacificnwcomputers #itguy #computers #computerrepair #computerrepairshop #computerrepairs #pcrepair #pcrepairs #pcrepairservice #networking #network #ipconfig #ping #localip #itsupport #itservicescompany #itservicecompany (at Vancouver, Washington) https://www.instagram.com/p/CqwO-M_viAP/?igshid=NGJjMDIxMWI=
#pnwcomputers#computerguy#repairshop#pacificnwcomputers#itguy#computers#computerrepair#computerrepairshop#computerrepairs#pcrepair#pcrepairs#pcrepairservice#networking#network#ipconfig#ping#localip#itsupport#itservicescompany#itservicecompany
5 notes
·
View notes
Text
Command #1: IPConfig (Windows OS Edition)
The ipconfig command in Windows OS provides essential network configuration details, helping users view IP addresses, subnet masks, and default gateways, vital for resolving connectivity issues. Running ipconfig /all offers extended data such as DNS servers, DHCP settings, and MAC addresses. This command is commonly used in troubleshooting scenarios where network connectivity is interrupted or…
#Command 1: IPConfig (Windows OS Edition)#default gateways#DNS servers#IP addresses#ipconfig#MAC addresses#network connectivity issues#subnet masks#troubleshooting
0 notes
Text
Flush DNS Cache for PowerShell and WSL
When using Windows 10+ in combination with WLS(2) (Window Subsystem for Linux), you probably will stumble over some DNS resolution issues. For example: when you’ve changed the A-record for an IP and you try to ping or dig the targeted domain. If you still get old IPs there, it could be caused by cached DNS entries. Hence in the standard setup the WSL uses the hosts (Windows) DNS including the…
View On WordPress
0 notes
Text
How can I find the IP address of a device connected to my Netgear router?
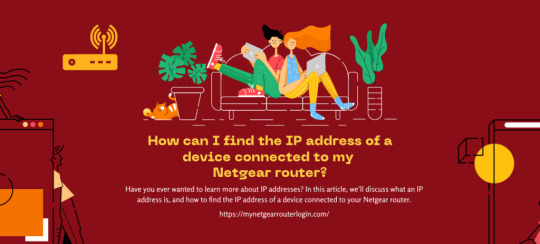
Have you ever wanted to learn more about IP addresses? In this article, we'll discuss what an IP address is, and how to find the IP address of a device connected to your Netgear router.
What Is An IP Address?
An IP address is a unique numerical identifier assigned to each device connected to the internet protocol for communication. It allows devices to communicate with each other and find each other on the network. Every device has a different IP address, and they are usually assigned by your ISP (internet service provider). You can think of an IP address like a phone number for your computer - it's how other devices on the internet know how to find and connect to it. You can find the IP address of any device connected to your router by logging into your router's web interface and looking at the list of connected devices. The IP address will be listed next to each device.
How to Find the IP Address Of A Device Connected To Your Router?
When it comes to finding the IP address of a device connected to your router, there are several methods you can use. Here is a list of them: Through the Router's Web Interface The easiest way to find the IP address of a device connected to your router is through the router's web interface. To identify the IP address of a device connected to your router: - Access the login page for your router. For NETGEAR routers, refer to the instructions on "How do I log in to my NETGEAR home router?" Note: If you do not have a NETGEAR router, consult your specific model's user manual or support page. - Locate the section of the router's web interface that displays connected devices. - On NETGEAR routers, navigate to the "Attached Devices" page under the "BASIC" tab. Note: The menu label may vary on other models and be called "Device Manager" or similar. - Each connected device will display information such as the device name and IP address. For further assistance, refer to your router's support page or contact NETGEAR Support. Using a Command Prompt (Windows) If you're using Windows, you can find your IP address by opening a command prompt and typing "ipconfig". Your IP address will be displayed next to the "IPv4 Address" field. Using Network Settings (MacOS/iOS) If you want to find the IP address of a device connected to your router, you can do so using the network settings on your Mac or iOS device. - Access System Preferences and select the Network option. - Select the location that corresponds to your current network setup (if you need help determining which one it is, look at the network icon in the menu bar). - Click on Advanced and then select the TCP/IP tab. - The IP address will be listed next to "Router". Using a Network Scanner A third way to find the IP address of a device connected to your router is by using a network scanner. Network scanners are software tools that scan your network and provide information about connected devices, including IP addresses. There are many different network scanners available, both paid and free. Some popular options include Fing and Advanced IP Scanner. Note: It's worth noting that some devices may have a dynamic IP address which can change over time.In conclusion, finding the IP address of a device connected to your router is a straightforward process that can be accomplished using various methods. Whether you choose to use the router's web interface, command prompt or terminal, or a network scanner, you should be able to quickly identify the IP address of the device you are trying to locate. Knowing the IP address of a device connected to your router can be helpful in a variety of situations, such as troubleshooting network issues or configuring security settings. With this knowledge, you can easily manage and maintain your home network.Reference form: https://mynetgearrouterlogin.com/find-the-ip-address-of-connected-device/ Read the full article
#mynetgearrouterlogin#IPaddress#router#network#deviceIP#networkmanagement#homenetwork#networktroubleshooting#IPconfig#networkscanner#netgear
0 notes
Text

İpconfig Nedir? İnternet Bağlantınızı Kontrol Etmenin En İyi Yolu Gün... https://gecbunlari.com/ipconfig-nedir-internet-baglantinizi-kontrol-etmenin-en-iyi-yolu/
0 notes
Text

TARI.EXE (Puzzlevision Corruption)
I'm not even kidding, I had a dream where that TV guy and Tari have some sort of connection and kidnapped her so she becomes his property again, forcing the SMG4 gang to go through endless unwanted simulations to entertain him. I've been thinking about that dream repeatedly, and ever since Western Spaghetti I did want there to be some sort of connection. Can't wait to see more of TV Guy (or Puzzlevision as it says on his face). Also, the background text are just command prompt text, or rather Tari's programming. I've been finding so many examples of how to do program writing.... or coding? Idk lol. At some point my brain just stopped working. Anyways, i'll put below what the text says, and if you pay attention to the numbers in the written sequence, you'll see some hidden detail (Hint: The numbers are episode dates).
Background Text:
TASCORP Windows [Version 17.6.02023]
(c) 2023 TASCORP Corporation. All rights reserved.
C: \Users\TARI>ipconfig/flushDNS
Windows IP Configuration
Successfully flushed the DNS Resolver Cache.
C: \>taskkill /f /im TARI.exe
SUCCESS : The process "TARI.exe" with PID 250818 has been terminated.
C: \>winge install "Puzzlevision SIM"
Found Puzzlevision SIM [TASCORP.Puzzlevision SIM] Version 28.10.23
This application is licensed to you by its owner.
TASCORP is not responsible for, nor does it grant any licenses to, third-party packages.
Downloading https://puzzlevisionsiminstall.net.com/stable/smg4/Setup-v28.10.23.exe
90.0 MB / 90.0 MB
Successfully verified installer hash
Starting Package install . . .
Successfully installed
X: \windows\system23>cd C: \Windows\system23
C: \windows\system23>systemreset
PUZZLEVISION SIMUL. Windows
Copyright (C) Puzzlevision Corporation. All rights reserved.
C: \WINDOWS\system23>sfc /scannow
Beginning system scan. This process will take some time.
Beginning verification phase of system scan.
Verification 100% complete.
Puzzlevision Resource Protection found corrupt files and successfully repaired them.
Puzzlevision Resource Protection did not find any integrity violations.
#smg4#smg4 fanart#smg4 tari#tari smg4#smg4 tv adware#tv adware#puzzlevision#mind corruption#tari corruption#tv guy#tari#tari fanart
26 notes
·
View notes
Text
PSA SOBRE MUDANÇAS NO TUMBLR A CERCA DE ASKS ANÔNIMAS
O Tumblr mudou o sistema para asks anônimas. Desde as últimas semanas é requerido que você esteja logado em alguma conta para enviar perguntas anônimas. Isso foi feito para dar mais segurança aos usuários e evitar que os bots usem o esquema de ask para enviar spam. Mas também é útil pra quem tem fogo no forevis pra mandar hate pra central ou pra talker ou pra rph.
Então, se você receber uma ask de hate, não bloqueie ou publique, pq bloquear vai bloquear a conta, mas nada impede que a pessoa possa logar em outra e voltar a te importunar. Pra garantir que a pessoa nunca mais volte, você vai na ask, clica nos 3 pontinhos do canto superior direito da ask e clica na opção “Report”. Vai abrir outra página, você clica em “report something else” e em “continue”. Depois clica em “I’m being harassed”, depois clica em “Yes”, depois em “I’m being targeted and harassed", depois em “If using the block feature has not solved this issue, you can report it here“, depois em “In an inbox message (an Ask or Fan Mail)”, descreva a situação e finalize em “submit and block”.
Esse caminho longo garante que, mesmo a pessoa trocando de contas ou de dispositivos logados, ela não possa mais entrar em contato com você usando qualquer conta que ela tenha no desktop ou celular, uma vez que esse procedimento bloqueia o ip dos modens dos dispositivos nos quais aquela conta que tava te mandando hate estava logada. Na prática, nem mesmo usando o ipconfig/iprelease ou usando outra conta a pessoa consegue te encontrar.
Pra mais info, olhem no blog do Staff.
57 notes
·
View notes
Text
ahh fuck i misspelled the command. yeah. yeah sorry I typed ipconfig /fkdns by accident. yeah. yeah I'm fucking the dns cache sorry.
2 notes
·
View notes
Text
you have no idea how much i fucking despise google i spent multiple fucking hours earlier getting out my old-ass pi and setting up pi-hole to have network-wide ad blocking only to just now realize that it hasnt done shit despite saying it has because apparently when i changed the dns settings on google fiber according to ipconfig the wifi goes through default dns even though i know i put the pis ip in and i cant fix it now because i already signed out of my moms account on the google home app and i cant get back in because its 1 in the fucking morning and she isnt awake to do 2fa on her phone and oh yeah did i mention its through a FUCKING APP google fiber forces you to use an APP to change settings and if you try to do anything on a website or go to the router ip its just "just download our app!!!! :3" which is so fucking stupid how am i supposed to do complex wifi shit on a fucking APP LET ME USE A WEBSITE LIKE EVERY OTHER ROUTER IN FUCKING EXISTENCE so now im stuck at 1:30AM wanting to fix the thing i spent hours on but i cant do shit because google fucking hates its users and wont let me just connect to the fucking ip with admin credentials to change settings i need a fucking google account on a fucking app and it doesnt let you connect one router to more than one account
#alongside all of this the websites my parents blocked seem to still be blocked despite me removing that dns routing#i have no idea how shit is still going through cisco umbrella whatever that is literally i checked the ips for that#and the first one i saw matches the ip i removed from the dns settings how is it still blocking shit#when i actually start programming (not just the basic shit i do now) i am going to avoid wifi shit as much as possible#i do not want to deal with that its difficult enough from the user side#i think id rather kill myself than deal with the programmer side#especially if more companies do what google is doing#196#rule#another long-ass amethyst rant#sorry if you actually took the time to read this#also something painfully ironic i just realized about this#google adsense is literally the single biggest part of what the thing i set up blocks because it is the majority of ads on the internet now#and google is the thing stopping me from getting it working#funny how it worked out like that huh
3 notes
·
View notes
Note
On your laptop clear your dns ( in your search bar on your laptop type " CMD " open up command prompt and type ipconfig/flushdns then hit ENTER and then click the X or type exit to close) they can manipulate or poison the DNS cache on your computer by altering the records that direct traffic to legitimate sites, rerouting them to harmful ones instead. This attack is known as DNS poisoning or DNS spoofing. Flushing the DNS cache clears these potentially compromised records, ensuring that your computer requests fresh and correct DNS information directly from a trusted DNS server rather than relying on corrupted cache entries.
❤️❤️❤️
Thank you so much!!
2 notes
·
View notes
Note
install pokemon.exe

Even though it has no tone whatsoever, you can feel it getting genuinely angry.
[ you know what? no. i'm not dealing with this.]
Running Command: ipconfig /release
Windows IP Configuration
Ethernet adapter Wireless Network Connection:
IPv4 Address: 0.0.0.0
Subnet Mask: 0.0.0.0
User User-X515JA has disconnected.
5 notes
·
View notes
Text

How To Check Your Public IP Address Location
Determining your public IP address location is a straightforward process that allows you to gain insight into the approximate geographical region from which your device is connecting to the internet.
This information can be useful for various reasons, including troubleshooting network issues, understanding your online privacy, and accessing region-specific content. This introduction will guide you through the steps to check your public IP address location, providing you with a simple method to retrieve this valuable information.
How To Find The Location Of Your Public Ip Address? To find the location of your public IP address, you can use online tools called IP geolocation services. Simply visit a reliable IP geolocation website or search "What is my IP location" in your preferred search engine.
These services will display your approximate city, region, country, and sometimes even your Internet Service Provider (ISP) details based on your IP address. While this method provides a general idea of your IP's location, keep in mind that it might not always be completely accurate due to factors like VPN usage or ISP routing.
What Tools Can I Use To Identify My Public Ip Address Location? You can use various online tools and websites to identify the location of your public IP address. Some commonly used tools include:
IP Geolocation Websites: Websites like "WhatIsMyIP.com" and "IPinfo.io" provide instant IP geolocation information, displaying details about your IP's approximate location.
IP Lookup Tools: Services like "IP Location" or "IP Tracker" allow you to enter your IP address to retrieve location-related data.
Search Engines: Simply typing "What is my IP location" in search engines like Google or Bing will display your IP's geographical information.
IP Geolocation APIs: Developers can use APIs like the IPinfo API to programmatically retrieve location data for their public IP addresses.
Network Diagnostic Tools: Built-in network diagnostic tools on some operating systems, such as the "ipconfig" command on Windows or "ifconfig" command on Linux, provide basic information about your IP.
Some browser extensions, like IP Address and Domain Information can display your IP's location directly in your browser. Remember that while these tools provide a general idea of your IP address location, factors like VPN usage or ISP routing can impact the accuracy of the information displayed.
Can I Find My Ip Address Location Using Online Services?
Yes, you can determine your IP address location using online services. By visiting websites like WhatIsMyIP.com or "IPinfo.io" and searching What is my IP location you'll receive information about your IP's approximate geographical region.
However, it's important to note that if you're using a No Lag VPN – Play Warzone, the displayed location might reflect the VPN server's location rather than your actual physical location. Always consider the possibility of VPN influence when using online services to check your IP address location.
What Should Players Consider Before Using A Vpn To Alter Their Pubg Experience? Before players decide to use a VPN to alter their PUBG experience, there are several important factors to consider:
Ping and Latency: Understand that while a VPN might provide access to different servers, it can also introduce additional ping and latency, potentially affecting gameplay.
Server Locations: Research and select a VPN server strategically to balance potential advantages with increased distance and latency.
VPN Quality: Choose a reputable VPN service that offers stable connections and minimal impact on speed.
Game Stability: Be aware that VPN usage could lead to instability, causing disconnections or disruptions during gameplay.
Fair Play: Consider the ethical aspect of using a VPN to manipulate gameplay, as it might affect the fairness and balance of matches.
VPN Compatibility: Ensure the VPN is compatible with your gaming platform and PUBG.
Trial Period: Utilise any trial periods or money-back guarantees to test the VPN's impact on your PUBG experience.
Security and Privacy: Prioritise a VPN that ensures data security and doesn't compromise personal information.
Local Regulations: Be aware of any legal restrictions on VPN usage in your region.
Feedback and Reviews: Read user experiences and reviews to gauge the effectiveness of the VPN for PUBG.
By carefully considering these factors, players can make informed decisions about using a VPN to alter their PUBG experience while minimising potential drawbacks and ensuring an enjoyable and fair gaming environment.
What apps can help you discover your public IP address location and how do they work? Yes, there are apps available that can help you discover your public IP address location. Many IP geolocation apps, such as IP Location or IP Tracker are designed to provide this information quickly and conveniently.
These apps can be found on various platforms, including smartphones and computers, allowing you to easily check your IP's approximate geographical region. However, please note that if you're using a VPN, the location displayed might reflect the VPN server's location. Also, unrelated to IP address location, if you're interested in learning about How To Get Unbanned From Yubo you would need to explore specific guidelines or resources related to that topic.
How Can I Check My Public Ip Address Location? You can easily check your public IP address location by visiting an IP geolocation website or using an IP lookup tool. These online services provide details about your IP's approximate geographic region.
Are There Mobile Apps To Help Me Determine My Public Ip Address Location? Yes, there are mobile apps available on various platforms that allow you to quickly find your public IP address location. These apps provide a user-friendly way to access this information while on the go.
CONCLUSION Checking your public IP address location is a straightforward process facilitated by numerous online tools and websites. These resources offer quick access to valuable information about your IP's approximate geographic region.
Whether through IP geolocation websites, search engines, or dedicated mobile apps, determining your public IP address location can assist in troubleshooting network issues, enhancing online privacy awareness, and accessing region-specific content. By utilizing these tools, users can easily gain insights into their digital presence and make informed decisions regarding their online activities
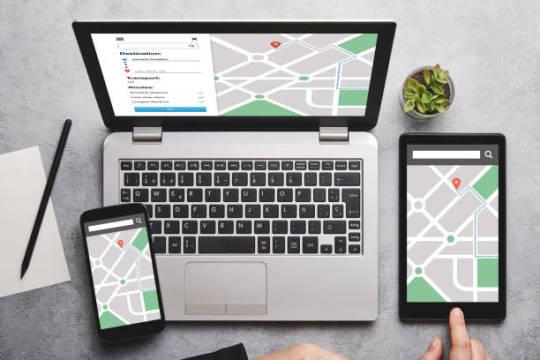
2 notes
·
View notes
Text
ok time for wifi troubleshooting dump (for Windows but the concepts are true for any device)
First, how this happens. Imagine you had a router that wasn't plugged into anything but power, and a laptop with an ethernet port. If you plugged the laptop into the router, you would get a similar message of "connected without internet" but it would show an ethernet icon with instead of wifi icon.
What that error means is that you did, in fact, connect to the wifi. That's layers 1 and 2 of the internet. Trouble is, there's more layers, and you need all the layers to use the internet.
Layer 3 of the internet is the Routing layer. Yes, this is where the name "router" actually comes from, but I digress. This is the layer of the internet that deals with "IP addresses". Where your computer or your phone or TV or whatever normally gets an IP address from is something called "DHCP". Dynamic Host Configuration Protocol.
You don't need to memorize that. Just know that after you connect to a network with wifi or ethernet cable, one of the first things device will do by default is send a broadcast on the network asking "Hey! Is anyone here a DHCP server?" This works because certain sorts of broadcasts don't need your computer to know how to use the network more than just being connected to it.
The addresses used when asking this are actually 0.0.0.0 and 255.255.255.255. If those sound like special addresses, that's cuz they are. "no address" and "everyone who can hear this". Anyways...
Your home router by default is running a dhcp server on it, so it SHOULD hear this broadcast and it SHOULD respond and your computer SHOULD negotiate whats called a "DHCP lease". This basically is just a bit of information saying "ok so here's your address and subnet size, here's your default gateway, here's some DNS servers, it's good for [LENGTH OF TIME HERE]."
The first thing to check is, did DHCP work? Right-click the network icon, whether ethernet or wifi, and chose "Open Network and Internet Settings".

Then go to the network properties of either the ethernet or the wifi, whichever one you're connected to.

Yours won't say "connected" cuz yall internet is broken but the buttons are still there.

The big thing you're looking for is the "IPv4 address". IPv6 is different don't worry about it right now and usually if IPv4 is broken then IPv6 is broken anyways, if your internet provider even serves you IPv6... ANYWAYS.
If you have an address like 192.168.something.something or 10.something.something.something you probably got a DHCP lease so that's not the issue.
If you have an address like 169.254.something.something then that means that either the DHCP server didn't respond, or it did respond but your wifi signal is so bad that your computer didn't hear the response.
Restart your router, look into changing the wifi channel settings on the router to a less occupied channel, try using 5ghz wifi if possible though not everyone's computer or router supports that, sometimes restart your computer cuz sometimes Windows' networking software does stupid thing.

Also, unless you KNOW you're supposed to be using Static addressing, make sure you're set to Automatic. Someone may have turned off Automatic addressing cuz they're a prankster. Or they don't know what they're doing. Or both.
Well, if you got to this point because you aren't having a DHCP issue, then things get a little tougher cuz the "internet is out and you should call your ISP to find out if it's a wider outage that they're already working on fixing or if it's just you" possibilities start to show up now.
Time for Command Prompt. I promise it's not nearly as scary as you might think.


Alright, time for our first command. Type in "ipconfig" without the quotes, and hit enter. It'll spew out a bunch of text at you, but it's not as complicated as it looks.

I crossed the things in thick red out cuz I don't trust tumblr to not pull some shit, and the one thing in thin orange because it's fine if people see that but it's in the middle of some stuff we want.

Yall have used Discord at some point, right? You see that Default Gateway? We're gonna ping it. "ping 192.168.1.1" or put whatever your gateway is instead.

I'm on ethernet with properly functioning equipment, so my ping delay is <1ms (less than 1 millisecond). Wifi is gonna be higher, anywhere from 10 to 200 milliseconds, depending on your wifi quality.
Also, if your wifi connection is really bad, you may see "Request Timed Out".
If you're having trouble pinging the gateway, you may want to do a ping test. Adding a -w 50 (wait 50 milliseconds) will make the computer not wait long for failed pings, and -n 40 will make it try 40 times instead of just 4 times, cuz we need more data than just 4 tries.

This'll take a while to run (about 40 seconds to be exact). If you get tired of it running or just everything is timing out constantly then you can press Control C (like copying something in a text editor) to interrupt the program.

The big things to pay attention to are the "round trip times" and the % loss.
If your % loss to the gateway is 100% then either your computer is configured wrong and you should check that you're using the right addressing, or your wifi is extremely bad, or extremely rarely your router doesn't respond to pings on its local network. This is almost never the case. Your router probably doesn't respond to pings from the internet for security reasons, but pings from the inside are good for troubleshooting.
If your % loss to the gateway is over 10%, and/or your times are consistently very high (over 100ms or so) then your wifi conditions are extremely bad. Either you don't have enough signal strength, or there's heavy interference and basically your computer and router are effectively trying to have a conversation while at a loud metal concert. Neither of them can hear eachother very well.
There might be something wrong with your internet service provider still; but if you were wondering why using your wifi is suffering even when the internet isn't out, that's a hint.
If your % loss to the gateway is over 1% but under 10% then that's Not Great and you should still look into wifi channelization but it wouldn't stop you from being able to use the internet entirely.
Under 1% is okay, that means it's not a wifi issue.
The next thing to try is to ping a well-known usually-up service, such as Cloudflare Public DNS (1.1.1.1) or Google Public DNS (8.8.8.8) or Quad9 (9.9.9.9)


My internet is working fine, so I have 0 loss and while there is some variance (one got 34ms instead of 11) everything looks peachy.
If your pings to one of these public services all fail, then either your router needs to be configured because either 1. it wasn't set up in the first place (you would not believe how many people I take calls from that have this issue) or 2. it factory reset itself for some reason (some people think that rebooting the router means use the reset button. IT DOES NOT MEAN THAT.) and you need to pay attention cuz if it happens again that may mean ur router is screwed.
Or, there's an actual service outage, and you should call your ISP to find out if it's just you, or if it's a general outage and they're already working on it and all you can do is hurry up and wait.
And... that's it. There are other weirder issues that you can have, sure. As long as this post is, explaining some of those issues would take even longer. And I would LOVE to explain some of them. But this post is already more than long enough, and it covers the vast majority of cases.
Thank you for reading and good luck!
when the wifi says "connected without internet" how about i fucking kill you
#long post#come get yalls juice#i promise promise promise that the first 90% of the troubleshooting i do in my irl job is not hard#i also promise that the remaining 10% of the troubleshooting i do in my irl job IS that hard but that's why i get paid to do it#seriously i have handheld 70 year olds through the process please im begging u learning this one thing will make ur life so much better#please dont let the powers that be gatekeep you from learning how to fix stuff
34K notes
·
View notes
Text
How can I find the IP address of a device connected to my Netgear router?
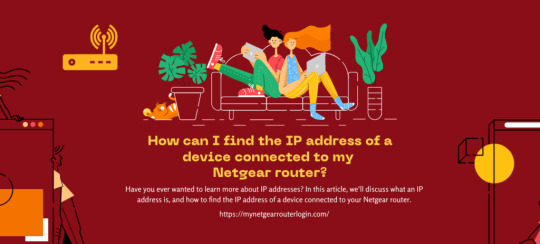
Have you ever wanted to learn more about IP addresses? In this article, we'll discuss what an IP address is, and how to find the IP address of a device connected to your Netgear router.
What Is An IP Address?
An IP address is a unique numerical identifier assigned to each device connected to the internet protocol for communication. It allows devices to communicate with each other and find each other on the network. Every device has a different IP address, and they are usually assigned by your ISP (internet service provider). You can think of an IP address like a phone number for your computer - it's how other devices on the internet know how to find and connect to it. You can find the IP address of any device connected to your router by logging into your router's web interface and looking at the list of connected devices. The IP address will be listed next to each device.
How to Find the IP Address Of A Device Connected To Your Router?
When it comes to finding the IP address of a device connected to your router, there are several methods you can use. Here is a list of them: Through the Router's Web Interface The easiest way to find the IP address of a device connected to your router is through the router's web interface. To identify the IP address of a device connected to your router: - Access the login page for your router. For NETGEAR routers, refer to the instructions on "How do I log in to my NETGEAR home router?" Note: If you do not have a NETGEAR router, consult your specific model's user manual or support page. - Locate the section of the router's web interface that displays connected devices. - On NETGEAR routers, navigate to the "Attached Devices" page under the "BASIC" tab. Note: The menu label may vary on other models and be called "Device Manager" or similar. - Each connected device will display information such as the device name and IP address. For further assistance, refer to your router's support page or contact NETGEAR Support. Using a Command Prompt (Windows) If you're using Windows, you can find your IP address by opening a command prompt and typing "ipconfig". Your IP address will be displayed next to the "IPv4 Address" field. Using Network Settings (MacOS/iOS) If you want to find the IP address of a device connected to your router, you can do so using the network settings on your Mac or iOS device. - Access System Preferences and select the Network option. - Select the location that corresponds to your current network setup (if you need help determining which one it is, look at the network icon in the menu bar). - Click on Advanced and then select the TCP/IP tab. - The IP address will be listed next to "Router". Using a Network Scanner A third way to find the IP address of a device connected to your router is by using a network scanner. Network scanners are software tools that scan your network and provide information about connected devices, including IP addresses. There are many different network scanners available, both paid and free. Some popular options include Fing and Advanced IP Scanner. Note: It's worth noting that some devices may have a dynamic IP address which can change over time.In conclusion, finding the IP address of a device connected to your router is a straightforward process that can be accomplished using various methods. Whether you choose to use the router's web interface, command prompt or terminal, or a network scanner, you should be able to quickly identify the IP address of the device you are trying to locate. Knowing the IP address of a device connected to your router can be helpful in a variety of situations, such as troubleshooting network issues or configuring security settings. With this knowledge, you can easily manage and maintain your home network.Reference form: https://mynetgearrouterlogin.com/find-the-ip-address-of-connected-device/ Read the full article
#mynetgearrouterlogin#IPaddress#router#network#deviceIP#networkmanagement#homenetwork#networktroubleshooting#IPconfig#networkscanner#netgear
0 notes
Text
Địa chỉ IP là gì? Cách check địa chỉ IP máy tính mới nhất
Trong thời đại kỹ thuật số, nơi mọi thiết bị đều kết nối và giao tiếp thông qua Internet, việc nắm bắt và kiểm tra địa chỉ IP là một kỹ năng quan trọng để duy tr�� kết nối ổn định và bảo mật hệ thống mạng. Vậy, địa chỉ IP là gì, và làm thế nào để kiểm tra địa chỉ IP của thiết bị một cách nhanh chóng và hiệu quả? Hãy cùng Zproxy khám phá trong bài viết này.

Địa chỉ IP là gì? Địa chỉ IP (Internet Protocol Address) là một mã định danh duy nhất dưới dạng chuỗi số hoặc ký tự, được sử dụng để nhận diện các thiết bị trong mạng Internet. Việc kiểm tra địa chỉ IP cho phép bạn xác định địa chỉ cụ thể mà thiết bị của bạn đang dùng để giao tiếp với mạng và các thiết bị khác.
Phân loại địa chỉ IP:
IPv4: Đây là phiên bản địa chỉ IP phổ biến nhất hiện nay, sử dụng cấu trúc 32-bit và được biểu diễn dưới dạng bốn nhóm số, chẳng hạn 192.168.0.1.
IPv6: Là phiên bản cải tiến với cấu trúc 128-bit, được thiết kế để mở rộng không gian địa chỉ, phù hợp với sự gia tăng của các thiết bị kết nối.
Địa chỉ IP công cộng: Đây là địa chỉ duy nhất trên Internet, giúp các thiết bị của bạn giao tiếp với các dịch vụ trực tuyến và máy chủ khác.
Địa chỉ IP riêng tư: Sử dụng trong các mạng nội bộ, không thể truy cập trực tiếp từ bên ngoài Internet.
Hướng dẫn kiểm tra địa chỉ IP bằng Command Prompt
Bước 1: Nhấn tổ hợp phím Windows + R để mở hộp thoại Run. Tiếp theo, nhập từ khóa Cmd và nhấn OK để mở giao diện Command Prompt. Đây là cách nhanh chóng và tiện lợi để kiểm tra địa chỉ IP của máy tính.
Bước 2: Trong cửa sổ Command Prompt, nhập lệnh ipconfig và nhấn Enter. Lệnh này sẽ hiển thị toàn bộ thông tin mạng của máy tính, bao gồm địa chỉ IP.
Bước 3: Tìm dòng thông tin IPv4 Address, đây chính là địa chỉ IP riêng của thiết bị. Thông tin này sẽ giúp bạn kiểm tra và quản lý kết nối mạng một cách hiệu quả.
0 notes
Text
Hướng dẫn cấu hình Router WiFi thành Access Point
Bạn có một router cũ không dùng đến? Đừng vội bỏ đi! Hãy tận dụng nó để mở rộng vùng phủ sóng WiFi trong nhà bằng cách biến nó thành một Access Point. Bài viết này sẽ hướng dẫn bạn cách cấu hình router WiFi thành Access Point một cách chi tiết và dễ hiểu.

Access Point là gì?
Access Point (AP) là một thiết bị mạng cho phép các thiết bị không dây kết nối vào mạng có dây. Khi được cấu hình thành AP, router của bạn sẽ hoạt động như một "cầu nối", nhận tín hiệu WiFi từ router chính và phát lại tín hiệu đó, giúp mở rộng vùng phủ sóng WiFi.
Lợi ích của việc sử dụng Access Point
Mở rộng vùng phủ sóng WiFi: Khắc phục các "điểm chết" WiFi, đảm bảo tín hiệu ổn định ở mọi ngóc ngách trong nhà.
Tăng số lượng thiết bị kết nối: Hỗ trợ nhiều thiết bị kết nối đồng thời mà không làm giảm hiệu suất mạng.
Tiết kiệm chi phí: Tận dụng router cũ, không cần phải mua thêm thiết bị mở rộng sóng.
Các bước cấu hình router WiFi thành Access Point
Bước 1: Che cổng WAN của Router phụ
Nếu router phụ không có chế độ Access Point, hãy dùng băng dính che cổng WAN để tránh nhầm lẫn. Đối với router có chế độ AP, bạn có thể sử dụng cổng WAN như một cổng LAN bình thường.
Bước 2: Tìm dãy địa chỉ IP của Router chính
Kết nối máy tính với router chính và làm theo hướng dẫn sau để tìm địa chỉ IP:
Trên Windows: Mở Command Prompt, gõ ipconfig và nhấn Enter. Địa chỉ IP của router sẽ hiển thị ở dòng "Default Gateway".
Trên Mac: Vào "System Preferences" > "Network" > Chọn kết nối mạng > "Advanced" > "TCP/IP". Địa chỉ IP của router sẽ hiển thị ở mục "Router".
Bước 3: Đặt địa chỉ IP cho Router phụ
Truy cập giao diện quản trị của router phụ: Mở trình duyệt web, nhập địa chỉ IP của router phụ vào thanh địa chỉ.
Đăng nhập: Sử dụng tên người dùng và mật khẩu mặc định (thường là "admin").
Thay đổi địa chỉ IP: Chọn một địa chỉ IP mới trong dãy địa chỉ IP của router chính, đảm bảo địa chỉ này chưa được sử dụng bởi thiết bị nào khác.
Lưu cài đặt: Lưu thay đổi và chờ router khởi động lại.
Bước 4: Tắt DHCP Server của Router phụ
Truy cập lại giao diện quản trị của router phụ: Sử dụng địa chỉ IP mới.
Tìm cài đặt DHCP Server: Thường nằm trong mục "LAN" hoặc "Network".
Tắt DHCP Server: Bỏ chọn hoặc tắt tùy chọn DHCP Server.
Lưu cài đặt: Lưu thay đổi.
Lưu ý:
Bạn có thể giữ nguyên hoặc thay đổi tên mạng WiFi (SSID) của router phụ.
Để quản lý router phụ, bạn truy cập vào giao diện quản trị bằng địa chỉ IP mới đã đặt.
Bằng cách làm theo các bước đơn giản trên, bạn đã biến router cũ thành một Access Point, giúp mở rộng vùng phủ sóng WiFi và tận hưởng kết nối mạng ổn định hơn.
Tìm hiểu thêm: https://vohoang.vn/cau-hinh-router-wifi-thanh-access-point
1 note
·
View note