#idk why they are exporting so grainy >:(
Explore tagged Tumblr posts
Text








Darling heart, I loved you from the start.
sorry gale i stole your kiss cause it is my favourite LOL (galemancers do not come for me i will make a set for him I PROMISE!!) and im gonna steal another cute one he has... then i'll make one of astarion's new kiss
also GIRL HER DRESS IS CLIPPING AND I JUST NOTICED I AM MAD!!! also kind of unhappy with the lighting i shoulve done it in front of a fireplace or smth
also for those who cant use ring of metamorph to swap characters now, use npc tool OR appearance edit mod (right now it is bugging for me when resculpting unfortunately, but I had a save where gale was turned into an elf so i was able to use the mirror to put astarion's head on him lol, but body is diff)
extraaas


#bg3#baldur's gate 3#bg3 gif#bg3 gifs#astarion#astarion posting#bg3 astarion#astarion ancunin#astarion gif#astarion x tav#astarion romance#bg3 spoilers#oc: freyja baratheon / se timpa velkrys#idk why they are exporting so grainy >:(#Spotify
337 notes
·
View notes
Photo
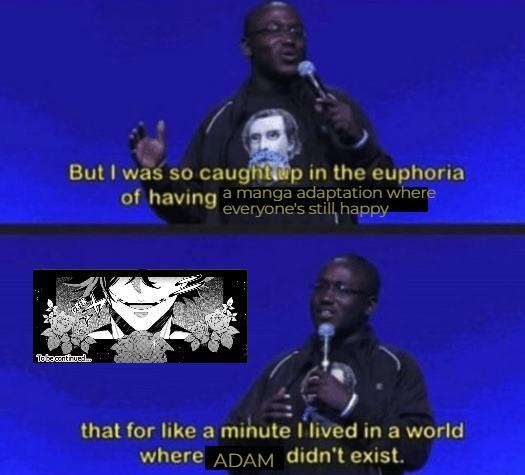
#sk8 the infinity#sk8 the infinity manga#sk8 manga#langa hasegawa#reki kyan#renga#sk8 renga#sk8 adam#ignore the fact that the screenshot of adam is so fucking grainy idk why the photo quality dropped to shit when i exported#sk8
346 notes
·
View notes
Note
It's me again. Sorry for bother you in your askbox, but I can't answer in comments at any posts, idk why ☹
Yes. I remember your works with LK Parcel 3D model as Connor (btw, I also found this model recently and just "oh wait, I've seen him before…OMG!") and then I saw your post when you finally had Gavin model. Long story short: the links brought me on twitter and I decided to give it a try. And yes, I have few minor questions about DAZ and I will definitely ask them :D I've been working with Photoshop long enough so it's easier for me to edit problems, than looking for solution. How to create raindrops, for example. No, Blender is still tough for me. Too many buttons and I don't have the patience for it. I only use it for import/export stuff. So yep, DAZ and IRAY photoreal. What about you?
Hey, how long does it take you to create a full scene? (from opening DAZ to final render). Last one with Convin, for example?
Hi again!
Thanks again for your reply! I tried to contact you yesterday to tell you I got this message and will reply later, but I could neither tag you nor write you via the Tumblr messanger. Maybe you've selected something in your settings that denies people to tag and send you private messages? Is there any way we could chat directly? Maybe you can try send me a private message here or on Twitter? Do you have a Twitter account? Instagram would also be an option, if you use that.
I've been working with that Parcel model for over a year before I learned about Metoria on Twitter who finally could help me getting all the original models I use now, well, not them alone, but also apathetic-roombas who shared several of their original models with me they had already commissioned from Metoria. I was so indescribably happy to finally have original models to work with!
Feel free to hit me with all your questions! I'll try to help you as best as I can.
Idk, maybe you could also teach me a bit about photo editing? I know a lot of functions in GIMP are similiar to the ones in Photoshop.
I also render in Daz with the Iray Photoreal setting. I was just wondering if you used that for your 2 pictures of Connor alone in a car and Connor and Nines together in a car, because these pics had such a cool grainy look that somehow made them look like real screenshots from the game.
How long a scene from beginning to the finished render takes me varies heavily. For example the "He was beautiful in a way deadly things always are" Nines took me only like 10 - 15 minutes including rendering! The Convin pic with the rainy background though took me several hours with posing including facial expressions and arranging the scene, finding the light solution that satisfies me. And also for full complex scenes like that one my laptop needs two hours to render (and just because I set this as the render time limit). And after that there's the editing of course which can also take some time. What about your renders?
9 notes
·
View notes
Note
hey can i know how do you create gifs?
hi!! sorry for taking a while, and i had a whole response written out before tumblr ate it arghhh! anyway i'm not the best at giving advice but i will try~ i hope this helps, feel free to ask questions any time <3
ok so firstly i use high quality videos as much as possible. ideally 1080p/4k or .ts files for performances. i rarely use 720p, as they aren't always the best to work with. i use 4k video downloader to download videos, and soshistagram to download vlive videos!
i use vapoursynth to make my gifs.
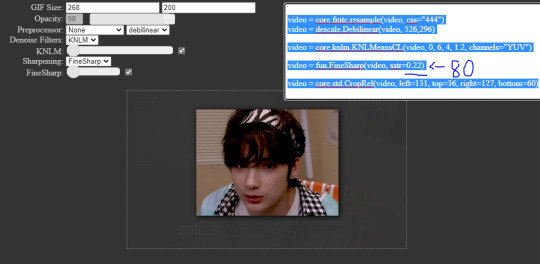
i didn't actually add my settings here, but i typically use 0.80 finesharp as shown in top right. sometimes 0.60. for performances i use the preprocessor setting at 60 fps fast and set KNLM to 1.60-2.00. this isn't relevant here! when i save my gifs i export them as a gif at 0.05 secs. most people export to a MOV which probably retains quality, however this option doesn’t work for me so i have to export as gifs ... saving as a gif twice probably lowers quality and is partly why mine end up grainy a lot i stg so i think the exporting as MOV method works better? anyway there is a vapoursynth tutorial here that i like, and it explains the settings and MOV method in more detail.
i use photoshop to edit my gifs. i have photoshop cc 2015. it’s an old version yeah but i’m too tight to pay for a new version when mine works just fine <3
here is my gif before i open photoshop

and then i colour it!! i tend to use selective colour, exposure and levels layers the most. sometimes colour fill!! i believe colouring is an experimental process and there is no right or wrong way. i have set psds that i use and work from, i have my basic psd that i made and i always tweak it for generic gifs like these.

where i circled in blue is the adjustment layers button, here you can choose from many adjustments and find what works for you
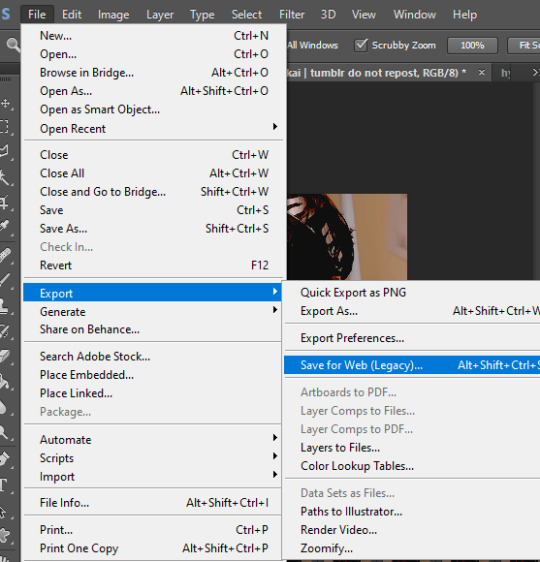
then we file > export > save for web once we have finished colouring

here’s my settings! i think lol my laptop recently reset itself and therefore everything reset with it. i definitely know i use adaptive & pattern most of the time, sometimes diffusion. i can’t remember which quality i use but i set it to bicubic smoother this time. idk what that setting really does adhfksfj

here is my gif after colouring!! i deleted the stray frames too to make it smoother~ and i’ve made a bigger watermark hehe ...
i hope this is somewhat helpful!! pls just shoot me a message if you need extra detail~ i suck at this hhhhhh
13 notes
·
View notes
Text
let’s see if someone here can help me, im desperate :((((
so for a few days i haven’t been able to make good quality gifs because they look fine up until i go to save them for web... then the quality is Awful and they look grainy. like this (hopefully you can see :/) :
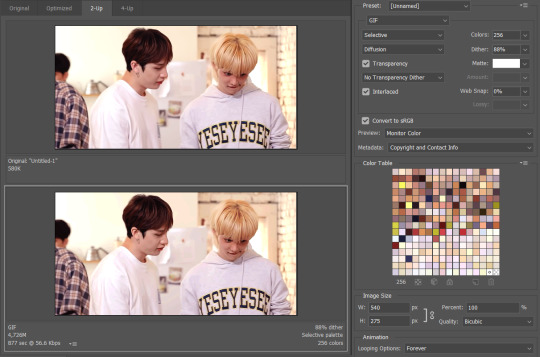
the first one is the original gif obv and the 2nd one is how it is when i export it. now i know the problem might be that there’s too many colors, 256 is too much i’ve been told, but i tried reducing them and nothing changes. i tried other videos too and had the same problem. i tried changing like. every setting and nothing changes :(((( i tried uninstalling and reinstallin ps too, i tried Everything and im losing my mind. the only thing that seemed to work was making it black and white but i can’t make every gif black and white from now on??? idk
this has never happened to me before i never had this problem until a few days ago and i thought maybe it’s cause ps crashed and gave me this error (that i didn’t look up/write down and don’t remember) but then i uninstalled so like that’s probably not why. if anyone can help i’d appreciate it so much!!!
8 notes
·
View notes
Text
Gif tutorial (Avisynth, Photoshop and Topaz)
okay so I’ve gotten a lot of questions asking me how I get my gifs so nice and smooth and HD and normally I don’t really go into depth because it’s kind of a combination of stuff I’ve learnt over time. My old gif tutorial only outlines using photoshop and is like over a year old so here’s an updated version.
Everything below the cut
So I’m going to break this tutorial down into 3 key parts, avisynth, photoshop and topaz. So you can pick which section that applies for you and each tutorial is basically independent.
Avisynth
disclaimer: not recommended to start out using avisynth, learn and familiarise using photoshop to make gifs first.
some background - why I use avisynth is because it’s a way to downscale the video without/next to no loss at all, so the quality is retained. Definitely check out brandinator’s tutorial and explanations here as he’s basically the innovator for avisynth gifs. He’s also super friendly so if you have any issues definitely hit him up. His tutorial basically explains everything and I guess I’ll just outline what it’s telling you to do.
Drag your video file onto normalwebmrange.bat and a command prompt will pop up
if your file does not work with normalwebmrange, then useless lossless intead
Type in your start time and hit enter, do the same for the end time (must be in hh:mm:ss format, i.e. 00:00:03 for it to start at 3 seconds)
Then after all the frames are done processing resizer.html will automatically open up in your browser
From here you figure out the sizing of your video (please refer to brandinator’s video here because it explain it really well)
For the following steps just refer to the rest of the video because its visually easier to learn off
When you copy your code across, dont include the crop line of code just in case you want to move things around in photoshop later
What do all the options in the resizer.html mean?
GIF size - Here you just plug in the value that you intend for your gif. Refer here for the tumblr post width guides. I personally use:
540 x [anything] for single gifs
268 x 350 for double gifs
177/178 x 250 for triple gifs
Opacity - This slider is just so you can see which part of the video will be shown in your given dimensions and is really useful as a preview to see if everything you want in your gif is visible for that dimension so you can go back and tweak your size if necessary
Resizing - In the bottom right hand corner of the video itself you can click and drag to resize the video so that you can find the desired size/zoom for your given dimensions
Pre-processor - Okay this is the important one and where all the smooth and HD quality comes from. In the first box you are given these options
Use for standard video formats (mp4, avi, mkv etc)
None (choose none for every video that is not a .ts file)
IVTC (tbh idk what this does, but you don’t need it)
1 in 5 Dupe (some videos have a duplicate frame for every 5th frame and this fixes it, kind of rare to use)
Only use for .ts files Basically the 30 and 60 is talking about 30fps or 60fps, recommend that you choose 30fps for single gifs because you’re going to find it hard to fit anything of substance under 3mb for single gifs. Double gifs can be either 30/60 at your own discretion. Triple gifs can definitely be 60fps without worries about cutting out frames. The fast and slow options are the encoding speed once you’ve saved the avs, slow renders at a better quality but its barely noticeable so you can use fast every time
qtgmc 30 fast
qtgmc 30 slow
qtgmc 60 fast
qtgmc 60 slow
In the second box you can pick between resamplehq, debilinear and dithertools. All you need to know is that you choose debilinear every time and for every video format
Didn’t want to make another comparison gif so just reusing this one again, it’s slowed down so you can really see the different between 30fps and 60fps which you don’t normally feel too much if the gif is faster but definitely makes a difference. Notice the quality differences also between the first two, thats what avisynth helps with the most; making sure the quality loss is minimal

Photoshop
if you haven’t used avisynth to cut/resize your video then you can do that in photoshop, although I recommend that you cut the video first in another editing program so there’s less loading time and strain on photoshop itself (I use to use Adobe Premiere for this)
Refer here for the sites that I use to download my videos from.
Importing/Resizing
Import it into Photoshop (File > Import > Video Frames to Layers)
Match the settings to these

Select the part you want with the slider on the right and hit okay
Once it’s all into Photoshop, make sure you have the timeline/animation window open (Window > Timeline) and you should be able to see all the frames of your gif
If you’ve used avisynth you only need to crop it (Image > Canvas Size; and input in the desired size of your gif) otherwise you’ll need to crop it and then down size it to the desired gif size (Image > Image Size; setting width to either 540, 268, 177/178). Remember to set it to Bicubic and locking the width when you resize it


delete all the unwanted frames from your gifs
Sharpening
At this point I normally apply topaz (so refer below) otherwise you can do standard sharpening now
Select all your frames and layers and then convert it to a video timeline (bottom left of the timeline window)

Convert your layers to a smart object (Filter > Convert to Smart Object)
Then use Smart Sharpening (Filter > Sharpen > Smart Sharpen)
These are the settings that I used before, feel free to tweak them to whatever you like. (Note that .ts files resized with avisynth rarely need to be sharpened at all because sometimes they already look over sharp, and thus we use topaz to clean them up)

After you’re happy with your sharpening, flatten the layers back to frames, make sure your gif is on the first frame (top right hand corner of the timeline (Convert Frames > Flatten Frames to Clips) and then create the frames again (Convert Frames > Make Frames from Clips)
Click the bottom left again to change your video timeline back to frame view and delete the first frame (it should be blank) and your first layer (it should be the one thats still a smart object)
Now everything should look like it did before you did your sharpening except now your gif will be sharpened
Colouring
I’m not really going to tell you how to colour your gifs because everyone does them differently and it’s also kind of each individual’s signature thing, like often I can tell who’s gif it is just by the way its coloured. Things to note here that too many colours and over saturation will lead to your gif file being extremely large. If you want to lower the file size of your gif it’s helpful to note that darkening the blacks and/or brightening the whites helps a lot. Colouring overall can drastically change your gifs so much. Here’s an example


of course you don’t want to change the colours so heavily every time but its just an example of what’s possible
Timing
To change timing (speed) for your gif you just need to select all your frames and then click on the arrow at the bottom of any of the frames and someone will pop up for you to input the time. Generally this is what I use for my gifs
0.02/0.03/0.04 for 60fps
0.04/0.05/0.06 for 30fps
Exporting
After all your colouring and timing is done you just need to export your gif (File > Export > Save for Web (Legacy)), double check that your gif is less than 3mb (in the bottom left) and also here are my export settings. Never lower the colours unless your gif is black and white or you’ll probably lose quality
200212 update: gif size limits have been increased and can reach up to 8mb but have exponential loss in quality the larger the file size. The optimal size is to remain under 3.5mb-4mb, another larger and you’ll start to notice a loss in quality.

Topaz
I’m not going to tell you where and/or how to download topaz because you can probably look that up yourself, there are a bunch of tutorials how on tumblr/youtube etc so you can sort that out. I use Topaz Denoise and Topaz Clean. Topaz Denoise does exactly what you think it does, it removes the noise from your gifs and it helps clean everything up. Topaz Clean is basically the same principle of sharpening but it’s a lot nicer and doesn’t over sharpen like smart sharpening does most of the time. Topaz takes a lot longer than regular sharpening because it processes it frame by frame so if you don’t want to bother and wait for it that’s alright.
Following the same two steps as the sharpening section of the photoshop tutorial, you’ll have a video timeline and a smart object
Then apply Denoise first (Filter > Topaz Labs > Topaz Denoise)
Play around with the settings as you see fit
Then do the same for Clean (Filter > Topaz Labs > Topaz Clean)
After you’re happy with the settings you’ll need to flatten the frames back (refer above to the sharpening section), and then just put on your psd like normal
Sometimes topaz isn’t as noticeable but when compared to original and smart sharpening it’s more noticeable
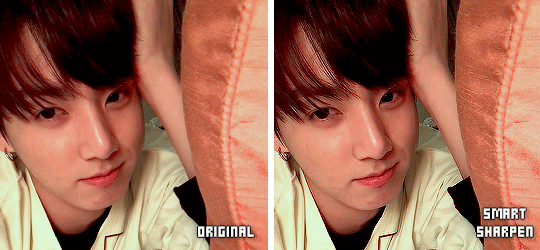
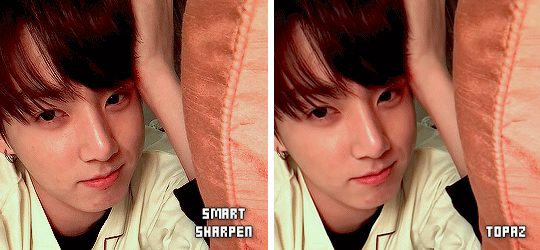
Smart Sharpen, while it does sharpen the gif also increases how grainy it is so for gifs which are originally grainy it’s not a good solution. Meanwhile topaz sharpens it without increasing the grain and can also reduce it. (The gifs above aren’t that grainy so smart sharpening doesn’t look that bad)
Here’s another example of how topaz removes the noise from gifs

Wrap-up
Okay so this is a pretty comprehensive post about everything and anything I know about photoshop and gif-making in general, it outlines all the little steps I take to make my gifs look really nice and just for an overall comparison to show you that the little things really add up

and slower for you to notice the framerate

Additional Video Tutorial Resources:
Basic gif tutorial (photoshop only)
Gif Tutorial
How I adjust for coloured lighting
Colouring tutorial - levels + exposure
Blurring text/captions
If you have any other questions on this or felt like I’ve missed something feel free to send me an ask. Happy Gif-ing!
#text#tutorials#okay this is was longer than i thought it would be#i really hope it covered everything#hmu if you think i missed anything#i proof read it but i probably missed smth so cut me some slack#ive been @ this for like 1387201 hours#long post#this is the most comprehensive thing i've written in my life
1K notes
·
View notes