#fegon group llc
Explore tagged Tumblr posts
Photo
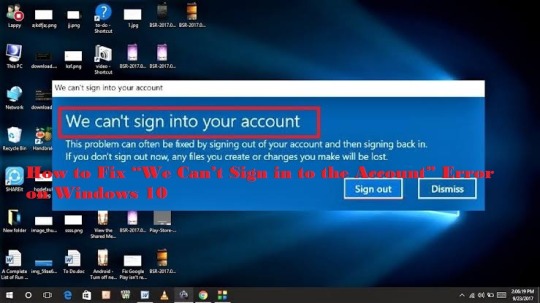
How to Fix “We Can’t Sign in to the Account” Error on Windows 10 After updating Windows 10, antivirus setup or the installation of the monthly update, users can get messages like “We are unable to sign in to the account.” If you face this issue as well, then the system signs you temporarily account in place of the original one.
#1-844-513-4111#844-513-4111#8445134111#fegon group#fegon group llc#fegongroup#internet security#Network Security#Windows 10
0 notes
Photo

Fegon Group LLC | 8445134111 | Best Network Security Solutions Fegon Group LLC | network security is protection of the access to files and directories in a computer network against misuse and unauthorized changes to the system.
#1-844-513-4111#844-513-4111#8445134111#fegon group#fegon group llc#fegongroup#internet security#network security
0 notes
Text
How to Fix “We Can’t Sign in to the Account” Error on Windows 10
How to Fix “We Can’t Sign in to the Account” Error on Windows 10
After updating Windows 10, antivirus setup or the installation of the monthly update, users can get messages like “We are unable to sign in to the account.” If you face this issue as well, then the system signs you temporarily account in place of the original one. Consequently, any modifications made in the account are removed after you log out. If you are facing the same trouble and want to fix…
View On WordPress
#1-844-513-4111#844-513-4111#8445134111#fegon group#fegon group llc#fegongroup#internet security#network security#Windows 10
0 notes
Text
Fegon Group LLC | 8445134111 | Best Network Security Solutions
Fegon Group LLC | 8445134111 | Best Network Security Solutions
Fegon Group LLC | network security is protection of the access to files and directories in a computer network against misuse and unauthorized changes to the system. It includes both hardware and software technologies. Effective network security manages access to the network. It targets a variety of threats and stops them from entering or spreading on your network. Fegon Group, Sprint security…
View On WordPress
#1-844-513-4111#844-513-4111#8445134111#fegon group#fegon group llc#fegongroup#internet security#Network Security
0 notes
Text
Fegon Group LLC | 8445134111 | Best Network Security Solutions
Fegon Group LLC | 8445134111 | Best Network Security Solutions
Fegon Group LLC | network security is protection of the access to files and directories in a computer network against misuse and unauthorized changes to the system. It includes both hardware and software technologies. Effective network security manages access to the network. It targets a variety of threats and stops them from entering or spreading on your network. Fegon Group, Sprint security…
View On WordPress
#1-844-513-4111#844-513-4111#8445134111#fegon group#fegon group llc#fegongroup#internet security#network security
0 notes
Text
Fegon Group LLC | 8445134111 | Best Network Security Solutions
Fegon Group LLC | 8445134111 | Best Network Security Solutions
Fegon Group LLC | network security is protection of the access to files and directories in a computer network against misuse and unauthorized changes to the system. It includes both hardware and software technologies. Effective network security manages access to the network. It targets a variety of threats and stops them from entering or spreading on your network. Fegon Group, Sprint security…
View On WordPress
#1-844-513-4111#844-513-4111#8445134111#fegon group#fegon group llc#fegongroup#internet security#network security
0 notes
Text
Fegon Group LLC | 8445134111 | Best Network Security Solutions
Fegon Group LLC | 8445134111 | Best Network Security Solutions
Fegon Group LLC | network security is protection of the access to files and directories in a computer network against misuse and unauthorized changes to the system. It includes both hardware and software technologies. Effective network security manages access to the network. It targets a variety of threats and stops them from entering or spreading on your network. Fegon Group, Sprint security…
View On WordPress
#1-844-513-4111#844-513-4111#8445134111#fegon group#fegon group llc#fegongroup#internet security#network security
0 notes
Link
Firewall | 844-513-4111 | Fegon Group LLC https://tinyurl.com/ybf9rexh #SEO #Backlinks #Onlinemarketing #entrepreneur #trending #influencer #followback #today #trends #business #growthhacking #promotion #tumblrquotes #tumblrpics #tumblrpoetry #tumblrfashion #tumblrs #tumblrlife #tumblr #tumblrposts #tumblraesthetics #tumblrpost #tumblraesthetic #tumblr👽 #tumblrtextpost
0 notes
Text
Did You Know About Setting Per-App Sound Outputs in Windows 10?
It is convenient when different applications on your phone ping with a different sound whenever a new notification arrives. Different sounds make it easy for you to figure out the application without looking at the phone. Thus, it makes your life easy.

What if Windows 10 had an easy framework with the sounds? If you’re expecting any good info, you’re right. Windows 10 enables you to set per-app outputs. For instance, you can set a different playback volume when you’re wearing your headphones. While any other level when the speakers are attached without manually switching between the two.
The per-app sound feature was introduced with the release of Windows 10. Unfortunately, this feature is not available on Windows 10, but don’t get too upset about it. The function can still be accessed via third-party apps like CheVolume and Audio Router.
How to set Per-App Sound Outputs in Windows 10?
The steps to set per-app sound outputs in Windows 10 are:
Go to the new ‘Sound Settings’ panel.
Right-click on the ‘Speaker’ icon on the screen.
A pop-up menu will open. Select ‘Open Sound Settings’ from the menu.
Note: You can also view these settings in the ‘Sound’ tab under settings app on your Windows 10.
A ‘Sound Settings’ window will open. Click on the ‘App Volume and Device Preferences’ option under the ‘Other Sound Options’ section.
Select the output and input devices attached to your computer from the drop-down menu on the top of the window.
Set the volume levels for each app in the ‘App Volume and Device Preferences’ window.
Note: In case an app name doesn’t appear in the list, launch the application and begin recording audio.
Tap on the ‘Input’ and ‘Output’ drop-down menu to the right of the volume slider to assign an output to the apps. For instance, you can set one app output sound to your headphones, and another app outputs sound to your speakers.
To save the changes, close the apps, and launch again. Windows 10 will automatically save the settings and remember the same when you relaunch the app.
In case you want to set a default sound playback on your Windows 10, click on the speaker icon in the notification center. Select the name of your current sound device, and then select the device you want to use. After this, all the apps are set to ‘Default’ device.
You can also get your hands on the old volume mixer in Windows 10. To access the same, right-click on the speaker icon and tap on the ‘Open Volume Mixer’ option.
The ‘App volume and device preferences’ settings work very similarly to the old volume mixer along with additional options.
Harry Williams is an inventive person who has been doing intensive research in particular topics and writing blogs and articles for Fegon Group on Norton, Webroot, McAfee, Microsoft Office and many other related topics. He is a very knowledgeable person with lots of experience. To get in touch with the internet security service provider, just dial 8445134111.
SOURCE : Did You Know About Setting Per-App Sound Outputs in Windows 10?
#Fegon Group Review#Fegon Group Rating#Fegon Group Review and Rating#network security#internet security#fegon group llc#fegon group#8445134111#844-513-4111
1 note
·
View note
Text
How to Get and Use Netflix on Xbox One
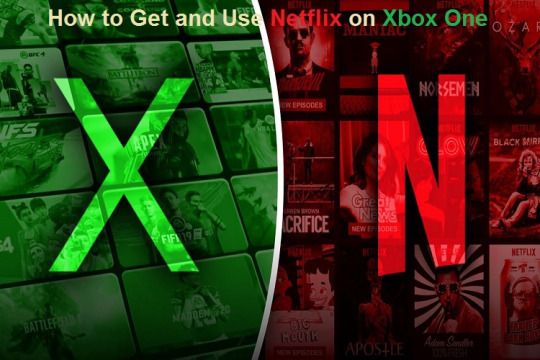
The ultimate gaming console Xbox One can do several things and can even use Netflix for more fun. Xbox One is a powerful gaming console that can run heavy games and stream them smoothly. The application store of Xbox has several streaming apps, and it gives a unique streaming experience. Users can watch their favourite movies and shows through streaming apps. So if anyone is interested to know how they can start using Netflix, here’s the guide for them.
Install Netflix on Xbox One
Before getting into the steps, just make sure you have an active Netflix subscription. If you don’t have one, then you can start it just now and can enjoy a one-month free subscription. To enjoy Netflix on Xbox One, you don’t need to have an Xbox Live Gold subscription, so it makes things easier. But you must sign in to Xbox Live Gold to enjoy Netflix. Keep your internet connectivity fast to get the best streaming experience.
Once all the minimum requirements are met, just install the Netflix application from the Xbox store. But if you have already installed the app on Windows 10, then it will appear as owned on Xbox Store. So let’s get started:
Get into the Store from the Home Screen.
Slide down to the Apps section, and tap A button.
Or you can slide down and tap Show All 50 to browse all apps.
If you want to find an app quickly, then you can try out the Search app option.
Type Netflix on the search bar, and press A to open details of the app.
On the Netflix app screen, press A on the Install app icon.
After the installation is complete, you can launch the app directly from there.
Sign in your Netflix account by typing your email and password.
Add Netflix to Home Screen of Xbox One
After a recent update, Microsoft removed the feature of manually adding apps to the home screen. If you spend a lot of time on Netflix, it will automatically get added to the home screen under My games & apps section. Once the app is added to the home screen, you can pin it right there so in future it will be easy to access the app quickly. You can also create a group of similar apps by following steps:
Choose My games & apps icon on Home Screen.
Press A button.
Click the Apps option.
Now press on the three-lines of Netflix app.
In the drop-down menu, choose Add to a group option.
Choose Create a new group if there’s no streaming group available.
Type a name for the group.
Now move back to Home.
Slide down to Add More option.
Press on See all suggestion, if there’s no group found.
Slide down to the Groups option, choose a new group.
Click A button and add it to Home.
So this is everything for now to set up and use Netflix on Xbox One.
Conclusion
Great thing about the Xbox One is that it has several popular streaming apps. People who love to binge Netflix, and if they are carrying an Xbox One, then it’s better to set it up on Xbox One and get the best streaming experience, Setting up Netflix on Xbox One is nowhere tough, and probably every user can try out the process.
Harry Williams is an inventive person who has been doing intensive research in particular topics and writing blogs and articles for Fegon Group on Norton Products, Webroot Products, McAfee Products, Microsoft Office and many other related topics. He is a very knowledgeable person with lots of experience. To get in touch with the internet security service provider, just dial 8445134111.
SOURCE : Netflix on Xbox One
#Netflix#Xbox One#games#apps#Xbox Live Gold#Microsoft#Windows 10#Fegon Group#8445134111#844-513-4111#network security#internet security#fegon group llc#Fegon Group Reviews#Fegon Group Ratings#Fegon Group Legit
0 notes
Text
How To Run Android Apps On A Chromebook
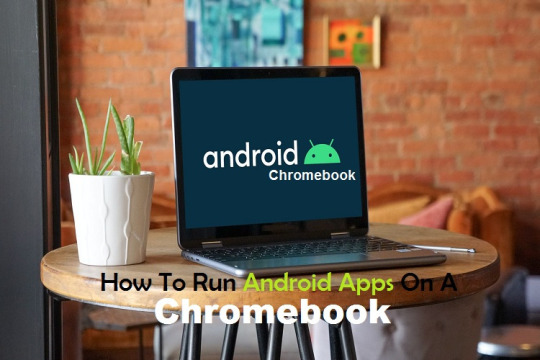
Do you want to run Android apps on your Chromebook but don’t know how to do it? Keep reading this post. This post will be an easy guide for youto get Android apps on a Chromebook. Having an Android app on your Chromebook provides you an opportunity to play some popular games and to do many more things. Let’s explore the topic and learn everything about setting up a Chromebook to get Android apps.
Do all Chromebooks support Android apps?
If the Chromebook on which you want to use Android apps has been launched in 2017 or after this year, the chances are Android apps can be run. You can ensure about it in two ways. Let’s see them.
Visit the Chromium website.
You will see a long list of Google Play Store supported devices.
Use Ctrl+F(on a Windows PC) to check your Chromebook using its model name.
If your device is found in the list, you can get Google Play Store access.
If you don’t remember the model name, then, in that case, you can use your Chromebook’s settings to make sure about Google apps’ support. Here is how to check it.
Please turn on your Chromebook and sign in to it.
Now go to Settings cog.
Choose Apps.
You will have a Google Play Store option if your Chromebook is compatible with it, meaning you can use Android apps.
What to do if your Chromebook doesn’t support the Google Play Store
There are many Chromebooks that were launched in 2017 or before this year without the support of Android apps. But many of them got the support over time with a software update. If you don’t see the Play Store on your Chromebook, you should try through a software update with the latest version. Here is how to do it.
Take your Chromebook, turn it on and sign in to it.
Go to Settings.
Choose the About Chrome OS option.
Hit on the option called Check for updates.
Follow the on-screen directions to finish the update process.
After updating the software, again go to the settings of your Chromebook and check for the Play Store support. If still, the Play Store option doesn’t appear in the settings, you should go for a new model.
Ways to enable the Play Store on a Chromebook
Take your Chromebook and go to Settings.
Hit on the option called Apps.
You will see a button next to the Play Store. You have to turn the button on.
Now you are all set with the Google Play Store to download apps. You will see it in the app drawer.
Ways to download apps on Chromebook
Access your Chromebook.
Find the app drawer.
Choose the Google Play Store and let it open.
Find an app to download.
Hit the Install button to get the app on your Chromebook.
After installing an app, you can see it in the app drawer on the Chromebook.
Can all apps be used on Chromebooks? You may have a question in your mind about the apps used on Chromebooks. Can all apps be used on Chromebooks? The simple answer to this question is that there are some apps that are specially optimized for Chromebooks to work with full potential. You can also use an unoptimized app, but it will appear in a mobile phone format. If you use an unoptimized app, you will not get an experience like an optimized app.
Harry Williams is an inventive person who has been doing intensive research in particular topics and writing blogs and articles for Fegon Group on Norton Products, Webroot Products, McAfee Products, Microsoft Office and many other related topics. He is a very knowledgeable person with lots of experience. To get in touch with the internet security service provider, just dial 8445134111.
SOURCE : Run Android Apps On A Chromebook
#Chromebook#android#apps#website#Android apps#Chrome OS#Google Play Store#Google#Fegon Group Reviews#Fegon Group Ratings#network security#internet security#fegon group llc#fegon group#fegongroup#8445134111#844-513-4111
0 notes
Text
How to Reactivate Windows 10 After Hardware Upgrade
Have you changed your Windows 10 device because of the need that arose, and presently your this Windows is not able to identify the system? Do not worry as there is nothing to panic about it. Over here, you shall let you know the way of reactivating your Windows 10 device after changing the hardware.

SOURCE: How to Reactivate Windows 10 After Hardware Upgrade , Fegon Group
Un-assign the product keys
You can use the Update Troubleshooter for un-assigning the product key by the earlier computer configuration. Then, again assign that to the newly added one. Always remember that the times of activation is restricted. In simple words, you shall be able to shift your license to other devices sometimes and not always.
Reactivating Windows 10 with Digital License
Go through the below-mentioned points for reinstalling Windows 10 from scratch
Whenever the user starts again installing Windows 10, note that the settings procedure shall by itself ask you to give a product key. As this copy does not have any key, the user needs to press the option ‘I Don’t Have a Product Key’ link.
Then, observe that Windows 10 shall ask you for the model that you have got.
Next, choose ‘Custom: Install Windows Only’ into the upcoming window. It is not the upgrade as you have begun from the starting
After that, do according to the points given until you reach the desktop.
Remember that if your Windows 10 works properly on the present drive, then you will not require to install it again. Rather, do load the Windows 10 as well as reactivate with the help of the Settings application. The method of doing it is given below.
Reactivating Windows
Firstly, press the ‘Start’ option with the Settings symbol situated at the Start Menu’s left edge. It shall launch the Settings application.
Then, press the ‘Update and Security’ tile. Even the ‘Windows Isn’t Activated’ option can be pressed.
Next, press the Windows Now link. It shall be situated in the Settings application.
After that, choose ‘Activation’ mentioned on the menu on the left-hand side.
You shall be able to view a message saying ‘Windows cannot be activated on your Device’ or else anything a bit the same type.
Next, press the ‘Troubleshoot’ link.
On the upcoming display, press ‘I Changed Hardware on This Device Recently’ option.
After that, you need to put the MS account details of yours.
Next, choose the ‘Sign in’ option.
You will be able to view the list of the devices of yours over there.
Then, choose the device having the newly put hardware.
After that, put a tick on the square placed near to the option stating ‘This Is the Device I’m Using Right Now.’
Lastly, choose ‘Activate.’
Harry Williams is an inventive person who has been doing intensive research in particular topics and writing blogs and articles for Fegon Group LLC on Norton, Webroot, McAfee, Microsoft Office and many other related topics. He is a very knowledgeable person with lots of experience. To get in touch with the internet security service provider, just dial 8445134111.
#Windows 10#computer#Network Security#Internet Security#fegon group llc#fegon group#fegongroup#8445134111#844-513-4111
0 notes
Text
Fegon Group - 8445134111 - Best Network Security Solutions
Fegon Group | network security is protection of the access to files and directories in a computer network against misuse and unauthorized changes to the system. It includes both hardware and software technologies. Effective network security manages access to the network. It targets a variety of threats and stops them from entering or spreading on your network. Fegon Group, Sprint security professionals will keep watch over your network for you, so you and your team can focus on taking care of your business.

0 notes
Text
How to Fix “We Can’t Sign in to the Account” Error on Windows 10
After updating Windows 10, antivirus setup or the installation of the monthly update, users can get messages like “We are unable to sign in to the account.” If you face this issue as well, then the system signs you temporarily account in place of the original one. Consequently, any modifications made in the account are removed after you log out. If you are facing the same trouble and want to fix it, then this post might be helpful for you. Read the blog and follow the steps to fix “We are unable to sign-in” error on Windows 10.
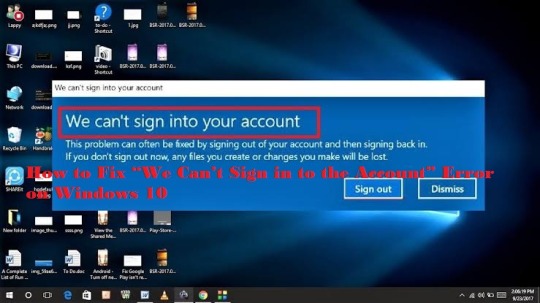
SOURCE: How to Fix “We Can’t Sign in to the Account” Error on Windows 10, Fegon Group
How to Save the Work
If you want to save the work, then you can follow the provided steps:
Launch the file section within the app.
Tap on Save As.
Choose an external location.
Press the Save option.
How to Restart the PC
If you want to restart the PC, then abide by the given instructions:
Go to Start.
Launch Power options.
Select the Restart option.
Launch the original account.
Ensure that it has the folders as well as settings.
How to Restart in Safe Mode
Launch Settings.
Tap Update and Security.
Select Recovery.
Choose Restart now below the Advanced startup menu.
Tap on the Troubleshoot button.
Press Advanced options.
Hit Startup Settings.
Tap on the Restart option.
Click F5 to start the safe mode.
Sign in to the real account.
Check the settings and files.
Launch Start.
Select Power.
Choose the Restart option.
Disable the Antivirus
How to Disable the Tamper Protection
Follow the provided steps to disable the Tamper protection:
Go to Start.
Locate Windows Security, then tap on the result to launch the app.
Tap on the Virus & threat protection option.
Select Manage settings below Virus & threat protection settings menu.
Tamper Protection needs to be switched off.
When the procedure completes, users can proceed to disable the Windows Defender Antivirus.
Disable Windows Defender
Go to Start.
Enter gpedit.msc in the search and then tap on the result to launch Local Group of Editor.
Search:
Computer Configuration > Administrative Templates > Windows Components > Windows Defender Antivirus
Tap twice on Turn off the Defender Antivirus option.
Choose Enabled and stop Windows Defender.
Tap on the Apply option.
Select the OK option.
Start the PC.
How to Create the New Administrator Account
Go through the offered steps to create the new administrator account:
Go to Settings.
Tap on Accounts.
Select the Family & other users.
Choose the Add someone else to this PC button below the Other user’s menu.
Press I do not have a person’s sign-in information.
Tap on the Add user without the account.
Type the username.
Skip password setup.
Tap on the Next option.
Choose the new account option below the Other user’s menu.
Select Change account variety.
Go to drop-down section and click on Administrator.
Press the OK option.
Sign out accounts with issues.
How to Move Data to the New Account
If you want to move data to the new account, then you can follow the provided instructions:
Log in to new account.
Launch File Explorer.
Press This PC option to the left.
Tap twice to launch C: drive below Drives and Devices menu.
Tap twice to launch Users file.
Click twice to launch the previous profile.
If the message displays “You have no currently permission to access the folder” then Click on Continue.
Hit Choose all’.
Select the Copy option from the Home section.
Choose the Back option to go back to Users files.
Tap twice to launch the new profile.
Press the Paste option.
Start the PC.
When the users complete the process, then they have to ensure that they have logged in with an account as well as settings and files are accessible.
How to Remove the Old Account
In case you need to remove an inactive account, then you need to follow the offered steps:
Go to Settings.
Tap on Accounts.
Select the Family & other users button.
Choose an old account below the Other user’s menu.
Press Delete account and data option.
How to Switch the Local to the Microsoft
Follow the offered steps to switch the local to Microsoft account:
Go to Settings.
Tap on Accounts.
Select on Your Information.
Press login with the Microsoft account preferably.
Input the Microsoft account credential.
Tap on the Next option.
Input the account password.
Hit the Next option as you have not identified the password for local account.
Tap on Next to set the PIN.
Make a PIN.
Select OK.
Tap on the Verify button in the Your Information.
Choose authentication method.
Proceed with onscreen instructions to complete account verification.
When the process is complete, users can start working without any errors.
Harry Williams is an inventive person who has been doing intensive research in particular topics and writing blogs and articles for Fegon Group on Norton, Webroot, McAfee, Microsoft Office and many other related topics. He is a very knowledgeable person with lots of experience. To get in touch with the internet security service provider, just dial 844-513-4111.
0 notes
Photo

Fegon Group LLC | 8445134111 | Best Network Security Solutions Fegon Group LLC | network security is protection of the access to files and directories in a computer network against misuse and unauthorized changes to the system.
#1-844-513-4111#844-513-4111#8445134111#fegon group#fegon group llc#fegongroup#internet security#Network Security
0 notes
Video
Fegon Group LLC - 8445134111 - Network Security Solutions
0 notes