#cricut maker tips
Explore tagged Tumblr posts
Text
What Are Basic Cricut Maker Tips And Shortcuts for Beginners?
It's very important for all beginners to learn about the basic Cricut maker tips before becoming a master at handling the machine. With the help of those tricks & shortcuts, they'll be able to complete their project a lot easier.
Visit:- cricut.com/setup
design.cricut.com
cricut explore air 2
cricut setup download
cricut.com setup Mac
Other than that, they'll also get to know how to handle their mistakes and utilize their crafting skills. This post will assist you in gathering some of the essential Maker tricks required while accessing the cutting machine.
1. Use Ready-to-Use Make Projects
Preferring ready-to-make projects is one of the best Cricut Maker tips that save the crafters time by directly choosing the projects from the Design Space. The project included in the app helps the users without any pressure of messing up during the cutting process. Through these projects, it will be fun to learn more about the different kinds of projects.
2. Download Design Space
In order to get the customized project from the smart cutting machine, it's important for every user to install Design Space software/app. Moreover, it also assists the DIYers in creating a wide range of projects. In addition, it is an easy-to-learn app available for free to users.
3. Get Basic Tool Set
Furthermore, you aren't supposed to have all kinds of supplies while creating new projects on Cricut. The crafters need to choose some of the basic tools as per the type of project. Apart from that, it's important for them to carry the correct tools during cutting; otherwise, they'll end up spoiling the project.
4. Don't Waste Testing Materials
While unboxing the provided box, the users will be provided with testing materials for the trial. Moreover, the users shouldn't waste the materials during the testing process; otherwise, they'll face the issue of a lack of supplies while designing the project in the future. Apart from that, you can also save money by saving the supplies from getting wasted to purchase new materials.
5. Use Cricut Maker Aluminium Foil
One of the common Cricut Maker tips to increase the longevity of the deep-point blades & fine-point blades is by using Aluminum foil. From the sheet, tear off a 12" sheet of aluminum sheet and make a tight ball out of it. Following this, push down the blade's plunger to expose the blade. Once the blade gets exposed, poke down the pointed part of the blade at least 40-50 times.
Flipping Mat for Removing Material
Intending to remove the material from the filled mat, you've to flip it over so that it faces down on the work surface. Following this, with soft hands, bend over the mat upwards, away from the material. It'll be putting a bending force over the mat, not on the material. With the help of this process, the material will start popping out from the mat.
6. Using Cricut Maker Scraper Tool
Other Cricut Maker tips that are commonly used by DIYers to clean up the mat include the Scraper tool. This tool is available in two different sizes: regular size & extra large scraper. One can easily remove the little bits of dust and debris from the mat.
7. Use Baby Wipes
Other than the above-said shortcuts, you can also prefer using baby wipes to get the mat into its exact texture. Ensure that the wipes are alcohol-free before wiping them down on the mat. Moreover, smoothly cover the whole mat in a circular pattern and let it dry for at least 10-15 minutes. The process will regenerate some percentage of its stickiness.
8. Use Correct Tools During Weeding
One of the toughest jobs while weeding Vinyl is not preferring the correct tools. The majority of the people use only Cricut weeder during the process, not realizing that there are other tools also. Intending to get the desirable project, it's essential to have a collection of correct tools such as dental tools, weeders & crafting knives.
9. Use Baby Powder For Cut Lines
Another method that can be included as the Cricut Maker tips involves baby powder on the Vinyl and spreading it with a makeup brush. After spreading the powder, the DIYers will be able to see the cut lines more closely, making it easier to weed better and quicker. Moreover, it is a good option for those who have weaker eyesight.
Intending to make the project look much more attractive, every crafter can refer to these tips or shortcuts depending upon their needs or the project they are working on. Moreover, it can be anticipated that they'll be using the correct tip before proceeding toward the next design.
Frequently Asked Questions
Question: How to Position Design While Engraving on Cricut Maker?
Answer: Follow the steps about positioning design for the Cricut Maker engraving process:
Press Make It after completing the design on the Design Space software.
Select & drag the design to the location of the mat where you want to engrave.
After that, place the material on the mat in a parallel location.
You can use the SnapMat feature to accurately position the design if you are using the app.
Question: What Are the Pros of the Cricut Maker Machine?
Answer: The pros & cons of Cricut Maker machine are available below:
● It is fantastic for cutting fabric as well as thick materials.
● It also uses tools such as the Rotary and Knife blades to cut down various materials.
● Specially designed to use the Sewing Pattern library with 2 times faster mode for cutting Vinyl & paper.
● The embedded Bluetooth permits wireless connection.
● Warranty is no longer voided by commercial use.
Question: What Are the Cricut Maker Machine Shortcuts for Projects?
Answer: Some of the other Maker shortcuts that can assist the users in making their designing process for new projects much easier are as follows:
● Keep the mats within easy reach.
● Shift with less sticky tape by saving sanity.
● Prefer double presses for better results.
● Keep FabricGrip Mats cleaner with you all the time.
● Choose lint rollers for removing debris before starting new projects.
● Remove tacks from new mats.
Source url- https://cricutdesignmachine.wordpress.com/2023/06/19/what-are-basic-cricut-maker-tips-and-shortcuts-for-beginners/
#cricut maker tips#Cricut.com/setup#design.cricut.com#Cricut explore air 2#cricut setup download#cricut.com setup mac#Cricut design space#Cricut maker setup#cricut maker machine#cricut setup
0 notes
Photo

21 tips and tricks for cricut explore air 2 beginners | cutting machine | how to start using the cricut explore air 2
0 notes
Text
How to Pair Cricut Maker to Phone and Computer: Full Guide

Every crafter will agree that the Cricut Maker Setup is one of the smartest and favorite models among cutting machines. This Cricut machine can cut 300+ materials such as vinyl, iron-on, cardstock, and more. It can also cut, write, foil, and score different materials. To start with this Cricut cutting machine, one must know how to pair Cricut Maker with a computer and smartphone.
Crafters have two options for pairing both devices: Bluetooth and USB cable. However, it is their call to decide in which mode to connect their Cricut machine to a computer and mobile devices. Also, to begin any projects, all users must download the Cricut software and connect it to their device.
If you cover the entire blog from top to bottom, you will quickly learn how to set up and pair this Cricut machine with devices.
How to Setup Cricut Maker on a Computer?
Before getting started with how to pair Cricut Maker, all the users need to set up their Cricut product on a computer. To properly end the setup process, they need to go through the below-shared steps:
Lay the first stone of the setup process by unpacking your Cricut machine & switching it on.
After doing that, connect both devices via USB cable or Bluetooth.
Next, visit cricut.com/setup and install the Design Space app on your computer.
Then, create your Cricut ID or sign in with the login details.
Now, follow the instructions appearing in your front on the screen.
Finally, you will be called for a test cut after completing the setup process.
How to Pair Cricut Maker to Windows and Mac?
Below are some tips and instructions for pairing this Cricut product with Windows and Mac systems.
Windows
In addition to this blog section, look at the steps below and learn about setting up both devices.
Go ahead with the process by checking that your Maker machine is within 10-15 feet of your computer.
Now, tick the Settings icon and land on the Windows Settings tab.
Following this, choose Devices and check that the Bluetooth is on.
After that, hit Add Bluetooth or other device that appears at the top of the screen.
Next, click the Bluetooth button under the Add a device tab.
A window will appear at this point. Click on your Cricut model.
Finally, your Maker and Windows pairing process will come to an end.
Mac
This section explains how to pair Cricut Maker with a Mac system.
Make the first move by ensuring that your Cricut cutting machine is on.
Afterward, check that it is under the range of 10-15 ft of your Mac system.
Next, open the Apple menu, choose System Preferences, and click the Bluetooth icon.
Check that your Bluetooth is on, and select your Cricut model from the list.
After a few minutes, your device’s pairing process will end.
How to Pair Cricut Maker to Phone (Android/iOS)?
Further referring to the blog, let’s discuss the process that will help the user pair smartphones with this Cricut product.
Android
Take the first step and ensure that your Cricut machine is on and positioned within 10-15 ft of your mobile device.
After that, scroll down your phone’s home screen and hold on to the Bluetooth icon for a few seconds.
Now, turn on your device’s Bluetooth and let it scan for the machine for a few minutes.
Next, choose your model name, and the pairing process between your Android and Maker will end.
iOS
To get things moving, check that your Cricut Maker is on and within 10-15 feet of your iOS device.
Go to the Settings tab and activate your device’s Bluetooth feature.
After activating the Bluetooth, a list of available devices will be shared in front of you.
Select your model name from the list at this point, and both of your devices will be paired successfully.
By paying special attention to these steps, the user can swiftly pair up their respective smartphones with the Cricut Maker machine. Moreover, they need to be very cautious so they don’t make any mistakes during the process.
Frequently Asked Questions
How to Setup My Cricut Maker on a Smartphone?
With the help of the below steps, you can effortlessly set up a Maker machine with smartphones:
Begin the process by plugging the machine and turning on its power.
After that, pair your smartphone with the Cricut machine via Bluetooth.
Install the Design Space app on your device and create your account.
Next, go to the Menu section and tick the Cricut Machine Setup option.
Following this, choose your machine name from the list and follow the steps to finish the setup.
Finally, when informed of the test cut, you will know about the setup completion.
How to Connect Cricut Maker to Devices via USB Cable?
To connect the Cricut cutting machine with devices via a USB cord, the user needs to follow these steps:
First, unpack your Cricut product and USB cable very carefully.
Following this, switch on your machine and put one cord into the machine port.
Afterward, insert another end of the cable into the device and let it connect with each other.
Now, the Cricut Maker will turn on and be ready for cutting purposes.
How Do I Pair My Cricut Maker With iOS via Bluetooth?
With the help of these steps, you can effortlessly connect the Cricut product with iOS devices:
Check that your Cricut machine is enabled and place it under your device’s 10-15 ft range.
Next, go to the Settings tab and turn on your device’s Bluetooth.
After a few seconds, a list of devices will be shared on your phone screen.
Tap the model name, and the pairing process will end after a few seconds.
For More Information Visit: www.cricut.com setup login Cricut Design Space Download Cricut setup on computer
Source: How to Pair Cricut Maker
#how to pair cricut maker#cricut maker setup#cricut design space app#cricut design space login#cricut design space download#Cricut setup on computer#cricut machine setup#how to setup cricut maker
3 notes
·
View notes
Photo
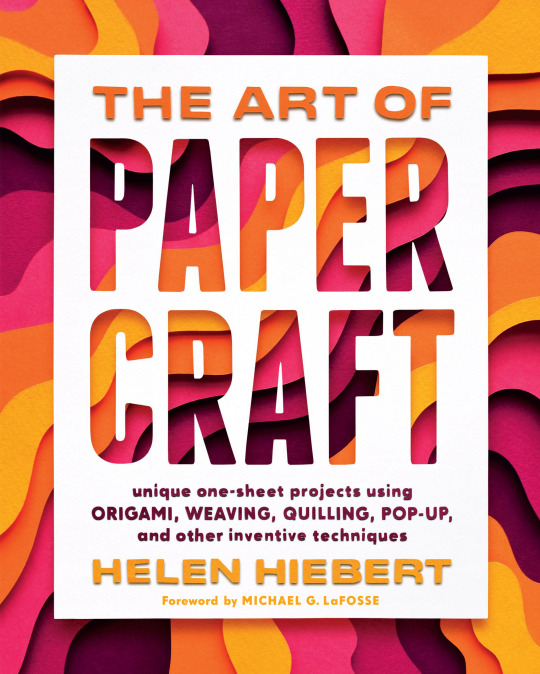
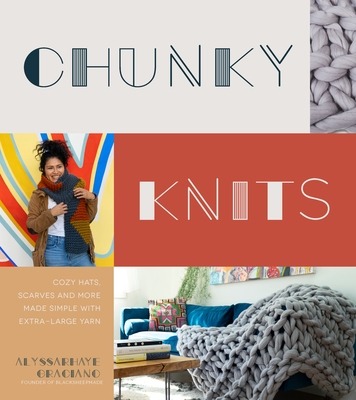
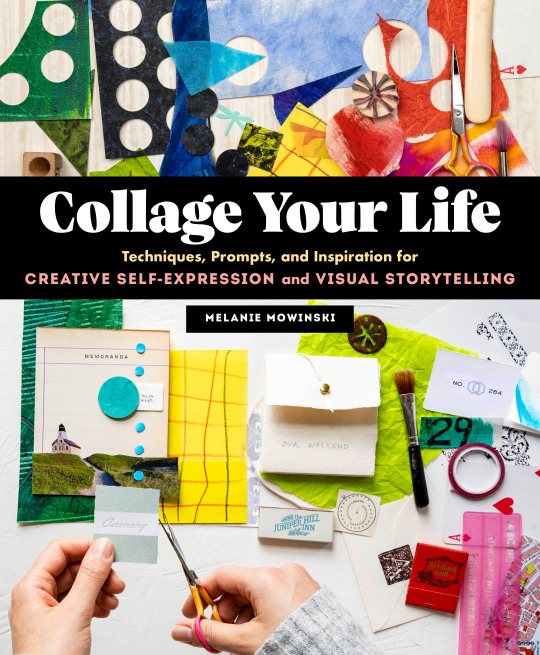
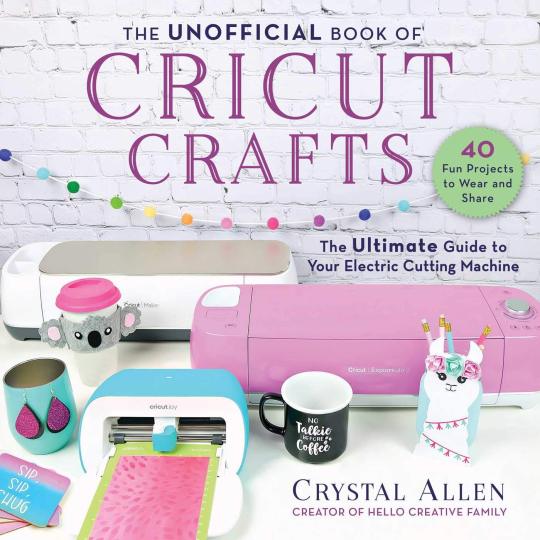
Book Recommendations: National Craft Month
The Art of Papercraft by Helen Hiebert
Paper is the perfect material for all kinds of arts and crafts. In this book of 50 projects, Helen Hiebert offers an accessible guide to turning a flat sheet of paper into useful and beautiful art. She explores decorative paper techniques like marbling, stamping, and stenciling, and then delves deeper, presenting 12 different dimensional techniques like origami, cutting, folding, quilling, stretching, weaving, and pop-ups for creating dozens of projects. Each section of the book provides a history of the technique, an overview of the process, several how-to projects culled from Hiebert’s own studio as well as the studios of some of the leading contemporary paper artists, and a gallery of works to show the technique’s range of possibilities. Hiebert suggests a unique paper for each project and describe the qualities that make it suitable for the particular technique, as well as practical information on tools, materials, and where to purchase papers.
Chunky Knits by Alyssarhaye Graciano
With big needles and oversized yarn, anyone can knit up fun, stylish patterns in a flash! Alyssarhaye Graciano, knitwear designer and founder of BlackSheepMade, filled this book with quick projects perfect for your friends, family, pets and home.
Especially good for beginners, thick yarn makes it easy to see all of your stitches as you’re working. Even if you mess up, bulkier yarns make it simple to find and fix your mistakes. Experienced knitters can zip through last minute gifts (the Cascades Cowl only takes two hours!) and traditionally time-consuming large-scale projects like the extra cozy Homebody Blanket.
Try your hand at arm knitting with eye-catching knits like the Hella Big Arm Knit Scarf, add a pop of color to your home with Ember’s Circle Rug or even bring some funky style to your wardrobe with cute accessories like the retro PNW Beanie or the striking Radius Hooded Cowl! With this book full of no-fail patterns and a basketful of chunky yarns, you can learn new stitches with confidence and have cool custom pieces in no time at all.
Collage Your Life by Melanie Mowinski
Requiring minimal equipment--just scissors, glue, paper, and pens--collage is an accessible craft that offers limitless creative possibilities. Like meditation or journaling, making collages can be an avenue for self-reflection and artistic exploration.
In Collage Your Life, artist and teacher Melanie Mowinski teaches a variety of core techniques including lettering, stamping, stenciling, transfers, and adhesive methods, and provides dozens of prompts to jumpstart the creative process and encourage crafters to explore the versatility of collage, such as make a self-portrait; disrupt your routine instincts; incorporate text; assemble mementos from a trip; process anger or anxiety; collage with others; or try creating block-out poetry with pages from a magazine.
Inspiring examples of the author's work along with that of other collage artists are featured throughout. Crafters, journaling fans, scrapbookers, and artists alike will find guidance and support for developing their own distinctive collage style, whether the goal is to create a visual record of daily experiences and special occasions or to expand a creative journaling practice.
The Unofficial Book of Cricut Crafts by Crystal Allen
Are you new to Cricut crafting? Returning after a hiatus and desperate for a refresher? Perhaps you're an old pro looking for brand-new ideas, tips, and tricks for your crafts? Look no further than The Unofficial Book of Cricut Crafts.
Throughout the more than 300 pages of this book, author Crystal Allen will not only present you with craft ideas that embrace every awesome element of this popular cutting machine, but, perhaps most importantly, she'll start you at the very beginning of your Cricut journey with loads of information about the different Cricut machines (Cricut Explore Air 2, Cricut Maker, and Cricut Joy) so you can determine which is best for you before you buy.
After you unbox your Cricut and have a general understanding of the parts of your machine, Crystal will teach you how to use Cricut Design Space and get images from Cricut Access, and then you'll be presented with projects that use the most popular materials your Cricut can cut. These include fabric (cotton, felt, and fleece); basswood and chipboard; leather; vinyl; paper; and heat transfer vinyl. Crystal even tackles infusible ink!
#crafts#crafting#Arts and Crafts#nonfiction#nonfiction books#Nonfiction Reading#Book Recommendations#book recs#reading recommendations#Reading Recs#Library Books#TBR pile#tbrpile#to read#Want To Read#Booklr#book tumblr#book blog#library blog#new library books
3 notes
·
View notes
Text
How to Use Heat Transfer Vinyl With Cricut for DIY Projects?

Heat transfer vinyl (HTV) is a material that is used to create designs and text on fabrics and other materials. HTV has a heat-activated adhesive that bonds permanently to the fabric when heat is applied. This step-by-step guide will show you how to use heat transfer vinyl with Cricut. Let’s dive into this write-up and explore what you can make with a Cricut machine. First, collect the materials you need for your crafting project.
Cricut Supplies You Will Need for Your Project
Before you dive into this guide, let’s gather everything you need to complete this project. Read the below list:
An HTV
A blank shirt
A Cricut cutting machine (Here I am using Maker for cutting)
Standard Grip mat
Weeding tool
Cricut EasyPress 2
EasyPress mat
You have gathered all the materials now. Let’s focus on how to use heat transfer vinyl with Cricut. Read ahead to know.
Step 1: Create a Design
Now that you have gathered all the materials, let’s proceed to the main part, which is how to use HTV with your crafting machine. First, open Design Space app and click on New Project to create a design. You can upload an SVG file if you do not want to make a design. From the left toolbar menu, click the Upload option.
Step 2: Prepare Your Design for Cutting
When you are done with your design, which has layers, you need to hit the Attach option in Design Space. This will group the layers together so they all move together when you move or resize the image. To change the color of a layer or an image, select the image and then hit the colored square under the line type menu to choose a new color. When you are done choosing the color, click on the Make It button.
Step 3: Put the Iron-on Vinyl on Mat
On the preview screen, click on the Mirror option. This option is necessary when cutting the heat transfer vinyl. After that, click on the Continue button. Here, I am using Everyday iron-on vinyl for this project. Under the materials settings, choose iron-on. If you are using the Explore machine, you can’t choose this option; instead, you have to set the Smart dial on the top of your machine. Put your HTV on the StandardGrip mat and make sure the shiny side is down. Press down the vinyl to make sure it is stuck properly to the mat. Install the blade on Clamp B and then load it into the machine and press the Load button. After loading the mat, hit the Go button on the machine to start cutting.
Step 4: Cut HTV on a Cricut Machine
Now that you have put the material on your mat and mirrored your design, you have to cut. You can use iron-on vinyl with any of the machines. With the Explore series machine, you can set the dial to iron-on for cutting or on custom and pick from the list in Design Space.
Step 5: Weed Out the Vinyl
After your design is cut, you need to remove all of the excess iron-on vinyl from around the design with the help of your weeding tool. You can trim the excess iron-on vinyl around your design.
Step 6: Apply Heat Transfer Vinyl
Once you have weeded out the extra part from your design, I am going to add this to my shirt. For that, you will have to use the heat press machine to transfer your design. Set the time and temperature on your machine to transfer your vinyl. Before you put the design on the shirt, get ready with your shirt. Preheat your shirt for a few minutes to remove any wrinkles and moisture. Correctly place your design and apply the heat with the machine so your design can be transferred smoothly. Let it cool for a few minutes, then peel off the liner material.
Now, you are ready with your shirt.
Tips for Using a Heat Press With HTV
Above, you read about using heat transfer vinyl with your machine. Now, there are some tips you should remember when using HTV. Follow the below instructions:
When you apply your design to the shirt, use a hard, flat, heat-resistant surface underneath.
Place the parchment paper or a Teflon sheet between the iron-on and the vinyl carrier sheet.
You should wait at least 24 hrs before washing your shirt. Wash it inside out with mild detergent.
Conclusion
In short, with the help of this blog, you learned how to use heat transfer vinyl with Cricut to make customized shirts. You need some other tools and materials for making it. The process is very easy and straightforward if you follow it correctly and stepwise. HTV is a special kind of material that can be used to make designs and text on various fabrics. You can use the press machine to transfer the design to your fabric permanently.
FAQs
Why Do I Need to Mirror the HTV?
You need to mirror your HTV before cutting. Otherwise, your design will appear incorrectly on the base material. When you cut HTV, you cut from the back side of the vinyl. If you do not mirror your design, it will appear backward on the material, and it includes. Most HTV comes with a shiny, clear, heat-resistant liner that protects the design.
What Cricut Settings Should I Use for HTV?
When you use HTV on a Cricut, you will have to choose an iron-on material setting from Design Space. The default pressure setting should work fine for most standard HTVs. You can increase the temperature if necessary and when you are working with intricate designs. Before cutting, always mirror your design. If you are using another type of vinyl, like glitter HTV, you need to change the blade as the glitter vinyl is thicker.
What Is the Difference Between HTV and Iron-On?
Heat transfer vinyl and iron-on are used to transfer images onto the fabric, but they differ in a few ways. HTV is a material that has glue with its backing, whereas iron-on is a design that can be printed using transfer paper. If you use HTV, you need to remove the extra part, while iron-on needs a crafting machine and a heat press machine.
Visit: Cricut.com/setup www.cricut.com/setup login
Source: How to Use Heat Transfer Vinyl With Cricut
#how to use heat transfer vinyl with cricut#cricut eassy press#cricut design space download#cricut design space app#Cricut machine setup#cricut software download
1 note
·
View note
Text
Carolina Panthers SVG: The Ultimate Guide to Creative Designs & Resources

Are you a Carolina Panthers fan looking to showcase your team spirit in unique and creative ways? Whether you're crafting custom apparel, home décor, or digital graphics, Carolina Panthers SVG files offer endless possibilities for fans and creators alike. With high-quality SVG designs, you can personalize everything from t-shirts and mugs to banners and car decals.
In this guide, we’ll explore how to use Carolina Panthers SVG files, where to find the best designs, and creative project ideas to bring your fandom to life. Let’s get crafting!
Why Choose Carolina Panthers SVG Files for Your Projects?
SVG (Scalable Vector Graphics) files are perfect for crafting because they maintain high-quality resolution no matter how much you resize them. Whether you're using a Cricut, Silhouette, or other cutting machine, SVG files allow for precise cuts and clean designs.
Benefits of Using Carolina Panthers SVG Files:
✔ High-Quality Designs – Crisp, scalable graphics for any project ✔ Versatile Applications – Use on apparel, accessories, drinkware, and more ✔ Easy Customization – Modify colors, add text, and personalize designs ✔ Perfect for DIY & Business – Great for personal crafts or selling custom merch
Whether you're creating team-inspired party décor or Panthers-themed gifts, the right Carolina Panthers SVG file makes all the difference!
Where to Find Carolina Panthers SVG Files
1. SVGBank – Your One-Stop Source for Panthers SVGs
For high-quality Carolina Panthers SVG designs, check out SVGBank. This platform offers a mix of free and premium SVG files, perfect for any crafting project.
✅ Explore premium and free Carolina Panthers SVG designs here: 👉 Carolina Panthers SVG 👉 Free Carolina Panthers SVG 👉 Read our full guide: Carolina Panthers SVG: Creative Ideas & Resources
2. Other Sources for Carolina Panthers SVG Files
Etsy – Great for unique, handcrafted SVGs by independent designers
Creative Market – Offers professional, high-resolution SVG files
FreeSVG.org – Free SVG files, though quality may vary
Pinterest & DIY Blogs – Find inspiration and tutorials from fellow crafters
Creative Ways to Use Carolina Panthers SVG Files
1. DIY Panthers Apparel & Accessories
Show your team pride by designing custom t-shirts, hoodies, and hats using heat transfer vinyl (HTV) and a cutting machine. ✔ Perfect for game day outfits, tailgating, and sports events ✔ Use glitter or metallic vinyl for a standout look
🔥 Pro Tip: Layer different materials like HTV and embroidery for a high-end, textured effect.
2. Custom Panthers-Themed Home Décor
Transform your space with Panthers-inspired wall art, banners, and decals using adhesive vinyl. ✔ Create posters, framed prints, or removable wall decals ✔ Use team colors (Process Blue, Panther Black, Silver) for an authentic look
🏠 Try This: Make a custom Panthers welcome sign for your front door!
3. Personalized Drinkware & Tailgate Gear
Take your Panthers pride on the go with custom tumblers, mugs, and coolers using permanent adhesive vinyl. ✔ Tumblers & Water Bottles – Add SVG decals for a professional finish ✔ Can Holders & Coolers – Customize with team slogans and graphics ✔ Tailgate Cornhole Boards – Apply Panthers SVG designs to create the ultimate game-day experience
🥤 Fun Idea: Make a matching tumbler set for you and your fellow Panthers fans!
4. Game-Day Party Supplies & Gifts
Planning a Panthers watch party or looking for the perfect gift? ✔ Design team-themed invitations, banners, and cupcake toppers ✔ Create custom stickers or keychains for friends and family ✔ Make Carolina Panthers Christmas ornaments for festive décor
🎉 Get Creative: Host a Panthers-themed DIY crafting night with fellow fans!
How to Use Carolina Panthers SVG Files (Step-by-Step Guide)
Tools You’ll Need:
🛠 Cutting Machine – Cricut Maker, Explore, or Silhouette Cameo ��� Software – Cricut Design Space, Silhouette Studio, or Adobe Illustrator 📜 Materials – HTV, adhesive vinyl, cardstock, printable vinyl
Step-by-Step Instructions:
1️⃣ Upload the SVG file into your software 2️⃣ Resize & edit the design to fit your project 3️⃣ Cut using your chosen material settings 4️⃣ Weed the excess vinyl for clean edges 5️⃣ Apply with a heat press (for apparel) or transfer tape (for decals)
💡 Quick Tip: If your design isn’t cutting properly, adjust the blade depth & cutting speed for clean, precise cuts.
Legal Considerations: Can You Sell Items with Carolina Panthers SVG Designs?
Using Carolina Panthers logos, names, and graphics for commercial purposes may require a licensed agreement with the NFL. Always check the file’s licensing terms before selling products.
Safe Ways to Use Panthers SVGs:
✅ For Personal Use – Create custom gear for yourself and friends ✅ Commercial Use (with Licensed SVGs) – Use officially licensed files for business purposes ❌ Avoid Trademark Infringement – Modify designs or use generic football-themed graphics
⚠ If in doubt, choose SVG files with clear commercial-use licenses. You can find commercially licensed Panthers SVGs on SVGBank.
Join the Creative Panthers Community!
Ready to start crafting with Carolina Panthers SVG files? Whether you're making game-day apparel, home décor, or custom gifts, the possibilities are endless.
🔹 Browse High-Quality SVG Designs Here: 👉 Carolina Panthers SVG 👉 Free Carolina Panthers SVG 👉 Read the full guide for more ideas & tips: Carolina Panthers SVG Guide
💙 Follow SVGBank for More Creative Ideas! 📌 Pinterest – Discover DIY project inspiration 📷 Instagram – See how fellow fans are using Panthers SVGs 📘 Facebook – Join our crafting community & share your work
🔥 Limited-Time Offer: Download Free Carolina Panthers SVG Files to get started today! 👉 Check Out the Free Collection
Let’s get crafting & show our Panthers pride in style! 💙🐾🏈
0 notes
Text
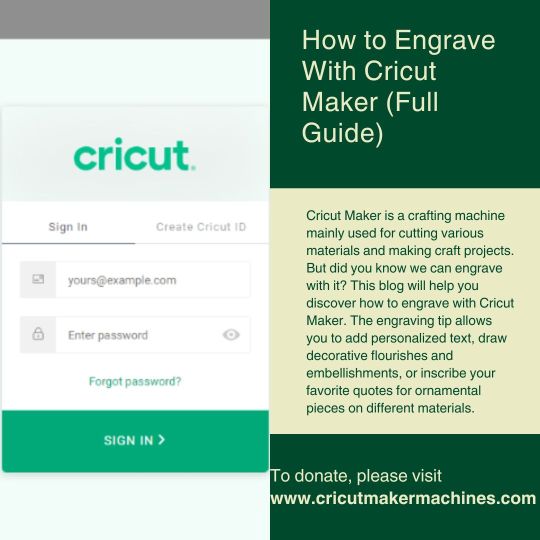
How to Engrave With Cricut Maker (Full Guide)
Cricut Maker is a crafting machine mainly used for cutting various materials and making craft projects. But did you know we can engrave with it? This blog will help you discover how to engrave with Cricut Maker. The engraving tip allows you to add personalized text, draw decorative flourishes and embellishments, or inscribe your favorite quotes for ornamental pieces on different materials. You can engrave and personalize jewelry, leather metals, etc. go to the How to Engrave With Cricut Maker (Full Guide). go to the cricut.com setup mac.
#cricut.com setup mac#cricut.com/setup#www.cricut.com setup login#www.cricut.com/setup login#install cricut design space app#cricut setup
0 notes
Text
Discover the Magic of Custom Stencil Makers:
Ever found yourself staring at a blank wall, thinking it could use a little pizzazz? Or maybe you've got a DIY project in mind but need that perfect design to bring it to life. Enter the world of custom stencil makers—a game-changer for anyone looking to add a personal touch to their creations.
Why Go Custom?
Let's face it, pre-made stencils are great, but they can be limiting. With a custom stencil maker, the possibilities are endless. Here’s why you should consider going custom:
Unique Designs: Whether it's your favorite quote, a family crest, or a quirky pattern, a custom stencil maker lets you create designs that are uniquely yours.
Perfect Fit: No more trying to make a pre-made stencil work for your project. Custom stencils are made to fit your specific needs, whether it's a small craft project or a large mural.
Professional Finish: Achieve clean, crisp lines and intricate details that make your projects look polished and professional.
What to Look for in a Custom Stencil Maker:
Choosing the right custom stencil maker can make all the difference. Here are some key features to keep an eye out for:
Material Compatibility: Make sure the stencil maker can handle the materials you plan to use, like plastic, metal, or paper.
User-Friendly Software: Look for a stencil maker that comes with easy-to-use design software. This will make creating and editing your designs a breeze.
Precision Cutting: High-quality stencil makers offer precise cutting capabilities, ensuring your designs come out exactly as you envisioned.
Ease of Use: Choose a stencil maker that's easy to set up and operate, even if you're a beginner.
Customer Support: Opt for a brand that offers reliable customer support and resources to help you get the most out of your stencil maker.
Top Picks for Custom Stencil Makers:
Here are a few top-rated custom stencil makers that have earned rave reviews:
Cricut Maker: Known for its versatility and precision, the Cricut Maker is a favorite among DIY enthusiasts and professionals alike. It can cut a wide range of materials and comes with intuitive design software.
Silhouette Cameo 4: This powerful stencil maker offers excellent cutting precision and a user-friendly interface. It's perfect for creating intricate designs and large-scale projects.
Brother ScanNCut: With its built-in scanner, the Brother ScanNCut allows you to easily convert hand-drawn designs into stencils. It's a great option for artists who want to digitize their work.
Tips for Getting the Most Out of Your Custom Stencil Maker:
To make the most of your custom stencil maker, keep these tips in mind:
Start Simple: If you're new to stencil making, start with simple designs and gradually work your way up to more complex patterns.
Use Quality Materials: Invest in high-quality stencil materials to ensure your stencils are durable and produce clean results.
Maintain Your Machine: Regularly clean and maintain your stencil maker to keep it in top condition and extend its lifespan.
Conclusion:
A custom stencil maker is a fantastic tool for anyone looking to add a personal touch to their projects. By considering the features and tips outlined in this guide, you can find the perfect stencil maker to bring your creative visions to life. Happy crafting!
1 note
·
View note
Text
Cricut Heat Press: Get Fast and Perfect Heat Transfer Results
Are you considering starting a craft business but need clarification about choosing the best among many variations? Choosing the right Cricut Heat Press is tricky since most of this decision rests on what one wants to make. If you know the answer to this question, your confusion is half removed already.
This guide will help you learn about every variation of a heat press and how to set them up. Let's get right into it and make your business journey decision easier!
What Is a Cricut Heat Press?
These machines are used for applying heat transfers to different types of products, such as T-shirts and mugs. They quickly apply heat transfer vinyl and infusible ink to a range of fabrics, along with other materials like mugs, shoes, and hats. These tools feature precision temperature control for consistently successful transfers compared to a household iron. These machines do heat transfer work by consistently maintaining a certain temperature required for both materials.
Different Types of Cricut Heat Press Machines
Cricut offers many heat press machines. With so many options, one has the flexibility to choose whichever machine is best for them. Some of the most popular ones are in the section below:
Cricut EasyPress
It was the first of Cricut's heat machines released in 2017. With its 9 in x 9 in heat plate, this amazing tool is speedy, convenient, and produces lasting heat transfer results, even after regular washes.
Cricut EasyPress 2

Cricut EasyPress got its updated version in 2018, which is suitable for a variety of iron-on projects. It allows users to choose various products in 3 sizes: 6 in x 7 in, 9 in x 9 in, and 12 in x 10 in, giving more flexibility to users. It was an upgrade to the original model and, therefore, is faster and can bear higher temperatures than its predecessor.
Cricut EasyPress Mini

In 2019, Cricut added a new member to the heat press family: a mini version of EasyPress. This latest model is perfect for transferring heat to unusual and hard-to-reach places like caps, hats, shoes, and more. With its precision tip, it is also ideal for working around zippers and buttons.
Cricut EasyPress 3

This is the latest in Cricut's series of heat presses. To use this product, one needs to install the app and connect it via Bluetooth. This model comes with a ceramic-coated heat plate. It also has an auto-off feature and an easy-to-grip handle. It works with nearly all major brands of iron-on, infusible ink, and sublimation materials.
Cricut Mug Press
This machine allows you to make custom-designed mugs with compatible ceramic mugs and infusible ink. You can use their Maker, Explore Air 2, or Joy to cut projects and apply them on a blank mug.
As this machine requires no manual temperature or pressure settings, customizing infusible ink-compatible mugs with unique art or text makes it easy to create a perfect sublimation mug anytime. One can also use this machine for infusible ink products, and it serves as the ideal choice for any cutting machine or heat press.
Cricut Hat Press

This unusual machine is perfect for designing hats. It comes with a heat plate, allowing heat up to 400ºF for consistency. Also, the machine comes bearing a hat-pressing form, which is best for making a firm pressing surface for almost any hat. Compatible with the app, one can send the suggested settings directly to your press and get the steps from your mobile device with the help of Bluetooth.
It also has an auto-off feature, which lets users not worry about the fabric getting destroyed. Its comfortable grip and safety base make it easier to use. It works with almost all major iron-on (HTV) brands, infusible ink, and sublimation products and can serve as the best thing for all cutting machines.
Cricut Autopress

This one-of-a-kind Cricut Heat Press machine is ideal for professionals and has a large ceramic-coated heat plate (15" x 12"). With edge-to-edge heating, it can raise the temperature up to 400 degrees and is the most advanced machine of all. It can adjust materials up to 2 inches thick and auto-releases when the transfer is done.
This amazing machine allows users to transfer designs on T-shirts, tote bags, pillows, and more. Like others in the Cricut Heat Press series, it also works with iron-on, infusible ink, and sublimation materials.
Download Cricut Heat App on a Mobile for Using Your Machine
One can download and install the app on their mobile device, which will reduce the manual work and burden of operating the press machine. To get the software, you must go to the Google Play Store (if you are using an Android device) and App Store (for iOS devices). Let's start the process with your Android device here:
The following steps are for downloading the app on Android. Please follow them word by word, as failing to do so will result in insufficient results.
Hop on to the Play Store app from your home screen or by searching for it.
Once inside the app, search for the Cricut Heat app and click the Search button. If you find the app, select the Install button and wait for the installation to finish.
This EasyPress 3 comes with warranty details, a user guide, and some test materials. After buying the product, one needs to download the app onto your mobile phone. Once you have downloaded it, follow the steps on your screen to set up the EasyPress 3. The firmware updates for your machine will be completed at the same time. If a Bluetooth icon appears on your machine, then it means that your app and the machine are now ready to use.
Along with the app, the heat press can also be used manually using the buttons on the machine. If you want to change the temperature manually, look for a wave button on the machine, press it once, and use the plus or minus keys to increase or decrease the temperature until the desired temperature is reached.
Now, press the heat button once more to set that particular temperature. The timer changes the same way, but in order to do that, you must press the stopwatch button instead. Upon reaching the desired heat and temperature, the play button on the app will turn green, and a beep will sound.
How to Control Cricut Heat Press Using Cricut Heat App?
You can also use the heat press machine through the app. First, make sure that the machine is on, and then open the app. Now, follow the steps below:
After opening the app, look for your machine model, and it will automatically connect via Bluetooth to your phone.
Once you connect it, you can move on to select a new project.
After opening it, search for the drop-down menu, which lets you set the transfer material type and what material you should apply to.
After selecting these, click the Next button. Upon tapping it, a project overview screen will appear, telling you about the details, the settings to press your project and the materials.
Also, you will need to send those settings to your device by hitting the send settings button on your heat press machine.
The next screen will tell you how long it will take for your heat press to reach the desired temperature. Set those things onto the machine and wait for it to reach that temperature. Once done, your machine's play button will turn green and make a beep sound.
How to Use a Cricut Heat Press: Quick and Easy Steps
After learning about the settings for your press machine, now it is time to know how you can use the machine by following these steps:
First, turn the machine on and look for a comfortable, flat, heat-resistant surface. (You must not use any ironing board that can be easily damaged.)
Now, set the time and temperature required by reviewing the Cricut Help Guide for your project.
Next, press the timer/watch button as per your suggested time. The orange light shows a rising temperature, while the green light means that you have reached the threshold temperature.
Once the temperature is reached, place your machine on the fabric for a time, as suggested by the app. It is crucial that the shiny, clear carrier face up.
After that, you will need to apply the heat.
Also, you must put your machine on the base material and then press the Go button in order to start the timer.
Now, hold the press machine and apply the amount of pressure.
To remove the carrier sheet, you can use the Cricut Heat app.
Following the above steps, one can have a seamless, hassle-free experience setting up and using their heat press machines.
Final Thoughts
Cricut Heat Press machines are wonderful for starting your craft business. After reading this blog, one can have a general idea about which heat press to start your business with and how to set them up. With these various machines available, you are now aware of how to start your iron-on project.
Visit here to Know More:" Cricut.com/setup
Twitter
Pinterest
0 notes
Text
Unlock Creativity with SVG Cut Files for Cricut
In the world of crafting and DIY projects, creativity knows no bounds. Whether you're a seasoned artisan or a novice enthusiast, having the right tools can make all the difference. Enter SVG Cut Files for Cricut—an essential resource for anyone looking to elevate their crafting game.
What are SVG Cut Files?
SVG (Scalable Vector Graphics) cut files are digital designs that can be scaled infinitely without losing quality. They're specially crafted for compatibility with Cricut machines, renowned for their precision cutting capabilities. Whether you're creating intricate paper designs, personalized apparel, or stunning home decor, SVG files provide the versatility and detail you need.
Why Choose SVG Cut Files for Cricut?
Versatility: From greeting cards to wall decals, SVG cut files cover a wide range of crafting projects. Their adaptability allows you to explore various mediums and unleash your creativity.
Precision: Cricut machines are designed to cut with unparalleled accuracy, making them ideal for intricate designs. SVG files ensure that every cut is crisp and clean, whether you're working on fine details or bold patterns.
Ease of Use: No matter your skill level, SVG cut files simplify the crafting process. Simply upload the file to your Cricut design space, adjust the size as needed, and let your machine work its magic.
Endless Options: Explore a vast library of SVG designs tailored to every theme and occasion. Whether you're crafting for holidays, weddings, or everyday inspiration, there's an SVG file waiting to bring your vision to life.
Enhance Your Crafting Experience
At ArtVax, we're passionate about empowering crafters with high-quality SVG cut files. Our collection features a diverse array of designs—from intricate mandalas to whimsical quotes—crafted by talented artists. Each file is meticulously designed to ensure compatibility with Cricut machines, providing you with a seamless crafting experience.
Why Partner with ArtVax?
Quality Assurance: Our SVG files undergo rigorous testing to guarantee compatibility and quality. We strive to deliver designs that exceed your expectations and inspire your creativity.
Customer Support: Have questions or need assistance? Our dedicated support team is here to help. We're committed to ensuring your crafting journey is smooth and enjoyable.
Community Engagement: Join a vibrant community of crafters who share tips, ideas, and inspiration. At ArtVax, we believe in fostering creativity and connecting makers worldwide.
Explore the Possibilities
Whether you're creating personalized gifts, designing home decor, or adding flair to your wardrobe, SVG cut files for Cricut offer endless possibilities. Visit ArtVax today to browse our extensive collection and discover the perfect designs for your next crafting adventure.
Conclusion
Elevate your crafting projects with SVG cut files for Cricut from ArtVax. Whether you're a hobbyist or a professional crafter, our designs are crafted to inspire and enhance your creative endeavors. Visit us online and start exploring the world of SVG crafting today!
Website: ArtVax
Contact Us: Have questions or ready to explore our collection? Visit ArtVax or reach out to our team for personalized assistance. Unlock your creativity with SVG Cut Files for Cricut and make every project extraordinary.
0 notes
Text
How to Use Pens on Cricut: A Complete Guide for Beginners
If you are a Cricut user, then you are likely familiar with its capabilities and versatility. It is well-known that Cricut is a leading brand of crafting machines, but did you know you can also write and draw with them? Yes, Cricut machines can create beautiful designs! Here, I will explain how to use pens on Cricut.
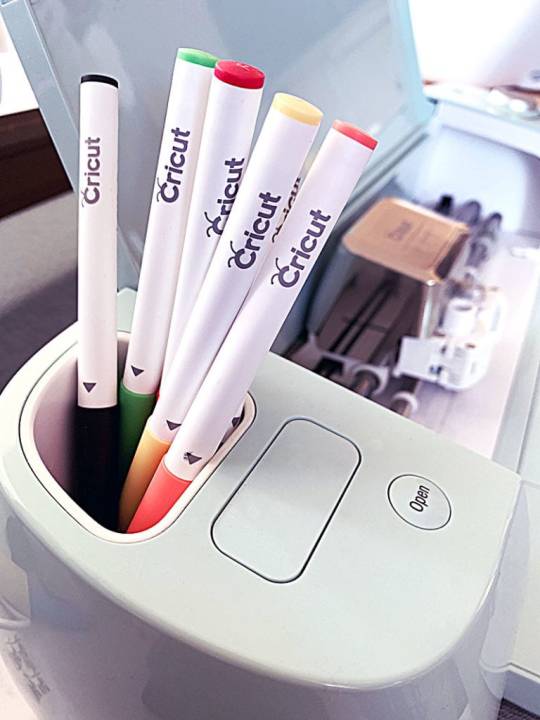
Using a Cricut pen is straightforward, but knowing the process is essential. You just need to understand which pen is suitable for your DIY project and how to use it on your Cricut machine. So, let’s get started with the different types of Cricut pens and markers they provide!
Different Types of Cricut Pens

Before we delve into the process of learning how to use pens on Cricut, it is crucial to understand the variety available and which pen suits your crafting project best. Here are the types of pens compatible with a Cricut machine:
Fine Point Pens: These have a 0.4mm tip and come in multiple colors.
Extra Fine Point Pens: It is an even sharper pen with a 0.3mm tip.
Pens/Markers: They have a 1.0mm thickness and can be used interchangeably.
Gel Pens: No tip, with a 0.8mm roller ball, suitable for glossy or textured materials.
Glitter Gel Pens: They are similar to Gel Pens but with glittering ink.
Calligraphy Pens: These are marked with a “C” and angled at 45 degrees for calligraphy.
Fabric Markers: They are made specifically for writing on fabric.
Infusible Ink Pens: For sublimation ink onto poly-coated surfaces, with a 0.4mm tip.
Infusible Ink Marker: A thicker version of the infusible ink pen with a 1.0mm tip.
Now that you know about all of the Cricut pens available in the market, you can select the right pen for your writing and printing needs.
How to Load a Pen on a Cricut Machine?
Before you start working on how to use pens on Cricut, it is important to know how to load the pen onto your machine. Cricut pens work only with newer models like Maker 3, Explore 3, or Joy. Older Cricut machines are not made to fit in pens, and trying to use them on such models, like Maker or Explore Air 2, may damage your materials.

When you open the machine, you will see two clamps: Clamp A and Clamp B. Clamp B is always created for the pen. Just open Clamp A, gently insert the pen until it clicks into place, and then close the clamp properly. After that, you are ready to continue your crafts using the Cricut pen.
How to Use Pens on Cricut in 3 Easy Steps?
Once you have loaded the pen into your machine, it will be ready to start. To begin your DIY projects, perform the steps in the section below:
Step 1: Create a Design on the Cricut App

These are the things you have to do to make a design:
In the beginning, open the Cricut Design Space app on your device and pick a canvas size for your design.
Then, choose the Writing option. Here, you can select your desired font.
Optionally, you can add images for a unique look to your design.
Type in your text using the chosen font, and it will automatically appear in the design.
After that, select the color you want for the font.
Finally, your design is now ready for writing.
Step 2: Choose the Material
Now, you should load the material on your Cricut machine.
Choose the material onto which you want to print your design.
Then, put the material onto the mat and insert it into your machine for printing.
Your material is ready for printing now.
Step 3: Cut the Material on Your Cricut Machine
Once you load the material into your machine, you can start the cutting process.
To start printing, press the Load button on the machine, which will start printing your design on the material.
Once the printing is done, unload the material, and your design is ready on your material.
Now, you can continue to cut it into your shape and place it wherever needed.
Conclusion
Now you know how simple and easy it is to learn the procedure of how to use pens on Cricut. This post covers all the essential things for using a Cricut pen. After reading this blog, you can select a pen based on your needs, load it into your Cricut machine, create a design, choose the material, and write or draw your design using the pen.
FAQs
What Is a Cricut Pen Used For?
A Cricut pen can be used for multiple purposes. Here are some of the things you can create with them:
Coloring pages
Sweet gift notes
Greeting cards
Kitchen pantry labels
Labels for your study-related items
Adding doodles
Birthday banners
Apart from these, you can create many more things.
How Can I Write on My Cricut Instead of Cutting?
If you prefer writing with a Cricut machine instead of cutting, it is possible. However, not all Cricut machines support the writing feature. Only the latest Cricut models like Maker 3, Explore 3, and Joy can write with a Cricut pen. In order to write in your machine, open clamp A, then insert the pen and close the clamp. After that, choose a design, load the material, and start writing.
Can I Write on a Fabric with a Cricut Pen?
Yes, you can write on any of the fabrics with a Cricut machine. But for that, you have to make sure you use the right tool—a special Cricut fabric marker. With this marker, you can create beautiful quotes and designs on t-shirts, tote bags, pillowcases, and various other fabrics.
0 notes
Photo
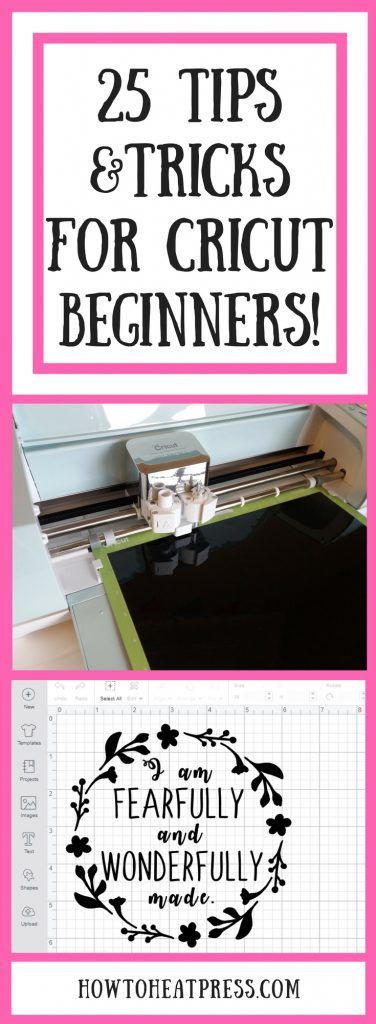
25 Tips and Tricks For Cricut Beginners!
0 notes
Text
How Do I Connect Cricut to Computer: A Step-by-Step Guide
How do I connect Cricut to computer? This was a question I got on one of my blogs a week ago. Not only this, but I also received similar questions regarding connection from many readers. Since none of my posts has a complete guide to Cricut connection in one single guide, I tried to write this.
Without thinking twice, dive into this blog and explore the steps one by one. In this blog, I have answered how do I connect my Cricut to my computer via Bluetooth. Let’s start now!
What Do I Need to Connect My Cricut to a Computer?
In order to learn how do I connect Cricut to computer, you have to first understand what you need before connecting to your Cricut. As we know, the connection is a part of the Cricut setup, meaning we are actually setting up our machines. So, there are things that are required before setup. Let’s get a look into it:
Cricut machine
Power cable to connect your Cricut to a wall outlet
A flat surface like a table for keeping the machine on
A Windows/Mac computer with the following system requirements:
For Windows
Operating System – Windows 10 or later (64-bit)
RAM – Minimum 4GB
Disk – 2 GB free
CPU – Intel Dual Core or equivalent to AMD processor
Display – 1024px x 768px screen resolution
Connectivity – A USB port/Bluetooth connection
For Mac
Operating System – macOS 11 or later
CPU – 1.83 GHz
RAM – Minimum 4GB
Display – Minimum 1024px x 768px screen resolution
A USB port or Bluetooth is required
Disk – 2GB
How Do I Connect Cricut to Computer (Windows)?
You will need to set up your Cricut on a Windows PC, which requires a connection. Since the connection is part of the Cricut setup, you must use a compatible Windows PC, such as Windows 10 or a later version. I have explained the easy steps I followed to connect my Cricut to a Windows computer.
Here are the easy steps to connect your Cricut to a computer on a PC:
First, you need to look for a flat surface to place your Cricut.
Here, ensure the distance is no more than 15 feet from the PC.
Afterward, go to the Start menu and select a gear icon to open Settings.
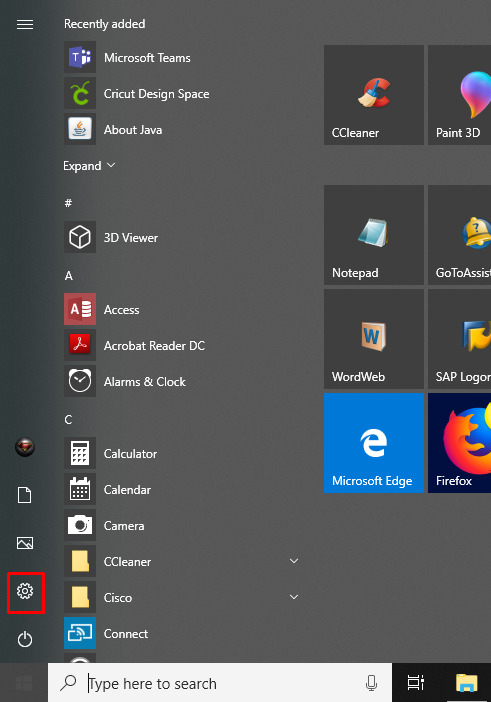
As you click on Settings, you will move to another screen, where you need to click on Devices.
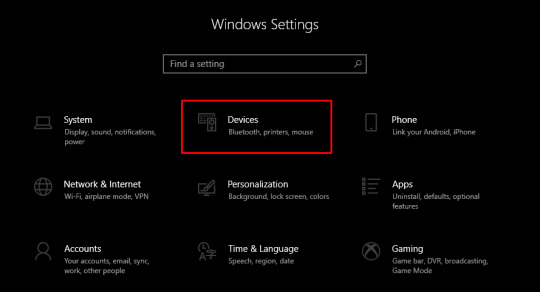
Verify if your Bluetooth is ON, then go to Add Bluetooth or other device.
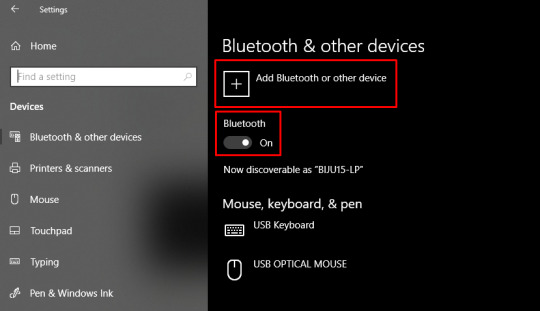
Next, select the Bluetooth option and wait for your PC to detect your Cricut machine.
Select it as it is visible in the open list, and your pairing will be done.
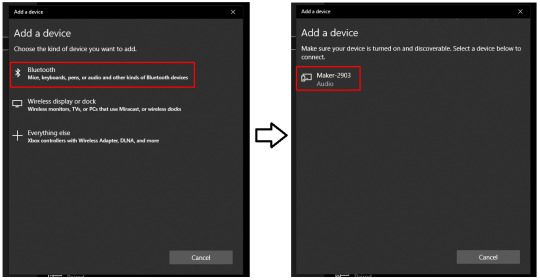
How Do I Connect Cricut to Computer (Mac)?
Mac users need to follow the following steps. However, the placements of Cricut and your computer are almost the same as for Windows. Here are the easy steps to connect your Cricut to a computer on a Mac:
Review if your computer is powered on or off.
After that, move to the Apple menu and choose the System Preferences option.
Now, go to the Bluetooth app on your Mac computer.
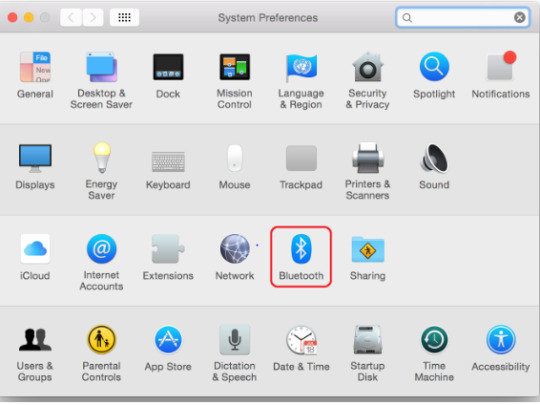
Afterward, turn on the Bluetooth.
Next, select the detected Cricut model from the available list.
Last but not least, you have connected your Mac computer to your Cricut.
FAQs
Question 1: What is the “Connect to Computer via Bluetooth” screen on Cricut?
Answer: The “Connect to Computer via Bluetooth” usually appears during the setup of Cricut Maker 3 or Cricut Explore 3. It happens because the Cricut Design Space app has detected an AMD Ryzen chip on your desktop. Actually, there is a problem with some Windows AMD Ryzen chips that may cause problems when you try to connect your Cricut via a USB cable. Therefore, Cricut recommends you use a Bluetooth connection for these computers.
Question 2: What should I do if my Cricut won’t connect?
Answer: If your Cricut is not connecting to your device, then you need to try the following useful tips:
You need to clear the cache and history of the web browser.
Run a scan on your computer for potential malware.
Defragment the hard disk.
Ensure your firewall or antivirus is blocking Cricut connections.
Question 3: Are all Bluetooth dongles compatible with Cricut machine?
Answer: According to Cricut’s official website, CSR (Cambridge Silicon Radio) Bluetooth dongles are incompatible with the Cricut machine. However, if you want to use a Bluetooth dongle, you need to use one that supports audio devices. Cricut doesn’t guarantee that all dongles will connect to your machine, but those that support audio devices are more likely to be able to connect.
Conclusion
To learn how do I connect Cricut to computer, I have explained all the steps carefully. Before that, I also mentioned things that were required before the Cricut setup. In it, I have especially discussed the system requirements. Make sure your Cricut meets the requirements so that you can do the setup in no time. To have an error-free, smooth connection with the Cricut software, go to this write-up and follow the steps mentioned above.
Read more: install cricut design space app
cricut.com/setup mac
Cricut Design Space
Cricut New Machine Setup
Source: How Do I Connect Cricut to Computer
#How Do I Connect Cricut to Computer#Cricut New Machine Setup#install cricut explore air 2#cricut design space#cricut explore 3#cricut.com/setup#design space signin#cricut.com/setup mac#cricut.com/setup windows
0 notes
Text
How to Pair Cricut Maker 3: A Beginner's Guide
Viola, all my lovely audiences, I know you must have many questions about where I have been for the past few days. Don’t get anxious; I will answer all your questions. As part of my family, I want to share some good news: I finally bought a Cricut Maker 3 machine. Since then, I have included this Cricut model in my craft room, and I have examined different research papers explaining how to pair Cricut Maker 3 with a smartphone.
This Cricut model is the company’s most powerful cutting machine. To make it work, all DIYers need to do is set it up and pair it with a mobile device. In addition to the pairing process, they must get the Design Space app from Google Play or the App Store. Pay special attention to this guide, as it will share all the info about the easy pairing process.
What Supplies Come With Cricut Maker 3?
Before laying the first stone of pairing Maker 3 with smartphones, all DIYers must buy certain supplies. It will help them form the project as per their choice without facing any issues and within a few minutes. Take a look at the names of the primary crafting items below:
How to Setup Cricut Maker 3 on a Smartphone?
Equally important, if you want to access this Cricut cutting machine with smartphones for crafting purposes, you must set it up. If you are newer and don’t know how to pair Cricut Maker 3 with Android or iOS devices, this section will benefit you. Follow the below tips to finish the setup process:
How to Pair Cricut Maker 3 to an Android Device?
Further adding to this blog, all DIYers must know that this Cricut product has built-in Bluetooth technology. It connects with nearby smartphones wirelessly and shares designs during the cutting process. Have a look at the below-said steps to familiarize yourself with how to pair a Cricut Maker 3 with Android devices:
What’s more important about this Cricut model is its compatibility with all iOS devices. The entire method of pairing up this smart cutting machine with an iPhone can be read below.
How to Pair Cricut Maker 3 to an iOS Device?
While examining this part of the blog, you will be collecting vital steps following which you can effortlessly finish the method of pairing up Cricut Maker with iPhones:
Conclusion
Overall, setting up Cricut Maker 3 was a child’s play and didn’t require any technical knowledge. The user just needs to be a little cautious while pairing this Cricut model with smartphones via the Bluetooth feature. To finish the process effortlessly, all DIYers must get Cricut design software on their Android and iOS devices. The software supports all the cutting machines and helps the DIYers make various customized projects.
Frequently Asked Questions
Question: How Can I Install Cricut Design Space on Windows?
Answer: Read the below steps and learn about the steps needed to install Design Space on the Windows system:
Question: How Do I Pair Cricut Maker 3 to Windows?
Answer: To pair up Cricut cutting machine with a Windows computer, take a look at the below steps:
Question: Do I Need to Download Cricut App on My Mobile Device?
Answer: All users must download and install the Cricut app on their respective mobile devices. The app allows users to create their favorite designs on a blank canvas using the library and its subscription plan. After successfully connecting, the user can transfer files to the cutting machine before starting the cutting process.
Visit: cricut.com/setup www.cricut.com/setup login design.cricut.com/setup cricut design space setup cricut.com setup mac
Source: https://cricricutdesigncut.wordpress.com/2024/03/20/how-to-pair-cricut-maker-3-a-beginners-guide/
#design space setup#digital design#cricut.com/seup app#cricut.com/setup#cricut.com/create#cricut.com/register#www.cricut.com/seup#cricut.com/setup mac
0 notes
Text
How to Make Cards on Cricut Maker: A Complete Guide
If you haven’t tried creating stunning cards with your Cricut Maker machine yet, now is the time to start! This guide will show you step-by-step how to make cards on Cricut Maker. It is perfect for beginners and covers everything you need to know to get started with card-making.
When I first got my Cricut Maker, I felt a little daunted by the idea of making cards. But after learning the process, I made over five cards in just one weekend, and it was a blast! Over time, I have discovered a lot of tips and tricks for card-making with Cricut, and I will be sharing them all with you in this guide.
I will cover how to use Cricut Design Space to design your card, what supplies and tools you'll need, and step-by-step instructions for making the card. Just follow along with the guide until the end, and you will be all set!
Step 1: Supplies and Tools Required
Here are the main supplies you will need to create cards with your Cricut Maker machine:
● Cricut Guide
● Cricut Maker
● Cardstock (white, copper glitter, and cream color cardstock)
● standard grip cutting mat
● Adhesive or double-sided tape
● Cricut Fine Point Tip
● Cricut Design Space
Now that you have collected all the essential tools and materials to make your Cricut paper card at home let's move on to the process of creating this project.
Step 2: Upload an SVG Card Design to the Cricut App
As explained below, you have to use the Cricut app to learn how to make cards on Cricut Maker.
First, download and unzip an SVG of the card design, then open the Cricut software.
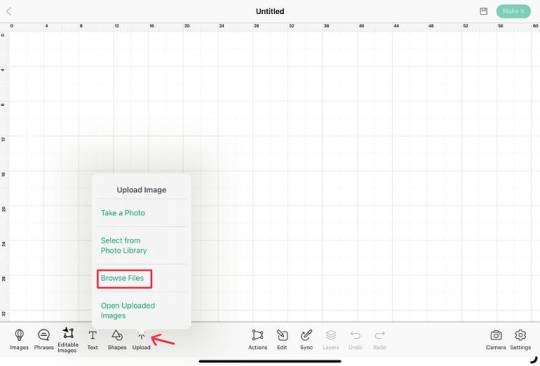
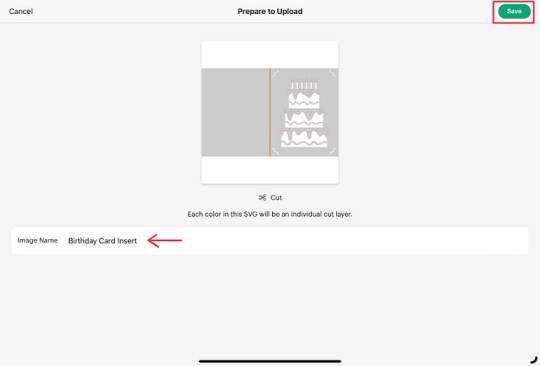
After completing the process of uploading an SVG card design in the Cricut Design app, now proceed to the following step.
Step 3: Change the Cut Score and Pen Settings
Let’s make some changes before sending your design to cut.
Tap the Layers panel and select the title that shows the cake tires. After that, open the Edit menu and then choose the Basic Cut>Pen option from the drop-down menu.
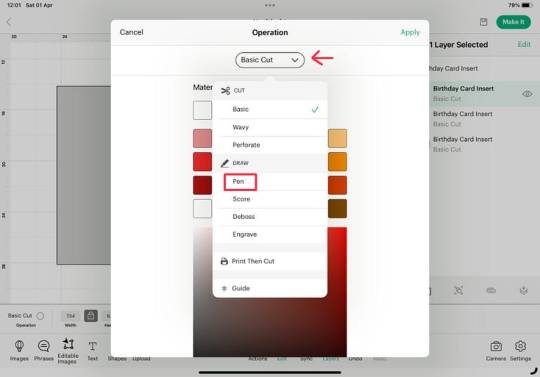
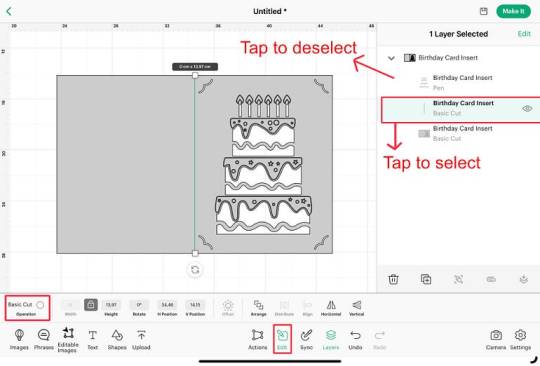
3. Select the entire design and tap the Attach button from the Layers panel. Once everything is in place, click Make It.
Once you have adjusted your settings according to your DIY project, you can proceed to the next step.
Step 4: Cut the Card Design on Your Cricut Maker
To learn how to make cards on Cricut Maker, follow these steps to select the appropriate cut settings and load materials onto your machine.
After tapping the Make It button, select the Mat option if prompted.
2. After that, select the option Browse All Materials and search for cardstock.
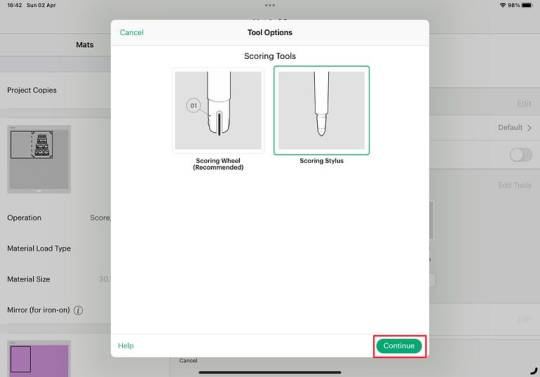
4. Follow the prompts to load the stylus into Cartridge A and the Fine Point Blade into Cartridge B.
5. Insert the cardstock onto the cutting mat and press the “C” button to start cutting.

After cutting the card design on your Cricut Maker machine, proceed to the next step to complete the procedure for this project.
Step 5: Assemble the Card
So far, I have almost covered how to make cards on Cricut Maker. Let’s finalize the card. First, fold the card right side out from the score line.
Apply the red cardstock on the card.
2. Use the Cricut trimmer to cut cream-colored cardstock to create an envelope.

Final Words
The Cricut card project is incredibly popular for different occasions, like birthdays, weddings, anniversaries, etc. Anyone with a Cricut machine will likely want to make cards. If you’ve followed this guide from the beginning, you now have a good idea of how to make cards on Cricut Maker. Keep practicing these instructions to create card projects on Cricut Maker like a pro!
Frequently Asked Questions
Can you make a card on Cricut without a mat?
Yes, you can make your favorite card without a mat on Cricut Maker; you just have to follow the instructions below.
First, insert the desired card design into the Cricut Design Space.
2. After that, select the size of the card design and click on the Make It option.
3. Then, choose without a mat, and then Browser All Materials & Cardstock.
4. Finally, cut out the design with a Cricut Maker and assemble it.
How do I write on a card with Cricut Maker?
You can try following these steps to write on the card with Cricut Maker:
Open Cricut Design Space, select the font and type your text.
2. Change the Material Load Type to On Card Mat and select the material.
3. Insert the Cricut pen into clamp A and start writing.
Can I use the Print Then Cut function on Cricut Maker to make cards?
Yes, the print-then-cut function on the Cricut Maker is perfect for creating colorful designs on your cards. Simply create your design in Cricut Design Space, select Print, then Cut, and print out your design. After that, cut it out and assemble the parts to create your cards.
Source: how to make cards on Cricut Maker
how to make a card on Cricut
Visit here For more Information: Cricut.com/setup
Cricut explore 3
download Cricut design space
#how to make cards on Cricut Maker#how to make a card on Cricut#cricut.com/setup#cricut maker 3 bundle#cricut explore 3#design space cricut#download cricut design space#2024
0 notes
Text
How to Use Infusible Ink Pens With Cricut: A Complete Guide
Cricut infusible ink pens and markers are just awesome. I use them to create my iron-on projects like custom T-shirts for myself and my sweet little child. Well, you can make multiple things with these Cricut products. It’s very easy to use and gives a well-finished project in the end. Its color never fades and always provides shiny, vibrant, and colorful crafts. If you are also a crafter and want to learn how to use infusible ink pens with Cricut, then stay with me till the end of this blog to learn in depth.
I have done dozens of iron-on projects with my tiny Cricut Joy machine and infusible ink. The ink is so permanent that it won’t fade after washing. I am really excited to share my way of using infusible ink pens and creating lovely projects.
In this blog, you will get everything about Cricut’s infusible products, like how to use them, what type of projects you can make with them, and even some of my tips. So, let’s get started to learn everything.
What Are Infusible Ink Pens and Markers?
Basically, Cricut’s infusible ink pens and markers are simple pens with infusible ink intended to make various heat projects such as designing aT-shirt, tote bag, or any apparel where ink is necessary.
These products can be easily loaded into the clamp of your Cricut machine and draw your favorite designs. You can draw it with your hands, too.
How Do Cricut Infusible Ink Products Work?
Before learning how to use infusible ink pens with Cricut, you should know how it works. Infusible ink works on the principle of sublimation. It sounds a bit complex, but it’s so simple. When you use the infusible ink or marker on a paper, it’s in a solid state, which is its original state.
But, the moment you apply heat to it, it gets transformed into gas. During this process, it infuses your material, and when you remove the heat, it cools down again. And then, after cooling, it will again become solid.
One thing to note here is that these products only work on specific materials, such as poly-based materials, polyester fabric, coasters, and mugs with a poly-coated ceramic coating.
So, if you want to make such projects, Cricut infusible ink pens and markers will be a must-have. Luckily, these amazing accessories are compatible with all types of Cricut machines, including Cricut Maker, Explore, and Cricut Joy.
How to Use Infusible Ink Pens With Cricut Machine?
Here comes the final part of the blog, which I was excited about. You already understand why we use it. And now, you are going to learn the exact procedure through the steps that I am sharing with you now. Before moving to the final steps, let’s see the materials you will need while making your project.
Step 1: Tools and Supplies Required
Here are some of the essential materials and tools you will need for your project.
When you are done with all the materials, it’s time to start the project. So, let’s start the step-by-step guide and learn how to use infusible ink pens with Cricut.
Step 2: Create Your Design
In the first step, you need to put a sheet of laser copy on your cutting mat and then put it into the Cricut machine.
Now, move to your Design Space and choose the size of your design to fit onto your blank. After that, adjust your Linetype to draw and select a Cricut infusible pen or marker. Don’t forget to mirror the design before the cutting procedure.
Step 3: Load Infusible Ink Pens
Now, select your material. In the case of an older Cricut machine, set the Smart Set Dial to Custom. Once done, put your infusible Cricut pen or marker into Clamp A and then hit the Go button to load different colors.
Step 4: Unload the Cricut Cutting Mat
When your design is ready, you can unload your mat and then take out the design from the mat.
When your design is ready, you are ready to apply heat to your apparel using the Cricut EasyPress mat. To get started, first place the sheet of cardstock inside your apparel blank to keep it protected from wrinkles and damage.
Moreover, use a fresh and clean lint roller to remove the lint from the surface of your apparel blank. It will also remove the fiber particles to create a perfect apparel for heat transfer.
Step 5: Preheat Your T-shirt
Then, cover your apparel with the butcher paper. In the next step, you need to preheat your apparel to remove unwanted moisture from it. Also, you need to check the Cricut Heat Guide from time to time to follow the instructions correctly. Apply the heat with a light pressure.
After that, take off the butcher paper and let the apparel cool down. Now, put the design pieces on your apparel facing down. Then, apply the tape on each corner of your design with a Heat Resistant Tape, which will keep your design free from moving.
Step 6: Apply Heat to the Design
Next, put the butcher paper on top of your design. Afterward, select the correct temperature and time settings for your project from the Cricut Heat Guide. Once set, apply heat with the optimum pressure, and when you hear a beep sound, lift away the press and slowly remove the butcher paper.
In the end, let your project cool completely and enjoy it. Finally, you learned how to use infusible ink pens with Cricut, and hopefully, you will try it on your own.
Conclusion
The process was extremely easy, wasn’t it? All you need to do is to gather some accessories and get started with the project. I used an example of a T-shirt, but you can make use of any apparel like a tote bag or anything where ink pens can be used. You can make beautiful creations with your Cricut infusible ink pens and an EasyPress machine. So, get ready to create something and use the Design Space software to make things beautiful and unique.
Visit: cricut.com/setup
design.cricut.com/setup
install cricut design space app
cricut.com setup mac
www.cricut.com/setup login
Source: https://cricuthelp.wordpress.com/2024/02/21/how-to-use-infusible-ink-pens-with-cricut-a-complete-guide/
#cricut.com/setup#www.cricut.com/setup login#www.cricut.com/setup#cricut design space download#cricut project ideas#cricut explore air 2#cricut software app#cricut new machine setup#install cricut design space app#install cricut explore air 2#cricut new product setup#setting up your cricut maker#cricut create connect to computer
0 notes