#cajasdetexto
Explore tagged Tumblr posts
Text
Tipos de objetos y controles en un formulario de Access
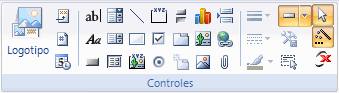
En el mundo de la gestión de bases de datos, Microsoft Access es una herramienta ampliamente utilizada para crear formularios intuitivos e interactivos. Los formularios de Access permiten a los usuarios interactuar con los datos de una manera más fácil y eficiente. Una parte fundamental en el diseño de formularios de Access es la inclusión de objetos y controles que facilitan la entrada y manipulación de la información. En este artículo, exploraremos los diferentes tipos de objetos y controles que se pueden utilizar en un formulario de Access. Desde cajas de texto hasta botones de comando, cada uno de estos elementos cumple una función específica para mejorar la experiencia del usuario. Dentro de la “Vista Diseño” para editar un formulario de Access podemos agregar distintos objetos que hacen más completo y dinámico el uso de los formularios. Al tener activa la “Vista Diseño” aparecen “Herramientas de Diseño de Formulario” con tres fichas especiales que incluyen Temas, Controles (cuadros de texto, etiquetas, pestañas, listas desplegables, imágenes, gráficas entre otras), encabezado y pie de página, formato de texto y estilos rápidos. Los controles que se utilizan son: IconoControlDescripción

SeleccionarVuelve a dar al cursor la funcionalidad de selección, anulando cualquier otro control que hubiese seleccionado.

Cuadro de textoSe utiliza principalmente para presentar un dato almacenado en un campo del origen del formulario. Puede ser de dos tipos: dependiente o independiente. - El cuadro de texto dependiente depende de los datos de un campo y si modificamos el contenido del cuadro en la vista Formulario estaremos cambiando el dato en el origen. Su propiedad Origen del control suele ser el nombre del campo a la que está asociado. - El cuadro de texto independiente permite por ejemplo presentar los resultados de un cálculo o aceptar la entrada de datos. Modificar el dato de este campo no modifica su tabla origen. Su propiedad Origen del control será la fórmula que calculará el valor a mostrar, que siempre irá precedida por el signo =.

EtiquetaSirve para visualizar un texto literal, que escribiremos directamente en el control o en su propiedad Título.

BotónAl pulsarlo se ejecutará la acción que se le indique, tanto acciones personalizadas como acciones predefinidas de entre las más de 30 disponibles en su asistente.

Control de pestañaPermite organizar la información a mostrar en pestañas distintas.

HipervínculoPara incluir un enlace a una página web, un correo electrónico o un programa.

Control de explorador webPermite incrustar una página web en el formulario, indicando su dirección.

Control de navegaciónInserta en el formulario un objeto que facilita la navegación por él. Tiene el mismo efecto que crear directamente un formulario de tipo Navegación.

Grupo de opcionesPermite delimitar una serie de opciones disponibles que guardan una relación entre sí. Por ejemplo, el grupo Género que podría englobar las opciones Hombre y Mujer. Se recomienda utilizarlo cuando no haya muchas opciones. Si son más es preferible ahorrar espacio con cuadros de lista o combinados. Se definen sus opciones mediante un asistente.

Insertar salto de líneaNo tiene efecto en la Vista Formulario, pero sí en la Vista Preliminar y a la hora de imprimir.

Cuadro combinadoEs una lista de posibilidades entre las que el usuario puede escoger si la despliega. Se definen sus opciones mediante un asistente.

GráficoRepresentación gráfica de datos que ayuda a su interpretación de forma visual.

LíneaPermite dibujar líneas en el formulario, para ayudar a organizar la información.

Botón de alternarSe suele utilizar para añadir una nueva opción a un grupo de opciones ya creado. También se puede utilizar para presentar un campo de tipo Sí/No, si el campo contiene el valor Sí, el botón aparecerá presionado.

Cuadro de listaA diferencia del cuadro combinado, la lista de valores aparece desplegada en todo momento. Esto favorece la posibilidad de seleccionar más de una opción a la vez. Al igual que los cuadros combinados un cuadro de lista puede tener una o más columnas, que pueden aparecer con o sin encabezados. Se define mediante un asistente.

RectánguloPermite dibujar rectángulos en el formulario, para ayudar a organizar la información.

Casilla de verificaciónSe suele utilizar para añadir una nueva opción a un grupo de opciones ya creado, o para presentar un campo de tipo Sí/No. Si el campo contiene el valor Sí, la casilla tendrá este aspecto,

, sino este otro,

.

Marco de objeto independientePara insertar archivos como un documento Word, una hoja de cálculo, etc. No varían cuando cambiamos de registro (independientes), y no están en ninguna tabla de la base.

Datos adjuntosEsta es la forma más moderna y óptima de incluir archivos en un formulario. Equivale a los marcos de objeto, solo que Datos adjuntos está disponible para las nuevas bases hechas en Access 2007 o versiones superiores (.accdb) y los marcos pertenecen a las versiones anteriores (.mdb).

Botón de opciónSe suele utilizar para añadir una nueva opción a un grupo de opciones ya creado, o para presentar un campo de tipo Sí/No. Si el campo contiene el valor Sí, el botón tendrá este aspecto

, sino, este otro

.

Subformulario/ SubinformePara incluir un subformulario o subinforme dentro del formulario. Un asistente te permitirá elegirlo. En versiones anteriores un formulario no podía incluir un subinforme, en este aspecto se ha mejorado.

Marco de objeto dependientePara insertar archivos como un documento Word, una hoja de cálculo, etc. Varian cuando cambiamos de registro (dependientes), porque se encuentran en una tabla de la base. Ejemplos: La foto o el currículum de una persona, las ventas de un empleado, etc.

ImagenPermite insertar imágenes en el formulario, que no dependerán de ningún registro. Por ejemplo, el logo de la empresa en la zona superior. En conclusión, comprender los diferentes tipos de objetos y controles disponibles en un formulario de Access es fundamental para diseñar interfaces de usuario efectivas y funcionales. Estas herramientas nos permiten crear formularios personalizados que se adaptan a nuestras necesidades específicas, facilitando la entrada y manipulación de datos. Con un conocimiento sólido de las opciones disponibles, podemos optimizar el flujo de trabajo, mejorar la productividad y aprovechar al máximo las capacidades de Microsoft Access. ¡No dudes en explorar y experimentar con estos objetos y controles para llevar tus bases de datos al siguiente nivel! Read the full article
#basesdedatos#basesdedatoseficientes#botonesdecomando#cajasdetexto#configuración#controlesAccess#desventajas#diseñodeformularios#entradadedatos#experienciadelusuario#flujodetrabajo#formulariosAccess#gestióndedatos#interfacesdeusuario#manipulacióndedatos#MicrosoftAccess#objetosAccess#optimización#personalización#productividad#ventajas
0 notes