#browsersettings
Explore tagged Tumblr posts
Video
youtube
How To Change Default Download Destination In The Zen Web Browser | PC |...
Learn how to change the default download destination in the Zen web browser using a PC with this quick and easy tutorial. We'll guide you through the process of customizing your download location to better organize your files and improve your browsing experience. Perfect for beginners and experienced users alike! Watch now to take control of your downloads in Zen Browser.
Simple Steps 1. Open the Zen web browser 2. Click on the 3 line hamburger menu in the upper right corner and choose "Settings". 3. Select "General" from the left side pane. 4. Scroll down the center pane to where you see the "Files And Applications" and click on "Browse". 5. In the dialog box that opens you can select the destination that you want your downloads to go to and click on "Select Folder".
0 notes
Video
youtube
How To Enable Or Disable "Always Ask Where to Save Files" In The 360 Ext...
Learn how to enable or disable the "Always Ask Where to Save Files" feature in the 360 Extreme Browser using your PC. This quick tutorial will walk you through the settings to manage your file download preferences effortlessly. Whether you prefer being prompted for a save location or want your files saved automatically, this guide has you covered. Perfect for enhancing your browser experience!
Simple Steps 1. Open the 360 Secure Browser (Now Extreme Browser). 2. Click on the 3 line hamburger menu in the upper right corner and choose "Settings". 3. Select "Downloads" from the left side pane. 4. At the top of the center pane to where you see the "Downloads" section, toggle on or off "Always Ask You Where To Save Files".
0 notes
Text
youtube
How To Display Or Remove The Bookmarks Bar On The DuckDuckGo Web Browser Using A PC
In this tutorial, you’ll learn how to easily display or remove the bookmarks bar in the DuckDuckGo web browser on a PC. Whether you want quick access to your favorite websites or prefer a cleaner interface, this guide will show you how to manage your bookmarks bar settings effortlessly. Follow along to customize your DuckDuckGo browser for a more streamlined browsing experience.
Simple Steps
Open DuckDuckGo Desktop web browser.
Click On The 3 Dot Menu in the upper right corner and choose "Settings
On the left side pane select "Appearance".
In the center pane, check or uncheck the box next to "Show Bookmarks Bar".
1 note
·
View note
Link
While we often don’t think twice about pop-ups, some are designed to install software to steal personal information or passwords without your knowledge. Others can prompt you to download other software, which might actually turn out to be malware. Some legitimate websites automatically generate pop-ups, but these can mostly be blocked through your browser settings. If this isn’t working you might have an issue. Always think twice before downloading anything that is recommended by a pop-up.

#computer#computersoftware#installsoftware#browsersetting#computervirus#itsupport#itservices#itsolutions
0 notes
Photo
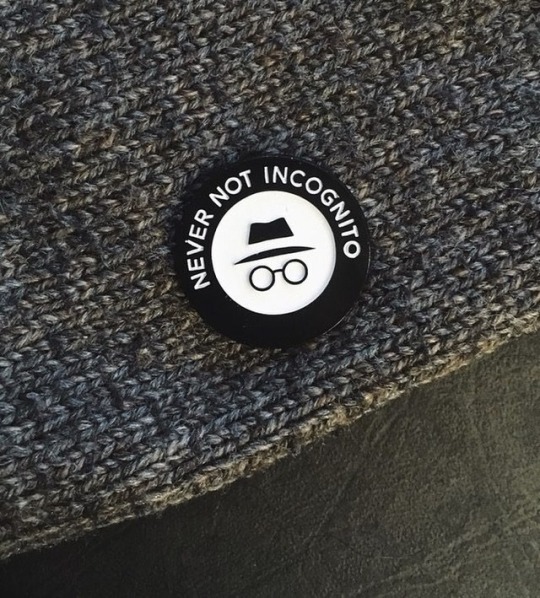
New Pin from @nightcrawlergoods. Available now, shop link in their bio. Incognito is a lifestyle not a browser setting. . . . . . #nightcrawlergoods #incognito #incognitomode #browsersettings #private #privacy #undercover #falseidentity #vsco #etsy #halifax #patchgame #pin #pins #lapelpin #lapelpins #enamelpin #enamelpins #pinsofig #pinstagram #hatpins #pingame #softenamel #hardenamel #pincollection #pincollector #pinsofinstagram #pinlord #pincommunity #pinsforsale
#enamelpin#falseidentity#halifax#nightcrawlergoods#pin#undercover#hatpins#pinlord#pingame#pinsofinstagram#vsco#incognito#enamelpins#pincommunity#pinsofig#incognitomode#lapelpins#pinsforsale#pins#lapelpin#privacy#patchgame#softenamel#browsersettings#pinstagram#pincollector#hardenamel#pincollection#private#etsy
0 notes
Video
youtube
How To Always Retain Previous Session Tabs In The Waterfox Web Browser |...
Learn how to set up your Waterfox browser to always reopen your previous session tabs every time you launch it. This step-by-step tutorial will guide you through enabling this convenient feature, ensuring you never lose your open tabs. Perfect for users who want a seamless browsing experience across sessions. Follow along to customize your Waterfox settings today!
Simple Steps 1. Click On The 3 Bar Hamburger Menu In The Upper Right Hand Corner. 2. Choose "Settings" from the dropdown. 3. In the left side pane, click on the "General" tab. 4. Scroll down the center pane to the "On Startup" section and check the box next to "Open Previous Windows And Tabs".
0 notes
Video
youtube
How To Add A Custom Homepage In Microsoft Edge Web Browser | PC | *2024
Learn how to set a custom homepage in the Microsoft Edge web browser on your PC. This step-by-step tutorial shows you how to personalize your browsing experience by choosing your favorite website as your homepage. Whether you want quick access to a search engine, news site, or any custom URL, we've got you covered. Watch now and make your browsing more efficient!
Simple Steps 1. Open the Edge web browser. 2. Go to the webpage that you want to use as your homepage and copy the URL. 3. Click on the 3 dot hamburger menu in the upper right corner and choose "Settings". 4. On the left side pane, choose "Start, Home and New Tabs". 5. Toggle on the "Home Button". 6. Click on the "Set Button URL" button. 7. Toggle on "Enter URL" and then enter the URL that you copied into the box provided in the "Home Button" section.
0 notes
Video
youtube
How To Disable Websites From Displaying Images In The Firefox Web Browse...
Learn how to disable images on websites in the Firefox browser with this step-by-step guide. Whether you want to save data, improve browsing speed, or focus solely on text content, this tutorial shows you how to adjust Firefox settings to block images from loading on webpages. Perfect for users who need a distraction-free browsing experience or have limited internet bandwidth. Watch and customize your browsing today!
Simple Steps 1. Open The Firefox Browser. 2. In the address bar, type about:config and hit enter. 3. In the warning screen that appears, click the "Accept Risk And Continue" button. 4. In the search bar at the top, type permissions.default.image. 5. In the permissions.default.image box, click on the pencil icon and type either a 1, 2, or 3. 1 = allow images, 2 = block images, and 3 = block 3rd party images. 6. Click on the checkbox to save the changes.
0 notes