#boxlayout
Text

(originally uploaded on Hellsite, 22 July 2023)
pyDinf developer log entry 4:
It's finally time to stop playing around with Kivy for now! I have a really good idea of how to ease up the workflow using consistent widget defaults now. I've reached the point where going any further without a working database schema is foolish!
Kivy is very flexible and easy to use, so much so that I managed to confuse ChatGPT with my questions. I got stuck with ScrollViews because it thought I wanted to change them to accept more than one widget when I just needed to fill a BoxLayout and nest it within. Dooooooooy.
At this point I'll be plotting out my SQL schema. I intend to keep this app local for now, I'm not sure yet if the functionality will extend beyond rule set generation, but hopefully SQLite will suffice for now and migrating to a cloud based SQL solution will be painless
For reference, #pyDinf is going to start as a tool for TTRPG developers to create their rule sets and design templates for visualizing their rules and objects
0 notes
Photo

⚓️ Completed my fifth spread with eight square boxes, evenly distributed with four on each page! 📊 On the left page, I drew the boxes on the bottom half, and on the right page, I placed them on the top half. . 📝✨ What's your favorite way to arrange boxes in your weekly spreads? Share your creative layout ideas in the comments below! 🗂️💭 . 🦀 🦀 New 4-sheet of these nautical printable stickers are available in my shop with a 25% discount! The link is in the bio. . . . . . . . . . . . . . . . #weeklyspreadideas #bujoinspiration #bulletjournallove #plannercommunity #boxlayout #bujoaddicts #creativeplanning #weeklyplanner #bulletjournaling #bujoinspo #weeklyspreadinspo #stationeryaddicts #plannerdecor #bujojunkies #bujoinspire #plannerobsessed #journalingcommunity #plannerlove #bujoideas #bulletjournalsetup #plannergoals #bujoaddiction #bujoinspiration #boxspread #bujoinspoquestion
0 notes
Text
Use Gif Logo For Loading Screen In Kivy
Use Gif Logo For Loading Screen In Kivy
You can achieve desired output from following code
from kivy.app import App
from kivy.uix.boxlayout import BoxLayout
from kivy.lang import Builder
from kivy.clock import Clock
from kivy.uix.screenmanager import ScreenManager, Screen, WipeTransition, FadeTransition, NoTransition
from kivy.uix.floatlayout import FloatLayout
Builder.load_string("""
<FirstScreen>:
orientation:…
View On WordPress
0 notes
Text
Flowlayout margins

#Flowlayout margins how to
An alternative to using CardLayout is using a A CardLayout is often controlled by a combo box, with the state of the combo box determining which panel (group of components) the CardLayout displays. The CardLayout class lets you implement an area that contains different components at different times.
#Flowlayout margins how to
It respects the components' requested maximum sizes and also lets you align components.įor further details, see How to Use BoxLayout. The BoxLayout class puts components in a single row or column. JToolBar must be created within a BorderLayout container, if you want to be able to drag and drop the bars away from their starting positions.įor further details, see How to Use BorderLayout. All extra space is placed in the center area. Using Top-Level Containers explains, the content pane is the main container in all frames, applets, and dialogs.) A BorderLayout places components in up to five areas: top, bottom, left, right, and center. If you are interested in using JavaFX to create your GUI, seeĮvery content pane is initialized to use a BorderLayout. Otherwise, if you want to code by hand and do not want to use GroupLayout, then GridBagLayout is recommended as the next most flexible and powerful layout manager. If you are not interested in learning all the details of layout management, you might prefer to use the GroupLayout layout manager combined with a builder tool to lay out your GUI. Note: This lesson covers writing layout code by hand, which can be challenging.

0 notes
Text
Flowlayout java stackoverflow
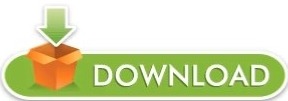
Calling up the add method without “direction” corresponds a call with BorderLayout.CENTER. This is done using one of the Class constants NORTH, SOUTH, WEST, EAST predefined in BorderLayout and CENTER. When adding components to a container using the add method the second parameter can also be used to determine the area into which the Component is to be inserted. The following constructors of the BorderLayout class are available:Ĭreates a BorderLayout object with the default setting (0 spaces between the areas).Ĭreates a BorderLayout object with horizontal or vertical Distances of h and v pixels between the areas. Accordingly, the size of the there added component adapted. While the size of the components in the north and South by their usual height and that of the components in the west and east is determined by its usual width, the size of the central area may vary according to the size of the container. In each of these five areas a component can be inserted, making a total of five components may appear. To divide the container area into the five areas “North”, “South”, “West”, “East” and “Center” are used Object of the class BoderLayout as layout manager. You change with the Mouse the width of our frame, so there is only space for one label per line If you start the Testing class, then initially (accordingly the space required by the relatively large labeled labels) only ever two of the Labels in one line. The predefined constants LEFT (for left-justified), RIGHT (for right-justified) and CENTER (for centered alignment) as final class variables of the class FlowLayout available. Public FlowLayout (int align, int h, int v)Ĭreates a FlowLayout object with an alignment according to align and horizontal and vertical distances of h and v pixels. In the class FlowLayout we find the following constructors:Ĭreates a FlowLayout object with the default settings (centered Alignment of the lines, 5-pixel spacing).Ĭreates a FlowLayout object with an alignment according to align and the Standard setting for the distances. The size of the components is not changed. Between the components there is a distance of 5 pixels horizontally and vertically. The orientation of the components the line is centered by default. That is, the components are so long in the order their insertion from left to right side by side until there is no more space for the next component is available and started with a new line which is then filled in the same way. “Flowing” means here that the components are inserted into the container line by line from left to right Be observed. To arrange the components in a container in a fluid manner, one uses an object of the class FlowLayout as a layout manager. The only exception is the JPanel class (a Component that we will get to know in my next article). The standard layout in the container classes is BorderLayout discontinued. There are also some specialized ones Layout variants such as BoxLayout, CardLayout, GridBagLayout or overlay layout. The three most frequently used layout managers are FlowLayout, BorderLayout and GridLayout with them, we will therefore be in the deal with the following sections. I would appreciate your support in this way! What are the different types of layout manager in java? I may make a commission if you buy the components through these links. The layout managers distribute the entire space the container area depends on the components entered, whereby (each according to layout) is partially inserted space or components in their Size adjusted or not displayed at all. Java provides numerous classes that implement this interface and ultimately differ in that they divide the container area into different Divide areas. This Layout Manager interface therefore defines methods which are necessary for the arrangement of AWT and Swing components. We have already seen that a layout manager can arrange the various Components in a container and such a layout Manager through an object of a class that implements the Layout Manager interface, is produced. 2 What are the different types of layout manager in java?.
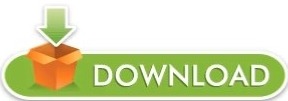
0 notes
Text
Card Box Layout
Here are 2 options/ideas for my box, where i used the images i previously created. I feel the sides should have the same image to make sense. I might change the sides to just black. I feel the red circle one works best.


#HOC_HNDCPM2#hnd2#cogc#creative#creativeprintmaking#box#boxlayout#house of cards#ideas#displays#photoshop#printmaking#digital manipulation#art#artanddesign#Art and Design#graphic
2 notes
·
View notes
Text
Kivy 101: How to Use BoxLayouts

This was a guest post by Mike Driscoll.
Recently I’ve started learning about Kivy, a Python Natural User Interface (NUI) toolkit. As I understand it, Kivy is kind of a spiritual successor to pyMT, which you can read more about here. In this article, we will be learning how Kivy handles layout management. While you can position widgets using x/y coordinates, in every GUI toolkit I’ve used, it’s almost always better to use some kind of layout management that the toolkit provides. This allows the widgets to resize and move appropriately as the user changes the window’s size. In Kivy, these things Layouts. If you’ve used wxPython, they are analogous to wxPython’s sizers.
I should also note that Kivy can do layouts in two different ways. The first way is to do Layouts with Python code only. The second way is to use a mixture of Python and Kv language. This is to promote the model-view-controller way of doing things. It looks kind of like CSS and reminds me a little of wxPython and XRC. We will look at how to use both methods in this article. While Kivy supports multiple types of Layouts, this article will be focusing only on the BoxLayout. We will show how to nest BoxLayouts.
Kivy, Python and BoxLayout
Creating a BoxLayout in Kivy using Python is actually pretty easy and quite intuitive. We’ll start out with a code example and then follow the code with an explanation. Let’s get started!
import kivy
import random
from kivy.app import App
from kivy.uix.button
Read the full article
0 notes
Text
Application mobile: Émulateur de terminal Python / Kivy initial (Ce n'est qu'un test de performance. Vous pouvez utiliser cet exemple pour écrire votre propre émulateur de terminal) · GitHub
Application mobile: Émulateur de terminal Python / Kivy initial (Ce n’est qu’un test de performance. Vous pouvez utiliser cet exemple pour écrire votre propre émulateur de terminal) · GitHub
de kivy.base importation runTouchApp de kivy.un événement importation EventDispatcher de kivy.lang importation Constructeur de kivy.Propriétés importation ObjectProperty, ListProperty, StringProperty, NumericProperty, L’horloge, partiel de kivy.uix.boxlayout importation BoxLayout de kivy.uix.saisie de texte importation Saisie de texte importation os importation sous-processus importation…
View On WordPress
0 notes
Text
PyQt5 基本教學 (11) 使用 QColorDialog 調色盤來進行顏色的設定
PyQt5 基本教學 (11) 使用 QColorDialog 調色盤來進行顏色的設定


PyQt5 基本教學 (1) 安裝 PyQt5,印出 Hello World!
PyQt5 基本教學 (2) QLabel, QLineEdit, QPushButtom
PyQt5 基本教學 (3) QMainWindow, QIcon, QPixmap, QPalette
PyQt5 基本教學 (4) 菜單、工具欄
PyQt5 基本教學 (5) 進度條、滑動條、旋轉鈕
PyQt5 基本教學 (6) 下拉選單、BoxLayout
PyQt5 基本教學 (7) hide, show, 自動適應窗口大小
PyQt5 基本教學 (8) QTimer, QlcdNumber
PyQt5 基本教學 (9) QCaledar,使用 Python 輕鬆創造日曆元件
PyQt5 基本教學 (10) 使用鍵盤輸入指令、判斷滑鼠點擊位置
PyQt5 基本教學 (11) 使用 QColorDialog 調色盤來進行顏色的設定
View On WordPress
0 notes
Text
Become A Professional Java Developer From Scratch

Master The Worlds Most Popular Programming Language And Become A Pro Developer From Scratch. Become A Professional Java Developer From Scratch
What you’ll learn:
103 LecturesUnderstand variables and perform operations with themCreate Arrays to store dataCreate multidimensional arrays to store dataGet the input from the userCreate and manipulate files on the systemUse text input and output to store dataUse binary input and output to store dataUnderstand Object Orient Programming principals in depthUse abstract classes and interfaces to model your classesHandle exceptionsUse Java GUI API to create user interfaces for your Java programsUse the collections framework to store your dataUse multithreading to make your program execute multiple tasks at the same timeConnect you program to a database, store and fetch dataUse Java servlets to create dynamic web contentUse Java server pages to create dynamic web contentUse Java Server Faces to create dynamic web content
Requirements:
Eclipse and Netbeans(We will download both in the first video)
Become A Professional Java Developer From Scratch Description:
Over 4400 Enrolled Students Are Already Learning Java, Enroll Now And Start Learning Today Join me on this fantastic journey where we are going to explore Java from ground up. If you never coded before and want to learn Java this is a perfect course for you. We are going to start from basics so that you will feel comfortable writing your own code. This course assumes no previous experience and takes you from beginner concepts like variables, functions and classes and then goes into more detail while we explore advanced Java concepts. We are also going to learn Object Oriented Programming principles which will help you learn any other programming language after you have mastered Java in this course!! I have also added challenging task for you to complete and test your knowledge which is going to bring you from a complete beginner to an experienced developer comfortable writing any program in Java. You will also benefit from my quick response (I check Udemy forums every day if some student has encountered a problem) and you will also get assistance from the other students taking the course.
If you are a complete beginner join now and master the worlds most popular programming language, on the other hand if you are a developer already, then it will not hurt you to add one more powerful programming language at your disposal!! Topics Covered Variables Loops Conditionals Classes Objects Methods Arrays Multidimensional Arrays Inheritance Polymorphism Abstract Classes Interfaces Handling Exceptions Creating Files Text Input / Output Binary Input / Output Java Graphical User Interface Collections Multithreading Java Database Programming Java Servlets Java Server Pages Java Server Faces
Enroll Now You Will Not Be Disappointed!!
Who this course is for: Complete Beginners Students with programming experience who want to learn Java
Who is the target audience?
Complete BeginnersStudents with programming experience who want to learn Java
Course content of Become A Professional Java Developer From Scratch:
Total Lecture:81
How To Study This Course
Downloading and setting up our environments
Variables
Numeric operations and String concatenation
Augmented Assignment Operators and Increment and Decrement Operators
Getting Input from the user
Displaying Current time
Assignment
The if statement
Nested If-else statements
Switch statement
Logical Operators
Using if-else statement to controll the input from the user
Conditional Expressions
Loops
Nested Loops
Using loops to controll the user input
Assignment
Classes
Constructors with parameters
Methods
Static, final and scope of a variable
Visibility Modifiers
Data encapsulation
Passing objects to methods
Assignment
Introducing arrays
Processing arrays
For each loop
Arrays and methods
The Arrays class
Multidimensional arrays
Assignment
Inheritance
Super, overriding and overloading
The Object class
Primitive and Reference variables
The equals method
The protected modifier and preventing Extending and Overriding
Assignment
Abstract Classes
Interfaces
Assignment
Exceptions
Getting information from exceptions and throwing our own exceptions
The finally clause
The File class
Writing and reading data
Reading data from the web
Assignment
FileInputStream and FileOutputStream
DataInputStream and DataOutputStream
BufferedInputStream and BufferedOutputStream
ObjectInputStream and ObjectOutputStream
RandomAccessFile class
Assignment
JFrame
Adding a button to our JFrame
Layout Managers
Using JPanel as a subcontainer
Helper Classes
Image Icons
Other components
Listeners and Inner classes
Alternative ways to create listeners
Mouse Listeners and Mouse Adapters
The Timer class
Simple Login App
More GUI Components
Processing JComboBox and JList
JScrollBar and JSlider
CardLayout, BoxLayout and Box
JTabbedPane
Menus
Dialogs
JColorChooser and JFileChooser
Assignment
ArrayList and LinkedList
Stacks, Vectors, Sets and Maps
Note About Collections
6 more sections
Become A Professional Java Developer From Scratch course
Read the full article
#JavaDeveloper#ProgrammingLanguage#scratch#udemy free courses#udemy free#free courses#udemy free courses download
0 notes
Link
In this Kivy Python tutorial, you will learn how to use Kivy for Python app development. By the end, you’ll understand how to start building cross-platform apps for Android, iOS, and Windows using Python.
Python is a powerful, flexible, and beginner-friendly programming language that has rapidly grown to become one of the most popular options for developers. But while Python is welcoming for newcomers and flexible enough for pros, getting the most from it will typically require a little help.
Also read: How to make a game in Python: An introduction to Pygame
That is to say, there isn’t a whole lot you can build with Python out-of-the-box. If you want to make a game, you’ll need the module Pygame. If you plan on making a website, you’ll need to use one of the popular Python frameworks, such as Flask.
But what if you want to make an Android app? In that case, you need Kivy!
Kivy is a Python library that supports cross-platform development. That means you can use a single code base to create Android, iOS, and even Windows, Linux, and MacOS apps. Kivy provides flexible, modern UI elements and, of course, let’s you keep using your new favorite language to build it all!
So, how do you get started? Let’s find out in this Kivy Python tutorial.
Kivy Python tutorial: Setting up
First need to download and install Kivy. Fortunately, you can do this via pip. So first, make sure that Python is installed on your machine. If it isn’t, you can fix that by following our helpful guide:
· How to install Python and start coding on Windows, Mac, or Linux
Next, you’ll need to open up a command prompt in your Python folder, or add Python to PATH, if you’re on Windows. Or you can use the terminal.
Next, head on over to the instructions provided at Kivy.org. This will give you a detailed guide to getting things up and running.
The cliff notes version: ensure that you have the latest pip, wheel, and virtualenv by running the following command at the Command Line:
python -m pip install --upgrade pip wheel setuptools virtualenv
Next, create a virtual environment for your Kivy project:
python -m virtualenv kivy_venv kivy_venv\Scripts\activate
(Or source kivy_venv/Scripts/activate if in a bash terminal).
Credit: Adam Sinicki/ Android Authority
If this doesn’t work, try using “py” instead of “python.” Next, install the dependencies you need. These take up a little space, so if you want to be :
python -m pip install docutils pygments pypiwin32 kivy_deps.sdl2==0.1.* kivy_deps.glew==0.1.* python -m pip install kivy_deps.gstreamer==0.1.* python -m pip install kivy_deps.angle==0.1.* (If you have Python 3.5+)
Finally, install Kivy itself and the examples:
python -m pip install kivy==1.11.1 python -m pip install kivy_examples==1.11.1
Again, you can follow the instructions at Kivy.org for a more detailed guide.
Once you’ve done all of this, why not take a look at one of the examples?
python kivy_venv\share\kivy-examples\demo\showcase\main.py
Here, you’ll find a variety of different button layouts and be able to interact with them; an insight into the kinds of user interfaces you can create with Python app development via Kivy!
Credit: Adam Sinicki/ Android Authority
Note that you’re going to need to create your virtual environment each time you begin development. So, don’t close that CMD window just yet!
Your first app
To get started, load your Kivy IDE/editor of choice. Again, you can find out how to do this in our previous post. I will be using Visual Studio.
Now enter the following code:
import kivy kivy.require('1.9.0') from kivy.app import App from kivy.uix.button import Label class HelloWorld(App): def build(self): return Label(text="Hello Wolrd") helloWorld = HelloWorld() helloWorld.run()
To run this, you will need to switch back to the terminal/command line, find the file, then launch it. I called mine Python_Kivy_Example.py.
If all has gone well, you’ll be greeted by the words “Hello World!” up on the screen:
Credit: Adam Sinicki/ Android Authority
Remember: you need to be using the Kivy environment you set up in order for this to work. if you In this script, we are first importing Kivy and the individual elements that we need (an app and a label). Kivy.require() is what we use to target a minimum version of Kivy.
Next, we’re creating a class called HelloWorld, with function called build, which is going to return a label with the text “Hello World” (as is tradition).
Finally, we’re creating our Hello World object and then running it. Boom! There you have your first Kivy Python app!
More things we can do
That was a very simple introductory project to show you how Kivy works for the purpose of this Kivy Python tutorial.
So, what else can this bad boy do?
One smart thing we can do with Kivy, is to separate the UI layer from the code — just as we do in Android Studio (where the UI is handled by XML in separate files). We would do this by creating separate Kivy files that could then display buttons and the like.
So, let’s create a new Kivy file and name it HelloWorld. In here, add the following code:
<label>: text: "Hello World"
Make sure this file is saved in the same folder as your Python file using the extension “.kv”, and then edit the original code slightly:
import kivy kivy.require('1.9.0') from kivy.app import App from kivy.uix.button import Label class HelloWorld(App): def build(self): return Label() helloWorld = HelloWorld() helloWorld.run()
You’ll notice that all we did was to remove the contents of the brackets following Label. It’s important that we give the class and the Kivy file the same name, as this is how Python knows to associate the two! Hit run, and you should find that everything looks just as it did before!
Now you can do things like changing the color and size of the label:
<label>: text: "Hello World" pos: 0, 100 size: 100, 50 color: .8,.9,0,1 font_size: 32
Note that for this to work, you also need to import “color.”
from kivy.graphics import Color
If we want to stack multiple widgets in a single layout, we need to make a couple of small changes. Instead of returning a label, we’re going to return a layout. We’ll use box layout, which is one of the simplest options.
Credit: Adam Sinicki/ Android Authority
This will simply stack your widgets top to bottom, or left to right, depending on whether you set it to “verticle” or “horizontal.”
<BoxLayout>: orientation: 'vertical' Label: text: 'Label 1' Label: text: 'Label 2' Label: text: 'Label 3'
You can then display this using the following code:
import kivy kivy.require('1.9.0') from kivy.app import App from kivy.uix.button import Label from kivy.uix.boxlayout import BoxLayout class HelloWorld(App): def build(self): return BoxLayout() helloWorld = HelloWorld() helloWorld.run()
Handling button presses
The next thing that any good Kivy Python tutorial needs, is a way to handle events and logic. If we want to swap those labels for buttons, we can do so very simply by importing “Button” instead of label and swapping every reference.
But we’re not going to do that. Instead, to keep things simple, we’re going to stick with just one button. This button will print “Hello World” to the CMD/terminal when clicked.
Your KV file will look like this:
<Controller>: BoxLayout: orientation: 'vertical' Button: text: 'Button 1' on_press: root.button_pressed()
Here, we have added two new features of interest: the controller tag and the on_press. The controller tag is our “root widget.” All other widgets in the file are “children” of that root. The other point of interest is “on_press.” This calls a function that we’re adding to the code.
That code looks like this:
import kivy kivy.require('1.9.0') from kivy.app import App from kivy.uix.button import Button from kivy.uix.label import Label from kivy.uix.boxlayout import BoxLayout class RootWidget(BoxLayout): def __init__(self): super(RootWidget, self).__init__() def button_pressed(self): print("Hello there") class HelloWorld(App): def build(self): return RootWidget() helloWorld = HelloWorld() helloWorld.run()
As you can see, we are now returning “RootWidget” as our view. Meanwhile, RootWidget has its own class, which contains a little boilerplate code to initialize the view, along with the button_pressed function. This is where we
We can even take this Kivy Python tutorial one step further by showing you how to alter the layout from the code. To do this, we just need to create a label for one of our views, so that we can reference it later.
The new Kivy file:
import kivy kivy.require('1.9.0') from kivy.app import App from kivy.uix.button import Button from kivy.uix.label import Label from kivy.uix.boxlayout import BoxLayout class RootWidget(BoxLayout): def __init__(self): super(RootWidget, self).__init__() def button_pressed(self): self.lbl.text = "Hello World!" class HelloWorld(App): def build(self): return RootWidget() helloWorld = HelloWorld() helloWorld.run()
The new Python file:
<RootWidget>: lbl: my_label BoxLayout: orientation: 'vertical' Button: text: 'Button 1' on_press: root.button_pressed() Label: id: my_label text: 'Waiting...'
Clicking the button will now display “Hello World!” on a label positioned directly underneath.
Credit: Adam Sinicki/ Android Authority
There’s plenty more you can do but, hopefully, this Python Kivy tutorial has given you a good foundation to build off of. There are tons of resources and tutorials out there, so pick an easy project and give it a go!
Also read: How to define a function in Python
But wait! You’re probably wondering how you package all of this into an APK file? To do that, you’ll need to use another external tool called Buildozer. That’s an article for another time. But meanwhile, you can follow the documentation, here:
Programming Guide > Create a Package for Android
As you can see, there is a lot you can do with Python once you get to grips with it! If you want to go pro with this awesome language, then why not take an online course? You can find some incredible discounts on top Python courses and learn for as little as $40, here:
The best online Python courses
source https://www.androidauthority.com/kivy-python-tutorial-build-attractive-mobile-apps-in-python-1142003/
0 notes
Text
Raspberry Pi (Eğitim Videolu)
Raspberry Pi (Eğitim Videolu)
Bilgisayarların gittikçe küçüldüğüne yıllardır şahit oluyoruz. Aynı zamanda, yeni bilgisayarlar piyasaya çıktıkça ve teknoloji geliştikçe önceki modellerle benzer özelliklerde bilgisayarların fiyatlarının düştüğüne de şahit oluyoruz. Bunun yıllarca devam etmesi sonrasında ortaya çıkan Raspberry Pi, üzerinde Linux çalıştıran, internet bağlantısı yapabilen, oyun oynamaya ve film izlemeye olanak sağlayan bir mini bilgisayar olarak kendini ön plana çıkarıyor. Aynı zamanda düşük fiyatı ve üzerine geliştirilen çok sayıda uygulama sayesinde, artık sadece standart bilgisayar ihtiyaçları dışında, birçok elektronik uygulamasında da sıkça kullanılmaya başladı.
Bu kitap, Raspberry Pi’yi kullanarak farklı uygulamaları geliştirmek isteyenlere bir başlangıç noktası ve yol gösterici olması amacıyla hazırlandı. Giriş kısmından itibaren, elinde farklı kurulum seçenekleri olan okuyucular göz önüne alınarak, her birinin faydalanabilmesi için olabildiğince ayrı ayrı açıklamalar yapıldı. Kitap içeriğinde, Raspberry Pi’nin resmi işletim sistemi olan Raspbian’ın son sürümü olan Jessie kullanıldı. Kitapta bulunan uygulamaların çoğu, hem Raspberry Pi 2 hem de Raspberry Pi Zero’ya uyumlu olacak şekilde hazırlandı. Dokunmatik ekran uygulamaları ve Raspberry Pi’nin kendi kamerasıyla olan uygulamalar için Raspberry Pi Zero dışında bir model gerekecek. Raspberry Pi’ye dokunmatik ekran uygulamaları hazırlarken kullanılan araçlardan biri olan Kivy hakkında son derece kısıtlı olan kaynak ihtiyacı bir nebze olsun giderilmeye çalışıldı. Kitap ayrıca eğitim videolarıyla desteklenmektedir.
Kitap İçeriği
Raspberry Pi’ye Başlangıç
Masaüstü Ortamının Kullan��mı
RetroPie – Raspberry Pi ile Oyun Konsolu Yapalım
Terminal Ortamının Kullanımı
Uygulamalar için Python Temellerine Bakalım
Raspberry Pi Uygulamaları –Yazılım
Kamera Modülü
Elektronik
Daha Kolay GPIO – GPIO Zero
Raspberry Pi ve Dokunmatik Ekran
Video içerikleri
Elektronik Uygulama VideolarıRaspberry Pi Zero’ya Pin Lehimlemek
Header seçimi ve lehim hazırlıkları
Lehim yapılması
Lehimin tamamlanması
Breadboard Kullanımı
Raspberry Pi ile Temel Elektronik ve LED Kontrolü
LED devresinin kurulması
Raspberry Pi’nin pin bacak yapıları
LED’li sistemin başlangıcı
Sistemin yazılımının hazırlanması – LED ışık açma kapama
LED Uygulamaları
LED’i Raspberry’den kontrol ederek açıp kapatmak için yazılım
Açma kapama yazılımının uygulaması
LED açma kapama zamanlama
Birden çok LED’i aynı anda kontrol etmek
Buton Uygulamaları
Buton devresinin kurulması
Butonun o anki durumunu öğrenmek
Butona basılana kadar beklemek
Butona basıldığında otomatik çalışan fonksiyon
Butona ilk kim bastı? Zamanlama yarışması
Butona basılınca fotoğraf çekmek
Ultrasonik Sensör Uygulamaları
Ultrasonik sensör devresinin kurulması
Ultrasonik sensörle mesafenin ölçülmesi
Sürekli ölçümün yapılması
ThingSpeak hesabı oluşturma ve siteye veri gönderme
Ultrasonik mesafe değerinin internette grafiğinin çizilmesi
Servo Motor Uygulamaları
Servo devresinin kurulması
Servo motorun kontrolü, otomatik PWM ayarları
Servo motorun yavaşça sağa ve sola döndürülmesi
Step Motor Uygulamaları
1.7.1 Step motor devresinin kurulması
1.7.2 Step motor uygulama kodunun yazılması ve uygulanması
GPIO Zero İle Daha Kolay GPIO
RGB LED için Bacak Belirleme
GPIO Zero Nedir? Önceki Elektronik Uygulamalarının GPIO Zero İle Yapılması ve RGB LED kullanımı
Kivy Uygulamaları
Dokunmatik Ekran Kurulumu
Kivy Kurulumu
Kivy Ayarları ve Örnek Uygulama
Temel Kivy Uygulamaları.ogv
Kivy’de Label Kavramı ve Kullanımı
Font Boyutu Ayarlama
BoxLayout ve Çoklu Widget
Kivy Dili
Kivy’de Property Kavramı
Dokunmatik Ekranda Sayaç Uygulaması
GPIO Zero ve Kivy ile Dokunmatik Ekrandan LED Kontrolü
Kivy ile Ultrasonik Sensör Mesafesinin Ekranda Gösterilmesi
RGB LED’in Dokunmatik Ekrandan Kontrolü
RGB LED’in Uygulama Videosu
Raspberry Pi (Eğitim Videolu)
#Raspberry Pi (Eğitim Videolu) ac#Raspberry Pi (Eğitim Videolu) ebook#Raspberry Pi (Eğitim Videolu) indir#Raspberry Pi (Eğitim Videolu) kitabı pdf#Raspberry Pi (Eğitim Videolu) pdf#Raspberry Pi (Eğitim Videolu) pdf indir#Raspberry Pi (Eğitim Videolu) pdf oku
0 notes
Text
Raspberry Pi (Eğitim Videolu)
Raspberry Pi (Eğitim Videolu)
Bilgisayarların gittikçe küçüldüğüne yıllardır şahit oluyoruz. Aynı zamanda, yeni bilgisayarlar piyasaya çıktıkça ve teknoloji geliştikçe önceki modellerle benzer özelliklerde bilgisayarların fiyatlarının düştüğüne de şahit oluyoruz. Bunun yıllarca devam etmesi sonrasında ortaya çıkan Raspberry Pi, üzerinde Linux çalıştıran, internet bağlantısı yapabilen, oyun oynamaya ve film izlemeye olanak sağlayan bir mini bilgisayar olarak kendini ön plana çıkarıyor. Aynı zamanda düşük fiyatı ve üzerine geliştirilen çok sayıda uygulama sayesinde, artık sadece standart bilgisayar ihtiyaçları dışında, birçok elektronik uygulamasında da sıkça kullanılmaya başladı.
Bu kitap, Raspberry Pi’yi kullanarak farklı uygulamaları geliştirmek isteyenlere bir başlangıç noktası ve yol gösterici olması amacıyla hazırlandı. Giriş kısmından itibaren, elinde farklı kurulum seçenekleri olan okuyucular göz önüne alınarak, her birinin faydalanabilmesi için olabildiğince ayrı ayrı açıklamalar yapıldı. Kitap içeriğinde, Raspberry Pi’nin resmi işletim sistemi olan Raspbian’ın son sürümü olan Jessie kullanıldı. Kitapta bulunan uygulamaların çoğu, hem Raspberry Pi 2 hem de Raspberry Pi Zero’ya uyumlu olacak şekilde hazırlandı. Dokunmatik ekran uygulamaları ve Raspberry Pi’nin kendi kamerasıyla olan uygulamalar için Raspberry Pi Zero dışında bir model gerekecek. Raspberry Pi’ye dokunmatik ekran uygulamaları hazırlarken kullanılan araçlardan biri olan Kivy hakkında son derece kısıtlı olan kaynak ihtiyacı bir nebze olsun giderilmeye çalışıldı. Kitap ayrıca eğitim videolarıyla desteklenmektedir.
Kitap İçeriği
Raspberry Pi’ye Başlangıç
Masaüstü Ortamının Kullanımı
RetroPie – Raspberry Pi ile Oyun Konsolu Yapalım
Terminal Ortamının Kullanımı
Uygulamalar için Python Temellerine Bakalım
Raspberry Pi Uygulamaları –Yazılım
Kamera Modülü
Elektronik
Daha Kolay GPIO – GPIO Zero
Raspberry Pi ve Dokunmatik Ekran
Video içerikleri
Elektronik Uygulama VideolarıRaspberry Pi Zero’ya Pin Lehimlemek
Header seçimi ve lehim hazırlıkları
Lehim yapılması
Lehimin tamamlanması
Breadboard Kullanımı
Raspberry Pi ile Temel Elektronik ve LED Kontrolü
LED devresinin kurulması
Raspberry Pi’nin pin bacak yapıları
LED’li sistemin başlangıcı
Sistemin yazılımının hazırlanması – LED ışık açma kapama
LED Uygulamaları
LED’i Raspberry’den kontrol ederek açıp kapatmak için yazılım
Açma kapama yazılımının uygulaması
LED açma kapama zamanlama
Birden çok LED’i aynı anda kontrol etmek
Buton Uygulamaları
Buton devresinin kurulması
Butonun o anki durumunu öğrenmek
Butona basılana kadar beklemek
Butona basıldığında otomatik çalışan fonksiyon
Butona ilk kim bastı? Zamanlama yarışması
Butona basılınca fotoğraf çekmek
Ultrasonik Sensör Uygulamaları
Ultrasonik sensör devresinin kurulması
Ultrasonik sensörle mesafenin ölçülmesi
Sürekli ölçümün yapılması
ThingSpeak hesabı oluşturma ve siteye veri gönderme
Ultrasonik mesafe değerinin internette grafiğinin çizilmesi
Servo Motor Uygulamaları
Servo devresinin kurulması
Servo motorun kontrolü, otomatik PWM ayarları
Servo motorun yavaşça sağa ve sola döndürülmesi
Step Motor Uygulamaları
1.7.1 Step motor devresinin kurulması
1.7.2 Step motor uygulama kodunun yazılması ve uygulanması
GPIO Zero İle Daha Kolay GPIO
RGB LED için Bacak Belirleme
GPIO Zero Nedir? Önceki Elektronik Uygulamalarının GPIO Zero İle Yapılması ve RGB LED kullanımı
Kivy Uygulamaları
Dokunmatik Ekran Kurulumu
Kivy Kurulumu
Kivy Ayarları ve Örnek Uygulama
Temel Kivy Uygulamaları.ogv
Kivy’de Label Kavramı ve Kullanımı
Font Boyutu Ayarlama
BoxLayout ve Çoklu Widget
Kivy Dili
Kivy’de Property Kavramı
Dokunmatik Ekranda Sayaç Uygulaması
GPIO Zero ve Kivy ile Dokunmatik Ekrandan LED Kontrolü
Kivy ile Ultrasonik Sensör Mesafesinin Ekranda Gösterilmesi
RGB LED’in Dokunmatik Ekrandan Kontrolü
RGB LED’in Uygulama Videosu
Raspberry Pi (Eğitim Videolu)
#Raspberry Pi (Eğitim Videolu) indir#Raspberry Pi (Eğitim Videolu) kitabını indir#Raspberry Pi (Eğitim Videolu) kitabını pdf indir#Raspberry Pi (Eğitim Videolu) kitabını pdf oku#Raspberry Pi (Eğitim Videolu) kitap indir#Raspberry Pi (Eğitim Videolu) pdf#Raspberry Pi (Eğitim Videolu) pdf indir#Raspberry Pi (Eğitim Videolu) pdf oku
0 notes
Text
Simple Example “Calculator App” unfinished project for iPhone and Android.
from kivy.app import App
from kivy.uix.boxlayout import BoxLayout
from kivy.uix.widget import Widget
from kivy.properties import NumericProperty, ReferenceListProperty
from kivy.vector import Vector
from kivy.factory import Factory
from kivy.clock import Clock
from random import randint, random
from kivy.uix.listview import ListItemButton
class calApp(Widget):
num = NumericProperty(0)
def num(self, num):
self.option_add(’*Font’, “arial 20 bold”)
self.pack(expand=YES, fill=BOTH)
self.master.title(‘Calculator’)
class calApp(App):
def cal(self):
cal = calApp()
cal.option_add(’*Font’, “arial 20 bold”)
self.pack(expand=YES, fill=BOTH)
self.master.title(‘Calculator’)
return calApp



0 notes
Text
Head First Java Chapter 13 Notes
Head First Java Chapter 13
This is the thirteenth Chapter learning of Head First Java by Kathy Sierra and Bert Bates,
This markdown file is my notes for the thirteenth chapter, not sure if any copyright issues are there.
Layout Manager Bullet Points:-
Lay…
View Post
#Bert Bates#BorderLayout#BoxLayout#FlowLayout#Head First Java#java#JButton#JFrame#Kathy Sierra#OOP#tutorials
0 notes
Link
Benjamin De Cock is at it again with an awesome navigation bar that makes use of flexible CSS box layouts and some WebKit animations.
25 notes
·
View notes