#acción en Excel
Explore tagged Tumblr posts
Text
¿Qué es una Celda en Excel?
¿Qué es una Celda en Excel? Una celda en Excel es el bloque o unidad básica de una hoja de cálculo donde se pueden introducir datos, fórmulas y funciones. Cada celda tiene una dirección única, compuesta por una letra (que indica la columna) y un número (que indica la fila), como A1, B2 o C3. En esencia, la celda es donde sucede toda la acción en Excel, permitiendo desde simples cálculos hasta el…
0 notes
Text

me sigue pareciendo desquiciado a día de hoy que no haya cometido ningún terrorismo tipo arg 2018 para lograrlo (las caidas frente a él no fueron su culpa!)
#lo estaba viendo mientras arreglaba mis excels#ls unica buena acción de motogp fue haber puesto todas esas carreras en yt#marc marquez#valencia 2012
8 notes
·
View notes
Text
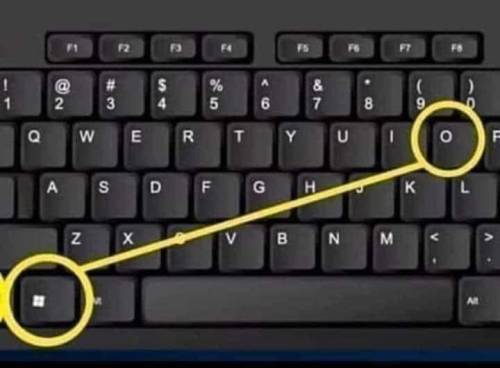
Ctrl + E - Seleccionar todo
Ctrl + N - Negrita
Ctrl + C - Copiar
Ctrl + D - Rellenar
Ctrl + B - Buscar
Ctrl + G - Guardar
Ctrl + L - Reemplazar
Ctrl + K - Italic
Ctrl + U - Nuevo libro de trabajo
Ctrl + A - Abrir
Ctrl + P - Imprimir
Ctrl + R - Nada bien
Ctrl + S - Subrayado
Ctrl + V - Pegar
Ctrl W - Cerrar
Ctrl + X - Cortar
Ctrl + Y - Repetir
Ctrl + Z - Deshacer
F1 - Ayuda
F2 - Edición
F3 - Pegar el nombre
F4 - Repite la última acción.
F4 - Al ingresar una fórmula, cambie entre referencias absolutas / relativas
F5 - Ir a
F6 - Panel siguiente
F7 - Corrector ortográfico
F8 - Ampliación del modo.
F9 - Recalcular todos los libros
F10 - Activar la barra de menú
F11 - Nueva gráfica
F12 - Guardar como
Ctrl +: - Insertar la hora actual
Ctrl +; - Insertar la fecha actual.
Ctrl + "- Copia el valor de la celda arriba
Ctrl + '- Copia la fórmula de la celda de arriba
Cambio - Ajuste de compensación para funciones adicionales en el menú de Excel
Shift + F1 - ¿Qué es?
Shift + F2 - Editar comentario de celda
Shift + F3 - Pegar la función en la fórmula
Shift + F4 - Buscar siguiente
Mayús + F5 - Buscar
Mayús + F6 - Panel anterior
Mayús + F8 - Añadir a la selección
Shift + F9 - Calcular la hoja de cálculo activa
Shift + F10 - Visualización del menú emergente
Shift + F11 - Nueva hoja de cálculo
Mayús + F12 - Guardar
Ctrl + F3 - Establecer nombre
Ctrl + F4 - Cerrar
Ctrl + F5 - XL, tamaño de la ventana de restauración
Ctrl + F6 - Ventana del siguiente libro de trabajo
Shift + Ctrl + F6 - Ventana del libro de trabajo anterior
Ctrl + F7 - Mover ventana
Ctrl + F8 - Cambiar tamaño de ventana
Ctrl + F9 - Minimizar el libro de trabajo
Ctrl + F10 - Maximizar o restaurar ventana
Ctrl + F11 - Insertar 4.0 hoja de macros
Ctrl + F1 - Abrir archivo
Alt + F1 - Insertar un gráfico
Alt + F2 - Guardar como
Alt + F4 - Salida
Alt + F8 - Cuadro de diálogo macro
Alt + F11 - Editor de Visual Basic
Alt + 64 - @
CTRL + Esc. Puedes regresar rápidamente a la pantalla de inicio. Y aquí no ha pasado nada.
Ctrl + Shift + F3 - Crear un nombre usando los nombres de las etiquetas de fila y columna
Ctrl + Shift + F6 - Ventana anterior
Ctrl + Shift + F12 - Impresión
Alt + Shift + F1 - Nueva hoja de cálculo
Alt + Shift + F2 - Guardar
Alt + = - AutoSum
Ctrl + `- Cambiar valor / visualización de la fórmula
Ctrl + Shift + A - Insertar los nombres de los argumentos en la fórmula
Alt + flecha abajo - lista de vista automática
Alt + '- Formato de diálogo de estilo
Ctrl + Shift + ~ - Formato general
Ctrl + Shift +! - Formato de coma
Ctrl + Shift + @ - Formato de hora
Ctrl + Shift + # - Formato de fecha
Ctrl + Shift + $ - Formato de moneda
Ctrl + Shift +% - Formato de porcentaje
Ctrl + Shift + ^ - Formato exponencial
Ctrl + Shift + & - Coloque el borde del contorno alrededor de las celdas seleccionadas
Ctrl + Shift + _ - Eliminar el borde del contorno
Ctrl + Shift + * - Seleccione la región actual
Ctrl ++ - Insertar
Ctrl + - - Eliminar
Ctrl + 1 - Formato del diálogo de celda
Ctrl + 2 - Negrita
Ctrl + 3 - cursiva
Ctrl + 4 - Subrayado
Ctrl + 5 - Tachado
Ctrl + 6 - Mostrar / Ocultar objetos
Ctrl + 7 - Mostrar / Ocultar barra de herramientas estándar
Ctrl + 8 - Alternar símbolos de esquema
Ctrl + 9 - Ocultar líneas
Ctrl + 0 - Ocultar columnas
Ctrl + Shift + (- Mostrar líneas
Ctrl + Shift +) - Mostrar columnas
Alt o F10 - Activar el menú
Ctrl + Tab - En la barra de herramientas: Siguiente barra de herramientas
Shift + Ctrl + Tab - En la barra de herramientas: Barra de herramientas anterior
Ctrl + Tab - En un libro: activa el siguiente libro
Mayús + Ctrl + Tab - En una c arpeta: activar la carpeta anterior
Ficha - Siguiente herramienta
Mayús + Tabulador - Herramienta anterior
Entrar - Hacer el pedido
Mayús + Ctrl + F - Lista desplegable de fuentes
Mayús + Ctrl + F + F - Formato de cuadro de diálogo de celdas Fuente de pestaña
Mayús + Ctrl + P - Lista desplegable de tamaño de punto.
........................
Ctrl + E - Select all
Ctrl + N - Bold
Ctrl + C - Copy
Ctrl + D - Fill
Ctrl + B - Search
Ctrl + G - Save
Ctrl + L - Replace
Ctrl + K - Italic
Ctrl + U - New workbook
Ctrl + A - Open
Ctrl + P - Print
Ctrl + R - Not good
Ctrl + S - Underline
Ctrl + V - Paste
Ctrl W - Close
Ctrl + X - Cut
Ctrl + Y - Repeat
Ctrl + Z - Undo
F1 - Help
F2 - Edition
F3 - Paste the name
F4 - Repeat the last action.
F4 - When entering a formula, switch between absolute/relative references
F5 - Go to
F6 - Next panel
F7 - Spell checker
F8 - Expansion mode.
F9 - Recalculate all books
F10 - Activate the menu bar
F11 - New graph
F12 - Save as
Ctrl +: - Insert current time
Ctrl +; - Insert the current date.
Ctrl + "- Copy the cell value above
Ctrl + '- Copy the formula from the cell above
Change - Offset adjustment for additional functions in Excel menu
Shift + F1 - What is it?
Shift + F2 – Edit Cell Comment
Shift + F3 - Paste the function into the formula
Shift + F4 – Find Next
Shift + F5 - Search
Shift + F6 - Previous Panel
Shift + F8 - Add to selection
Shift + F9 - Calculate active spreadsheet
Shift + F10 - Popup menu display
Shift + F11 - New Spreadsheet
Shift + F12 - Save
Ctrl + F3 - Set name
Ctrl + F4 - Close
Ctrl + F5 - XL, restore window size
Ctrl + F6 - Next workbook window
Shift + Ctrl + F6 - Previous workbook window
Ctrl + F7 - Move window
Ctrl + F8 - Resize window
Ctrl + F9 - Minimize the workbook
Ctrl + F10 - Maximize or restore window
Ctrl + F11 - Insert 4.0 Macro Sheet
Ctrl + F1 - Open file
Alt + F1 - Insert a chart
Alt + F2 - Save As
Alt + F4 - Exit
Alt + F8 - Macro Dialog Box
Alt + F11 - Visual Basic Editor
Alt + 64 - @
CTRL + Esc. You can quickly return to the home screen. And here nothing has happened.
Ctrl + Shift + F3 – Create a name using row and column label names
Ctrl + Shift + F6 - Previous window
Ctrl + Shift + F12 - Print
Alt + Shift + F1 - New Spreadsheet
Alt + Shift + F2 - Save
Alt + = - AutoSum
Ctrl + ` – Change value/formula display
Ctrl + Shift + A - Insert argument names into the formula
Alt + down arrow - auto view list
Alt + '- Format style dialog
Ctrl + Shift + ~ - General Format
Ctrl + Shift +! - Comma format
Ctrl + Shift + @ - Time format
Ctrl + Shift + # - Date format
Ctrl + Shift + $ - Currency Format
Ctrl + Shift +% - Percentage format
Ctrl + Shift + ^ - Exponential format
Ctrl + Shift + & - Place the outline border around the selected cells
Ctrl + Shift + _ - Delete the outline border
Ctrl + Shift + * - Select the current region
Ctrl++ - Insert
Ctrl + - - Delete
Ctrl + 1 - Format Cell Dialog
Ctrl + 2 - Bold
Ctrl + 3 - italic
Ctrl + 4 - Underline
Ctrl + 5 - Strikethrough
Ctrl + 6 - Show/Hide objects
Ctrl + 7 - Show/Hide Standard Toolbar
Ctrl + 8 – Toggle Outline Symbols
Ctrl + 9 - Hide lines
Ctrl + 0 - Hide columns
Ctrl + Shift + (- Show lines
Ctrl + Shift +) - Show columns
Alt or F10 - Activate the menu
Ctrl + Tab - In the toolbar: Next toolbar
Shift + Ctrl + Tab - In the toolbar: Previous Toolbar
Ctrl + Tab - In a book: activate the next book
Shift + Ctrl + Tab - In a folder: activate the previous folder
Tab - Next tool
Shift + Tab - Previous Tool
Enter - Place the order
Shift + Ctrl + F – Font dropdown list
Shift + Ctrl + F + F - Format Cells Dialog Box Tab Source
Shift + Ctrl + P - Point size drop-down list.
51 notes
·
View notes
Text
FIGARO - MALAGA

---For Scroll Down--- 🐾 Conoce a Fígaro, un Gato en Adopción 🐾 ¡Hola a todos! Les presentamos a Fígaro, un encantador gato negro-blanco que está buscando un hogar lleno de amor. Fígaro es muy juguetón y cariñoso, siempre listo para dar y recibir amor. Actualmente se encuentra en Vélez-Málaga bajo el cuidado de la asociación Acción Defiéndelos. Fígaro es muy sociable y convive perfectamente con perros y otros gatos, lo que lo hace apto para familias con múltiples mascotas. Además, su naturaleza amigable lo hace ideal para vivir con niños, convirtiéndose en un excelente compañero de juegos y afecto para los más pequeños de la casa. ¿Te gustaría tener a Fígaro como parte de tu familia? ¡Nos encantaría saber tu opinión y experiencias con gatos! ¡Adopta a Fígaro y dale un hogar lleno de amor! Visita nuestras redes sociales para más detalles y si estás interesado, contáctanos. ¡Gordo te está esperando! 🐱💕 #AdoptaUnGato #AccionDefiendelos #GatosEnAdopcion #VelezMalaga #GatoCariñoso #MascotasFamiliares #GatosYPerros #AmorFelino 🇬🇧🇬🇧🇬🇧 🐾 Meet Fígaro, a Cat for Adoption 🐾 Hello everyone! We'd like to introduce you to Fígaro, a charming black-white white cat looking for a loving home. Fígaro is very playful and affectionate, always ready to give and receive love. He is currently in Vélez-Málaga under the care of the Acción Defiéndelos association. Fígaro is very sociable and gets along perfectly with dogs and other cats, making him suitable for families with multiple pets. Additionally, his friendly nature makes him ideal for living with children, becoming an excellent playmate and source of affection for the little ones at home. Would you like to have Fígaro as part of your family? We'd love to hear your thoughts and experiences with cats! Adopt Fígaro and give him a loving home! Visit our social media for more details, and if you're interested, contact us. Fígaro is waiting for you! 🐱💕 #AdoptACat #AccionDefiendelos #CatsForAdoption #VelezMalaga #AffectionateCat #FamilyPets #CatsAndDogs #FelineLove Read the full article
0 notes
Photo

"¡No Creerás lo que Sucedió en la Coca-Cola 600! ¡Haz Clic Ahora antes de que YouTube lo Elimine!" ¡Wow! ¡Qué carrera tuvimos en Charlotte Motor Speedway! Para aquellos que se lo perdieron, permítanme desglosar algunos de los momentos increíbles. Primero, fue sorprendente ver a nuestro querido piloto Kyle Busch anotarse la victoria, ¡qué carrera hecha y derecha! Realmente está en su elemento cuando está frente al volante, dictando el ritmo y poniendo un gran espectáculo para todos nosotros, los amantes de las carreras de autos. Esa es una #VictoryLane que nunca olvidaremos. Debo mencionar también a Denny Hamlin - venía muy fuerte, pero desafortunadamente quedó detrás de Kyle. ¿Se preguntan qué le pasó? Bueno, eso es algo que solo él y su equipo realmente saben, pero siempre hay otro día, otra carrera, ¡y estoy seguro de que no ha terminado de sorprendernos! Es fascinante cómo la NASCAR ha evolucionado a lo largo de los años. Los automóviles, la tecnología, las reglas... a veces pareciera un campo completamente diferente al inicio. Excellence in Engineering les digo yo, #NASCARTechnology. Pero, si me permiten ir al grano aquí, creo que hay algo que realmente debemos discutir. Y eso son las reglas de seguridad. ¡Sí, las reglas de seguridad! Ahora, sé lo que podrían estar pensando... "Doug, ¿a qué te refieres con eso?". Bueno, permítanme explicarlo. No importa cómo lo veas, las carreras de autos son un deporte peligroso. Se están moviendo a velocidades increíbles, a veces chocando entre sí, y siempre hay un cierto elemento de riesgo involucrado. Es parte de lo que lo hace emocionante, cierto, pero también necesitamos asegurarnos de que nuestros pilotos estén seguros. A veces, siento que NASCAR podría hacer más en este sentido. No puedo evitarlo, veo estos carros volar alrededor de la pista y me pregunto... ¿Se está haciendo lo suficiente para proteger a estos valientes pilotos? #SafetyFirst Finalmente, solo queda decir... si te encantó esta carrera, pues amigo mío, hay mucho más por venir. NASCAR nunca deja de brindarnos emociones y entretenimiento de alta velocidad. Como fanático de los autos, te puedo decir que cada carrera es una experiencia unica, llena de la adrenalina inigualable que solo este hermoso deporte puede proporcionar. ¡El rugir de los motores, el choque de los neumáticos con el asfalto! ¡Eso es NASCAR, pa' que sepas! Entonces, hasta la próxima carrera, amigos. Asegúrense de sintonizar, porque nunca se sabe qué locura sucederá en la próxima carrera, y claro, no olviden mantener esas cervezas frías y listas para la acción. ¡Nos vemos en la pista! #NASCAR PD: Hey, nunca olviden usar el cinturón de seguridad cuando ustedes se suban al auto. Aunque no nos movamos como los pilotos a esas velocidades, vale la pena recordar que la seguridad siempre debe ser nuestra prioridad número uno. Se lo dice un verdadero amante de los autos. #BuckleUp.
0 notes
Text
[PowerQuery] Combinar tablas de cualquier origen
Power Query ha demostrado ser un gran asistente en materia de experiencia de usuario y potencialidad. Sin embargo, eso no quita que sus acciones automáticas resuelvan todo de la mejor manera o que alguna acción no disponible en los botones no esté disponible.
Cuando trabajamos con particiones de archivos, tablas, etc. El motor podría sugerir combinar archivos si todo coincide con algunos parametros o detalles como así también podría no hacerlo. Éste artículo nos guiará a combinar Tablas sin importar la sugerencia del motor. Si sabemos que los json, excel, csv, tablas web o lo que sea coincide en estructura, podemos combinarlo.
Cuando hablamos de combinar, seguramente se les venga a la cabeza la sugerencia tradicional del motor con botones. Este método busca combinar archivos binarios (ej: csv) con el botón en vista de la carpeta:

Este puede ser el punto de partida para comprender lo que sucede y copiarlo en otro tipo de archivos de forma más simple. Veamos lo que sucede

El motor genera una prueba de formato de la tabla, parametro, lista y una función. Básicamente toma de ejemplo el primer archivo para aprender a leer el csv con las delimitaciones y separadores correspondientes y luego combinar esos resultados. Adicionalmente, nos agrega cuatro pasos a nuestro script definitivo y no resuelve la unificación de headers/columnas. Podrán apreciar que por cada archivo tendríamos las cabeceras sueltas.

No solamente seguiríamos agregando pasos sino que estamos atados a la propuesta del motor, ahora ¿Y si el botón no aparece? estaríamos en más problemas aún.
Combinar tablas escribiendo código
Puede sonar desafiante, pero no es nada que no podamos guiarnos de lo que el motor genera. Por ejemplo, si copiamos la función Table.PromoteHeaders y Csv.Document, nos bastaría para interpretar un archivo binario. En lugar de crear tantos recursos y pasos, nos bastaría con agregar una columna que lea los archivos binarios en tabla cuando estamos explorando la carpeta de archivos. Algo así:

Table.PromoteHeaders( Csv.Document([Content],[Delimiter=";", Columns=11, Encoding=1252]) )
En este código usamos la primera fila como header/columnas y leer el csv con los mismos parámetros que hubiera sugerido el motor. A partir de este momento tenemos dos opciones.
Expandir tablas
El motor nos permite seleccionar el botón de la interfaz para expandir las tablas con sus filas y columnas para llegar a la combinación de los archivos

La desventaja de este procedimiento es que aún tendríamos todas las columnas iniciales con las que navegabamos entre carpetas

Combinar Tablas
La otra opción, y la que más me gusta, es combinar las tablas como siguiente resultado. Cuando estamos usando la interfaz y hacemos una unión entre tablas, podremos apreciar que el motor usa una función "Table.Combine". Nosotros nos nutriremos de esa función para que el siguiente paso a la lectura de tablas sea combinarlas sin la participación de todo el contenido anterior. La función recibe una lista de tablas para combinar. Nosotros tenemos 2 registros de tipo Table en la columna "Tablas". Para devolver esos registros como lista, podemos simplemente referenciar la tabla y la columna entre corchetes. Así podríamos invocar la función:
= Table.Combine(#"Added Custom"[Tablas])
Que nos daría el resultado esperado:

De este modo podemos combinar archivos de cualquier tipo, siempre y cuando lleven el mismo patrón de lectura (extensión, columnas, etc), con tan solo dos pasos y sin la creación de contenidos adicionales. Considero esta última opción ligeramente más rápida, pero todo dependerá del requerimiento deseado.
#power query#powerquery#power bi#powerbi#power bi desktop#power bi tutorial#power bi training#power bi tips#power query tips#power bi argentina#power bi cordoba#power bi jujuy
0 notes
Text
¿Cuándo y dónde se llevará a cabo la próxima Eurocopa sub-21?
🎰🎲✨ ¡Obtén 500 euros y 200 giros gratis para jugar juegos de casino con solo un clic! ✨🎲🎰
¿Cuándo y dónde se llevará a cabo la próxima Eurocopa sub-21?
Fecha Eurocopa sub-21
La Eurocopa Sub-21 es un emocionante torneo de fútbol que reúne a algunas de las jóvenes promesas del deporte rey. Esta competición, que se celebra cada dos años, es un escaparate para los talentosos jugadores menores de 21 años que buscan destacar en la escena internacional.
La Fecha de la Eurocopa Sub-21 es un acontecimiento muy esperado por los aficionados al fútbol de todo el mundo. Durante este torneo, las selecciones nacionales compiten en intensos partidos para determinar quién se llevará el codiciado título de campeón.
En la Fecha de la Eurocopa Sub-21, los jóvenes talentos demuestran su habilidad, destreza y pasión por el juego, lo que resulta en emocionantes encuentros llenos de acción y competitividad. Los equipos luchan con determinación en cada partido, buscando alcanzar la gloria y dejar una huella en la historia del fútbol.
Los aficionados disfrutan de la Fecha de la Eurocopa Sub-21 no solo por la calidad del fútbol que se juega, sino también por la emoción y el entusiasmo que rodea a este torneo. Es una oportunidad única para presenciar el surgimiento de futuras estrellas del deporte y para apoyar a sus equipos nacionales en su búsqueda por el triunfo.
En resumen, la Fecha de la Eurocopa Sub-21 es un evento deportivo imperdible que reúne lo mejor del fútbol juvenil a nivel europeo, promoviendo la competencia sana y el talento emergente en el mundo del deporte. ¡Prepárate para disfrutar de partidos increíbles y vibrantes emociones en la próxima edición de este apasionante torneo!
Sede Eurocopa sub-21
La Sede de la Eurocopa sub-21 es un evento emocionante que reúne a los mejores talentos jóvenes del fútbol europeo. Este campeonato se celebra cada dos años y ofrece a los aficionados la oportunidad de ver de cerca a las futuras estrellas del deporte rey.
La Eurocopa sub-21 es una competición prestigiosa que se ha convertido en una plataforma importante para los jugadores jóvenes que buscan destacar en el mundo del fútbol. Equipos de toda Europa compiten ferozmente por el título, lo que garantiza partidos emocionantes y llenos de acción en cada edición.
La sede de la Eurocopa sub-21 cambia en cada torneo, lo que permite que diferentes países anfitriones muestren su pasión por el fútbol y su capacidad para organizar un evento de primer nivel. Los estadios se llenan de aficionados entusiastas que animan a sus equipos favoritos, creando un ambiente vibrante y emocionante en cada partido.
Además de la competición en sí, la Eurocopa sub-21 también ofrece a los jóvenes jugadores la oportunidad de demostrar su talento ante los ojeadores de los principales clubes europeos. Muchos futbolistas que han brillado en este torneo han logrado dar el salto a equipos de élite y han construido exitosas carreras profesionales en el deporte.
En resumen, la Sede de la Eurocopa sub-21 es mucho más que un simple torneo de fútbol juvenil. Es un escaparate para el talento emergente y una celebración del hermoso juego que une a personas de todas partes del mundo en torno a su pasión compartida por el deporte rey.
Calendario Eurocopa sub-21
El calendario de la Eurocopa Sub-21 es uno de los eventos más esperados por los fanáticos del fútbol juvenil en Europa. Esta competición reúne a las mejores selecciones nacionales de jugadores menores de 21 años, ofreciendo un vistazo al talento emergente en el mundo del fútbol.
El calendario de la Eurocopa Sub-21 se organiza en diferentes etapas, comenzando con la fase de grupos, donde los equipos compiten entre sí en partidos emocionantes y llenos de acción. Posteriormente, se llevan a cabo los octavos de final, cuartos de final, semifinales y final, en los que los equipos luchan por alcanzar la gloria y levantar el trofeo de campeón.
Este torneo no solo es una excelente oportunidad para que los jóvenes futbolistas muestren su talento en un escenario internacional, sino que también es una plataforma para que los equipos nacionales construyan y desarrollen sus futuras estrellas. Muchos jugadores que han brillado en la Eurocopa Sub-21 han pasado a convertirse en figuras destacadas en el fútbol mundial.
Los aficionados al fútbol disfrutan siguiendo de cerca el calendario de la Eurocopa Sub-21, emocionándose con cada gol, regate y atajada que los jóvenes talentos ofrecen en cada partido. Sin duda, este torneo es una muestra del futuro prometedor que aguarda al deporte rey en Europa.
Equipos Eurocopa sub-21
La Eurocopa Sub-21 es una competición emocionante que reúne a lo mejor del talento joven del fútbol europeo. Este torneo, organizado por la UEFA, proporciona una plataforma para que los jugadores menores de 21 años demuestren su habilidad, destreza y potencial en el campo de juego.
Los equipos participantes en la Eurocopa Sub-21 suelen ser una combinación de jugadores emergentes de los diversos países europeos. Cada selección nacional está ansiosa por destacar y llevarse a casa el prestigioso trofeo. Los entrenadores y los aficionados tienen altas expectativas de sus equipos, ya que ven en estos jóvenes futbolistas el futuro del fútbol europeo.
Este torneo no solo es una oportunidad para que los jugadores muestren su talento individual, sino también para que desarrollen habilidades de trabajo en equipo y adquieran experiencia internacional. Los partidos de la Eurocopa Sub-21 son intensos y a menudo impredecibles, ya que los equipos luchan con determinación por la victoria.
La Eurocopa Sub-21 también es una excelente oportunidad para que los aficionados al fútbol descubran a las futuras estrellas del deporte. Muchos jugadores que han brillado en este torneo han pasado a tener carreras exitosas en sus equipos nacionales mayores y en los clubes más importantes de Europa.
En resumen, la Eurocopa Sub-21 es mucho más que un simple torneo juvenil. Es una plataforma para el talento emergente, una oportunidad para el desarrollo y una muestra del emocionante futuro del fútbol europeo. Los aficionados de todo el continente esperan con entusiasmo cada edición, sabiendo que presenciarán el nacimiento de nuevas leyendas del fútbol.
Clasificación Eurocopa sub-21
La Eurocopa Sub-21 es una competición de fútbol de alto nivel que reúne a los mejores talentos jóvenes de Europa. En esta emocionante competición, los equipos nacionales sub-21 se enfrentan en intensos partidos para determinar quién se coronará como el campeón de Europa en esta categoría.
La clasificación para la Eurocopa Sub-21 es un proceso riguroso en el que las selecciones nacionales compiten en partidos de clasificación a lo largo de varios meses. Los equipos deben demostrar su valía y habilidad en el campo para ganar un lugar en la fase final del torneo.
Una vez que se completan los clasificatorios, las selecciones que han logrado avanzar se reúnen en la fase final de la Eurocopa Sub-21. En esta etapa, los equipos compiten en emocionantes partidos de eliminación directa, en los que cada gol y cada jugada son vitales para determinar quién avanzará a la siguiente ronda y, en última instancia, quién se proclamará como campeón.
La Eurocopa Sub-21 es una excelente oportunidad para que los jóvenes talentos del fútbol europeo muestren su destreza y habilidades en un escenario internacional. Los aficionados al fútbol de todo el continente esperan con entusiasmo cada edición de este torneo, sabiendo que presenciarán el surgimiento de las futuras estrellas del deporte rey.
En resumen, la clasificación para la Eurocopa Sub-21 es un proceso exigente y emocionante que culmina en una competición de alto nivel donde los jóvenes jugadores tienen la oportunidad de brillar y demostrar su valía en el escenario internacional.
0 notes
Text
¿Cuál es la fórmula para calcular el yield en Excel y cómo se aplica en las inversiones?
🎰🎲✨ ¡Obtén 500 euros y 200 giros gratis para jugar juegos de casino con solo un clic! ✨🎲🎰
¿Cuál es la fórmula para calcular el yield en Excel y cómo se aplica en las inversiones?
Fórmula del yield en Excel
La fórmula del yield en Excel es una herramienta útil para calcular el rendimiento de una inversión en bonos. En finanzas, el yield es la ganancia que se obtiene de una inversión en relación con el precio pagado por el bono. Calcular el yield en Excel es sencillo si se conoce la fórmula adecuada.
Para calcular el yield en Excel, se puede utilizar la función YIELDDISC, que sirve para calcular el rendimiento anual de un bono que se vende con descuento. La fórmula básica para el cálculo del yield es: =YIELDDISC(settlement, maturity, pr, redemption, basis).
En esta fórmula:
settlement es la fecha de emisión del bono.
maturity es la fecha de vencimiento del bono.
pr es el precio del bono.
redemption es el valor nominal o el valor de redención del bono.
basis es el tipo de base de cálculo a utilizar.
Una vez ingresados los valores adecuados en la fórmula, Excel calculará automáticamente el yield del bono. Es importante recordar que el yield puede variar dependiendo de factores como el precio del bono, el valor nominal y la fecha de vencimiento.
En resumen, la fórmula del yield en Excel es una herramienta útil para calcular el rendimiento de una inversión en bonos de forma rápida y precisa. Conociendo la fórmula y cómo aplicarla, se puede tomar decisiones financieras más informadas y maximizar el rendimiento de las inversiones en el mercado de bonos.
Cálculo del yield financiero
El cálculo del yield financiero es una métrica esencial utilizada en el mundo de las inversiones para evaluar el rendimiento de un activo. Conocer cómo se calcula este indicador es fundamental para los inversores, ya que les permite tomar decisiones informadas y maximizar sus ganancias.
El yield financiero se refiere al rendimiento que genera un activo en relación con su coste. Para calcularlo, se utiliza la siguiente fórmula: Yield = (Ingresos generados por el activo / Coste del activo) x 100. Por ejemplo, si un bono genera ingresos de $50 y su coste es de $1,000, el yield sería del 5% [(50 / 1000) x 100 = 5%].
Este indicador es especialmente útil para comparar el rendimiento de diferentes activos, ya que permite estandarizar la información y facilita la toma de decisiones. Además, el yield financiero puede ser utilizado para estimar el retorno de una inversión a lo largo del tiempo, lo que resulta clave para planificar estrategias financieras a largo plazo.
Es importante tener en cuenta que el cálculo del yield financiero no tiene en cuenta factores como la inflación o el riesgo asociado a la inversión, por lo que es recomendable utilizarlo en conjunto con otras métricas para obtener una visión más completa de la rentabilidad de un activo.
En resumen, comprender cómo se calcula el yield financiero es fundamental para cualquier inversor que busque maximizar sus ganancias y tomar decisiones financieras acertadas.
Aplicación del yield en inversiones
El concepto de "yield", o rendimiento, es fundamental en el mundo de las inversiones. Se trata de un indicador que muestra la rentabilidad de una inversión en relación con el capital invertido. En otras palabras, el yield nos permite conocer el porcentaje de ganancia que estamos obteniendo de nuestra inversión.
Existen diferentes tipos de yield que se utilizan en el ámbito financiero. Uno de los más comunes es el "yield al vencimiento", que calcula la rentabilidad de un bono si se mantiene hasta su fecha de vencimiento. Otro tipo de yield importante es el "dividend yield", que muestra la rentabilidad que obtenemos de una acción en forma de dividendos.
La aplicación del yield en inversiones es crucial para los inversores, ya que les permite comparar la rentabilidad de diferentes activos y tomar decisiones informadas. Por ejemplo, si tenemos la opción de invertir en un bono con un yield del 5% o en una acción con un dividend yield del 2%, podemos utilizar estos indicadores para evaluar cuál nos proporcionará un mejor retorno.
Además, el yield también puede ser una herramienta útil para gestionar el riesgo en nuestras inversiones. Al analizar el yield de un activo, podemos tener una idea más clara de cuál será nuestra ganancia potencial y ajustar nuestra estrategia de inversión en consecuencia.
En resumen, la aplicación del yield en inversiones es esencial para evaluar la rentabilidad y el riesgo de nuestros activos, y nos ayuda a tomar decisiones financieras más acertadas. Es importante entender cómo utilizar este indicador de manera efectiva para maximizar nuestros retornos y alcanzar nuestros objetivos financieros.
Rentabilidad en Excel
La rentabilidad en Excel es una herramienta fundamental para aquellos que desean analizar y evaluar la eficiencia de una inversión o proyecto. Con el uso de fórmulas y funciones específicas, es posible calcular de manera precisa la rentabilidad de una determinada actividad.
Una de las fórmulas más utilizadas para calcular la rentabilidad en Excel es el ROI (Return on Investment), que permite medir el rendimiento de una inversión en relación con los costos asociados. Para ello, se divide la ganancia obtenida por la inversión entre el costo de la inversión y se multiplica por 100 para expresar el resultado en porcentaje.
Además, Excel ofrece una amplia gama de herramientas y gráficos que permiten visualizar de forma clara y concisa la rentabilidad de un proyecto. Por ejemplo, mediante la creación de gráficos de líneas o barras, se puede comparar la evolución de los ingresos y gastos a lo largo del tiempo, identificar tendencias y tomar decisiones informadas para mejorar la rentabilidad.
En resumen, la rentabilidad en Excel es una herramienta poderosa que brinda a los usuarios la posibilidad de analizar, medir y optimizar el rendimiento de sus inversiones de manera eficiente y profesional. Con un buen manejo de las funciones y herramientas que ofrece Excel, es posible obtener información valiosa que facilita la toma de decisiones financieras acertadas.
Rendimiento de inversiones
El rendimiento de inversiones es un tema crucial para aquellos que desean hacer crecer su patrimonio y asegurar su futuro financiero. Se refiere a la ganancia o pérdida obtenida de una inversión en relación con la cantidad de dinero invertida inicialmente.
Para calcular el rendimiento de una inversión, se utilizan diversas métricas, como el retorno sobre la inversión (ROI), la tasa de rendimiento anual (TIR) o la tasa interna de retorno (TIR). Estas herramientas permiten a los inversionistas evaluar si una inversión ha sido exitosa o no, y en qué medida.
Es importante tener en cuenta que el rendimiento de las inversiones está influenciado por diversos factores, como el riesgo asociado a la inversión, las condiciones del mercado, la inflación y los impuestos. Por lo tanto, es fundamental diversificar la cartera de inversiones para reducir el riesgo y aumentar las oportunidades de obtener un mayor rendimiento a largo plazo.
Además, es fundamental realizar un seguimiento constante del rendimiento de las inversiones y ajustar la estrategia según sea necesario. Esto puede implicar rebalancear la cartera, diversificar en nuevas oportunidades de inversión o incluso deshacerse de inversiones que no estén generando los resultados esperados.
En resumen, el rendimiento de inversiones es un aspecto fundamental a considerar para aquellos que buscan maximizar sus ganancias y alcanzar sus metas financieras a largo plazo. Con la debida diligencia y el asesoramiento adecuado, es posible construir una cartera sólida y rentable que brinde seguridad y tranquilidad en el futuro.
0 notes
Text
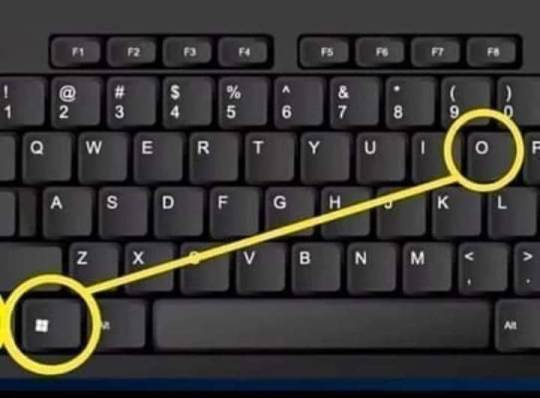
Para quienes hacen trabajos por computadora.
Ctrl + E - Seleccionar todo
Ctrl + N - Negrita
Ctrl + C - Copiar
Ctrl + D - Rellenar
Ctrl + B - Buscar
Ctrl + G - Guardar
Ctrl + L - Reemplazar
Ctrl + K - Italic
Ctrl + U - Nuevo libro de trabajo
Ctrl + A - Abrir
Ctrl + P - Imprimir
Ctrl + R - Nada bien
Ctrl + S - Subrayado
Ctrl + V - Pegar
Ctrl W - Cerrar
Ctrl + X - Cortar
Ctrl + Y - Repetir
Ctrl + Z - Deshacer
F1 - Ayuda
F2 - Edición
F3 - Pegar el nombre
F4 - Repite la última acción.
F4 - Al ingresar una fórmula, cambie entre referencias absolutas / relativas
F5 - Ir a
F6 - Panel siguiente
F7 - Corrector ortográfico
F8 - Ampliación del modo.
F9 - Recalcular todos los libros
F10 - Activar la barra de menú
F11 - Nueva gráfica
F12 - Guardar como
Ctrl +: - Insertar la hora actual
Ctrl +; - Insertar la fecha actual.
Ctrl + "- Copia el valor de la celda arriba
Ctrl + '- Copia la fórmula de la celda de arriba
Cambio - Ajuste de compensación para funciones adicionales en el menú de Excel
Shift + F1 - ¿Qué es?
Shift + F2 - Editar comentario de celda
Shift + F3 - Pegar la función en la fórmula
Shift + F4 - Buscar siguiente
Mayús + F5 - Buscar
Mayús + F6 - Panel anterior
Mayús + F8 - Añadir a la selección
Shift + F9 - Calcular la hoja de cálculo activa
Shift + F10 - Visualización del menú emergente
Shift + F11 - Nueva hoja de cálculo
Mayús + F12 - Guardar
Ctrl + F3 - Establecer nombre
Ctrl + F4 - Cerrar
Ctrl + F5 - XL, tamaño de la ventana de restauración
Ctrl + F6 - Ventana del siguiente libro de trabajo
Shift + Ctrl + F6 - Ventana del libro de trabajo anterior
Ctrl + F7 - Mover ventana
Ctrl + F8 - Cambiar tamaño de ventana
Ctrl + F9 - Minimizar el libro de trabajo
Ctrl + F10 - Maximizar o restaurar ventana
Ctrl + F11 - Insertar 4.0 hoja de macros
Ctrl + F1 - Abrir archivo
Alt + F1 - Insertar un gráfico
Alt + F2 - Guardar como
Alt + F4 - Salida
Alt + F8 - Cuadro de diálogo macro
Alt + F11 - Editor de Visual Basic
Alt + 64 - @
CTRL + Esc. Puedes regresar rápidamente a la pantalla de inicio. Y aquí no ha pasado nada.
Ctrl + Shift + F3 - Crear un nombre usando los nombres de las etiquetas de fila y columna
Ctrl + Shift + F6 - Ventana anterior
Ctrl + Shift + F12 - Impresión
Alt + Shift + F1 - Nueva hoja de cálculo
Alt + Shift + F2 - Guardar
Alt + = - AutoSum
Ctrl + `- Cambiar valor / visualización de la fórmula
Ctrl + Shift + A - Insertar los nombres de los argumentos en la fórmula
Alt + flecha abajo - lista de vista automática
Alt + '- Formato de diálogo de estilo
Ctrl + Shift + ~ - Formato general
Ctrl + Shift +! - Formato de coma
Ctrl + Shift + @ - Formato de hora
Ctrl + Shift + # - Formato de fecha
Ctrl + Shift + $ - Formato de moneda
Ctrl + Shift +% - Formato de porcentaje
Ctrl + Shift + ^ - Formato exponencial
Ctrl + Shift + & - Coloque el borde del contorno alrededor de las celdas seleccionadas
Ctrl + Shift + _ - Eliminar el borde del contorno
Ctrl + Shift + * - Seleccione la región actual
Ctrl ++ - Insertar
Ctrl + - - Eliminar
Ctrl + 1 - Formato del diálogo de celda
Ctrl + 2 - Negrita
Ctrl + 3 - cursiva
Ctrl + 4 - Subrayado
Ctrl + 5 - Tachado
Ctrl + 6 - Mostrar / Ocultar objetos
Ctrl + 7 - Mostrar / Ocultar barra de herramientas estándar
Ctrl + 8 - Alternar símbolos de esquema
Ctrl + 9 - Ocultar líneas
Ctrl + 0 - Ocultar columnas
Ctrl + Shift + (- Mostrar líneas
Ctrl + Shift +) - Mostrar columnas
Alt o F10 - Activar el menú
Ctrl + Tab - En la barra de herramientas: Siguiente barra de herramientas
Shift + Ctrl + Tab - En la barra de herramientas: Barra de herramientas anterior
Ctrl + Tab - En un libro: activa el siguiente libro
Mayús + Ctrl + Tab - En una c arpeta: activar la carpeta anterior
Ficha - Siguiente herramienta
Mayús + Tabulador - Herramienta anterior
Entrar - Hacer el pedido
Mayús + Ctrl + F - Lista desplegable de fuentes
Mayús + Ctrl + F + F - Formato de cuadro de diálogo de celdas Fuente de pestaña
Mayús + Ctrl + P - Lista desplegable de tamaño de punto.
0 notes
Text
Hacks para Word, Excel y PowerPoint: Mejora tu Productividad Laboral

Las aplicaciones de Microsoft Office, como Word, Excel y PowerPoint, son herramientas esenciales para el trabajo y la escuela. Sin embargo, incluso los usuarios más experimentados pueden beneficiarse de aprender algunos trucos y hacks para mejorar su productividad. En este artículo, te presentamos 10 hacks y trucos para Word, Excel y PowerPoint que te ayudarán a trabajar más rápido y eficientemente. Word
Métodos abreviados de teclado de la cinta
La cinta de opciones agrupa opciones relacionadas en pestañas. Por ejemplo, en la pestaña Inicio, el grupo Fuentes incluye la opción Color de fuente. Presione la tecla Alt para mostrar los métodos abreviados de cinta, denominados Key Tips, como letras en imágenes pequeñas junto a las pestañas y opciones, tal y como se muestra en la imagen siguiente.

Nota: Los complementos y otros programas pueden agregar pestañas a la cinta y podrían proporcionar teclas de acceso para esas pestañas. - Modo de lectura: El modo de lectura es una forma excelente de revisar documentos largos. Para activarlo, presiona Ctrl+L. - Modo de borrador: El modo de borrador es una forma excelente de escribir sin distracciones. Para activarlo, presiona Ctrl+Shift+E. - Vista previa de impresión: La vista previa de impresión te permite ver cómo se verá tu documento cuando lo imprimas. Para acceder a ella, presiona Ctrl+P. - Compartir documentos en línea: Puedes compartir documentos de Word en línea con otros usuarios utilizando OneDrive o SharePoint. - Crear macros: Las macros te permiten automatizar tareas repetitivas en Word. Para crear una macro, presiona Alt+F8. Para realizar esta acciónPulseIr al campo Información o Búsqueda en la cinta de opciones para buscar ayuda o contenido de ayuda.Alt+Q, después escribir el término de búsquedaAbrir la página Archivo para usar la vista Backstage.Alt+FAbrir la pestaña Inicio para usar comandos de formato comunes, estilos de párrafo y la herramienta Buscar.Alt+HAbrir la pestaña Insertar para insertar tablas, imágenes y formas, encabezados o cuadros de texto.Alt+NAbrir la pestaña Diseño para usar temas, colores y efectos, como bordes de página.Alt+GAbrir la pestaña Disposición para trabajar con márgenes de página, la orientación de la página, la sangría y el espaciado.Alt+PAbrir la pestaña Referencias para agregar una tabla de contenido, notas al pie, o una tabla de citas.Alt+SAbrir la pestaña Correspondencia para administrar tareas de combinación de correspondencia y para trabajar con sobres y etiquetas.Alt+MAbrir la pestaña Revisar para usar la Revisión ortográfica, establecer los idiomas de revisión y para realizar un seguimiento y revisar los cambios de su documento.Alt+RAbrir la pestaña Vista para elegir una vista o un modo del documento, como el modo Lectura o la vista Esquema. También puede establecer el aumento de zoom y administrar varias ventanas de documentos.Alt+N Excel La cinta de opciones agrupa opciones relacionadas en pestañas. Por ejemplo, en la pestaña Inicio, el grupo Número incluye la opción Formato de número. Presione la tecla Alt para mostrar los métodos abreviados de la cinta de opciones, denominados Sugerencias de teclas, como letras en imágenes pequeñas junto a las pestañas y opciones, tal y como se muestra en la imagen siguiente.

Para hacer estoPulseCerrar un libro de trabajo.Ctrl+WAbrir un libro de trabajo.Ctrl+AIr a la pestaña Inicio.Alt+HGuardar un libro de trabajo.Ctrl+SCopiar selección.Ctrl+CPegar selecciónCtrl+VDeshacer acción reciente.Ctrl+ZQuitar el contenido de una celda.EliminarElegir un color de relleno.ALT+O, S, OCortar selección.Ctrl+XIr a la pestaña Insertar.Alt+NAplicar el formato de negrita.Ctrl+Alt+NCentrar el contenido de la celda.Alt+H, A, CVaya a la pestaña Diseño de página.Alt+PVaya a la pestaña Datos.Alt+AIr a la pestaña Ver.Alt+WAbrir el menú contextual.Mayús+F10 oTecla de menú de WindowsAgregar bordes.ALT+O, B, BEliminar columna.Alt+H, D, CVaya a la pestaña Fórmula.Alt+MÚselo para ocultar las filas seleccionadas.Ctrl+9Úselo para ocultar las columnas seleccionadas.Ctrl+0 - Función Autosuma: La función Autosuma es una forma rápida y fácil de sumar los valores de una serie de celdas. Para utilizarla, ingresa la fórmula =SUMA(A1:A10). - Filtros: Los filtros te permiten mostrar o ocultar datos específicos en una hoja de cálculo. Para aplicar un filtro, haz clic en el botón Filtro en la barra de herramientas de acceso rápido. - Gráficos: Los gráficos son una excelente manera de visualizar datos. Para crear un gráfico, haz clic en la pestaña Insertar y selecciona el tipo de gráfico que deseas crear. - Macros: Las macros te permiten automatizar tareas repetitivas en Excel. Para crear una macro, presiona Alt+F8. PowerPoint Para realizar esta acciónPulseCrear una presentación nueva.Ctrl+NAgregar una diapositiva nueva.Ctrl+MAplicar formato en negrita al texto seleccionado.Ctrl+NAbrir el cuadro de diálogo Fuente.Ctrl+TCortar el texto, el objeto o la diapositiva seleccionados.Ctrl+XCopiar el texto, el objeto o la diapositiva seleccionados.Ctrl+CPegar texto, un objeto o una diapositiva que se hayan cortado o copiado.Ctrl+VInsertar un hipervínculo.Ctrl+Alt+KInsertar un nuevo comentario.Ctrl+Alt+MDeshacer la última acción.Ctrl+ZRehacer la última acción.Ctrl+YIr a la siguiente diapositiva.Página siguienteIr a la diapositiva anterior.Página anteriorIniciar la presentación con diapositivas.F5Salir de la presentación con diapositivas.EscImprimir una presentación.Ctrl+PGuarde la presentación.Ctrl+SCierre PowerPoint.Ctrl+Q - Atajos de teclado: Los atajos de teclado pueden ahorrarte mucho tiempo en PowerPoint. Para ver una lista de los atajos de teclado disponibles, presiona Ctrl+? - Reutilizar diapositivas: Puedes reutilizar diapositivas de otras presentaciones de PowerPoint. Para hacerlo, abre la presentación que contiene las diapositivas que deseas reutilizar y, a continuación, haz clic en la pestaña Insertar y selecciona la opción Diapositivas. - Animaciones: Las animaciones pueden hacer que tus presentaciones sean más atractivas e interesantes. Para agregar animaciones a una diapositiva, haz clic en la pestaña Animaciones. - Transiciones: Las transiciones pueden ayudar a que tus presentaciones fluyan de forma más natural. Para agregar transiciones a una diapositiva, haz clic en la pestaña Transiciones. - Compartir presentaciones en línea: Puedes compartir presentaciones de PowerPoint en línea con otros usuarios utilizando PowerPoint Online. Estos son solo algunos de los muchos hacks y trucos que puedes utilizar para mejorar tu productividad en Word, Excel y PowerPoint. Con un poco de práctica, podrás dominar estos trucos y ahorrar tiempo en tu trabajo o escuela. Consejos adicionales - Personaliza tu entorno de trabajo: Puedes personalizar la configuración de las aplicaciones de Office para que se adapten a tus necesidades. Por ejemplo, puedes cambiar el tamaño del texto, el color del fondo y la apariencia de las barras de herramientas. - Aprende nuevas funciones: Microsoft actualiza constantemente las aplicaciones de Office con nuevas funciones. Es importante mantenerse al día con las últimas novedades para aprovechar al máximo estas herramientas. Práctica, práctica, práctica La mejor manera de aprender estos trucos es practicarlos. Comienza con unos pocos trucos simples y, a medida que te sientas más cómodo, agrega más trucos a tu repertorio. Read the full article
0 notes
Text
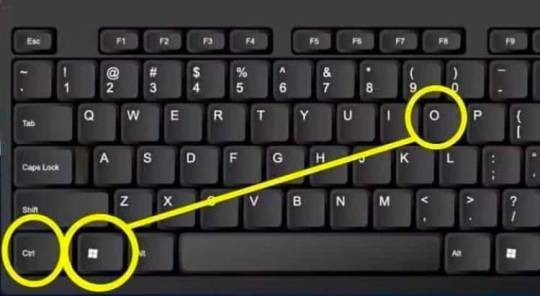
Ctrl + E - Seleccionar todo
Ctrl + N - Negrita
Ctrl + C - Copiar
Ctrl + D - Rellenar
Ctrl + B - Buscar
Ctrl + G - Guardar
Ctrl + L - Reemplazar
Ctrl + K - Italic
Ctrl + U - Nuevo libro de trabajo
Ctrl + A - Abrir
Ctrl + P - Imprimir
Ctrl + R - Nada bien
Ctrl + S - Subrayado
Ctrl + V - Pegar
Ctrl W - Cerrar
Ctrl + X - Cortar
Ctrl + Y - Repetir
Ctrl + Z - Deshacer
F1 - Ayuda
F2 - Edición
F3 - Pegar el nombre
F4 - Repite la última acción.
F4 - Al ingresar una fórmula, cambie entre referencias absolutas / relativas
F5 - Ir a
F6 - Panel siguiente
F7 - Corrector ortográfico
F8 - Ampliación del modo.
F9 - Recalcular todos los libros
F10 - Activar la barra de menú
F11 - Nueva gráfica
F12 - Guardar como
Ctrl +: - Insertar la hora actual
Ctrl +; - Insertar la fecha actual.
Ctrl + "- Copia el valor de la celda arriba
Ctrl + '- Copia la fórmula de la celda de arriba
Cambio - Ajuste de compensación para funciones adicionales en el menú de Excel
Shift + F1 - ¿Qué es?
Shift + F2 - Editar comentario de celda
Shift + F3 - Pegar la función en la fórmula
Shift + F4 - Buscar siguiente
Mayús + F5 - Buscar
Mayús + F6 - Panel anterior
Mayús + F8 - Añadir a la selección
Shift + F9 - Calcular la hoja de cálculo activa
Shift + F10 - Visualización del menú emergente
Shift + F11 - Nueva hoja de cálculo
Mayús + F12 - Guardar
Ctrl + F3 - Establecer nombre
Ctrl + F4 - Cerrar
Ctrl + F5 - XL, tamaño de la ventana de restauración
Ctrl + F6 - Ventana del siguiente libro de trabajo
Shift + Ctrl + F6 - Ventana del libro de trabajo anterior
Ctrl + F7 - Mover ventana
Ctrl + F8 - Cambiar tamaño de ventana
Ctrl + F9 - Minimizar el libro de trabajo
Ctrl + F10 - Maximizar o restaurar ventana
Ctrl + F11 - Insertar 4.0 hoja de macros
Ctrl + F1 - Abrir archivo
Alt + F1 - Insertar un gráfico
Alt + F2 - Guardar como
Alt + F4 - Salida
Alt + F8 - Cuadro de diálogo macro
Alt + F11 - Editor de Visual Basic
Alt + 64 - @
CTRL + Esc. Puedes regresar rápidamente a la pantalla de inicio. Y aquí no ha pasado nada.
Ctrl + Shift + F3 - Crear un nombre usando los nombres de las etiquetas de fila y columna
Ctrl + Shift + F6 - Ventana anterior
Ctrl + Shift + F12 - Impresión
Alt + Shift + F1 - Nueva hoja de cálculo
Alt + Shift + F2 - Guardar
Alt + = - AutoSum
Ctrl + `- Cambiar valor / visualización de la fórmula
Ctrl + Shift + A - Insertar los nombres de los argumentos en la fórmula
Alt + flecha abajo - lista de vista automática
Alt + '- Formato de diálogo de estilo
Ctrl + Shift + ~ - Formato general
Ctrl + Shift +! - Formato de coma
Ctrl + Shift + @ - Formato de hora
Ctrl + Shift + # - Formato de fecha
Ctrl + Shift + $ - Formato de moneda
Ctrl + Shift +% - Formato de porcentaje
Ctrl + Shift + ^ - Formato exponencial
Ctrl + Shift + & - Coloque el borde del contorno alrededor de las celdas seleccionadas
Ctrl + Shift + _ - Eliminar el borde del contorno
Ctrl + Shift + * - Seleccione la región actual
Ctrl ++ - Insertar
Ctrl + - - Eliminar
Ctrl + 1 - Formato del diálogo de celda
Ctrl + 2 - Negrita
Ctrl + 3 - cursiva
Ctrl + 4 - Subrayado
Ctrl + 5 - Tachado
Ctrl + 6 - Mostrar / Ocultar objetos
Ctrl + 7 - Mostrar / Ocultar barra de herramientas estándar
Ctrl + 8 - Alternar símbolos de esquema
Ctrl + 9 - Ocultar líneas
Ctrl + 0 - Ocultar columnas
Ctrl + Shift + (- Mostrar líneas
Ctrl + Shift +) - Mostrar columnas
Alt o F10 - Activar el menú
Ctrl + Tab - En la barra de herramientas: Siguiente barra de herramientas
Shift + Ctrl + Tab - En la barra de herramientas: Barra de herramientas anterior
Ctrl + Tab - En un libro: activa el siguiente libro
Mayús + Ctrl + Tab - En una c arpeta: activar la carpeta anterior
Ficha - Siguiente herramienta
Mayús + Tabulador - Herramienta anterior
Entrar - Hacer el pedido
Mayús + Ctrl + F - Lista desplegable de fuentes
Mayús + Ctrl + F + F - Formato de cuadro de diálogo de celdas Fuente de pestaña
Mayús + Ctrl + P - Lista desplegable de tamaño de punto.
0 notes
Text
🌹 Atache Excellence Glycolic Serum Anti-Edad, Rejuvenecedor y Renovador 30ml Descubre la transformación de tu piel con el Serum Glicólico de Atache. Este poderoso suero ha sido diseñado para ofrecerte una solución efectiva y avanzada para mejorar la textura y apariencia de tu piel. El Serum Glicólico de Atache contiene una concentración óptima de ácido glicólico, un ingrediente activo que exfolia suavemente la capa superior de la piel, eliminando las células muertas y revelando una piel más suave y radiante. Además de su acción exfoliante, este serum también ayuda a reducir la apariencia de las arrugas y líneas finas, mejorando la elasticidad y firmeza de la piel. Su fórmula única penetra en las capas más profundas de la piel, estimulando la producción de colágeno y elastina para una apariencia más joven y rejuvenecida. El Serum Glicólico de Atache es adecuado para todo tipo de piel y se puede utilizar tanto de día como de noche. Su textura ligera y de rápida absorción permite una fácil aplicación y deja la piel con una sensación suave y sedosa. Transforma tu piel con el poder del Serum Glicólico de Atache y disfruta de una piel más suave, radiante y juvenil. Añádelo a tu rutina diaria de cuidado de la piel y descubre los increíbles resultados que puede ofrecerte. 👉 https://tinyurl.com/2b9lqm89 #iunatural #cosmetica #pielseca #belleza #cosmeticanatural #cosmeticaorganica #antiedad #pestañas #piel #pielsaludable #trucosdebelleza #rostro #tipsdebelleza #bellezanatural #mujer #cuidadodelapiel #cuidadofacial #cuidadopersonal #limpiezafacial #saludybelleza #bellezaysalud #tratamientosfaciales #antienvejecimiento #maquillajenatural
0 notes
Text
¿Buscas trabajo? Cuna más, lanza convocatoria 2023
Proporciona atención integral a sus necesidades básicas de salud, nutrición, seguridad, protección, afecto, recreación, juego, aprendizaje y desarrollo de habilidades. El servicio se ofrece directamente en los jardines de infancia Cuna Más.
¿QUE VACANTES ESTAN VIGENTES?
>>>>>>>>>>>>>>>>>>>>> POSTULA AQUÍ<<<<<<<<<<<<<<<<<<<<<<
--------------MIRA OTRAS OFERTAS LABORALES AQUI--------------
TECNICO EN INFRAESTRUCTURA
Requisitos:
Experiencia laboral general dos (02) años
Experiencia especial un (01) año en supervisión de obras o elaboración de documentos técnicos.
Facultad de Arquitectura Aplicada o Tecnología Grado Civil (Registrada y Autorizada).
Área de ofimática intermedia (Word, Excel, Power Point) Área de CAD automático, nivel básico.
Capacitación en temas relacionados con la tarea (Últimos 2 años).
Funciones:
Centros completos de bienestar y nutrición infantil transferidos por el Consejo de Estado Representantes de instituciones regionales, locales, comunitarias o públicas y privadas.
Conocer, evaluar y confirmar las condiciones de habitabilidad de los locales destinados a la reubicación y ampliación de una guardería. Cobertura del servicio
Formular, planificar y desarrollar variantes de solución espacial a nivel técnico de detalle y el presupuesto de atención y mantenimiento del Centro Integral de Tratamiento y Comedor Infantil con los comités de gestión ubicados en las unidades regionales que le correspondan.
Supervisar, brindar asistencia técnica y asegurar el mantenimiento de los centros infantiles amplios y la finalización del proceso de renovación de los nuevos edificios de las unidades regionales a disposición de los comités administrativos.
Supervisa, evalúa e informa sobre la implementación de los planes de acción de agencias bajo su jurisdicción en Programa Servicies.
Planificar e implementar condiciones de vida y condiciones de seguridad en los centros de tratamiento.
Lugar de servicio: Unidad Territorial Lambayeque situado en: Calle Francisco Cabrera N° 1040 – Chiclayo Salario: S/.3,564.19 soles
>>>>>>>>>>>>>>>>>>>>> POSTULA AQUÍ<<<<<<<<<<<<<<<<<<<<<<
ACOMPAÑANTE TECNICO
Requisitos:
Experiencia laboral general 01 años.
Experiencia laboral específica de 01 años en servicios o programas o proyectos relacionados con grupos técnicos.
Manejo, asistencia o tratamiento en salud pública pública o privada o de primera infancia o niñez o poblaciones vulnerables en familias o comunidades. pobreza, niños, mujeres embarazadas, mujeres discapacitadas)
Licenciatura o grado en educación primaria o elemental, Ciencias de la salud (enfermería, psicología, obstetricia, nutrición), ciencias sociales (sociología, trabajo social o antropología), o título de educación profesor de la facultad de educación.
Manejo de ofimática básica (Word, Excel, Power Point)
Funciones:
Coordinar, planificar, implementar y evaluar actividades de capacitación dirigidas a los facilitadores del equipo directivo responsable del, con base en las instrucciones técnicas del programa
Planificar y, en su caso, implementar actividades encaminadas a la realización del objetivo del servicio en la KU bajo su responsabilidad y participar en la planificación de reuniones y organizar encuentros de intercambio de experiencias.
Planificar actividades con facilitadores para crear un servicio.
Seguimiento de eventos sociales familiares con apoyo de orientadores
Aplicar la escala de desarrollo infantil a niñas y niños del grupo administrativo responsable
Velar por el cumplimiento del objetivo de atención al usuario del respectivo grupo administrativo, identificar y analizar la posible demanda de SAF a través de la e implementar la conexión de los usuarios de la como prioridad de acuerdo con la normativa vigente.
Supervisar el estado de salud, la nutrición y el desarrollo infantil de los usuarios administrativamente responsables dentro de las metas y pautas previstas del programa
Lugar de servicio: Unidad Territorial Huánuco situado en: Jr. 28 de Julio Nº 1106 – Tercer Piso – Huánuco Salario: S/. 2,964.19 soles
COMO POSTULAR: Registro de curriculum vitae (CV sin documentos) y constancia (anexos) del postulante en el Portal Institucional del Programa Nacional Cuna Más 👇👇👇👇
>>>>>>>>>>>>>>>>>>>>> POSTULA AQUÍ<<<<<<<<<<<<<<<<<<<<<<
--------------MIRA OTRAS OFERTAS LABORALES AQUI--------------
#empleos#trabajosihay#postulations#cunan#peru#mexico#argentina#colombia#ecuador#honduras#paraguay#costarica#bolivia#puerto rico#venezuela#estados unidos
0 notes
Text

Capítulo 5
La puerta de mi oficina se abrió de golpe a la mañana siguiente y salté de mi silla, esperando a Bucky, a una horda furiosa de feligreses o al obispo para excomulgarme, pero solo era Tony, cargando un portafolio y lo que parecían ser unos planos.
Se acercó y depositó todo en el escritorio, tomando de último un iPad que seguramente ni había salido al mercado.
─Hola, Zemo. Creí que olvidarías nuestra reunión.
─¿Por qué iba a hacerlo? ─Esperé no sonar nervioso. Aunque no era posible sentía que cualquier cosa que hiciera me delataría. O quizá Bucky había dicho algo. Dios, no.
─Tienes cara de no haber dormido en semanas… ─Intenté sonreír. Stark no era de los que se guardaban nada y en cierto modo lo agradecía.
─No sería así si no me hubieras recomendado Cobra Kai.
─Tomaré eso como un agradecimiento.
Rodé los ojos. Stark era de las pocas personas que veían en mi a una persona y no solo a un sacerdote y hablar con él de cosas que no fueran solo religión hacía que me agradara más. Además, me ayudaba mucho a llevar las finanzas de la iglesia y fue quien insistió en que nos actualizáramos a iPads y otras cosas para nuestros eventos de recaudación. También fue quien dirigió la instalación de un servicio de internet eficiente cuando el que teníamos era de pésima calidad.
─Como te había dicho, hablé con Barnes de tus dudas sobre el presupuesto para la remodelación ─Temblé al escucharlo mencionar su nombre, por suerte no lo notó─. Pero lo cierto es que no tienes de qué preocuparte, tengo amigos que pueden hacer un trabajo excelente y cobrarán lo justo, sin exagerar.
Me extendió el iPad para mostrarme los cambios entre los que podíamos elegir, hasta que llegué a la parte del confesionario.
─Esto se ve excelente, Tony, y aunque nuestro presupuesto es alto, también es limitado ─Le recordé─. Necesitamos dejar fondos para cambios que pudieran surgir al momento y esto parece costar una fortuna.
─Ni siquiera tienes que pensar en ello. Si surgieran gastos extras, yo los absorberé.
─Sabes que no aceptaré eso.
─Y yo no aceptaré que no lo aceptes ─Debí imaginarlo─. Lo cierto es… que este lugar es muy especial para Steve. Esta comunidad fue la que vio nacer a nuestra familia, aquí bautizamos a Morgan… así que de alguna manera… es como un regalo mío para él.
Suspiré, envidiando la libertad con la que hablaba. Algo a lo que yo mismo renuncié.
Me sentí indigno de su ayuda, Me sentía indigno de todo, de esta iglesia, de la casa, este trabajo, este pueblo, y solo quería sentarme aquí hasta que muriera.
No, eso era mentira. Quería hacer algo, correr, levantar pesas -algo raro porque no era fan del ejercicio constante-, o fregar las baldosas hasta que mis manos sangraran. Quería penitencia.
Es curioso cómo muchas veces aconsejé a mis feligreses sobre la verdadera naturaleza de la penitencia, el peso real del amor de Dios y el perdón incondicional, y mi primera acción al pecar con Bucky fue castigarme. O al menos, agotarme.
─Basta Zemo. Suelta lo que sea que tengas ─Dijo Tony, dejando de lado los papeles y el iPad después de un rato, mirándome fijamente.
Hice el mejor intento por sonreír. Tengo una sonrisa agradable, lo admito. Es una de mis armas más eficaces, pero no funciona con Tony.
─Es solo el calor ─Dije, estúpidamente.
─Sé que mientes. ¿Qué puede ser tan malo como para hacerte mentir?
Sexo en el confesionario. Una nueva oleada de culpa me inundó cuando me di cuenta de que agravaba mis pecados ahora. Le mentía a una buena persona que no hacía más que preocuparse por mí. De repente, quería decirle a Tony sobre ayer, sobre el último par de semanas, sobre esta nueva tentación que me agobiaba.
En cambio, me quedé mirando mis manos y no respondí. Porque era orgulloso y me hallaba a la defensiva y furioso conmigo mismo. Y eso no era todo. Quería hacerlo de nuevo. Quería a Bucky de nuevo. Y si le decía a alguien mi pecado, sería responsable. Estaría obligado a obedecer mis votos, estaría obligado a comportarme.
Nada sobre Bucky Barnes me hacía querer comportarme.
Pero estaría arriesgando todo por no comportarme, mi trabajo, mi comunidad, mi deber, y tal vez incluso mi alma eterna.
─No puedo hablar de eso ─Le dije.
Tony suspiró.
─¿Tendrá esto que ver con el imbécil de Barnes? Porque si te dijo alguna estupidez lo pondré en su lugar.
Mi cabeza se levantó. No sé cómo se veía mi cara, pero la suya cambió de enojada a sorprendida y rio.
─Los vi saliendo de la cafetería la semana pasada. No se ven mal juntos.
Mierda. ¿Sospechaba? Y si lo hacía, ¿no me juzgaba por ello?
─Solo hablábamos del presupuesto y de lo malo que al parecer soy con el Excel.
─Tal vez debimos haberlo invitado a esta reunión. A menos, por supuesto, que prefieras mantener las reuniones solo entre ustedes dos.
─Oh, vete a la mierda, Stark.
─¡Pecado! ─Gritó con exageración─. Steve siempre me dijo que eres demasiado joven y guapo para dejar tu vida. “El problema vendrá de lo mismo”, dijo, “marca mis palabras”.
No contesté. Miré mis manos de nuevo, pensando en el silencio del santuario después de que Bucky y yo nos corrimos en el confesionario. Tomé dos duchas después de eso, lavándome hasta el punto del dolor, pero nada podía borrar la sensación de su toque. La sensación de calidez de su boca contra mi piel ni sus ojos mirándome hambrientos.
─Zemo, relájate… ─Se puso de pie solo para inclinarse sobre mi y tocarme el hombro por un momento─ Si sabes que sentir atracción es natural ¿no? No que te fijes en Barnes, no se me hace atractivo si me preguntas ─se encogió de hombros─, pero en una de tus misas dijiste algo sobre que la curación estaría celebrando el sexo normal, consensual y divino. O algo como eso.
Había predicado eso. Dejando a un lado el hecho de que disfruté de mi parte de sexo consentido años atrás, tenía una creencia teológica firme sobre la importancia de la sexualidad humana. Casi todas las variantes del cristianismo se empeñaban en suprimir el sexo y su disfrute, pero suprimir los deseos no los hacía desaparecer. Los avivaba. Creaba culpa y vergüenza. No estábamos avergonzados de disfrutar la comida y el alcohol con moderación, ¿por qué teníamos tanto miedo al sexo?
Pero, obviamente, este mensaje era para mi congregación, no para mí.
─¿Qué fue lo que dijiste? ─Preguntó Tony─. Los pecados de la carne son malos, pero son los menos malos de todos los pecados… que es una razón por la que un pedante santurrón frío, que va siempre a la iglesia, puede estar mucho más cerca del infierno que una prostituta.
─Sí, pero ese párrafo termina con: Por supuesto, es mejor no hacerlo.
─¿De verdad crees que por usar un collar cada día dejarás de ser un hombre?
─No ─dije, agitado─. Pero debo ser capaz de controlar mis deseos con oración y autodisciplina. Es mi vocación. Elegí esta vida, Tony. ¿Y voy a abandonarla ante la primera tentación?
─Nadie dijo nada sobre abandonar algo. Solo digo que puedes elegir no flagelarte por esto. Dos personas que se quieren -aunque Barnes me parezca un poco tonto-, es por lejos una de las cosas menos pecaminosas que hay.
***
A pesar de los consejos de Tony, me pasé el resto de la tarde y temprano en la noche cultivando una forma muy robusta de auto-odio, incluso hice flexiones y otros ejercicios en el sótano hasta que no pude respirar, ni moverme o pensar, hasta que fue tiempo de subir a dirigir al grupo de jóvenes.
Sabía que Tony trataba de hacerme sentir mejor, pero no merecía sentirme mejor. Él no sabía hasta que punto había ido, cuánto de mi voto rompí. Probablemente porque nunca asumiría que yo era tan débil como para actuar ante mis deseos.
Solo habían pasado un par de semanas y fracasé en controlarme. ¿Qué iba a hacer por los próximos meses o años? Bucky llegó para quedarse y yo también, y no existía manera de que volviera a ocurrir lo que pasó antes. Quiero decir, si Tony nos vio una vez (inocentemente y en público) y sacó conclusiones, ¿qué pasaría si empezábamos algo a escondidas?
Si parecía distraído, nadie del grupo de jóvenes se dio cuenta o comentó sobre ello. Al menos no me ahogué mientras leía la biblia hasta que llegamos a un versículo de Romanos, y entonces sentí mi garganta estrecharse y mis dedos sacudirse mientras leía.
─No entiendo lo que hago. Mas lo que quiero hacer, no lo hago, sino lo que aborrezco debo hacer… porque tengo el deseo de hacer lo que es correcto, pero no puedo llevarlo a cabo. Qué miserable hombre soy.
Qué miserable hombre soy.
Llegué a una ciudad afectada por las acciones viles de un depredador que vivía en la iglesia y prometí arreglarla. Cuando miraba a las estrellas de noche, podía sentir a Dios mirando. Tenía fe, eso era lo que le daba a mi vida forma y propósito, y no quería que los fallos de la iglesia privaran a un pueblo entero de ese regalo.
Y entonces, ¿qué había hecho? Traicioné todo eso. A todos. Pero traicioné a Dios más de lo que traicioné a todo el mundo.
Por la noche, casi no pude soportar pasar cerca del crucifijo en mi camino de regreso a la rectoría.
***
Dormí muy poco esa noche. Me quedé hasta tarde leyendo la Biblia, leyendo detenidamente cada pasaje acerca del pecado hasta que mis ojos, cansados, se negaron a enfocarse más en las palabras. Finalmente, me metí a la cama con mi rosario, murmurando oraciones hasta que caí dormido en un sueño inquieto.
Al día siguiente tomé otra ruta para caminar. Incluso corrí, algo que casi nunca hacía, forzándome a ir más fuerte y más rápido, moviéndome hasta que mis piernas se contrajeron y mi aliento gritaba dentro y fuera de mi pecho.
Al regresar, en vez de ir directamente a la ducha, me tambaleé en la iglesia, con las manos entrelazadas encima de mi cabeza, con mis costillas partiéndose de dolor. El interior de la iglesia se hallaba oscuro y vacío y no sabía qué hacía allí en lugar de mi rectoría, no sabía hasta que tropecé con el santuario y me derrumbé sobre mis rodillas delante del tabernáculo. No pude precisar el momento en que mi respiración entrecortada se convirtió en llanto.
San Pablo dice que no tenemos que ponerle palabras a nuestras oraciones, que el Espíritu Sagrado interpretará por nosotros, pero la interpretación no era necesaria esta vez, no cuando susurraba lo siento, lo siento, lo siento, como un canto, mantra o himno sin música.
De un momento a otro sentí que no estaba solo. Me senté, sonrojado de vergüenza de que un feligrés o alguien del personal me hubiera visto así, pero ahí no había nadie. El santuario se hallaba vacío.
Aún así sentía la presencia de otra persona como un peso, como estática a lo largo de mi piel. Me asomé a cada rincón oscuro, seguro de que vería a alguien allí, de pie. Pero no era nadie.
De repente se sentía como si Dios estuviera escuchando atentamente lo que decía y bajé la mirada al suelo de nuevo.
─Lo siento ─Susurré una última vez. Después de unos minutos hubo un momento de perfecta plenitud, un momento en que sentí que Dios y algo más allá del entendimiento total era real.
Y entonces desapareció el dolor, sustituido por un profundo sentimiento de paz.
Exhalé y quise pensar que, al igual que San Pedro, fui puesto a prueba y encontrado falto y de todos modos fui perdonado. Podía hacer esto. Existía vida después de joderlo todo, incluso para aquellos que vivían sin follar.
***
Los siguientes dos días pasaron sin novedad. Pasé el jueves descansando en mi sofá mientras veía Cobra Kai y comía fideos instantáneos.
Y entonces el viernes. Me levanté y me preparé para la misa de la mañana, como siempre lo hacía. Las misas entre semana eran cortas, sin música, sin segunda lectura, sin homilía, cortas como una especie de auto Eucaristía para los extremadamente fieles, como Walker, dos abuelas y…
Jesús me ayude.
Bucky Barnes.
Se sentaba en la última fila, con su perfecto traje de policía y el cabello medio revuelto. Se veía sereno, a excepción de sus ojos. Aparté la mirada tan pronto como lo vi, tratando de recuperar esa sensación de paz que me fue dada el miércoles, esa sensación que podía dominar cualquier tentación siempre y cuando tuviera a Dios de mi lado.
Bucky necesitaba algo de este lugar, de mí, algo mucho más importante que lo que habíamos hecho el lunes. Necesitaba honrar mi oficio y dárselo a él. Me concentré en la misa, en las palabras y en las oraciones, contento de ver a Bucky haciendo su mayor esfuerzo por seguir, rezando especialmente por él a medida que realizaba los antiguos ritos.
Por favor, ayúdalo a buscar la paz que necesita.
Por favor, ayúdanos a comportarnos.
Cuando llegó el momento de la Comunión, se formó al último, luciendo confundido.
─¿Qué hago? ─Susurró cuando llegó al frente de la línea.
─Cubre tu puño izquierdo con la palma derecha frente a tu pecho ─Susurré de regreso.
Lo hizo, con sus ojos todavía en los míos. Lanzó su mirada hacia abajo, luciendo tan atractivo y frágil a la vez, y quise abrazarlo. Ni siquiera de manera sexual, solo un abrazo normal. Quería envolver mis brazos alrededor de él y sentir su respiración. Quería decirle que todo estaría bien
─El cuerpo de Cristo… ─Acerqué la Hostia a su boca, sus ojos se levantaron hacia los míos mientras la recibía y todo cambió. Extendí mi mano en su cabeza, murmurando una bendición estándar y la electricidad fluyó por mi espalda, su cabello bajo mis dedos y mi piel contra su piel. Cada recuerdo sentido de él, su sabor, su tacto y sus sonidos, impactaron a través de mí.
Sus ojos me dijeron que él también lo sentía.
Apenas conseguí decir la bendición y mi garganta se sintió seca. Cuando se dio la vuelta para caminar de regreso a su lugar, también parecía aturdido.
Después de la misa, prácticamente corrí de vuelta a la sacristía, sin mirar a nadie mientras lo hacía. Me tomé mi tiempo para quitarme la vestimenta, colgando la casulla en su percha y doblando mi alba en un cuadrado. Mis manos temblaban. Mis pensamientos eran fragmentos incompletos. Las cosas habían estado tan bien el último par de días, incluso durante la misa… y entonces lo toqué…
Si Dios me había perdonado ¿por qué no había eliminado la tentación? ¿por qué no adormecía mis sentimientos sobre él?
Dejé la sacristía con un humor extraño y entonces giré la esquina y vi a Bucky de pie en el pasillo central. Era el único feligrés restante.
Sinceramente, no sabía qué hacer. Debíamos abandonar la tentación, pero ¿qué si mi trabajo era ayudar al tentador? ¿podría dejarlo sin ayuda? Porque, la lujuria era mi problema, no el suyo, y no era una excusa para ser frío con él.
Pero si iba hacia él ¿qué más arriesgaba? ¿lo arriesgaba porque queríacorrer el riesgo? ¿solo me decía a mi mismo que me preocupaba por él para estar cerca?
Era una receta para enamorarse.
Miró fijamente el altar a medida que me acercaba a él.
─¿Hay huesos allí adentro?
─Preferimos llamarlos reliquias. ─Mi voz tenía nuevamente ese involuntario timbre profundo. Me aclaré la garganta.
─Parece un poco macabro.
Hice un gesto hacia el crucifijo, el cual representaba a Jesús en su momento más sangriento, roto y torturado.
─El catolicismo es una religión macabra.
Se giró hacia mí, pensativo. ─Creo que es lo que me gusta de ella. Es cruda, es real. No pasa por alto el dolor, el sufrimiento o la culpa, las destaca… ¿a ti que te gusta de ella?
Encogí los hombros ─Me gustan los rituales por sí mismos. Me gusta el incienso, el vino y los cantos. Se siente antiguo y sagrado. Y hay algo acerca de los rituales que me lleva nuevamente a Dios cada vez, sin importar cuán malo sea mi estado de ánimo, sin importar lo mucho que he pecado. También es una religión de alegría y conexión.
Se movió y se acercó un poco más a mí ─Conexión ─dijo─. Cierto.
De hecho, sentía conexión justo ahora. Me gustaba hablar de esto con él. Me gustaba que lo entendiera.
─¿Con qué te puedo ayudar, James?
─Steve me dijo que habrá un evento de caridad mañana y quiero ayudar.
─Por supuesto ─Una vez al mes realizamos desayunos para las personas de escasos recursos que viven en los alrededores. El servicio siempre se necesita, pero nunca tenemos suficientes voluntarios─. Eso sería muy apreciado.
─Bien ─Sonrió─. Te veré mañana, entonces.
Recé más esa noche y a la mañana siguiente volví a hacer una larga carrera por mi ruta alterna.
─¿Entrenas para un maratón o los kilos de más empiezan a molestarte? ─Preguntó Tony cuando regresé a casa.
Me hallaba demasiado sin aliento, incluso para preguntar qué hacía allí, pero se adelantó y me dijo que había llevado a Steve y a Morgan al evento de caridad antes de irse al trabajo y quería pasar a saludar.
─El calor te afecta demasiado ─Dijo después de un momento, tendiéndome una botella de agua que encontró en mi mesa─ ¿Has pensado en conseguir una cinta de correr? ─Negué con la cabeza─ Te regalaré una en Navidad.
─No es necesario ─Respondí, aún jadeando y tomé otro sorbo de agua.
─Bueno, me voy ─Comenzó a caminar hacia la terraza─. Por cierto, Bucky ya llegó y está con Steve ─Casi escupí el líquido.
Terminó siento muy fácil mantener la concentración durante el desayuno. Me ocupé demasiado y traté de sentarme en cada mesa para conocer a todas las personas que nos visitaban. Algunos tenían hijos a los que podía mandar a casa con útiles escolares, otros tenían padres ancianos a los que podía referir a los servicios de cuidado locales y organizaciones benéficas. Algunos estaban solos y solo querían alguien con quien hablar y también podía hacer eso.
Pero muy de vez en cuando, podía ver a Bucky por el rabillo del ojo, sonriendo a un invitado o sacando una pila fresca de bandejas, y era difícil no darse cuenta de lo amable, eficiente y centrado que podía ser. Parecía tan en paz, tan diferente al chico con una vida complicada que llegó a mi confesionario hace unas semanas.
Le dije a todos que se fueran a descansar mientras limpiaba, sin ver a Bucky y suponiendo que ya se había ido, pero…
─¿Cómo puedo ayudar?
Se encontraba al pie de una escalera, en una pose relajada en la que escondía ambas manos en los bolsillos de su chaqueta de cuero negra.
─Pensé que te habías ido ─dije, concentrándome en doblar unos manteles─ ¿no debes ir al trabajo?
─Tengo un par de horas. Además, escuché a una mujer hablar sobre algo que parece un caso de maltrato intrafamiliar y me acerqué a ofrecer mi ayuda para interponer una denuncia.
─Eso fue muy generoso de tu parte ─dije, sintiendo de nuevo que perdía el equilibrio.
─¿Te sorprende que haya hecho algo amable? ─preguntó, lo que sonó más a ¿no crees que soy una buena persona? No supe que decir, pero me sentí a la defensiva─ Mierda. Sí que te sorprende.
─No ─Pronuncié con cuidado─. Iba a decir que la gente como tú no suele tener la necesidad de ayudar a otros a menos que quieran… Sí, me sorprende un poco.
─¿La gente como yo? ─Parecía confundido, pero más molesto─. Solo quería decir que lo siento. No quería arrinconarte para hacer algo que no debes.
Suspiré. Hablaba de nuestra última confesión.
─No me arrinconaste. Yo soy el que lo siente. Además, no importa. Es algo que no volverá a pasar.
─Así que no importa ─Asintió, esbozando una sonrisa dolida─. Pues qué bien lo fingiste.
Sin decir una palabra más, Bucky salió de la terraza y yo me obligué a tomar varias respiraciones profundas, tratando de averiguar qué carajos pasó.
***
Casulla: vestidura exterior que utiliza el sacerdote para la celebración de la misa.
5 notes
·
View notes
Photo
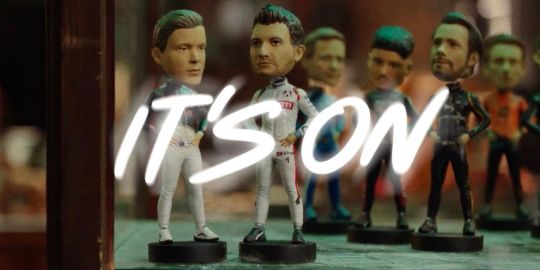
"¡Está Encendido! Las joyas ocultas y los huevos de pascua de la Fórmula E" ¡Wow, esto es increíble! ¿Alguna vez has dirigido tu atención a la Fórmula E? Presenta superdeportivos eléctricos y lo que hace realmente interesante es la cantidad de gemas ocultas y huevos de Pascua alrededor de la pista en las ciudades sede. ¡Vamos a desglosar algunos de estos tesoros ocultos hoy! Primero, estas carreras se llevan a cabo en el corazón de las ciudades más importantes del mundo. No sé acerca de ti, pero siempre disfruto una buena carrera callejera. Se siente aún más emocionante y real, ¿no te parece? Bueno, la Fórmula E lleva todo esto a otro nivel. No solo se llevan a cabo en la ciudad, buscan dar a los espectadores una visión única del encanto y el patrimonio de la localidad. ¡Es como una guía turística de alta velocidad en directo! Hablemos de Diriyah en Arabia Saudita, por ejemplo. Esta es una ciudad antigua llena de historia y cultura. Las carreras suelen ser en tramos de carretera moderna, pero no en la Fórmula E. El circuito Diriyah E-Prix está situado junto a la antigua ciudad de adobe restaurada de At-Turaif. ¿Se puede decir impresionante? Y eso solo es el comienzo. Pasemos a Santiago, la capital de Chile. El circuito aquí es una maravilla moderna, nacida de la fusión de lo antiguo y lo nuevo. Y sí, la carrera se lleva a cabo en el Parque O’Higgins, un parque urbano importante. ¿Genial, verdad? Vamos a Roma. El circuito, el Circuito Cittadino dell'EUR, pasa por el icónico Palazzo della Civiltà Italiana. Imagínate estar en plena carrera, bajando por las calles de Roma con ese monumento de fondo. ¡Sensacional! Finalmente, déjame hablarte de una de las carreras de Fórmula E más nuevas en Londres, Reino Unido. Los organizadores han encontrado una manera de llevarte tanto dentro como fuera del ExCeL con un circuito semi-interior/semi-exterior. Ahora, eso es jugar plano con una estrategia de diseño de carrera intrigante. Pero estas son solo algunas de las gemas ocultas que seguramente harán que ames la Fórmula E. Hay más en cualquier circuito de cualquier ciudad. Los eventos de carreras suelen estar llenos de acción y estos sitios únicos, muchos de los cuales son tesoros históricos y culturales, solo elevan el espectáculo. Es evidente que la Fórmula E no se trata solo de carreras de alta velocidad, sino también de una experiencia cultural con estas gemas y huevos de Pascua. ¡Así que prepárate para la próxima carrera! #AmorPorLosAutos
0 notes
Text
[PowerBi] Measure Killer - external tool para limpiar el modelo
Vamos a tomarnos un momento para charlar de una Power Bi external tool. Hace tiempo hay varias muy conocidas que cada día usamos más para acompañar nuestros desarrollos en Power Bi Desktop y más. Ésta particularmente esta aumentando la popularidad para “limpieza” de modelo pero la podemos usar para otras cosas.
Éste artículo presenta la tool Measure Killer para que podamos conocer sus principales características gratuitas y analizar si queremos que nos acompañe como tantas otras.
Si hay algo hermoso al rededor de la comunidad de PowerBi es como se ayudan las personas para lograr objetivos comunes. Así es como surjen estas herramientas. La herramienta se llama Measure Killer y fue creada por Gregor Brunner. Pueden conseguirla en el siguiente enlace: https://en.brunner.bi/measurekiller
Se puede instalar como msi, por tienda o portable. Naturalmente voy a usar el msi para integración en el menú de external tools. En el sitio web tambien podrán sacarse dudas de que se puede y no puede hacer.
Algunas características que aportan la herramienta pasan por el análisis de un modelo tanto en medidas, columnas y tablas de dax como así también Power Query. Esto nos ayuda a limpiar el modelo.
En este artículo vamos a ver su característica más popular. Encontrar medidas no usadas y generar un script de C# para eliminarlas en un paso. Si no estan familiarizados con C# pueden ver este antiguo post del blog.
Ni bien la abrimos tendremos un pre menú para seleccionar el dataset. Vamos por Single report/dataset:
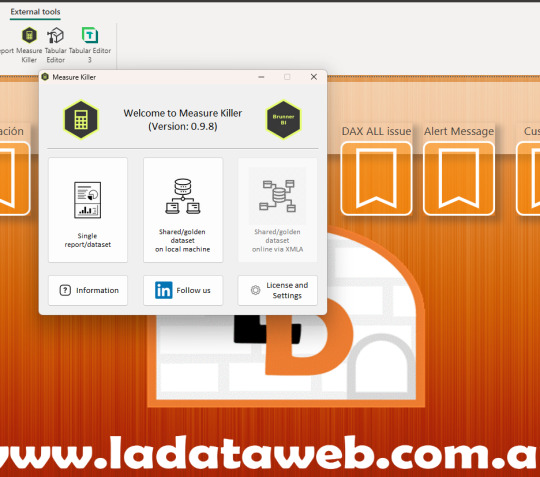
Pronto veremos el menú principal y la misma breve documentación del sitio para darnos a concoer como funciona en más detalle.
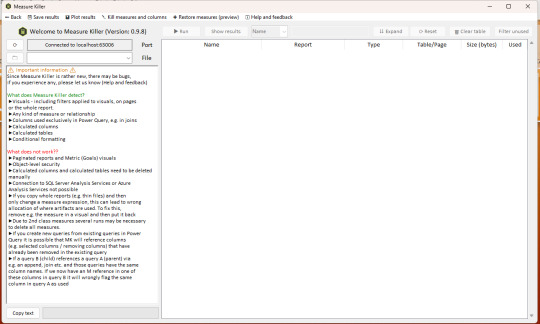
En primer lugar, en este menú buscaremos el archivo que tenemos abierto para que haga un correcto mapeo entre archivo y servidor local, o por lo menos eso imagino que hace. En segundo lugar damos “Run” y en tercero “Show results”. Terminaremos con una pantalla semejante a la siguiente:

En blanco veremos columnas y medidas usadas y en rojo las no usados. Aquí podemos explorar, buscar por nombre, table, filtrar por usados, etc. Cuando estemos decididos en nuestro accionar vamos al menú de Kill measures and columnas y veremos opciones masivas para ejecutar.
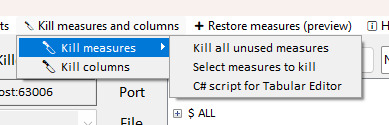
Recomiendo no usar el “Kill all...” para tener una doble revisión de nuestro proceso. Si usamos la opción de las seleccionadas podremos ver una lista previa que nos ayude a tener otro pantallazo. Mi favorita es la del script de C# porque no solo me da el mismo pantallazo de hacer una re validación antes de borrar sino también porque podría guardar ese script dentro de carpetas de documentación del modelo para conocer en que fecha, quien, limpió que elementos. Teniendo así un mejor entendimiento del proceso del modelo.
Si bien la herramienta nos permite exportar información a modo de documentación, no considero que las columnas propuestas aporten más que otras herramientas que ya hemos visto como “Model Document”. Un simple ejemplo es que entre las columnas exportadas no esta la descripción de la medida. La documentación apunta más que nada a responde ��dónde está siendo usada la medida y cual es su expresión?. Sin embargo, considero importante ejecutar la acción junto con el script de limpieza. De es aforma si necesitamos recrear una medida compleja que fuera de repente si necesitaríamos usar, podemos rastrear si existío y cuando se borró en el script para luego buscar su expresión en el excel exportado que tengan fechas similares. Seguramente necesitarían una buena regla de nombrado esos archivos.
Así terminamos de ver una sencilla herramienta que esta pisando grandes terrenos de popularidad por su sencillez y potencial.
#measure killer#powerbi#power bi#power bi desktop#power bi external tool#power bi tutorial#power bi training#power bi tips#power bi argentina#power bi jujuy#power bi cordoba#ladataweb
0 notes