#Protect Synology NAS
Explore tagged Tumblr posts
Text
DSM Security: How to Protect Synology DS923+ NAS
We will adhere to industry best practices in configuring and proffering steps for “DSM Security: How to Protect Synology DS923+ NAS”. To ensure the protection of your data and system on the Synology DS923+, it is crucial to implement security controls actively. Active security measures enhance the overall defense posture, guard against potential threats and vulnerabilities, and fortify the…
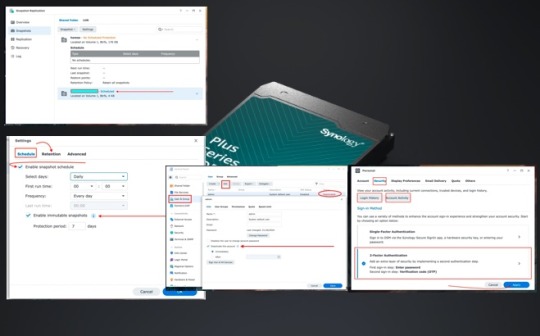
View On WordPress
#Download Synology’s App#DSM Key Manager#Enable DoS Protection#Protect NAS#Protect Synology NAS#Recovery Point Objectives (RPO)#Recovery Time Objectives (RTO)#Synology#Synology Diskstation#Synology DS923+ NAS#Verification Code (OTP)
1 note
·
View note
Text
Synology Data Recovery: A Comprehensive Guide
Synology is renowned for its NAS (Network Attached Storage) devices, which offer robust data storage solutions for both personal and business use. Despite their reliability and advanced features, data loss can still occur due to various reasons. This guide provides a comprehensive overview of Synology data recovery, covering the causes of data loss, the steps to recover lost data, and best practices to safeguard your data.
Understanding Synology NAS
Synology NAS devices are designed to provide a centralized and accessible storage solution with features such as RAID (Redundant Array of Independent Disks) configurations, data protection, and easy-to-use interfaces. They support multiple users and applications, making them a versatile choice for data storage and management.
Common Causes of Data Loss
Data loss in Synology NAS devices can result from various scenarios, including:
1. Hardware Failures
Disk Failure: Hard drives can fail due to age, physical damage, or manufacturing defects.
Power Surges: Electrical surges can damage the Synology NAS’s internal components.
Overheating: Inadequate cooling can lead to overheating, causing hardware malfunctions.
2. Software Issues
Firmware Corruption: Problems during firmware updates or bugs can lead to data corruption.
File System Errors: Corrupt file systems can make data inaccessible.
3. Human Error
Accidental Deletion: Users can mistakenly delete important files or entire volumes.
Misconfiguration: Incorrect setup or configuration changes can lead to data loss.
4. Malicious Attacks
Ransomware: Malware can encrypt data, making it inaccessible until a ransom is paid.
Viruses: Malicious software can corrupt or delete data.
Steps for Synology Data Recovery
When faced with data loss on a Synology NAS device, it’s crucial to follow a structured approach to maximize recovery chances. Here are the steps to follow:
1. Stop Using the Device
Immediately stop using the Synology NAS to prevent further data overwriting. Continuing to use the device can reduce the likelihood of successful data recovery.
2. Diagnose the Problem
Identify the cause of the data loss. Understanding whether the issue is due to hardware failure, software problems, human error, or a malicious attack will help determine the best recovery method.
3. Check Backups
Before attempting data recovery, check if there are any recent backups. Regular backups can save time and effort in the recovery process. If backups are available, restore the lost data from them.
4. Use Data Recovery Software
For minor data loss issues, data recovery software can be an effective solution. Several reliable tools support Synology NAS devices:
R-Studio: A powerful tool for recovering data from various storage devices, including Synology NAS.
EaseUS Data Recovery Wizard: User-friendly software that can recover files lost due to deletion, formatting, or system crashes.
Stellar Data Recovery: Known for its robust recovery capabilities, supporting Synology NAS and RAID configurations.
5. Consult Professional Data Recovery Services
For severe data loss scenarios, such as hardware failures or extensive corruption, it is advisable to seek help from professional data recovery services. These experts have the tools and knowledge to recover data from damaged Synology NAS devices. Some reputable data recovery companies include:
DriveSavers Data Recovery: Offers specialized services for Synology and other RAID systems, with a high success rate.
Ontrack Data Recovery: Known for its expertise in NAS and RAID recovery, Ontrack provides comprehensive solutions for Synology devices.
Gillware Data Recovery: Provides professional data recovery services, specializing in complex RAID and NAS systems.
6. Prevent Future Data Loss
After successfully recovering your data, implement measures to prevent future data loss:
Regular Backups: Schedule frequent backups to ensure you have up-to-date copies of your data.
Firmware Updates: Keep your Synology firmware updated to protect against bugs and vulnerabilities.
Surge Protectors: Use surge protectors to safeguard against electrical surges.
Proper Ventilation: Ensure adequate ventilation and cooling to prevent overheating.
Conclusion
Data loss on Synology NAS devices, though distressing, can often be remedied with the right approach. By understanding the common causes of data loss and following a systematic recovery process, you can effectively retrieve lost data. Utilize reliable data recovery software or consult professional services for severe cases. Additionally, implementing preventive measures will help safeguard your data against future loss, ensuring that your Synology NAS device continues to serve as a reliable data storage solution.
2 notes
·
View notes
Text
The Complete Guide to Choosing WD Server Hard Drives for Your Business
As data centers and organizations increasingly rely on digital storage, the demand for reliable, high-performance solutions is at an all-time high. Western Digital (WD) has established itself as a leader in the storage industry, offering a wide range of server hard drives that cater to diverse storage needs. From WD Red and WD Gold to WD Purple, these drives strike the perfect balance of speed, durability, and security, ensuring optimal performance for modern storage systems. Whether you're upgrading your existing infrastructure or expanding with new storage, WD server hard drives provide the reliability and accessibility you need to keep your data secure and always within reach.
The Evolution of Western Digital Server Hard Drives: Western Digital has established itself as a reputable brand in the storage industry for many years. With a focus on constant innovation, Seagate has addressed the increasing demand for storage solutions in data centers. WD's commitment to providing durable, high-performance storage options tailored specifically for server environments is evident in its lineup of server HDDs.
Here Is Why WD Server Hard Drives Are The Clear Choice: 1. Built for Reliability: WD server drives are built for constant reliability, meeting the demands of continuous, round-the-clock operation. Every drive undergoes extensive testing to guarantee stable operation for many years to come. 2. Outstanding Performance for Data-Intensive Tasks: WD server HDDs have fast read and write rates; they offer efficient and rapid data access, making them perfect for busy server situations where dependability and speed are important. 3. Storage That Grows With You: Western Digital offers a variety of storage capacities, allowing businesses to scale their storage as data needs expand easily. 4. Advanced Features for Better Performance: WD server HDDs have useful features like vibration protection and error recovery controls, keeping your system running smoothly, even in complex server conditions.
WD Server HDD Product Lineup:
WD Red for Servers WD Red HDD is best suited for small and medium-sized businesses particularly those who use NAS (Network Attached Storage) configurations. These drives offer improved performance and dependability in RAID systems, guaranteeing uninterrupted operations and data security. The energy-efficient design of WD Red server hard drives reduces power consumption, leading to lower operating costs and enhanced environmental sustainability. These drives are ideal for businesses with high-capacity storage needs, as they are compatible with a variety of systems, including popular options like Synology NAS. Additionally, they deliver stable performance and efficiency to meet your growing data demands.
WD20EFRX Western Digital 2TB 6Gb/s SATA 5400 3.5" 64MB Hard Drive
The WD20EFRX 2TB hard drive is specifically designed for use in NAS (Network Attached Storage) systems. It features a 6Gb/s SATA interface, ensuring fast data transfer speeds while maintaining reliability and efficiency in multi-drive setups. With an operational speed of 5400 RPM, this drive strikes a balance between performance and low power consumption, making it ideal for environments that require constant operation. Additionally, it is equipped with a 64MB cache, which allows for efficient handling of read and write operations, making it suitable for continuous 24/7 use in home or small business NAS systems.
WD60EFRX Western Digital 6TB 6Gb/s SATA 5400 3.5" 64MB Hard Drive
The WD60EFRX is a 6TB server hard drive designed specifically for NAS (Network Attached Storage) systems. It offers high-capacity storage and exceptional reliability, making it ideal for demanding workflows. This drive features a 6 Gb/s SATA interface, enabling fast data transfer rates. With a 5400 RPM speed, it operates quietly and consumes less energy, making it suitable for long-term use. Additionally, a 64MB cache enhances read and write efficiency, ensuring smooth performance even in multi-user environments. This server HDD is well-suited for high-capacity storage requirements and is perfect for RAID configurations, backup solutions, and meeting the storage demands of larger businesses.
WD Gold: WD Gold server hard drives offer exceptional performance and dependability for demanding, enterprise-level applications. They are designed to easily manage large-scale data requirements and offer enormous storage possibilities up to 18TB. WD storage drives are ideal for demanding commercial environments because of their remarkable endurance and capacity to manage severe workloads of up to 550TB annually. Furthermore, sophisticated error recovery capabilities guarantee the security of your data, giving you peace of mind during crucial procedures. The reliable, secure storage solution you require is provided by WD Gold drives, regardless of whether you're handling large amounts of data or running demanding programs.
WD181KRYZ Western Digital 18TB 6Gb/s SATA 7200 3.5" 256MB Hard Drive
The WD181KRYZ is an 18TB server hard drive specifically designed for enterprise-level storage. With a speed of 7200 RPM and a substantial 256MB cache, this drive provides quick data access and dependable performance for high-demand applications. It is ideal for data centers, large NAS systems, and RAID configurations, ensuring smooth 24/7 operation and ample capacity for bulk storage requirements.
WD8004FRYZ Western Digital 8TB 6Gb/s SATA 7200 3.5" Hard Drive
The WD8004FRYZ is an 8TB hard drive designed for demanding storage environments. Operating at 7200 RPM and featuring a 256MB cache, it delivers fast performance and efficiently manages large volumes of data. This hard drive is ideal for high-capacity NAS, RAID arrays, and data-intensive applications, providing robust and reliable storage solutions.
WD Purple: WD Purple drives, which were first created for surveillance, are also very good at certain server jobs and provide dependable performance in settings where processing data is necessary all the time. WD Purple drives are perfect for round-the-clock operations because of their write-intensive optimization, which makes it easy to handle continuous data writing. Additionally, they feature AllFrame Technology that reduces frame loss, which improves performance and guarantees continuous, fluid video recording. WD Purple server disks provide the durability and effectiveness required for mission-critical server duties, making them ideal for logging, monitoring, and surveillance applications.
WD10PURX Western Digital 1TB 5400RPM SATA 6Gb/s 3.5-Inch 64MB Cache Purple Hard Drive
The WD10PURX is a 1TB hard drive from Western Digital’s Purple series, specifically designed for surveillance systems and environments with high write operations. It operates at a speed of 5400 RPM and features a 64MB cache, providing reliable storage for continuous recording and high-definition video. This drive is optimized for 24/7 use, ensuring smooth performance in surveillance and security applications.
WD60PURX Western Digital 6TB 6Gb/s SATA 5400 3.5" 64MB Hard Drive
The WD60PURX is a high-capacity 6TB hard drive specifically optimized for surveillance applications. With a speed of 5400 RPM and a 64MB cache, it provides reliable performance for storing large volumes of high-definition video footage. Designed for 24/7 use, this drive ensures durability and consistent performance in environments that require continuous data writing, such as security cameras and DVR/NVR systems.
WD Green:
WD Green server hard drives provide dependability and efficiency for routine operations, making them ideal for daily use. These drives offer the ideal blend of performance and power savings, making them great for light tasks like browsing, emails, and casual file storing. Because WD Green drives prioritize energy efficiency, they assist lower power consumption, which makes them a great option for homeowners who want to save energy without compromising performance. WD Green drives provide consistent storage at a lower environmental cost, whether you're managing personal information or performing light computer duties.
WD20EZRX Western Digital 2TB 6Gb/s SATA 5400 3.5" 64MB Hard Drive
The WD20EZRX is a dependable 2TB hard drive from Western Digital’s Caviar Green series, specifically designed for energy-efficient storage in desktop PCs and external drives. It operates at a speed of 5400 RPM and features a 64MB cache, ensuring quiet, low-power performance while still meeting the demands of everyday computing tasks and moderate file storage needs. This drive is an excellent choice for users seeking a cost-effective and eco-friendly storage solution.
WD30EZRX WD Caviar Green 3TB 5400RPM SATA 6Gb/s 64MB Cache 3.5" HDD
The WD30EZRX is a 3TB hard drive from Western Digital's Caviar Green series. It provides energy-efficient performance with a speed of 5400 RPM and features a 64MB cache. This drive is designed for quiet, power-conscious users who require large storage capacity for media, backups, or general data storage. It is suitable for desktop PCs and external storage solutions, particularly when low power consumption and noise are priorities.
WD Blue:
WD Blue server HDDs give developers the storage space and adaptability they require for big files. They have enough room to accommodate high-quality images, videos, and other types of multimedia. WD Blue drives offer dependable performance whether you're doing video editing or overseeing extensive creative projects. An excellent option for a variety of devices and user requirements, these adaptable drives work with desktops, laptops, and all-in-one PCs. WD Blue drives give artists the flexibility and space they need to maintain projects while looking for dependable storage that fits their workflow.
WD40EZRX Western Digital 4TB 5400RPM SATA 6Gb/s 3.5-Inch 64MB Cache Green Hard Drive
The WD40EZRX is a 4TB hard drive from Western Digital's Caviar Green series, designed for energy-efficient storage. It operates at 5400 RPM and features a 64MB cache. This drive is an excellent choice for users looking for high-capacity storage for personal or small business use, as it offers minimal power consumption and operates quietly. It's ideal for media storage, backups, and general file storage in desktop PCs and external storage setups.
WD10EZEX WD 1TB 6Gb/s SATA 7200 3.5" 64MB Hard Drive The WD10EZEX is a 1TB hard drive designed for high-performance desktop storage. Operating at 7200 RPM and featuring a 64MB cache, it provides fast data access and reliable performance, making it ideal for gaming, multimedia, and resource-intensive applications. This drive is perfect for users who need a combination of speed and capacity for demanding workloads as well as general desktop use.
WD Black:
WD BLACK server hard drives are the best option for gamers who want to upgrade their system because of its speed and capacity. These drives, which are tuned especially for gaming, provide excellent performance to power your gaming setup and guarantee fluid gameplay even with the most taxing games. With WD Black server hard drives optimized for high speed, you can play smoothly and cut down on load times, giving you a competitive advantage. When it comes to playing graphically demanding games or storing large game libraries, WD_BLACK drives provide the speed and dependability gamers require to stay competitive.
WD4000F9YZ Western Digital 4TB 6Gb/s SATA 7200 3.5" 64MB Hard Drive
For demanding enterprise storage applications, the WD4000F9YZ is a 4TB hard drive with exceptional performance. It guarantees quick data transmission and reliable performance with a 7200 RPM speed and 64MB cache. This drive is a dependable and effective choice for companies needing strong data storage. It is perfect for usage in servers, network-attached storage (NAS), and high-capacity storage solutions. It is an ideal option for companies seeking speed and capacity in a dependable compact because of its 6Gb/s SATA interface, which increases data throughput.
WD2000FYYX Western Digital 2TB 6Gb/s SATA 7200 3.5" 64MB Hard Drive
The WD2000FYYX is a great choice for enterprise-level applications where dependability and performance are crucial because it has 64MB of cache, 2TB of storage, and a 7200 RPM speed. With its efficient operation and high-speed data access, this hard drive is designed for use in servers and NAS systems. Its 6Gb/s SATA III interface guarantees speedy data transfer, making it a reliable option for companies that require swift storage solutions without sacrificing dependability or capacity. Workloads requiring quick, reliable data access are ideal for the WD2000FYYX.
Comparing Compatibility and Performance: When selecting a WD HDD for your server, ensuring compatibility is crucial for optimal performance as various server configurations require different drives, so choosing the appropriate one for your needs is vital.
Performance Comparison: FeatureWD RedWD BlueWD BlackWD GreenWD PurpleWD GoldUse CaseNAS and RAID setupsGeneral-purpose storageHigh-performance computing & gamingEnergy-efficient storageSurveillance and logging systemsEnterprise-level storage and workloadsCapacity Up to 20TBUp to 6TBUp to 10TBDiscontinued (now replaced by WD Blue)Up to 22TBUp to 18TBSpeed (RPM)5,400–7,200 RPM5,400–7,200 RPM7,200 RPM5,400 RPM5,400–7,200 RPM7,200 RPMCache16MB–512MB16MB–256MB32MB–256MB16MB–64MB64MB–512MB128MB–256MBWorkload Rating180 TB/year55 TB/year300 TB/year55 TB/year180 TB/year550 TB/yearPerformance OptimizationNASware for RAID and NAS reliabilityGeneral use, reliability for desktopsPerformance-tuned for speedLow power consumptionWrite-optimized, video performanceOptimized for heavy workloadsData Protection RAID support, NASware technologyBasic data protectionHigh-performance error recoveryBasic data protectionAllFrame technology for video integrityAdvanced error recovery and securityEnergy EfficiencyLow power consumptionBalanced for everyday useHigher power usage for performanceEnergy-efficient designOptimized for 24/7 surveillanceModerate power consumptionReliabilityDesigned for 24/7 NAS operationReliable for typical desktop useBuilt for demanding, high-load tasksDesigned for low energy and light useBuilt for continuous write cyclesEnterprise-grade reliability
Compatibility Comparison: WD SeriesCompatibilityWD Red- Optimized for NAS systems (1–8 bays) with RAID compatibility. - Compatible with network-attached storage (NAS) devices, small office/home office setups, and media servers.WD Blue- Standard desktops, laptops, and all-in-one PCs. - Works with most consumer-grade SATA systems for general use.WD Black- High-performance desktops and gaming rigs. - Supports professional workstations and external enclosures.WD Green- Compatible with desktop PCs for light storage needs (now succeeded by WD Blue). - Works well for backup and archival in most consumer systems.WD Purple- DVRs, NVRs, and surveillance systems. - Supports 24/7 operation with optimized firmware for video recording devices.WD Gold- Enterprise servers and data centers. - Ideal for heavy-duty, high-capacity workloads with RAID and NAS setups. - Supports high-performance applications such as data processing, backup, and file management.
Wrapping Up: In conclusion, Western Digital server hard drives offer a versatile range of solutions tailored to meet the diverse needs of both personal and enterprise-level storage systems. Whether you're looking for the high-capacity reliability of WD Red drives for NAS or the robust performance of WD Gold drives for intensive workloads, WD ensures your data is both secure and easily accessible. By carefully assessing your server's requirements and ensuring compatibility, you can confidently select the right WD HDD to support your business operations and long-term storage goals.
You can now upgrade or start fresh with WD server drives for smooth, reliable performance with a wide range of storage drives are available at etechbuy.com at the best prices. Also, you can reach out to our experts in case of any queries through live chat, call (888) 719-5848, or email at [email protected]
FAQS
Are WD drives suitable for RAID configurations? Yes, especially the WD Red series, which is designed for NAS and RAID systems, ensuring compatibility and performance stability.
Can WD Purple drives be used outside of surveillance systems? While WD Purple drives are optimized for continuous recording in surveillance, they can also be used in other systems with similar requirements, though their full potential is realized in their intended purpose.
Should I still maintain backups with WD drives? Absolutely! Even with reliable drives, backups provide an extra layer of security to protect against hardware failures or accidental deletions.
How do WD Green drives compare to other series in terms of energy efficiency? WD Green drives are highly energy-efficient and consume less power compared to other series, but they are not ideal for high-performance server applications.
Can I use WD Black drives for server environments? WD Black drives are performance-oriented and better suited for gaming or desktop use. For servers, WD Gold or WD Red drives are recommended.
Are WD Gold drives suitable for cloud storage systems? Yes, WD Gold drives are ideal for cloud environments due to their high durability, large capacities, and excellent workload handling.
What are WD Blue hard drives designed for? WD Blue drives are built for general-purpose storage, offering reliable performance for everyday computing tasks like storing documents, videos, and software applications.
0 notes
Text
If you have a tablet or a smartphone, mobile wireless drives are great accessories. These are generally portable drives having a built-in battery along with embedded Wi-Fi network. The internal storage of the Wi-Fi drive acts as the backup destination along with the destination for storing the streaming content. You can load large number of videos, music, photos and enjoy them when you are out. This article will help you understand few of the top Wi-Fi hard drives and assist you to choose the most suitable. Apple Time Capsule 3TB ME182LL/A [NEWEST VERSION] (By: Apple ) The Apple Time Capsule Wi-Fi hard drive comes with 2 TB and 3 TB storage capacities. This hard drive works with the Time Machine in OS X and creates a no-hassle backup solution for your media and documents. It has fully featured Wi-Fi base station that is built with the latest 802.11ac technology. It is built with new higher design that helps in dispersing the uninterrupted Wi-Fi signal. This easy setup iOS and OS X device is 3.85 inch square base and 6.6 inches height. LaCie FUEL 1TB Wireless Storage with Wi-Fi 802.11 b/g/n and USB 3.0 (9000436U) (By: LaCie ) LaCie FUEL wireless storage comes with a capacity of 1 TB and 2 TB. It is built in 802.11 b/g/n technology and comes with latest USB 3.0. It can be expanded to Apple iPad capacity without internet or cables. You can use this wireless storage with five devices via the mobile app and share your favorite files. You can also stream your favorite videos to Airplay devices and Apple TV. WD 4TB My Cloud Personal Network Attached Storage - NAS - WDBCTL0040HWT-NESN (By: Western Digital ) The Western Digital My Cloud had disk wireless drive comes with 2, 3, 4 and 6 TB storage. You can use this drive for backing up your files from all your computers. You can also access, upload and save media from your mobile devices. Your media files can also be streamed to the DLNA/UPnP-certified connected TVs, gaming consoles and media players. Your media is secured with password protection and industry leading warranty. Synology DiskStation 2-Bay (2x 3TB NAS Drives) Private Cloud NAS (DS214se 2300) (By: Synology ) This comes in a unique package that contains 2 units of 2 TB or 3 TB hard disks and also is available in diskless variant. This is a DLAN certified media server that consumes low power of 19W. This hard drive is a hassle-free installation and runs on Synology Disk Station Manager (DSM). It is budget-friendly two-way NAS device and comes with a capability of hosting, sharing and protecting data. Seagate Personal Cloud Home Media Storage Device 4TB NAS STCR4000101 (By: Seagate ) The Seagate personal cloud home media storage device comes with 3, 4 and 5 TB storage capacity. You can use this device as the central and secure place for storing all your files – whether media or documents. This device can be used for backing up multiple PC and Mac computers along with mobile devices using free apps. Seagate Media App is the one that you can use to free up space on a mobile device. WD 4TB My Cloud EX2 Network Attached Storage - NAS - WDBVKW0040JCH-NESN (By: Western Digital ) Western Digital storage device comes with varied capacity with the lowest capacity of 4 TB and highest capacity of 12 TB. This device is perfectly suitable for small office or home and comes with advance features like two-bay NAS. It is featured with full suite of apps that gives you a truly customized experience. It comes with multiple drive management options – JBOD, RAID 0 & 1 and spanning. You data remains secure with data protection options like USB, RAID 1 and LAN/WAN or cloud backup. Cheaper Alternatives For Non Wifi Hard Drive Owners The below cheaper alternatives are the non-Wi-Fi hard drives that will help you convert a wired hard drive into wireless hard drive for very less cost. SD Card Reader, RAVPower Wireless Hard Drive Companion, WiFi Bridge 3000mAh External Battery USB Charger -Filehub White (By: RAVPower ) This device
acts as the backup storage that enables transfer of files between USB drives, SD cards and your devices like camera, tablets or smartphone. It is a SD card USB reader that recognizes USB flash drives, SDXC, SDHC cards and any other hard drive wirelessly, by using the app. It has an external battery 3000mAh capacity that can be an emergency battery backup. This device enables seamless media streaming. RAVPower Filehub, 5 in 1 SD Card USB Reader Wireless Hard Drive Companion WiFi Bridge Sharing Media Streamer NAS 3000mAh External Battery Pack, Black (By: RAVPower ) This is a 5 in 1 SD card USB reader that is a wireless hard drive. It is a perfect companion for Wi-Fi bridge sharing and seamlessly streams your media files. The external 3000mAh battery pack acts as the external power backup. It can easily recognize your USB flash drives, SDHC and SDXC cards and it does the same wirelessly via an app. It creates a secure Wi-Fi network for sharing media with your friends and family. Toshiba Canvio Wireless Adapter for External Hard Drives (HDWW100XKWF1) (By: Toshiba ) This device acts as a wireless storage for uploading files form your smartphone, laptop or tablet to a portable hard drive. The device has unique technology called Internet pass-through mode that offer uninterrupted simultaneous Internet access to the Canvio wireless adaptor. This is a travel friendly adaptor as it is small and easy to carry. It works with both Windows (8.1 and above) and Mac PCs (OS X 10.7 and above). This article has given you a choice of both Wi-Fi and non-Wi-Fi alternative hard drives. Though all the mentioned devices have great features and are built with modern technology, it depends on the requirement of the individual for choosing the right device. This article has given you a choice of both Wi-Fi and non-Wi-Fi alternative hard drives. Though all the mentioned devices have great features and are built with modern technology, it depends on the requirement of the individual for choosing the right device.
0 notes
Text
Manually check the temperature of your Synology NAS
In this video we demonstrate how you manually check the temperature of a Synology NAS. Something that is often overlooked, but can affect the performance and reliability of your NAS. So if the weather is particularly warm or if your NAS has been placed somewhere cold. You may find that your NAS stops performing or even powers itself down in order to protect itself from damage.
0 notes
Text
youtube
This is just such a yikes moment. I won’t waste your time or insult your intelligence with his comments on NAS appliances—suffices to say that he clearly knows nothing and I run three Synology NAS units in my office and the fan noise isn’t very noticeable and the speed is more than fine. SSD read/write caches are a thing.
What I really want to address is the setup he makes. It is three external drives completely not backed up connected to a Mac Mini. This is not a substitute for a NAS. There is no redundancy and no protection against drive failure. This video is a prime example of someone making a video in ignorance and instead of keeping the ignorance hidden they decide to display it proudly.
Whatever you do—don’t listen to this guy. Also FYI you don’t need to buy software or download software to monitor folders like what he does. Look up folder actions. They have been in OSX for years.
Just a friendly PSA on the dangers of watching videos from people riding the ignorance bus to downtown mistake.
0 notes
Text
Essential Photo Editing Tools For Photo Editors
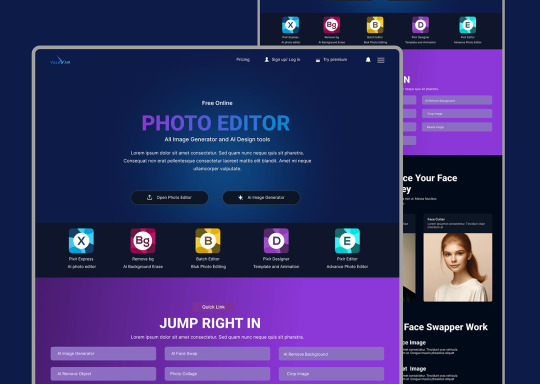
Introduction
A good photo editor needs the right tools to produce stunning images. With the plethora of software and hardware options available, it can be overwhelming to decide which ones are essential. This blog post will highlight the must-have tools for any photo editor, whether you're a beginner or a seasoned professional.
Essential Software
1. Adobe Photoshop
Adobe Photoshop is the industry standard for photo editing. It offers a comprehensive suite of tools for retouching, compositing, and enhancing images. Its versatility and powerful features make it a favorite among professionals.
2. Adobe Lightroom
Adobe Lightroom is another essential tool for photo editors. It provides robust photo management and editing capabilities, making it ideal for organizing and processing large volumes of images. Lightroom's non-destructive editing workflow ensures that your original files remain untouched.
3. Capture One
Capture One is a professional-grade photo editing software known for its exceptional color grading and tethered shooting capabilities. It's a great alternative to Lightroom for photographers who require advanced color control and precision.
Essential Hardware
1. High-Resolution Monitor
A high-resolution monitor is crucial for photo editing. Look for monitors with at least 4K resolution and accurate color reproduction. Brands like EIZO and BenQ offer monitors specifically designed for photo editing.
2. Graphics Tablet
A graphics tablet provides precise control for detailed retouching work. Wacom tablets are highly recommended for their responsiveness and customizable features. They allow for more natural drawing and editing motions compared to a mouse.
3. Powerful Computer
Photo editing software can be resource-intensive, so a powerful computer is essential. Invest in a computer with a fast processor, ample RAM, and a high-quality graphics card to handle complex editing tasks smoothly.
Essential Accessories
1. External Hard Drives
External hard drives are essential for backing up your work and expanding your storage capacity. Opt for drives with fast read/write speeds and reliable brands like Western Digital or Seagate.
2. Color Calibration Tools
Color calibration tools ensure that your monitor displays accurate colors. Devices like the X-Rite i1Display Pro or Datacolor SpyderX can help you calibrate your monitor for consistent color accuracy.
3. Backup Solutions
Implementing a robust backup solution is critical to protect your work. Consider using cloud storage services like Google Drive, Dropbox, or dedicated backup systems like Synology NAS for redundancy.
Conclusion
Equipping yourself with the right tools is essential for successful photo editing. From software to hardware and accessories, each component plays a crucial role in enhancing your workflow and ensuring high-quality results. By investing in these essentials, you'll be well-prepared to tackle any photo editing project with confidence and efficiency.
0 notes
Text
Top Emerging Network Attached Storage Companies Shaping the Future
The Network Attached Storage (NAS) market is projected to grow from USD 25.7 billion in 2022 and is projected to reach USD 51.0 billion by 2028; it is expected to grow at a CAGR of 12.1% from 2022 to 2028.
The growth of this market is driven by factors such as surging adoption of Internet of Things (IoT) technologies and connected devices, increasing adoption of hybrid cloud storage, and growing use of 5G technology.
Network Attached Storage Companies include:
Dell Technologies Inc. (US),
NetApp, Inc. (US),
Hewlett Packard Enterprise Company (US),
Hitachi, Ltd. (Japan),
Western Digital Corporation (US),
Seagate Technology Holdings Public Limited Company (US),
NETGEAR, Inc. (US),
Synology Inc. (Taiwan),
Buffalo Americas, Inc. (US),
Pure Storage, Inc. (US), and
QNAP Systems, Inc. (Taiwan).
Download Ultimate PDF Brochure:
Dell Technologies Inc. (US) is a leading IT hardware, software, and service provider. The company uses emerging technologies such as data management, autonomous operations, 5G, intrinsic security, edge, and cloud computing to stay competitive in the market. It has a strong operational presence in the US—over 46% of the total revenue generated from the country in FY2022. The company has a strong patent portfolio, with over 18,570 granted patents worldwide. In addition, Dell Technologies Inc. (US) has 7,619 pending patent applications as of January 2022. The company offers solutions that enable digital transformation and encompasses software-defined data centers, all-flash arrays, hybrid cloud, converged and hyper-converged infrastructure, cloud-native software application development tools, and security solutions. It is engaged in providing enterprise data storages such as Network Attached Storage (NAS), Storage Area Network (SAN). The company has an operational presence in over 70 countries with over 239 offices worldwide.
NetApp, Inc. (US) designs, manufactures, and markets storage and data management solutions and provides technical support. NetApp serves enterprises, government agencies, and universities worldwide. It has a strong product portfolio that includes data ONTAP software, data management software, storage management and application integration software, fabric-attached storage (FAS) family products, data protection software products, and data retention products. The company provides services to various markets, including energy, financial services, internet, government, high technology, healthcare services, life sciences, manufacturing, entertainment, animation, media, video post-production, and telecommunication. NetApp, Inc. (US) has a strong presence globally, with major business operations in the US, Canada, Latin America, Europe, Africa, and Asia Pacific.
Key strategies adopted by the players in the NAS market to uphold their position and ensure long-term growth and market success are product launches, acquisitions, collaborations, and partnerships. For instance:
In September 2022, QNAP Systems, Inc. (Taiwan) launched two new products, i.e., TS-464 and TS-664 NAS solutions, which are 4- and 6-bay NAS products, respectively. The new products are integrated with Intel’s Celeron high-performance processor, which provides 2.5 GbE speed and is designed for professionals and office users with high-speed demands.
In May 2022, Dell Technologies Inc. (US) announced the launch of Dell PowerStore, PowerMax, and PowerFlex storage software. These software will help to deliver faster data insights with better multi-cloud data control and increased cyber resiliency to the users/customers. They will also help to provide high performance, reliability, security, and speed in data storage applications.
In May 2022, Infortrend Technology Inc. (Taiwan) helped optimize a creative production company’s post-production NAS storage capability in Europe. The company provided its EonStor CS scale-out NAS. The Infortrend NAS solution maximizes storage capacity, provides ease of management, and offers flexible storage expansion to boost its post-production productivity.In May 2022, NetApp Inc. (US) has announced that it has completed the acquisition of Instaclustr (US). It is a provider of fully managed open-source database, pipeline and workflow applications delivered as a service. This acquisition will improve company’s Cloud Operations supporting the storage solutions market growth.
0 notes
Text
Synology RS1221RP+ NAS design review
NAS storage devices have undergone many changes in the eyes of consumers in recent years. Small 1U/2U devices and simple 4-bay storage chassis have become easier-to-deploy solutions. In this type of compact rack frame, the RS1221RP+ must be mentioned. Does this design meet your requirements and is it worth your investment? Let's evaluate the Synology RS1221RP+ NAS design with ICTZONE.

Overall review of Synology RS1221RP+ NAS The RS1221RP+ is a device designed for a more minimalist implementation while still maintaining the right level of internal hardware. While it lacks NVMe cache bays by default, storage expansion is a bit weak, and it still uses 1Gbe connectivity, these weaknesses are balanced by the powerful CPU and impressive PCIe expansion capabilities.
In addition, Synology Diskstation Manager (DSM) continues to be a strong point that attracts users. If you are looking for a complete solution, including hardware and software to support business collaboration, security, backup and data asset sharing, the RS1221RP+ is a great choice. .
Overall RS1221RP+ Synology RS1221RP+ NAS packaging review The packaging of this NAS server is simple but still extremely impressive. In terms of looks, the brown packaging remains the main choice and there are still a few details reminiscent of Synology's signature style.
Labels on the outer packaging describe the contents and hardware specifications. The packaging box is designed with two layers, sturdy protection to protect during transportation. The packaging is quite simple, but still provides a solid level of protection from shock and damage caused by movement.
Inside, we see both the Synology RS1221RP+ device and a small accessory box. This is what we typically see from this brand and includes nearly everything you need to deploy a NAS in a home or office environment.

External packaging of RS1221RP+ When opening the box Accessories include Cat 5e cable, screws for 3.5” and 2.5” storage media, keys for locking trays, mains power cable for internal power supply, initial installation guide and warranty information 3 years from the manufacturer (software has a lifetime warranty). These are all pretty standard things.

The fact that the system does not include sliders on a NAS system is acceptable due to its compact dual-deployment form factor. The ethernet cable is Cat 5e, not Cat 6, but you won't see a difference when using the 1GbE ethernet ports on the RS1221RP+. All of these are accessories that a rackmount NAS system usually has, although not outstanding but still fully responsive.
Synology RS1221RP+ NAS design review The design ensures reliability Redundant power: Reduces the risk of power interruption on a single distribution channel or PDU reducing data quality and service availability. Maximize Availability: When paired with another identical device, Synology High Availability provides automatic minute-by-minute failover between two servers in the cluster in case of server failure to minimize service downtime. Data integrity and protection: ECC memory and Btrfs file system provide greater reliability and fast logs help prevent data corruption and simplify data protection. Synology RS1221RP+ NAS is an efficient rackmount storage solution with strong CPU performance and flexible expansion. With its compact design and diverse RAID support, it is suitable for small and medium enterprise environments looking for stability and flexibility in data management. Compact design to save space. The design of the Synology RS1221RP+ is very compact and overall comparable to the 8-Bay Diskstation DS1821+ desktop chassis. The RS1221RP+ with dual power supplies and included RX418 expansion devices is designed to help you save space in a compact deployment. At only 38 cm, half the length of a typical 2U device, it fits perfectly into most shallow cabinets.
Suitable for shallow frame mounted cabinets Easily installed on a 2-post stand This is one of the rare rackmount units that is wider than it is deep, which is necessary to effectively cool all eight storage bays, through internally controlled heatsinks and out through rear fans. . The location of the fans allows for excellent active cooling, especially when the internal space is mainly taken up by hard drive bays.
Compact 8-bay design The shallow depth of this device allows it to be deployed in a variety of environments. This includes traditional racks (which require sliders), portable compact racks, and even just desk or small space racks. This is especially attractive for those who want to deploy a NAS but a tall, narrow desktop solution is not suitable. The RS1221RP+ isn't the smallest rackmount the brand has ever produced, but there's certainly a growing trend for mid-range 'desktop NAS in a rackmount' enclosure.


1 note
·
View note
Text
Setting Up a Home Server: A Comprehensive Guide
In today’s digital age, having a home server can be a game-changer. It allows you to centralize your data, stream media, and even host your own websites or applications. Setting up a home server may seem daunting, but with the right guidance, it can be a rewarding and empowering experience. In this blog post, we’ll walk you through the steps to set up your very own home server.
Choosing the Right Hardware
The first step in setting up a home server is to select the appropriate hardware. The hardware you choose will depend on your specific needs and budget. Here are some factors to consider:
Processor: The processor, or CPU, is the heart of your server. Look for a processor with multiple cores and a decent clock speed to ensure smooth performance.
RAM: The amount of RAM you need will depend on the tasks you plan to perform on your server. As a general rule, aim for at least 4GB of RAM, but 8GB or more is recommended for more demanding applications.
Storage: The storage capacity of your server will determine how much data you can store. Consider using a high-capacity hard drive or a combination of hard drives in a RAID configuration for redundancy and improved performance.
Operating System: Choose an operating system that suits your needs. Popular options include Windows Server, Linux (e.g., Ubuntu Server, CentOS), or even a NAS (Network Attached Storage) operating system like FreeNAS or Synology DSM.
Setting Up the Server Hardware
Once you’ve selected your hardware, it’s time to set up the physical server. Follow these steps:
Assemble the Hardware: Carefully follow the instructions provided with your server components to assemble the hardware. This may involve installing the CPU, RAM, and storage drives.
Connect the Cables: Connect the necessary cables, such as the power cable, network cable, and any additional cables required for your specific setup.
Install the Operating System: Follow the installation instructions for your chosen operating system. This may involve creating bootable media, partitioning the storage, and configuring the initial settings.
Configuring the Server Software
With the hardware set up, it’s time to configure the server software. The specific steps will vary depending on the operating system you’ve chosen, but here are some general guidelines:
Update the Operating System: Ensure that your operating system is up-to-date by installing the latest security patches and updates.
Set Up Network Settings: Configure the network settings, such as the server’s IP address, subnet mask, and default gateway, to ensure it can communicate with your home network.
Install and Configure Services: Depending on your needs, you may want to install and configure various services, such as a web server (e.g., Apache or Nginx), a file server (e.g., Samba or NFS), a media server (e.g., Plex or Emby), or a database server (e.g., MySQL or PostgreSQL).
Secure the Server: Implement security measures, such as setting up a firewall, enabling two-factor authentication, and regularly updating your server’s software to protect against potential threats.
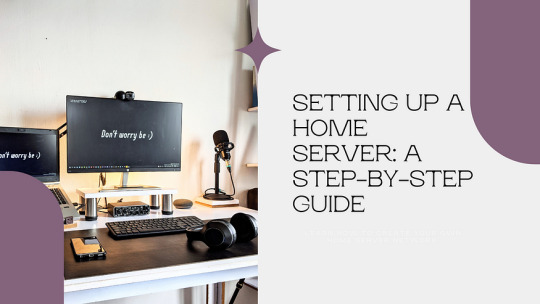
Accessing and Managing the Server
Once your server is set up and configured, you’ll need to learn how to access and manage it. Here are some tips:
Remote Access: Depending on your server’s operating system, you may be able to access it remotely using a web-based interface, a desktop client, or a command-line tool. This allows you to manage your server from anywhere.
Backup and Restore: Implement a reliable backup strategy to protect your data. This may involve using a cloud-based backup service or setting up a local backup solution.
Monitoring and Maintenance: Monitor your server’s performance, logs, and resource usage to ensure it’s running smoothly. Regularly maintain your server by applying updates, managing user accounts, and addressing any issues that arise.
Practical Applications for a Home Server
A home server can be used for a variety of purposes, including:
File Storage and Sharing: Use your home server as a central storage location for your files, documents, and media, making them accessible to all devices on your home network.
Media Streaming: Turn your home server into a media hub by hosting your personal media library and streaming it to various devices throughout your home.
Web Hosting: Host your own websites, web applications, or even a personal blog on your home server, giving you full control over your online presence.
Backup and Disaster Recovery: Utilize your home server as a backup solution, ensuring your important data is safe and secure in the event of a hardware failure or other disaster.
Home Automation: Integrate your home server with smart home devices and services, allowing you to centralize and automate various aspects of your home.
0 notes
Text
How to create Synology Snapshot Replication
Snapshot Replication delivers an expert solution for data backup and recovery, offering near-instant data protection with flexible scheduling. This package safeguards your business data in shared folders and virtual machines stored in LUNs, ensuring quick access and availability in the event of a disaster. In this article, we shall learn the steps on how to create Synology Snapshot Replication.…
#check Snapshot Replication Status#Create Replication Job#Data Protection and Recovery#Disaster Recovery#Enable Synology Retention Policy#Enable the replication schedule#Perform Snapshot Recovery#Security and Compliance#Set Record Access time to Never#storage#Storage management#Synology#Synology NAS#Synology NAS backup
0 notes
Text
does synology dsm vpn service reuire ddns
🔒🌍✨ Get 3 Months FREE VPN - Secure & Private Internet Access Worldwide! Click Here ✨🌍🔒
does synology dsm vpn service reuire ddns
Synology DSM VPN DDNS setup
Setting up a VPN and DDNS on your Synology DiskStation Manager (DSM) can provide a secure way to access your files and network remotely. With DSM's user-friendly interface, configuring a VPN and setting up a DDNS is a straightforward process.
To begin the setup, log in to your DSM interface and navigate to the Control Panel. Under Connectivity, select the Network tab and then go to Network Interface. Click on the Create button and choose Create VPN Profile. Follow the wizard to set up your VPN type, authentication method, and other preferences. Once the VPN profile is created, you can connect to your VPN server from anywhere securely.
Next, configure the DDNS settings to ensure your DiskStation can be accessed using a domain name, rather than a dynamic IP address. In the Control Panel, under External Access, select DDNS and click the Add button. Choose your DDNS provider, enter the required information, and apply the settings. Your Synology DiskStation will now update the DDNS provider with its current IP address automatically.
By setting up a VPN and DDNS on your Synology DSM, you can access your files, devices, and network securely from anywhere in the world. This added layer of security ensures that your data remains protected while enabling convenient remote access to your DiskStation.
Dynamic DNS requirement for Synology VPN
Dynamic DNS is a crucial component for setting up a VPN on a Synology device to ensure seamless and consistent remote access. A Virtual Private Network (VPN) allows users to securely connect to their network from anywhere in the world, providing a secure way to access files, applications, and other resources stored on the Synology NAS.
When setting up a VPN on a Synology device, having a Dynamic DNS service is essential due to the dynamic nature of most residential internet connections. Internet Service Providers assign dynamic IP addresses that can change periodically, making it challenging to keep track of the IP address needed to connect to the Synology device remotely.
By using a Dynamic DNS service, such as Synology's own DDNS service or third-party providers like No-IP or DynDNS, users can assign a domain name to their dynamic IP address. This domain name remains constant even when the IP address changes, ensuring that users can always connect to their Synology device without having to constantly update the IP address manually.
Having a Dynamic DNS service eliminates the need to remember or update the IP address every time it changes, providing a convenient and reliable way to access the Synology VPN remotely. It simplifies the remote connection process and enhances the overall accessibility of the network, making it a valuable requirement for anyone looking to set up a VPN on a Synology device.
DSM VPN without DDNS configuration
DSM VPN Without DDNS Configuration
When setting up a Virtual Private Network (VPN) on a DiskStation Manager (DSM) without Dynamic Domain Name System (DDNS) configuration, there are a few key considerations to keep in mind. While DDNS allows for easy remote access to your DSM VPN by mapping a domain name to your changing IP address, it is not always necessary for establishing a secure connection.
One alternative method for accessing your DSM VPN without DDNS is to manually enter the IP address of your network. By obtaining your external IP address through online tools or directly from your internet service provider, you can input this information into your VPN client to connect remotely to your DSM. While this method may require periodic updates as your IP address changes, it can be a straightforward solution for users without DDNS setup.
Another option to consider is using a static IP address provided by your internet service provider. Unlike dynamic IP addresses that change periodically, a static IP address remains constant, allowing for easy VPN access without the need for DDNS configuration. While this option may involve an additional cost, it offers a reliable and secure connection for remote access to your DSM.
In conclusion, while DDNS provides convenience in accessing your DSM VPN remotely, it is possible to establish a secure connection without this configuration. Whether by manually inputting your IP address or opting for a static IP from your ISP, there are alternatives available for users looking to set up a VPN on DSM without DDNS. By understanding these options and choosing the most suitable method for your needs, you can enjoy seamless and secure access to your DSM VPN.
Synology VPN service and DDNS necessity
Title: The Crucial Combination: Synology VPN Service and DDNS Necessity
In the realm of network security and remote access, Synology stands out as a reliable ally for both individuals and businesses. Synology offers a comprehensive VPN (Virtual Private Network) service coupled with DDNS (Dynamic Domain Name System), forming a potent combination that ensures secure remote connections and seamless accessibility.
A Synology VPN service provides a secure channel for users to access their network resources from remote locations. Whether it's accessing sensitive files, managing devices, or monitoring surveillance systems, the VPN encrypts data transmission, shielding it from prying eyes and potential cyber threats. This level of encryption is crucial, especially when connecting to public Wi-Fi networks or conducting business-critical tasks remotely.
However, for the VPN service to function effectively, a stable and identifiable connection point is essential. This is where DDNS comes into play. DDNS dynamically updates a domain name's IP address, ensuring that users can reliably connect to their Synology NAS (Network Attached Storage) or other devices from anywhere, even if their ISP-assigned IP address changes periodically. Without DDNS, users would have to manually track and update IP addresses, resulting in inconvenience and potential disruptions to remote access.
Moreover, the combination of Synology VPN service and DDNS adds an extra layer of convenience and security. Users can access their network resources with ease, knowing that their connections are encrypted and their access points are always accessible, regardless of IP address changes. This is particularly beneficial for businesses with remote employees or individuals who value privacy and security in their online activities.
In conclusion, the integration of Synology VPN service and DDNS is not just a convenience but a necessity in today's digital landscape. It ensures secure, reliable, and convenient remote access to network resources, safeguarding sensitive data and enhancing productivity for both individuals and businesses alike.
Setting up VPN on Synology DSM without DDNS
Setting up a VPN on Synology DSM without DDNS can provide you with a secure way to access your network remotely. While Dynamic Domain Name System (DDNS) is a common method to allow access to your network, there are alternative ways to set up a VPN on your Synology DiskStation Manager (DSM) without using it.
To begin, ensure that your Synology NAS is up and running and connected to the internet. Navigate to the Control Panel and select the 'VPN Server' option. Enable the VPN Server and choose the appropriate protocol that suits your needs, such as OpenVPN, L2TP/IPSec, or PPTP.
Next, configure the VPN settings according to your preferences, including setting up user accounts and passwords for VPN access. You can also customize the IP range for VPN clients to connect to your network securely.
Once you have configured the VPN settings, download and install a VPN client on your remote devices, such as your computer or smartphone. Enter the server IP address of your Synology NAS, along with the user credentials you set up earlier, to establish a secure connection to your network.
By setting up a VPN on Synology DSM without DDNS, you can ensure secure remote access to your network without the need for a dynamic domain name system. This method provides an added layer of security and privacy for your online activities.
0 notes
Text
can't see network computers over vpn synology
🔒🌍✨ Get 3 Months FREE VPN - Secure & Private Internet Access Worldwide! Click Here ✨🌍🔒
can't see network computers over vpn synology
VPN network visibility issues
Ensuring proper visibility within a VPN network is crucial for maintaining security and efficiency. However, numerous challenges can impede this visibility, posing potential risks to the network's integrity and functionality.
One prevalent issue is the encryption of VPN traffic. While encryption is essential for protecting sensitive data from unauthorized access, it also conceals the contents of the network packets, making it difficult for traditional monitoring tools to inspect them. Without the ability to decrypt traffic, network administrators may struggle to identify and mitigate potential threats.
Additionally, the proliferation of remote work has led to an increase in the use of personal devices and unmanaged endpoints connecting to VPNs. These devices may lack the necessary security measures or be compromised, introducing vulnerabilities into the network. Monitoring and controlling the activity of these endpoints becomes challenging, further exacerbating visibility issues.
Moreover, as VPNs extend across geographically dispersed locations, maintaining consistent visibility across the entire network becomes increasingly complex. Variances in network infrastructure, bandwidth limitations, and latency issues can hinder the effectiveness of monitoring tools, resulting in blind spots that attackers could exploit.
To address these visibility challenges, organizations can implement advanced network monitoring solutions specifically designed for encrypted traffic analysis. These tools employ techniques such as deep packet inspection and behavior analysis to uncover malicious activity within encrypted traffic without compromising privacy. Additionally, implementing endpoint detection and response (EDR) solutions can help organizations gain insights into the activities of remote devices connecting to the VPN.
In conclusion, maintaining visibility within a VPN network is essential for effective security management. By leveraging specialized monitoring solutions and implementing comprehensive endpoint security measures, organizations can mitigate the risks associated with VPN visibility issues and safeguard their networks against potential threats.
Synology NAS remote access troubleshooting
When setting up a Synology NAS for remote access, various issues may arise that could hinder the connection process. Here are some common troubleshooting steps to help resolve remote access issues with your Synology NAS.
Check Network Connection: Ensure that your Synology NAS is connected to the internet and that there are no connectivity issues on your network. Verify the network settings on your NAS and router to confirm they are configured correctly.
Port Forwarding: If you are using port forwarding for remote access, check that the ports required by your Synology NAS are properly forwarded in your router settings. Make sure that the correct ports are open to allow remote connections.
Firewall Settings: Check the firewall settings on your NAS device and router to ensure that they are not blocking incoming or outgoing traffic required for remote access. Adjust the firewall settings if necessary to permit connections to your NAS.
Dynamic DNS: If you are using a dynamic DNS service to access your NAS remotely, verify that the dynamic DNS settings are correctly configured on your NAS device. Ensure that the dynamic DNS service is updating with your current public IP address.
VPN Connection: Consider using a VPN connection to access your Synology NAS remotely. Set up a VPN server on your NAS for secure remote connections, especially if you encounter issues with direct remote access.
By following these troubleshooting steps, you can effectively resolve remote access issues with your Synology NAS and ensure seamless connectivity to your files and data from anywhere. Always prioritize security measures to safeguard your remote connections and protect your NAS from unauthorized access.
Network discovery problems over VPN
Network discovery problems over VPN can be a common issue that users encounter when trying to connect devices within a virtual private network. A VPN is designed to provide a secure and encrypted connection to the internet, which can sometimes restrict network discovery protocols from functioning properly.
One of the main causes of network discovery problems over VPN is the blocking of broadcast packets. Network discovery tools such as Bonjour, NetBIOS, and UPnP rely on broadcast packets to communicate with other devices on the network. However, VPNs often block these broadcast packets to enhance security and prevent unauthorized access.
Additionally, network discovery can also be affected by the configuration of the VPN itself. Some VPNs may isolate connected devices from each other for security reasons, which can prevent devices from being discovered on the network. In such cases, users may need to configure the VPN settings to allow local network discovery.
To troubleshoot network discovery problems over VPN, users can try adjusting the VPN settings to allow broadcast packets, enabling network discovery protocols, or using alternative methods such as manually entering IP addresses to connect to devices on the network.
Overall, understanding the limitations of network discovery over VPN and implementing appropriate configurations can help users overcome connectivity issues and ensure seamless communication between devices within the virtual private network.
Remote computer visibility on Synology VPN
Remote computer visibility with Synology VPN
Synology VPN provides a secure way to access your Synology NAS and other network resources remotely. One key feature of Synology VPN is the ability to maintain visibility of your remote computers while connected to the VPN.
When you connect to your Synology VPN server, you are essentially creating a secure tunnel between your remote computer and your home network. This allows you to access resources on your home network as if you were physically there. With Synology VPN, you can access shared folders, printers, and other devices on your network easily and securely.
In addition to accessing resources on your home network, Synology VPN also allows you to monitor and manage your remote computers. You can remotely access and control your computers, troubleshoot issues, and perform maintenance tasks from anywhere in the world. This level of visibility and control is especially useful for IT professionals, remote workers, and anyone who needs to manage multiple computers from a distance.
Furthermore, Synology VPN offers robust security features to ensure that your remote computer visibility is protected. With encryption protocols and authentication mechanisms in place, you can be confident that your network traffic is secure and your data is safe from prying eyes.
In conclusion, Synology VPN provides remote computer visibility that is essential for efficient remote work and network management. By using Synology VPN, you can stay connected to your devices and data no matter where you are, without compromising on security.
Troubleshooting Synology VPN network browsing issues
Troubleshooting Synology VPN Network Browsing Issues
Virtual Private Network (VPN) technology offers a secure way to connect to a network from a remote location. However, sometimes users may encounter browsing issues while connected to a Synology VPN network. Here are some troubleshooting steps to resolve common problems:
Check VPN Connection: Ensure that the VPN connection is active and stable. Verify that the VPN server settings are correctly configured on both the client and the Synology NAS.
DNS Configuration: Incorrect Domain Name System (DNS) settings can cause browsing issues. Check the DNS settings on both the client device and the Synology NAS to ensure they match and are properly configured.
Firewall Settings: Firewalls can sometimes block VPN connections or restrict browsing capabilities. Review the firewall settings on both the client device and the Synology NAS to allow traffic for the VPN connection.
Update Software/Firmware: Outdated software or firmware on the Synology NAS or client device can lead to compatibility issues. Ensure that both systems are running the latest updates.
Network Bandwidth: Slow network bandwidth can affect browsing speed and connectivity over a VPN. Check the network bandwidth and consider upgrading if necessary.
VPN Protocol: Different VPN protocols can impact browsing performance. Experiment with different protocols (such as OpenVPN, L2TP/IPsec, or PPTP) to see which one offers the best browsing experience.
By following these troubleshooting steps, users can effectively address and resolve browsing issues while connected to a Synology VPN network. If problems persist, contacting Synology support or seeking assistance from IT professionals may be necessary to further diagnose and resolve the issue.
0 notes
Text
can sonology use a vpn client
🔒🌍✨ Get 3 Months FREE VPN - Secure & Private Internet Access Worldwide! Click Here ✨🌍🔒
can sonology use a vpn client
VPN client for sonology
Title: Choosing the Best VPN Client for Synology NAS Devices
In the digital age, ensuring the security and privacy of your data is paramount, especially when it comes to network-attached storage (NAS) devices like Synology. With the increasing threat of cyber-attacks and surveillance, using a Virtual Private Network (VPN) client for your Synology NAS is essential for safeguarding your sensitive information.
When selecting a VPN client for your Synology NAS, several factors should be considered to ensure optimal performance and security. Here are some key points to keep in mind:
Compatibility: Choose a VPN client that is compatible with Synology's operating system, DiskStation Manager (DSM). Look for VPN providers that offer dedicated apps or setup guides specifically for Synology devices.
Security Features: Opt for a VPN client that prioritizes security features such as strong encryption protocols (e.g., OpenVPN, IKEv2/IPSec), DNS leak protection, and a kill switch. These features will help protect your data from unauthorized access and ensure your online activities remain private.
Server Network: Consider the VPN provider's server network and locations. A VPN with a diverse range of servers across the globe will offer better connectivity and the ability to bypass geo-restrictions, allowing you to access content from different regions securely.
Speed and Performance: Look for a VPN client that offers high-speed connections and minimal latency. Since NAS devices are used for file storage and sharing, a VPN that maintains fast upload and download speeds is crucial for seamless data transfer.
User-Friendly Interface: Choose a VPN client with an intuitive interface that makes it easy to set up and manage on your Synology NAS. A user-friendly interface will streamline the configuration process and allow you to monitor your VPN connection effortlessly.
In conclusion, selecting the right VPN client for your Synology NAS is essential for maintaining the security and privacy of your data. By considering factors such as compatibility, security features, server network, speed, and usability, you can ensure that your Synology NAS remains protected against cyber threats while enjoying seamless connectivity.
Sonology security with VPN
Sonology security with VPN Sonology security is crucial for maintaining the integrity and confidentiality of sensitive data within an organization. With the increasing number of cyber threats targeting businesses, implementing robust security measures is essential to safeguard valuable information. One effective way to enhance Sonology security is by using a Virtual Private Network (VPN).
A VPN creates a secure and encrypted connection between devices, ensuring that data transmitted over the network remains private and protected from unauthorized access. By routing Sonology traffic through a VPN server, organizations can prevent cybercriminals from intercepting communication and gaining access to confidential information.
In addition to encrypting data, VPNs can also help organizations bypass geo-restrictions and censorship, allowing Sonologists to access restricted content and online resources from anywhere in the world. This can be especially beneficial for Sonologists who travel frequently or work remotely, as it enables them to stay connected and productive without compromising security.
Furthermore, using a VPN for Sonology security can enhance overall network performance by reducing latency and improving connection speeds. By optimizing network traffic and providing a secure tunnel for data transmission, VPNs help Sonologists work more efficiently and effectively without worrying about potential security risks.
In conclusion, leveraging a VPN for Sonology security is a proactive and effective measure to protect sensitive data and ensure a secure working environment for Sonologists. By encrypting data, bypassing restrictions, and optimizing network performance, VPNs play a vital role in safeguarding valuable information and mitigating cybersecurity threats within the Sonology field.
VPN benefits for sonology
VPN, or Virtual Private Network, offers a range of benefits for Sonology enthusiasts. Sonology is the study of sound and its applications, which often involves accessing and sharing sensitive audio files. Using a VPN while engaging in Sonology activities can enhance security and privacy.
One of the primary benefits of utilizing a VPN for Sonology is data encryption. VPNs encrypt internet traffic, making it difficult for third parties to intercept and view sensitive audio files being transmitted. This encryption is crucial when sharing proprietary sound recordings or research data related to Sonology.
Moreover, VPNs provide users with anonymity by masking their IP addresses. This feature is particularly useful for Sonology experts who want to maintain privacy while conducting research online or accessing region-restricted content. By hiding their IP addresses, Sonology enthusiasts can protect their identities and avoid potential surveillance.
Additionally, VPNs enable users to bypass geo-blocks and access Sonology-related content from anywhere in the world. This is advantageous for individuals who travel frequently or live in regions where certain audio resources are restricted. With a VPN, Sonology researchers can connect to servers in different countries and explore a broader range of sound studies materials.
In conclusion, VPNs offer a secure and versatile solution for Sonology enthusiasts looking to safeguard their data, maintain anonymity, and access unrestricted audio resources. By incorporating a VPN into their online activities, Sonology experts can enhance their digital privacy and expand their research capabilities.
Sonology VPN protocols
Sonology VPN protocols refer to the different methods used by Sonology VPN services to establish secure and encrypted connections between a user's device and the VPN server. These protocols play a crucial role in ensuring the privacy and security of users' data transmitted over the internet.
One of the most common VPN protocols used by Sonology is OpenVPN, known for its robust security features and reliability. OpenVPN utilizes open-source technology and implements secure socket layer (SSL) encryption to create a secure tunnel for data transmission. It is compatible with a wide range of devices and operating systems, making it a versatile choice for Sonology users.
Another popular protocol used by Sonology is IKEv2/IPsec. This protocol is known for its fast connection speeds and stability, making it ideal for users looking for a balance between security and performance. IKEv2/IPsec is particularly well-suited for mobile devices, as it can quickly re-establish connections in case of network changes.
Sonology VPN services also commonly support protocols such as L2TP/IPsec and PPTP. While these protocols may not offer the same level of security as OpenVPN or IKEv2/IPsec, they are still widely used for their compatibility with a variety of devices.
In conclusion, Sonology VPN protocols play a crucial role in ensuring the security and privacy of users' internet connections. By offering a range of protocols to choose from, Sonology enables users to select the best option based on their specific needs for security, speed, and device compatibility.
Implementing VPN in sonology
Implementing a Virtual Private Network (VPN) in Synology can enhance the security and privacy of your network and data. Synology offers built-in VPN Server and VPN Client features that allow users to establish secure connections remotely.
To implement a VPN in Synology, users can start by setting up the VPN Server on their Synology NAS device. This can be done by configuring the VPN Server settings in the DiskStation Manager (DSM) interface. Users can choose from various VPN protocols such as OpenVPN, L2TP/IPSec, or PPTP based on their preferences and security requirements.
Once the VPN Server is set up, users can create accounts for remote access and configure connection settings. They can also set up port forwarding on their router to allow external connections to the VPN Server.
On the client side, users can configure VPN Client settings on their devices to connect to the Synology VPN Server securely. By using the Synology VPN Client application or configuring native VPN client settings on their devices, users can establish encrypted connections to their Synology NAS and access resources securely over the internet.
Implementing a VPN in Synology provides a secure way to access the network remotely, protect sensitive data from unauthorized access, and ensure privacy while browsing the internet. By following the steps to set up the VPN Server and Client features, users can enjoy a safer and more private online experience with their Synology NAS.
1 note
·
View note
Text
can synology nas download torrent with vpn
🔒🌍✨ Get 3 Months FREE VPN - Secure & Private Internet Access Worldwide! Click Here ✨🌍🔒
can synology nas download torrent with vpn
Synology NAS torrent downloading
When it comes to torrent downloading, using a Synology NAS device can be a convenient and efficient method for users looking to manage and automate their downloads. A NAS, or Network Attached Storage, acts as a central hub for storing and accessing data on a local network. Synology is a popular brand known for its user-friendly interface and robust features, making it a great choice for setting up a torrent downloading system.
One of the main advantages of using a Synology NAS for torrent downloading is the ability to set up download tasks remotely. By accessing the NAS through a web interface or dedicated mobile app, users can search for torrents, add them to the download queue, and monitor the progress from anywhere with an internet connection. This convenience allows users to start, pause, or schedule downloads without the need to keep their computer running.
Moreover, Synology NAS devices offer various security features to protect user privacy and data while downloading torrents. Users can encrypt their connections, set up VPN services, and enable firewall rules to enhance security and anonymity when downloading files. Additionally, the built-in antivirus and malware scanning capabilities of Synology NAS can help safeguard against potential threats from downloaded files.
Overall, utilizing a Synology NAS for torrent downloading provides a reliable and user-friendly solution for managing downloads efficiently and securely. With its intuitive interface, remote access capabilities, and robust security features, users can enjoy a seamless torrent downloading experience while maintaining peace of mind regarding their data and privacy.
VPN for Synology NAS
Title: Enhancing Security and Privacy: The Importance of VPN for Synology NAS
In today's digital landscape, safeguarding sensitive data is paramount. Synology Network Attached Storage (NAS) systems serve as invaluable repositories for personal and professional data, but their security can be vulnerable without proper measures in place. This is where a Virtual Private Network (VPN) comes into play, offering robust encryption and enhanced privacy for Synology NAS users.
VPN technology establishes a secure, encrypted connection between your device and a remote server, effectively masking your online activities from prying eyes. When integrated with a Synology NAS, a VPN adds an extra layer of security by encrypting data transmissions to and from the NAS device. This is particularly crucial when accessing NAS remotely over public Wi-Fi networks or through the internet.
One of the primary benefits of using a VPN with Synology NAS is data encryption. By encrypting data traffic, VPNs prevent unauthorized access to sensitive information stored on the NAS, shielding it from potential cyber threats such as hacking attempts or data interception. Additionally, VPNs help circumvent geo-restrictions, allowing users to access NAS content from anywhere in the world securely.
Moreover, VPNs bolster privacy by masking users' IP addresses and online activities. This is especially advantageous for businesses or individuals handling confidential data, as it reduces the risk of data leaks or surveillance. By tunneling internet traffic through encrypted connections, VPNs ensure anonymity and confidentiality, bolstering overall cybersecurity posture.
Synology NAS devices offer built-in support for popular VPN protocols such as OpenVPN and L2TP/IPsec, making it easy to set up and configure VPN connections. Users can choose from a variety of VPN service providers to find the one that best fits their security needs and preferences.
In conclusion, integrating a VPN with Synology NAS is a prudent step towards fortifying data security and preserving privacy. By encrypting data transmissions and anonymizing online activities, VPNs provide peace of mind for users seeking to safeguard their valuable information in an increasingly interconnected world.
Torrent client setup on Synology NAS
Setting up a torrent client on your Synology NAS can be a great way to manage and download your torrent files conveniently. With the right setup, you can ensure seamless downloading and management of your torrent files directly from your NAS device.
To begin, you need to access the Package Center on your Synology NAS and search for a suitable torrent client application. One popular option is Download Station, which is a built-in application that supports torrent downloading. Once you locate the application, simply click 'Install' to add it to your NAS.
After the installation is complete, you can configure the settings of the torrent client to suit your preferences. You can set download and upload limits, enable encryption, and manage the storage location for your torrent files. It's essential to pay attention to these settings to optimize your torrent downloading experience.
To start downloading torrents, you can either add torrent files manually or use magnet links to initiate downloads directly within the client. You can monitor the progress of your downloads, manage the queue, and even schedule downloads for specific times.
With your torrent client set up on your Synology NAS, you can enjoy the convenience of accessing and managing your torrent files from a centralized location. Just remember to prioritize safety and legality when downloading and sharing content through torrenting to ensure a secure and risk-free experience.
Secure torrent downloading on Synology NAS
Many users enjoy torrenting as a way to share and download large files easily. However, securing your torrent downloading process is crucial to protect your privacy and avoid any potential legal issues. One way to ensure secure torrent downloading is by using a Synology NAS (Network Attached Storage) device.
Synology NAS devices offer a convenient and secure way to manage your torrent downloads. By using a Synology NAS, you can centralize your torrenting activities in one location, allowing for easy access and management. Additionally, Synology NAS devices come with built-in security features such as firewalls and encryption capabilities to protect your data and privacy.
To set up secure torrent downloading on your Synology NAS, you can use popular torrent clients such as Download Station or Synology's own torrent client. These clients allow you to easily manage your downloads and set up secure connections using protocols like HTTPS or VPNs.
Furthermore, you can enhance the security of your torrent downloads by using a VPN service. A VPN (Virtual Private Network) encrypts your internet connection and hides your IP address, providing an extra layer of security and anonymity while torrenting on your Synology NAS.
By following these steps and utilizing the security features of your Synology NAS device, you can enjoy secure torrent downloading without compromising your privacy or security. Remember to always download and share files responsibly and adhere to copyright laws to avoid any potential legal issues.
Synology NAS VPN configuration for torrenting
Title: How to Configure VPN on Synology NAS for Secure Torrenting
In the realm of digital privacy and security, Virtual Private Networks (VPNs) have become indispensable tools, especially for torrenting enthusiasts. When it comes to safeguarding your online activities while torrenting, configuring a VPN on your Synology Network Attached Storage (NAS) device can offer an extra layer of protection and anonymity.
Setting up a VPN on your Synology NAS is a straightforward process that ensures all data transmission is encrypted and routed through secure servers, shielding your IP address and preventing potential snooping by third parties. Here's a step-by-step guide to configuring a VPN on your Synology NAS for torrenting:
Choose a VPN Provider: Start by selecting a reputable VPN service provider that supports Synology NAS devices. Ensure the provider offers robust encryption, high-speed connections, and a wide range of server locations.
Install VPN Server Package: Log in to your Synology NAS administrative interface and navigate to the Package Center. Search for and install the VPN Server package, which will enable your NAS to function as a VPN server.
Configure VPN Server: Once installed, open the VPN Server package and follow the on-screen instructions to configure your VPN server settings. You'll need to set up protocols (such as OpenVPN or L2TP/IPSec), authentication methods, and encryption standards according to your preferences.
Port Forwarding: If necessary, configure port forwarding on your router to allow VPN traffic to reach your Synology NAS.
Connect to VPN: After configuring the VPN server, you can connect to it from any device that supports VPN connections. This includes your computer, smartphone, or other NAS devices.
Torrent Safely: With the VPN successfully set up on your Synology NAS, you can now torrent with peace of mind, knowing that your online activities are encrypted and your identity remains anonymous.
By following these steps, you can enhance your privacy and security while enjoying the benefits of torrenting on your Synology NAS. Remember to choose a reliable VPN provider and regularly update your VPN server settings for optimal performance and protection.
0 notes
Text
can vpn server be isntalled in 2 bay synology
🔒🌍✨ Get 3 Months FREE VPN - Secure & Private Internet Access Worldwide! Click Here ✨🌍🔒
can vpn server be isntalled in 2 bay synology
VPN server setup on 2 bay Synology
Setting up a VPN server on a 2 bay Synology NAS device allows you to securely access your network and data remotely. With Synology's user-friendly interface and powerful software, configuring a VPN server is a straightforward process.
To begin the setup process, log in to your Synology NAS using the web-based interface DiskStation Manager (DSM). Navigate to the Package Center and install the VPN Server package. Once installed, open the VPN Server app and follow the setup wizard.
Choose the VPN protocol you want to use, such as OpenVPN or L2TP/IPSec. Configure the settings according to your preferences, including authentication methods, encryption, and network settings. You can also set up user accounts and permissions to control access to the VPN server.
After completing the configuration, you can connect to your VPN server from any device using the provided credentials. This enables you to encrypt your internet connection and protect your data while browsing the web or accessing your files remotely.
By setting up a VPN server on your 2 bay Synology NAS, you can ensure a secure and private connection to your network, whether you are at home, in the office, or on the go. Take advantage of Synology's advanced features to enhance your data security and privacy with a self-hosted VPN solution.
Synology NAS VPN installation
Synology NAS VPN Installation Guide
If you own a Synology NAS and you want to enhance the security of your network, setting up a VPN on your NAS can be a great solution. A VPN (Virtual Private Network) enables you to create a secure connection to another network over the internet. By setting up a VPN on your Synology NAS, you can access your files securely from anywhere and ensure that your data remains protected.
To install a VPN on your Synology NAS, follow these steps:
Log in to your Synology NAS and go to the Package Center.
Search for 'VPN Server' and install the package on your NAS.
Open the VPN Server package and click on 'OpenVPN' on the left menu.
Click on 'OpenVPN Server' and then 'OpenVPN Settings'.
Configure the OpenVPN settings according to your preferences. You can set up the IP range, authentication method, and encryption options.
Generate the OpenVPN configuration file by clicking on 'Export Configuration'.
Download the configuration file to your device.
Install an OpenVPN client on your device and import the configuration file.
Connect to the VPN server you just set up on your Synology NAS.
By following these steps, you can easily set up a VPN on your Synology NAS and enhance the security and accessibility of your network. Remember to regularly update your VPN settings and keep your NAS firmware up to date to ensure optimal security.
Dual-bay Synology VPN server configuration
Setting up a dual-bay Synology VPN server configuration can enhance your network security and privacy while offering remote access to your network resources. By utilizing a Synology NAS with two drive bays, you can effectively configure a VPN server that allows encrypted connections from various devices.
To begin the configuration process, ensure that your Synology NAS is powered on and connected to the network. Access the DSM (DiskStation Manager) operating system and navigate to the Package Center to install the VPN Server package. Once installed, open the VPN Server package and follow the on-screen instructions to set up your VPN server.
Select the VPN server type based on your requirements, such as OpenVPN, PPTP, or L2TP/IPSec. Configure the necessary settings, including authentication methods, encryption protocols, and port numbers. You can also create user accounts with specific access permissions for secure VPN connections.
Additionally, configure port forwarding on your router to allow external VPN connections to reach your Synology NAS. This step is crucial for enabling remote access to your network through the VPN server.
After completing the setup process, test the VPN connection from a remote device to ensure that it is working correctly. You can now enjoy secure and encrypted access to your network resources from anywhere, providing peace of mind and flexibility in managing your data and services.
In conclusion, setting up a dual-bay Synology VPN server configuration is a practical solution for enhancing network security and enabling remote access with ease. By following the steps outlined above, you can establish a reliable VPN server to safeguard your data and privacy effectively.
Installing VPN server on two-bay Synology NAS
Setting up a VPN server on a two-bay Synology NAS can provide you with secure remote access to your home or office network. With just a few steps, you can create a private and encrypted connection for accessing your files and services from anywhere in the world.
To begin, log in to your Synology NAS web interface and navigate to the Package Center. Search for and install the VPN Server package. Once installed, open the VPN Server app and click on the "Add" button to create a new VPN profile.
Choose a VPN protocol (such as OpenVPN or L2TP/IPSec) and configure the settings according to your preferences. You can set up user accounts, enable two-factor authentication for added security, and specify the IP range for VPN clients.
After configuring the VPN server settings, save the changes and start the VPN service. Make sure to open the necessary ports on your router to allow incoming VPN connections.
Next, install a VPN client on your remote device and configure it to connect to your Synology VPN server using the provided credentials. Once connected, you can securely access your NAS resources as if you were locally connected to the network.
Remember to regularly update the VPN server package on your Synology NAS to ensure optimal performance and security. By following these steps, you can easily set up a VPN server on your two-bay Synology NAS and enjoy secure remote access to your files and services.
Setup VPN service on 2-drive Synology device
Setting up a VPN service on a 2-drive Synology device can enhance your network security and privacy. Synology offers an easy-to-use interface that simplifies the process of configuring a VPN server on your device.
To set up a VPN service on your 2-drive Synology device, you first need to log in to the DiskStation Manager (DSM) operating system. From there, navigate to the Control Panel and select the "Network" option. Under the Network tab, choose "Network Interface" and then click on the "Create" button.
Next, select "Create VPN profile" and choose the VPN service you want to set up, such as OpenVPN or PPTP. Follow the on-screen instructions to configure the VPN settings, including specifying the protocol, authentication method, and encryption settings.
After configuring the VPN settings, you can connect to your Synology device using a VPN client on your computer or mobile device. The VPN client will securely connect to your Synology device, allowing you to access your network resources remotely and browse the internet anonymously.
By setting up a VPN service on your 2-drive Synology device, you can encrypt your internet traffic, protect your data from cyber threats, and maintain your online privacy. It is important to regularly update your VPN server and client software to ensure optimal security and performance.
Overall, configuring a VPN service on your Synology device is a straightforward process that can significantly enhance the security and privacy of your network.
0 notes