#MyFRITZ!App
Explore tagged Tumblr posts
Text
mit iphone über vpn auf fritzbox zugreifen
🔒🌍✨ Erhalten Sie 3 Monate GRATIS VPN - Sicherer und privater Internetzugang weltweit! Hier klicken ✨🌍🔒
mit iphone über vpn auf fritzbox zugreifen
VPN Einrichtung auf iPhone
Eine VPN-Einrichtung auf dem iPhone ist eine wichtige Maßnahme, um deine Online-Sicherheit und Privatsphäre zu gewährleisten. VPN steht für Virtual Private Network und bietet eine sichere Verbindung zwischen deinem Gerät und dem Internet. Indem du ein VPN auf deinem iPhone einrichtest, kannst du deine Daten vor neugierigen Blicken schützen und geo-blockierte Inhalte entsperren.
Um ein VPN auf deinem iPhone einzurichten, gibt es verschiedene Anbieter, die entsprechende Apps bereitstellen. Zunächst musst du eine VPN-App aus dem App Store herunterladen und installieren. Anschließend öffnest du die App und folgst den Anweisungen zur Konfiguration. In den meisten Fällen musst du einen Account erstellen und dich anmelden, um das VPN zu aktivieren.
Sobald das VPN eingerichtet ist, kannst du aus verschiedenen Serverstandorten wählen, um eine Verbindung herzustellen. Du kannst beispielsweise einen Server im Ausland wählen, um auf regionale Inhalte zuzugreifen, die in deinem Land gesperrt sind. Das VPN verschlüsselt deine Daten und leitet deinen gesamten Internetverkehr über einen sicheren Tunnel, was deine Privatsphäre schützt.
Zusammenfassend ist die Einrichtung eines VPNs auf dem iPhone ein einfacher Weg, um deine Online-Aktivitäten zu schützen und deine Privatsphäre zu wahren. Es ist eine empfehlenswerte Maßnahme, insbesondere wenn du häufig öffentliche WLAN-Netzwerke nutzt oder vertrauliche Daten über dein iPhone übermittelst.
Fritzbox Fernzugriff einrichten
Um von überall aus auf Ihr Heimnetzwerk zugreifen zu können, ist es wichtig, den Fernzugriff auf Ihre Fritzbox einzurichten. Dies ermöglicht es Ihnen, auch von unterwegs aus auf Ihre Daten zuzugreifen und Ihr Netzwerk zu verwalten. Die Fritzbox bietet hierfür verschiedene Möglichkeiten, um den Fernzugriff sicher und unkompliziert einzurichten.
Zunächst müssen Sie sicherstellen, dass Ihre Fritzbox über eine feste IP-Adresse verfügt. Dies ist wichtig, damit Sie von extern immer auf dieselbe Adresse zugreifen können. Anschließend können Sie in den Einstellungen Ihrer Fritzbox den Fernzugriff aktivieren und ein sicheres Passwort festlegen. Es ist ratsam, hierbei auf eine starke Kombination aus Zahlen, Buchstaben und Sonderzeichen zu setzen, um die Sicherheit Ihrer Daten zu gewährleisten.
Um den Fernzugriff einzurichten, können Sie die MyFritz-App oder die MyFritz-Webseite nutzen. Dort können Sie sich mit Ihren Zugangsdaten anmelden und die Verbindung zur Fritzbox herstellen. Sobald der Fernzugriff eingerichtet ist, können Sie von jedem Ort aus auf Ihre Fritzbox zugreifen und Einstellungen vornehmen oder Daten abrufen.
Es ist wichtig zu beachten, dass der Fernzugriff auf die Fritzbox auch gewisse Risiken mit sich bringen kann. Daher sollten Sie stets darauf achten, dass Ihr Passwort sicher ist und regelmäßig aktualisiert wird. So können Sie die Sicherheit Ihres Netzwerks gewährleisten und bedenkenlos den Fernzugriff nutzen.
Sicherer Zugriff auf Heimnetzwerk
Ein sicherer Zugriff auf das Heimnetzwerk ist von großer Bedeutung, um die Privatsphäre und die Daten der Nutzer zu schützen. Es gibt verschiedene Methoden, um sicher auf das Heimnetzwerk zuzugreifen.
Eine Möglichkeit ist die Verwendung eines VPN (Virtual Private Network). Durch ein VPN wird eine verschlüsselte Verbindung zwischen dem Gerät des Nutzers und dem Heimnetzwerk hergestellt. Auf diese Weise sind Datenübertragungen sicher vor neugierigen Blicken geschützt.
Eine weitere Möglichkeit ist die Konfiguration eines sicheren Passworts für das Heimnetzwerk. Ein starkes Passwort, bestehend aus einer Kombination von Groß- und Kleinbuchstaben, Zahlen und Sonderzeichen, erschwert es potenziellen Angreifern, das Netzwerk zu infiltrieren.
Die Aktualisierung von Router-Firmware und Sicherheitspatches ist ebenfalls entscheidend, um Schwachstellen zu beheben und das Heimnetzwerk vor Cyberangriffen zu schützen.
Zusätzlich empfiehlt es sich, die Zwei-Faktor-Authentifizierung zu aktivieren, um einen zusätzlichen Schutzmechanismus einzurichten.
Durch die Implementierung dieser Sicherheitsvorkehrungen können Nutzer beruhigt auf ihr Heimnetzwerk zugreifen, ohne sich um die Sicherheit ihrer Daten sorgen zu müssen. Ein sicherer Zugriff auf das Heimnetzwerk ist der Schlüssel zum Schutz der Privatsphäre und zur Vermeidung von Sicherheitsrisiken im digitalen Zeitalter.
VPN Verbindung mit iPhone herstellen
Eine VPN-Verbindung mit Ihrem iPhone herzustellen kann wichtig sein, um Ihre Online-Privatsphäre und Sicherheit zu schützen. Ein VPN, oder Virtual Private Network, verschlüsselt Ihre Internetverbindung und verbirgt Ihre IP-Adresse, so dass Ihre Online-Aktivitäten sicher und anonym bleiben.
Um eine VPN-Verbindung auf Ihrem iPhone herzustellen, gibt es verschiedene Möglichkeiten. Sie können entweder eine VPN-App aus dem App Store herunterladen oder manuell eine Verbindung einrichten. Die meisten VPN-Anbieter bieten eigene Apps an, die es einfach machen, sich mit ihren Servern zu verbinden. Laden Sie einfach die App herunter, melden Sie sich an, wählen Sie einen Serverstandort aus und aktivieren Sie die Verbindung.
Wenn Sie die Verbindung manuell einrichten möchten, gehen Sie zu den Einstellungen auf Ihrem iPhone, wählen Sie "VPN" aus und fügen Sie dann eine neue VPN-Konfiguration hinzu. Sie müssen die erforderlichen Informationen wie Serveradresse, Benutzername, Kennwort und Verbindungstyp eingeben, die Ihnen Ihr VPN-Anbieter bereitstellt.
Sobald die VPN-Verbindung hergestellt ist, können Sie sicher im Internet surfen, geo-blockierte Inhalte entsperren und Ihre persönlichen Daten vor neugierigen Blicken schützen. Denken Sie daran, dass die Verwendung eines VPN auf Ihrem iPhone auch die Akkulaufzeit beeinträchtigen kann, da die Verschlüsselung zusätzliche Ressourcen benötigt.
Insgesamt ist es jedoch ratsam, eine VPN-Verbindung auf Ihrem iPhone einzurichten, um Ihre Privatsphäre zu schützen und sicher im Internet zu surfen.
Fritzbox VPN Konfiguration
Die Fritzbox VPN Konfiguration bietet eine sichere Möglichkeit, um von externen Standorten aus auf das Heimnetzwerk zuzugreifen. Durch die Einrichtung einer VPN-Verbindung können Sie auf einfache Weise auf Ihre Dateien, Drucker und andere Netzwerkressourcen zugreifen, als ob Sie physisch zu Hause wären.
Um die Fritzbox VPN Konfiguration einzurichten, müssen Sie zuerst die VPN-Einstellungen in Ihrer Fritzbox aktivieren. Gehen Sie dazu in das Benutzeroberfläche der Fritzbox, wählen Sie "Internet" und dann "Freigaben" aus. Dort finden Sie die Option für VPN, die Sie aktivieren können.
Anschließend müssen Sie die Konfigurationseinstellungen für den VPN-Zugriff festlegen. Dazu gehören die Auswahl des VPN-Protokolls, die Vergabe von Benutzernamen und Passwörtern sowie die Festlegung von Zugriffsrechten.
Sobald die Fritzbox VPN Konfiguration abgeschlossen ist, können Sie von überall aus eine sichere Verbindung zu Ihrem Heimnetzwerk herstellen. Dies ist besonders nützlich, wenn Sie unterwegs sind und dennoch auf Ihre Daten zugreifen müssen.
Es ist wichtig zu beachten, dass die Sicherheit Ihrer VPN-Verbindung von entscheidender Bedeutung ist. Stellen Sie sicher, dass Sie starke Passwörter verwenden und regelmäßig Ihre VPN-Konfiguration überprüfen, um potenzielle Sicherheitslücken zu identifizieren. Mit der Fritzbox VPN Konfiguration können Sie jedoch beruhigt auf Ihr Heimnetzwerk zugreifen, ohne die Sicherheit zu vernachlässigen.
0 notes
Text
mit myfritz vpn aufbauen
🔒🌍✨ Erhalten Sie 3 Monate GRATIS VPN - Sicherer und privater Internetzugang weltweit! Hier klicken ✨🌍🔒
mit myfritz vpn aufbauen
MyFRITZ VPN einrichten
Um Ihre Privatsphäre und Sicherheit online zu schützen, ist es wichtig, ein Virtual Private Network (VPN) einzurichten. Ein VPN ermöglicht es Ihnen, eine sichere Verbindung zu verwenden, um Ihre Daten zu verschlüsseln und Ihre Identität zu schützen. Eine beliebte Möglichkeit, ein VPN einzurichten, ist die Verwendung von MyFRITZ.
MyFRITZ ist eine Funktion, die von FRITZ!Box-Routern angeboten wird und es Benutzern ermöglicht, sicher auf ihr Heimnetzwerk zuzugreifen, auch wenn sie sich nicht zu Hause befinden. Mit MyFRITZ können Benutzer auch ihren Internetverkehr über eine verschlüsselte VPN-Verbindung leiten, um ihre Privatsphäre zu wahren.
Die Einrichtung eines VPN mit MyFRITZ ist einfach und unkompliziert. Zunächst muss die MyFRITZ-Funktion auf dem FRITZ!Box-Router aktiviert werden. Anschließend können Benutzer ein persönliches Benutzerkonto erstellen und die notwendigen Einstellungen für das VPN konfigurieren.
Sobald das VPN eingerichtet ist, können Benutzer sicher im Internet surfen, ohne sich um ihre Sicherheit sorgen zu müssen. Durch die Verschlüsselung ihres Datenverkehrs können sie sicherstellen, dass ihre persönlichen Informationen vor neugierigen Blicken geschützt sind.
Insgesamt ist die Einrichtung eines VPNs mit MyFRITZ eine einfache Möglichkeit, Ihre Online-Sicherheit zu verbessern und Ihre Daten zu schützen. Es lohnt sich, diese zusätzliche Sicherheitsmaßnahme zu ergreifen, um Ihre Privatsphäre zu wahren und ein sicheres Online-Erlebnis zu gewährleisten.
Sicherer Fernzugriff mit MyFRITZ VPN
Sicherer Fernzugriff mit MyFRITZ VPN
Mit dem MyFRITZ VPN-Dienst haben Nutzer die Möglichkeit, sicher und bequem auf ihre Heimnetzwerke zuzugreifen, auch wenn sie sich außerhalb ihres Zuhauses befinden. VPN steht für Virtual Private Network, ein verschlüsseltes Kommunikationsnetzwerk, das es Nutzern ermöglicht, sicher auf das Internet zuzugreifen, ohne dass Dritte ihre Daten einsehen können.
MyFRITZ VPN wurde von dem renommierten deutschen Unternehmen AVM entwickelt und bietet eine einfach zu bedienende Plattform für den sicheren Fernzugriff auf das Heimnetzwerk. Nutzer können über die MyFRITZ-App oder über die webbasierte Benutzeroberfläche auf ihre Netzwerkeinstellungen zugreifen und sicher surfen, Dateien übertragen und auf Geräte im Heimnetzwerk zugreifen.
Die Einrichtung von MyFRITZ VPN ist einfach und unkompliziert. Nutzer müssen lediglich die VPN-Verbindung auf ihrem Router aktivieren und die entsprechenden Zugangsdaten eingeben. Anschließend können sie von überall auf der Welt eine gesicherte Verbindung zu ihrem Heimnetzwerk herstellen.
Dank MyFRITZ VPN können Nutzer von unterwegs aus auf ihre Daten zugreifen, ihre smarten Geräte steuern und sicher im Internet surfen, ohne sich um die Sicherheit ihrer Verbindung sorgen zu müssen. MyFRITZ VPN bietet eine zuverlässige und benutzerfreundliche Lösung für den sicheren Fernzugriff auf das Heimnetzwerk.
Konfiguration von MyFRITZ VPN
Die Konfiguration von MyFRITZ VPN ermöglicht es Benutzern, sicher auf ihr Heimnetzwerk zuzugreifen, auch wenn sie sich außerhalb des physischen Standorts befinden. MyFRITZ VPN bietet eine verschlüsselte Verbindung zwischen dem Gerät des Benutzers und dem Heimrouter, wodurch die Privatsphäre und Sicherheit gewährleistet sind.
Um MyFRITZ VPN zu konfigurieren, muss der Benutzer zunächst die MyFRITZ-Kontoanmeldung auf seinem Heimrouter einrichten. Dazu muss er ein MyFRITZ-Konto erstellen und sich auf dem Router anmelden. Anschließend muss der Benutzer die VPN-Einstellungen auf dem Router konfigurieren und die erforderlichen Zertifikate und Schlüssel generieren. Diese Informationen müssen dann auf dem Gerät des Benutzers eingegeben werden, um eine sichere Verbindung herzustellen.
Es ist wichtig, dass der Benutzer starke Passwörter und Sicherheitsmaßnahmen verwendet, um die Verbindung zu schützen. Darüber hinaus sollte das Gerät des Benutzers auf dem neuesten Stand sein, um potenzielle Sicherheitslücken zu vermeiden.
Durch die Konfiguration von MyFRITZ VPN können Benutzer von überall aus auf ihre Dateien, Drucker und andere Geräte in ihrem Heimnetzwerk zugreifen, ohne sich um Datenschutzprobleme zu sorgen. Dies bietet Flexibilität und Bequemlichkeit, ohne die Sicherheit zu beeinträchtigen.
Verbindung mit MyFRITZ VPN herstellen
Um eine Verbindung mit MyFRITZ VPN herzustellen, benötigen Sie eine FRITZ!Box mit MyFRITZ-Konto. MyFRITZ ist ein Dienst, der es Ihnen ermöglicht, von überall auf Ihre FRITZ!Box zugreifen zu können. Mit dem VPN (Virtual Private Network) von MyFRITZ können Sie eine sichere Verbindung von Ihrem Computer oder Smartphone zu Ihrem Heimnetzwerk herstellen.
Der erste Schritt besteht darin, sich auf der FRITZ!Box mit Ihrem MyFRITZ-Konto anzumelden. Gehen Sie dazu in die Benutzeroberfläche der FRITZ!Box, wählen Sie den Menüpunkt "Internet" und dann "Freigaben". Dort finden Sie die Option "MyFRITZ-Konto" und können sich mit Ihren Zugangsdaten anmelden.
Nachdem Sie erfolgreich angemeldet sind, können Sie in den Einstellungen der FRITZ!Box das MyFRITZ-VPN aktivieren. Gehen Sie dazu wieder in die "Freigaben" und wählen Sie die Option "VPN" aus. Hier können Sie das MyFRITZ-VPN aktivieren und Ihre Geräte hinzufügen.
Um nun eine Verbindung herzustellen, benötigen Sie die entsprechende Software auf Ihrem Computer oder Smartphone. Geben Sie dort Ihre MyFRITZ-Zugangsdaten ein und wählen Sie Ihr Heimnetzwerk aus. Sobald die Verbindung steht, können Sie sicher und verschlüsselt auf Ihre FRITZ!Box und die damit verbundenen Geräte zugreifen.
Mit MyFRITZ VPN können Sie auch unterwegs sicher auf Ihr Heimnetzwerk zugreifen und von den Vorteilen einer verschlüsselten Verbindung profitieren.
Funktionen von MyFRITZ VPN
MyFRITZ VPN bietet eine praktische Möglichkeit, um sicher und verschlüsselt auf das Heimnetzwerk zuzugreifen, auch wenn man sich nicht zu Hause befindet. Diese Funktion ist besonders nützlich, wenn man sensible Daten über das Internet übertragen möchte, beispielsweise beim Abrufen von Dokumenten oder dem Streamen von Medien.
Ein Hauptvorteil von MyFRITZ VPN ist die Verschlüsselung des Datenverkehrs, die es Hackern praktisch unmöglich macht, auf die übertragenen Informationen zuzugreifen. Zudem ermöglicht die VPN-Funktion von MyFRITZ einen sicheren Zugriff auf das Heimnetzwerk von praktisch überall auf der Welt aus, solange eine Internetverbindung besteht.
Darüber hinaus bietet MyFRITZ VPN eine benutzerfreundliche Oberfläche, die es selbst technisch weniger versierten Personen ermöglicht, die VPN-Verbindung einfach einzurichten und zu nutzen. Die Verbindung kann sowohl für den Zugriff auf das gesamte Heimnetzwerk als auch für einzelne Geräte konfiguriert werden, je nach den individuellen Bedürfnissen und Anforderungen.
Insgesamt ist die VPN-Funktion von MyFRITZ eine praktische Lösung, um die Sicherheit der Datenübertragung zu gewährleisten und gleichzeitig einen bequemen Zugriff auf das Heimnetzwerk von überall aus zu ermöglichen. Es lohnt sich, diese Funktion zu nutzen, um die Privatsphäre und die Sicherheit der eigenen Daten zu schützen.
0 notes
Text
mit myfritz app vpn aufbauen
🔒🌍✨ Erhalten Sie 3 Monate GRATIS VPN - Sicherer und privater Internetzugang weltweit! Hier klicken ✨🌍🔒
mit myfritz app vpn aufbauen
VPN-Einrichtung mit MyFRITZ-App
Als eine der führenden VPN-Lösungen in Deutschland bietet die MyFRITZ-App eine einfache Möglichkeit zur Einrichtung eines virtual private network (VPN). Mit der MyFRITZ-App können Benutzer sicher auf ihr Heimnetzwerk zugreifen, auch wenn sie sich nicht zu Hause befinden.
Um die VPN-Einrichtung mit der MyFRITZ-App durchzuführen, müssen Benutzer zunächst die App auf ihrem Smartphone oder Tablet installieren. Nach dem Öffnen der App müssen sie sich mit ihren FRITZ!Box-Anmeldeinformationen anmelden. Anschließend können sie die VPN-Einstellungen anpassen und personalisieren.
Die MyFRITZ-App bietet verschiedene Verschlüsselungsprotokolle, um die Sicherheit der Verbindung zu gewährleisten. Benutzer können auswählen, ob sie die VPN-Verbindung dauerhaft aktivieren oder nur bei Bedarf nutzen möchten. Darüber hinaus ermöglicht die App die Verwaltung von Benutzerrechten und die Überwachung der VPN-Verbindung in Echtzeit.
Dank der benutzerfreundlichen Oberfläche der MyFRITZ-App gestaltet sich die Einrichtung eines VPNs kinderleicht. Benutzer können die Verbindung mit nur wenigen Klicks konfigurieren und sicherstellen, dass ihre Daten geschützt sind. Mit der MyFRITZ-App können sie unterwegs auf ihre Dateien zugreifen, ohne sich um potenzielle Sicherheitsrisiken sorgen zu müssen.
Insgesamt bietet die MyFRITZ-App eine zuverlässige und benutzerfreundliche Lösung für die VPN-Einrichtung. Mit dieser App können Benutzer ihre Privatsphäre schützen und sicher im Internet surfen, unabhhängig davon, wo sie sich gerade befinden.
Sichere Verbindung aufbauen
Um im Internet sicher zu surfen und vertrauliche Daten zu schützen, ist es wichtig, eine sichere Verbindung aufzubauen. Eine sichere Verbindung wird durch die Verwendung von Verschlüsselungstechnologien wie SSL/TLS-Protokollen gewährleistet. Wenn Sie eine Webseite besuchen und eine sichere Verbindung aufbauen wollen, achten Sie auf das Schlosssymbol in der Adressleiste des Browsers und darauf, dass die URL mit "https://" beginnt.
Durch die Verschlüsselung werden alle Daten, die zwischen Ihrem Gerät und der Webseite ausgetauscht werden, geschützt. Dies ist besonders wichtig, wenn vertrauliche Informationen wie Passwörter, Kreditkarteninformationen oder persönliche Daten übermittelt werden. Ohne eine sichere Verbindung könnten diese Daten von Cyberkriminellen abgefangen und missbraucht werden.
Es ist ratsam, keine sensiblen Informationen auf Webseiten einzugeben, die keine sichere Verbindung anbieten. Viele moderne Browser warnen mittlerweile auch vor unsicheren Verbindungen und blockieren den Zugriff auf potenziell gefährliche Webseiten.
Zusätzlich zur sicheren Verbindung ist es auch wichtig, Firewall- und Antivirenprogramme auf Ihrem Gerät zu installieren und regelmäßig zu aktualisieren. Diese Maßnahmen erhöhen die Sicherheit Ihrer Daten und schützen vor Viren und Malware.
Insgesamt ist der Aufbau einer sicheren Verbindung im Internet unerlässlich, um Ihre Privatsphäre und Sicherheit zu gewährleisten. Achten Sie daher immer auf eine verschlüsselte Verbindung, wenn Sie online sind.
Fritzbox VPN konfigurieren
Um Ihre Fritzbox für die Verwendung eines VPN zu konfigurieren, gibt es bestimmte Schritte, die befolgt werden müssen. Ein VPN (Virtual Private Network) bietet eine sichere Möglichkeit, um Daten über das Internet zu übertragen und Ihre Privatsphäre zu schützen.
Zunächst müssen Sie sich in die Benutzeroberfläche Ihrer Fritzbox einloggen. Gehen Sie dazu einfach in Ihrem Webbrowser auf die Adresse fritz.box und melden Sie sich mit Ihren Zugangsdaten an.
Im Menü der Fritzbox finden Sie den Punkt "Internet" und dann "Freigaben". Hier können Sie unter dem Unterpunkt "VPN" die Konfiguration für Ihr VPN vornehmen. Wählen Sie den Punkt "VPN einrichten" und folgen Sie den Anweisungen auf dem Bildschirm.
Sie haben die Möglichkeit, zwischen verschiedenen VPN-Protokollen zu wählen, je nach Ihren Anforderungen und den Geräten, die Sie mit dem VPN verbinden möchten. Nachdem Sie die Konfiguration abgeschlossen haben, können Sie die Verbindung testen, um sicherzustellen, dass alles korrekt eingerichtet ist.
Denken Sie daran, dass die Verwendung eines VPN Ihre Internetverbindung etwas verlangsamen kann, da der Datenverkehr über einen externen Server geleitet wird. Dies ist jedoch ein kleiner Preis für die zusätzliche Sicherheit und Privatsphäre, die ein VPN bietet.
Folgen Sie diesen Schritten, um Ihre Fritzbox für die Verwendung eines VPN zu konfigurieren und genießen Sie eine sichere und geschützte Internetverbindung.
VPN-Verbindung mobil einrichten
Wenn Sie unterwegs sind und eine sichere Internetverbindung benötigen, ist die Einrichtung einer VPN-Verbindung auf Ihrem mobilen Gerät unerlässlich. Ein VPN, was für Virtual Private Network steht, verschlüsselt Ihre Daten und schützt Ihre Online-Aktivitäten vor neugierigen Blicken.
Um eine VPN-Verbindung mobil einzurichten, müssen Sie zuerst eine vertrauenswürdige VPN-App aus dem App Store oder Google Play Store herunterladen. Nach dem Download der App müssen Sie ein Konto erstellen und sich anmelden. Wählen Sie einen Serverstandort aus, der Ihnen eine sichere Verbindung bietet, und aktivieren Sie die VPN-Verbindung.
Sobald die VPN-Verbindung eingerichtet ist, können Sie sicher im Internet surfen, ohne Angst haben zu müssen, dass Ihre persönlichen Daten abgefangen werden. Eine VPN-Verbindung schützt Ihre Privatsphäre und ermöglicht es Ihnen, auf blockierte Websites zuzugreifen, egal wo Sie sich befinden. Denken Sie daran, die VPN-Verbindung zu aktivieren, wenn Sie öffentliche WLAN-Netzwerke nutzen, um Ihre Daten vor Hackern zu schützen.
Insgesamt bietet die Einrichtung einer VPN-Verbindung auf Ihrem mobilen Gerät eine erhöhte Sicherheit und Anonymität beim Surfen im Internet. Es ist einfach einzurichten und bietet Ihnen die Gewissheit, dass Ihre privaten Informationen geschützt sind. Nutzen Sie noch heute eine VPN-Verbindung, um Ihre Online-Präsenz zu sichern.
MyFRITZ-App für VPN nutzen
Die MyFRITZ-App bietet die Möglichkeit, eine VPN-Verbindung herzustellen, um von unterwegs sicher auf das Heimnetzwerk zuzugreifen. Hier erfährst du, wie du die MyFRITZ-App für VPN nutzen kannst.
Um die VPN-Funktion der MyFRITZ-App zu nutzen, musst du zunächst die App auf deinem Smartphone installieren. Anschließend verbindest du die App mit der FRITZ!Box in deinem Heimnetzwerk. Dies erfolgt über die Eingabe des FRITZ!Box-Kennworts und der Bestätigung der Verbindung.
Nach der erfolgreichen Verbindung kannst du die VPN-Einstellungen nach deinen Wünschen anpassen. Du kannst beispielsweise festlegen, welche Geräte im Heimnetzwerk für die VPN-Nutzung freigeschaltet werden sollen. Zudem kannst du einen individuellen VPN-Namen vergeben, um die Verbindung zu identifizieren.
Sobald die VPN-Verbindung eingerichtet ist, kannst du sicher und verschlüsselt auf deine Heimgeräte zugreifen, als wärst du zu Hause. Das ist besonders praktisch, wenn du unterwegs bist und dennoch auf deine Daten oder Anwendungen im Heimnetzwerk zugreifen möchtest.
Insgesamt bietet die MyFRITZ-App mit der VPN-Funktion eine einfache und sichere Möglichkeit, von überall aus auf das Heimnetzwerk zuzugreifen. So kannst du deine Daten schützen und flexibel auf deine Geräte zugreifen, egal wo du dich gerade befindest.
0 notes
Text
April 2019
Gefangen in der Anrufschleife
Um 12:02 Uhr meldet meine FRITZ!Box über die MyFritz!-App auf meinem iPhone einen Anruf meines Sohns. Das ist in sofern erstaunlich, dass dieser Festnetzanschluss, an dem die FRITZ!Box hängt, mittlerweile von nur noch zwei Personen mehr oder weniger regelmäßig angerufen wird. Der Sohn gehört nicht dazu. Die Rufweiterleitung habe ich schon vor einiger Zeit deaktiviert, weil ich auch die beiden verbliebenen Anrufer allmählich auch daran gewöhnen will, auf meiner Mobilnummer anzurufen. Daher erhalte ich, zu dieser Zeit gut 300 Kilometer entfernt, lediglich eine Push-Meldung.
Zwanzig Minuten poppt die nächste Anrufmeldung auf dem iPhone auf, wieder soll mein Sohn angerufen haben, nach weiteren zwanzig Minuten noch einmal, dann wieder nach einer Stunde. Schließlich rufe ich etwas entnervt zurück: »He, du kannst mich zuhause anrufen so oft du willst, und ich bin trotzdem nicht dort!« Kurzes Schweigen, dann: »Ich hab dich nicht angerufen.« Eine Kontrolle seiner Anrufliste bestätigt, dass nicht versehentlich in der Hosentasche die Anrufe ausgelöst haben. »Aber hast du meine Textnachricht heute Mittag bekommen?«, fragt er.
Ich denke kurz nach, dann deucht mir Fürchterliches: »Hast du die Nachricht etwa an meinen Festnetzanschluss geschickt?« Die Antwort klingt eher weniger überzeugend: »Öh, öhm, eigentlich nicht …« Eine weitere Stunde später vermeldet die FRITZ!Box den nächsten Anruf meines Sohns, nach zwei Stunden wieder. Der einzige Ausweg aus dem Telefonterror des Text-to-Speech-SMS-Automaten des Telefonanbieters meines Sohnes scheint es zu sein, endlich einen dieser Anrufe anzunehmen.
Folglich verbinde ich mich mit der Benutzeroberfläche der FRITZ!Box zuhause, um eine Rufumleitung einzurichten. Doch weit komme ich nicht: Das Interface des Routers verlangt die Bestätigung der Rufumleitung auf einem der direkt angeschlossenen Telefone oder per Taste am Router selbst. Das Einrichten einer Rufumleitung aus der Ferne ist also aus Sicherheitsgründen nicht möglich. Der SMS-Automat setzt daher seine Anrufe fröhlich im Dreistundenrhythmus fort, wobei er glücklicherweise in den Nachtstunden eine Pause einlegt.
Zwei Tage später bin ich wieder daheim und kann mir, als das Festnetztelefon schrillt, endlich vom O₂-SMS-Automaten vorlesen lassen, was ich natürlich von meinem Sohn inzwischen längst weiß. Mein Festnetzanschluss war in diesen 48 Stunden so anrufbelastet wie seit Jahrzehnten nicht.
(Jens Arne Männig)
#Jens Arne Männig#Telefon#SMS#Text-to-Speech#Fritz!Box#MyFRITZ!App#Festnetztelefon#Rufumleitung#submission
5 notes
·
View notes
Link
https://sites.google.com/view/huawei-vpn
HUAWEI MOBILE VPN SERVICE PROVIDER HUAWEI VPN SETTINGS,HUAWEI VPN ROUTE LEAKING,HUAWEI VPN SETUP,HUAWEI VPN CLIENT,HUAWEI VPN ROUTER,VPN-INSTANCE HUAWEI,HUAWEI VPN SHORTCUT,HUAWEI VPN ALWAYS ON,HUAWEI VPN APP,HUAWEI ANYOFFICE VPN,HUAWEI ANYOFFICE VPN DOWNLOAD,HUAWEI ANYOFFICE VPN CLIENT,HUAWEI A2A VPN,HUAWEI AR VPN,VPN HUAWEI ANDROID,HUAWEI B525 VPN,HUAWEI B310 VPN,HUAWEI B525 VPN SETTINGS,HUAWEI B315 VPN,HUAWEI B315 VPN SETUP,HUAWEI B593 VPN,HUAWEI B525S VPN,HUAWEI VPN CLIENT MAC,HUAWEI VPN CLIENT SOFTWARE,HUAWEI VPN COMMANDS,HUAWEI ROUTER VPN CONFIGURATION,HUAWEI VPN DOWNLOAD,HUAWEI VPN DISCONNECTS,HUAWEI DISPLAY VPN INSTANCE,HUAWEI DSVPN,VPN DE HUAWEI,HUAWEI EXPRESSVPN,HUAWEI E5170 VPN,HUAWEI E5573 VPN,HUAWEI E5186 VPN,HUAWEI E5577 VPN,HUAWEI E5770 VPN,HUAWEI E3372 VPN,HUAWEI E5885 VPN,HUAWEI E8372 VPN,VPN FOR HUAWEI,HUAWEI VPN FREE,HUAWEI VPN FIREWALL,IPV4 FAMILY VPN-INSTANCE HUAWEI,VPN FOR HUAWEI ROUTER,VPN FOR HUAWEI PHONE,VPN FOR HUAWEI P10,HUAWEI F2000 VPN,HUAWEI P20 VPN FRITZBOX,HUAWEI VPN GATEWAY,HUAWEI GIGACUBE VPN,VPN HUAWEI G8,HUAWEI
1 note
·
View note
Text
Les applications AVM pour iOS reçoivent une mise à jour
Les applications AVM pour iOS reçoivent une mise à jour
AVM a mis à jour cinq applications sur la plate-forme iOS. Parmi eux, un très important, si vous utilisez la fonction correspondante. Mais l’un après l’autre. L’affichage de la latence dans le WLAN lorsque « mesurer le WLAN » est désormais visible dans FRITZ!App WLAN. MyFRITZ!App dispose d’un mode sombre amélioré, de simplifications lors de la configuration de l’accès à l’interface utilisateur de…

View On WordPress
0 notes
Text
Android IP-Cam mit DDNSS.de & DroidCam

In diesem Beitrag möchte ich erläutern wie ich ein altes Android Handy mit Hilfe einer kleinen App sowie dem kostenfreien Dienst ddnss.de in eine IP-Cam verwandelt habe. Ziel dieses Projektes war es zunächst eine IP-Cam auf ein Zwergkaninchenstall zu richten.

Ansicht Android App "DroidCam" im Webbrowser
Was wird benötigt?
Als erstes benötigst du - ein ggf. altes Android Handy, ich verwende das LG L90, - ein Dreibein Stativ, - ein USB Ladekabel Als App verwende ich DroidCam, diese App ist kostenfrei im Google PlayStore erhältlich.
Installation
Google Konto Das Handy muss mit einem Google Konto verknüpft werden da man sonst nicht in den PlayStore gelangt daher richte ich ein neues Konto ein dieses ist in wenigen Minuten erledigt. DroidCam Wenn das Google Konto eingerichtet ist kann die App "DroidCam" installiert werden, dazu öffnet man den Google PlayStore und gibt in die Suchleiste DroidCam ein und wählt den ersten Eintrag.

Google PlayStore - DroidCam Alternativ kann man dieses auch bequem über den Computer machen in dem man sich im Browser bei Google einloggt und dann das Gerät auswählt auf welches die App installiert werden soll.
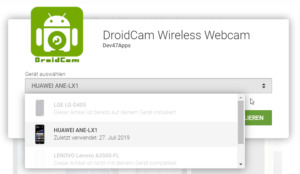
Google PlayStore - zuweisen einer App an ein Gerät Berechtigungen Wenn die App installiert ist müssen noch zwei Berechtigungen (Video & Audio) gegeben werden. Dazu erscheint jeweils ein Dialogfenster. Startbildschirm Wenn die Berechtigungen vergeben wurden, dann ist die App fertig konfiguriert und zeigt auf dem Startbildschirm eine IP-Adresse (IPv4) sowie einen Link zu einem Video an.

Android App DroidCam - Startbildschirm Leider unterstützt die App kein HTTPS für eine verschlüsselte Übertragung. Sicherheit Damit die IP-Cam nicht für jedermann aus dem Internet sichtbar ist, kann man unter den Einstellungen der Android App DroidCam einen Benutzernamen sowie ein Passwort vergeben. Die Seite "Settings" erreicht man über das Menü rechts oben. Der Menüpunkt lautet "Einstellungen" und die Seite "Settings". :)

Android App DroidCam - Einstellungen Nun kann man den Benutzername und das Passwort vergeben. Zugriff auf die IP-Cam per Webbrowser Nachdem nun die IP-Cam installiert und konfiguriert wurde, möchten wir zunächst aus dem selben Netzwerk zugreifen. Wenn man nun die IP Adresse inkl. Port in den Browser eingibt, wird eine Seite geladen wo das aktuelle Bild angezeigt wird. (In meinem Fall ist es http://192.168.178.23:4747)
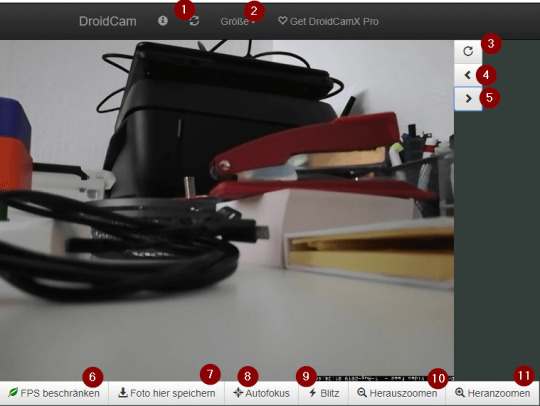
DroidCam - Ansicht im Webbrowser Neben dem Livebild gibt es diverse Funktionen welche ich kurz benennen und erläutern möchte - Aktualisieren der Ansicht - Auswahl der Größe und der Qualität des Livebildes, Je größer das Bild ist umso mehr Daten werden übertragen und somit kommt es je nach Netzwerkgeschwindigkeit zu rucklern. - Bild drehen, - Bild kleiner, - Bild größer, - Begrenzen der "Bilder pro Sekunde", Diese Einstellung bewirkt das die Anzahl der Bilder pro Sekunde begrenzt werden, dieses ist schonend für den Akku des Handys sowie auch wieder für die Datenübertragung. - Speichert das aktuelle Bild als JPG, - aktiviert den AutoFokus der Kamera, - aktiviert / deaktivert die LED der Kamera, - Zoom + an der Kamera, - Zoom - an der Kamera Zugriff auf die IP-Cam per VLC Media Player Der VLC Media Player kann einen Livestream wiedergeben, dazu kann man sich in der Browseransicht über das Infosymbol (1) eine Adresse (2) anzeigen lassen.

DroidCam - URL zum Livestream Wenn der VLC Media Player installiert ist, dann kann man über das Hauptmenü Medien > Netzwerkstream öffnen... zum Dialog "Medien öffnen" gelangen. Es wird nun die Adresse in das Eingabefeld eingetragen.

VLC Media Player - öffnen des Streams von DroidCam Wenn man nun die Schaltfläche Wiedergabe bestätigt wird der Stream der aktuellen Playlist hinzugefügt. Nun noch unten links auf die Schaltfläche "Play" drücken und schon wird der Stream gestartet.

VLC Media Player - Wiedergabe des Streams
Zugriff aus dem Internet per ddnss.de
Damit man von (fast) Standort aus Zugriff auf die IP-Cam aus seinem Netzwerk bekommt kann man diese Freigeben und wie man das macht möchte ich nun beschreiben. Im nachfolgenden erläutere ich, wie man dieses mit einer FritzBox realisiert. Solltest du einen anderen Router (zsbp. Speedport) verwenden so müßtest du in deinen Unterlagen prüfen. Aber generell sollte dieses auch für andere Geräte adaptierbar sein. Für den Zugriff benötigen wir eine Adresse, jedoch ändert sich die Adresse für den Router alle 24h (außer man hat eine Standleitung und somit eine feste IP Adresse). Und für genau dieses Problem gibt es eine Lösung mit Dynamischen Adressen ich nutze den Service der Seite ddnss.de. Dieser Service ist kostenfrei und der Hoster sitzt in Deutschland beides war mir für dieses kleine Projekt wichtig. Bei der Anmeldung ist zu beachten dass, das Passwort keine Sonderzeichen enthalten darf. Das ist leider sehr schade denn Passwörter sollten komplex sein und Sonderzeichen gehören meiner Meinung nach dazu. Neuen Host erstellen Wenn man sich Registriert und Angemeldet hat, muss man zunächst einen neuen Host erstellen.
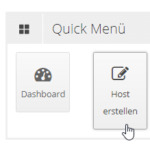
DDNSS - neuen Host erstellen Zunächst vergibt man den Namen und wählt eine Endung aus. In meinem Beispiel wähle ich als Namen "meinTestHost" und als Endung wähle ich "ddnss.org" Diese Daten werde ich vor dem veröffentlichen des Beitrages löschen!
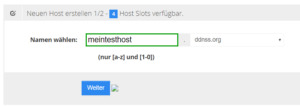
DDNSS - Neuen Host erstellen, Namen vergeben Nachdem die Eingabe sowie die Auswahl durch die Schaltfläche "Weiter" bestätigt wurde, gelangt man zum zweiten und letzten Schritt der Erstellung eines neuen Hosts zur IP Mode Einstellung.
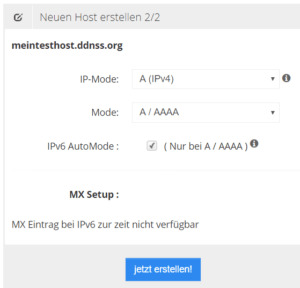
DDNSS - neuen Host erstellen, IP Mode einstellen Ich wähle bei IP Mode - "A (IPv4)", Mode "A / AAAA" und setze den Haken bei "IPv6 AutoMode" (siehe Grafik). Danach kann der neue Host mit der Schaltfläche "jetzt erstellen!" erstellt werden. Man wird sofort auf eine neue Seite weitergeleitet wo alle Host aufgelistet werden welche bereits registriert wurden.
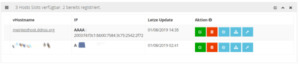
DDNSS - Seite erstellte Hosts Auf der rechten Seite der Tabelle gibt es 5 Schaltflächen. DDNSS - DynHosts Auflisten - Bearbeiten, - Löschen, - Port Check, - Update Link, - Konfiguration für die FritzBox In diesem Tutorial möchte ich nur darauf beschränken wie man diesen Service in der FritzBox einrichtet daher lasse ich die Punkte "Bearbeiten sowie PortCheck" außerhalb der Betrachtung. Zunächst öffnen wir die Seite der FritzBox über den Webbrowser per fritz.box, nach einer Anmeldung navigieren wir zum Menü Freigabe.

Fritzbox - Einrichten des Services DDNSS.de Als erstes Navigiert man über das Menü "Internet" (1), zum Unterpunkt "Freigaben" (2) auf der neuen Seite wählt man den Reiter "DynDNS" (3) aus und betätigt die Checkbox DynDNS benutzen (der Haken muss gesetzt sein). Zunächst muss als Anbieter "Benutzerdefiniert" (5) werden, die Daten für Update-URL (6), Domainname (7) und Benutzername (8) sowie Kennwort (9) bekommt man von der Seite ddnss.de.
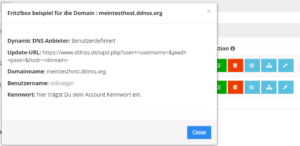
Daten für die FritzBox Nachdem die Daten eingegeben wurden, werden diese mit der Schaltfläche "Übernehmen" bestätigt. Wenn man nun auf den Reiter "FRITZ!Box Dienste" wechselt sollte man sehen das die eingetragenen Daten übernommen wurden und durch ein zusätzlichen Port ergänzt wurden.
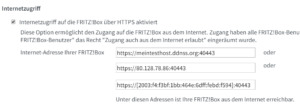
Fritz!Box - Internetzugriff Man kann also nun mit der Adresse https://meintesthost.ddnss.org:40443 auf die Fritz!Box zugreifen. Theoretisch! Wenn man diese Adresse in den Browser eingibt so erhält man bei Google Chrome folgende Fehlermeldung:
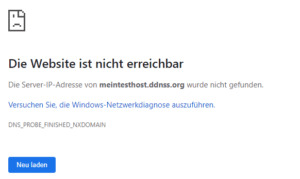
Google Chrome Fehlermeldung - Seite nicht erreichbar! Praktisch jedoch, dauert das ganze etwas. Bei mir hat das ca. 30min. gedauert bis der DNS Server sich aktualisiert hatte. Danach ist wie gewünscht die Fritz!Box über die Adresse https://meintesthost.ddnss.org:40443/ erreichbar.
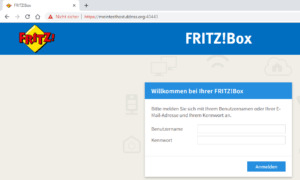
Fritz!Box per Adresse über ddnss.de erreichbar Was jedoch auffällt ist dass, das SSL Zertifikat fehlt somit ist die Übertragung nicht sicher. Um ein SSL Zertifikat einzurichten benötigt man ein MyFritz!Konto dieses kann man sich kostenfrei einrichten. Wie dieses gemacht wird ist unter AVM - MyFRITZ Konto erstellen erläutert, danach kann man dann ein Zertifikat bei Let's encrypt bestellen und einrichten. Dieses ist völlig einfach und geht innerhalb weniger Minuten. Mir ist dabei aufgefallen das MyFritz auch eine DynDNS Adresse für die Fritzbox anbietet diese ist zwar nicht so schön zu lesen und damit schwer zu merken aber es ist im Service mit drin.
Freigabe der IP-Cam in der Fritzbox
Nachdem nun die Fritz!Box erreichbar ist muss die IP-Cam und der dazugehörige Port freigegeben werden, dazu navigieren wir in der Fritz!Box über den Menüpunkt "Internet" (1) zum Unterpunkt "Freigaben" (2) um dann auf der neuen Seite den Reiter "Portfreigaben" (3) anzuwählen (sollte eigentlich bereits vorselektiert sein).
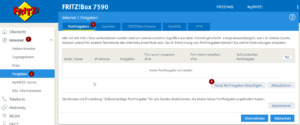
Fritz!Box - Portfreigabe Nun muss auf die Schaltfläche "Gerät für Freigaben hinzufügen" (4) geklickt werden. Auf der neuen Seite wählt man nun die RadioBox "Portfreigabe" (1) aus (ggf. ist dieses die einzige Einstellung wenn kein MyFRITZ! Konto eingerichtet ist), danach wählt man bei Anwendung "Andere Anwendung" (2) aus und vergibt eine sprechende Bezeichnung (3) (um später besser erkennen zu können wozu diese Freigabe dient), als Protokoll wir "TCP" (4) eingestellt. Als Port (5) wählt man nun den Port von der IP-Cam, bei DroidCam ist dieser per Default 4747, da dieses der einzige Port ist welchen wir Freigeben möchten ist so stellen wir diesen auch bei "bis Port" ein. Der Wert für "Port extern gewünscht" (6) lautet ebenfalls 4747. Diese Einstellungen übernehmen wir mit der Schaltfläche "OK" (7) und damit haben wir die Portfreigabe für die IP-Cam eingerichtet und können nun aus dem Internet auf die IP-Cam zugreifen.
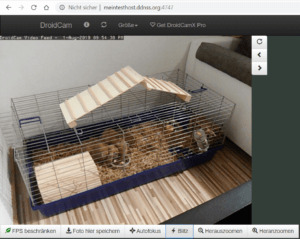
Zugriff auf die IP-Cam aus dem Internet mit dem Browser Google Chrome Read the full article
0 notes
Text
Da AVM - FRITZ!DECT 210 la presa intelligente per casa e giardino
FRITZ!DECT 210 è la presa intelligente da interno ed esterno che attiva l'alimentazione dei dispositivi collegati all’impianto elettrico, misurando, registrando e valutando il consumo. L'integrazione nella rete Internet di casa si effettua con codifica integrata tramite DECT, inoltre, l‘apposita protezione dagli spruzzi d'acqua consente l'utilizzo di questa presa anche in bagno in tutta tranquillità.

La bella stagione si avvicina! Barbecue e feste in giardino con amici e parenti saranno ancora più divertenti grazie a FRITZ!DECT 210 che estende la rete domestica fino in giardino, così gli ospiti potranno accedere a Internet con i loro dispositivi rimanendo collegati ai propri social, postando foto e filmati dei momenti più belli in compagnia. Oltre alla protezione contro gli schizzi (IP44), questa robusta presa intelligente funziona in presenza di vento e cattivo tempo e con temperature da -20° C a + 40° C. Il FRITZ!DECT 210 è perfettamente compatibile con tutti i modelli di FRITZ!Box che supportano DECT e dunque può essere controllato tramite PC, tablet o tramite telefoni DECT e smartphone collegati. È molto facile creare la connessione, tutte le impostazioni del FRITZ!DECT si possono configurare a livello centrale tramite l'interfaccia utente del FRITZ!Box.
Il FRITZ!DECT 210 misura il consumo energetico dei dispositivi collegati e crea una panoramica nell'interfaccia utente del FRITZ!Box aiutamendo a risparmiare sui costi. FRITZ!DECT 210 disattiva entrambe le linee della connessione a 230 volt, rendendolo particolarmente sicuro da usare.
Grazie a MyFRITZ!App si può accedere tramite FRITZ!Box alle impostazioni della presa intelligente anche quando si è in viaggio e lontani da casa. I dispositivi collegati possono essere commutati manualmente o automaticamente. Alcune delle caratteristiche intelligenti includono l'uso di un calendario settimanale o l'uso di un calendario di Google. Con la funzione Astro è possibile impostare le funzioni in modo automatico dall'alba e al tramonto. FRITZ!DECT 210 misura anche la temperatura e informa tramite email Push, il consumo energetico e i tempi di commutazione. La nuova presa intelligente FRITZ! riceve regolarmente e in automatico gli aggiornamenti di sempre nuove funzionalità, è disponibile al prezzo di 59,00 euro.
Caratteristiche principali FRITZ!DECT 210
presa con commutazione intelligente
commuta automaticamente o manualmente l'alimentazione elettrica dei dispositivi collegati fino a 3450 W
misurazione e registrazione del consumo di energia e riduzione dei costi
idoneo per temperature ambiente da -20 ° C a + 40 ° C
gestione tramite PC, notebook, smartphone o tablet, anche da fuori casa tramite Internet e la app
integrazione nella rete domestica tramite DECT e codifica sicura di fabbrica
attivazione bipolare di fase (L) e conduttore neutro (N)
0 notes
Photo

(MyFRITZ!App2) Applicazione che permette di accedere alla propria rete da remoto in maniera semplice e veloce http://www.diggita.it/v.php?id=1639999
0 notes
Link
0 notes
Link
Sicherer als Dropbox & Co. Fritzbox zur Cloud machen - so geht's Von Klaus Wedekind Mit der MyFritz-App kann man ganz einfach auf seine Daten zugreifen, die auf dem Fritzbox-Speicher liegen. Was viele Nutzer nicht wissen: Die Fritzbox lässt sich ganz einfach in einen Cloud-Speicher verwandeln. So hat man übers Internet von überall Zugriff auf seine Dateien und weiß, dass sie sicher aufgehoben sind. Viele Dienste bieten heutzutage Cloud-Speicher an, wo Nutzer Fotos, Videos, Dokumente und andere Dateien speichern können. Manche kosten Geld, andere sind sogar gratis. So ein Cloud-Speicher ist sehr praktisch, denn so nehmen die Daten keinen Platz auf dem Smartphone oder Computer weg und man kann sie immer abrufen, egal ob man zuhause, bei der Arbeit oder unterwegs ist. Alles was man dazu braucht, ist eine Internetverbindung. Persönliche Cloud Allerdings vertraut man seine wichtigen und vertraulichen Daten einem Unternehmen an und man muss sich darauf verlassen, dass sie auf dessen Server auch sicher sind. Die beste Alternative ist deshalb eine persönliche Cloud, bei der der Speicher in den eigenen vier Wänden steht. Auch hier gibt es zahlreiche Anbieter, aber viele Nutzer müssen sich dafür gar keine neue Hardware anschaffen oder höchstens ein USB-Laufwerk kaufen. Denn was viele nicht wissen: Sie können ihre Fritzbox als Cloud-Speicher einrichten. n-tv.de zeigt, wie einfach es geht. Dies geschieht anhand der Firmware FritzOS 6.83, die für neuere Fritzboxen zur Verfügung steht. Grundsätzlich sind bei älteren Geräten mit älterer Software die Schritte weitgehend identisch. Der Speicher der Fritzbox ist nicht besonders groß. Deshalb benötigt man ein zusätzliches USB-Laufwerk. Für die Demo nutzte n-tv.de einen Speicher-Stick mit 15 Gigabyte, man kann aber auch beliebige Festplatten anschließen. Wichtig ist, dass der Speicher mit den Dateisystemen NTFS, FAT/FAT32 oder ext2/ext4 formatiert ist. Außerdem gestattet die Fritzbox maximal vier Partitionen. Der USB-Speicher ist jetzt ein NAS-Speicher. Zunächst öffnet man am Computer die Benutzeroberfläche der Fritzbox, indem man in der Adresszeile des Browsers "fritz.box" eingibt. Dort muss man zunächst das Kennwort für den Zugang eingeben. Falls man kein eigenes vergeben hat, steht es auf der Plakette an der Unterseite der Box. Viele Haken, aber einfach In der Übersicht prüft man dann in den Einstellungen, ob die Erweiterte Ansicht aktiviert ist (Die Einstellungen öffnet man über die drei weißen Punkte rechts oben). Falls nicht, schiebt man hinter dem Eintrag den Regler nach rechts. Dann klickt man im Menü links auf Heimnetz und dann auf USB-Geräte. Im Anschluss wählt man den Reiter USB-Fernanschluss. Ist er aktiviert, muss man den Haken bei USB-Speicher entfernen. Wird der Fernanschluss nicht genutzt, kann man dies so belassen. Am Ende klickt man auf Übernehmen und verlässt den Dialog. Jetzt steckt man den USB-Speicher an die Fritzbox und fügt ihn dem Netzwerk hinzu, damit er ein "Network Attached Storage" (NAS) wird. Dazu klickt man in der Benutzeroberfläche der Fritzbox unter Heimnetz auf Speicher (NAS)und setzt ein Häkchen vor dem angesteckten Laufwerk. Wichtig ist auch, dass ein Häkchen bei Speicher (NAS) aktiv gesetzt ist. Zugang regeln Damit nicht jeder auf die Inhalte des NAS-Speicher zugreifen kann, legt man unter System einen neuen Fritzbox-Benutzer an, indem man auf Benutzer hinzufügen klickt. Dort gibt man einen Namen, E-Mail-Adresse und ein frei wählbares Passwort ein und setzt ein Häkchen vor Zugang zu NAS-Inhalten. Danach klickt man auf Verzeichnis hinzufügen. Entweder gibt man dann den Zugriff auf Alle an der Fritzbox verfügbaren Speicher frei, wozu gegebenenfalls auch Fax- oder Anrufbeantworter-Nachrichten gehören. Alternativ klickt man Verzeichnis auswählen und dann den angeschlossenen USB-Speicher beziehungsweise einzelne Partitionen oder Ordner an. Dann schließt man das Fenster und das Benutzerkonto jeweils mit ok. Im nächsten Schritt aktiviert man den Zugriff aus dem Heimnetz, indem man wieder links im Menü auf Fritzbox-Benutzer klickt und dann den Reiter Anmeldung im Heimnetz auswählt. Dort aktiviert man Anmeldung mit Fritzbox-Benutzernamen und Kennwortund klickt anschließend auf Übernehmen. Mehrere Wege führen zu den Daten Zuhause kann man jetzt auf den NAS-Speicher zugreifen, indem man im Browser "http://fritz.nas" eingibt und sich mit Benutzernamen und Kennwort anmeldet. In der Benutzeroberfläche findet man die Inhalte unter MyFritz, wo man unter anderem auch einen Anrufbeantworter einrichten oder Smart-Home-Geräte verwalten kann. Wahlweise kann man den NAS-Speicher auch auf dem Computer als Netzlaufwerk einrichten. Unter Windows 10 gibt man dazu unten in der Suchleiste "\\fritz.box ein", drückt die Eingabetaste und gibt Benutzernamen und Kennwort ein. Danach kann man den kompletten Ordner "FRITZ.NAS" als Netzwerklaufwerk einrichten, indem man ihn mit der rechten Maustaste anklickt und Netzlaufwerk verbinden...wählt. Soll nur ein Unterordner eingebunden werden, klickt man links auf Dieser PC und dann in der Menüleiste oben auf Computer und dann auf Netzlaufwerk verbinden. Dort gibt man die Adresse des Ordners ein. Heißt er beispielsweise "Test", wäre die Adresse "\\fritz.box\FRITZ.NAS\Test". Auf einem Mac-Rechner öffnet man den Finder und klickt oben in der Menüleiste auf Gehe zu, dann auf Mit Server verbinden ..., gibt als Serveradresse "smb://fritz.box" ein und klickt auf Verbinden und bestätigt nochmal mit Verbinden. Im folgenden Fenster kann man dann den Ordner auswählen, den man in den Finder einbinden möchte. Danach klickt man im Menü des Fensters auf das Zahnrad und wählt Alias erzeugen. Die Verknüpfung kann man dann beispielsweise auf dem Schreibtisch ablegen oder in der Menüleiste auf Ablage klicken und den Ordner Zur Seitenleiste hinzufügen. Auf Smartphones oder Tablets nutzt man am besten die MyFritz-App, die es für Android und iOS gibt. Sie findet zuhause die Fritzbox alleine, wenn sie sich im gleichen WLAN-Netz befindet. Man muss dann nur noch seine Zugangsdaten eingeben.
0 notes
Text
AVM, dopo averlo annunciato ufficialmente al CeBIT 2017, rende nota a tutti gli appassionati di high tech ed informatica, la presentazione del nuovo FRITZ!Box 7590; un modem router con supporto alla tecnologia EVDSL/Fibra e con supporto al Vectoring per profili 35b. Ciò significa poter sfruttare le nuove reti con velocità fino a 300Mbps. Il dispositivo, sfrutta inoltre varie tecnologie, per incrementare le performance delle reti wireless, grazie alla tecnologia Mesh oltre ad un sistema dual-band ultra veloce AC+N con tecnologia Multi-User MIMO 4×4 per connettere in rete tutti i dispositivi mobili.
La più recente architettura hardware, le porte LAN gigabit super veloci, ed un sistema completo di telefonia con supporto alla stazione base DECT e le applicazioni Smart Home completano le caratteristiche del nuovo top di gamma FRITZ!Box 7590 può essere utilizzato su linee già esistenti e quelle future, quindi si parla di supporto ad ADSL, VDSL/EVDSL, super-vectoring su profilo 35b, IP, ISDN, analogiche; per altro, tramite la porta gigabit WAN può essere collegato all’ONT installato nel proprio domicilio, dove arriva la terminazione ottica della fibra o al modem stesso, sul tradizionale doppino telefonico.
This slideshow requires JavaScript.
Viene inoltre migliorato ulteriormente il supporto e la velocità di trasferimento su server locale, grazie all’incremento significativo della velocità di trasferimento dati su entrambe le porte USB 3.0.
Il dispositivo, inoltre, verrà commercializzato con a bordo già l’ultimo firmware di casa AVM, il 6.80, con una serie di aggiunte e personalizzazioni esclusive per questo modello.
Un nuovo processore dual-core di ultima generazione, batte sotto la scocca di questo 7590, garantendo il routing ottimale di tutti i dati sulla propria rete. Il FRITZ!Box 7590 trasmette i dati su rete wireless a velocità gigabit: grazie alla tecnologia 4×4 MlMO multiutente, con una velocità massima di 1733 Mbit/s sulla banda di frequenza a 5-GHz. Inoltre, un significativo incremento viene dato anche sulla banda dei 2.4Ghz, portando la velocità massima ad un valore di 800 Mbit/s, il tutto coadiuvato da ben otto antenne che assicurano che tuttii dispositivi wireless godano di una ricezione ottimale dei dati. Grazie al band steering, i dispositivi sono sempre dinamicamente connessi sulla banda con il miglior throughput dei dati.
This slideshow requires JavaScript.
Ma le aggiunte non terminano qui, infatti non mancano anche la presentazione dei nuovi Kit Powerline Fritz!Powerline 1260E ed il nuovo Stick wireless FRITZ!WLAN Stick USB 430 AC MU-MIMO, senza tralasciare inoltre i nuovissimi Kit per prese intelligenti, serie FRITZ!DECT200, FRITZ!DECT210 e FRITZ!Powerline 546E ed il nuovo controller remoto per la gestione dei radiatori FRITZ!DECT300. Il tutto comodamente gestibile sia in locale, dal modem, che anche in remoto, via l’app dedicata di AVM denominata MyFRITZ!App
FRITZ!WLAN Stick AC 430 MU-MIMO collega velocissimamente a Internet il computer o notebook che non supportano lo standard Wireless AC o la tecnologia MU-MIMO offrendo una maggiore portata ed una velocità di trasmissione di 433 Mbit/s sulle due frequenze di banda.
Il sottile FRITZ!Powerline 1260E, permette di integrare i dispositivi nella propria rete domestica semplicemente dalla presa di corrente. Distribuisce i dati in modo superveloce sulla rete elettrica oltre che sulla banda doppia wireless AC + N così anche i dispositivi senza connessione cablata, potranno essere collegati alla rete domestica. Grazie al wireless AC, il nuovo FRITZ!Powerline trasmette i dati con velocità fino a 866 Mbit/s (5 GHZ) e nella wireless N (2,4 GHZ) fino a 450 Mbit/s.
AVM presenta il nuovo FRITZ!Box 7590, un modem con supporto al profilo 35b AVM, dopo averlo annunciato ufficialmente al CeBIT 2017, rende nota a tutti gli appassionati di high tech ed informatica, la presentazione del nuovo FRITZ!Box 7590; un modem router con supporto alla tecnologia EVDSL/Fibra e con supporto al Vectoring per profili 35b.
0 notes
Text
New Post has been published on That's Gaming
New Post has been published on http://wp.me/p4wsnI-8K0
Nieuwe FRITZ!Box-topmodellen voor DSL en kabel – het comfort van mesh nu ook met FRITZ!WLAN
In lijn met het motto ‘New Connections’ presenteert AVM op Cebit 2017 twee nieuwe FRITZ!Box-modellen voor DSL en kabel. De specialist in breedbandaansluitingen en intelligente thuisnetwerken uit Berlijn breidt de WiFi-functionaliteit van zijn producten zelfs nog verder uit met het gemak van mesh. De FRITZ!Box 7590 debuteert als het nieuwste DSL-vlaggenschip. Hij ondersteunt 35b supervectoring en haalt verbindingssnelheden tot wel 300 Mbit/s over de koperkabel. Dankzij 32×8 DOCSIS 3.0 channel-bonding zal deFRITZ!Box 6590 Cable vanaf april 2017 snel internet tot wel 1.7 Gbit/s naar de kabelverbinding brengen. Beide modellen bieden ultrasnel dual-band Wireless AC+N met 4×4 multi-user MIMO voor de integratie van veel mobiele apparaten. De nieuwste hardware-architectuur, bliksemsnel gigabit LAN, een compleet telefoonsysteem en DECT-basisstation voor telefonie- en Smart Home-toepassingen zorgen voor eersteklas functionaliteit. De FRITZ!Box 7590, gepresenteerd in een volledig nieuw design, kan worden ingezet op toekomstige en bestaande aansluitingen: VDSL 35b, VDSL, ADSL, Gigabit WAN, analoog en ISDN. Ongeacht hun internetverbinding kunnen gebruikers alle bestaande analoge en ISDN-eindapparatuur blijven gebruiken, terwijl ze klaar zijn voor de technologie van de toekomst. Aanzienlijk verhoogde overdrachtssnelheden op beide USB-poorten perfectioneren het snelle netwerk. Als ander highlight op Cebit 2017 presenteert AVM nieuwe WiFi-functionaliteit voor meer mesh-gemak in het FRITZ!-thuisnetwerk. Dit zijn onder andere het automatisch overnemen van draadloze LAN-instellingen van de centrale FRITZ!Box, band-steering voor draadloze repeaters en powerline-adapters met WiFi, dynamic uplink en een grafische weergave van alle verbindingen in het thuisnetwerk. Het nieuwe FRITZ!OS 6.80 wordt momenteel uitgerold. In onze stand kunt u ongeveer 80 nieuwe functies ervaren voor WiFi, beveiliging, FRITZ!Fon en Smart Home, evenals de nieuwste Smart Home-producten en innovaties voor MyFRITZ!App. Twee andere producten completeren ons beursoptreden: de FRITZ!WLAN Stick AC 430 MU-MIMO voor intelligent draadloos LAN op laptop en pc, enFRITZ!Powerline 1260E. De slanke gigabit powerline-adapter biedt snel dual-band Wireless AC+N. Alle innovaties van AVM kunnen bekeken worden in stand D32 in Hal 12.
De nieuwe-generatie FRITZ!Box: FRITZ!Box 7590
Op Cebit 2017 presenteert AVM de FRITZ!Box 7590, het nieuwe topmodel voor snelle DSL-verbindingen. De krachtige FRITZ!Box combineert een elegant design met de nieuwste technologie. Hij draait op elke DSL-verbinding en is klaar voor de toekomst: met ondersteuning voor VDSL supervectoring 35b bereikt hij een indrukwekkende downloadsnelheid tot wel 300 Mbit/s. Het nieuwe model kan ook gebruikt worden op moderne op IP gebaseerde telefoonaansluitingen en op analoge en ISDN-lijnen. Via de gigabit WAN-poort kan hij verbonden worden met een glasvezel- of kabelmodem. Een krachtige dual-core processor van de nieuwste generatie biedt optimale routing van alle data. De FRITZ!Box 7590 levert een dataoverdracht over draadloos LAN met gigabitsnelheden: met 4×4 multi-user MIMO worden alleen al op de 5 GHz-frequentieband snelheden bereikt van 1733 Mbit/s. Nog eens 800 Mbit/s zijn toegevoegd op de 2,4 GHz-band. In totaal acht antennes garanderen een optimale dataontvangst voor alle draadloze apparaten. Dankzij band-steering worden de apparaten altijd dynamisch gerouteerd naar de band met de beste datadoorvoer. Met de nieuwe FRITZ!Box is het eenvoudig om alles te verbinden in het nieuwe thuisnetwerk. Zo is er bijvoorbeeld een volwaardig telefoonsysteem voor alle soorten aansluitingen (IP, ISDN, analoog) aan boord. Plus een DECT-basisstation voor draadloze telefoons en Smart Home-toepassingen. Alle bestaande telecommunicatieapparatuur kan verbonden worden met het nieuwe top-model via de ISDN S₀-bus en twee analoge poorten. Met vier gigabit LAN-poorten levert de FRITZ!Box 7590 krachtige netwerkmogelijkheden. Twee USB 3.0-poorten integreren opslagmedia met overdrachtssnelheden die twee tot vier keer hoger zijn dan het vorige model. De USB-poorten ondersteunen ook LTE-mobiele dongles en -printers. Met de FRITZ!Box 7590 scoort AVM opnieuw met gemak en energiezuinigheid: voor het eerst kunnen de leds op een FRITZ!Box automatisch worden gedimd afhankelijk van het omgevingslicht. De energiezuinigheid is opmerkelijk. Ondanks verbeterde routeringsprestaties en meer functionaliteit blijft de FRITZ!Box energiezuiniger dan ooit.
Hoge snelheid en gemak op de kabelverbinding: FRITZ!Box 6590 Cable
Voor toekomstsnelheden in het kabelnetwerk zal het nieuwe vlaggenschip FRITZ!Box 6590 Cable worden geïntroduceerd, vanaf juni 2017 voor het eerst in Duitsland. Hij brengt snel internet, VoIP en kalbeltelevisie in huis. Dankzij de 32×8 DOCSIS 3.0 channel-bonding op basis van DOCSIS 3.0 maakt het nieuwe topmodel datasnelheden mogelijk tot 1,7 Gbit/s downstream en 240 Mbit/s upstream. De FRITZ!Box 6590 Cable steunt op snelle, intelligente WiFi voor draadloos internet: met in totaal acht antennes en multi-user MIMO-technologie (4×4) biedt hij optimale WiFi voor alle mobiele apparaten, net als de FRITZ!Box 7590. Datasnelheden tot 1733 Mbit/s zijn mogelijk in de 5 GHz-band, en 800 Mbit/s kunnen behaald worden in de 2,4 GHz-band. Het DECT-basisstation geïntegreerd in FRITZ!Box Cable, is het enige eindapparaat voor kabelverbindingen voor het verbinden van draadloze telefoons en Smart Home-functies. Dankzij de mediaserver en NAS is de FRITZ!Box 6590 Cable de perfecte multimediahub. Foto’s, muziek en video’s zijn in het complete netwerk beschikbaar voor gebruikers op elk apparaat. De FRITZ!Box 6590 Cable streamt ook free-to-air tv-zenders van DVB-C-verbindingen naar smartphones, tablets of laptops via FRITZ!App TV of VLC player. Met de marktintroductie van de FRITZ!Box 6590 Cable zullen er in totaal drie FRITZ!Box-modellen voor de kabelverbinding in winkels verkrijgbaar zijn.
Het gemak van mesh in het WiFi-netwerk: band-steering voor repeater en powerline, nieuw verbindingsoverzicht
Op Cebit 2017 presenteert AVM nieuwe functionaliteit die nog meer mesh-gemak biedt voor naadloze communicatie tussen alle apparaten in het WiFi-netwerk. De FRITZ!Box kan nu zelfs gecombineerd worden met de FRITZ!WLAN Repeater en FRITZ!Powerline met WiFi om zo een krachtig draadloos WiFi-netwerk te creëren met het gemak van mesh. Het FRITZ!-thuisnetwerk is modulair en makkelijk uit te breiden: er hoeft alleen een FRITZ!WLAN Repeater of FRITZ!Powerline in het stopcontact gestoken te worden, die met een druk op de knop is verbonden om uw bereik te vergroten. Alle apparaten gebruiken een draadloos netwerk met dezelfde naam (SSID) en netwerksleutel (WPA2). Geavanceerde WiFi-technologie, zoals crossband-repeating, band-steering (met FRITZ!OS 6.80) en multi-user MIMO, zorgen voor snelle, efficiënte verdeling van de data. De voorlopige versie van FRITZ!OS gepresenteerd in de AVM-stand zal aangeven hoe gewijzigde instellingen voor draadloos LAN in de FRITZ!Box (bijvoorbeeld toegang voor gasten, nachtservice) automatisch doorgegeven worden naar andere FRITZ!-producten in het thuisnetwerk. Een nieuw, grafisch overzicht illustreert met welke FRITZ!-producten en met welke datasnelheden de thuisnetwerkapparaten, zoals smartphones, televisies en printers, zijn verbonden. Als meerdere repeaters in gebruik zijn, beslist het systeem eerst welk pad de beste toegang tot het thuisnetwerk biedt (dynamic uplink). Een andere nieuwe functie voor draadloos LAN is band-steering voor repeaters en powerline-adapters met WiFi. Voor alle FRITZ!WLAN Repeaters en FRITZ!Powerline/WiFi-producten die dual-band overdracht ondersteunen, worden de draadloze LAN-frequentiebanden automatisch bestuurd om de beste dataoverdracht te verzekeren.
Smart Home met FRITZ! op kantoor en thuis
Starten met Smart Home is een peulenschilletje met FRITZ!-producten. De smart plugs (FRITZ!DECT 200, 210, FRITZ!Powerline 546E) en de nieuwe thermostaatknop (FRITZ!DECT 300) kunnen door iedereen direct in gebruik worden genomen, zonder tussenkomst van een klusjesman. En ze bevatten de populairste Smart Home-functies: aan- en uitschakelen en meten van elektrische apparatuur, evenals intelligente temperatuurbeheersing. Bediening is kinderlijk eenvoudig met de browser, FRITZ!App of FRITZ!Fon. De FRITZ!Box is een krachtige thuisnetwerkhub. Op het gebied van huisautomatisering bouwt AVM op DECT en DECT ULE. Voordelen van deze standaard zijn onder andere een groot bereik, laag stroomverbruik, veilige versleuteling en een eigen frequentieband. Met FRITZ!OS 6.80 ondersteunt FRITZ! al de HAN-FUN-standaard, een doorontwikkeling van DECT ULE waarmee nog meer Smart Home-scenario’s mogelijk zijn. In de zakelijke sector bieden FRITZ!-producten ook veel intelligente toepassingsmogelijkheden voor gemak en energiebesparing. FRITZ!DECT 210 met bescherming tegen opspattend water is ook geschikt voor zakelijke toepassingen onder vochtige omstandigheden. Doordat het apparaat is ontworpen voor een stroomsterkte van 15 A, kunnen zelfs ‘grote verbruikers’, zoals vaatwassers, wasdrogers of waterpompen, tot 3450 W via de smart plug worden geschakeld. En als u niet thuis bent, kunnen alle apparaten worden bestuurd met de service MyFRITZ! en de MyFRITZ!App. Thuis biedt FRITZ!Fon extra gemak als afstandsbediening voor slimme AVM-producten. Updates voor alle FRITZ!-producten zijn periodiek beschikbaar. Zo kunt u na aankoop constant nieuwe functies toevoegen aan uw apparaten en de beveiliging up-to-date houden.
Nieuwe functies voor FRITZ!App – groter bereik met nieuwe FRITZ!Powerline en FRITZ!WLAN Stick
Er is ook nieuws over de MyFRITZ!App voor Android, de app voor veilige toegang tot het thuisnetwerk voor onderweg of thuis: de FRITZ!Box-gebruikersinterface kan nu direct geopend worden vanuit de MyFRITZ!App. Twee producten die binnenkort ook worden geïntroduceerd, zullen wederom een groter bereik bieden: FRITZ!Powerline 1260E en FRITZ!WLAN Stick 430 AC MU-MIMO. FRITZ!WLAN Stick AC 430 MU-MIMO rust pc’s en laptops – die geen Wireless AC of de MU-MIMO-technologie ondersteunen – uit met snellere overdrachtssnelheden. De USB-dongle ondersteunt zowel de 2,4 GHz- als de 5 GHz-frequentieband, waarmee datasnelheden tot 433 Mbit/s worden bereikt. Met de slanke FRITZ!Powerline 1260E laat netwerkapparatuur zich eenvoudig via het stopcontact integreren in het thuisnetwerk. Dankzij geïntegreerd dual-band WiFi hebben ook draadloze apparaten toegang tot uw netwerk en kunnen ze naadloos worden geïntegreerd in het FRITZ!-thuisnetwerk. Het nieuwe FRITZ!Powerline-product ondersteunt wireless AC tot 866 Mbit/s (5 GHz) en wireless N (2,4 GHz) tot 400 Mbit/s.
FRITZ!: duurzaam en energiezuinig
Bij de aanschaf van thuisnetwerkproducten is aandacht voor het stroomverbruik zeker de moeite waard. Vooral als meerdere apparaten worden gebruikt om bijvoorbeeld het bereik te vergroten, tellen alle watts mee. Met ongeveer 8 watt in stand-by is de FRITZ!Box 7490 een van de zuinigste routers die momenteel verkrijgbaar zijn. De nieuweFRITZ!Box 7590 doet het zelfs nog beter: ondanks aanzienlijk meer routingvermogen blijft het nieuwe model even energiezuinig als zijn voorgangers. Dit wordt deels veroorzaakt door het gebruik van nieuwe en efficiënte voedingen (level VI). Andere FRITZ!-producten hebben ook indrukwekkende verbruiksresultaten. Met bijvoorbeeld slechts 1,3 watt is het stroomverbruik van de FRITZ!WLAN Repeater 310 aanzienlijk lager dan van andere veel voorkomende repeaters.
Introductie FRITZ!OS 6.80: meer dan 80 innovaties en verbeteringen
Het nieuwe FRITZ!OS 6.80 brengt veel gratis nieuwe highlights naar de FRITZ!Box-modellen. Het nieuwe FRITZ!OS 6.80 wordt momenteel uitgerold. Met 80 innovaties en verbeteringen optimaliseert de nieuwe softwareversie FRITZ!-huizen. De belangrijkste punten beslaan veel gebieden: dankzij band-steering kan het WiFi-netwerk door FRITZ! nog beter aangepast worden aan verschillende behoeften. Het is nu ook mogelijk om de beschikbare bandbreedte over het thuisnetwerk en gastennetwerk toe te verdelen. De nieuwe onlinemonitor is ook heel handig, omdat hij nu de datasnelheden weergeeft van de gastentoegang naast de gebruikelijke downstreamsnelheden voor internet en IP TV. Er zijn ook nieuwe functies en nieuwe weergaves voor smartplugs op het gebied van Smart Home. De populaire service MyFRITZ! verschijnt in een responsive design en de MyFRITZ!App vereenvoudigt de beveiligde toegang tot het thuisnetwerk. De FRITZ!Fon krijgt nieuwe startschermen en een nachtservice. Safe-surfing, streaming en communicatie zijn gebaseerd op regelmatige updates. FRITZ!OS 6.80 houdt de FRITZ!Box veilig en up-to-date. Instellingen en wijzigingen kunnen nog veiliger worden geconfigureerd met een extra bevestiging (ook wel two-factor authentication genoemd). Tegelijkertijd zijn de eisen aan wachtwoordbeveiliging verhoogd. Voor beginners of thuisnetwerkexperts: iedereen profiteert van het nieuwe FRITZ!OS.
Voor meer informatie over de modellen en innovaties: en.avm.de/products/fritzOS/fritzos-680
Informatie over de FRITZ!-producten:
FRITZ!Box 7590
· Ondersteunt ADSL, VDSL, VDSL vectoring, supervectoring 35b tot 300 Mbit/s
· Klaar voor de toekomst, draait op alle verbindingen: supervectoring 35b, DSL, IP, ISDN, analoog
· Gigabit WAN-poort voor flexibel functioneren op kabel- of glasvezelmodems
· 4×4 dual-band Wireless AC + N met multi-user MIMO (1,733 Mbit/s + 800 Mbit/s)
· 4 gigabit LAN-poorten
· 2 zeer krachtige USB 3.0-poorten
· DECT-basisstation voor telefoons en Smart Home-toepassingen
· ISDN S₀-bus voor ISDN-telefoons of ISDN-telefoonsysteem
· 2 poorten voor analoge telefoons of fax
· FRITZ!OS: met ouderlijk toezicht, mediaserver, FRITZ!NAS, WiFi-gastentoegang, MyFRITZ!
· Afmetingen van de wandbevestiging zoals voor FRITZ!Box 7490
· Vijf jaar garantie
FRITZ!Box 6590 Cable
· 32×8 DOCSIS 3.0 channel-bonding (1,7 Gbit/s downloaden, 240 Mbit/s uploaden)
· 4×4 dual-band Wireless AC + N met multi-user MIMO (1,733 Mbit/s + 800 Mbit/s)
· 4 gigabit LAN-poorten
· 2 USB 2.0-poorten
· DECT-basisstation voor telefoons en Smart Home-toepassingen
· Interne ISDN S₀-bus voor ISDN-telefoons of ISDN-telefoonsysteem
· 2 poorten voor analoge telefoons of fax
· Indien gecombineerd met FRITZ!App TV of VLC player, wordt kabel-tv (DVB-C) overgedragen via WiFi naar mobiele apparaten in het thuisnetwerk
· FRITZ!OS: met ouderlijk toezicht, mediaserver, FRITZ!NAS, WiFi-gastentoegang, MyFRITZ!
· Vijf jaar garantie
FRITZ!WLAN Stick AC 430 MU-MIMO
· Wireless AC tot 433 Mbit/s met multi-user MIMO
· Wireless N tot 150 Mbit/s
· Dual-band draadloos LAN (2,4 GHz of 5 GHz)
· Eenvoudige Stick & Surf-procedure voor configuratie
· Beste versleuteling met WPA2
FRITZ!Powerline 1260E
· Gigabit powerline met snel dual-band Wireless AC+N
· Netwerkverbinding over het stroomnetwerk tot 1200 Mbit/s
· 1 gigabit LAN-poort
· 2×2 dual-band Wireless AC + N (5 GHz: 866 Mbit/s + 2,4 GHz: 400 Mbit/s)
· Automatische 128-bit AES-versleuteling af fabriek om data te beveiligen
· Maximale draadloze LAN-beveiliging met WPA2, eenvoudige configuratie dankzij WPS
0 notes
Text
Die perfekte Halloweenparty mit FRITZ!
Der schaurigste Tag des Jahres steht vor der Tür und mit ihm jede Menge Halloweenpartys. Mit den folgenden fünf Tipps rund um FRITZ!-Produkte wird jede Party zum Erfolg.
Zufällige Beleuchtung
Am besten wirken Kürbislampen und Leuchtskelette, wenn sie wie von Geisterhand zufällig an-und ausgehen. Dafür schließt man die Halloweenbeleuchtung einfach an die intelligente Steckdose FRITZ!DECT 200 an. Jetzt nur noch die Zufallsschaltung und einen Zeitraum in der Benutzeroberfläche der FRITZ!Box einstellen und dem Spaß steht nichts mehr im Weg. Weitere Informationen gibt…
View On WordPress
0 notes
Text
AVM: La rete domestica sempre in tasca: ecco la nuova MyFRITZ!App per iOS
Da oggi gli utenti Apple possono scaricare la nuova versione di MyFRITZ!App per iPhone e iPad. L'app è stata completamente ridisegnata e offre un'esperienza d’uso rinnovata e ancor più intuitiva: è possibile ascoltare i messaggi della segreteria telefonica, controllare i dispositivi Smart Home o accedere ai dispositivi di archiviazione USB in modo semplice, ovunque e in qualsiasi momento. Inoltre, l'app è in grado di fornire notifiche in tempo reale delle chiamate perse, dei nuovi messaggi vocali ricevuti e di numerosi eventi della rete domestica. Per configurare l'app gli utenti devono essere collegati via wireless con un FRITZ!Box. MyFRITZ!App è disponibile per il download sull’ App Store di Apple. L’app MyFRITZ! può essere utilizzata sia con Android che attraverso un web browser.
Caratteristiche principali:
Interfaccia utente rinnovata e ancor più intuitiva
Accesso sicuro al FRITZ!Box ovunque e in qualsiasi momento
Notifiche in tempo reale sullo status e sugli eventi della rete domestica
Accesso all'elenco chiamate e alla segreteria telefonica del FRITZ!Box
Controllo dei dispositivi Smart Home sempre a portata di mano
0 notes