#MergeFiles
Explore tagged Tumblr posts
Text
Merge PDF
🌟 Merge PDFs Effortlessly with Blue SEO Tools 🌟
Are you tired of juggling multiple PDF files? 📂 Simplify your workflow with our FREE PDF Merge Tool! It’s fast, secure, and super easy to use. Just upload, drag, drop, and combine your PDFs in seconds.
✨ Why Choose Blue SEO Tools?
Completely Free 🆓
No Registration Required 🙅♀️
Safe & Secure 🔒
Supports Multiple Files 📑
Whether you’re a student, professional, or just organizing your files, our tool has got you covered. Merge up to 20 PDFs in one go – no limits, no fuss!
💻 Check it out now! 👉 PDF Merge Tool
#PDFMerge#FreeTools#OnlineTools#MergePDFs#BlueSEOTools#PDFManagement#FreePDFTools#Productivity#OrganizeFiles#FileManagement#DigitalTools#Paperless#StudentTools#BusinessTools#FreeSoftware#MergeFiles#PDFCombiner
1 note
·
View note
Photo
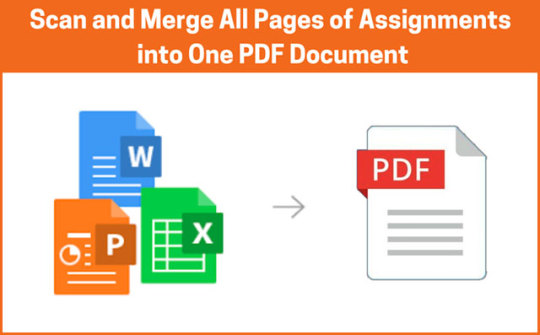
The Guide to Scan and Merge Assignments into One Paper. Are you struggling to scan and merge all the pages of your assignment into one PDF document? This ultimate guide will cover all the answers you come across. Read more
#MergeAssignments#ScanAndMerge#MergePDFFiles#PDFMerger#MergeFiles#MergingPDFPapers#PDFCombiner#PDFJoiner
1 note
·
View note
Link
Hence, the merging of files is also common when working with multiple teams and projects. It is where all your combined projects are gathered for submission at the same time, which doing individually may take long.
#PDFfiles#PDFbear#mergePDF#mergefiles#PDFtools#AdobeAcrobat#guestpost#guestposting#digitalmarketing#seo#contentmarketing#writeforus
0 notes
Photo
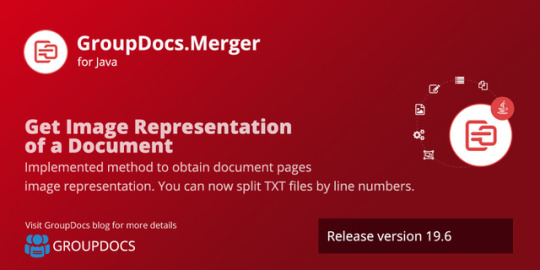
In GroupDocs.Merger for Java 19.6, we implemented a method to obtain document pages image representation. You can also split TXT file by line numbers. Some new file formats are also introduced. Continue reading: http://bit.ly/2xzVRdp
0 notes
Text
How to merge your documents into one file per category * http://tiny.cc/mergefile
0 notes