#Lichtsensor
Explore tagged Tumblr posts
Text
#Werbung aus #FreudeAmTesten Testbericht des Currysmarter smarter Rollladenschalter Gen 7 #ronnybetatester #currysmarter #smart #rollershutter
#Currysmarter#Licht#Lichtsensor#Modular Smart Rollladenschalter#Rollladenschalter#Rollladensteuerung#Rollo#Schalter#Sensor#smart#smarter Rollladenschalter#Wandschalter
0 notes
Text
Der ALS-PT19: Einfacher Lichtsensor für Arduino-Projekte

Der ALS-PT19 Lichtsensor ist ein einfacher und zuverlässiger Sensor, der sich ideal für Arduino-Projekte eignet. Mit seiner Fähigkeit, Lichtstärken präzise zu messen, ist er besonders für Einsteiger eine hervorragende Wahl, um in die Welt der Elektronik und Programmierung einzutauchen. In diesem Beitrag zeige ich, wie der Sensor funktioniert, wie er angeschlossen wird und welche spannenden Anwendungen damit möglich sind. https://youtu.be/Ej5mUKod1Ok Der ALS-PT19 Lichtsensor ist nicht nur einfach in der Anwendung, sondern auch extrem kostengünstig. Ich habe diesen Sensor für nur wenige Cent auf AliExpress.com bestellt. Im Vergleich dazu verlangen Händler in Deutschland oft bis zu 8 €, was den Preis deutlich in die Höhe treibt. Hier lohnt es sich, ein wenig Geduld aufzubringen, um durch den Direktkauf beim internationalen Anbieter ordentlich zu sparen.



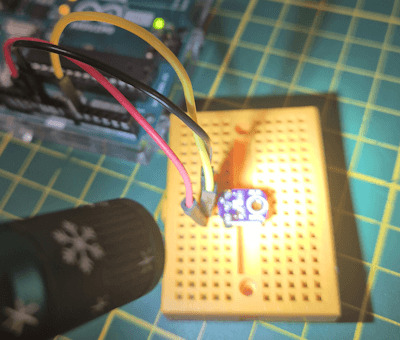
Aufbau des analogen Lichtsensors ALS-PT19
Der analoge Lichtsensor ALS-PT19 ist eine ideale Wahl, um Projekte mit Lichtmessung oder Lichtschranken zu erweitern. Besonders praktisch ist, dass der Sensor RoHS-konform ist und eine spektrale Reaktion besitzt, die der Wahrnehmung des menschlichen Auges sehr nahekommt. Dies wird durch ein hohes Ablehnungsverhältnis gegenüber Infrarotstrahlung ermöglicht. Der Aufbau ist dabei äußerst simpel: - Der - Pin wird mit Masse (GND) verbunden. - Der + Pin erhält eine Stromversorgung von 2,5V bis 5,5V. - Am OUT-Pin wird die analoge Spannung ausgegeben, die proportional zur einfallenden Lichtmenge steigt. Dank dieser einfachen Handhabung lässt sich der ALS-PT19 schnell und problemlos in unterschiedlichste Projekte integrieren.

Aufbau - ALS-PT19 analoger Lichtsensor Im Beitrag "Arduino Lektion 4: LED mit Fotowiderstand" habe ich dir bereits eine kleine Schaltung mit einem ähnlichen Bauteil vorgestellt: dem Fotowiderstand. Dieser ist zwar deutlich größer als der ALS-PT19, liefert aber ebenso zuverlässig die Werte der Helligkeit. Beide Bauteile bieten einfache Möglichkeiten, Lichtstärken zu messen, wobei der ALS-PT19 durch seine kompakte Bauweise besticht.
Aufbau der Schaltung - ALS-PT19 am Arduino
Durch seinen einfachen Aufbau lässt sich der ALS-PT19 Lichtsensor schnell und einfach mit einem Arduino verbinden. Für die Schaltung benötigst du lediglich folgende Bauteile: - 1x ALS-PT19 Lichtsensor* - 1x Arduino* (z. B. Uno, Nano oder Mega) - 3x Jumper-Kabel* (für die Verbindungen) - Optional: Steckbrett* (Breadboard) für eine flexible Verdrahtung Mit diesen wenigen Komponenten kannst du die Lichtmessung in kürzester Zeit starten.

Hinweis von mir: Die mit einem Sternchen (*) markierten Links sind Affiliate-Links. Wenn du über diese Links einkaufst, erhalte ich eine kleine Provision, die dazu beiträgt, diesen Blog zu unterstützen. Der Preis für dich bleibt dabei unverändert. Vielen Dank für deine Unterstützung! In der nachfolgenden Schaltung integriere ich zusätzlich eine 5 mm LED* welche über einen 220 Ohm Vorwiderstand* an einen digitalen Pin angeschlossen wird.
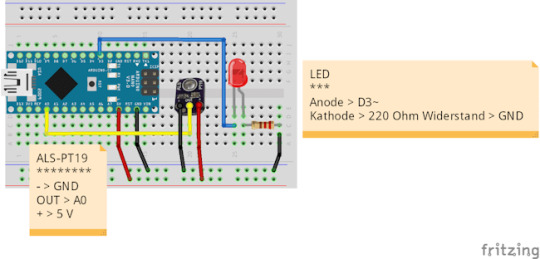
Schaltung - ALS-PT19 am Arduino mit LED
Programmieren des kleinen Sensors in der Arduino IDE
Der kleine Sensor verfügt über einen analogen Ausgang, welcher mit einem der sechs analogen Eingänge (A0 bis A5) des Mikrocontrollers verbunden wurde und somit mit wenigen Zeilen Code ausgelesen werden kann. Zusätzlich habe ich noch wie erwähnt eine 5 mm LED an einen digitalen PWM Pin angeschlossen. Diese LED leuchtet um so stärker, je weniger der Sensor beleuchtet wird. //analoger Lichtsensor ALS-PT19 am //analogen Pin A0 angeschlossen #define sensor A0 //LED am digitalen PWM Pin D3 angeschlossen #define led 3 void setup() { //beginn der seriellen Kommunikation mit 115200 Baud Serial.begin(9600); //der Pin des Sensors wird als Eingang definiert pinMode(sensor, INPUT); //der Pin der LED wird als Ausgang definiert pinMode(led, OUTPUT); } void loop() { //auslesen des Sensorwertes unsigned int value = analogRead(sensor); //mappen des Wertes welcher zwischen 0 und 1023 sein kann //auf den gültigkeitbereich eines PWM Signals (0 bis 255) byte brightness = map(value, 0, 1023, 0,255); //schreiben der Helligkeit an die LED mit einem PWM Signal analogWrite(led, brightness); //ausgeben des Sensorwertes auf der seriellen Schnittstelle Serial.println(value); //einlegen einer kleinen Pause von 50 Millisekunden delay(50); }
Lichtsensor & Laserdiode als Lichtschranke
Eine der einfachsten Anwendungen des analogen Lichtsensors ALS-PT19 ist die Verwendung in Kombination mit einer Laserdiode als Lichtschranke. Hierbei wird der Laserstrahl auf den Sensor gerichtet, und solange der Strahl nicht unterbrochen wird, misst der Sensor eine konstante Lichtintensität. Sobald der Strahl unterbrochen wird, erkennt der Sensor den Abfall der Lichtintensität, was zur Auslösung eines Signals genutzt werden kann. Diese einfache, aber effektive Technik eignet sich hervorragend für Projekte wie Sicherheitsvorrichtungen, Zählmechanismen oder automatische Türen. Für den Aufbau benötigst du: - einen analogen Lichtsensor ALS-PT19*, - eine Laserdiode*, - einige Jumper-Kabel*, - einen Arduino* Je nach Abstand kann auch eine ultrahelle LED ausreichend sein!


Da ich die Laserdiode sowie den Sensor auf einem Breadboard stecken möchte, habe ich mir zwei 3fach Buchsenleisten mit langen Beinchen genommen und diese mit einer Flachzange um 90° abgewinkelt. Vorsicht bei der Nutzung der Laserdiode (650 nm) Laser können gefährlich sein, wenn sie falsch verwendet werden. Hier ein paar wichtige Hinweise, um dich und andere zu schützen: - Schau niemals in den Laserstrahl – ernsthafte Augenschäden drohen! - Nutze eine Schutzbrille und halte den Laser von Kindern fern. - Handle verantwortungsvoll, die Nutzung erfolgt auf eigenes Risiko. Schaltung - Lichtschranke mit ALS-PT19 und Laserdiode am Arduino Mit einer starken Laserdiode* kann man eine Lichtschranke aufbauen und damit eine Tür oder ähnliches Überwachen.

Schaltung - ALS-PT19 mit Laserdiode am Arduino Arduino UNO R3ALS-PT19-GNDOUTAO+3.3VPiezo BuzzerPin 1D3Pin 2GNDLaserdiode-GND+5VSD8 Programmieren in der Arduino IDE Die Laserdiode benötigt einen digitalen Pin über welchen wir diese aktivieren und deaktivieren können. In der Funktion setup wird dieser Pin einfach auf HIGH gesetzt. //analoger Lichtsensor ALS-PT19 am //analogen Pin A0 angeschlossen #define sensor A0 //der Pin der Laserdiode ist am digitalen Pin D8 angeschlossen #define laserDiode 8 //der Pin des Piezo Buzzers ist am digitalen Pin D3 angeschlossen #define buzzer 3 //Wert für den Alarm, bei unterschreiten soll ein Alarmton //über den Piezo Buzzer erzeugt werden const unsigned int ALARM_THRESHOLD = 600; void setup() { //beginn der seriellen Kommunikation mit 115200 Baud Serial.begin(9600); //der Pin des Sensors wird als Eingang definiert pinMode(sensor, INPUT); //der Pin der Laserdiode wird als Ausgang definiert pinMode(laserDiode, OUTPUT); //der Pin des Piezo Buzzers wird als Ausgang definiert pinMode(buzzer, OUTPUT); //aktivieren der Laserdiode digitalWrite(laserDiode, HIGH); } void loop() { //auslesen des Sensorwertes unsigned int value = analogRead(sensor); //Wenn der aktuelle Wert des analogen Lichtsensors //den Schwellwert unterschreitet, dann... if(value //einen Ton mit einer Frequenz von 1000 Hz und einer //Dauer von 150 ms. erzeugen. tone(buzzer, 1000, 150); } } Schaltung - Zähler mit Lichtschranke & Segmentanzeige, ALS-PT19 und Laserdiode am Arduino Über die Segmentanzeige* können wir einen Zähler anzeigen lassen und damit entweder Besucher zählen oder Stückgut auf einem Förderband zählen.

Schaltung - Lichtschranken mit Segmentanzeige Die Schaltung erweitern wir um die Segmentanzeige welche zwei digitale Pins belegt und die Stromversorgung von der Laserdiode abzweigt. Arduino UNO R3SegmentanzeigeCLKD5DIOD4VCC5VGNDGND Programmieren in der Arduino IDE Im Programm integrieren wir die Bibliothek TM1637Display welche vom GitHub Repository chamie / TM1637 als ZIP-Datei heruntergeladen werden kann. #include //Einbinden der Bibliothekt zum ansteuern des Displays #include //Pin CLK von der Segmentanzeige am digitalen Pin D5 angeschlossen #define CLK 5 //Pin DIO von der Segmentanzeige am digitalen Pin D4 angeschlossen #define DIO 4 //analoger Lichtsensor ALS-PT19 am //analogen Pin A0 angeschlossen #define sensor A0 //der Pin der Laserdiode ist am digitalen Pin D8 angeschlossen #define laserDiode 8 //der Pin des Piezo Buzzers ist am digitalen Pin D3 angeschlossen #define buzzer 3 //Wert für den Alarm, bei unterschreiten soll ein Alarmton //über den Piezo Buzzer erzeugt werden const unsigned int ALARM_THRESHOLD = 600; //erzeugen des Display Objektes mit den Parametern für die PINs TM1637Display display(CLK, DIO); unsigned int index = 0; void setup() { //der Pin des Sensors wird als Eingang definiert pinMode(sensor, INPUT); //der Pin des Sensors wird als Eingang definiert pinMode(sensor, INPUT); //der Pin der Laserdiode wird als Ausgang definiert pinMode(laserDiode, OUTPUT); //der Pin des Piezo Buzzers wird als Ausgang definiert pinMode(buzzer, OUTPUT); //aktivieren der Laserdiode digitalWrite(laserDiode, HIGH); //setzen der maximalen Helligkeit an der Segmentanzeige display.setBrightness(10); uint8_t data = { 0xff, 0xff, 0xff, 0xff }; //Setzt die Anzahl der möglichen Segmente. display.setSegments(data); //Anzeigen des Counters mit führenden Nullen display.showNumberDec(index, true, 4, 4); } void loop() { //auslesen des Sensorwertes unsigned int value = analogRead(sensor); //Wenn der aktuelle Wert des analogen Lichtsensors //den Schwellwert unterschreitet, dann... if (value //einen Ton mit einer Frequenz von 1000 Hz und einer //Dauer von 150 ms. erzeugen. tone(buzzer, 1000, 150); //erhöhen des Indexes für den Counter sowie ausgeben auf //der Segmentanzeige display.showNumberDec(++index, true, 4, 4); //eine Pause von 500 Millisekunden einlegen delay(500); } }
Downloads
Programm: auslesen des analogen Lichtsensors ALS-PT19Herunterladen Programm: analoger Lichtsensor ALS-PT19 & LEDHerunterladen Programm: Lichtschranke mit ALS-PT19 & LaserdiodeHerunterladen Programm: Lichtschranke mit ALS-PT19, Laserdiode & SegmentanzeigeHerunterladen
Vergleich - ALS-PT19 und Fotowiderstand
Vergleichen wir noch kurz den Lichtsensor mit einem Fotowiderstand, mit welchem wir ebenso das einfallende Licht "messen" können.

Schaltung - Fotowiderstand und ALS-PT19 am Arduino Der sehr einfache Fotowiderstand liefert einen Wert für einfallendes Licht, jedoch sehr ungenau und bei mir in einer Range von 7 bis maximal 731, wobei der Gültigkeitsbereich von analogen Werten am Arduino zwischen 0 und 1023 sind. Hier ist der ALS-PT19 deutlich genauer, bzw. liefert eine größere Range.
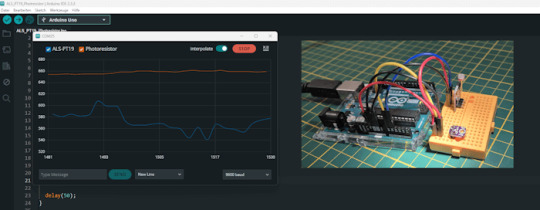
Read the full article
0 notes
Text

De wereld van fietsverlichting heeft een nieuwe mijlpaal bereikt met de introductie van de Busch+Müller Briq-XL. De winnaar van de Fiets Innovatie van het Jaar 2025. Deze koplamp zorgt voor een ware revolutie in verlichtingstechnologie, vooral voor e-bikes. Met een lichtopbrengst van maar liefst 8.500 lumen biedt de Briq-XL ongeëvenaarde prestaties. Zowel voor de dagelijkse fietser als de avontuurlijke rijder. Als professional in de fietsindustrie met meer dan 30 jaar ervaring kan ik met zekerheid zeggen dat deze koplamp een game changer is. In dit artikel vertel ik je alles over de innovatieve functies en waarom de Briq-XL koplamp een must-have is voor iedere e-biker. Wat maakt de Busch+Müller Briq-XL uniek? De Busch+Müller Briq-XL is ontworpen om de zichtbaarheid te maximaliseren zonder tegemoetkomend verkeer te verblinden. Dit is mogelijk door de geavanceerde technologie die het lichtbeeld aanpast op basis van de stuurhoek en de hellingshoek van de fiets. Dit zogenaamde bochtenlicht zorgt voor briljante verlichting in bochten. Terwijl het licht aan de buitenkant van de bocht wordt verminderd om andere weggebruikers niet te verblinden. Wat deze koplamp echt onderscheidt, is de combinatie van kracht, verlichtingstechnologie en intelligentie. Met de mogelijkheid om het licht dynamisch aan te passen aan de rijomstandigheden, is de Briq-XL niet alleen krachtig maar ook slim. De koplamp beschikt over verschillende verlichtingsmodi, zoals grootlicht voor extra helderheid, en een dagrijlicht dat automatisch wordt ingeschakeld op basis van de omgevingsverlichting. Technische specificaties van de Busch+Müller Briq-XL Tot 8.500 Lumen. De enorme lichtopbrengst zorgt voor een daglicht-achtige ervaring, zelfs tijdens de schemering. Bochtenlicht. Het licht past zich automatisch aan de stuurhoek en hellingshoek aan, voor optimale verlichting in bochten. Slimme Verlichtingstechnologie. De lichtsensor zorgt voor automatisch ingeschakeld dagrijlicht, en de app-verbinding biedt de mogelijkheid om de verlichting naar persoonlijke voorkeur in te stellen. Nabijbereik verlichting. Dit zorgt voor heldere verlichting direct rond de e-bike of gebruiker, essentieel voor veiligheid in het verkeer. Bluetooth App-Verbinding. Via de app kun je de koplamp volledig personaliseren, zodat je altijd de juiste verlichting hebt voor jouw rit. Aluminium Behuizing. De robuuste behuizing maakt de Briq-XL bestand tegen de zware omstandigheden van het fietsen. Energieverbruik. Variërend tussen de 16-60 watt, wat zorgt voor een optimale balans tussen vermogen en energieverbruik. Gewicht. Met slechts 320 gram is de koplamp licht van gewicht, waardoor hij geen belasting vormt voor je fiets. De voordelen van de Busch+Müller Briq-XL De Briq-XL biedt tal van voordelen die elke e-biker zullen aanspreken. De hoogwaardige lichtopbrengst van 8.500 lumen zorgt niet alleen voor een extreem helder licht. Maar creëert ook een homogeen lichttapijt over de weg. Waardoor je altijd goed zicht hebt. Dit is ideaal voor lange ritten in het donker of bij slecht weer. De bochtenverlichting is bijzonder nuttig voor wie vaak door bochten rijdt. Dit systeem zorgt ervoor dat het lichtbeeld in bochten automatisch wordt aangepast, wat de veiligheid aanzienlijk vergroot, vooral in donkere en onoverzichtelijke bochten. Tegelijkertijd voorkomt de slimme technologie dat andere weggebruikers worden verblind, wat de Briq-XL ideaal maakt voor gebruik op drukke wegen en fietspaden. Prijs-kwaliteitverhouding De Briq-XL is zonder twijfel een premium product met een prijskaartje van €449,95. Dit lijkt een flinke investering, maar gezien de geavanceerde technologie en de vele extra functies is het zeker de moeite waard voor de serieuze e-biker. De mogelijkheid om het licht via een app aan te passen, de dynamische bochtenverlichting en de robuuste behuizing maken de Briq-XL een uitstekende keuze voor iedereen die veiligheid en performance hoog in het vaandel heeft staan. Juryrapport en erkenning De jury van de Fiets Innovatie van het Jaar 2025 was unaniem in hun lof over de Busch+Müller Briq-XL. Ze noemden de koplamp een "kleine revolutie voor verlichting op e-bike" door de enorme lichtopbrengst en de innovatieve bochtenverlichting. Dit wordt onderstreept door het feit dat de technologie specifiek gericht is op het vermijden van verblinding voor andere weggebruikers, wat in de huidige tijd waarin verblinding door fietsverlichting een actueel probleem is, van groot belang is. De Busch+Müller Briq-XL De Busch+Müller Briq-XL is zonder twijfel de winnaar van de Fiets Innovatie van het Jaar 2025. Met zijn indrukwekkende verlichtingstechnologie technische kenmerken en het vermogen om zich dynamisch aan te passen aan de rijomstandigheden, is het een must-have voor elke e-biker die veiligheid en prestaties hoog in het vaandel heeft staan. Het hoge prijskaartje is gerechtvaardigd door de geavanceerde functies en de uitstekende bouwkwaliteit. Of je nu een dagelijkse forens bent of een fervente fietser, de Briq-XL zorgt voor de perfecte verlichting, zonder anderen in het verkeer te verblinden. Read the full article
0 notes
Text
Das Avishkaar ABot Advanced Kit ist ein umfassendes DIY-Set für STEM-Robotik und Codierung, das speziell für Kinder ab 8 Jahren entwickelt wurde. Es enthält über 60 Teile, darunter Metallteile, Motoren, Sensoren, Räder, USB-Kabel, Schrauben, Muttern, ein Inbusschlüssel und ein Schraubenschlüssel. Mit diesen Teilen können Kinder 10 verschiedene Roboter bauen, von einfachen Fahrzeugen bis hin zu komplexeren Konstruktionen Das Set erinnerte mich beim Aufbau an den mBot, da auch hier eine stabile Metallkonstruktion als Grundlage diente. Nett sind die mitgelieferten Sticker und das Werkzeug. Die Anleitung war einfach zu verstehen und ich fand keine Fehler oder hatte Probleme beim Zusammenbau. Die App zur Fernsteuerung und Programmierung muss vor der ersten Verwendung mit dem Produktcode aktiviert und der Benutzer registriert werden. Beim Einsatz, z.B. im Klassenzimmer, sollte man dies vorab schon erledigt haben. Die im Video sichtbare 9V Blockbatterie ist übrigens beim Kauf über einen Händler nicht dabei, sondern ein vollwertiges Akkupack. Ich verwende die 9V Batterie nur wegen Lieferschwierigkeiten. Insgesamt aber schon interessant, dass der Roboter dies überhaupt ermöglicht. Ich spiele direkt mit dem Gedanken hier eine Solarzelle anzuschließen und den Roboter mit Sonnenenergie zu betreiben...wie so ein richtiger Marsrover... Hier sind weitere detaillierte Informationen: Einfach zu bauende programmierbare Roboter: Mit diesem Kit können Kinder 10 verschiedene Roboter mit über 60 Teilen erstellen. Dazu gehören Metallteile, ein leicht programmierbares Gehirn, Motoren, Sensoren (2x Lichtsensor, 1x Berührungssensor/Taster), Räder, USB-Kabel, Schrauben, Muttern, ein Inbusschlüssel, ein Schraubenschlüssel, Kabel und eine Anleitung. Steuerung über mobile App: Die Roboter können über eine Fernbedienungs-App gesteuert werden. Außerdem können sie mithilfe einer visuellen blockbasierten Programmierumgebung (ähnlich Scratch/Blockly) programmiert werden. Lernziele: Mit dem ABot Advanced Kit lernen Kinder Robotik, Programmierung, Konstruktion, mechanisches Design und Problemlösung. Kompatibilität: Die mobile App ist mit iOS 11 oder höher und Android 10 oder höher kompatibel. Preiswertes Kit: Das ABot Advanced Kit bietet einen stabilen Metallrahmen an dem Motoren und Sensoren angebracht werden können. Für umgerechnet ca. 60€ bietet das Set ein gutes Preis-Leistungsverhältnis. Vielleicht findet sich das Set ja auch bald bei einem deutschen Händler. Ein umfassendes Aufbauvideos eines der 10 Robotermodelle findet ihr hier: https://www.youtube.com/watch?v=E5IJ0VkRSFs&t=173s https://www.youtube.com/watch?v=p0xwEvJ6ltg Das Set ist u.a. hier erhältlich: https://shop.avishkaar.cc/products/abot-advanced
#EducationStudies#General#German#Hardware#MyCollection#Pictures#Programming#RobotsBlogContent#RobotsBlogTimelapseBuilds#RobotsBlogVideoCreations#STEM#Toys#Video#10in1#ABotAdvanced#app#Appprogrammierbar#Avishkaar#MetallBaukasten#MINT#ProgrammierbarerRoboter#Roboterset#Sensoren
0 notes
Text
S-Bahn: Lichtsensor zeigt Fahrgästen, wie viel Platz im Zug ist, aus VBB
24.09.2024 https://www.vbb.de/presse/s-bahn-berlin-lichtsensor-zeigt-fahrgaesten-wie-viel-platz-im-zug-ist #Pilotprojekt startet an sechs Bahnhöfen DB und #VBB investieren 900.000 Euro innovative Technik aus Hamburg jetzt auch in Berlin Seit heute sehen Fahrgäste der S-Bahn Berlin auf einigen stark genutzten Stationen der #Stadtbahn schon bevor ihr Zug einfährt, wo noch #Platz ist. Das…
#Alexanderplatz#ausgelastet#Auslastungsmessung#Bellevue#Echtzeitauslastungsanzeige#Fahrgastinformation#Friedrichstraße#Hackescher#Hauptbahnhof#Hermannstraße#Jannowitzbrücke#komfortabler#Lightgate#Neukölln#Orientierung#Pilotprojekt#Platz#Pünktlichkeit#Reisendenlenkung#S#SAFIRA#Stadtbahn#Streckenabschnitte#stressfreier#Tempelhof#VBB#Zugzielanzeigern
0 notes
Text
Flower Care - Smart Pflanzenmonitor und Messgerät - Digital Bodentester, Feuchtigkeitsmesser, Thermometer und Sensor Für Bodenfruchtbarkeit - iOS und Android App - Über 5000 Pflanzen im Datenbank - Offizielle Europäische Version
Flower Care – Smart Pflanzenmonitor und Messgerät – Digital Bodentester, Feuchtigkeitsmesser, Thermometer und Sensor Für Bodenfruchtbarkeit – iOS und Android App – Über 5000 Pflanzen im Datenbank – Offizielle Europäische Version
Digitaler Pflanzen-Sensor mit Sonnenlicht-, Feuchtigkeit-, Temperatur- und Dünger-Sensoren für den Innen- oder Außenbereich. Flower Care Sensormodul verbindet sich drahtlos mit Ihrem Smartphone, damit Sie Ihre Pflanzen unter den am besten geeigneten Bedingungen pflegen können. Kostenlose "Flower Care" App mit massiver Pflanzen-Datenbank, die es Ihnen ermöglicht, die optimale Wachstumsbedingungen…
View On WordPress
0 notes
Photo

Golf VII 1,2 TSI Bluemotion aus 1. Hand nach Autohaus mit erst 62.200 Km.Technisch und Optisch in einem guten Zustand aufgrund des geringen Kilometerstands. Kostenlos von uns dazu gibt es 24 Monate Neu Tüv und eine Inspektion. Montiert sind für alle Wetterlagen bereits Allwetterreifen ( 2 x Nagelneu ) Scheckhefteinträge: 08/2016 bei 23414 Km 01/2017 bei 30110 Km 05/2019 bei 55351 Km ➡️ Inklusive 12 Montaten Gewährleistung ! ➡️ Finanzierung möglich ab 2,49% auch ohne Anzahlung ! ➡️ Wir bringen Ihnen Ihren neuen Gebrauchtwagen bis vor Ihre Haustür ! ➡️ WIR kaufen Ihr Auto – auch wenn SIE keines bei uns kaufen! ➡️ KFZ-Zulassungsservice für Ihr neues Fahrzeug ! ✅ Ausstattung : - 1,2 TSI Motor / 63 KW - Start/Stop-Anlage - Servolenkung - Klimaautomatik - Einparkhilfe vorne und hinten - Automatisches Einparken auf Knopfduck - Berganfahrhilfe - 4 / 5 Türig - ABS - Auto-Hold-Funktion - Parkbremse elektrisch - Antriebs-Schlupfregelung (ASR) - Regen + Lichtsensor - Innenspiegel Automatisch abblendbar - Sitzheizung - Audiosystem Composition mit Touchscreen - MP3, SD-Karten-Schnittstelle, AUX-IN Funktion - Elektrische Fensterheber - Elektrisch verstellbare Aussenspiegel / Elektrisch Anklappbar - Zentrallverrieglung mit Funkfernbedienung - Winterpaket - Licht- und Sicht-Paket - Reifenkontroll-Anzeige - Isofix - Airbag Beifahrerseite abschaltbar - Fahrersitz / Beifahrersitz Höhenverstellbar - Lenksäule Höhenverstellbar - Ledermultifunktionslenkrad - Multifunktionsanzeige / Bordcomputer - Stoßfänger und Aussensiegel in Wagenfarbe Lackiert - Wärmeschutzverglasung getönt - Rücksitzbank geteilt klappbar - Handschuhfach mit Kühlfunktion - Dekoreinlagen Dark Silver seidenmatt - Tagfahrlicht - 3. Bremsleuchte - Außentemperaturanzeige - Schlüsselnummern 0603 / BJD - Euro 6 - Grüne Umweltplakette - Günstig im Unterhalt Probefahrt und Inzahlungnahme jederzeit möglich.✅ Das Fahrzeug kann auch bei schlechten Wetter in unserem Autohaus besichtigt werden !✅ Bei Fragen rufen Sie uns doch einfach an, wir helfen Ihnen gerne weiter unter der Nummer 0203/60178384 mobil unter 01522 / 8909553.✅ Fotos vom Fahrzeug in XXL finden sie auch auf unserer Facebookseite unter Auto Zentrum Duisburg.✅ Besuchen sie auch unsere Internetseite unter www.autozentrumduisburg.de✅ ÄNDERUNGEN UND IRRTÜMER VORBEHALTEN. ALLE ANGABEN OHNE GEWÄHR. Fahrzeugbeschreibungen sind ausdrücklich keine zugesicherten Beschaffenheitseigenschaften.
1 note
·
View note
Text
Nokia 7.2
#Nokia #7.2, Laat je creativiteit de vrije loop met Nokia 7.2. Maak ongelooflijke foto's, bekijk al je video's in #HDR en gebruik de #telefoon tot wel 2 dagen met één laadbeurt.
Kleuren Charcoal, Cyan Green, Ice
Afmetingen 159,92 x 75,15 x 8,25mm
Gewicht 180 g
2.5D Corning® Gorilla® Glass
Besturingssysteem Android 9 Pie
RAM 6 GB
CPU Qualcomm® Snapdragon™ 660
Type kabel USB Type-C™ (USB 2.0)
SIM-kaarten Dual SIM
Type SIM-kaart Nano-SIM
Sensors Lichtsensor + RGB-sensor, nabijheidssensor, accelerometer (G-sensor), E-kompas, gyroscoop
Andere …
View On WordPress
1 note
·
View note
Photo
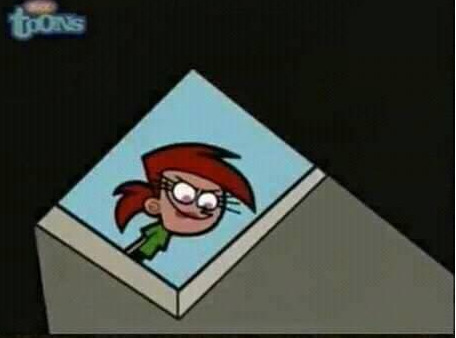
18.08.2019
Anwesende SCs:
Dr. Lilly Rose - Nosferatu
Yumi Yoshimido - Toreador
Olivia Colomar - Nosferatu
Dr. Harper Dearing - Tremere
Vasiya - Gangrel
Relvante NSC:
Bill & Carren Paulson
Nach genauem Überlegen haben sich die Kindred überlegt doch nicht ins Haus gegangen zu sein und haben dies nun dieses Mal gemacht.
Zuerst wurde das Grundstück noch einmal genau unter die Lupe genommen und nachdem die Lampe des Lichtsensors bei der Hintertür von Yumi zerbrochen worden ist sind sie ins Haus gekommen.
Recht schnell haben sie den geheimen Keller gefunden - bei dem Yumi die Falltüre zerbrochen hat - und konnten daher mit großer Sicherheit sagen, dass das Ehepaar Paulson in irgend einer Form involviert ist bei den Ritualen die für die Morde verantwortlich sind.
Sie konnten dort keine Bücher oder einen Ritualdolch finden doch die 4 Kissen in dem Keller weisen daraufhin dass es zumindest noch 2 weitere Teilnehmer gibt und der Geruch weißt darauf hin dass zumindest das letzte Opfer Obdachlos war.
Nun gilt es sich weiter zu überlegen wie sie die weiteren Teilnehmer finden können.
1 note
·
View note
Text
#Werbung aus #FreudeAmTesten Currysmarter Rollladenschalter Prozentfunktion nutzen #ronnybetatester #currysmarter
#Currysmarter#Licht#Lichtsensor#Modular Smart Rollladenschalter#Rollladenschalter#Rollladensteuerung#Rollo#Schalter#Sensor#smart#smarter Rollladenschalter#Wandschalter
0 notes
Text
Shelly BLU Motion im Einsatz: So baust du deinen smarten Briefkasten

Mit dem Shelly BLU Motion lässt sich auf einfache Weise ein smarten Briefkasten realisieren, der dir mehr Sicherheit und Komfort bietet. Kennst du das Problem, wenn der Briefträger die Post nur halb in den Kasten steckt und sie für jeden zugänglich ist? Oder du wartest auf wichtige Post und fragst dich ständig, ob sie schon da ist? Mit dem Shelly BLU Motion gehört das der Vergangenheit an. Dank der smarten Technologie wirst du sofort benachrichtigt, sobald deine Post eingeworfen wird. So verpasst du keine Lieferung mehr und kannst deinen Briefkasten überwachen – egal, wo du gerade bist. In diesem Beitrag zeige ich dir, wie du den Shelly BLU Motion in Kombination mit einem Shelly Gateway wie dem Shelly Plug S Gen2 oder neuer nutzt, um deinen Briefkasten smart zu machen. https://youtu.be/G1V29GT8kIY Disclaimer: Der Shelly BLU Motion wurde mir von der Firma Shelly kostenlos zur Verfügung gestellt. Der in diesem Beitrag verwendete Shelly Plug Gen2 wurde von mir selbst gekauft. Meine Meinung und Bewertung bleiben davon unberührt.


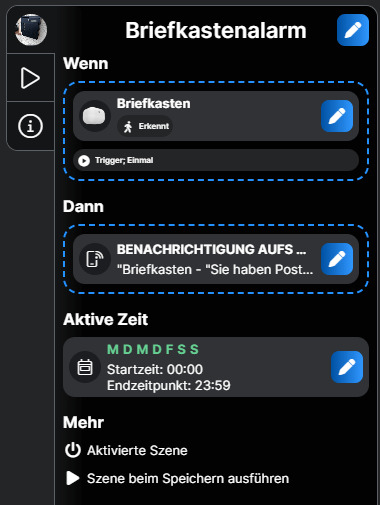
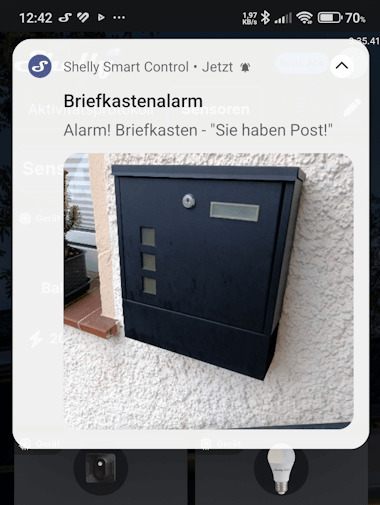
Was wird für einen smarten Briefkasten benötigt?
Für den Aufbau eines smarten Briefkastens brauchst du natürlich zunächst einen Briefkasten. Zusätzlich benötigst du einen Sensor, der erkennt, wenn die Klappe des Briefkastens geöffnet wird, sowie einen Empfänger, der das Signal auswertet. In meinem Fall soll eine Push-Benachrichtigung sowohl an meine Alexa als auch an mein Handy gesendet werden. Dafür wird die Shelly Smart Control App benötigt, die kostenlos erhältlich ist. Zum Lieferumfang des Shelly BLU Motion gehört ein praktisches Klebepatch von 3M, mit dem der Sensor auf glatten Oberflächen befestigt werden kann. Dadurch lässt sich der Shelly BLU Motion ohne Bohren im Briefkasten montieren – eine einfache und saubere Lösung für den smarten Umbau. Hier die Links wenn du dir die benötigten Bauteile bestellen möchtest: - Shelly BLU Motion* - Shelly BLU Gateway* oder Shelly Plug S Gen2*

Lieferumfang Shelly BLU Motion

Lieferumfang - Shelly Plug S Hinweis von mir: Die mit einem Sternchen (*) markierten Links sind Affiliate-Links. Wenn du über diese Links einkaufst, erhalte ich eine kleine Provision, die dazu beiträgt, diesen Blog zu unterstützen. Der Preis für dich bleibt dabei unverändert. Vielen Dank für deine Unterstützung!
Aufbau vom smarten Briefkasten mit einem Shelly BLU Motion
Der Shelly BLU Motion ist vielseitig einsetzbar und verfügt sowohl über einen Helligkeitssensor als auch einen Bewegungssensor. Ursprünglich wollte ich den Helligkeitssensor für dieses Projekt nutzen, jedoch erwies sich dieser als nicht zuverlässig genug. Stattdessen habe ich auf den Bewegungssensor gewechselt, was sich als deutlich besser erwiesen hat. Sollte sich kein Shelly-Gerät in der Nähe befinden, kannst du alternativ das Shelly BLU Gateway verwenden, solange eine Steckdose verfügbar ist.
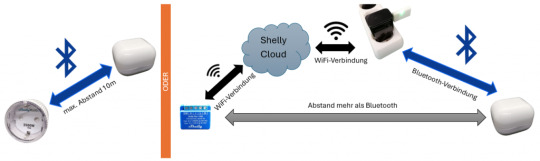
zwei Varianten zur Schaltung mit dem Shelly BLU Motion & einem Shelly Plug S Aus der Grafik kannst du erkennen, dass die Variante mit dem Shelly Plug S und dem Shelly BLU Motion eine deutlich einfachere Lösung darstellt – vorausgesetzt, beide Geräte befinden sich in direkter Nähe zueinander. Sollte der Abstand zwischen den Geräten jedoch zu groß sein, kann ein Shelly Gateway eingesetzt werden. Dieses ermöglicht die Einbindung des Shelly BLU Motion in das WLAN, sodass er weiterhin zuverlässig Daten senden kann. Dadurch lässt sich der Bewegungs- oder Lichtsensor auch über größere Distanzen hinweg nutzen und über einen anderen Shelly steuern. Schritt 1: Verbindung herstellen Im ersten Schritt verbindest du den Shelly BLU Motion mit deinem Shelly Plug S (oder einem anderen kompatiblen Gateway). Diese Verbindung ist notwendig, damit der Sensor die Signale korrekt übermittelt und du Benachrichtigungen erhältst.

Shelly PLUG S als Gateway Schritt 2: Montage im Briefkasten Nach der Verbindung wird der Sensor im Briefkasten montiert. Achte darauf, dass der Bewegungssensor so ausgerichtet ist, dass er zuverlässig Bewegungen erkennt. Der Sensor erfasst Bewegungen in bestimmten Winkeln, daher kann es erforderlich sein, etwas zu experimentieren, bis die optimale Position gefunden ist. Zudem sollte kein seitliches Licht direkt darauf fallen, um Fehlalarme zu vermeiden. Es empfiehlt sich, die ideale Position zunächst mit einem leicht lösbaren Klebepatch, wie den von Tesa (tesa Powerstrips Klebestreifen für Fliesen und Metall bis 3 kg)*, zu testen. In meinem Fall habe ich den Sensor so positioniert, dass er nach oben zeigt, was sich als zuverlässig erwiesen hat.

smarter Briefkasten mit Shelly BLU Motion Schritt 3: Fixierung mit 3M-Klebepatch Wenn die ideale Position gefunden ist, kannst du den Sensor dauerhaft mit dem 3M-Klebepatch aus dem Lieferumfang befestigen. Beachte, dass dieser Klebepatch sehr fest haftet und sich nur schwer wieder entfernen lässt. Die Montage ist damit abgeschlossen, aber der smarte Briefkasten ist noch nicht einsatzbereit. Im nächsten Schritt muss eine passende Szene in der Shelly Smart Control App konfiguriert werden, damit der Sensor wie gewünscht auf das Öffnen der Briefkastenklappe reagiert und Benachrichtigungen auslöst. Dies wird im folgenden Abschnitt erklärt.
Smarte Benachrichtigungen: Szene für den Shelly BLU Motion erstellen
Wichtiger Hinweis zur Konfiguration der Szene Bei der Konfiguration der Szene ist zu beachten, dass je nach Position des Briefkastens und der Tageszeit (sogar Jahreszeit) ein unterschiedlicher Lichteinfall herrscht. Es kann erforderlich sein, den Schwellenwert für die Helligkeit mehrfach anzupassen, bis dieser optimal eingestellt ist und keine Fehlalarme ausgelöst werden. Erstellen der Szene für den smarten Briefkasten über die Shelly Cloud Es gibt zwei Möglichkeiten, eine Szene für die Benachrichtigung einzurichten: - über die Shelly Cloud am PC - über die Shelly Smart Control App Der Weg über die Shelly Cloud und einen PC ist meiner Meinung nach deutlich komfortabler, da sich die Einstellungen übersichtlich und präzise vornehmen lassen. Daher zeige ich im Folgenden Schritt für Schritt, wie du die Szene in der Shelly Cloud erstellst, damit du zuverlässig über neue Post in deinem smarten Briefkasten benachrichtigt wirst.
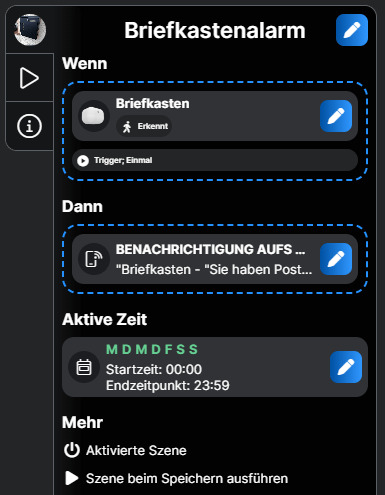
Um die Szene für die Benachrichtigung zu erstellen, meldest du dich zunächst an der Shelly Cloud an: - Öffne die Shelly Cloud über folgenden Link: https://control.shelly.cloud. - Melde dich mit deinen Shelly-Zugangsdaten an. - Wähle im linken Menü den Eintrag „Mein Zuhause“ (1). - Klicke anschließend auf den Reiter „Alle Szenen“ (2). - Wähle nun die Schaltfläche zur Erstellung einer neuen Szene (3).

Shelly Control - neue Szene erstellen Step1 Zuerst müssen wir eine Bedingung hinzufügen. Diese bestimmt, welches Ereignis eintreten muss, damit eine Aktion ausgelöst wird. In unserem Fall soll die Bedingung darauf reagieren, wenn der Shelly BLU Motion eine Bewegung erkennt – also wenn die Briefkastenklappe geöffnet wird.


Eine Bedingung kann auf verschiedene Arten festgelegt werden: - Gerätebasiert – Reagiert auf den Status eines Shelly-Geräts (z. B. Bewegungssensor, Schalter, Relais). - Zeitbasiert – Wird zu einer bestimmten Uhrzeit oder nach einem Zeitintervall ausgelöst. - Szenenbasiert – Startet eine Aktion basierend auf einer anderen Szene. - Alarmbasiert – Löst eine Aktion aus, wenn ein Alarm erkannt wird. Da wir auf den Bewegungssensor Shelly BLU Motion reagieren möchten, benötigen wir eine gerätebasierte Bedingung. Diese sorgt dafür, dass die Aktion startet, sobald eine Bewegung im Briefkasten erkannt wird. Wir wählen also „Gerätebasiert“ als Bedingung aus und klicken anschließend auf die Schaltfläche „Weiter“. Nun müssen wir das entsprechende Gerät auswählen. In meinem Fall ist der Shelly BLU Motion Bewegungssensor im Raum „Flur“ hinterlegt. Ich wähle dieses Gerät aus und bestätige die Auswahl erneut mit „Weiter“.


Der Shelly BLU Motion verfügt, wie bereits erwähnt, nicht nur über einen Bewegungssensor, sondern auch über einen Helligkeitssensor. Damit unsere Szene auf erkannte Bewegungen reagiert, müssen wir die Eigenschaft „Bewegung“ auswählen. Anschließend wählen wir die Aktion „Bewegung erkannt“ aus. Diese Einstellung sorgt dafür, dass die Szene genau dann ausgelöst wird, wenn der Sensor eine Bewegung registriert. Zum Abschluss bestätigen wir die Auswahl mit der Schaltfläche „Weiter“. Im nächsten Schritt müssen wir festlegen, wann die Aktion ausgelöst wird. Dabei gibt es zwei Optionen: - „Zustand“ – Die Aktion bleibt aktiv, solange eine Bewegung erkannt wird. - „Auslöser“ – Die Aktion wird nur einmal ausgelöst, wenn eine Bewegung erkannt wird. Wir wählen „Auslöser“, damit die Aktion nur einmal beim Erkennen einer Bewegung ausgeführt wird. Würden wir stattdessen „Zustand“ wählen, könnte die Aktion alle 30 Sekunden oder häufiger erneut ausgelöst werden, was zu unnötig vielen Benachrichtigungen führen würde. Zum Abschluss bestätigen wir die Auswahl mit der Schaltfläche „Speichern“.


Nachdem die Bedingung erfolgreich konfiguriert wurde, können wir nun die Aktion festlegen, die bei erkannter Bewegung ausgeführt werden soll. Dazu klicken wir auf die Schaltfläche „Weiter“, um mit der Einrichtung der gewünschten Aktion fortzufahren. Um eine Aktion anzulegen, klicken wir auf die Schaltfläche „Aktion hinzufügen“. Damit legen wir fest, welche Reaktion erfolgen soll, sobald eine Bewegung im Briefkasten erkannt wird.


Als Aktion wählen wir „Aktion benachrichtigen“, da wir eine Benachrichtigung erhalten möchten, sobald eine Bewegung erkannt wird. Anschließend klicken wir auf „Weiter“, um die Aktion zu konfigurieren. Du kannst dir unterschiedliche Benachrichtigungen zusenden lassen. Dabei stehen folgende Optionen zur Auswahl: - „Benachrichtigung aufs Telefon“ – Du erhältst eine Push-Benachrichtigung auf dein Smartphone. Dafür benötigst du die Shelly Smart Control App. - „E-Mail Benachrichtigung“ – Eine E-Mail wird an deine hinterlegte Adresse gesendet. - „Zum Aktivitätsprotokoll hinzufügen“ – Die Aktion wird im Shelly-Aktivitätsprotokoll gespeichert und kann später eingesehen werden. - „Alexa Benachrichtigung“ – Deine Amazon Alexa wird benachrichtigt, sodass du die Meldung über deinen Sprachassistenten abrufen kannst. Wähle die gewünschte Benachrichtigungsmethode aus, um über den Briefkastenstatus informiert zu werden.

Ich entscheide mich hier für die Option „Benachrichtigung aufs Telefon“ und wähle diesen Punkt aus. Anschließend scrolle ich nach unten, um den Text der Nachricht anzupassen und die Art der Benachrichtigung festzulegen. Hier gibt es zwei Möglichkeiten: - „Standard“ – Führt zu einer einfachen Push-Benachrichtigung. Bei einem deaktivierten Handy erscheint die Nachricht in den Mitteilungen. - „Alarm“ – Löst zusätzlich einen lauten Alarmton aus, selbst wenn das Handy stumm geschaltet ist. Da eine laute Alarmmeldung für eine neue Postzustellung übertrieben wäre, wähle ich „Standard“ aus. So bekomme ich eine unaufdringliche Push-Benachrichtigung, sobald der Briefträger Post einwirft.

In den nächsten Schritten kannst du festlegen, in welchem Zeitraum die Szene aktiv sein soll. Standardmäßig ist die Szene rund um die Uhr aktiv. Ich lasse die voreingestellten Werte unverändert. Theoretisch könnte man hier eine zeitliche Einschränkung vornehmen, beispielsweise die Szene zwischen 22:00 Uhr und 06:00 Uhr deaktivieren, da in diesem Zeitraum selten Post eingeworfen wird. Falls du nur tagsüber benachrichtigt werden möchtest, kannst du die Einstellungen entsprechend anpassen.





Abschließend wählen wir einen Raum für die neue Szene. Dies hat keine Auswirkung auf die Funktion der Szene, sondern dient lediglich der besseren Organisation innerhalb der Shelly Cloud. Dadurch lassen sich Szenen leichter verwalten und übersichtlich in bestimmten Räumen zuordnen. Zum Schluss muss noch ein Name für die Szene vergeben werden. Wähle eine eindeutige und verständliche Bezeichnung, damit du die Szene später leicht wiederfindest – zum Beispiel „Briefkasten-Benachrichtigung“. Sobald der Name festgelegt ist, können wir den Wizard mit der Schaltfläche „Speichern“ abschließen. Damit ist die Einrichtung der Szene abgeschlossen, und unser smarter Briefkasten ist einsatzbereit! Read the full article
0 notes
Text
Der mBot2 Programmierroboter löst nach 8 Jahren den weltweit erfolgreichen mBot1 ab und begeistert mit topaktueller Sensorik, neuen Motoren und einem brandneuen KI-Steuerboard im vertrauten Design. Für Kinder, Lehrer und Tüftler, die spielend mehr über Informatik, MINT, IoT, AI und blockbasiertes Coding lernen wollen Ubstadt-Weiher, 29.04.2021 – In den vergangenen acht Jahren hat der Bildungsroboter mBot von MAKEBLOCK weltweit Millionen von Kindern, Schülern, Lehrern und angehenden Programmieren nicht nur komplexe MINT (Mathematik, Informatik, Naturwissenschaft, Technik)-Zusammenhänge spielerisch vermittelt, sondern auch nach Abschluss erfolgreicher Missionen ein Lächeln ins Gesicht gezaubert. Und die Erfolgsgeschichte geht mit dem neuen mBot2 weiter: Unter der behutsam modifizierten Hülle, die jetzt aus robustem Aluminium besteht, ist geballte modernste Technologie verpackt, die unzählige neue Programmierungs- und Anwendungsmöglichkeiten ermöglicht. Am auffälligsten sind auf den ersten Blick die Ultraschallsensoren der nächsten Generation, die einem in strahlendem Blau anblicken. Wer kann diesem verführerischen Blick schon widerstehen? Die blauen „Augen“ sind aber nicht nur für die präzise Entfernungsmessung geeignet, sie vermitteln mit Hilfe der steuerbaren Ambient-Beleuchtung auch Emotionen. Der mBot2 sucht geradezu den Blickkontakt zu den kleinen Programmierern, denn durch die KI-Bilderkennung lässt sich z.B. die Geschwindigkeit über den Gesichtsausdruck steuern. Das „Gehirn“ des mBot2 ist der leistungsfähige Mikrocontroller CyberPi mit integriertem Farbdisplay, Lautsprecher, Mikrofon, Lichtsensor, Gyroskop, RGB-Anzeige und mehr. Das eingebaute WiFi- und Bluetooth-Modul ermöglicht die Verbindung mit dem Internet für smarte Funktionen wie Spracherkennung, Sprachsynthese, LAN-Broadcast und das Hochladen von Daten in Google Sheets. Der mBot2 ist der aktuell spannendste Spielzeugroboter zum Eigenbau (nur ein Schraubenzieher erforderlich), vielseitig erweiterbar und mit großer Gestaltungsfreiheit beim Programmieren, der auch das Innenleben eines Roboters erfahrbar macht: Ab sofort für eine UVP von 139.- EUR (inkl. MwSt.) im Online Shop von Solectric erhältlich. mBot2 kommuniziert mit seiner Umwelt – powered by CyberPi Einer der wichtigsten Neuerungen des mBot2 im Vergleich zur Vorgängerversion ist seine Netzwerkfähigkeit mit Hilfe des CyberPi Mikrocomputers. Das programmierbare Kraftpaket ist in Kombination mit dem mBlock-Codierungseditor eine praktische Lernhilfe für die Informatik und AI-Ausbildung und setzt dem Spieltrieb der Kinder kaum Grenzen. Lehrer haben die Möglichkeit, mit Google Classroom z.B. einen interaktiven und fortschrittlichen Unterricht durchzuführen, bei dem mehrere mBot2 über das Internet miteinander kommunizieren. So lassen sich die Daten von verschiedenen Geräten sammeln, visualisieren und verarbeiten und erste Programmierungen für KI- und IoT (Internet of Things) -Anwendungen erlernen. „Der kleine Bildungsroboter mBot2 macht die Programmierung zum Kinderspiel und regt die Kinder zum kreativen und interaktiven Spielen an“, erklärt Alexander Hantke, Head of Solectric Education. „Für Kinder, die Interesse an Elektronik, Robotik und Programmierung haben, ist der mBot2 das ideale Geschenk. Gerade wenn Kinder erkennen, wie sich auch andere Familienmitglieder für das Thema begeistern, werden sie oft davon mitgerissen. Wichtig ist aber auch, dass man Kinder eigene Fehler mit dem mBot2 machen lässt, um den Spaßfaktor über lange Zeit hoch zu halten.“ Der CyberPi Controller mit 1,44“ Vollfarben-Display zur Anzeige von Daten, Bildern und anderen Informationen kann nicht nur als Rechenzentrum des Roboters, sondern auch als Handheld-Gerät wie ein Game Controller oder Monitoring-Gerät eingesetzt werden. Der integrierte Speicher und das Betriebssystem ermöglichen es, bis zu acht Programme im Controller zu speichern und zu verwalten. Richtig aufregend wird es, wenn durch das Verbinden
mehrerer mBots2 ein lokales Netzwerk von Robotern erstellt wird, die untereinander kommunizieren, Informationen austauschen und Aufgaben ausführen. Sind die mBot2 mit dem Internet verbunden, können sie erweiterte Funktionen ausführen wie Spracherkennung, sich mit einer Cloud verbinden oder Wetterinformationen abrufen. Maximale Präzision in der Steuerung der Rotation, Geschwindigkeit und Position der Räder und des Roboters versprechen das im CyberPi verbaute 3-Achsen-Gyroskop und der Beschleunigungssensor für die optischen Encoder-Motoren, die über ein Drehmoment von 1,5 kg-cm, eine max. Geschwindigkeit von 200 U/min und eine Erfassungsgenauigkeit von 1° verfügen. mBlock – die leistungsstarke Coding-Plattform für einfachen Einstieg in den Informatik- und MINT-Unterricht Der programmierbare Roboter hilft Kindern, das Programmieren Schritt für Schritt durch interaktive Drag-and-Drop-Software zu lernen. Mit den umfangreichen Tutorials und den mitgelieferten Projektfällen können die jungen Entdecker mit der grafischen Programmierung beginnen und mit einem Klick die Programmiersprachen Scratch oder Arduino C verwenden. Die mBlock-Software ist kompatibel mit Windows, MacOS, Linux sowie Chromebook und unterstützt auch Android und iOS. Zusammen mit mBlock wird der mBot2 zu einem leistungsstarken Werkzeug, um mit fortschrittlichen Technologien wie KI, IoT und Data Science in Berührung zu kommen. Schüler*innen beginnen mit blockbasierter Codierung und gehen mit zunehmender Erfahrung zur Python-Codierung über. Der Python Editor unterstützt die jungen Programmierer*innen mit smarten Funktionen wie der intelligenten Autovervollständigung und Syntaxhervorhebung. Erweiterbar mit mBuild-Modulen und Makeblock-Bauteilen Der mBot2 kann den Aktionsradius mit mehr als 60 verschiedenen mBuild-Modulen erweitern und bis zu 10 verschiedene Sensoren, Motoren, LEDs oder andere Komponenten gleichzeitig in Reihe schalten. In jedem Modul ist eine Micro-Controller Unit (MCU) eingebaut, wodurch die Module ohne ein vorheriges Trennen oder eine bestimmte Reihenfolge verbunden werden können. Inzwischen sind für diesen programmierbaren Roboter für Kinder auch Zusatzpakete erhältlich (nicht im Lieferumfang enthalten), mit denen Programmieren, Robotik, Elektronik und Konstruktion gelehrt werden, während die Schüler durch praktisches Lernen interaktive Missionen programmieren und ausführen können. Der mBot2 ist mit einem 2.500 mAh Akku im sog. mBot2 Shield ausgestattet, der sich bequem über ein USB C-Kabel aufladen lässt. Das mBot2 Shield verfügt zudem über zwei Anschlüsse für Encoder-Motoren, zwei Anschlüsse für Gleichstrommotoren und vier Anschlüsse für Servos. Einige der Servo-Anschlüsse können mit LED-Streifen und analogen/digitalen Arduino-Sensoren verbunden werden. Weitere Informationen erhalten Sie im Online-Shop von Solectric: https://shop.solectric.de/educational/makeblock/mbot/3729/makeblock-mbot-2?c=4807
#Development#EducationStudies#General#German#Hardware#Programming#Software#STEM#Toys#lernroboter#MakeBlock#MINTUnterricht#solectric#StartCoding#STEAMUnterricht
0 notes
Text
#Werbung aus #FreudeAmTesten Currysmarter Rollladenschalter Lichtsensor einrichten #ronnybetatester #currysmarter #rollershutter #smart #lightsensor
#Currysmarter#Licht#Lichtsensor#Modular Smart Rollladenschalter#Rollladenschalter#Rollladensteuerung#Rollo#Schalter#Sensor#smart#smarter Rollladenschalter#Wandschalter
0 notes
Text
Calliope Mini 3 Tutorial: JacDac Sensoren und Aktoren - Ein praktischer Workshop für Anfänger

In diesem neuen Beitrag präsentiere ich dir die Calliope Mini Startbox mit JacDac Sensoren & Aktoren. In dieser Box findest du alles, was du für spannende Projekte am Calliope Mini 3 benötigst, ausgenommen den Mikrocontroller! Du bekommst diese im offiziellen Shop unter Jacdac Erweiterungen StartKit A für derzeit 49,95 € zzgl. Versandkosten. https://youtu.be/CD8PCHjmaRE Disclaimer: Die in diesem Tutorial verwendete Calliope Mini 3 Startbox mit JacDac Sensoren und -Aktoren wurde mir freundlicherweise von der Firma Calliope gesponsert. Trotz dieser Unterstützung bleibt meine Meinung zu den Produkten und den hier vorgestellten Inhalten unabhängig und basiert auf meinen eigenen Erfahrungen und Einschätzungen. Für diesen Beitrag benötigst du den neuen Mikrocontroller, da die Vorgängermodelle über keine JacDac Schnittstelle verfügen.

Calliope Mini 1.3 & Calliope Mini 3
Was ist die JacDac Schnittstelle und wie funktioniert diese?
Die JacDac-Schnittstelle ist so konzipiert, dass sie eine nahtlose Integration von Sensoren und Aktoren mit dem Calliope Mini 3 ermöglicht. Die Magie liegt darin, dass die Geräte automatisch erkannt werden, ohne dass du komplizierte Konfigurationen durchführen musst.

Chip mit Informationen zum Sensor auf einem Magnset Sensor mit JacDac Schnittstelle Dies geschieht, weil die JacDac-Schnittstelle ein standardisiertes Protokoll verwendet, das es den Sensoren und Aktoren ermöglicht, sich selbst zu identifizieren, sobald sie an den Calliope Mini 3 angeschlossen werden. Jeder Sensor und Aktor verfügt über einen eingebauten Chip, der dem Calliope Mini 3 mitteilt, welche Art von Gerät angeschlossen ist und welche Funktionen es bietet. Durch diese automatische Erkennung wird die Verwendung von Sensoren und Aktoren deutlich vereinfacht, insbesondere für Anfänger. Du musst dir keine Gedanken über komplizierte Konfigurationen oder Treiberinstallationen machen. Stattdessen kannst du dich darauf konzentrieren, deine Ideen in die Tat umzusetzen und kreative Projekte zu realisieren.
Was ist in der Startbox A enthalten?
In dieser Startbox A findest du nachfolgende Sensoren & Aktoren: - zwei Taster, - einen Drehregler, - einen Schieberegler, - ein RGB-Ring, - ein Magnetsensor, - ein Lichtsensor, - ein Hub, - Kabel in diversen Längen




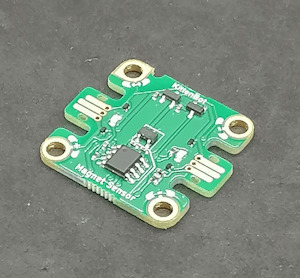



Du benötigst quasi nur noch einen Calliope Mini 3 und einen PC zum Loslegen.
Erster Schritt - Upload eines leeren Programmes mit dem JacDac Service
Bevor wir in MakeCode mit den JacDac Sensoren arbeiten können, müssen wir zunächst ein leeres Programm mit dem JacDac Service auf den Calliope Mini 3 hochladen. Dazu wird der Mikrocontroller via USB an den Computer angeschlossen und im Browser (Google Chrome) gekoppelt. In MakeCode navigieren wir zu den Erweiterungen (1) und suchen dort nach "jacdac" (2). Aus den Suchergebnissen wählen wir nun den JacDac Client (3) aus. Wenn diese Erweiterung hinzugefügt wurde, dann sollten wir den Eintrag Module (4) sehen.
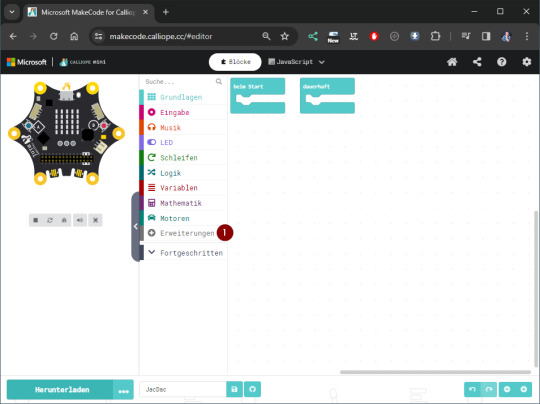
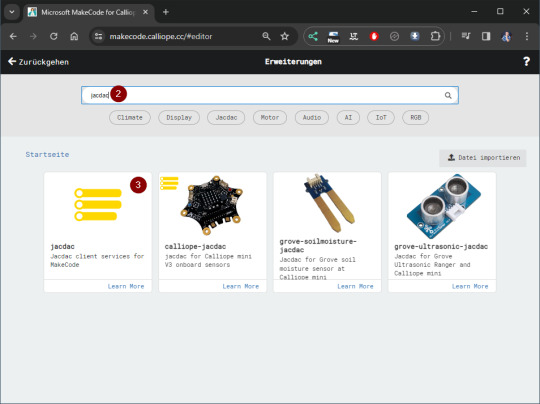
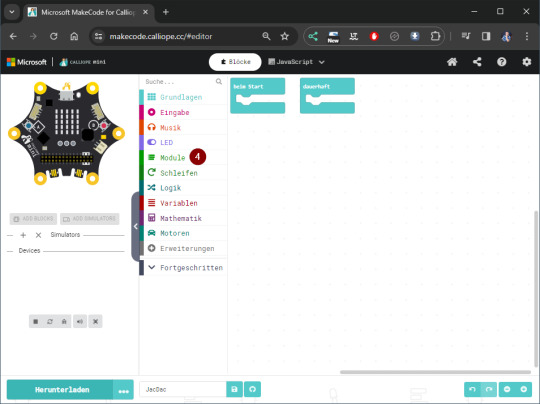
Dieses leere Programm müssen wir jetzt auf den Calliope hochladen und können danach JacDac Sensoren & Aktoren anschließen.
Aufbau einer kleinen Schaltung mit JacDac am Calliope Mini 3
Kommen wir jetzt zum interessanten Teil des Beitrages und bauen eine kleine Schaltung am Calliope Mini 3 auf. Taster via JacDac am Calliope Mini 3 anschließen und programmieren in MakeCode Im ersten Schritt möchte ich den mechanischen Taster nutzen, um am Calliope Mini die 3 RGB LEDs durchzuschalten. Der Calliope hat zwar zwei Taster und somit müsste man keinen zusätzlichen verwenden, jedoch bietet sich dieses kleine Beispiel als Einstieg an, da man hier bereits bekanntes auf den Taster anwenden kann.

Der Taster verfügt über zwei JacDac Schnittstellen, somit können wir diesen nicht nur mit dem Calliope verbinden, sondern an diesen noch weitere Sensoren / Aktoren anschließen. Dem Set liegen Kabel in verschiedene Längen bei und damit verbinden wir jetzt den Taster mit dem Calliope.

Calliope Mini 3 mit Taster über JacDac Schnittstelle verbunden
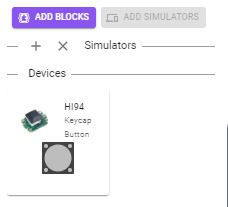
Sobald wir den Taster an den Calliope angeschlossen haben, wird dieser in MakeCode angezeigt. Um jetzt die passenden Blöcke zum Auswerten der Aktion am Taster zu erhalten, müssen wir noch auf die Schaltfläche "ADD BLOCKS" klicken. Unter dem Menüpunkt Module findest du jetzt den Knopf bzw. den Taster mit seinen Blöcken. Den Block "wenn knopfX..." kennst du sicherlich schon von den Tastern des Calliope jedoch hat dieser drei Status, unten, gedrückt und halten.

Das kleine Programm zum Steuern der RGB LED Leiste am Calliope Mini 3 sieht wie folgt aus:
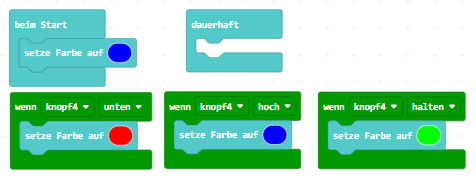
Im oben verlinkten YouTube Video zeige ich dir noch eine weitere Schaltung mit dem 8bit RGB LED Ring und dem Schieberegler.
Fazit zur Startbox A mit JacDac Sensoren & Aktoren für den Calliope Mini 3
Die Startbox enthält vieles, was du für einen Einstieg in die Erstellung von kleinen Projekten mit JacDac Sensoren & Aktoren benötigst. Besonders in Verbindung mit MakeCode und dem Calliope Mini 3 ist es sehr einfach für Anfänger diese Komponenten zu programmieren. Da die JacDac Schnittstelle nicht speziell für den Calliope Mini 3 entwickelt wurde, kannst du dieses Set auch nutzen um mit anderen Mikrocontroller wie den BBC micro:bit oder einen speziellen RP2040 Mikrocontroller zu programmieren. Das Set kostet bei Calliope im Shop der Zeit knapp 50 € jedoch ist dieses vergleichsweise mit anderen Shops sehr günstig und somit ist dieses Angebot ggf. auch für andere Mikrocontroller interessant. Read the full article
0 notes
Text
Die senseBox ist ein Toolkit für digitale Bildung, Citizen Science und Umweltmonitoring und wurde vom Start-Up re:edu gemeinsam mit dem Institut für Geoinformatik der Universität Münster entwickelt. Dabei wurde die senseBox:edu speziell für den Bildungsbereich konzipiert. Neben der Hardware stehen die grafische Programmieroberfläche ‚Blockly für senseBox’ (https://blockly.sensebox.de) sowie Lehr- und Lernmaterialien (https://sensebox.de/de/material) und Projekte (https://sensebox.de/de/projects) als OER (Open Educational Resource) frei zur Verfügung. Die senseBox kann auch in CircuitPhython programmiert werden! Die senseBox:edu S2 ist das neueste Mitglied der senseBox-Familie und richtet sich wie ihr Vorgänger an Bildungsinstitutionen, die Lernenden praxisorientierte Einblicke in die Welt der Programmierung gibt und die Bereiche Umwelt und Technik anwendungsbezogen verknüpft. Die senseBox:edu S2 bietet viele neue Features: Der neue MCU S2 Mikrocontroller hat im Vergleich zur MCU viele Komponenten direkt auf dem Board integriert, wie eine RGB-LED, einen Lichtsensor, ein Bluetooth-Bee zur Verwendung mit der Phyphox-App (https://phyphox.org/de/home-de/), einen Beschleunigungssensor sowie Gyroskop (je 3-Achsen), einen Akkuladeregler für eine unkomplizierte und zuverlässige Stromversorgung sowie W-LAN und ein mSD-Kartenmodul zur Datenspeicherung. Des Weiteren enthält er einen schnelleren Prozessor mit mehr Speicher und Qwiic-kompatible Ports. Außerdem enthält die senseBox:edu S2 neue Sensoren: Neben einer LED-Matrix zur farblichen Darstellung und zur Vermittlung weiterer Konzepte aus der Informatik (z.B. Arrays) ist ein Time-of-Flight (ToF)-Sensor enthalten, der sehr präzise Distanzen messen und ein einfaches 8x8 Pixel Bild erzeugen kann. Ein weiteres Feature ist ESP Now zur direkten Kommunikation zwischen mehreren MCUs S2. Neugierig geworden? Weitere Infos zur senseBox:edu S2 findet ihr unter https://sensebox.de/de/products-edus2
#Development#EducationStudies#General#German#Hardware#IoT#MyCollection#Programming#Software#STEM#Bildung#Geoinformatik#IOT#MINT#Monitoring#OpenEducationalResource#Phyphox#Programmierung#Python#Schule#senseBox#senseBoxeduS2#Sensoren#Technik#Umwelt#Umweltmonitoring
0 notes