#ICO file converter
Explore tagged Tumblr posts
Text


also here are some edits that i did couple of days ago
#i apologise for this#neuvillette brainrot is real#feel free to use them#if you want to use second pic as icon convert it to “ico” file#and then select this file in the app settings#applies to pc only btw#genshin impact#neuvillette#ch - shitpost
290 notes
·
View notes
Text

I've been using wikimon to make custom icons for my desktop and I used garbagemon as the recycle bin and when it's full he digivoles into platinum numemon changing the bin icon was tricky too!

not a fan of a lot of icons on a desktop, 3 is my limit and I used my favorite main three to make them icons! I hate my OCD! XD
icon converters help a lot online!





I can't upload ico. files so here some png formats if your interested in turning them into icons on your desktop for whatever!
#doodle#anime#cute#digimon#digital monsters#digimon digital monsters#raremon#ogremon#etemon#garbagemon#platinumnumemon#icon#windows icon
13 notes
·
View notes
Text






ojamajo ico files from a fan box converted to pngs
19 notes
·
View notes
Note
how do i use the cursors?
I'm not sure if you mean like for a webpage or for PC usage, so I'll detail both! For HTML/Webpage usage:
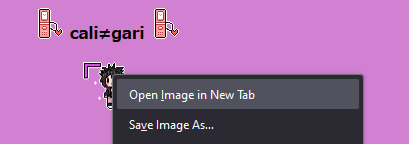
1: Grab image, open it in a new tab. 2. Copy url link 3. In the CSS of whatever you're doing, webpage or tumblr theme or whatever, put the following: body, *, a, a:hover { cursor:url( IMAGE URL HERE ), auto; } [ I could've sworn there was a way to do it in HTML, but I'm blanking; But this is specifically for the CSS]
PC: I work on a Windows PC, so this is based on that!! I'm sure specifically for a MAC you can find a tutorial [Sorry about that ;;w;; ;; ] 1. Save the image you want to use 2. Right now I don't have my cursors all with a converted version, but you can manually convert with Convertio; I've used it in the past for .icos and videos and it should still be fine to use. In the dropdown, go to Images > Cur and convert. Save it.

2. Go into Settings, then type in "Mouse" / go to "Mouse settings"
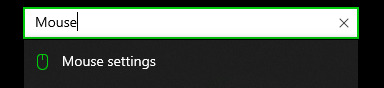
3. Go to "Additional mouse settings" and a small popup should come up. Go to the "Pointers" tab there 4. Double-click on the normal select, and it'll pop up a file browser. Navigate to the download and click on it
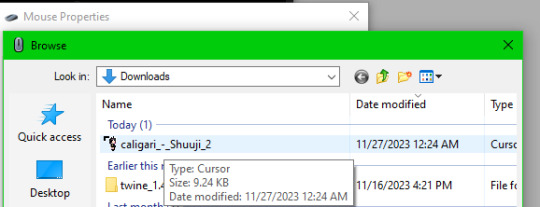
5. Hit apply and it should all be good! [And if you want to change it back to default, just hit use default and apply again!]
Hope this all makes sense!!! ^_^!!!
#this makes me realize i have to transfer stuff over to cur files. adding onto my list#im redoing my whole f2u page slowly bc i switched file hosting sites#and discord and its stupid no file storing or whatever is planned#brie rambles#asks#anon#non-art#also im writing this when im a bit sick so if you need clarification lmk and ill try and help the best i can!!!
10 notes
·
View notes
Text
today i spent like two hours customizing my desktop!!! downloading a bunch of kitty pngs, converting them to ICO files, uploading them to my app icons, and then making my own wallpaper!!!

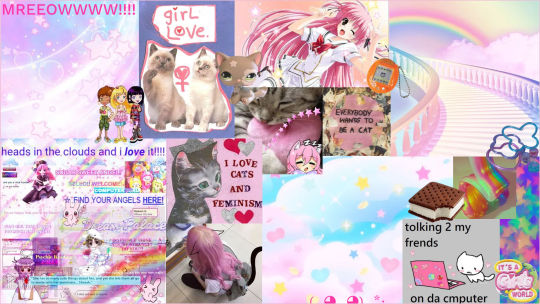
you can use the wallpaper if you like :3 i used landing.space to make it!! very cool, free, and user friendly collage editor that im in love with <33
#animecore#nostalgia#nostalgiacore#anime#cats#cat#cute cats#catgirl#kawaii#webcore#early internet#2000s#2010s#y2k
6 notes
·
View notes
Text
Online converters like A2Z Converter offer a quick and easy way to convert images to ICO without installing any software. They are ideal for occasional conversions and offer convenience.
0 notes
Text
Giggling i found out how to change app icons
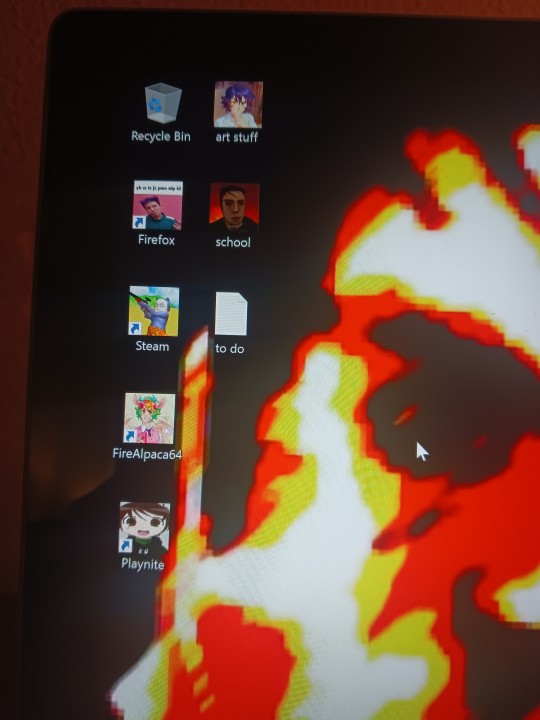
Just gotta use a png to ico file converter then move files into the folders, THEN go to the app settings/properties and edit the icon🔥🔥
0 notes
Text
SEO & Web Optimization Tools
SEO Web Analysis - Analyze and improve website SEO performance.
Checker Tools - Various checkers for website performance and security.
Text & Content Tools
Lorem Ipsum Generator - Generate placeholder text.
Text to Slug Converter - Convert text into URL-friendly slugs.
Case Converter - Change text casing.
Word Counter - Count words and characters.
Image Processing Tools
Image Host - Upload and share images.
ICO to PNG Converter - Convert ICO files to PNG.
Image Resizer - Resize images.
QR Code & Barcode Tools
QR Code Generator - Create custom QR codes.
Barcode Generator - Generate barcodes.
TikTok Tools
TikTok Account Health Check - Analyze account health.
Unfreeze TikTok Account - Unlock frozen TikTok accounts.
Calculator Tools
Age Calculator - Calculate age based on birthdate.
Percentage Calculator - Perform percentage calculations.
File Format Converters
JPG to PNG Converter - Convert JPG images to PNG.
Excel to PDF - Convert Excel spreadsheets to PDFs.
Privacy & Legal Tools
Privacy Policy Generator - Generate privacy policies.
Terms and Conditions Generator - Create terms and conditions.
Blog & Informational Resources
The Storms of the Waves - Thought-provoking article.
What is Lorem Ipsum? - Learn about its history and use.
Final Thoughts
SEOuy provides an all-in-one solution for various online needs, whether you’re a developer, designer, marketer, or content creator. Explore these tools to enhance your workflow and improve productivity!
Visit SEOuy to explore the complete list of tools and resources.
1 note
·
View note
Text
Game Icon:
This image shows the game icon I made in photoshop. It includes the main title of the game as well as all the colours of each sphere in the order & shape they appear in game. I also reused the same background for this screen, just to help support the correct theme. I then used a file converter to change this image to an ICO file, so it would be compatible with the game icon option in the project settings as shown in the second image below.


0 notes
Text
Transforming Images into Icons: Mastering Vector Conversion Techniques
Icons customized and unique: Common Queries Answered
1.What software is used to make icons?
To design vector icons, follow these steps:
1. **Sketch ideas**: Start with rough sketches on paper or digitally.
2. **Choose software**: Use vector graphic software like Adobe Illustrator or Inkscape.
3. **Create shapes**: Use basic shapes to build your icon.
4. **Simplify**: Keep designs simple and recognizable.
5. **Test sizes**: Ensure clarity at various sizes.
6. **Export**: Save in vector formats like SVG or AI.
2. How to design vector icons?
To design vector icons, start by sketching ideas on paper or digitally. Use vector graphic software like Adobe Illustrator or Inkscape to create clean shapes with the Pen tool. Keep designs simple and scalable, using limited colors and clear lines. Ensure consistency in style and size. Export icons in SVG or AI format for versatility and use.
3. How to create a PNG icon?
To create a PNG icon, use graphic design software like Adobe Illustrator or free tools like GIMP or Inkscape. Design your icon with the desired dimensions, ensuring it has a transparent background if needed. Once completed, export or save the file as a PNG format. Adjust settings for quality and resolution as required.
4. How do I turn an image into an icon?
To turn an image into an icon, follow these steps:
1. **Choose Your Image**: Select a clear, simple image.
2. **Resize**: Use an image editing tool (like Photoshop or GIMP) to resize the image to typical icon dimensions (e.g., 16x16, 32x32, or 64x64 pixels).
3. **Format**: Save it in icon format (.ico) or PNG for transparency.
4. **Edit**: Optionally, simplify the image and enhance contrast for better visibility at small sizes.
5. **Use an Icon Generator**: Online tools (like ConvertICO) can convert images to icon files easily
5. What file type are icons?
To create a PNG icon, use graphic design software like Adobe Illustrator, Photoshop, or free tools like GIMP or Canva. Start by designing your icon, then ensure the background is transparent. Export or save the file as a PNG format. Adjust the size and resolution as needed for your intended use.

Visit: VS Website See: VS Portfolio
0 notes
Text
9 Best JPG To ICO Converters For 2025 | Easy & Fast Tools
In this article, I will discuss the best JPG to ICO converters for 2025. Converting JPG images to ICO format is essential for web developers and designers who need high-quality icons for websites or apps. I will explore top tools that provide efficient, user-friendly solutions, ensuring you can easily convert your images to ICO files with minimal hassle. Key Points & Best JPG To ICO Converters…
0 notes
Text
Splash Screen:
This is the splash screen that I made in Photoshop. I put this together by bringing in a futuristic city background that looked similar to my game in which it had a road that the player character would theoretically run down and as well as a techno style border around the Neon runner title.

I once again converted this PNG to an ICO file and added this to my splash screen for the built game as well as the editor screen for testing.

This is the final outcome of this splash screen I was quite happy with the scaling and that it fitted perfectly and symmetrically.

0 notes
Text
Why Converting ICO to PNG is Essential for Web Developers

Web developers often work with icons to improve the visual aesthetics and usability of websites. While ICO (Icon) files are useful for creating small icons like favicons, converting them to PNG format is essential in many cases. Here’s why:
1. Better Compatibility Across Platforms
ICO files are primarily designed for Windows and may not display correctly on all platforms or browsers. PNG files, on the other hand, are universally supported across all web browsers and operating systems, making them the preferred choice for web projects.
2. High-Quality, Lossless Compression
PNG files offer lossless compression, meaning they retain their image quality even when resized or edited. This makes PNG the go-to format when developers need scalable, high-quality images without compromising on visual clarity.
3. Transparency for Flexible Design
One of PNG’s biggest advantages is its support for transparency, allowing web developers to create icons that blend seamlessly with any background. This is essential for modern, responsive web designs.
4. Faster Page Load Times
ICO files are typically heavier due to the multiple sizes stored within them. Converting them to a single PNG file reduces the size and improves website load times, enhancing overall performance and user experience.
Conclusion
For web developers looking to optimize their designs, convert ICO to PNG for improved compatibility, transparency, and performance. It’s a simple step that can make a big difference in delivering a polished, professional website.
#ICOTOPNG#WebDevelopment#ImageOptimization#WebDesign#PNGIcons#FasterWebsites#GraphicDesign#AppDevelopment#ImageConverter
1 note
·
View note
Text
What is a Favicon and Why Your Website Needs One

A favicon is a small, iconic image associated with your website. It appears in browser tabs, bookmarks, and other key areas, providing a quick visual cue for users to recognize your site. This tiny element is essential for building brand identity and enhancing the user experience.
If you're looking for more details on the role of favicons, check out this insightful post on The Importance of Favicons. It highlights how favicons help with branding and user engagement, which are critical for your website's success.
Why is a favicon important?
Favicons might seem like a minor detail, but they are crucial for establishing a strong brand identity. A well-designed favicon makes your site easy to identify in a sea of browser tabs and bookmarks. It also enhances credibility, showing that you’ve paid attention to every detail of your site’s presentation, which can make your website appear more professional and trustworthy.
Where are favicons used?
Favicons appear in several important places, including:
Browser tabs, where they provide a visual reference for users to easily identify your site.
Bookmarks, making your site stand out in a list of saved pages.
History logs, giving users a quick visual cue when revisiting your website.
Mobile home screens, where favicons act as icons when users add your site as a shortcut.
With these multiple appearances, a favicon is essential for reinforcing your site’s identity across different user interactions.
Does a favicon improve SEO?
Although favicons don’t directly impact SEO rankings, they contribute to a better user experience, which in turn can influence your site’s SEO performance. A recognizable favicon encourages users to return to your site, lowering bounce rates and improving engagement—both of which can positively affect your SEO metrics.
What is the Importance of Favicons in SEO?
The importance of favicons in SEO stems from how they improve user engagement and retention. By making your website more memorable and easy to identify, favicons can lead to better on-site metrics like longer session times and more return visits. These improvements can signal to search engines that your site offers value, indirectly supporting your SEO efforts. To explore this further, check out The Importance of Favicons.
What Formats Should I Use for a Favicon?
Choosing the right format for your favicon is crucial for ensuring it displays correctly across different platforms. The most commonly used formats include:
.ico: The original format, compatible with all browsers.
.png: Offers better image quality and is widely supported.
.svg: A scalable format that works well on high-resolution displays, though not universally supported.
By selecting the right format, you can ensure your favicon appears correctly on all devices and browsers.
How To Create A Favicon For Your Website?
You can create a favicon using graphic design tools such as Photoshop, Canva, or GIMP. A favicon is typically a small, square image (16x16 or 32x32 pixels). After designing it, convert your image into an .ico or .png file, ensuring compatibility with most browsers.
Can I Use Favicon Generator To Generate A Favicon?
Yes, using a favicon generator can simplify the process of creating a favicon. You can upload your logo or an image to these tools, and they’ll automatically resize and convert it into the right formats. Some popular favicon generators include Favicon.io, Real Favicon Generator, and Favicon.cc.
In conclusion, favicons play a vital role in both branding and user experience. While they might seem small, their impact on how users interact with and remember your site is significant. To further explore how favicons influence your site’s success, don’t forget to check out the article on The Importance of Favicons.
0 notes
Text
Step-by-Step Guide: Convert Images to Grayscale Online
Converting images to grayscale can greatly enhance their beauty by decreasing contrast of light. Your grayscale image might take on a vintage or nostalgic aesthetic by eliminating unnecessary distractions. Now it is easy and quick to convert jpg to black and white. All it requires are some tools - and in this article we will outline some free options available to quickly transform photos to grayscale.
Are You Ready? Let's Get Going!
Convert Images to Grayscale
Now it is possible to give your photographs an old-world charm with free grayscale image converter tools available online, directly in your browser without installing additional software.
Here we have provided you with some grayscale picture converter tools. Take a look!
Tool 1: PhotoPad Photo Editing Software
The PhotoPad photo editor is a quick and enjoyable free tool that quickly edits images to grayscale. It is reliable, user-friendly, and supports all image formats - making this an essential image editing program!
Now, let's use it to convert photos to grayscale.
Steps for taking grayscale photos using this tool
Step 1: Download PhotoPad Photo Editor
To get started editing on your PC, download and install PhotoPad Photo Editor in the first step. When complete, launch it to begin the editing process.
Step 2: Add JPG images to PhotoPad
To open the file finder window, simply click on the Open button in the main toolbar and locate and select your JPG image from your computer before clicking "Open" to import it into PhotoPad for Grayscale conversion. Alternatively, simply drag-and-drop your file directly onto PhotoPad!
Step 3: Convert JPG to Grayscale
To convert a JPG image automatically, navigate to the Color tab on your main toolbar. Under Filters icon, choose Grayscale in drop-down menu for filters. Alternatively, there is also an assortment of grayscale filters located under Effects & Layers column on right. Using Strength slider, you can also alter grayscale filter amplification level.
Step 4: To Save Grayscale Photos
SAVE In order to save convert image to grayscale, click "Save" in the main toolbar. Grayscale pictures can be saved as JPG/JPEG, GIF, ICO, PNG PSD TIF/TIFF files - alternatively you could upload them directly onto Flickr Dropbox and Twitter!
Install PhotoPad JPG Grayscale Editor instantly to convert JPEGs to Grayscale!
Tool 2: FilmConverto
Another grayscale a photoconverter tool you can use to give your photos a vintage aesthetic is FilmConverto, a free browser-based service which requires no software installation whatsoever and makes use simple; simply upload an image file and click "Submit now"!
Tool 3: Pixelied
Pixelied is a free online grayscale image converter. With it, you can quickly produce beautiful retro images to delight online audiences forever! Easily adjust the exposure of each picture with the grayscale tone slider for optimal results; plus create graphics quickly and share them online - perfect for sharing on social media sites!
Tool 4: RAW.PICS.IO
With Raw.pics.io, it is simple and fast to create grayscale photos. Only a few clicks are needed to eliminate all colors from digital shots taken through your browser - completely free. Additionally, since Raw.pics.io operates browser-basedly and doesn't need installing on desktop PCs or other devices separately - every device can benefit from its use!
Tool 5: Fotor
With Fotor's rgb to greyscale image converter, quickly transform any photo to grayscale. Just drag and drop an image to be grayscaled before applying a grayscale filter; reduce colors as desired to adjust grey tone intensity as required.
0 notes
Text
imPDF Free Online File Converter is Your Ultimate Solution for File Format Conversion
imPDF Free Online File Converter is Your Ultimate Solution for File Format Conversion.
In today's digital world, managing and converting files into different formats is essential. Whether you're handling documents, media files, or archives, having a reliable and versatile file converter at your disposal can make all the difference. That's where the imPDF Free Online File Converter comes in. Offering a comprehensive suite of conversion options, imPDF ensures that you can easily transform files across a wide range of formats without any hassle.

✅ Why Choose imPDF Free Online File Converter?
imPDF Free Online File Converter is designed to cater to a multitude of file conversion needs. It supports over 1200 different conversions, covering everything from video and audio to documents, images, and archives. This extensive range ensures that you can convert virtually any file type into the format you need, simplifying your workflow and enhancing productivity.
✅ imPDF Free Online File Converter Key Features
• Broad Format Support: imPDF supports a vast array of file formats, including but not limited to: • Documents: DOC, DOCX, PDF, RTF, TXT, ODT, WIKI, PPT, PPTX, and more. • Images: JPG, PNG, BMP, GIF, TIFF, ICO, and others. • Audio: MP3, FLAC, WAV, M4A, AAC, and more. • Video: MP4, AVI, MKV, FLV, MOV, and others. • eBooks: EPUB, MOBI, AZW, FB2, and more. • Archives: ZIP, RAR, 7Z, TAR, and others. • Popular Conversions: imPDF makes common file conversions effortless. Some of the popular conversions include: • PDF to Word and PDF to Excel • FLAC to MP3 and WAV to MP3 • DOC to PDF and DOCX to PDF • MP4 to AVI and MKV to MP4 • JPG to PNG and TIFF to PDF • MOV to AVI and AVI to MP4 • Versatility Across File Types: The converter supports a wide range of conversion types, including: • Video Converter: MP4 Converter, AVI Converter, MKV Converter • Audio Converter: MP3 Converter, FLAC Converter, WAV Converter • Document Converter: DOCX Converter, PDF Converter, DOC Converter • Image Converter: JPG Converter, PNG Converter, TIFF Converter • eBook Converter: EPUB Converter, MOBI Converter • Archive Converter: ZIP Converter, RAR Converter, 7Z Converter
✅ How It Works?
Using the imPDF Free Online File Converter is simple and user-friendly:
Upload Your File: Select the file you want to convert from your device or cloud storage.
Choose the Output Format: Specify the format you want to convert your file to.
Start the Conversion: Click the convert button and wait for the process to complete.
Download Your File: Once the conversion is done, download the newly formatted file directly to your device.
✅ Continuous Improvement and User Feedback
At imPDF, we are committed to providing the best file conversion service. We are constantly adding new formats to our converter based on user feedback and evolving needs. If there's a specific format you require that we currently do not support, we encourage you to let us know. Your input helps us enhance our service and meet the diverse needs of our users.
✅ Why imPDF Stands Out
• Completely Free: Enjoy all these powerful conversion features without any cost. • Easy to Use: No need for complex software—just a straightforward online tool. • Regular Updates: We continuously improve our service to include new formats and features.
✅ Get Started Today
Don't let file format limitations hold you back. With imPDF Free Online File Converter, you can handle all your file conversion needs quickly and efficiently. Whether you’re converting documents, images, audio, video, or archives, our tool is designed to simplify the process.
Try imPDF Free Online File Converter now and experience the convenience of having over 1200 conversion options at your fingertips. For any questions or feedback, feel free to contact us—we’re here to help!
0 notes