#Gimp photo editor tutorial
Explore tagged Tumblr posts
Text
since none of the poster-printing sites (block posters, rasterbator) were doing exactly what I wanted, here's a tutorial for you!
how to print out a seamless poster on a normal printer
download this free printer calibration sheet from blockposters (links: a4 - letter. I'm using the letter size one, since that's how my printer works)
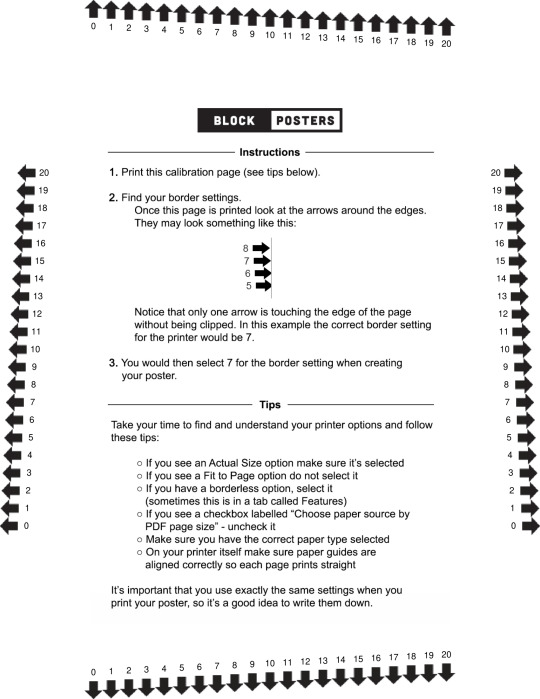
2. set your printer settings so that it uses borderless printing, exactly the way you would if you were planning to print a high-quality photo.
3. print the calibration sheet, and then look at the edges of it. write down which arrows touch the edge of your printed sheet (for me this was 7 on the left, 10 on the bottom, 5 on the right, and 4 on the top)
4. open the calibration sheet image in GIMP (or another photo editor of your choice
(you can use the image I posted above for the letter one, but for A4 you can use an online convertor to make the pdf into a png)
5. create a rectangle that exactly covers up the arrows that were right at the edge of your paper this is your template!
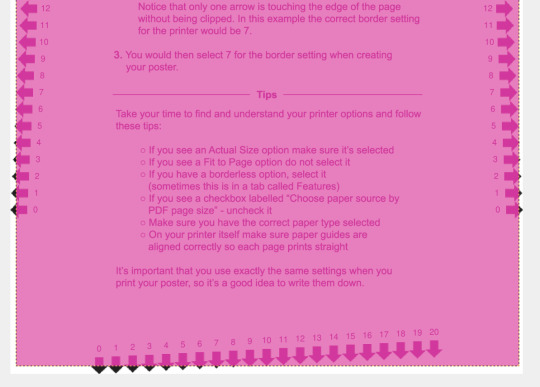
6. now you can edit your poster image to fit within that rectangle! (I'm using this speed racer poster as example because of fucking course I am)


7. export the pieces of your poster to .png (the full sheet, not just the part in the template rectangle! include the whole 8.5" by 11" sheet!)
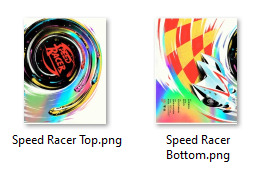
8. make sure you have enough ink!
9. print your poster using the exact same settings you used before to print the calibration sheet. for me, this was borderless, high-quality printing
10. let the ink dry, tape your shiny new poster together, and you're good to go!

ta-da!
bonus tips:
glossy paper is the best for printing posters
off-brand ink is cheap, and depending on your model of printer, it's often easy to refill ink yourself! with some (like mine), you can just drip the ink onto the lil sponge things in the cartridges!
if you're worried that your calibration measurement wasn't 100% accurate, you can leave some overlap in your image design, especially where the seam in the middle is. but it probably won't be necessary?
two 8.5"x11" sheets of paper = one 11"x17" poster! but you can go as big as you want with this. paper your walls like this, idk
make sure your images are at a high enough resolution to look okay when printed! ideal print quality is 300ppi, but I printed this at 200ppi and it was fine. 150ppi would probably be fine too, but if you go too low it'll start to look fuzzy
#tutorial#back on my bullshit#printing#diy#poster#speed racer#??#I guess I'll put this in the speed racer tag??#why not
354 notes
·
View notes
Note
darling! i love your fics cover style so much. Do you edit them by yourself? If you don't mind sharing it, how do you edit them?
thank you so much! yes i do edit them myself!
the skz photos are either screen caps from videos on youtube or photoshoot images etc, the other images i find on unsplash! its a website full of stock photos that are free to use (some are behind a paywall but there’s a huge free collection too)
then i use photoshop to cut and colour them. i am honestly a little rough at it haha i used to use photoshop a lot more when i was a teenager and i hadn’t really touched it in years so i am probably not a good person to give a tutorial lol. but photoshop tutorials are quite easy to find
if you don’t want to pay for photoshop (which i don’t either lol i have access through something else) then gimp is a free online photo editor that is quite similar 😊💕
6 notes
·
View notes
Text
Top Tools for Creating Stunning Cover Art for Apple Music
Creating professional cover art for Apple Music doesn’t require a huge budget or extensive graphic design skills. With the right tools, you can produce visually appealing cover art that captures the essence of your music and attracts listeners. This article explores some of the best tools available for designing stunning cover art, whether you’re a novice or an experienced designer.
1. Free vs. Paid Tools: Understanding the difference between free and paid tools can help you choose the best option for your needs.
Free Tools: These are ideal for beginners or those on a tight budget. They offer basic features that are sufficient for creating simple yet effective designs. However, they might lack advanced functionalities.
Paid Tools: These provide a wide range of features and greater flexibility, suitable for more complex and professional designs. They often come with a learning curve but offer extensive tutorials and customer support.
2. Tool Reviews: Here’s a detailed look at some popular design tools, highlighting their features and benefits.
Adobe Photoshop:
Features: Photoshop is the industry standard for graphic design, offering a vast array of tools for photo editing, digital painting, and compositing.
Pros: Highly versatile, supports numerous file formats, extensive online tutorials, and community support.
Cons: Can be overwhelming for beginners, requires a subscription.
Canva:
Features: Canva is a user-friendly online tool that provides templates specifically for cover art. It includes a drag-and-drop interface, a wide range of fonts, and access to millions of images.
Pros: Easy to use, great for beginners, free plan available with many features, vast template library.
Cons: Limited advanced design capabilities compared to Photoshop.
GIMP (GNU Image Manipulation Program):
Features: GIMP is a free, open-source alternative to Photoshop. It offers many advanced features, including layer editing, photo retouching, and digital painting.
Pros: Completely free, powerful features, supports various plugins.
Cons: Less intuitive than paid tools, fewer tutorials available.
Adobe Spark:
Features: Adobe Spark allows users to create stunning graphics with ease. It offers a variety of templates, fonts, and design elements tailored for cover art.
Pros: Easy to use, integrated with Adobe Creative Cloud, suitable for quick projects.
Cons: Limited customization options compared to Photoshop.
Fotor:
Features: Fotor is an online photo editor and design maker that offers a simple interface and a variety of tools for creating cover art.
Pros: Easy to use, offers basic editing tools, free plan available.
Cons: Limited advanced features, some functionalities behind a paywall.
3. User-Friendly Features: When selecting a tool, look for features that make the design process easier, especially if you’re new to graphic design.
Templates: Pre-designed templates can save time and provide a starting point for your cover art.
Drag-and-Drop Interface: A user-friendly interface allows you to easily add and arrange elements.
Tutorials and Support: Access to tutorials, forums, and customer support can help you overcome challenges.
Customization: The ability to customize templates and elements ensures your cover art is unique and reflects your music’s identity.
4. DIY vs. Professional Design: Deciding between designing your cover art yourself (DIY) or hiring a professional designer depends on several factors.
DIY Benefits: Cost-effective, allows for personal creativity and control, various tools available to simplify the process.
Professional Design Benefits: Access to expert skills, can save time, ensures a polished and high-quality result.
When to Choose DIY: If you have a clear vision and are comfortable with basic design tools, DIY can be a rewarding option.
When to Hire a Professional: If you need a complex design or lack the time and skills to create it yourself, hiring a professional can be more effective.
5. Tutorials and Resources: Access to tutorials and resources can significantly enhance your design skills and help you make the most of your chosen tools.
Online Tutorials: Websites like YouTube, Skillshare, and Udemy offer numerous tutorials on cover art design.
Community Forums: Join forums and social media groups where you can ask questions and share tips with other designers.
Official Tool Resources: Many design tools have official resources, including tutorials, blogs, and user guides.
Conclusion: Using the right tools can simplify the process of creating cover art on Apple Music, ensuring your music stands out on Apple Music. Whether you choose a free tool for simple designs or invest in a paid tool for more advanced features, the options available today make it possible for anyone to create stunning cover art.
0 notes
Text
The Best Tools for Professional-Grade Photo Retouching

Introduction
Professional-grade photo retouching requires the right set of tools to achieve stunning results. Whether you're retouching portraits, landscapes, or product photos, using the best software and tools can make a significant difference in the quality of your work. This blog post will explore the best tools available for professional-grade photo retouching, helping you choose the right ones for your needs.
Adobe Photoshop
Overview
Adobe Photoshop is the gold standard in photo retouching, used by professionals worldwide. Its vast array of tools and features make it the go-to choice for detailed and precise retouching.
Key Features
Healing Brush and Clone Stamp: For removing blemishes and imperfections.
Liquify Tool: For reshaping and adjusting elements within a photo.
Adjustment Layers: For non-destructive color correction and exposure adjustments.
Advanced Layer Masks: For precise control over edits.
Pros and Cons
Pros: Extensive features, industry-standard, excellent support and tutorials.
Cons: Steep learning curve, subscription-based pricing.
Adobe Lightroom
Overview
Adobe Lightroom is perfect for photographers who need both powerful editing tools and robust photo management features. It excels in batch processing and non-destructive editing.
Key Features
Global and Local Adjustments: For fine-tuning exposure, color, and detail.
Presets: For quick, consistent edits across multiple photos.
Photo Organization: With tagging, rating, and collections.
Integration with Photoshop: Seamless workflow between the two programs.
Pros and Cons
Pros: Easy to use, excellent for batch processing, integrates well with Photoshop.
Cons: Subscription-based pricing, fewer retouching tools compared to Photoshop.
Affinity Photo
Overview
Affinity Photo is a powerful and affordable alternative to Photoshop, offering many of the same advanced features without a subscription model.
Key Features
Inpainting Brush Tool: For removing blemishes and objects.
Frequency Separation: For professional skin retouching.
Advanced Layer Support: Including non-destructive adjustments.
HDR Merging and Panorama Stitching: For creating stunning composite images.
Pros and Cons
Pros: One-time purchase, powerful features, supports PSD files.
Cons: Smaller community, fewer tutorials compared to Adobe products.
Capture One
Overview
Capture One is renowned for its superior color grading and tethered shooting capabilities, making it a favorite among professional photographers.
Key Features
Advanced Color Editor: For precise color adjustments.
High-Quality RAW Processing: For maximum image quality.
Tethered Shooting: For real-time edits during photoshoots.
Layer-Based Editing: For non-destructive adjustments.
Pros and Cons
Pros: Superior color grading, excellent RAW processing, powerful tethered shooting.
Cons: Expensive, steep learning curve.
GIMP
Overview
GIMP (GNU Image Manipulation Program) is a free, open-source photo editing software that offers a range of powerful tools, making it a great option for budget-conscious photographers.
Key Features
Clone and Heal Tools: For removing imperfections.
Customizable Interface: To fit your workflow.
Layer Support: For non-destructive editing.
Extensive Plugin Support: For added functionality.
Pros and Cons
Pros: Free, powerful features, customizable.
Cons: Less polished interface, steeper learning curve.
Conclusion
Choosing the right tools for professional-grade photo retouching is essential for achieving high-quality results. Adobe Photoshop and Lightroom remain industry standards due to their extensive features and integration. Affinity Photo offers a cost-effective alternative with powerful capabilities. Capture One stands out for its color grading and tethered shooting. GIMP provides a robust free option for those on a budget. By selecting the tools that best fit your needs and workflow, you can elevate your photo retouching to a professional level.
0 notes
Text
https://linuxconfig.org/install-gimp-on-ubuntu-20-04-focal-fossa-linux - Auf dieser Webseite wird detailliert erklärt, wie man GIMP auf Ubuntu 20.04 installieren kann. LinuxConfig
https://www.lifewire.com/install-gimp-ubuntu-4771302 - Hier wird Schritt für Schritt gezeigt, wie man GIMP auf Ubuntu installiert. Lifewire
https://itsfoss.com/install-gimp-ubuntu/ - Diese Anleitung zeigt, wie man GIMP auf Ubuntu mithilfe des Software-Centers installieren kann. It's FOSS
https://ubuntuhandbook.org/index.php/2021/04/gimp-2-10-24-released-install-ubuntu-20-04 / - Auf dieser Webseite wird erklärt, wie man die neueste Version von GIMP auf Ubuntu 20.04 installieren kann. Ubuntu Handbook
https://websiteforstudents.com/install-gimp-image-editor-on-ubuntu-20-04-18-04 / - Hier wird gezeigt, wie man GIMP auf Ubuntu 20.04 oder 18.04 installiert, um Bildbearbeitungen durchzuführen. Website for Students
https://ramankc.com/install-gimp-photo-editor-on-ubuntu-linux/ - Diese Anleitung erklärt ausführlich, wie man GIMP auf Ubuntu Linux installiert, um Fotos zu bearbeiten. Raman KC
https://ostechnix.com/how-to-install-gimp-on-ubuntu/ - Auf dieser Seite wird eine einfache Methode erklärt, um GIMP auf Ubuntu zu installieren. OSTechnix
https://vitux.com/how-to-install-and-use-gimp-on-ubuntu-18-04 / - Hier wird beschrieben, wie man GIMP auf Ubuntu 18.04 installiert und verwendet. Vitux
https://linuxhint.com/install_gimp_ubuntu - Diese Anleitung zeigt, wie man GIMP auf Ubuntu installiert und konfiguriert. LinuxHint
https://linuxconfig.org/install-gimp-on-ubuntu-20-04-focal-fossa-linux - Diese Seite bietet eine einfache Anleitung zur Installation von GIMP auf Ubuntu 20.04. LinuxConfig
https://www.digitalocean.com/community/tutorials/how-to-install-gimp-on-ubuntu-18-04 - Hier wird erklärt, wie man GIMP auf Ubuntu 18.04 mit dem Paketmanager installiert. DigitalOcean
https://linuxize.com/post/how-to-install-gimp-on-ubuntu-20-04 / - Diese Anleitung zeigt, wie man GIMP auf Ubuntu 20.04 installiert und verwendet. Linuxize
https://techbullish.com/install-gimp-on-ubuntu-20-04/ - Diese Seite bietet eine einfache Anleitung zur Installation von GIMP auf Ubuntu 20.04. TechBullish
https://techgokul.com/how-to-install-gimp-on-ubuntu/ - Hier wird Schritt für Schritt erklärt, wie man GIMP auf Ubuntu installiert. TechGokul
https://ostechnix.com/how-to-install-gimp-on-ubuntu-linux/ - Diese Anleitung zeigt, wie man GIMP auf Ubuntu Linux installiert und konfiguriert. OSTechnix
https://www.tecmint.com/install-gimp-image-editor-on-ubuntu/ - Hier wird beschrieben, wie man GIMP auf Ubuntu installiert, um Bilder zu bearbeiten. Tecmint
https://revelarte.netlify.app/2021/how-to-install-gimp-on-ubuntu/ - Auf dieser Seite wird gezeigt, wie man GIMP auf Ubuntu installiert, um Grafiken zu bearbeiten. RevelArte
https://www.blogseite.com/ubuntu-gimp-thunderbird-im-terminal-installieren/ - Hier wird eine einfache Methode erklärt, um GIMP auf Ubuntu zu installieren. Blogseite
https://zystats.com/install-gimp-on-ubuntu / - Diese Anleitung zeigt, wie man GIMP auf Ubuntu installiert, um Bilder zu bearbeiten. ZyStats
https://syedgakbar.com/install-gimp-on-ubuntu / - Hier wird Schritt für Schritt erklärt, wie man GIMP auf Ubuntu installiert. Syed Gakbar
https://www.e2enetworks.com/how-to-install-gimp-on-ubuntu/ - Auf dieser Seite wird gezeigt, wie man GIMP auf Ubuntu installiert, um Grafiken zu erstellen. E2E Networks
https://www.thegeekdiary.com/how-to-install-gimp-on-ubuntu-20-04/ - Hier wird detailliert erklärt, wie man GIMP auf Ubuntu 20.04 installiert. The Geek Diary
https://computerstar.tech/install-gimp-ubuntu / - Diese Anleitung zeigt, wie man GIMP auf Ubuntu installiert, um Fotos zu bearbeiten. Computer Star
https://artdeviar.com/install-gimp-on-ubuntu / - Hier wird gezeigt, wie man GIMP auf Ubuntu installiert, um kreativ zu sein und Bilder zu bearbeiten. Art Deviar
https://h2smedia.com/install-gimp-on-ubuntu/ - Auf dieser Seite wird eine einfache Methode erklärt, um GIMP auf Ubuntu zu installieren. H2S Media
1 note
·
View note
Text
The Learning Process of E-Commerce Image Editing

The learning process of e-commerce image editing involves mastering software tools and understanding design principles. It requires consistent practice and an eye for detail.
E-commerce image editing is a vital skill for online businesses, as compelling product visuals can significantly boost sales and engage customers. A beginner must start by familiarizing themselves with image editing software like Adobe Photoshop or GIMP, each offering a suite of tools for enhancing product photos.
Grasping concepts like image retouching, background removal, color correction, and shadow creation form the foundation of this expertise. The learning curve might seem steep initially, but with tutorials, online courses, and a community of fellow editors, an individual can quickly become proficient.
Visual designers in the digital marketplace aim for perfection, knowing that quality imagery leads to better customer trust and conversion rates. Developing this skill set not only enhances the aesthetics of an online store but also contributes to its commercial success.
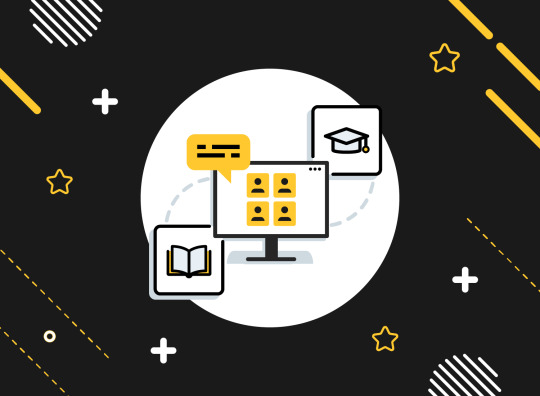
Credit: www.techsmith.com
Elevating Visuals In E-commerce
In an online world where your audience's first interaction is often with an image, mastering e-commerce image editing is vital. Creating striking product visuals can significantly influence customer decisions. Let's delve into the importance of top-notch imagery and mastering the art of balance between beauty and truth in product representation.
The Role Of Imagery In Online Sales
Imagery acts as a silent salesperson in the e-commerce landscape. High-quality, engaging images can tell a story about your product, inviting customers to envision it in their lives. A picture is worth a thousand words, and in e-commerce, it can also be worth countless clicks. Here's how compelling imagery can bolster online sales:
Enhancing first impressions and deterring bounce rates.
Facilitating quicker purchase decisions through visual appeal.
Improving customer understanding of the product features.
Building trust with realistic and detailed visual representations.
Balancing Aesthetics And Accuracy
While it's essential to create visually alluring images, it's equally crucial to present products accurately. Misrepresentation can lead to customer dissatisfaction and high return rates. Here are tips for maintaining the perfect balance:
Edit for color vibrancy and contrast to grab attention - Ensure edited images reflect the true colors and textures.
Use backgrounds that complement the product - Keep the scale and proportions honest to avoid confusion.
Add elements that evoke emotions or lifestyle connections - Include multiple angles and close-ups for a full product view.
Core Skills For Editing E-commerce Images
youtube
E-commerce image editing is not just about making pictures look better. It's about turning visuals into stories that sell products. To do that, certain core skills are essential. These skills help editors create images that pop, tell a cohesive story, and engage customers.
Mastering Image Manipulation Software
At the heart of editing is powerful software. Programs like Adobe Photoshop and Lightroom stand as industry standards. Editors must learn tools like layers, brushes, and selection techniques. Mastering these functions allows editors to refine and transform images into commerce-ready visuals.
Layers: Building images with adjustable layers.
Brushes: Fine-tuning details with a range of brushes.
Selections: Isolating parts of an image for editing.
Understanding Color Correction And Grading
Color plays a vital role in e-commerce images. Proper use of color can make products stand out. Editors must understand how to adjust hues, saturation, and brightness to make images look consistent and appealing. Skills in color correction ensure that every image reflects the product's true colors.
Hue Adjustment - Corrects colour tones to match product reality.
Saturation Editing - Enhances or reduces color intensity.
Brightness Control - Ensures images are not too dark or overexposed.
Workflow Optimization
Within the bustling world of e-commerce, capturing the consumer's eye is key. A smooth and efficient image editing process not only saves precious time but also catapults product appeal. Workflow optimization becomes a crucial step to streamline operations, ensuring quick turnover and consistent, striking visuals. Let’s delve into how this can transform an e-commerce image editing pipeline.
Batch Processing For Efficiency
Batch processing is a game-changer in image editing. By handling multiple images at once, brands maximize output without sacrificing quality. Critical steps like resizing, cropping, or applying preset adjustments happen like clockwork. The result? A faster journey from shoot to showcase.
Steps to Implement Batch Processing:
Select images with similar editing needs.
Queue up actions in your photo editing software.
Process in batches, not one at a time.
Creating Consistent Visual Branding
Consistency is the heartbeat of brand recognition. A cohesive visual style ensures products are instantly identifiable and resonate with viewers. Uniformity in colour palettes, image sizes, and themes speaks volumes, establishing trust and brand professionalism with each click.
Adapting Images For Multiple Platforms
Online stores need great images. Shoppers can't touch or try products. They see them on screens. Images must look good on computers, phones, and tablets. This means editing images to fit different platforms.
Resizing And Formatting For Web Standards
Images need sizes that work online. Large images can slow websites. Fast load times are crucial. Google favors sites that load quickly. Here's how to make images the right size:
Choose the right format: JPEG for photos, PNG for graphics.
Find the best dimensions: Usually 1000-2000 pixels wide.
Use compression: Tools like Adobe Photoshop can help.
Ensuring Mobile Responsiveness
People shop on their phones more than ever. Images must look good on these screens. They should change size and shape for different devices. This is mobile responsiveness. Steps to make images mobile-friendly are:
Flexible images: Use CSS to make images scale with the screen.
Testing: Use tools to see how images appear on various devices.
Optimize for touch: Ensure images are easy to view with a touch of a finger.
Advanced Techniques And Trends
As e-commerce evolves, so does the art of presenting products online. Engaging visuals make online shopping irresistible. Advancing your image editing skills is a game-changer. The latest trends and techniques bring products to life. Let's dive into some of these cutting-edge methods.
Exploring 360-degree Product Views
360-degree product views are changing the scene. They let shoppers see every angle. This view feels like holding the product. You'll need skills in photography and editing to create these views. Here's what to learn:
Shooting multiple angles – Snap photos around the product.
Editing software mastery – Stitch images together smoothly.
Online integration – Make sure it works on your website.
These steps will give a virtual 'hands-on' experience. They boost buyer confidence and reduce returns. Learn this to stay ahead.
Incorporating Interactive Imagery
Interactive images engage more than static ones. They increase time on page and excitement. You will need new skills. Here are key features of interactive imagery:
Hotspots – Clickable areas that reveal information.
Zoom and rotate – Let users closely inspect the product.
Customization previews – Show changes in real-time.
You'll learn to use special tools. Shoppers will try different colors and styles. Your product pages will become more interactive. Equip yourself with these trendy techniques.
Avoiding Common Pitfalls
Editing e-commerce images can be tricky. To shine online, every image must look perfect. Businesses often stumble in this learning process. Recognizing and steering clear of these mistakes is crucial for success.
Maintaining Image Quality
Quality is key in e-commerce imagery. It affects customer perception and trust. Below are tips to maintain high-quality standards:
Choose the right resolution: Aim for clarity across all devices.
Edit with precision: Use professional tools for best results.
Regular checks: Always review images before uploading.
Frequently Asked Questions Of The Learning Process Of E-commerce Image Editing
What Is E-commerce Image Editing?
E-commerce image editing refers to the process of enhancing product photos for online stores. It involves correcting colors, removing backgrounds, and adding shadows for a professional look that can increase sales.
Why Is Image Editing Crucial In E-commerce?
Effective image editing can make products more appealing, build customer trust, and lead to higher conversion rates. High-quality visuals are essential for an online store's success.
How To Learn E-commerce Image Editing?
You can learn e-commerce image editing through online tutorials, courses, and practicing on various software like Photoshop or Lightroom. Start with basic edits and gradually move to advanced techniques.
What Tools Are Best For Editing E-commerce Images?
Photoshop and Lightroom are widely used for e-commerce image editing. Other tools include GIMP for a free alternative, and Canva for simple edits and design layouts.
Conclusion:
Mastering e-commerce image editing is an evolving journey. As trends shift, staying adaptable ensures your product visuals remain impactful. Keep practicing, stay updated on new tools, and always prioritize quality. Your efforts will help drive sales and elevate your brand's online presence.
Embrace the learning curve—the rewards are worth it.
0 notes
Text
Unleashing Your Photo Editing Skills: A Simple Guide to High End Photo Retouching
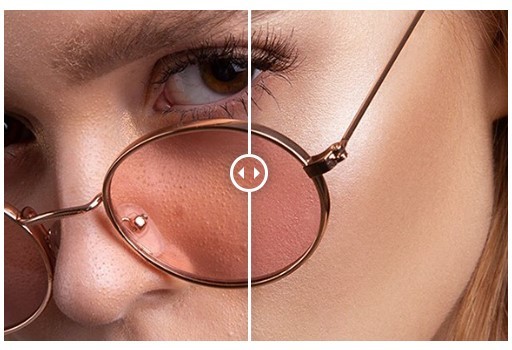
In the ever-evolving world of photography, the importance of high-quality images has reached the pinnacle of corporate priorities. Whether it's for online businesses or traditional brick-and-mortar establishments, the demand for visually appealing photographs has given rise to the booming picture editing business. High-end photo retouching, a process executed at a professional level using advanced tools like Adobe Photoshop, has become an integral aspect of achieving polished and refined images.
Defining High-End Photo Retouching
Photo retouching is a term familiar even to those outside the photography realm. However, delving deeper reveals the complexity of high-end retouching. At its core, high-end retouching is a meticulous correction process that goes beyond basic touch-ups.
This includes a myriad of adjustments, from altering body forms and cleaning skin to manipulating colors and enhancing overall image quality. Clients often seek major picture adjustments, making high-end retouching the go-to solution for achieving a professional and polished look.
Distinguishing Basic and High-End Retouching
Understanding the distinction between basic and high-end retouching can be challenging for both clients and photographers. Basic retouching involves fundamental adjustments such as light and color correction, blemish removal, and shadow correction.
These changes are noticeable but don't dramatically alter the image. On the other hand, high-end retouching encompasses more significant alterations, from fixing old or damaged images to modifying body shapes, performing color manipulation, and removing distractions.
The depth and complexity of these changes set high-end retouching apart, creating a more refined and professional result.
Trends in High-End Photo Retouching (2022)
As technology advances, new trends emerge in the field of high-end photo retouching. Skin retouching takes center stage, with a focus on eliminating spots, and blemishes, and preserving the natural texture of the skin. Beauty retouching, often employed in fashion and portrait photography, goes beyond skin and hair adjustments, requiring a deep understanding of cosmetics and precise color alterations.
Portrait retouching, especially for fashion photography, emphasizes hair retouching, including tasks like eliminating stray hairs, straightening hair, and enhancing overall patterns. In the realm of fashion retouching, a combination of skin, hair, and beauty retouching is crucial, with an added emphasis on body form manipulation. Product retouching, although comparatively simpler, is essential for e-Commerce, involving color correction, background removal, and attention-grabbing techniques.
Get a Free Frail! For High-End Photo Retouching Service.

Best Apps for High-End Photo Retouching
The availability of a plethora of software options for high-end retouching provides photographers and editors with a range of tools to choose from. Adobe Photoshop stands out as the leading software, offering unparalleled versatility. Adobe Lightroom is the preferred choice for color correction, while Luminar boasts a user-friendly interface. AutoRetouch leverages AI for simple yet effective picture editing, and ON1 Photo Raw excels in portrait editing with the assistance of artificial intelligence.
GIMP is a robust tool for complex manipulation, Portrait Pro specializes in high-end retouching, and DxO Photolab 4 is recognized for its excellence in ISO invariance. Exposure XS4 by Alien Skin Software is particularly effective for picture masking.
Learning High-End Photo Retouching: Effective Methods
Mastering high-end photo retouching is a journey that requires effort, focus, and perseverance. Two primary methods facilitate the learning process: tutorials and high-end retouching courses. Tutorials offer convenience due to their widespread availability, providing a wealth of information that learners can navigate at their own pace.
However, the drawback lies in the absence of precise standards and certifications. On the other hand, enrolling in high-end retouching courses, available both online and offline through platforms like Skillshare, Udemy, CreativeLive, and Linkedin Learning, provides structured learning with step-by-step instructions. While quality courses may require an investment, they offer certifications that can enhance employment prospects.
Conclusion
In the competitive world of photography, where visuals are the first point of contact between customers and goods, mastering high-end photo retouching is paramount. The trends, techniques, and tools outlined for 2022 reflect the dynamic nature of this field. Consistent practice, combined with a dedication to staying updated on industry trends, will not only enhance your skills but also shape your reputation as a professional in the realm of high-end photo retouching.
As your photographs become a reflection of your expertise, the emphasis on delivering high-quality images remains crucial for establishing lasting connections with clients and ensuring success in the ever-evolving landscape of photography.
#clipping world#colorcorrection#highendretouching#ghostmannequin#ecommerce#ecommercephotoeditingservices#photography#ecommerce photo editing services#photo editing sevices
1 note
·
View note
Text
Here’s the full Eduard Imhof quotation:
Complete fidelity to natural color can not be achieved in a map. Indeed, how can it be when there is no real consistency in the natural landscape, which offers endless variations of color? For example, one could consider the colors seen while looking straight down from an aircraft flying at great altitude as the model for a naturalistic map image. But aerial photographs from great heights, even in color, are often quite misleading, the Earth’s surface relief usually appearing too flat and the vegetation mosaic either full of contrasts and everchanging complexities, or else veiled in a gray-blue haze. Colors and color elements in vertical photographs taken from high altitudes vary by a greater or lesser extent from those that we perceive as natural from day to day visual experience at ground level.
The faces of nature are extremely variable, whether viewed from an aircraft or from the ground. They change with the seasons and the time of day, with the weather, the direction of views, and with the distance from which they are observed, etc. If the completely “lifelike” map were produced it would contain a class of ephemeral—even momentary—phenomena; it would have to account for seasonal variation, the time of day and those things which are influenced by changing weather conditions. Maps of this type have been produced on occasion and include excursion maps for tourists, which seek to reproduce the impression of a winter landscape by white and blue terrain and shading tones. Such seasonal maps catch a limited period of time in their colors.
—Eduard Imhof, Cartographic Relief Presentation, 1965 (English translation 1982).
===
is!
-----
Colour-Accurate Conversion of Camera-Digitised Film Negatives using GIMP 2.10 and RawTherapee 5.8
There are numerous software methods available to assist with conversion of camera-digitised colour negatives - commercial plug-ins for Lightroom and Photoshop such as Negative Lab Pro, Negmaster and ColorPerfect / ColorNeg, as well as integrated tools in open source raw converters and image editors like Darktable, RawTherapee and DigiKam. I'm sure there are others I've not listed or discovered yet. Then, of course, it's possible to manually invert negatives in editors such as Photoshop and GIMP, and fine-tune colours using curves, colour balance and other adjustments. There are plenty of tutorials on the web for this, employing a variety of different methods.
Of these, I've personally tried RawTherapee's "Film Negative", Darktable's "Negadoctor", and DigiKam's "Color Negative" tools. I've also used the commercial Negative Lab Pro plug-in for Lightroom. Finally, I've carried out manual conversions in GIMP.
RawTherapee, Darktable and DigiKam's negative tools can work well, but the results are inconsistent and highly dependent on the elements within the captured negative. Colours will sometimes look OK, other times not, and in many instances you need to find neutral tones within an image to help the tools adjust for white balance and colour accuracy - the problem being, such neutral tones don't occur in every photo.
0 notes
Text
How to Delete the iStock Watermark
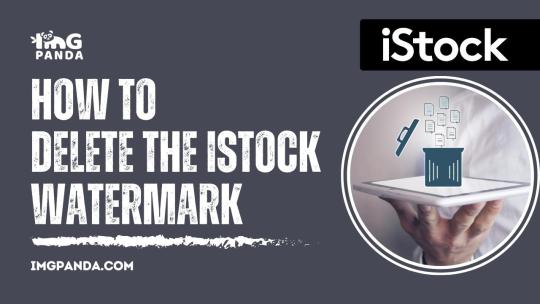
Introduction
Welcome to our guide on how to remove the iStock watermark from your images. iStock is a popular source of high-quality images, but often, you may need these images without the watermark for various projects. In this article, we will explore various methods and tools that allow you to remove the iStock watermark. However, it's crucial to note that respecting copyrights and using images legally is of utmost importance. We will provide step-by-step instructions and address common questions related to this process. Let's get started on the journey to watermark removal.
Methods to Remove the iStock Watermark
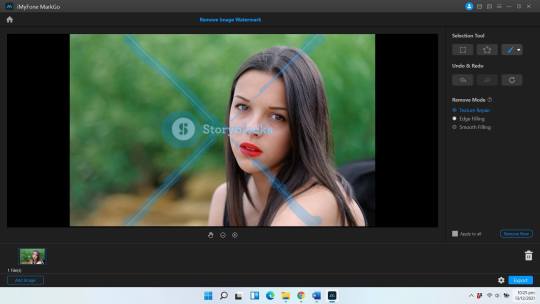
Removing the iStock watermark can be done through several methods, each with its own advantages and limitations. Let's explore these methods in detail to help you choose the one that best suits your needs: - Using Adobe Photoshop: This professional image editing software offers a precise way to remove watermarks. Open the image in Photoshop, use the Clone Stamp or Healing Brush tool, and carefully erase the watermark. Save the image without the watermark. Be cautious to maintain image quality. - Using Online Image Editors: Many online tools like Pixlr and Fotor offer watermark removal features. Upload your image, use the editor's tools to remove the watermark, and download the edited image. These tools are user-friendly and don't require any downloads. - Using Photo Editing Software: Apart from Photoshop, other software like GIMP and Paint.NET can also help remove watermarks. Similar to Photoshop, these tools offer advanced editing capabilities. Follow specific tutorials for watermark removal. - Using Watermark Remover Tools: Several specialized tools, such as Photo Stamp Remover and HitPaw Watermark Remover, are designed to erase watermarks. They often offer batch processing, making it convenient for multiple images. - Manually Editing the Image: If you have graphic design skills, you can remove the watermark manually using the Pen tool or a similar tool. This method requires precision and can be time-consuming. Here is a comparison table to help you choose the most suitable method: Method Pros Cons Adobe Photoshop High precision, maintains image quality Requires Photoshop subscription, can be time-consuming Online Image Editors User-friendly, no downloads May not work well with complex watermarks Photo Editing Software More affordable than Photoshop Learning curve, may not be as precise Watermark Remover Tools Specialized for watermark removal May have limitations in the free versions Manual Editing Complete control over the process Requires advanced graphic design skills Choose the method that aligns with your skills, the complexity of the watermark, and your budget. Remember to respect copyright and use the edited images only within the bounds of the law.
Step-by-Step Guide
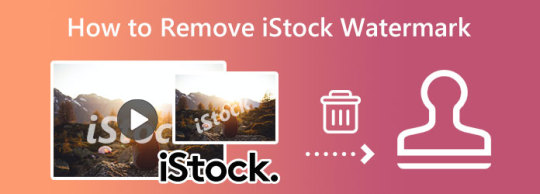
Removing the iStock watermark involves a series of steps, depending on the method you choose. Here, we'll provide a general step-by-step guide that you can adapt to your preferred method: 1. Select Your Method First, decide on the method you want to use, whether it's Adobe Photoshop, online image editors, photo editing software, watermark remover tools, or manual editing. Each method has its own set of tools and steps to follow. 2. Obtain the Image Download the image with the iStock watermark from the iStock website. Ensure you have the image in the highest possible resolution to maintain quality. 3. Prepare Your Workspace If you're using Adobe Photoshop or other editing software, open the program and create a new project. For online editors, upload the image to the tool. Set up your workspace for editing. 4. Familiarize Yourself with the Tools If you're using editing software, get acquainted with the relevant tools. In Photoshop, you'll use tools like the Clone Stamp or Healing Brush. Online editors will have their own set of tools for you to explore. 5. Begin Editing Start the editing process by selecting the watermark. If you're using Photoshop, use the Clone Stamp tool to sample an area of the image without the watermark and paint over the watermark. For online editors, use the provided tools to erase the watermark. 6. Save the Edited Image Once you've successfully removed the watermark, save the edited image in the desired format. Be sure to save it with a different file name to preserve the original image. 7. Check Image Quality After removal, inspect the edited image to ensure that the quality has been maintained. Zoom in to check for any artifacts or irregularities that may have occurred during the removal process. 8. Respect Copyright Remember that removing watermarks doesn't grant you the right to use the image without permission. Always respect copyright laws and licensing agreements. If you need to use the image for commercial purposes, consider purchasing a license from iStock. 9. Backup the Original It's good practice to keep a backup of the original image with the watermark intact. This way, you can always revert to the original if needed. 10. Final Touches If necessary, perform any final editing or enhancements on the image, such as color correction or resizing, before using it for your intended purpose. Remember that the exact steps may vary based on the method you choose, so always refer to specific guides or tutorials for your selected editing method. Be mindful of image quality and legal considerations throughout the process. Photography By Dawn Anderson #DawnAndersonPhotography #DawnAndersonLevitz #photography #naturephotography #stockphotography #stockphotographer #wildlifephotography #outdoorphotography #DawnAnderson #DAP pic.twitter.com/eFBYWDp9vV — Dawn Anderson (@FYInspirations) October 7, 2023
Frequently Asked Questions (FAQ)
Here are some common questions related to removing the iStock watermark: Q: Is it legal to remove the iStock watermark? A: Removing the iStock watermark without proper authorization or a valid license may infringe on copyright and licensing agreements. It's essential to respect intellectual property rights and use images within the terms set by iStock. Q: Can I use the image without the watermark after removal? A: After successfully removing the watermark, you can use the image for personal or educational purposes, but commercial usage may require a purchased license from iStock. Always check iStock's terms and licensing agreements to ensure compliance. Q: What software do I need to remove the watermark? A: You can use a variety of software or tools for watermark removal, such as Adobe Photoshop, online image editors, dedicated watermark remover tools, and photo editing software. The choice of software depends on your preference and skill level. Q: Is there a way to remove the watermark without loss of image quality? A: Most watermark removal methods aim to minimize quality loss, but some degree of quality alteration may occur, particularly if the watermark is complex or overlays important image details. To preserve image quality, choose the method that best suits your skills and the complexity of the watermark.
Conclusion
In summary, the process of removing the iStock watermark is a valuable skill for anyone working with iStock images. It offers the flexibility to use these images without the watermark for various creative projects. However, it's crucial to approach this task with responsibility and a commitment to ethical and legal considerations. Throughout this guide, we've explored different methods for watermark removal, each with its own set of tools and steps. The choice of method depends on your familiarity with image editing software, the complexity of the watermark, and your commitment to preserving image quality. While removing the watermark is possible, it's essential to remember that this action doesn't grant you the right to use the image without proper authorization. Copyright laws and licensing agreements must be respected at all times. If you plan to use the image for commercial purposes, consider purchasing a valid license from iStock to ensure legal compliance. By following the step-by-step guide and considering the frequently asked questions, you can confidently navigate the process of watermark removal while adhering to ethical and legal standards. Always maintain the highest level of integrity when working with copyrighted material, and your creative projects will benefit from your responsible approach. Read the full article
#copyright#Delete#DigitalAssets#ImageEditing#iStock#iStockphoto#Licensing#Photography#Remove#Royalty-Free#StockPhotos#Watermark
0 notes
Text
Unlocking the Power of Image Editing
Image editing tools provide creativity, enhancing capabilities, and the ability to remove unwanted elements for professional-looking photographs.
Adobe Photoshop, GIMP, Pixlr, and Lightroom offer various powerful features such as layer masks, brushes, filters, and noise reduction.
Enhancing photos can draw viewers in without being too obvious and can help create unique ideas for projects.
Image editing lets you make the most of any image, turning it into something special with just a few clicks.
Whether you're a professional photographer, a hobbyist, or a total beginner, understanding how to use image editing software can help take your photography game to the next level. With today's powerful and affordable photo editing programs, it's easier than ever before to make the most of any image. While many people think of image editing as a way to simply "fix" photos or alter the look of a picture to create something unrealistic, the truth is that effective image editing can often be used to make a photo appear more natural and lifelike.
Take a look at some of the many benefits that image editing can provide.
1. Unlock Your Creativity
Image editing is all about creativity; you can transform a mundane shot into something truly special with just a few clicks. Whether cropping, adding filters, or adjusting colors and tones, image editing tools give you the power to bring out the best in any photo. Even if you don't have much experience with photo editing software, plenty of online tutorials will teach you how to get started.
Many creatives use image editing to get inspired-by changing a photo's hues, shadows, and contrast, they can generate unique ideas for projects. Art directors and photographers use image editing to help them create new visions.
2. Enhance Your Photos
Image editing isn't just about correcting imperfections-it can also enhance photos in subtle ways that draw viewers in without being too obvious. For example, increasing saturation and contrast can make colors pop while adding highlights and shadows helps create depth and texture. There are endless possibilities for enhancing photos using image editing tools!
Even for simple shots, image editing can make a world of difference. For instance, photos from a family outing or vacation can look their best with just a few minutes of playing around with the tools. For new parents, professional newborn baby photo editing services are available to polish baby photos and give them a stunning look. This will help ensure that the memories of your little one stay perfect forever.
3. Cut Out Unwanted Elements
Image editing isn't just about adding elements-it can also be used to remove unwanted ones. Whether removing a distraction in the background of your shot or getting rid of a sun flare, image editing tools give you the power to eliminate any imperfections in your photos. By using the cropping and masking tools in your image editor, you can perfectly frame each shot and ensure that no element detracts from the focus of your photo.
4. Achieve Professional Results
With the help of image editing, hobbyists and professionals alike can achieve professional-looking results. Various editing software are available on the market, offering features like automatic color correction and noise reduction. These tools can help you produce stunning photos that look like they were taken by a professional. Here are some photo editing apps that you can use to get the most out of your images:
a. Adobe Photoshop
This is the industry standard for professional photo editing. Adobe Photoshop offers various tools, from basic cropping and adjustments to advanced color correction and retouching.
b. GIMP
This free software gives you access to various professional-grade editing tools and features, making it an excellent choice for hobbyists or professionals on a budget. Some of the most popular features include layer masks, brushes, and filters.
c. Pixlr
This free online photo editor is easy to use and offers a wide range of tools and effects. It's perfect for those just getting started with photo editing.
d. Lightroom
This powerful software is designed for pros and amateurs, allowing you to make quick adjustments or detailed edits easily. It also comes with a variety of preset effects, making it easy to give your photos a unique look.
With so many powerful tools at our disposal today, image editing can be invaluable for enhancing and perfecting your photos. Whether you're a professional photographer or a hobbyist, understanding how to use image editing software can help make your shots stand out. From bringing out the best in a photo to cutting out unwanted elements, image editing gives you the power to transform any image into something truly special. With a few clicks, you can turn your photos into works of art and make memories that will last a lifetime.
0 notes
Text
Gimp photo editor tutorial
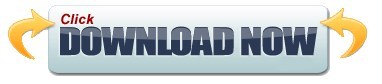
Gimp photo editor tutorial full#
Gimp photo editor tutorial software#
As an extra advantage we enjoy of constant improvements and updates.
Gimp photo editor tutorial software#
These free programs offer their users every single advantage that commercial pieces of software bring, but belonging to the Free Software Movement, which gives much greater freedom to users as well as not having to pay a dime to use them.
Gimp photo editor tutorial full#
OpenSource applications that provide full professional functionality are nowadays a reality that is growing rapidly. Layered design, gradients and an endless list of incredible functions. With the latest version 2. Happily, these have been replaced by some truly impressive pieces of software that are ensuring that GIMP remains a viable alternative to Photoshop, Lightroom and Luminar AI when it comes to image processing. Program, an image renderer, or an image format converter. GIMP plugins can be quite varied, with a few classics having disappeared over the years. It can be used as a simple paint program, a photo retouching To start you up, I decided to do a quick overview of the most common adjustments for photo editing. There are many things you can do with it. If you’re not familiar with it, check my previous article, A Brief Introduction to GIMP. Tools can do the unimaginable with any image you want to edit or build from GIMP is an image manipulation software you can download for free. Raster image editor that is the envy of commercial editors. Photo editor that is the open source answer to Adobe Photoshop. The GIMP (The GNU Image Manipulation Program) is a professional digital
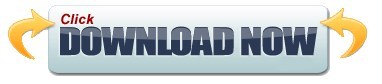
0 notes
Text
The Best Photo Editors for Windows and Mac: A Comparison
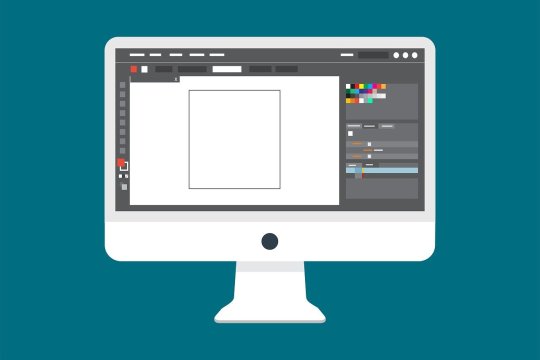
Introduction
Choosing the right photo editor is crucial for achieving professional-quality images. With a plethora of options available, finding the best photo editor for your needs can be overwhelming. This blog post will compare some of the best photo editors for Windows and Mac, highlighting their key features and helping you make an informed decision.
Adobe Photoshop
Overview
Adobe Photoshop is the industry standard for photo editing, known for its comprehensive set of tools and features. It's available for both Windows and Mac, making it a versatile choice for photographers and designers alike.
Key Features
Advanced Editing Tools: Includes tools for retouching, compositing, and digital painting.
Non-Destructive Editing: Uses layers and masks to preserve the original image.
Extensive Plugins: Supports a wide range of plugins for added functionality.
Integration with Adobe Suite: Seamlessly integrates with other Adobe products like Lightroom and Illustrator.
Pros and Cons
Pros: Powerful features, industry standard, extensive resources and tutorials.
Cons: Steep learning curve, subscription-based pricing.
Adobe Lightroom
Overview
Adobe Lightroom is a popular choice for photographers due to its powerful editing capabilities and photo management features. It's available for both Windows and Mac and is designed to handle large volumes of photos efficiently.
Key Features
Non-Destructive Editing: Preserves original files while making adjustments.
Photo Management: Excellent for organizing and cataloging photos.
Batch Processing: Allows for quick edits to multiple photos simultaneously.
Presets: Offers customizable presets for consistent editing styles.
Pros and Cons
Pros: Easy to use, great for batch processing, integrates with Photoshop.
Cons: Subscription-based pricing, fewer advanced editing tools compared to Photoshop.
Affinity Photo
Overview
Affinity Photo is a powerful and affordable alternative to Photoshop, offering a comprehensive set of photo editing tools. It's available for both Windows and Mac and is known for its high performance and user-friendly interface.
Key Features
Advanced Editing Tools: Includes tools for retouching, HDR merging, and panorama stitching.
Non-Destructive Editing: Uses layers and masks for flexible editing.
One-Time Purchase: No subscription required, making it a cost-effective option.
Compatibility: Supports PSD files and other common file formats.
Pros and Cons
Pros: Affordable, powerful features, one-time purchase.
Cons: Fewer resources and tutorials compared to Adobe products.
GIMP
Overview
GIMP (GNU Image Manipulation Program) is a free, open-source photo editor available for Windows and Mac. It's a popular choice for those looking for a powerful editor without the cost.
Key Features
Advanced Editing Tools: Includes a wide range of tools for retouching, compositing, and graphic design.
Customizable Interface: Highly customizable to fit your workflow.
Plugin Support: Supports a variety of plugins for added functionality.
Community Support: Strong community support with plenty of tutorials and resources.
Pros and Cons
Pros: Free, powerful features, customizable.
Cons: Steeper learning curve, less polished interface.
Conclusion
Choosing the best photo editor depends on your specific needs and budget. Adobe Photoshop and Lightroom are excellent choices for professional photographers, offering powerful features and seamless integration. Affinity Photo is a great alternative for those looking for a cost-effective solution with robust editing capabilities. GIMP is ideal for beginners or those on a tight budget, providing powerful tools for free. By understanding the strengths and weaknesses of each option, you can select the photo editor that best fits your workflow and helps you create stunning images.
0 notes
Video
youtube
Saving And Exporting Images In Gimp | Tutorial For Beginners
0 notes
Text
there’s no question that photoshop is one of the biggest and probably most commonly used programs there is to make graphics. but unless you find a way to obtain it somehow, it’s not exactly cheap. there are some ways to get it for free but that’s not what i wanna talk about today. instead, i wanted to make this post to give some free alternatives you can use for your roleplay needs. i haven’t tried all of them myself ( because i do have a free photoshop license so i’ve been sticking with that for years now ) but i’ve done some research and decided to share this with all of you.
― PHOTOPEA

photopea is an online editor that’s actually strikingly similar to photoshop both in terms of looks / layout and features. of course it doesn’t offer all the things photoshop does but i’d say it gives you basically everything you need for your basic roleplay needs. you can import and export psds ( and other popular file formats ) and make icons and various graphics including gifs. now the great thing about photopea is that since it runs on a website, you don’t need to download any software and it is usable on all devices ― windows and mac, android and ios. it’s smooth and quick and ( if you know a bit about how graphic programs usually work ) pretty self explanatory.
PROS: no additional software needed / mobile friendly / can open and save psd files / easy to edit pictures / features various adjustment options and effects and filters and brushes / pretty much a ‘small photoshop’
CONS: ad banners can be annoying / no timeline feature ( that’s used for certain things, e.g. batch editing icons ) / you need a stable internet connection
― GIMP

again, gimp shares some features with photoshop although it can be quite overwhelming once you open the program for the first time just because it’s all very cluttered and it takes some time to get used to. it’s probably a good tool that lets you do lots of things but if i’m honest i never really got into it so i can’t say all that much about it. it doesn’t seem too bad though.
PROS: available on windows, mac, and linux / can open and save psd files ( although it may potentially corrupt files if you wanna open them in other programs again ) / features various filters and brushes / open source so there are lot of resources for plugins
CONS: ui outdated and cluttered / not exactly beginner friendly / uses a different color profile than photoshop so imported psds can look weird
― PIXLR

another web based program that works and looks similar to photopea but doesn’t offer as many features that you’d probably need for roleplay graphics. i’m still listing it here because it does seem to be a nice and easy editing program if you just wanna do some more or less simple things that don’t require tons of layers and blending and whatever.
PROS: no additional software needed / mobile friendly ( although the mobile version is different from the computer version ) / features various adjustment options and filters and brushes / you can open psds ( but they might look weird )
CONS: you need a stable internet connection / no masks and no grouping of layers and no timeline feature / some tools are slow / ad banners can be annoying
― PHOTO POS PRO
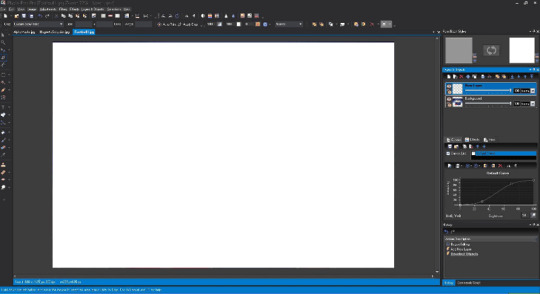
i can’t say much about this one because i wasn’t able to test it myself but from what i’ve gathered it seems to be a good photoshop alternative that offers a lot of different features. it also works with layers ( and is capable of using masks ) so that’s always a plus.
PROS: has different layouts for beginners and experts / offers tutorials / features various adjustment options and effects
CONS: only available on windows ( and mac if you use an emulator ) / export file size limits / can run slow at times
so that’s it. there are probably even more alternatives you can find with the help of a simple google search but these were the ones i could find that seem to work best when it comes to making graphics for your roleplay. if you ask me, photoshop is still the best options in my opinion ( probably because that’s what i’m most used to ) but i do understand not everyone is able to get it so i really hope this post will be useful for some of you. just try out what works best for you and as always, if you have any questions do not hesitate to ask. i’ll try to answer them as best as i can.
#pooh helps.#rp guide#rp tutorial#rp graphics#photoshop alternatives#rp help#rph#( honestly this was inspired by a message i got )#( hope it's gonna be of help to people )#type: guide
476 notes
·
View notes
Text
How to Recolor Objects in TS4

Alright, you’re ready to add some custom stuff in your game. Maybe you want to recolor an outfit or add a picture of your family to your game. Whatever it is, you’re going to learn how to do it today!
Tools
Let’s start with tools you’ll need. The 1) Tool you will need is Sims 4 Studio. This is a free tool that allows you to edit content in your game. You will also need your favorite photo editor which can be Photoshop, Gimp, Canva (my fav!), etc. Whatever works!
Exporting Textures
So, there is a way to edit EA items in S4S, but we’re just going to focus on mods for today. When you open up S4S, you will see a few options to select. You’re going to choose “My Projects” (for EA items, you’d click on build, object, cas, or animation) Once you do this, a pop-up will appear and you will want to go to your mods folder and select the item you wish to recolor. Once you do that, your screen should look like this:
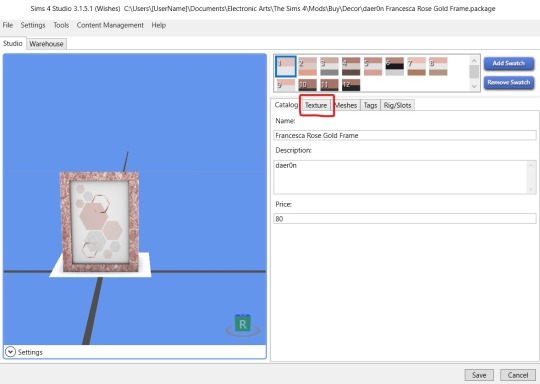
Here you see the object on the left and on the right you see the swatches and some taps with different options. You’re going to use the texture option for our purposes. The texture is basically what makes the object look the way it does. You’re going to click texture and will see this:
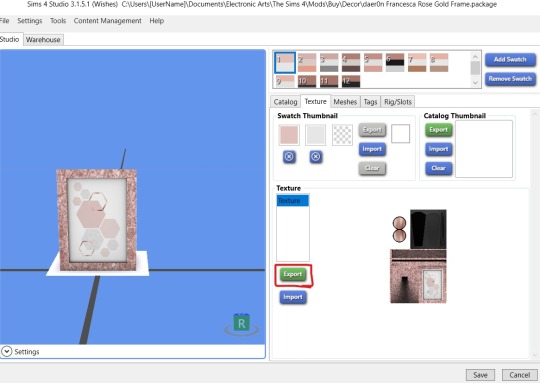
Here you see the swatch and catalog thumbnails and below that is a photo of the object. You may see other options depending on the object here, but you want the one that says texture and shows the image of the object. Once you’ve got that pick the swatch you want to edit and hit export. A pop-up will appear and you will save the image to your computer. Now here’s the fun part, editing the picture!
Editing the Texture
Now, you’re going to open up your handy dandy photo editor of choice. For this tutorial, I’ll be using Canva cause that’s my jam but it’s up to you. If you use Canva, you will need to create a design with the dimensions of the image. Tutorial on that here.
Once your design is ready for editing, you’re going to edit the part of the texture that you want to edit. For a frame, that will be the part where the photo is showing. Here is the before and after (I blacked out some story screenshots in uploaded in there previously lol)
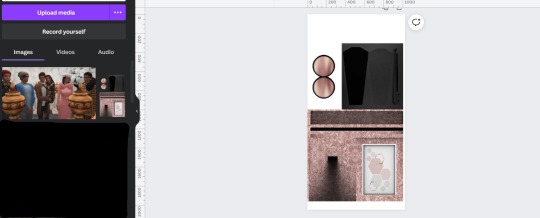
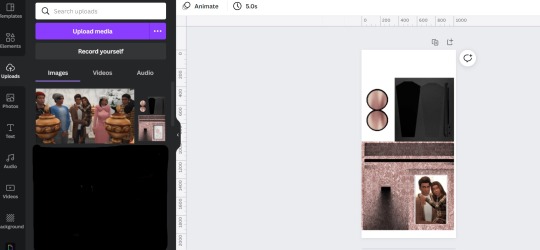
Import Edited Textures
Alright, now we’re cooking. Now, you’re going to download your design. Note: If you’re using Canva, some objects will need you to download them with a transparent background (Pro Feature). You just select that under downloads. You can tell if you put it in S4S and it’s all white or something weird.
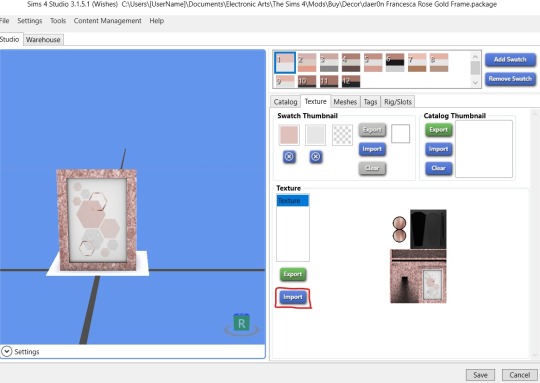
Now go back to S4S, textures, and instead of export, you’re going to hit import. You’ll get a pop-up which is where you’ll find the image you just saved and you will import it into S4S. And....

Bam! You just recolored an object. You may need to play around with it in your photo editor to get it to your liking. But, the most important thing to do is hit save at the bottom right.
You can remove old swatches by clicking the swatch and hit remove swatch or add swatches which will duplicate whichever swatch you’ve selected. I’d also recommend going to the catalog tab to change the name and/or price so it’s easier to find. You can also go to the tags tab to change where it shows up in the same. Don’t ask me about the other tabs because I have no idea lol. Yo girl only know so much!
Anyway! Hope this helps! Happy Simming!
#tutorial#blog stuff#bridgeportbritt#trying to answer common questions from the server#let me know if this makes sense#or what other tutorials you need#more on the way!#the most important info or steps are bolded
88 notes
·
View notes
Text
How We Make YouTube s: The Gear, Process, Kdenlive, Gimp, OBS & Other Open Source Software
How We Make YouTube s: The Gear, Process, Kdenlive, Gimp, OBS & Other Open Source Software

So this is how I make youtube articles. I’ve actually gone through a lot of iterations, but because this is the first one I think I’ve documented top to bottom we’re going to call it version 1.0. When, technically, I have lost track of versioning, but for purposes of YouTube here and when I go back and say: okay, what did I change? I can make version, you know one point whatever or when I do a…
View On WordPress
#behind the scenes#free#gimp#how to#how to make videos#How We Make YouTube Videos#kdenlive#kdenlive (software)#Linux#linux video editing#obs#Open Source#photo editing#Tutorial#video#video editing#video editor#videos#youtube#youtube tips
0 notes