#Excel Functions Shortcut Keys
Explore tagged Tumblr posts
Text
Excel Shortcut Keys in Hindi PDF | Ms Excel Tips 2023
नमस्कार दोस्तों इस पोस्ट मे आज हम सीखेंगे की Excel Shortcut Keys in Hindi 2023 क्या है। दोस्तों यदि आप Ms-Excel सीखना चाहते हैं। या फिर Excel सीख रहे हैं। तो आज मे आप को Ms-Excel की कुछ Important 100+ Shortcut Keys Hindi मे बनाते वाला हु। जिसे आप आसानी से Used करके एक Expart Excel User बन सकते हैं। परन्तु Ms-Excel की All Shortcut Keys Hindi मे सीखने से पहले हम जानते हैं। की Ms Excel क्या…

View On WordPress
#Advanced Excel Shortcuts Keys#Basic Shortcut Keys of Excel#Common Excel Shortcut Keys#Excel Formulas Shortcut Keys#Excel Functions Shortcut Keys#Excel Shortcut Keys in Hindi PDF | Ms Excel Tips 2023#Excel Spreadsheet Shortcut keys#Ms Excel क्या है। 2023
0 notes
Text
Keyboard shortcuts
The keyboard shortcuts in actual use are clearly historically contingent and path dependent - there are no standards, which means there are no ways to avoid conflict - even if you want to!
That is - unless you know every shortcut for the operating system you are compiling for and the operating system doesn't add more shortcuts and no third party programs are installed that were unaware of your presence.
EDIT:
Post got Long, it's under a readmore now so it won't clutter your dash
But please do read it if you have software opinions.
---
Hardware thinks (shortcut) means A
Operating system thinks (shortcut) means B
Background service thinks (shortcut) means C
Browser thinks (shortcut) means D
Open browser tab thinks (shortcut) means E
---
Hot garbage!
In the interest of avoiding conflicting commands it would be great if people could agree on some standards.
I feel like, with [super] and [ctrl] and [alt] and [shift] and [Esc] and [space] and [Fn] - it ought to be possible to do some deconflicting here!
Since the operating system is in control of the keyboard, it can impose those standards unilaterally - it would be chaos during the transition but the future would be much better.
Except no! Inherently impossible!
Because the user will - once again - install third party software and even if we get excellent deconfliction between layers, if you install two different background services that both did their due diligence and ensured that the operating system didn't use ctrl+shift+q+w+g - it is functionally impossible for them to know about each other
Still, I want to sketch something.
NB: I've never used a Mac, maybe Steve Apple solved all of this decades ago for his platform, it seems like the kind of thing he would do. I'm gonna write like he didn't though.
The domain
I'm seeing two ways users interact with software - background/foreground - and two types of software they're interacting with - hosts and clients.
The terms are necessarily underspecified but think along the lines of
Background/Foreground
Is this shortcut supposed to consistently do the same thing every time I use it (for the OS or some background service) or might it do different things depending on which app I currently have focused?
This is muddled by the fact that the background modes have active modes e.g. if you have Nvidia Shadowplay running in the background, listening for input that tells it to turn on or off, you probably also have an Nvidia Shadowplay app that you can actively focus on.
In that case, the software is simply counted twice - it has a persistent background component and a separate component that might or might not be focused.
Host/Client
The difference between Host and Client is essentially whether the developer is responsible for intermediating with third party software. This is obviously recursive[1], I am going to pretend it isn't though.
Hardware
To the extent that your hardware sends messages to your operating system, those can be ignored for the purpose of this diagram. To the extent that your operating system sends messages to your hardware, the hardware can be treated like a persistent background service.
Scenario
You are writing code in an IDE.
Four pieces of software have five different uses for the key "e"
Your OS wants E to mean "Open default Email client."
Your Emoji Picker background service wants E to open the "Pick Emoji" dialog.
Your IDE is currently in focus and wants E to open the Project Explorer pane.
Your IDE has a plugin that format your current tab according to your Editorconfig file.
And finally: You just plain need the letter "e" in your source code.
Today: Any fucking thing might happen depending on how those different apps and plugins have their hotkeys set up.
But let us consider:
[super]+[e] opens the email client.
[super]+[shift]+[e] opens the emoji picker
[ctrl]+[e] opens the Project Explorer pane
[ctrl]+[shift]+[e] formats according the editorconfig
[e] inserts the letter "e" into the source code.
Enforcement between OS, Third party service and active client.
How do you prevent the emoji picker from squatting on [ctrl]+[shift]+[e] and fucking it all up? Especially if it is written by a third party who didn't get the memo?
Easy.
If you press [ctrl]+[shift]+[e] the emoji plugin never sees it. When the emoji picker event loop asks for new events, those WM_KEYDOWN events aren't on the list.
"How?"
From the perspective of the OS, there are three groups of software that may need to know about key events
First party background software (The OS and OS services)
Third party background software (like the Emoji picker)
Active focused client software (First or third party)
When you input a key sequence:
The OS reads through the keys:
If [super] is present, check for [shift]
If [shift] is present in the key sequence, the key events go into the Third Party pool. On receiving them, the Emoji Picker opens the Emoji dialog.
Else only [super] is present in the key sequence: The key events go into the OS private pool, where they are made available only to first party background services. The "default email" hook fires.
Else [super] is not present in the sequence: The key events go into the "focused client" pool, which is made available only to the single, currently active, focused client. They are read by the IDE.
Enforcement within active client
Write it correctly lmao
But it is just recursively the same problem! Please do the same thing!
When the IDE reads the key events out of the OS, it checks for the presence of [ctrl]
If [ctrl] is present, check for [shift].
If [shift] is present in the sequence, the key events go into the plugin pool. Upon receiving them, the formatter activates
Else only [ctrl] is present. The key event goes into the IDE's private pool. The IDE opens the Project Explorer pane.
Else [ctrl] is not present in this key sequence. The key events go into the active editor tab which inserts a single 'e' in the current file.
---
Expanding the shortcut configuration space
"What about [alt]?" Is that button just irrelevant? [Esc]? [Fn]?
Nah, nah. You can do a bunch with all of them. They're fundamentally the same as the shift key here. Maybe the OS reserves for itself the space of all shortcuts like [super]+[letter/number] and [super]+[alt]+[letter/number], and every other shortcut that starts with [super] is available for third party background services. Maybe clients that support plugins (browsers that support sending key events into websites) reserve [ctrl] only and everything else is fair game. However it shakes out.
Really, this is too strict, too. The purpose of the exercise is not to hobble third party background services or third party plugins, it is more to reserve a space to ensure various things don't conflict. Insofar as it can be done without leading to conflicts, you can be much more lax than this.
The two issues that brought this on are both VSCode related, because VSCode has two shortcuts.
Well, it has a lot of shortcuts. But it has two specific shortcuts that I want to talk about: [ctrl]+[b] and [ctrl]+[shift]+[e].
In the Linux keymap (VSCode has three separate keymaps for windows/linux/mac) [ctrl]+[b] opens the side pane, and [ctrl]+[shift]+[e] opens the project explorer window.
Except not for me they don't.
I am writing this text in markdown, and I have a markdown plugin installed. Somewhat reasonably, the markdown plugin feels [ctrl]+[b] should bold the selected text (that is, insert ** on both sides of the text.) And VSCode gives priority to the plugin - when my active editing pane is on a markdown document, I cannot open/close the side pane.
And the fucking IBUS emoji picker is squatting on [ctrl]+[shift]+[e]. Across the whole OS! "Yeah no matter what you're doing, you're probably gonna need emoji so we're taking first claim on incredibly ergonomic real estate for an incredibly niche use case" who the fuck accepted that pull request into my distro?
And, like, is Microsoft going to change the default key bindings for VSCode on Linux because of that insane decision? No of course not.
Are they going to change their idiocy - just to stop inconveniencing Microsoft users? Yeah that is not how I am modeling the situation unfolding I must admit.
That sucks! Shit sucks! And the only good solution is for the OS to say "We are laying absolute claim to (this namespace) for OS and background services and we are giving third parties absolute claim to (that namespace).
Which they're not gonna do but I can waste a day writing about the perfect world I want to live in.
---
[1] "My Mac hosts a VM running Linux hosting a VM running Windows running an open Browser with a tab with an open webapp with a user plugin."
20 notes
·
View notes
Text
What Mechanical Keyboard Should I Get?
Mechanical keyboards have become increasingly popular due to their durability, customization options, and satisfying feel and sound. One of the key decisions to make when choosing a mechanical keyboard is deciding on the layout that best fits your needs. Keyboard layouts vary in size and functionality, and understanding the differences can help you find the perfect match for your typing or gaming experience. In this blog, we'll explore the most common mechanical keyboard layouts and guide you in choosing the right one.
Common Mechanical Keyboard Layouts
Full-Sized Keyboard (100%)
Overview:
A full-sized keyboard includes all the keys you would expect on a standard keyboard—104 to 108 keys in total. This layout includes the alphanumeric keys, function keys, arrow keys, a number pad, and other special function keys.
Pros:
Full-sized keyboards are ideal for users who need a dedicated number pad, such as data entry professionals or gamers who use macros and shortcuts.
Cons:
They are large and can take up significant desk space, which may not be ideal for minimalistic setups.

Tenkeyless (TKL) Keyboard (87%)
Overview:
Tenkeyless keyboards remove the number pad, resulting in a smaller and more compact form factor, typically with around 87 keys.
Pros:
TKL keyboards save desk space and are more portable, making them great for gamers and professionals who don’t need a number pad. They also allow for more ergonomic mouse positioning.
Cons:
The lack of a number pad might be a dealbreaker for users who frequently input numerical data.

75% Layout
Overview:
A 75% keyboard is slightly more compact than a TKL keyboard, with all the necessary keys in a tighter, more efficient arrangement. Arrow keys and function keys are still present but placed closer to the alphanumeric section.
Pros:
The 75% layout offers a balance between functionality and size. It's compact enough to save space while still providing access to essential keys.
Cons:
Due to the more condensed layout, some keys may be in unfamiliar positions, which could take some time to get used to.

65% Layout
Overview:
A 65% keyboard cuts out even more keys, including the function row, but retains the arrow keys and some important navigation keys like Page Up, Page Down, and Delete.
Pros:
This layout is excellent for users who want a compact keyboard but still need essential navigation keys for productivity or gaming.
Cons:
The lack of a function row may frustrate users who rely on those keys for certain tasks.

60% Layout
Overview:
One of the smallest layouts, the 60% keyboard eliminates the function keys, arrow keys, and navigation cluster. It typically only retains the alphanumeric section and modifier keys (Shift, Ctrl, etc.).
Pros:
The ultra-compact size makes it perfect for users with limited desk space, and it’s highly portable. It’s popular with minimalist setups and gamers who rely on fewer keys.
Cons:
The missing arrow and function keys can be a significant drawback for productivity users. Some functions are accessed through key combinations, which may slow down workflows.

40% Layout
Overview:
The 40% keyboard takes minimalism to the extreme, removing not just the number pad and function keys, but also the number row. Users rely heavily on function layers and shortcuts.
Pros:
Extremely compact and portable, making it ideal for users who prioritize desk space and portability.
Cons:
This layout has a steep learning curve due to the heavy reliance on key combinations. It’s not suitable for those who need fast and direct access to many keys.

Specialty Layouts
Split Keyboards
Overview:
Split keyboards, also called Alice and Arisu; are designed to reduce wrist strain and promote a more ergonomic typing posture by splitting the keyboard into two halves. Some users find them more comfortable for extended typing sessions, though they take some time to adjust to.
Pros:
Offers improved ergonomics by allowing a natural hand and wrist position. Helps with arm and shoulde ralignment
Cons:
Learning curve can be hard and gruesome. Less portable than other keyboards and more expensive as layout is unusual.

Ortholinear Keyboards
Overview:
Unlike standard staggered keyboards, ortholinear layouts have keys arranged in straight vertical columns. They’re popular among users who believe the grid-like arrangement improves typing efficiency.
Pros:
More efficient and ergonomic typing by aligning keys in straight columns, which can reduce finger movement and strain for some users.
Cons:
The unusual key arrangement can require a steep learning curve, as it differs from the staggered layout most people are accustomed to, making the transition challenging. Additionally, fewer models and customization options are available, limiting choices for users seeking more variety.

How to Choose the Best Mechanical Keyboard Layout for You
Consider Your Workload and Habits
If you frequently work with numbers, such as in data entry or accounting, a full-sized keyboard might be a necessity. For general office tasks, a TKL or 75% layout offers a balance between functionality and compactness.
For gamers, compact keyboards like 60% or 65% layouts can provide more room for mouse movement, which can be a critical factor in fast-paced gaming.
Desk Space and Portability
If you have limited desk space or frequently travel with your keyboard, smaller layouts like 60% or 65% can be ideal. These options offer more portability while still retaining essential keys.
For a stationary setup with ample desk space, the full-sized or TKL keyboards may be more comfortable to use for extended periods.
Ergonomics and Comfort
For users concerned with wrist strain, ergonomic keyboards like split or ortholinear keyboards can be worth considering. These layouts are designed to promote natural hand and wrist positioning, reducing discomfort during long typing sessions.
Aesthetic and Personal Preference
Layout preference can also come down to aesthetics. If you prefer a clean, minimal look for your workspace, a 60% layout might fit that vision. If you value symmetry and uniformity in key placement, an ortholinear keyboard might be appealing.
Additionally, consider whether you enjoy customizing your keyboard with keycaps and switches. Some smaller layouts might offer fewer customization options due to their compact size.
The best mechanical keyboard layout ultimately depends on your specific needs, preferences, and usage habits. Whether you're a gamer looking for a compact layout, a professional who needs a number pad, or someone who values portability, there's a mechanical keyboard layout that can enhance your typing experience. Take the time to consider how you use your keyboard daily, and you'll be able to make a decision that balances functionality and comfort.
Happy typing!
2 notes
·
View notes
Text
Lethal Company Terminal Macros
I hope everyone has had a magnificent holiday season. My enjoyment, among more conventional Christmas conduct, has also come from contributing to Lethal Company's popularity boom.
From the ominous aesthetic to its simplicity, I have much praise I can give this game, but by far the most foremost is the way the game so tightly incorporates player communication. As an indicator of being alive it actively encourages banter to at minimum verify one's livelihood, making it all the funnier when abruptly interrupted by someone's quietus.

I’ve also been charmed by the game’s terminal, whose functionality further enhances team communication. The 4 person team where one person uses the terminal monitor to guide players and lock monsters behind shutters is one of my favorite dynamics to play in. When done right, players can avoid getting lost and getting team-wiped is virtually not a threat.

Become Lethal Company Youtuber Wurps made an excellent video on terminal usage. I recommend watching it, (as well as his radar-booster video), as they pertain to this post and demonstrate well the power of the terminal.
youtube
The video brings up the usefulness of macros for the terminal guy but doesn’t really provide a lot in terms of how to obtain them. Understandably, there are many means to get them. This post offers my option, accessible hopefully to folks who haven’t looked into macros before.
I’ve done a rough, broad evaluation of the macros other folk were using before deciding I’d rather design my own set. I attempted to have it be snappy, free, usable without mods, work on any hardware, and easy to adjust. The macros I wrote made my terminal use more comfortable and enjoyable and I hope they can assist others as well.
FULL USE GUIDE
Download and Install LibreAutomate
Download this script file, by yours truly
Open LibreAutomate, select File> Export, import> Import zip… and select the downloaded zip file.
Find the “LETHAL COMPANY TERMINAL SHORTCUTS” script in LibreAutomate and press Run
Open Lethal Company, make sure you are playing in Windowed Fullscreen (or Windowed) in settings.
In game, use the keys F1 through F10 and Shift+F1 through Shift+F10 to accelerate terminal commands.
When done playing, end the script or close LibreAutomate to revert functionality of the F keys.
After hours of play-testing I’ve set on this command configuration:
(made for v45, if later versions add more commands, consider looking for an updated script that re-prioritizes shortcuts)
F1: SWITCH F2: VIEW MONITOR Shift+F1: SWITCH playername Shift+F2: pop-up dialog to input playername F3: disable list of turrets Shift+F3: pop-up dialog to input list of turrets Shift+F7: Forbidden macro from the Wurps video. Avoid using if possible. F4: PING radar-booster Shift+F4: pop-up dialog to input radar-booster name(s) F5 and Shift+F5: FLASH radar-booster (shift is a bit slower but works better) F6: TRANSMIT _ Shift+F6: clears command line F7: SCAN F8: STORE Shift+F8: pop-up dialog to input full shopping list F9: MOONS Shift+F9: MOONS then COMPANY then CONFIRM (w/o enter) F10: STORAGE Shift+F10: BESTIARY
I hope this helps boost enjoyment and prowess with the terminal. Best of fortune to anyone attempting to fill the role of terminal guy in-game!

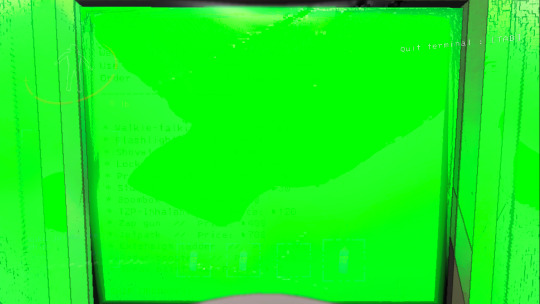
3 notes
·
View notes
Text
Mastering Excel Basics: 10 Essential Tips for Spreadsheet Success

I. Introduction
In this section, you will introduce the blog post by emphasizing the importance of Excel in various aspects of life and work. You will highlight the significance of mastering the basics of Excel for efficient usage of spreadsheets. This will set the tone for the rest of the blog post. II. Tip 1: Navigating the Excel Interface
This section will guide readers on navigating the Excel interface effectively. It will explain the key elements of the Excel interface, such as the ribbon, menus, and toolbars. You will provide tips on customizing the interface based on individual preferences, improving productivity while working with Excel. III. Tip 2: Creating and Formatting Cells
In this section, you will explain the process of creating and formatting cells in Excel. You will cover essential aspects such as adjusting column width, merging cells, and applying borders. This will help readers make their spreadsheets visually appealing and organized. IV. Tip 3: Working with Formulas and Functions
This section will introduce readers to the concept of formulas and functions in Excel. You will explain basic mathematical operations, referencing cells, and using common functions like SUM, AVERAGE, and COUNT. Practical examples and shortcuts will be shared to simplify the creation of formulas. V. Tip 4: Sorting and Filtering Data
Here, you will demonstrate how to sort data in ascending or descending order in Excel. Additionally, you will explain the benefits of filtering data to focus on specific information. Tips on applying multiple criteria and using advanced filtering options will be provided. VI. Tip 5: Data Validation and Error Handling
This section will discuss the importance of data validation in Excel to ensure accurate data entry. You will share techniques for setting validation rules and creating custom error messages. Furthermore, insights on handling errors, such as using error checking and the IFERROR function, will be provided. VII. Tip 6: Working with Worksheets and Workbooks
In this section, you will guide readers on managing multiple worksheets within an Excel workbook. Techniques for rearranging, renaming, and grouping worksheets will be explained. Additionally, tips on linking data between worksheets and workbooks for efficient data management will be shared. VIII. Tip 7: Using Charts and Graphs
This section will highlight the power of visualizing data with charts and graphs in Excel. Readers will be walked through the process of creating various chart types, such as bar graphs, line charts, and pie charts. Suggestions for customizing and formatting charts to effectively convey information will be offered. IX. Tip 8: Applying Basic Analysis Tools
Here, you will introduce readers to basic analysis tools in Excel, including sorting, filtering, and conditional formatting. The benefits of using these tools to gain insights from data will be discussed. Practical examples of analyzing data using these features will be provided. X. Tip 9: Enhancing Productivity with Shortcuts
In this section, you will share a selection of useful keyboard shortcuts in Excel to streamline common tasks. Time-saving shortcuts for navigation, formatting, and formula entry will be highlighted. Readers will be encouraged to practice and incorporate these shortcuts into their workflow. XI. Tip 10: Troubleshooting Common Issues
This section will address common issues that users may encounter while working in Excel. Troubleshooting tips for issues like formula errors, data inconsistencies, and printing problems will be provided. Resources and recommendations for further assistance will also be given.
Microsoft Excel Basics Microsoft Excel is a powerful and versatile tool that provides numerous benefits for individuals and organizations across various industries. This conclusion highlights the fundamental aspects of Microsoft Excel and its importance in everyday tasks. Firstly, Excel serves as a comprehensive spreadsheet program that allows users to organize and analyze data efficiently. Its wide range of functions, formulas, and formatting options enable users to perform complex calculations, create visually appealing charts and graphs, and manipulate data with ease.
Excel’s intuitive interface and user-friendly features make it accessible to users of all skill levels. Secondly, Excel enhances productivity and saves time by automating repetitive tasks through the use of macros and advanced formulas. It enables users to create templates and apply them to new data sets, thereby streamlining workflows and reducing errors. Additionally, Excel facilitates collaboration and data sharing by providing options for data import/export, real-time co-authoring, and integration with other Microsoft Office applications. Moreover, Excel is a valuable tool for financial analysis, budgeting, and forecasting. It enables individuals and businesses to track expenses, manage budgets, and generate accurate financial reports. Excel’s built-in financial functions and tools make it an indispensable asset for finance professionals, enabling them to make informed decisions based on reliable data. Furthermore, Excel is widely used in various industries such as finance, accounting, marketing, and project management. Its versatility allows it to adapt to different business needs, making it a universal tool for data manipulation and analysis. Proficiency in Excel is often a prerequisite for many job positions, and acquiring Excel skills can significantly enhance one’s employability
In this article, we’ll cover the fundamental capabilities in the Lace, which is what the primary menu bar in Succeed is called. Things in the lace contain gatherings of symbols that carry out comparable roles. These incorporate :
File Home Insert Page Layout Formulas Data Review View
File

The Record menu is the furthest left thing in the Succeed strip. The Record strip things empower you to perform document the executives capabilities, including open, save, close, and print. You likewise utilize the Document menu to import from outside sources into Succeed, alongside choices that permit you to change Succeed itself.
Expert Tip: The Document menu doesn’t show up as a lace in Succeed for Macintosh. All things being equal, the Document menu shows up in the Application Menu Bar.
Home

The Home menu is the second menu in the Succeed menu bar. The Home lace things incorporate choices for arranging textual style, variety, restrictive designing, channel, number sort, and that’s only the tip of the iceberg. This multitude of capabilities help one in performing different viable computations.
Expert Tip: Attempt the Configuration Painter. It permits you to duplicate the designing starting with one cell then onto the next, which can be an incredible efficient device.
Insert

As the name recommends, the Supplement menu assists you with embedding different choices and things into a Succeed calculation sheet. You can embed different things going from turn table to picture, cut craftsmanship, shapes, screen shots, diagrams and charts, text box, header and footer, images, condition, and that’s only the tip of the iceberg.
Expert Tip: You can likewise embed hyperlinks and even guides utilizing the Supplement menu.
Page Layout

Once more, the name recommends the assortment of capabilities on the Page Format menu. You’ll see numerous choices for arranging pages for survey and printing — including page size, edges, tones and text styles, etc. You can likewise tweak cell level and width on the Page Design menu.
Expert Tip: You can add a foundation to an assortment of cells — or even your whole bookkeeping sheet. Simply click Foundation and select the picture you need to utilize.
Formulas

The Recipes menu is where you track down all the calculating choices. Succeed accompanies heaps of equations including monetary, intelligent, text, date and time, query and reference, and math and geometry.
Expert Tip: You can name cells or scopes of cells – this can make it more straightforward to modify your recipes.
Data

The Information menu likewise contains numerous significant capabilities in Succeed, incorporating imports and associations with data sets. You likewise access the sort, channel, eliminate copies, information approval, solidification, bunch, ungroup, and subtotal capabilities on the Information menu.
Expert Tip: Utilize the Information Approval capability to guarantee consistency in cells.
Review

Prior in this article, we referenced Succeed’s capacity to team up on calculation sheets. The Survey menu is where a significant number of those errands happen. You can offer remarks in cells for your associates, check spelling, track changes, and even limit authorization involving things in the Audit menu.
Expert Tip: Utilize the Offer Exercise manual connect to impart to your associates!
View

On the View menu, you tweak the manner in which accounting sheets show up on your screen. Choices incorporate showing matrix lines between cells, flipping the recipe bar and headings, and that’s only the tip of the iceberg. This menu additionally gives you choices to view and record macros, also — macros let you record normal advances you perform so you don’t need to rehash exactly the same things again and again!
Expert Tip: Utilize the Freeze Top Line or Freeze First Segment, and they will wait while you look at endlessly pages of numbers.
Conclusion In the concluding section, you will recap the 10 essential tips for mastering Excel basics. Readers will be encouraged to apply these tips to improve their spreadsheet skills and achieve success. The importance of continuous learning and exploration of advanced Excel features will be emphasized. By explaining each outline in detail, the blog post will provide valuable insights and practical guidance to readers looking to master Excel basics and succeed with their spreadsheets.
Microsoft Excel is an essential tool for data management, analysis, and productivity improvement. Its diverse range of features, ease of use, and widespread applicability make it an indispensable asset for individuals and organizations alike. By mastering the basics of Excel, users can unlock its full potential and gain a competitive edge in the digital age.
2 notes
·
View notes
Text
I have had the pleasure of teaching gen Z co-workers on how to do certain processes/use certain technology and this absolutely tracks. 95% of the time, it's really not the case that they're lazy, or don't want to learn. It's mainly the case that they haven't either been taught it, or their "technology environment" hasn't involved having to use various desktop systems that many businesses use, or that even late millennials like me use. I was lucky in that I grew up messing around with, and using, a lot of the tools necessary for me to do my old job reasonably well.
- Want to make a god-awful Sonic the Hedgehog sprite-comic to impress your 10 year old class-mates because you think it makes them laugh? Get good at using Microsoft Publisher, sprite editing using Microsoft Paint, GIMP , and "surfing the web" on that new-fangled Google thing to find all the fan-forums where people are ripping sprites.
- Want to calculate the best trade routes in an online 18th century trading MMO? Want to calculate the right formula to make that Garry's mod automated rocket launching system? Excel/LibreOffice Spreadsheets. Spreadsheets for days, and you can use the formula system to MASS PRODUCE the numbers. It's like goddamn magic, (except when you mass produce the errors, and your whole model falls apart). - Want to print a giant geological map? Get used to the nightmare that is a large A0 plotter, learning about trim and bleed sizes and essential maintenance. Get ready to cry at the price of an ink cartridge. Get ready to scream as the several-foot long map is printed at an A3 size, on an A0 page, because you forgot to adjust one of the two sets of internal Windows vs printer driver settings.
Even using a desktop computer. You might have guessed I'm a massive computer nerd. It makes it so much easier to do a wide variety of jobs knowing how to use shortcuts, having a high wpm keyboard typing speed and being able to automate parts using auto-hotkeys and other programming tricks. The Gen-Z workers I had to teach often had less experience with desktop computing, and are mainly mobile-native. It's no surprise they aren't familiar with these systems which many I knew grew up with, and use as readily as breathing in some cases. But they did learn - and they did pick it up when they tried, and failed, to use them over and over again. Just as I did growing up in lower-stakes situations. Computing and IT classes, in my opinion, MASSIVELY waste the time of children as they are often (at least in the UK) viewed as non-important by schools and parents attempting to game the University selection system. This is typically picked up on by the kids as well, who then use them as an excuse to mess around (Though sometimes learning key skills in the process, such as running N64 emulators!). While I did learn to use practical computer skills, such as Microsoft Office, during my early education, most of what I know is self taught. I enjoyed it - and made practical use of it. What happens to the people who didn't? Gen-Z. And then we pillory them for it. Computing should be given the respect it deserves in the curriculum - both for the functional, practical, elements and for the sheer, utter, magic of the machine itself.
seriously, though. i work in higher education, and part of my job is students sending me transcripts. you'd think the ones who have the least idea how to actually do that would be the older ones, and while sure, they definitely struggle with it, i see it most with the younger students. the teens to early 20s crowd.
very, astonishingly often, they don't know how to work with .pdf documents. i get garbage phone screenshots, sometimes inserted into an excel or word file for who knows what reason, but most often it's just a raw .jpg or other image file.
they definitely either don't know how to use a scanner, don't have access to one, or don't even know where they might go for that (staples and other office supply stores sometimes still have these services, but public libraries always have your back, kids.) so when they have a paper transcript and need to send me a copy electronically, it's just terrible photos at bad angles full of thumbs and text-obscuring shadows.
mind bogglingly frequently, i get cell phone photos of computer screens. they don't know how to take a screenshot on a computer. they don't know the function of the Print Screen button on the keyboard. they don't know how to right click a web page, hit "print", and choose "save as PDF" to produce a full and unbroken capture of the entirety of a webpage.
sometimes they'll just copy the text of a transcript and paste it right into the message of an email. that's if they figure out the difference between the body text portion of the email and the subject line, because quite frankly they often don't.
these are people who in most cases have done at least some college work already, but they have absolutely no clue how to utilize the attachment function in an email, and for some reason they don't consider they could google very quickly for instructions or even videos.
i am not taking a shit on gen z/gen alpha here, i'm really not.
what i am is aghast that they've been so massively failed on so many levels. the education system assumed they were "native" to technology and needed to be taught nothing. their parents assumed the same, or assumed the schools would teach them, or don't know how themselves and are too intimidated to figure it out and teach their kids these skills at home.
they spend hours a day on instagram and tiktok and youtube and etc, so they surely know (this is ridiculous to assume!!!) how to draft a formal email and format the text and what part goes where and what all those damn little symbols means, right? SURELY they're already familiar with every file type under the sun and know how to make use of whatever's salient in a pinch, right???
THEY MUST CERTAINLY know, innately, as one knows how to inhale, how to type in business formatting and formal communication style, how to present themselves in a way that gets them taken seriously by formal institutions, how to appear and be competent in basic/standard digital skills. SURELY. Of course. RIGHT!!!!
it's MADDENING, it's insane, and it's frustrating from the receiving end, but even more frustrating knowing they're stumbling blind out there in the digital spaces of grown-up matters, being dismissed, being considered less intelligent, being talked down to, because every adult and system responsible for them just
ASSUMED they should "just know" or "just figure out" these important things no one ever bothered to teach them, or half the time even introduce the concepts of before asking them to do it, on the spot, with high educational or professional stakes.
kids shouldn't have to supplement their own education like this and get sneered and scoffed at if they don't.
24K notes
·
View notes
Text
Unlocking the Power of Mental Math and Vedic Math for Enhanced Cognitive Skills
In today’s fast-paced world, having sharp cognitive skills is not just a luxury but a necessity. Whether you’re a student aiming for academic excellence or an adult looking to enhance your mental agility, Mental Math Classes and Vedic Math Classes offer incredible benefits. These specialized courses, focusing on enhancing numerical skills, reasoning abilities, and mental calculation techniques, have gained significant popularity. One of the most effective ways to boost these abilities is by enrolling in the right classes, whether they are Mental Math Classes Near Me, Reasoning Online Classes, or Vedic Math Online Classes.
At Scholars Point, we offer a variety of courses that cater to individuals seeking to improve their mental math and reasoning skills. These programs not only help students develop essential skills for exams but also sharpen their everyday decision-making abilities. Let’s explore the importance of these classes and how they can make a difference in your cognitive development.
The Benefits of Mental Math Classes
Mental math is the ability to perform mathematical calculations without the use of a calculator or any written aids. It involves working with numbers, performing calculations in your mind, and developing a deep understanding of mathematical concepts. Engaging in Mental Math Classes can help individuals develop quick thinking skills, build confidence, and boost brain function. The practice also sharpens memory and enhances concentration.
For parents and students searching for ways to improve mental math abilities, Mental Math Classes Near Me can be an excellent option. These local programs offer personalized teaching that can help students practice techniques in a one-on-one or group setting, which enhances their problem-solving ability. Whether you’re looking to improve your child’s academic performance or enhance your own mental math skills for personal growth, these classes provide structured and systematic learning approaches.
A Modern Approach with Reasoning Online Classes
In addition to Mental Math Classes, reasoning is another key aspect of cognitive development. Reasoning skills are crucial for solving problems efficiently and making informed decisions. Reasoning Online Classes have gained popularity because they offer flexibility and accessibility, allowing students to attend from anywhere in the world.
These online classes often focus on logical reasoning, puzzles, and analytical thinking, which are essential for a variety of competitive exams, including entrance tests for universities and job recruitment assessments. The beauty of Reasoning Online Classes lies in their accessibility, as they can be taken from the comfort of your home, providing students with the tools they need to improve their analytical skills and overall cognitive capacity.
Online reasoning classes provide a great way for busy individuals to continue learning at their own pace. Moreover, these classes come with interactive exercises, video tutorials, and instant feedback, making learning enjoyable and efficient.
Vedic Math: A Time-Tested Method
Another powerful technique to enhance mental math abilities is Vedic Math. This ancient system of mathematics was developed in India over thousands of years ago and is known for its ability to simplify complex calculations. By focusing on principles derived from ancient Vedic texts, students learn faster, more efficient ways of solving problems.
For those searching for Vedic Math Classes Near Me, it is essential to find programs that teach the core techniques in a structured manner. Local Vedic Math Classes Near Me help individuals understand and apply various shortcuts for addition, subtraction, multiplication, division, and even more advanced operations. These classes are not only beneficial for students aiming to excel in math exams but are also highly effective for professionals and anyone looking to enhance their cognitive skills.
For those who prefer learning from the comfort of their homes, Vedic Math Online Classes are also available. These online classes offer an interactive and flexible learning environment where students can learn at their own pace. With the rise of digital education, these classes have become an attractive option for individuals across the globe.
Vedic Math and Mental Math: A Perfect Combination
When combined, Vedic Math and Mental Math form a powerful tool for enhancing cognitive abilities. Both systems encourage quick thinking and memory retention, making them ideal for preparing students for competitive exams, improving mental agility, and increasing overall academic performance.
Mental math techniques learned in Vedic Math classes allow students to compute faster and with greater accuracy. Moreover, the focus on shortcuts in both mental math and Vedic Math means less time spent on complex calculations, allowing for more focus on higher-order problem-solving techniques.
How to Choose the Right Classes for You
Selecting the right course for mental and Vedic math can be overwhelming given the various options available. Whether you’re opting for Mental Math Classes Near Me or Vedic Math Online Classes, there are a few key factors to consider when making your decision:
Teaching Approach: Look for a program that uses engaging methods to teach mental math and reasoning. Structured programs that build upon basic concepts and gradually introduce more complex ideas tend to be the most effective.
Course Flexibility: If you have a busy schedule, consider opting for Reasoning Online Classes or Vedic Math Online Classes. These programs offer flexibility in terms of timing, allowing you to fit lessons into your routine.
Experienced Trainers: It is essential to choose classes with instructors who have expertise in the field. Experienced trainers can guide you through the nuances of mental math and reasoning, ensuring that you gain the most from the class.
Course Reviews: Before enrolling, always check reviews or testimonials from past students. These reviews can provide insight into the quality of the course, the effectiveness of the training, and the overall learning experience.
Conclusion
Enhancing cognitive abilities, mental math skills, and reasoning power can have a profound impact on both academic and professional life. Mental Math Classes, Reasoning Online Classes, and Vedic Math Classes Near Me offer valuable tools to sharpen your mind and accelerate your learning process. Whether you’re looking to improve your child’s skills or are eager to enhance your own, these classes offer the necessary foundation to succeed.
At Scholars Point, we are committed to providing high-quality training in mental math and Vedic math, helping students of all ages achieve their full potential. By joining the right program, you can set yourself on a path to success — one where your mind works faster, sharper, and more efficiently.
0 notes
Text
Price: [price_with_discount] (as of [price_update_date] - Details) [ad_1] Product Description JICOOT Anti-Slip Keyboard Pad with Office Software Shortcuts Pattern, Clear Extended Large Cheat Sheet Mouse Pad Product Description:- Features: Quick Key Super Large Anti-Slip Keyboard Pad - With Office Software Shortcuts Pattern, Keyboard And Mouse Pad, Large Mousepad, Desk Pad For Keyboard And Mouse. Specifications Material: rubber, cloth Thickness: 3mm Size: 300x800mm(11.8 x 31.5inch) Feature: Shortcut key pattern Packing Includes: 1pcs x Anti-Slip Keyboard Pad Efficient Shortcuts: Our Super Large Anti-slip Keyboard Pad features clear shortcut key patterns, inspired by Excel, for easy access to frequently used functions. Enhance your productivity with this user-friendly pad Spacious Workspace: Elevate your desk with our Anti-slip Keyboard Pad, ample for any desk size. Seamlessly integrate shortcuts while enjoying the comfort of a mousepad-like surface. Ideal for both work and play. Steady Performance: Say goodbye to slips with our Anti-slip Keyboard Pad's sturdy rubber base. Designed to keep your keyboard in place during typing and gaming, ensuring uninterrupted work, just like Office's reliability. Eco-Friendly Material: Our Large Anti-slip Keyboard Pad is made from natural rubber, echoing sustainability efforts. The shortcut key patterns remain clear even after washing, offering lasting efficiency. Durable Design: Enjoy the longevity of our Anti-slip Keyboard Pad with reinforced stitched edges. This mat, embodying commitment to quality, protects against wear and tear while providing a sleek workspace. [ad_2]
0 notes
Text
Top 25 Excel Shortcuts to Boost Productivity in 2025

Master Excel in Minutes: Top 25 Shortcut Keys to Supercharge Your Productivity
Are you drowning in data? Do you find yourself spending hours navigating through endless menus in Excel? It doesn’t have to be that way. Learning a few essential shortcut keys can save you valuable time and energy if you work with Microsoft Excel daily. These shortcuts can transform hours of tedious work into a matter of seconds. Let’s explore the most useful Excel shortcut keys you need to know in 2025.
Why Learn Excel Shortcut Keys?
Excel is the go-to tool for data analysis, reporting, and much more. Yet, many users overlook the power of shortcut keys, which can dramatically streamline your workflow. Knowing these shortcuts not only enhances your efficiency but also reduces the physical strain of repetitive tasks. Ready to work smarter, not harder? Let’s dive in.
Excel Workbook Shortcuts
Before tackling advanced features, mastering basic workbook navigation shortcuts is essential. Here are some top shortcuts:
Ctrl+N: Create a new workbook.
Ctrl+O: Open an existing workbook.
Ctrl+S: Save the current workbook.
F12: Open the “Save As” dialog box.
Ctrl+P: Print the workbook.
Alt+F4: Close the current workbook or exit Excel.
By integrating these shortcuts into your routine, you can handle workbooks more efficiently. For a more comprehensive guide, explore the free course on Mastering Excel Spreadsheet & Workbook — Formulas and Functions on UniAthena.
Formatting Data in Cells
Formatting is crucial for clear and professional data presentation. These shortcuts will make your formatting tasks effortless:
Ctrl+1: Open the Format Cells dialog box.
Ctrl+B: Bold the selected text.
Ctrl+I: Italicize the selected text.
Ctrl+U: Underline the selected text.
Ctrl+Shift+&: Apply borders to selected cells.
Ctrl+Shift+~: Apply the general number format.
Whether you need to adjust fonts or fix formatting errors, these commands are your go-to tools. Want more tips? Check out UniAthena’s free courses for in-depth Excel training.
Advanced MS Excel Shortcuts
For those ready to take their skills to the next level, here are some advanced shortcuts that will significantly boost your productivity:
Alt+=: Automatically insert the SUM formula.
Ctrl+;: Insert the current date.
Ctrl+Shift+:: Insert the current time.
Ctrl+Shift+L: Apply or remove filters.
F2: Edit the active cell.
These shortcuts are perfect for data analysts and professionals who frequently work with large datasets. To dive deeper, consider enrolling in the Essentials of MS Excel — Formulas and Functions free course on UniAthena.
Excel Shortcuts for Pivot Tables
Pivot tables are a powerful feature for summarizing data, and these shortcuts make working with them a breeze:
Alt+D+P: Open the PivotTable and PivotChart Wizard.
Alt+J+T: Navigate to the PivotTable Analyze ribbon.
Ctrl+-: Remove a PivotTable field.
Alt+Shift+Arrow Keys: Expand or collapse PivotTable fields.
Mastering these commands will help you analyze data faster and more effectively.
Bonus Points: Universal Shortcuts
Some shortcuts are universal across Microsoft applications, making them incredibly versatile. For example:
Ctrl+C: Copy.
Ctrl+V: Paste.
Ctrl+Z: Undo.
Ctrl+A: Select all.
Ctrl+X: Cut.
These shortcuts are foundational and will come in handy across Excel, Word, and other Microsoft tools.
Conclusion: Excel Skills for Success in Nigeria
Learning Excel shortcuts isn’t just about saving time — it’s about empowering yourself with skills that make a difference. In Nigeria, where efficiency and productivity are critical to success, mastering Excel can set you apart in the competitive job market. Whether you’re a student, entrepreneur, or professional, these skills are invaluable.
Ready to take the next step? UniAthena offers a free Diploma in Microsoft Excel to help you upskill quickly and earn certification. With this diploma, you’ll gain a competitive edge in the workforce.
Don’t wait to enhance your productivity. Explore the free courses mentioned here and unlock the full potential of Microsoft Excel. From foundational shortcuts to advanced commands, these skills are your gateway to a brighter, more efficient future.
0 notes
Text
Improving User Experience: Adding Keyboard Shortcuts to Your Tkinter App
When it comes to developing user-friendly applications, efficiency plays a major role. Keyboard shortcuts are an excellent way to enhance user experience by making navigation smoother and faster. Tkinter, one of Python's most widely used GUI libraries, provides simple methods for incorporating keyboard shortcuts into your application. In this post, we’ll explore how to add these shortcuts to your Tkinter app.
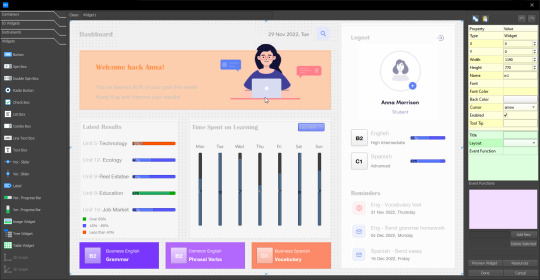
Why Add Keyboard Shortcuts to Tkinter?
Keyboard shortcuts help users perform actions more quickly, saving time and improving overall interaction with the application. Rather than having to navigate through menus or click multiple buttons, a user can press a key combination to execute a function instantly. This can be particularly useful for tasks like saving files, copying content, or switching between different views.
Implementing Keyboard Shortcuts in Tkinter
In Tkinter, you can easily bind specific keyboard keys or key combinations to functions using the bind() method. This method allows you to capture keypress events and associate them with a predefined action. Below is a simple example of how to use keyboard shortcuts in Tkinter.
Step-by-Step Guide
Import Tkinter and Create the Main Window:First, we need to import Tkinter and set up the main window.pythonCopyEditimport tkinter as tk root = tk.Tk() root.title("Tkinter Keyboard Shortcuts")
Define Functions for Actions:Now, let’s define a function that we want to trigger with a keyboard shortcut. For example, we’ll create a simple function to display a message when triggered.pythonCopyEditdef show_message(): print("Keyboard shortcut activated!")
Bind Keyboard Shortcuts:Next, we’ll use the bind() method to associate a key combination (such as Ctrl+S) with the show_message function.pythonCopyEditroot.bind('<Control-s>', lambda event: show_message()) In this example, when the user presses Ctrl+S, the show_message() function is called, and the message "Keyboard shortcut activated!" is printed in the console.
Run the Tkinter Mainloop:Finally, we run the Tkinter main loop to keep the application open and interactive.pythonCopyEditroot.mainloop()
Additional Tips for Adding Shortcuts
Multiple Key Combinations: You can bind multiple keys or combinations to different actions. For example, '<Control-q>' could be bound to quit the application, '<Alt-f>' could open a file dialog, and so on.
Functionality Enhancements: Consider providing feedback when a keyboard shortcut is used, such as changing the interface or displaying a tooltip. This can help users know the action was successfully executed.
Common Shortcuts: Incorporating widely known shortcuts, like Ctrl+C for copying, Ctrl+V for pasting, or Ctrl+Z for undo, will make your app feel more intuitive and familiar to users.
Conclusion
By adding keyboard shortcuts to your Tkinter app, you can significantly improve its usability and efficiency. Tkinter makes it simple to bind keys to functions, and these shortcuts can be used to speed up common tasks and create a smoother, more seamless user experience. Whether you’re building a small utility or a more complex application, implementing keyboard shortcuts is a simple yet effective way to enhance the functionality and usability of your Tkinter-based projects.
0 notes
Text
How Are Audio Video System Integrators in Mumbai Transforming Communication?
Today’s world is all about technology and it becomes important for organizations and businesses to enjoy efficient communication. The integrators of Audio Video systems based in Mumbai play a central part in providing the latest solutions for different sector types. In vernacular, these integrators guarantee seamless connection and participation from the boardroom to massive functions. Sigma AVIT, the industrial giant in audio-visual applications, is totally remodelling the way businesses going to approach their important audio visuals.
What Makes Audio Video System Integrators So Important?
It has therefore never been more necessary to have more advanced AV systems. These systems are the core working systems in current communication technologies and includes applications such as video conference, digital displays and interactive collaboration systems. But the process of designing and installation of such systems need professional expertise and this is where Mumbai Audio Video system integrators come into operation.
Sigma AVIT has great expertise in providing standalone AV solutions for business applications that are unique. Organization can be able to achieve its goals of high performance, minimal downtime, and therefore improved user satisfaction with the help of experts.
How Are Audio Visual Meeting Solutions Transforming Meeting Thereby Enhancing Collaboration?
This area has undergone significant changes in the last years, particularly due to the popularity of hybrid and remote work. Audio visual meeting solutions are now an indispensable tool for organizations to communicate successfully across locations. These solutions make it possible to communicate in a real-time basis and with high picture and sound quality thus making meeting and decision making productive.
Why Sigma AVIT Mumbai?
Mumbai is largely a business city and as such requires state of the art Audio Video solutions in order to meet its dynamism. Currently, Sigma AVIT is among the best Audio Video system integrators in Mumbai that provides cutting edge yet durable solutions.
They claim that their team can sit with clients to understand their needs and then install tailored systems that make working more efficient. Sigma AVIT excels in AV Technology provide reliability and after sales solutions, allowing business and more convenient access to continually advancing AV capabilities.
How Management Consultants are Transforming the Future of Business?
The evolution of business across organizations instills that communication and connection are the keys to success with smart AV. Technology solutions including AI interventions in the conferences, engaging virtual meeting solutions, and integrated cloud access to AV amenities are setting newer standards. In this process, Sigma AVIT has emerged as innovative and is likely to sustain itself in this constantly changing environment.
The products being offered by their Audio visual meeting solutions of streamlining their structures to meet current demands while preparing the company for future growth. This is particularly important when installing boardroom, training facility or a large lecture hall – Sigma AVIT insisted that, you get the most appropriate tools you need.
Conclusion
The knowledge of Audio Video system integrators in Mumbai cannot be overlooked especially for business willing to survive the cut throat competition. With Sigma AVIT solution at your service, you have a full service turn-key solution, ready for any event or venue on the horizon! From high-quality audio visual meeting systems to overall system integration, they don’t take shortcuts to anything less than extraordinary.
That’s why you should invest in Sigma AVIT’s solutions right now and change how your company works.
0 notes
Text
Mastering Financial Modeling and Valuation: A Comprehensive Guide
In the fast-paced world of finance, mastering financial modeling and valuation is a cornerstone skill for making informed investment decisions, managing corporate finances, and assessing the worth of assets. This comprehensive guide unpacks the fundamentals, techniques, and best practices, empowering professionals to excel in this critical domain.
The Essentials of Financial Modeling and Valuation
Financial modeling and valuation are pivotal tools for analyzing and forecasting the financial performance of businesses, projects, or investments. Here's a breakdown of the key aspects:
What is Financial Modeling?
Financial modeling involves constructing mathematical representations of financial scenarios to predict future performance. This process typically relies on advanced spreadsheet techniques, encompassing revenue projections, expense tracking, and cash flow forecasts.
The Importance of Valuation
Valuation is the methodology used to determine the present value of an asset or company. It’s a critical component for investment decisions, mergers and acquisitions, and financial reporting, providing stakeholders with a clear picture of financial worth.
Steps to Master Financial Modeling and Valuation
1. Excel Mastery
Excel serves as the backbone of financial modeling. Proficiency in advanced functions, shortcuts, and tools such as pivot tables and macros is essential for building efficient models.
2. Advanced Forecasting Techniques
Mastering methods like Discounted Cash Flow (DCF) analysis and scenario analysis enables professionals to predict financial outcomes with greater precision. These techniques provide deeper insights into potential risks and opportunities.
3. Leveraging Industry Benchmarks
Incorporating industry-specific metrics and benchmarks enhances the relevance and reliability of financial models. Comparing data against established standards helps ensure models are aligned with market realities.
Best Practices for Effective Financial Modeling and Valuation
1. Build Dynamic Models
Construct adaptable models that can handle varying assumptions and scenarios. Flexibility is key to responding to changing financial conditions.
2. Validate and Test Sensitivity
Regularly validate your models and perform sensitivity analysis to evaluate how different variables affect outcomes. This step identifies potential risks and enhances model robustness.
3. Maintain Transparency
Document all assumptions, data sources, and methodologies. Transparency ensures that models are easily auditable and fosters trust among stakeholders.
How to Continuously Improve Your Skills
To truly master financial modeling and valuation, professionals must engage in continuous learning and practical application. Explore diverse financial scenarios, stay updated on industry trends, and seek feedback to refine your techniques.
Frequently Asked Questions
What role does financial modeling play in investment analysis?
Financial modeling helps investors evaluate opportunities by analyzing potential risks and returns based on projected financial performance.
How can I enhance my Excel skills for financial modeling?
Improve Excel proficiency through online courses, regular practice, and mastery of advanced features like macros and data visualization tools.
What distinguishes DCF from comparable company analysis?
DCF (Discounted Cash Flow) determines intrinsic value based on future cash flows, while comparable company analysis evaluates a company by comparing it to peers in the market.
Why is sensitivity analysis crucial in financial modeling?
Sensitivity analysis assesses how varying assumptions impact outcomes, offering insights into risks and uncertainties that may influence financial decisions.
How do industry benchmarks improve financial modeling?
Benchmarks provide reference points to evaluate performance, allowing analysts to measure financial health and competitiveness within specific sectors.
What are the key factors in due diligence for valuation?
Due diligence involves verifying data, assessing risks, and examining financial metrics to ensure valuation models are accurate and reliable.
Conclusion
Mastering financial modeling and valuation is an ongoing journey that demands dedication, skill enhancement, and hands-on experience. By implementing the strategies and techniques outlined in this guide, you can elevate your expertise, enabling you to make strategic and well-informed financial decisions with confidence.
0 notes
Text
Speeding Up Your Workflow with Visual Studio 2022 Shortcuts
In the fast-paced world of software development, every second counts. Efficiency is key, and one of the most effective ways to speed up your workflow in Visual Studio 2022 is through the use of keyboard shortcuts. These shortcuts are designed to save time and reduce the need for unnecessary mouse clicks, enabling developers to stay focused and productive. In this article, we will explore how Visual Studio 2022 shortcuts can enhance your development process, making it more streamlined and efficient.
1. Navigating the IDE
Navigation is a critical part of the development process, and Visual Studio 2022 provides several keyboard shortcuts to help you quickly jump to various parts of your code and the IDE itself.
Ctrl + , (Comma): This shortcut opens the Go to All window, enabling you to quickly search for and jump to any file, class, method, or symbol in the solution. Instead of manually scrolling or hunting through folders, you can locate your target element in seconds.
Ctrl + Shift + A: If you want to quickly access commands or tools within the IDE, this shortcut opens the Add Command dialog, giving you immediate access to settings, extensions, and various IDE commands.
Ctrl + T: This shortcut opens the Go to File window where you can search for specific files within your project or solution, saving time when managing larger projects.
By mastering these navigation shortcuts, you can quickly switch between different parts of your codebase and development tools without interrupting your workflow.
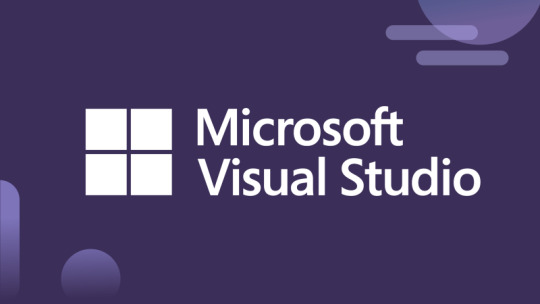
2. Efficient Editing
Visual Studio 2022 offers a variety of shortcuts designed to speed up the editing process. These shortcuts help minimize the effort required for repetitive tasks and maximize code efficiency.
Ctrl + D: This shortcut duplicates the current line or selection, which is extremely useful when you need to quickly copy code while maintaining your current position. It's perfect for handling boilerplate code.
Ctrl + K + C and Ctrl + K + U: To comment and uncomment lines of code, these shortcuts allow you to add or remove comments instantly. They save the time it would take to manually place comment syntax around each line.
Ctrl + Shift + F10: With this shortcut, you can easily open the context menu for any code block, whether it's a method, class, or variable. This can help you find options like refactoring tools or calling a function with ease.
By using these editing shortcuts, developers can work with much less effort, allowing them to focus more on actual problem-solving rather than repetitive actions.
3. Debugging Like a Pro
Debugging can often be time-consuming and tedious, but Visual Studio 2022 includes several shortcuts that help streamline the debugging process. These shortcuts allow you to identify and solve issues more efficiently.
F5: The Start Debugging button can be accessed with this key, initiating the debugging session for your application.
F9: Set and remove breakpoints at the current cursor location with a simple press of F9, making it easier to inspect your code and pause execution when a certain condition arises.
Ctrl + Shift + F5: Use this shortcut to restart debugging when you want to begin from a clean state without needing to stop and start again manually.
These debugging shortcuts allow you to quickly move through a cycle of running, pausing, and analyzing your code without losing focus or wasting time.
4. Refactoring Code Faster
Refactoring is a crucial task for maintaining code quality, and Visual Studio 2022 makes it fast and simple with its range of shortcuts dedicated to improving code structure.
Ctrl + . (Period): This shortcut opens the Quick Actions and Refactorings menu, which allows you to instantly perform common tasks like renaming methods or extracting code into reusable functions. It’s an excellent tool for making refactoring easier, especially in tight deadlines.
Ctrl + R, R: This shortcut renames the selected symbol—a method, variable, or file—without needing to navigate through the code manually. You can rename across your entire project quickly, ensuring your refactoring is applied consistently.
Ctrl + Shift + R: This option invokes the Refactor menu, where you can directly access tools that will make your refactoring process smoother.
With these refactoring-focused shortcuts, you can keep your codebase clean and maintainable with minimal manual effort, resulting in better-quality software in less time.
5. Managing Solution and Projects
Working with larger projects often means dealing with multiple files and assemblies. Thankfully, Visual Studio 2022 includes shortcuts designed to simplify managing solutions and projects.
Ctrl + Shift + N: This shortcut opens the New Project dialog box, allowing you to create a new project instantly, streamlining the process of starting new development tasks.
Ctrl + Shift + O: For those moments when you need to quickly open a file, this shortcut helps you locate and open the file in seconds without sifting through folders.
Ctrl + Shift + B: With this shortcut, you can easily build your entire solution or project, meaning you can focus on writing and testing code without worrying about lengthy manual build steps.
With these shortcuts, managing large projects becomes far simpler, allowing you to focus more on writing code and less on project organization.
6. Working with Multiple Files and Windows
As web developers and software engineers often work with multiple files simultaneously, managing these files without distractions is crucial. Visual Studio 2022 provides a range of shortcuts for handling this.
Ctrl + Tab: Quickly switch between open files or windows in Visual Studio using this shortcut. This enables a fluid and quick workflow as you bounce between code files.
Ctrl + W, S: This shortcut is used for splitting the editor window into multiple panes, making it easier to view multiple sections of code at once. This is invaluable when working on files side by side, improving multi-tasking and collaboration.
These features enhance multitasking and help you move seamlessly between open files, all without breaking your focus.
Conclusion
Mastering Visual Studio 2022’s shortcuts is one of the easiest ways to boost your productivity and make your workflow faster and more efficient. Whether it's navigating the IDE, editing code, debugging, refactoring, or managing projects, these shortcuts are designed to help developers save time, minimize repetitive actions, and keep their focus on writing quality code. By familiarizing yourself with these time-saving shortcuts, you can improve both your development process and overall productivity in Visual Studio 2022.
0 notes
Text
Mastering Microsoft Excel: Unlock Your Potential Today
In today’s fast-paced world, Microsoft Excel is more than just a spreadsheet application; it’s a powerhouse that simplifies data organization, analysis, and visualization. Whether you’re a student, business professional, or entrepreneur, learning Excel can be the key to unlocking new opportunities.
This article dives deep into why Microsoft Excel is the ultimate productivity tool, exploring its benefits, essential features, and tips for beginners to get started. If you're searching for beginner-friendly Excel guides, easy Excel tutorials, or the best Excel tips and tricks, you’re in the right place!
Why Learn Microsoft Excel?
Here’s why Microsoft Excel is a must-have skill:
Widely Used Across IndustriesFrom finance to education, Excel for business is a universal tool. Companies rely on Excel for tasks like budgeting, reporting, and data analysis.
Improves ProductivityAutomation features like formulas and macros save hours of manual work. Excel streamlines repetitive tasks, making it a go-to solution for improving efficiency.
Enhances Decision-MakingData visualization in Excel transforms complex datasets into easy-to-understand charts and graphs. This clarity helps stakeholders make informed decisions.
Boosts Career OpportunitiesMastering Excel for beginners can lead to roles such as data analyst, financial planner, or administrative assistant. Advanced Excel knowledge can even propel you into high-paying positions like business intelligence analyst.
Key Features of Microsoft Excel
1. Formulas and Functions
Excel offers a wide range of formulas, from basic arithmetic to advanced financial calculations. Popular functions like VLOOKUP, IF Statements, and SUM simplify data handling.
2. Data Visualization
Using charts and graphs in Excel, you can turn raw data into stunning visuals. Options like pie charts, line graphs, and histograms are perfect for presentations and reports.
3. Pivot Tables
Pivot tables are a lifesaver for summarizing large datasets. They allow you to filter, sort, and analyze data effortlessly.
4. Macros
For those diving into advanced Excel techniques, macros enable task automation. They are particularly useful for repetitive tasks like formatting or data entry.
5. Conditional Formatting
Highlight important data points with conditional formatting. This feature is ideal for identifying trends or outliers in datasets.
Top Keywords to Focus On
When searching for Microsoft Excel tutorials or resources, these related terms can guide you:
Basic Excel for beginners
Advanced Excel tips
Excel shortcuts
How to use Excel formulas
Learn Excel step by step
Getting Started: A Beginner’s Guide to Microsoft Excel
Step 1: Understand the Interface
Familiarize yourself with the Excel Ribbon, which includes tabs like Home, Insert, and Data.
Explore the workbook layout, including sheets, rows, and columns.
Step 2: Master Basic Formulas
Start with simple formulas such as:
=SUM(A1:A10): Adds up numbers in a range.
=AVERAGE(B1:B10): Calculates the average.
=IF(C1>10, "Yes", "No"): Returns a result based on a condition.
Step 3: Learn Formatting
Use cell formatting to adjust font size, colors, and borders.
Apply conditional formatting to highlight key metrics.
Step 4: Experiment with Charts
Visualize data by creating bar charts, pie charts, or scatter plots. Use the Insert Chart feature for a variety of options.
Step 5: Practice with Templates
Explore free Excel templates for budgeting, project tracking, and invoicing.
Advanced Excel Tips for Professionals
1. Use Pivot Tables Like a Pro
Drag and drop fields to create dynamic reports.
Use slicers for interactive data filtering.
2. Automate with Macros
Record and run macros to save time on repetitive tasks. For example, create a macro to automate formatting for monthly reports.
3. Master Power Query
Connect and clean data from multiple sources using Power Query. This tool simplifies data preparation for analysis.
4. Learn Excel Shortcuts
Speed up your workflow with these essential shortcuts:
Ctrl + C / Ctrl + V: Copy and paste.
Ctrl + Z: Undo.
Alt + F1: Insert a default chart.
5. Explore Data Analysis Add-Ins
Add-ins like Solver and Analysis ToolPak make complex calculations easier.
How to Use Microsoft Excel for Specific Purposes
1. For Personal Finance
Track expenses, create budgets, and plan savings using Excel spreadsheets. Download templates to get started quickly.
2. For Business Reporting
Generate dashboards and financial reports in Excel to present data to stakeholders. Use pivot tables and conditional formatting for enhanced clarity.
3. For Data Analysis
Analyze trends, calculate forecasts, and perform statistical analysis in Excel. Features like regression analysis make it ideal for data scientists.
4. For Project Management
Plan projects, track milestones, and monitor progress with Excel Gantt charts or task trackers.
Top Searches for Microsoft Excel (2024)
Looking to improve your Excel skills? Here are the most searched keywords related to Microsoft Excel in 2024:
Excel for beginners free course
Microsoft Excel training online
Best Excel tutorials for professionals
How to create pivot tables in Excel
Learn advanced Excel formulas
How to Learn Microsoft Excel Effectively
Take Online CoursesPlatforms like Udemy offer comprehensive Excel training for beginners and advanced users alike.
Practice with Real-World ScenariosCreate spreadsheets for personal or professional tasks to solidify your learning.
Join Excel CommunitiesParticipate in forums like Reddit or LinkedIn groups to exchange tips and solutions.
Use YouTube TutorialsSearch for step-by-step video guides on topics like Excel functions and shortcuts.
Get CertifiedConsider taking the Microsoft Office Specialist Excel Certification exam to validate your expertise.
Conclusion
Whether you’re starting from scratch or refining your skills, Microsoft Excel is an essential tool for anyone looking to improve productivity and data management. With its endless features and applications, Excel empowers users to make informed decisions, save time, and boost their careers.
So, why wait? Start learning Microsoft Excel today, and unlock a world of opportunities! Remember, the journey begins with a single spreadsheet.
0 notes
Text
Price: [price_with_discount] (as of [price_update_date] - Details) [ad_1] Product Description TCCO ENTERPRISE Extended Mouse Pad Desk Mat Office Software Shortcuts Mousepad with Personalized Design Large Size 80 X 30 CM by Office Users We are always looking for a mouse pad with unique functionality, especially high quality and elegance. This TCCO mouse pad with shortcut keys fits that bill. Combines elegance with the durability, versatility and functionality needed by today’s office We use the computer every day will deal with the keyboard, if we can master and flexible use of these shortcuts can greatly improve our daily work efficiency.The clever use of shortcut keys can greatly speed up our computer operation.Made of natural rubber, small and dense bubbles, so that the mouse pad becomes soft and elastic, thickening design, feel more comfortable operation.The edge of the mouse pad with a very close knit method, can remove the redundant edge to ensure that the mouse pad is more durable and fashionable.Adopt natural rubber bottom, safe, non-toxic and tasteless, the bottom is provided with non-slip lines, firmly attached to the desktop, not easy to move.High precision printing process, high quality picture, shortcut key pattern clearly visible, can be washed without fading. Efficient Shortcuts: Our Super Large Anti-slip Keyboard Pad features clear shortcut key patterns, inspired by Excel, for easy access to frequently used functions. Enhance your productivity with this user-friendly pad. Spacious Workspace: Elevate your desk with our Anti-slip Keyboard Pad, ample for any desk size. Seamlessly integrate shortcuts while enjoying the comfort of a mousepad-like surface. Ideal for both work and play. Steady Performance: Say goodbye to slips with our Anti-slip Keyboard Pad's sturdy rubber base. Designed to keep your keyboard in place during typing and gaming, ensuring uninterrupted work, just like Office's reliability. Eco-Friendly Material: Our Large Anti-slip Keyboard Pad is made from natural rubber, echoing sustainability efforts. The shortcut key patterns remain clear even after washing, offering lasting efficiency. Durable Design: Enjoy the longevity of our Anti-slip Keyboard Pad with reinforced stitched edges. This mat, embodying commitment to quality, protects against wear and tear while providing a sleek workspace. [ad_2]
0 notes
Text
Unlocking the Power of Microsoft Outlook for Productivity and Organization
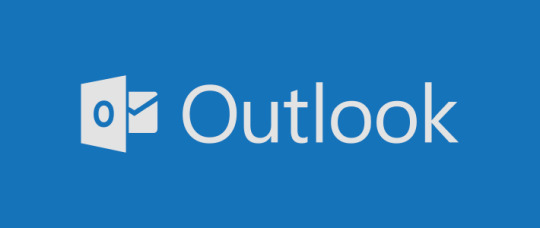
Microsoft Outlook is a cornerstone of modern communication and organization, serving as more than just an email client. It integrates seamlessly into personal and professional lives, offering tools for email management, scheduling, task organization, and more. Whether you’re a seasoned user or new to Outlook, its features can elevate productivity and streamline daily workflows.
Read More on google news
Key Features of Microsoft Outlook
1. Efficient Email Management
Outlook is designed to handle high volumes of emails with ease. It offers features like:
Focused Inbox: Separates important emails from less critical ones.
Rules and Filters: Automate sorting emails based on sender, subject, or other criteria.
Search Functionality: Quickly locate emails with advanced search filters.
2. Comprehensive Calendar Integration
The built-in calendar helps users stay on top of schedules and commitments by allowing:
Easy scheduling of meetings and appointments.
Sharing calendars with colleagues or family for transparency.
Syncing with other devices to ensure you’re always up to date.
3. Task and To-Do Management
Outlook’s task management tools integrate with the Microsoft To-Do app, enabling users to:
Create task lists and set deadlines.
Assign priorities to tasks.
Receive reminders to stay on track.
4. Contacts and People
Managing relationships is simpler with Outlook’s contact management system, which:
Organizes contact details in a centralized location.
Links contact information to emails and calendar events.
Enables seamless communication with groups or individuals.
5. Cross-Platform Accessibility
Outlook is available on multiple platforms, including Windows, macOS, iOS, and Android. This ensures that users can access their emails, calendar, and tasks from virtually anywhere.
Read More on google news
Tips for Maximizing Outlook Efficiency
Customize Your View Tailor the Outlook interface to fit your workflow by adjusting panes, themes, and layout settings.
Use Keyboard Shortcuts Speed up your navigation and email management with shortcuts like:
Ctrl + Shift + M: Create a new email.
Ctrl + E: Search your inbox.
Ctrl + Shift + K: Add a new task.
Integrate with Microsoft 365 Tools Outlook works seamlessly with Microsoft Teams, Word, Excel, and OneNote, creating a cohesive ecosystem for productivity.
Enable Notifications Wisely Set up notifications for critical events or emails to avoid distractions while staying informed.
Outlook in the Workplace
For businesses, Outlook serves as a hub for collaboration. Its integration with Microsoft 365 allows teams to:
Schedule and join virtual meetings via Microsoft Teams.
Collaborate on shared documents directly from the email interface.
Maintain a unified communication channel through shared mailboxes and calendars.
Conclusion
Microsoft Outlook is more than just an email tool — it’s a productivity powerhouse. With its comprehensive features and adaptability, it’s an essential application for anyone looking to manage their time, tasks, and communication effectively. By leveraging its tools and customizing the experience, users can unlock unparalleled efficiency in their personal and professional lives.
Read More on google news
0 notes