#Cricut Joy Machine
Text
How to Connect Cricut Joy to Laptop: A Comprehensive Guide
Have you got your brand-new Cricut Joy? That’s great! As a DIYer, I know what it feels like to have a new compact and functional machine like a Cricut Joy. I’ve used this crafting machine for many years now and have created hundreds of fun crafts with it. Being a professional crafter and Cricut expert, today, I will tell you how to connect Cricut Joy to laptop. So, if you have a Windows PC or a MacBook, welcome to my latest blog post.
Before getting started, let me tell you that the Cricut Joy machine doesn’t support a USB connection, unlike other Cricut machines. Hence, you’ll only have the Bluetooth connection to connect your machine to a laptop or computer. Wait! Do you know about the Cricut Design Space software? If not, let me give you a brief about it. So, let’s move forward with the blog and learn something new.
Cricut Design Space Download on Your Computer
Before starting to learn how to connect Cricut Joy to laptop, you’ll have to learn about Cricut’s software. This software is specialized for Cricut machines that offer various features such as designs, fonts, texts, templates, etc. Before you start with your Cricut, you’ll have to download and install this app on your PC or laptop. Let’s look at the steps to get it.
For Windows
If you have a Windows laptop, you can use the steps below to learn how to download and install the Cricut app on your laptop.
Initially, navigate to design.cricut.com on an internet browser.

Now, check the box for Cricut’s Terms and Conditions.
After that, click on the Download button to get the app.
Moving forward, go to the Downloads location on the laptop.
Next, find the Cricut software’s file and double-click on the file.
Let the file install on your laptop device.
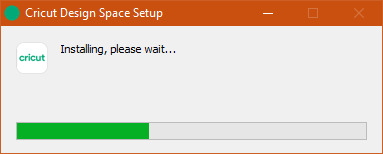
Then, sign in to your Cricut using the Cricut login details.
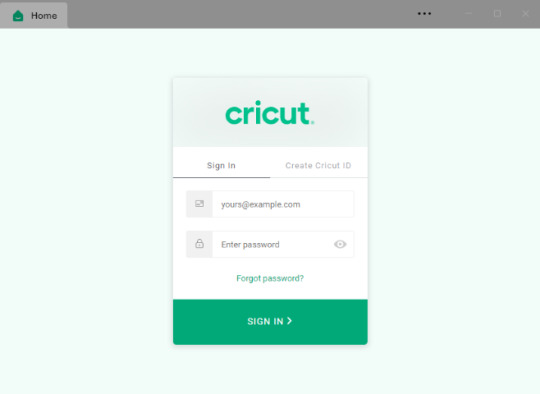
Now, a Cricut Design Space icon will be added to your desktop screen.
You can pin it to your taskbar or simply drag it to the taskbar to create a shortcut.
Finally, you can enjoy your Cricut app to create your favorite projects. Now, you can check the steps for how to connect Cricut Joy to laptop.
For MacBook
If you have a MacBook, you can easily download and install the “Cricut Design Space“. Follow the instructions given below to learn more about installing the Cricut software on a MacBook.
Initially, navigate to cricut.com/setup on an internet browser and tick the box to agree to Cricut’s Terms and Conditions.
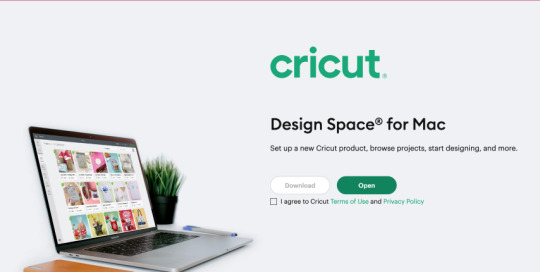
Now, hit the Download button.
After that, select a location to save your file.
Now, the Cricut software will start downloading.
Then, head to your Downloads folder and search for the Cricut app file.

When your app is installed, drag that icon to your Applications folder.
Now, your app will be added to the Application folder.
To open the app, move to the Applications folder and click on your app.
Now, click on the Open button to open the Cricut Design Space app.

Then, finish the installation by signing into your Cricut ID using Cricut login details.
Finally, your MacBook will install the Cricut Design app. Then, you can use your Cricut cutting machine for all the projects you’re going to make.
How to Connect Cricut Joy to Laptop?
When you understand how to install the Cricut Design app on your laptop, you’re ready to connect your Cricut machine to your laptop device using my steps.
For Windows
If you have a Windows laptop, you can check the steps given below to connect your Cricut Joy to it.
To start, unbox your Cricut product and check all the accessories inside the machine’s box.
Then, install your Cricut machine within 10-15 feet away from your laptop.
After that, click on the Start menu and select the Settings option.
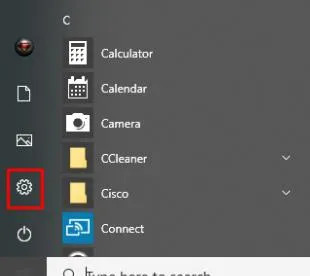
Now, tap on the Devices option.
Next, ensure that your Bluetooth is ON.
Thereafter, hit the “Add Bluetooth or other device” option.
Tap on the Bluetooth option and allow your laptop to search for your machine.
Once you see your machine in the list, click on it to connect it.
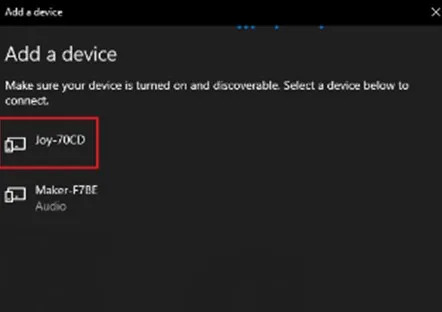
Lastly, you’ll see your devices connected.
Finally, you’ve learned how to connect Cricut Joy to laptop. Now, you can start creating anything of your choice.
For MacBook
When you have a MacBook, you can easily connect your Cricut product to it. Below are the steps you need to follow to connect Cricut to Mac.
Turn on your MacBook using the power button.
Then, install your Cricut product on a safe and flat surface within 10-15 feet away from the MacBook.
Now, head to the Apple menu > System Preferences.
After that, locate the Bluetooth option.
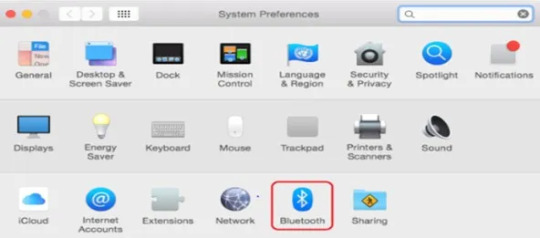
Next, check if the Bluetooth option is ON.

You’ll have to connect your Cricut model from the displayed list of devices.
Now, pair up your Cricut cutting machine with a Mac computer.
That’s it for connecting a Cricut Joy machine to a laptop. You’re ready to use your machine the way you want.
Conclusion
Overall, I have told you enough to learn how to connect Cricut Joy to a laptop. Hopefully, this guide has helped you in some way. Now, you must be ready to connect your Cricut machine to a device. Moreover, download and install the Cricut app from Cricut’s official website to complete the connection. As Cricut Joy doesn’t have USB connectivity, you have only the option for a Bluetooth connection. So, stick to that and connect your new Cricut machine to it.
FAQs
Why Is My Cricut Joy Not Connecting to My Laptop?
There could be a few reasons why your Cricut machine is not able to connect to your laptop. The most common reason can be that your laptop doesn’t meet the minimum system requirements set for the Cricut connection. Another reason can be that your devices are too far from each other.
How to Connect Cricut Joy to Computer Without Bluetooth?
No, you can’t connect your Cricut Joy to a computer without Bluetooth. To connect your Cricut machine, you can only use a Bluetooth connection. You can connect your Cricut to any device, including Windows, Mac, iOS, and Android. Moreover, you’ll have to download and install the latest version of the Cricut app to successfully connect your devices together.
How to Connect My Cricut Joy to Android?
To connect your Cricut cutting machine to an Android, follow these steps:
To start, make sure that your Cricut and the Android device are 10-15 feet apart.
Now, head to the Settings option and select the Bluetooth option.
After that, enable the Bluetooth option and head to the Available Devices option.
Then, select your Cricut model from the list of available devices.
Next, allow your devices to pair together.
0 notes
Text
5 Best Cricut Machine Reviews: Which One is Worth the Pick?
A few years ago, you asked me what the Best Cricut machine is. I probably wouldn’t have answered. Back then, I was unfamiliar with each Cricut machine model, so I couldn’t give the best Cricut machine reviews. But today, after many years of crafting experience, I have tried almost all Cricut machine models.
On the contrary, I am only talking about the Cricut cutting machine, not the Heat Press. Since I have dedicated half my life to crafting, I think I am the perfect person to give YouTube Cricut craft machine reviews. Therefore, I would like to introduce you to different Cricut machine models and their key features through this blog. Also, I would like to share its pros and cons to help you decide before buying it. Let’s get into this blog to explore these models in detail.
1. Cricut Explore Air 2
The Cricut Explore Air 2 is one of the oldest models in Cricut’s lineup. Also, this particular Cricut model is the most suitable one for beginner crafters. I always recommend novice crafters to start with Explore Air 2, and then further they can advise with the latest version. With this machine, you can easily craft stickers, and it is also affordable for everyone.
Pros:
Cuts 100+ materials
Compatible with 6 tools to score, foil cut, write, and more
Bluetooth wireless technology
Built-in tool holder
Extra storage to hold extra tools and accessories
Decent performance
Beginner-friendly
Cons:
Noisy
Unsuitable for pro crafters
2. Cricut Explore 3

In all these best Cricut machine reviews, I can’t miss this amazing Cricut Explore 3 machine, which is one of the best machines available at an affordable price. However, the main difference I know about this model is its compatibility with Smart Materials. So, let’s see why you should consider it as the best option and why you shouldn’t.
Pros:
Works with 100+ materials + Smart Materials
Best fit for home inkjet printer for Print Then Cut feature
Cuts complex designs with accuracy
Bluetooth wireless technology
Cricut Manufacturer Warranty
Performs operations such as writing, drawing, foiling, scoring, and more
Smooth and quiet
Has adaptable cutter
Cons:
Can cut up to 100 materials only (less than Cricut Maker 3)
Less powerful than Cricut Maker 3 but better than its predecessor
Extra investment for extra attachments
3. Cricut Maker

Here comes an advanced model, or we can say it is better than all Explore models. But it is suitable for those crafters who have a good budget and want something advanced. I don’t think the Cricut Maker model is the right investment. Let’s explore the best Cricut machine reviews to learn more about the Maker model.
Pros:
Works with 300+ materials
Performs different operations, including writing, drawing, foiling, scoring, and more
Works with 13 tools to cut, write, score, foil, engrave, deboss & more
Cuts complex designs with preciseness
Best for Print Then Cut projects
Seamless customer support via phone or chat
Cricut Manufacturer Warranty
Bluetooth wireless technology
Cons:
Outdated technology, meaning Cricut no longer supports it
Can’t cut Smart Materials
Slow performance and less power
4. Cricut Maker 3

Cricut Maker 3 is an updated version of its predecessor. In addition, it uses the same process, and the Cricut app and attachments are similar. Only one thing makes it different from other Cricut models: it can cut, score, and engrave Smart Materials without using the cutting mat.
As a result, you can cut up to 12 feet. Also, in terms of speed, it cuts much faster than the original Cricut Maker.
Pros:
Works with 300+ materials + Smart Materials
Cuts complex designs with precision
Best for a consistent outcome
Compatible with Bluetooth wireless technology
Writes, engraves, embosses, draws, foils, and more
Suitable with a home inkjet printer for the Print-Then-Cut feature
Cricut Manufacturer Warranty
Online courses & beginner’s cheat sheets
Seamless customer support via phone or chat
Cons:
Expensive
Materials are costly
Too much investment for beginner crafters
5. Cricut Joy

Okay, here are our Cricut Joy machine reviews to help you determine why this is best for you. Ever since I decided to write about the best Cricut machine reviews, Cricut Joy was at the top of the list. This is compact and looks really cute! In addition, it is designed for crafters who travel a lot and want a portable cutting machine.
Thus, let’s see why it could be the right choice for you!
Pros:
Works with 50+ materials
Writes, draws, and foils
Seamless customer support via phone or chat
Bluetooth wireless technology
Cuts design in detail with precision
Cricut Manufacturer Warranty
Compact and portable
Adaptable
Ideal choice for paper crafts
Cons:
Weak and small size
No USB connection
Extra investments for pens, blades, and engraving tips
FAQs
Question 1: Which Cricut machine is the best?
Answer: My overall best pick is the Cricut Explore 3. It is because I know Cricut Maker models are the best and most robust. But still, I’d say Explore 3 because it is also robust, and you can get this cheaply. It is a great tool for intermediate crafters, including beginners. So, if you want something cheap and basic, you should go with Cricut Explore 3.
Question 2: Which Cricut machine is apt for beginners?
Answer: If you want a Cricut machine for beginners, then you will need to use the Cricut Explore Air 2. This machine is designed for beginners and doesn’t cost too much. So, start using the machine and create anything with Explore Air 2 when you have no time. Overall, Cricut Explore Air 2 is the best for beginner crafters.
Question 3: What do I need when buying a Cricut for the first time?
Answer: If you are buying a Cricut machine for the first time, you will need to gather many other accessories. Thus, below are the items you will need with your Cricut machine:
StandardGrip Mat
T-shirt
Weeding Tool
BrightPad (optional) or Light Box
EasyPress or Heat Press or Iron
EasyPress Mat
Everyday Iron-on
Conclusion
Finally, this write-up covers all the best Cricut machine reviews. Be it Cricut Explore models Maker or Joy; I have given my honest reviews about all of them. So, the main aim of writing this blog was to help you decide which Cricut model is the best from others. As you move further into the blog, you will find a lot of pros and cons. Explore them in detail and make purchases accordingly.
Source: best Cricut machine reviews
#best Cricut machine reviews#Cricut machine for beginners#Cricut Joy machine#Cricut Explore Air 2#design space signin
0 notes
Text
Cricut Joy: Your Guide to Compact Crafting Delight

Cricut Inc. has launched a ton of cutting machines for crafters, but the Cricut Joy is one of my favorite models. This small, compact, and portable tool hit the market in 2020. Don’t judge this mini machine, as it can cut 50+ different materials from delicate paper to artboard.
I have been using this Cricut machine for the past 7 months, and there’s no way I’m going back from it now. Of course, I am now obsessed with it and love to create countless customized crafts from it. As an expert, I will lead you to the right path to learning all you need to know about this Cricut Joy cutting machine.
What Are the Salient Features of Cricut Joy?
Before including this crafting machine in the craft room, it’s evident for me to ensure that you are well aware of this Cricut model. After I will make you across the features, you get to make a clear picture of what precisely the Cricut Joy machine is.Without wasting any more time, let’s begin by learning about its features:
To begin, this craft plotter is smaller in size and lightweight compared to the Explore and Maker series. Due to this reason, it gets easier to store in a tight place without damaging its corners.
Since it is lightweight, it gets easier to carry it anywhere, either while going on a trek or going to someone’s home. Now, to keep it safe while traveling, you can keep it inside its tote bag.
In addition, this Cricut Joy comes with fewer supplies, making it easier for the DIYer to transform their DIY creative ideas into the real world.
Equally important, it supports Smart Materials, which means that you won’t need any cutting mat while using this material.
On the other hand, this craft plotter has its app, known as the Cricut Joy app, which helps the user connect mobile devices with this machine via Bluetooth feature.
After grabbing this Cricut cutting machine’s essential features, it is time to make you learn about how you can use Cricut Joy to create a do-it-yourself project.
Easy Guide: How to Use Cricut Joy?
Further adding to the blog, I am going to make you learn about how to utilize this cutting machine and create a personalized project of your choice. Let’s begin the process of how to use the Cricut Joy by going through the below steps:
Step 1: Open the Cricut Joy App and Choose a Design
First, I will turn on my mobile device and open the app. In case you don’t have the app, then get it for free from the App Store or Play Store.
After opening the app, I am going to press the Start option given under the Quick Labels section.
Now, press the Start Making button, select the label of your choice, and tap the Next option.
Next, I will change the size of your label and enter the text inside the Enter Text blank.
After making the necessary modifications, tick the Next option given on the top right side of a new page.
Step 2: Load the Material to Your Cricut Joy
Now, I am going to select the compatible materials from the Select Material screen.
Following this, press the Make It button appearing on the right side of your Cricut Joy app.
Afterward, unbox your smart material and gently insert it inside your machine.
Next, connect your craft plotter with your mobile phone via Bluetooth and wait till the wireless connection process is going on.
Step 3: Start the Cutting Process
After the connection process comes to an end, I will insert the pen inside the clamp and Cricut Joy.
Now, turn on the craft plotter, and it will begin to draw the label on the smart material.
Following the completion of drawing the design, I will remove the pen and again insert the blade in the same clamp.
Next, I will press the Go button on the app to proceed toward the final step.
After the drawing and cutting process will come to an end, I am going to unload the mat slowly.
Step 4: Peel Off Your Design
After unloading the mat from the craft plotter, I will cut the extra mat using a Cricut scissor and save it for future projects.
Now, I will peel off the final design from the cutting mat and place it in the center of your jar in a proper alignment.
Lastly, I am going to use a scraper tool to get rid of any bubbles or wrinkles on the label.
Summing up this post, as an expert, it was my responsibility to introduce you to the Cricut Joy machine as well as its features and how it works. By considering the above-said details, it will likely get more straightforward for you to access this cutting machine and create different personalized projects within minutes.
Final Words
Through this blog, I covered most of the things that were helpful in learning more about this craft plotter. This ultra-compact smart cutting machine can make fun and functional projects within 15 minutes or less. Besides, the Cricut Joy is compatible with all materials as well as Smart Materials. Some of the famous DIYers love to make various projects out of this craft plotter.
For more information visit: cricut.com/setup joy
cricut maker setup
download cricut design space
Source: Cricut Joy
#cricut.com/setup joy#cricut maker setup#design.cricut.com#cricut machine setup#cricut joy machine#cricut joy cutting machine#cricut joy app#how to use cricut joy#cricut joy#cricut joy xtra
1 note
·
View note
Text
How to Connect the Cricut Maker via Bluetooth: Easy Steps
Are you a beginner who wants to learn how to connect the Cricut Maker via Bluetooth? I am writing this blog especially for all of you. Since I’ve been a Cricut user for a long time, I can tell you how useful it is. Its hundreds of remarkable features have made my regular DIY so damn easy.
However, you need to connect your machine to a device using a suitable connection. Let’s learn how to set up the Bluetooth connection.
How to Connect the Cricut Maker via Bluetooth to a Computer?
If you’re a desktop user, you might have either a Windows or a Mac computer. So, let’s check the steps for both of these systems.
Windows
If you’re a Windows user, go through these detailed steps to learn the connection between your machine and your computer.
Finally, your cutting machine is connected to your Windows PC. Now, you can carry on with your projects.
Mac
When you’re a Mac user, the steps slightly change when connecting a machine to it. Let’s check out the steps given below to get started.
This is how you can connect your crafting machine to a desktop computer.
How to Connect the Cricut Maker via Bluetooth to Mobile Device?
As you know, you can connect your machine to mobile devices via Bluetooth. Let’s learn how to connect the Cricut Maker via Bluetooth to phone.
Android
If you’re an Android user, follow the steps given below to connect your cutting machine to it.
That’s how you can connect your all-in-one Cricut Maker machine to your Android phone.
iOS
For all iPhone users, here are all the steps. Check them out once and try them for your devices.
Finally, your devices are connected to each other. You can now use your machine to create anything.
FAQs
Why Is Cricut Maker Bluetooth Not Working?
If you observe that your machine’s Bluetooth is not working, it can be due to various reasons. For instance, your machine or device is not ON. It can also arise when your machine or device is experiencing technical trouble.
How to Connect Cricut Maker to a USB Cable?
If you want to connect your machine to a device via a USB cable, it’s an easy step. To start, get a USB cable and connect one end to your machine’s USB interface and another end to your device’s USB interface.
How Do I Download Cricut Software on My Mobile Device?
To download the Design Space on your mobile device, follow these steps:
Visit: cricut.com/setup
www.cricut.com setup login
Source: https://cricricutdesigncut.wordpress.com/2024/09/06/how-to-connect-the-cricut-maker-via-bluetooth
#design space setup#digital design#cricut.com/setup#cricut setup#www.cricut.com/setup#cricut.com setup mac#www.cricut.com/setup login#cricut explore air 2#cricut explore#cricut maker machine setup#cricut crafts#cricut design space app#cricut design space login#cricut joy xtra#cricutprojects#cricut venture#cricut setup on computer#cricut setup for pc#cricut setup explore air 2#cricut setup explore air 2#cricut design space download#cricut design space software#cricut design space setup#www.cricut.com/setup\cricut explore air 2 setup#www.cricut.com setup#www.cricut.com setup login
0 notes
Text
How to Connect Cricut Explore Air 2 Bluetooth to Computer?
In this post, I will explain how to connect Cricut Explore Air 2 Bluetooth. Whether you are a Windows or Mac user, this blog will help you connect your machine and device easily.
When I got my crafting machine for the first time, I was a little overwhelmed, as I didn’t know how to connect it to my computer. But one of my friends, John, who is a professional crafter, helped me with this. Since then, I have been setting up my machine without anyone’s support. Now, I want to help you in the same way, as this is a beginner-friendly blog specially curated for novice crafters.
In this blog, I will explain how to connect your machine to the computer of your choice. Before that, I will also explain the system requirements for both Windows and Mac. Let’s start!
System Requirements for Connecting Cricut to Your Computer
Before you learn how to connect Cricut Explore Air 2 Bluetooth, you must review the system specs. This is very important before you set up your machine.
For Windows
For macOS
How to Connect Cricut Explore Air 2 Bluetooth to Windows?
I will show you how to establish a connection between your machine and Windows PC. Although the following steps can be used for another Cricut model, here I am specifically explaining it for the Explore model. Let’s take a look at the below steps:
How to Connect Cricut Explore Air 2 Bluetooth to MacBook?
On a MacBook, you can connect the machine using Bluetooth wirelessly. After this connection, you can set up your machine with your Mac and start using it. Let’s have a look at the following steps to connect:
Final Words
In this blog, I have explained how to connect Cricut Explore Air 2 Bluetooth on Windows PC and Mac. Following the above methods will help you connect your machine easily to your system via Bluetooth. Although I could connect my machine via a USB cable, I prefer a wireless connection. With a wireless connection, you don’t need to manage those tedious wires or cords.
FAQs
Question 1: Why is Cricut Explore Air 2 not connecting to Bluetooth?
Answer: There could be multiple reasons why your machine is not connecting to your Bluetooth. Below, I’ve mentioned the reasons:
Question 2: Why is my Cricut Explore Air 2 not working?
Answer: If your machine is not working properly, then the reasons could be as follows:
Question 3: How can I reset my Cricut Bluetooth?
Answer: In order to reset the machine’s Bluetooth, you will need to walk through the following steps:
Visit: install cricut design space app
Source: https://cricutcreate.blogspot.com/2024/09/how-to-connect-cricut-explore-air-2.html
#cricut design space app#cricut explore air 2#cricut setup#cricut new machine setup#cricut design space#cricut venture#cricut joy xtra#cricutprojects#cricut setup for pc#cricut design space software#install cricut design space#install cricut design space app#install cricut explore air 2#cricut.com/setup#www.cricut.com setup login#www.cricut.com/setup#www.cricut.com/setup login#install cricut
0 notes
Text
btw if anyone ever considers buying a cricut machine DO NOT lmao i bought my joy about a year ago maybe? and got like 5 uses out of it before it just decided to no longer recognize ANY of my bluetooth devices (even since getting a new phone and ipad) so essentially $150 down the fucking drain 😃 and i don’t want to talk to their customer service bc they’ll probably send me a new machine which is cool but they’ll also likely brick the original one so i cant resell it or even use it for parts and i refuse to contribute to tech waste like that lmao
#cricut#cricut joy#also yes#ive paired it#ive forgotten the device and re paired it#ive restarted the machine#as best as i can anyways because the idiots at cricut decided to make the fucking machine w no buttons#ive done everything i can#and it’s just fucking broken#do not buy from this company
0 notes
Text
Among a range of Cricut models, choose the one that meets your crafting needs. Cricut machines can help you create numerous captivating crafts and projects hassle-free. Go to cricut.com/setup and setup your Cricut machine in no time. The intuitive instructions given on the site will help you get your Cricut started quickly. Start setting up the Cricut machine app today and let your imagination fly up.
#Cricut.com/setup#cricut joy xtra#cricut venture#design.cricut.com/setup#design.cricut.com#cricut design space#cricut new machine setup#cricut design space app#cricut design space login#www.cricut.com/setup#www.cricut.com/setup login#cricut.com/setup windows#Cricut.com setup mac
1 note
·
View note
Text
9 Creative Cricut Easter Projects to Celebrate the Holiday
It's a leap year, and the excitement of celebrating Easter is on the next level. This year, I will celebrate the festival with my newborn grandchildren. Ever since he came into our lives, I have become much more active and participate in daily routine work. As her grandma, I made the day special by creating custom Cricut Easter projects with my crafting machine.
Ever since I got the Cricut machine, I have taken plenty of orders and started my own business, which has made me independent and improved the family's financial condition. But this time, the reason for many crafts is slightly personal, as I will make projects for my grandson. In this blog, I share my favorite Cricut projects for Easter that you can easily make at home within a few minutes.
1. Basket
Collect your eggs and keep them safe from getting damaged by storing them inside the personalized basket. You can make one of these Cricut Easterprojects with any cut-die machine using Smart Materials & other crafting tools. Besides, you can easily decorate the design on any basket. Also, you can use this custom-made bucket to store items in future days.
2. 3D Card
If you love simplicity, you should make a 3D card and give it to your loved ones. The cards are one of the easiest and simplest crafts any DIYer can make from their crafting machine. With the help of this project, it will be more accessible for users to pen down their feelings into words. Most crafters prefer to use a Cricut Joy machine and card mat to complete this project.
3. Table Runner
Subsequently, decorate your dining table by placing a personalized table runner. There are several Cricut Easter projects, but making this DIY craft is my favorite. The crafter can make this project from any crafting machine using the sewing tool kit and design the runner according to their table size. In addition, users can give it as a present to loved ones.
4. Candy Box
Surprise your children by giving them sweet candies of different flavors. Place the candy box on the table and let your children choose their favorite candy. Users can also make this craft in various sizes and decorate it with colors. Moreover, users must use a Cricut cutting machine, materials, and other supplies to get the best results.
5. Lollipop Holder
If you love lollipops, you need a holder by your side. The holder allows users to handle and take the candy anywhere easily. A DIYer can easily do this project with a Cricut model, materials, and other supplies. The craft machine can also make a holder of any size, shape, and color.
6. Plate
Serve your guests delicious lunch on a customized plate in your dining area. Among the variety of Cricut Easter projects, I prefer this craft as it gives them a new look and makes them look much more classy. Plus, users can make this do-it-yourself craft using a Cricut machine, materials, and other items.
7. Doormat
Make your guests feel at home by placing a personalized Happy Easter doormat. This craft might seem complicated to make, but it isn't. You have to be a little patient while doing this DIY project. Users must have a Cricut machine, specific materials, and other tools.
8. Welcome Porch
Equally important, decorate your home by placing an eye-pleasing welcome porch near the front door. Apart from the front door, you can also put it in your garden, near your room or backyard, while preparing for the house. If you intend to make one of the Cricut Easter projects, you need a cut-die machine, materials, etc.
9. Mason Jars
Finally, discuss the last Cricut project you can make with the cut-die machine. By decorating the mason jars, you will preserve the food items and give the kitchen a new look by organizing them. Also, all users must decorate the jars by sticking labels, decals, and stickers.
Final Words
This blog will help you understand the various projects made from cut-die machines for this festival. However, all DIYers must use compatible tools while making any craft. The Design Space app will help users design the project and transfer it to the Cricut machine for the cutting process.
FAQs
Question: Which Easter Crafts Can I Make With Cricut?
Answer: Cricut is a smart cutting machine that can cut hundreds of materials in any shape and size for various occasions. Various Easter crafts can be made out of Cricut, which are as follows:
Colorful pillows
Monogram sign
Garden flags
Wreath
Table runner
Pop-up card
Bouquet
Question: Can I Start My Own Business by Selling Cricut Easter Projects?
Answer: If you are enthusiastic, you can start your own business by selling Easter crafts. To make the desired craft out of the cut-die machine, you must have complete knowledge about the craft machine, its tools, and how to make a perfect craft for the event. They should also know what's trending in the market and how to fulfill the customer's needs.
Question: Do I Need to Have Cricut Design Space While Making Any Easter Day Craft?
Answer: Yes, all DIYers must-have Cricut Design Space on their respective devices while making any Easter craft. This Cricut app offers thousands of images, fonts, and ready-to-make projects that help users create the design of their preference.
Source Url :- cricut easter projects
#cricut.com/setup#cricut explore air 2#cricut accessories#cricut joy app#cricut machine#best cricut machine#cricut access#cricut explore air 2 accessories#cricut easter projects
0 notes
Text

Take Your Projects to the Next Level with Explore Air 2 Accessories
What if you had a crafting machine that could organize and decorate every basic item in your home and office? It's not just a dream anymore; the Cricut machine can make it a reality. Simply choose a Cricut model that fits your needs and budget, then complete the setup process. After that, visit cricut explore air 2 accessories to download the Cricut software, then connect the Cricut machine to your computer or mobile, and start your DIY projects.
Visit here for more Information :- https://mycricutspace.com/
#cricut accessories#cricut explore air 2 accessories#cricut.com/setup#cricut explore air 2#cricut joy app#cricut machine#best cricut machine#cricut access
0 notes
Text

DIY Delight: Getting Started with the Best Cricut Machine
Are you interested in the world of crafting and eager to bring your creative vision to life? Explore the possibilities with the Cricut machine. This smart tool is a game-changer for those who are curious about crafting and eager to unlock their creativity skills. With the Cricut machine, you can easily cut symbols, images, text, and vibrant sticker designs from various materials, from paper to HTV, fabric, and balsa wood. Also, making your DIY projects is possible with the free software provided by Cricut, available at cricut.com/setup.
Visit here for more Information :- https://setupwindowsmachine.com/
0 notes
Text
Which is the Newest Cricut Machine for DIYers?
All the DIYers must be celebrating as Cricut has a new bundle of joy in its cutting machine lineup: Cricut Venture and Cricut Joy Xtra. Buying the newest Cricut machine will be a huge risk and investment for the crafters. “Which cut-die machine should I buy?” is the question that every user asks when it comes to the final verdict of adding a craft plotter to the collection.
Focusing on the Cricut machine 2023, the company introduced the Venture model on 25 July 2023. Following this, the Joy Xtra model came into the market on 7 July 2023. Cricut Venture cuts a variety of materials with precision at commercial speed. Besides, it can also write, score, and foil. On the other hand, Joy Xtra is slightly bigger than Cricut Joy and cuts more than 50+ materials with its scissors.
Inside this guide, we’ll be sharing all the concepts about both models. Besides, it will help you in deciding which Cricut machine is going to be best for you.
Cricut Venture
The Cricut Venture cutting machine was developed to give a break to people who are looking to enlarge their abilities. Besides, this newest Cricut is also best for those who are looking to grow and scale their crafting businesses. By accessing this version, the user can make every size of a custom project for various events. Also, this is the largest and fastest crafting machine that is trending in the market right now.

Further, the Venture machine can accurately cut or draw on 100+ materials with 25.4 inches/60 seconds of amazing speed. Apart from that, it cuts a single image up to 12 ft long (3.6m) and repeated images up to 75 ft (22.8m). Besides, it is convertible for 13 inches and 25 inches width Smart Materials. Further, its space-saving design with a built-in mat makes it easy to use anywhere. Last but not least, try this newest machine with the Docking Stand for more flexibility.

Cricut Joy Xtra
The Cricut Joy Xtra machine is mostly the same but with a clean white aesthetic designed to help it blend in. Equally important, this small but mighty beginner machine offers a compact, user-friendly reach to crafting within budget. With its long and sharp scissors, this Cricut machine 2023 can accurately cut 50+ materials, making customized projects for various purposes.

Also, Joy Xtra's capabilities for tackling project types have been improved, and it can now handle smart materials up to 9.5 inches. In addition, with the introduction of the Print-Then-Cut facility, the DIYer can create a variety of stickers and printable iron-on on the compatible mat. Also, the Cricut Joy Xtra machine can cut material up to 5.65 inches per second with a single image up to 48 inches long to a repeated image up to 20 feet long.

Since you’ve come across the full details about both of these newest Cricut 2023, let's make progress and compare both of these craft plotters simply and crisply.
Main Difference Between Cricut Venture and Joy Xtra Machines
Before making the closing decision of adding any of these newest Cricut into the family tree, all the crafters need to consider the points below. It will make their mind clear and will guide them towards the correct road. Kindly refer to these pointers thoroughly without skipping any of the details.
Price
The primary factor that every DIYer considers before buying any of the Cricut newest machines is the prices. The amount of the cut-die machine plays a vital role as it gives the crafter a clear view of whether they are capable of adding the model to their collection or not.
Focusing on the Cricut Venture cutting machine, the actual price of this model is $999. In case you are an Access member, then you’ll be getting the machine at $949. On the other hand, the Joy Xtra machine'sreal price is $199, but the Access member will have the benefit of buying it for $179.10. Last but not least, the newest Cricut cost will change depending on whether you are buying the accessory or not.
Technical Specifications
Equally important, Cricut Joy Xtra dimensions are 12.5 inches x 6 inches x 5.5 inches (31.7 cm x 15.2 cm x 13.9 cm). On the contrary, it weighs at least 6 lbs. (2.7 kgs), with the max cut size using the machine mat being 8.2 in x 11.7 inches (20.8 cm x 29.7 cm). Also, the maximum cut size with the Smart Materials is 8.5 in x 4 ft (21.6 cm x 1.2 m) with a cutting speed of 5.65 in per second.
Furthermore, the Cricut Venture machine's dimensions are 8.81 inches x 34.82 inches x 10.4 inches (22.38 cm x 88.4 cm x 26.41 cm), along with weighing up to 34.7 lbs. (17.1 kgs). In addition, the max width is 24 inches (63.5 cm) with a cutting speed of 25.4 inches (64.5) with a repetition accuracy of 0.1 mm⁵.
Projects
While accessing Cricut Joy Xtra, the DIYer can craft projects such as Vinyl decals, written labels, cards, gift tags, custom mugs, and many more. It should be a crafter's duty to consider compatible mats and use the correct button and other supplies while making customized projects. Talking about another newest Cricut machine, the crafter can create numerous projects such as Vinyl decals, written labels, cards, jewelry, large paper flowers, banners, and many more.
Tools
Further joining into the factors, every Cricut newest machine comes with a Fine-Point blade. On the grounds of machine capabilities, extra tools to write, draw, and add decorative decorative effects are sold separately. If you are buying Cricut Joy Xtra,you need to buy Foil Transfer Tools, Pens, and Markers separately. Finally, with the Venture cutting machine, the DIYer needs to buy a Foil Transfer Tool, pens and markers, a Deep-Point Blade, a scoring stylus, and a bonded fabric blade.
Frequently Asked Questions
Question: What Materials Can the Newest Cricut Cut for Projects?
Answer: The Cricut Joy Xtra can cut materials such as Vinyl, Iron-On (HTV), Infusible Ink, Paper & cardstock, writable labels, and many more. On the other hand, Venture cutting machines can cut materials such as Kraft board, printable sticker paper, craft foam, leather, bonded fabric, and many more. However, it should be the user's duty to choose the correct machine during the crafting process.
Question: Is Cricut Design Space Compatible with Cricut Joy Xtra?
Answer: Absolutely; the Joy Xtra machine and Venture machine are compatible with the Design Space app. The Design Space app is a digital app that helps the user in designing various patterns & projects on its canvas. It is an easy-to-learn app and is available free of cost to everyone. Besides, one can transfer their virtual projects to these new cutting machines via Bluetooth or a USB cable.
Question: Is It Worth Buying a New Cricut Machine in 2023?
Answer: It doesn’t matter whether you are a newbie or an expert in making personal projects. The decision to buy a new Cricut machine is definitely worth it. Each of the newest Cricut has different features, making it better than other models. Another reason to buy any of the models is that it will give tough rivalry to another cutting machine brand.
#Cricut newest machine#Cricut joy Xtra machine#Newest Cricut machine#Cricut venture cutting machine#Newest Cricut
0 notes
Text
How to Connect Cricut Joy to Computer: Getting Started Now!
Willing to connect Cricut Joy to computer? Chillax! It’s an easy task. When it comes to connecting Cricut with Bluetooth or USB, establishing a connection is important. Being a pro crafter, I have been resolving Cricut-related issues for a long time, so I can easily help you with the overall Cricut setup.
The connection is essential in the setup process. Otherwise, you can’t communicate with your Cricut machine. In this post, I will walk you through the steps to connect your Cricut machine to your Windows and Mac computers. Whichever you use, you will find the steps for both devices.
With this blog, you will first go through the system compatibility check, where I want you to verify whether your device is compatible with Cricut or not. After that, I will walk you through the steps to connect to Cricut Joy via Bluetooth. Let’s get started now!
Checking Compatibility of Your Computer
Before you go to connect Cricut Joy to computer, you should check your computer. Check if it meets the basic requirements for Cricut. You need to know things like operating system, RAM size, and disk size for system requirements. Let’s take a look below to see whether your computer is compatible with Windows and MacBook.
Windows
● Operating System – Windows 10 or later (64-bit)
● RAM – Minimum 4 GB
● Disk – 2 GB free
● CPU – Intel Dual Core or equivalent to AMD processor
● Display – Minimum 1024px x 768px screen resolution
● A USB port or Bluetooth option
MacBook
● Operating System – macOS 11 or later
● CPU – 1.83 GHz
● RAM – Minimum 4 GB
● Display – Minimum 1024px x 768px screen resolution
● A USB port or Bluetooth option
● Disk – 2 GB
Connect Cricut Joy to Computer via Bluetooth
I usually prefer a Bluetooth connection over a wired one. This is because it allows me to move anyone without being tethered to a device with a cord. The mobility and durability are the main reasons why I’d prefer a Bluetooth connection over a USB one. Before you connect, ensure there is a 10 to 15 feet gap left between your Cricut machine and computer.
For Windows
Hit the Windows logo icon key and head to Settings (a gear-like icon).
Then, you will need to choose the Devices option.
After that, you will have to enable Bluetooth.
Once your Bluetooth is enabled, you will have to select the Add Bluetooth or other device.
Following this, you are required to choose the Bluetooth optionand wait for a while. Wait till you find your Cricut model in your available list.
You will now have to choose the machine you saw on the list and finish the Bluetooth pairing.
For MacBook
Head to your Apple menu on your Mac and opt for System Preferences.
Then, you have to find the Bluetooth option. Once found, open it.
After that, you will have to turn on your Bluetooth.
Thereafter, you will have to stop and wait. See if your Mac detects your Cricut.
Once your Mac computer’s Bluetooth finds your machine, you have to select the Pair button.
That’s it! You are done. Now, you can start crafting with your Cricut.
Connect Cricut Joy to Computer With a USB Cable
Although you can connect all Cricut models with a USB cable, you can’t connect Cricut Joy with the same. Since there is no USB port available for this Cricut machine, you won’t be able to connect it via a USB cord.
However, you always have the option to connect your Cricut machine via Bluetooth (already explained above). In a nutshell, you cannot connect your Cricut Joy to your computer using a USB cable. For this, a USB port is a must, but it is not available in Cricut Joy. In addition, this Cricut machine only connects via wireless Bluetooth connection.
Thus, whenever you want to connect Cricut Joy to computer, you can do it hassle-free via Bluetooth.
FAQs
Question 1: Can I connect my Cricut Joy to my Chromebook?
Answer: Yes, you can easily connect your Cricut cutting machine to your Chromebook laptop using a Bluetooth wireless connection. However, establishing a connection between these two devices is not beneficial. The reason is that Cricut software is not compatible with Chromebook, and hence, you can’t use your Cricut using this device. So, only connecting is not enough. Your software should also work properly on your computer.
Question 2: What should I know before connecting my Cricut to my device?
Answer: Before you connect your Cricut machine to any device using a Bluetooth connection, make sure you have placed your Cricut on a flat surface. Distance also plays a crucial role when you connect Cricut via Bluetooth. Therefore, you should maintain a distance of 10 to 15 feet between your Cricut and the device you are connecting to.
Question 3: How to fix if my Cricut is not connecting to computer?
Answer: If your Cricut is not connecting to a computer, then you have to check a few things, as mentioned below:
Check for the distance between your Cricut and your computer. It should not exceed 15 feet.
Confirm if the power cable is inserted properly into the outlet.
Verify your Bluetooth connection, ensure that the computer’s Bluetooth is on and that the Windows firewall isn’t blocking the Cricut.
Read more: Cricut New Machine Setup
install cricut design space app
cricut.com/setup mac
Cricut Design Space
Source: connect Cricut Joy to computer
#connect Cricut Joy to computer#Cricut Design Space#design space signin#cricut.com/setup mac#cricut new machine setup#cricut.com/setup#cricut setup#www.cricut.com/setup login
0 notes
Text
Cricut Joy Setup: A Step-by-Step Guide for Beginners

Are you looking for an easy Cricut Joy setup tutorial? I’ve got you covered! Cricut Joy is a cutting tool that is great for beginners and anyone who wants to craft occasionally just for fun.
I also have it, and recently, I bought one of its new versions, the Cricut Joy Xtra, but I will only talk about the Cricut Joy machine. I understand some new users find it difficult to setup their Cricut machine. Therefore, I came up with this blog. Here, I will talk in a stepwise manner to make it easier for everyone to understand my points.
The Cricut setup includes various things, such as connecting Cricut to Bluetooth and downloading the Cricut app. However, I will only discuss the Cricut setup for Windows users. So, let’s get started now.
Minimum System Requirements for Cricut Joy Setup
Before you dive into the setup process of the Cricut machine, let’s understand whether your system meets the basic requirements for using Cricut Design Space software. In order to ensure the smooth functioning of the software, I advise you to check the system needs once and then proceed. Once you have checked it, you can move to the next steps, which I have answered: How do I setup my Cricut Joy?
Here is what you need to check on your Windows PC:
Operating System – Windows 10 or later (64-bit)
RAM – 4 GB
Disk – 2 GB free
CPU – Intel Dual Core or equivalent to AMD processor
Display – Minimum 1024px x 768px screen resolution
Connection Type: Bluetooth connection
Cricut Joy Setup Guide: 4 Quick and Easy Steps
Have you checked the above system requirements before proceeding with this step? If so, then GREAT!! Now, you are ready to setup your Cricut without any hassle. In it, we will connect the Cricut and download the software from scratch. If you have bought a new Cricut Joy and haven’t unboxed it yet, then don’t worry. You can join me on this journey. Let’s unbox it and finally set it up together.
Step 1: Unbox the Cricut Cutting Machine
In the first step of the Cricut Joy setup, you will need to unbox the machine.
Here’s the picture of my Cricut machine setup unboxing! Now, let me tell you what I got in the box of the Cricut machine. Let’s take a look below:
Cricut Joy machine
Fine Point Pen (0.4mm)
StandardGrip Mat, 4.5″ x 6.5″
Powder Adapter
Welcome Card
Blade + Housing
Free trial membership to Cricut Access
50 ready-to-make projects online
Materials for a practice cut
Step 2: Connect Cricut to Your Windows Computer
This second step is crucial in the Cricut Joy setup. In it, we are going to connect our Cricut to our PC using Bluetooth. Before that, make sure your Cricut machine is placed on a flat surface, and the distance should not be more than 10 – 15 between the PC and the machine.
Here’s what you need to do to connect your Cricut to your PC via Bluetooth:
Navigate to the Start menu and then tap the gear-like icon in your settings.
Then, you will need to choose Devices on the next screen.
Now, check whether you have turned on your Bluetooth. If not, please turn it on. Once done, click on the Add Bluetooth or other device.
On the next screen, you have to select the Bluetooth option.
After that, wait for a while for your PC to check your Cricut machine.
As you can see in the available list, you have to select your Cricut model.
Step 3: Download Cricut Design Space
Here’s how to download Cricut software on Windows 10:
Launch the Internet browser on your desktop.
Search design.cricut.com is on your browser search bar.
On the displayed screen, click the I agree checkbox and then hit the Download button.
Now, you have to hit the Download tab to start downloading the Cricut Design Space.
Once you have downloaded the Cricut app, double-click on your file from the Downloads folder.
Afterward, the installation will start.
Step 4: Complete Cricut Joy Setup Steps
Launch your Cricut software on your PC.
Then, you need to select Cricut New Product Setup.
After that, you will need to sign in to your Cricut IS using your username and password.
Next, select the Smart Cutting Machine.
Now, you will need to choose the Cricut model.
Finally, follow the on-screen instructions to complete the steps. Although you will find many steps that you have already taken, it is okay to follow them.
FAQs
Which software do I need for Cricut Joy setup?
You will need the Cricut Design Space app to setup your new Cricut Joy machine. Cricut Joy is smaller in size and made portable to carry anywhere. Just because it is different from the rest of the machine, it doesn’t mean it will use different Cricut software. The app is indeed the same, and you don’t need to worry about anything. Simply download the app and start making DIY projects like a pro.
Can I setup Cricut Joy without connecting to Bluetooth?
No, there is no other way to connect your Cricut machine to your computer, as Joy comes with built-in Bluetooth. Unlike Cricut Maker and Explore models, Cricut Joy doesn’t come with a USB port, and hence, you can’t connect it using a USB cord if your Bluetooth is not working due to some reasons. In short, Bluetooth is a must for connecting your Cricut to any device.
Is Cricut Joy worth the investment?
It depends on your needs and the type of materials that you want to cut on it. Since Cricut Joy can cut only up to 50 materials, you should know that you will not be able to do all kinds of projects on it. There will always be some materials that you can’t cut on it. Cricut Joy can be worth the investment only for those who are novice crafters and have less budget. In addition, it is the perfect choice for occasional crafters.
Source: Cricut Joy Setup
#cricut joy setup#how do I setup my cricut joy#cricut joy xtra#cricut joy app#Cricut design space download#cricut design space app#cricut design space software#cricut maker setup#cricut machine set up
1 note
·
View note
Text
How to Install Cricut Explore Air 2: A Complete Guide
Cricut Explore Air 2 is a magnificent machine if you are looking to get into the world of crafting. It is a budget-friendly Cricut machine that you can use to cut different types of materials and work on various DIY projects. To install Cricut Explore Air 2, you will need to follow a few simple steps. In this blog, I am going to write about them, and after reading them, you will be ready to go.
In this guide, I will introduce you to the Explore Air 2 machine, explain the installation process, how to download Cricut Design Space, and so much more. Without any further delay, let’s get started.
Introduction to Cricut Explore Air 2
Cricut Explore Air 2 is an amazing cutting machine and the best addition to the Cricut family. The machine gives you a great opportunity to cut and craft your materials. With the help of the Explore Air 2 machine, you can cut more than 100+ materials, such as cardboard, leather, paper, cardstock, vinyl, fabric, and more. You can rely on this Cricut machine for your daily crafting.
It comes with an automatic function that allows you to cut a range of materials. This machine can do complex projects in a very simple way, so it’s a great choice for your DIY projects. Let’s move on to the installation procedure in the section below.
Install Cricut Explore Air 2: Quick and Easy Steps
To install the Cricut cutting machine, the first thing you have to do is unbox it and set everything up, like the power supply and internet connectivity. I will tell you all the basic steps you need to follow.
Download Cricut Design Space on Your Operating System
Cricut Design Space is the software that you can use to choose designs, fonts, and projects for your crafting. Downloading the app is crucial to install Cricut Explore Air 2 on your device. To download the software, follow these steps:
Create a New Cricut Design Space Account
When downloading the Cricut app is done, then log into your Cricut ID. In case you are new to Cricut and do not have an account, you can create one. Simply follow these steps:
Conclusion
In short, you read everything you need to know to install Cricut Explore Air 2. It is a great machine if you want to explore the world of crafting. This was an important procedure for you if you want to install the Cricut cutting machine. In this blog, you learn how to unbox the machine after buying it and then set it up. Once the Cricut machine is set up, you have to download the Cricut Design Space app and log in with the Cricut ID and password. Once the process is complete, you are ready to begin your crafting journey.
FAQs
How Do I Install Cricut Design Space on My PC?
To install the Design Space app on your computer, you should first connect your device to a stable WiFi network. After that, open your computer’s browser, then go to cricut.com/setup, and click on Download to start the app downloading. Now, go to the Downloads folder and start the app installation process. Once the app is installed, open it and log in with the Cricut username and password.
What Are the System Requirements to Install Cricut Explore Air 2?
To install the Cricut machine, you need to download the Design Space app. To run the software on your computer, you should have at least 4GB RAM and 2GB free disk space. The computer must have a USB port or Bluetooth connectivity option. If you are using a Windows computer, then it should be Windows 10 or the latest operating system. The screen resolution of the computer’s display should at least be 1024x768 pixels.
How Do I Pair My Cricut Explore Air 2 to My Computer?
You can pair your Explore Air 2 machine using a USB cable or via Bluetooth. To connect with a USB cable, you have to connect one side of the cable to the machine and the other side to your computer. To connect through wireless Bluetooth, go to the Start menu on your computer and open Bluetooth settings. After that, search for your device. When you see the name of your machine, then select it, and you will see that your Cricut machine is connected.
Visit: cricut design space setup
design.cricut.com/setup
Source: https://cricricutdesigncut.wordpress.com/2024/05/29/how-to-install-cricut-explore-air-2-a-complete-guide/
#design space setup#digital design#cricut.com/setup explore air 2 setup#cricut.com/setup windows#cricut.com/setup#cricut joy extra#cricut.com/setup mac#www.cricut.com setup#www.cricut.com/setup#www.cricut.com/setup login#install cricut explore air 2#install cricut explore air 2 setup#cricut design space setup#cricut machine set up#cricut new machine setup#cricut.com setup windows#cricut setup#cricut design space#design.cricut.com/setup
0 notes
Text
5 Fun and Easy Cricut Joy Projects for Beginners
Cricut Joy is a clever little cutting machine that is easy to set up in your working space and use. The small and lightweight machine makes it the most portable Cricut machine. The Joy cuts a maximum material width of 4.5 inches, and it can cut more than 50 materials, like paper, vinyl, and iron-on. All its features make it a great machine for making stickers, labels, greeting cards, and other small projects. This blog will look at beginner-friendly Cricut Joy projects.

1. Iron-on T-Shirts
Cricut Joy is great for making t-shirt designs on different materials. As a beginner, you can start designing t-shirts and selling them to make easy money. You can design t-shirts for kids and adults. You only need to load the machine with the smart iron-on vinyl and cut it with any designs.

Further, for more attractive-looking t-shirts, you can use holographic smart iron-on vinyl, as it will enhance the looks of the design. You can also get designs from the Design Space; all you need to do is load them on Design Space and cut the material. Also, you can use smart vinyl/iron-on to feed the machine without a mat.
2. Custom Mugs
Another great set of Cricut Joy projects is making mugs. It can be a perfect gift to give or for selling it. For example, use Cricut Joy to make mugs for birthdays, important dates, quotes, and Father’s Day. With Joy, making custom mugs is easy and fun. You can get ideas for designing mugs from the official Design Space. Also, you can make your designs for the occasion.

Further, you can download SVG files and upload them to the Design Space for the project. So, the possibilities of making different types of mugs are endless. Moreover, it is possible to make multiple mugs. You only need the machine, a few other materials, and your creativity.
3. Pot Labels
The DIY planters are a great addition to the garden and can also work as a perfect gift for a plant lover. House plants have recently been gaining popularity, making them perfect for you to sell and make money.

Further, you can add your flair and customization. It takes only a few minutes to make, and given the small size of Cricut Joy, it makes a perfect machine for this project. You need a starter tool set, smart vinyl, transfer tape, and ceramic plant pots.
4. Cricut Koozie with Infusible Ink
The coolest of all Cricut Joy projects is to make koozies. You can also create your designs or use the designs already present in the Design Space. For this project, you only need to cut the design using the Joy machine, weed the design from the materials, and use EasyPress to transfer the design to the koozie.

Further, you can use infusible ink material as it moves with the material when you transfer it. However, you can even use HTV. But if you are looking for the best outcome, use the Infusible Ink, as it results in a colorful, beautiful, and smooth design transfer.
5. Paper Cards
Cricut cards are fun to make with a Joy machine. You can take a plain card and make it beautiful and colorful within a few minutes. If you have kids at home, you can design adorable animal cards or cards for any occasion, like birthdays, or to show appreciation.

Further, for this project, you don’t need many supplies. You can make your card or set it from scratch with just a few tools like Scraper and Brayer. Moreover, once you weed out the material, you use the leftover pieces and attach them to the envelope, which adds another layer, and you can make extra money.
Conclusion
Cricut Joy is a compact cutting machine that is ideal for a beginner. It can also hold a blade, pen, marker, or foil. The machine is small and can cut more than 50 materials. You can make a lot of beginner-friendly projects with the machine. This blog discussed the most common Cricut Joy projects perfect for beginners. These projects not only cost less but also take less time to complete.
FAQs
What is Cricut Joy app?
The Cricut Joy app is an official app developed by Cricut. The app provides a guided design experience for simple, quick single-material projects such as inset cards, labels, paper crafts, stickers, and iron-on transfers. The app works in six international languages. More features will be added, but the app is exclusive to work with the Cricut Joy machine.
What are Smart Materials?
Smart Materials are clever crafting materials that work without a cutting mat. You can directly load the material into the Cricut Joy machine. Several types of Smart Materials include Smart Vinyl, Iron-On, Label Paper, and Label Vinyl. The Joy and the Maker 3 have the Smart Material or matless cutting feature. You will get a prompt when it’s time to load the Smart Materials, and it will tell you how much you need. And then, it will measure it to ensure there’s enough for your project.
How large of a design can Cricut Joy cut?
It depends on the material you are using. While using Smart Materials, Cricut Joy can cut a single, continuous shape up to 4.5 inches wide and 4 feet long. However, with repeated cuts, it can cut upto the size of 20 feet. So, with Cricut Joy, it is easy to create smaller Cricut Joy projects having repeated cuts in less time and cost.
#Cricut.com/setup#cricut design space#cricut explore air 2#cricut new machine setup#design.cricut.com#cricut design space login#Cricut Joy Projects
0 notes
Text








Getting my Cricut Joy machine this sunday, and I’m planning to make lots of stickers with it! Here’s some of the designs I’ll use! >:] 💪
#pokemon#pokemon legends arceus#submas#pokemon black and white#pokemon ingo#pokemon emmet#trapinch#sneasel#joltik#galvantula#ludicolo#pokemon elesa#conductorshipping#pokemon akari#snorunt#pokemon oc
220 notes
·
View notes