#CAD Workstation
Explore tagged Tumblr posts
Text
How Can I Optimize My Workstation's Performance When Working On Complex AutoCAD Projects?
When working on complex AutoCAD projects, your workstation’s performance can directly impact your productivity and design accuracy. Here's a breakdown of the best ways to optimize your workstation for smoother, faster performance:
🛠️ 1. Invest in the Right Hardware
🔹 CPU (Processor)
AutoCAD is single-thread dominant, so look for a CPU with high clock speed (3.5 GHz or higher).
Intel i7/i9 or AMD Ryzen 7/9 series are solid choices.
🔹 GPU (Graphics Card)
Choose a professional GPU like the NVIDIA RTX A-series or Quadro series.
For 3D modeling and rendering, GPU memory (VRAM) matters—aim for at least 4–8 GB VRAM.
🔹 RAM
Minimum: 16 GB
Recommended for large files: 32 GB or more
Faster RAM speeds help with multitasking and responsiveness.
🔹 SSD Storage
Replace HDDs with NVMe SSDs for faster file access, load times, and rendering.
Keep project files on SSDs for the best performance.
⚙️ 2. Optimize AutoCAD Settings
🔸 Hardware Acceleration
Turn ON Hardware Acceleration in AutoCAD settings to leverage your GPU.
🔸 Clean Up Drawings
Use tools like PURGE, OVERKILL, and AUDIT to remove excess elements or errors in your DWG files.
🔸 Adjust Graphics Settings
Disable unnecessary visual effects (like anti-aliasing or smooth line display) during heavy tasks.
🔧 3. Keep Your System Clean and Updated
Update drivers, especially for your graphics card and AutoCAD version.
Disable unnecessary startup programs to free up RAM and CPU.
Use performance optimization tools like Windows Task Manager or MSI Afterburner to monitor and manage resources.
🖥️ 4. Use Multiple Monitors (Optional)
Dual monitors help manage tool palettes, views, and reference files simultaneously—speeding up workflow.
📁 5. Organize Your File and Folder Structure
Store files in well-structured, easily accessible folders.
Avoid working off external drives or networks if performance is lagging—local SSD access is faster.
🔄 6. Use AutoCAD's Built-in Performance Tools
Use GRAPHICSCONFIG to fine-tune performance-related graphics options.
Check for any background tasks or heavy linetypes, hatches, or blocks slowing your system.
💡 Bonus Tip: Consider a Workstation-Grade PC
If you're consistently working on high-detail models or renderings, consider a dedicated CAD workstation with ISV certification. These are optimized for stability, performance, and software compatibility with AutoCAD and other design software.
Would you like help putting together a recommended workstation build for AutoCAD in your budget range?

0 notes
Text
Understanding CAD Computer Requirements: Essential Guide for Optimal Performance
If you’re diving into the world of Computer-Aided Design (CAD), ensuring that your system is properly equipped to handle the demands of software like AutoCAD is crucial. Whether you are an architect, engineer, or designer, having the right hardware and software configuration will not only improve your workflow but also guarantee smoother performance and better results. In this blog, we’ll walk through the key computer requirements for running AutoCAD and other CAD software smoothly.
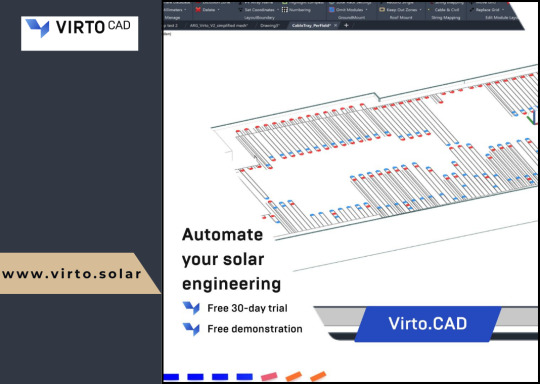
Why Understanding CAD Computer Requirements Matters
Running CAD software efficiently requires more than just having a standard computer. CAD applications, especially AutoCAD, are resource-intensive and demand high computing power. Without a suitable setup, you might experience lagging, crashes, or long rendering times that could affect productivity. Understanding these requirements ensures that your system is up to the task and can handle the software’s robust functionalities without compromising performance.
Key CAD Computer Requirements for Optimal Performance
1. Processor (CPU): The Brain of Your CAD System
The processor is the heart of your CAD system. CAD software requires a multi-core processor to handle complex calculations and data. AutoCAD, for example, performs better on processors that can handle multiple tasks at once.
Recommended: A multi-core processor, ideally with 4 or more cores, such as Intel i7/i9 or AMD Ryzen 7/9.
Minimum: Intel Core i5 or AMD Ryzen 5 (6th generation or newer).
Choosing a higher-end processor will significantly enhance your CAD experience, especially when working with complex designs or large files.
2. Graphics Card (GPU): Visuals and Rendering Performance
The graphics card is crucial for rendering 3D models and visualizing designs in AutoCAD. A powerful GPU will ensure smooth navigation, rendering, and model manipulation in both 2D and 3D spaces.
Recommended: NVIDIA GeForce RTX Quadro series or AMD Radeon Pro series.
Minimum: NVIDIA GeForce GTX or AMD Radeon RX series.
For demanding 3D modeling tasks, consider upgrading to a workstation-grade GPU like the NVIDIA Quadro series, which is optimized for professional CAD workflows.
3. Memory (RAM): Smooth Multitasking
When working with large files or running multiple applications, ample RAM is necessary to avoid system slowdowns or crashes. CAD software requires significant memory to store large drawings, 3D models, and complex calculations.
Recommended: 16GB or more of RAM.
Minimum: 8GB of RAM.
For more intensive CAD tasks or multitasking (like running AutoCAD with other software), investing in 32GB or more of RAM is ideal.
4. Storage: Quick Access to Large Files
CAD designs often involve large files that need fast access and ample storage space. A slow hard drive can create bottlenecks when loading files or saving work, hindering your productivity. Opting for an SSD (Solid-State Drive) will significantly improve file loading times and overall system responsiveness.
Recommended: 512GB or higher SSD for storage.
Minimum: 256GB SSD or a 1TB HDD (though SSD is always recommended).
For the best performance, SSDs should be used for the operating system and primary software installation, while larger HDDs can be used for archival purposes.
5. Display: Crisp and Accurate Visualization
A high-resolution display is essential for accurately visualizing detailed designs and models. AutoCAD users often work with intricate 2D and 3D elements, making a large, high-resolution monitor an essential component of the setup.
Recommended: A 24” or larger screen with 1920x1080 resolution (Full HD) or higher, ideally with IPS technology for better color accuracy.
Minimum: 21” screen with 1920x1080 resolution.
For better productivity, you may even consider a dual monitor setup to increase workspace and improve multitasking efficiency.
6. Operating System: AutoCAD Compatibility
The operating system you use can impact the compatibility and performance of your CAD software. AutoCAD supports both Windows and macOS, but Windows remains the dominant platform for CAD applications due to better driver support and compatibility.
Recommended: Windows 10 64-bit (or newer), or macOS Mojave 10.14 or later.
Minimum: Windows 8.1 (64-bit) or macOS High Sierra 10.13 or later.
For those using Windows, make sure to keep your OS updated to take advantage of the latest performance and security enhancements.
7. Internet Connection: Cloud Integration and Updates
While not a direct hardware requirement, a reliable internet connection is important for downloading software updates, using cloud-based storage, and collaborating on projects. AutoCAD’s cloud integration features, such as AutoCAD Web and AutoCAD Mobile, rely on internet connectivity for seamless operation.
Recommended: Stable broadband connection with speeds of at least 10 Mbps.
Minimum: Basic internet connection for updates and cloud features.
Additional Tips for Optimizing Your CAD System
Ensure Regular Software Updates: Keeping your AutoCAD software and drivers up to date ensures compatibility and optimizes performance.
Consider External Storage for Backup: Large CAD files can quickly fill up your system’s storage, so having an external drive or cloud storage option for backup and archiving is a good idea.
Use CAD-Specific Peripherals: A high-quality mouse and keyboard designed for CAD work can enhance precision and reduce strain during long working hours.
Conclusion
Setting up a system to run AutoCAD and other CAD software efficiently isn’t just about meeting the bare minimum requirements — it’s about ensuring that your system can handle complex design tasks without compromising on speed or performance. By investing in a high-performance processor, powerful graphics card, sufficient RAM, and an SSD for fast storage, you’ll experience smoother, more efficient CAD workflows.
To learn more about AutoCAD system requirements, be sure to check out Virto Solar’s AutoCAD System Requirements page. This guide will help you make the right decisions for your setup, ensuring that your CAD design work is always at its best.
Are you ready to upgrade your system for seamless CAD experiences? Make sure your system is optimized for success with the right components, and get started on your next project with confidence!
#AutoCAD System Requirements#Best Computer for AutoCAD#AutoCAD Hardware Requirements#Computer Requirements for CAD Software#Optimal PC for AutoCAD#CAD System Configuration#CAD Design Computer Specifications#Best Graphics Card for AutoCAD#Recommended Processor for AutoCAD#AutoCAD RAM Requirements#Storage Requirements for AutoCAD#AutoCAD Performance Optimization#How to Choose a Computer for AutoCAD#AutoCAD PC Setup Guide#Best Workstation for AutoCAD#AutoCAD Compatible Hardware#Laptop for AutoCAD#Solid-State Drive for AutoCAD#AutoCAD 3D Modeling Requirements#AutoCAD 2025 System Requirements#How Much RAM for AutoCAD#Best Monitor for CAD Design#AutoCAD Operating System Requirements#AutoCAD Graphic Cards Comparison
0 notes
Text
CAD Computer: High-Performance Solutions from Dell and HP
Symetri provides fully customisable CAD Computer and Workstations certified for professional CAD applications. Partnering with Dell and HP, we offer a wide range of high-performing workstations and mobile solutions tailored to support the heavy workloads of CAD software. Our status as a Dell EMC Gold Partner and HP Partner First Specialist allows us to provide volume discounts to our customers. We offer installation at your location or preconfiguration to your precise needs. Unsure of which CAD workstation is best? Check our recommendations guide or explore our PC as a Service (PCaaS) solution for combined CAD workstations and software subscriptions.
0 notes
Text
tier list where it's "comparison of the state of the art vs it's best open source competititor"
S tier: FOSS is undisputed SOTA:
cryptography
wiki software
compilers and languages
database systems
A tier: FOSS is comparable with SOTA but closed-source competitors exist:
web browsers
operating systems (industry)
graphics libraries
streaming and recording software
text editing
B tier: FOSS can do the job at a professional level, but most prefer closed-source products:
operating systems (consumer)
beer
3d modeling
word processing
messaging applications
C tier: FOSS exists but does not work nearly as well as SOTA:
social media
processor architectures
payment processing
video games
CAD software
digital audio workstations
D tier: FOSS alternatives basically nonexistent:
dating apps
27 notes
·
View notes
Text

Ordenador Sony NEWS, un poco de historia
Sony NEWS: Una estación de trabajo que marcó una época
La serie Sony NEWS ("Network Engineering Workstation" y más tarde "NetWorkStation") representó una importante innovación tecnológica en la historia de las estaciones de trabajo Unix, en los 80's y 90s.
Aunque nunca logró una posición dominante en occidente, dejó un legado notable en aplicaciones de diseño, desarrollo de videojuegos y entornos de servidores.

Orígenes e impacto inicial:
La primera estación Sony NEWS, la NWS-800, debutó en Japón en 1987 como una alternativa más económica y eficiente a las minicomputadoras VAX de Digital Equipment Corporation (DEC). Liderado por Toshitada Doi, el proyecto surgió del deseo de los ingenieros de Sony de crear una herramienta Unix más accesible para su trabajo diario. Tras un rápido desarrollo de un año, las NEWS llegaron al mercado con precios competitivos (entre $5,600 y $16,300 USD), superando a muchas de sus rivales en rendimiento.


Inicialmente diseñadas para reemplazar minicomputadoras, las estaciones NEWS evolucionaron para abarcar aplicaciones en autoedición y CAD/CAM. Su hardware de alta capacidad y precios más bajos las posicionaron como una opción atractiva para empresas y profesionales técnicos.
Avances en los años 90:
En 1991, Sony lanzó la NEWS 3250, una estación de trabajo portátil que, aunque descrita como "laptop", pesaba 8.2kg. Este modelo ofrecía características avanzadas para la época, como:
- CPU MIPS R3000 a 20 MHz.
- Pantalla LCD monocromática de 11 pulgadas con resolución de 1120x780.
- 8 MB de RAM (expandibles a 36 MB).
- Disco duro interno de hasta 406 MB y una unidad de disquete de 3.5".
- Puertos SCSI, Ethernet y entradas/salidas de audio para procesamiento avanzado.
Aunque sus especificaciones eran impresionantes, su alto precio ($9,900 USD en su configuración básica) limitó su adopción masiva.
Las estaciones Sony NEWS también jugaron un papel clave en la industria de los videojuegos: los primeros kits de desarrollo de PlayStation y los entornos de desarrollo inicial de juegos para Super Nintendo se basaron en hardware de Sony NEWS.

Declive y legado:
A pesar de su innovación, la plataforma Sony NEWS no pudo competir eficazmente fuera de Japón, enfrentando la supremacía de empresas como Sun Microsystems en Estados Unidos y Europa. En 1998, Sony cerró la división NEWS, pero su tecnología continuó siendo utilizada en aplicaciones de video bajo demanda y servidores de Internet.
Hardware y software: Pioneros en su tiempo
Sony NEWS evolucionó desde procesadores Motorola 680x0 hasta la arquitectura MIPS, llegando a utilizar CPUs como la R10000 a 200 MHz. Diseñadas para flexibilidad, las estaciones incluían unidades de disco flexibles, bahías de expansión y conexiones avanzadas para periféricos.
El sistema operativo NEWS-OS se basó inicialmente en BSD Unix debido a su avanzado soporte de redes, incorporando posteriormente elementos de AT&T System V. Las distintas versiones de NEWS-OS ofrecieron entornos robustos para estaciones con arquitecturas tanto CISC como RISC.
Entre los hitos de software destaca que el lenguaje de programación Ruby fue implementado por primera vez en un sistema Sony NEWS por Yukihiro Matsumoto, antes de migrar a SunOS y Linux.

Reflexión final:
La serie Sony NEWS representa un fascinante capítulo en la historia de la informática, destacándose por su innovación y su papel en áreas como el desarrollo de videojuegos y diseño técnico. Aunque su influencia se apagó hacia finales de los años 90, su legado permanece en el impacto que tuvo en la evolución de estaciones de trabajo Unix y en su contribución a tecnologías modernas. Fotos: kokoboi1 y supremedalek
#retrocomputingmx #Sony #networkstation
5 notes
·
View notes
Note
Hello! I really love your PC build. Can you please share it with me? And is it a gaming PC or workstation, or a little bit of both? I am getting my own PC soon, and your's looks so good! I'm curious on how it performs. :D
Thank you! It’s mostly used for gaming, as I do not work from home, but I do also use it for my university coursework (which is primarily just using Microsoft Office Suite programs, Canva, Canvas Student and my digital textbooks via Chrome).
Here is the general list of specs of my PC:
CPU: Intel Core i7-13700F 16
RAM: T-Force 32GB DDR4 3600Mhz
GPU: Zotac GEForce RTX 4070Ti Trinity OC 12GB
Motherboard: MSI MAG B760 Tomahawk WiFi
Storage: 1TB M.2 Nvme SSD + 2GB SSD
Liquid cooler + RGB case fans
It performs very well. I have had no issues playing things like Diablo 4, Fortnite and Hogwarts Legacy on max settings. I think the hottest I’ve seen my GPU get was around 60-65°C? And that was after a few hours at max settings. Otherwise, my CPU, GPU usage and temps are quite low (25-32°C on average) with the CPU, GPU and RAM usage also always being quite low. It’s a pretty high end build in my opinion. Cost about $2500 CAD with taxes and all ($1900 USD) so I mean I should hope it performs pretty fucking well 😂
But yeah, I’ve had zero complaints about it!
2 notes
·
View notes
Text
I understand my tiny role in the miniaturization of semiconductors for memory, storage, and logic. The preliminary designs for devices that make a higher aspect ratio and denser dialetric stack possible? I've helped design parts of them. The CAD is on my workstation.
This technology will drive the next generation of chips, the improved versions of those used in the device I'm using to draw hentai right now.
Dude, what the fuck. How did I even get here?
3 notes
·
View notes
Text
I’m trying to tell whether that’s a *NIX workstation or a really really tricked out PC (back then you pretty much had to have a graphics card per monitor btw). I’m leaning PC if only because that looks like an IBM keyboard and I don’t think most non-PC workstations at the time could take PS/2, or properly use a PC-layout keyboard.
(At first I thought the controls for the CAD program in the smaller monitor were windows solitaire!)

The Complete Home Office, Alvin Rosenbaum, 1995
the dream of the 90s
4K notes
·
View notes
Text
Which Workstation is better for Video Editing Custom made or standard workstation?

A custom-built workstation tailored for video editing provides superior efficiency and flexibility when compared to standard computers. These workstations are crafted to fulfill the precise needs of video editing jobs, guaranteeing smooth workflows and top-notch outcomes.
Advantages of Custom-Built Workstations for Video Editing
1. Excellent Performance for Video Editing Software
Video editing applications such as Adobe Premiere Pro, Final Cut Pro, and DaVinci Resolve necessitate robust hardware to function effectively. These software programs involve intensive video rendering, effects processing, and multi-layer editing, which can slower the performance of the standard computers.
Custom-built Video editing workstations, in contrast, are fine-tuned for these demands. By opting for high-performance CPUs, GPUs, and memory, these systems can smoothly handle resource-demanding software. For instance, a potent multi-core processor, like an AMD Ryzen or Intel Core i9, in conjunction with an advanced GPU such as the NVIDIA RTX series, facilitates smooth playback, swift render times, and effective multitasking.
2. Reduces Rendering and Exporting Times
One of the most labor-intensive aspects of video editing is rendering. During this phase, your computer produces the final version of the video from raw footage, which can take hours based on the project's size and complexity. A custom-built workstation greatly accelerates this procedure.
By choosing components like high-end GPUs and multi-threaded processors, a custom-built system can manage data more quickly, diminishing the time required for rendering and exporting. This can lead to faster turnaround times, enabling video editors to meet stringent deadlines and enhance overall productivity.
3. Scalability and Freedom to Customize
Every video editor has unique needs, and what suits one individual may not be ideal for another. Custom-built workstations offer growth potential and adaptability, meaning they can be tailored to fulfill the specific needs of the user.
With a custom-built workstation, users can choose the optimal mix of RAM, storage, and processing power according to their workflow.
Additionally, custom workstations are easily upgradeable. As software demands change or new technologies emerge, you can boost your RAM, upgrade your GPU, or swap storage drives without the necessity of investing in an entirely new system.
4. High-End Graphics Performance
Video editing frequently necessitates intricate and detailed graphics processing, especially when dealing with 3D rendering, color grading, and visual effects. A custom-built workstation permits you to select the most powerful GPU for these operations.
NVIDIA and AMD provide graphics cards specifically intended for video editing. These cards are optimized for functions like rendering, real-time playback, and expedited effects processing. A robust GPU guarantees that high-quality visuals can be displayed seamlessly, even while navigating large files and complex video sequences.
5. Multiple Storage Solutions
Video files, particularly in high-definition formats, take up significant space. Working with 4K or even 8K footage necessitates ample storage capacity to manage the large files efficiently. Custom-built workstations enable optimal storage configurations that can fulfill these requirements.
With the ability to select from various storage types, such as SSDs (Solid State Drives) for rapid data access and substantial HDDs (Hard Disk Drives) for overall storage, editors can tailor a system that meets their demands.
Moreover, custom-built workstations facilitate RAID (Redundant Array of Independent Disks) arrangements, which provide redundancy and enhanced data access speeds. RAID setups are particularly advantageous in video editing, as they increase the reliability and speed of file transfers.
6. Better Multitasking
Video editors often operate several applications at once, such as video editing software, media players, color grading tools, and various utility programs. Running all these applications simultaneously demands considerable resources from the computer.
Custom-built workstations provide sufficient memory (RAM) and multi-core processors, which are vital for executing various programs without a slowdown. With adequate RAM and processing capability, editors can transition between applications, preview footage, and apply effects without facing delays or crashes.
7. Customized Cooling Solutions
Video editing can produce substantial heat, especially when engaged in intensive rendering or 3D tasks. Overheating can result in throttling, where the system reduces speed to avoid damage, impacting performance.
Custom-built workstations present the option to implement advanced cooling solutions to maintain components at optimal temperatures. High-performance CPUs and GPUs necessitate efficient cooling systems, such as liquid cooling or large air coolers, to guarantee stable operation throughout extended editing periods. A well-ventilated system aids in preventing performance drops and extends the longevity of your hardware.
8. Long-Term Reliability
For professional video editors, downtime is a significant cost. A system that crashes or lags during editing can lead to lost time and productivity. Custom-built workstations are constructed with high-quality components known for their durability and reliability.
By selecting top-tier components from reputable brands, custom-built workstations provide long-lasting stability. Furthermore, since they are customized to your specific needs, there is a reduced risk of encountering compatibility issues that may cause crashes or additional problems.
9. Budget-Friendly Customization
While custom-built workstations might involve a higher initial expense compared to off-the-shelf computers, they deliver greater value over time. Off-the-shelf computers frequently feature low-end components that may not cater to the needs of challenging video editing tasks. In contrast, a custom-built system is optimized for your specific requirements, ensuring that you do not pay for superfluous features.
Additionally, custom workstations are more readily upgradeable, which means you can prolong their lifespan by upgrading single components rather than purchasing an entirely new system every few years. This approach makes them a more economical choice for video editors over the long run.
10. Custom-Built to Your Workflow
Every video editor possesses their individual workflow. Some might emphasize storage capacity, whereas others may need quicker rendering times. Custom-built workstations are designed to address the specific requirements of your workflow, ensuring you have the ideal balance of performance, storage, and graphics capability.
Whether you are working with intricate visual effects, multi-camera setups, or extensive color grading, a custom-built workstation can be configured to manage your particular tasks efficiently. This degree of customization guarantees that you have a machine that is perfectly aligned with your creative process.
0 notes
Text
What is a CAD Workstation?
A CAD workstation is a high-performance computer specifically designed and optimized for running Computer-Aided Design (CAD) software and other resource-intensive applications. These workstations are commonly used by professionals in fields such as engineering, architecture, product design, and 3D modeling, where precision, speed, and reliability are critical.
Key Features of a CAD Workstation
High-Performance Processors (CPUs):
CAD applications rely heavily on single-core performance, so CAD workstations often feature CPUs with high clock speeds.
Multithreaded workflows (e.g., rendering) may require multi-core processors.
Professional Graphics Cards (GPUs):
Workstations are equipped with GPUs optimized for CAD software, such as NVIDIA Quadro or AMD Radeon Pro series, which provide enhanced stability and certified drivers.
Large Memory (RAM):
CAD workstations typically include 16 GB or more of RAM to handle large models and datasets efficiently.
High-Speed Storage:
Solid State Drives (SSDs) are commonly used to reduce loading times and improve overall system performance.
Expandability and Customization:
Workstations allow for additional memory, storage, or expansion cards, making them adaptable to evolving project needs.
Certified Software Compatibility:
CAD workstations are often tested and certified by software vendors (e.g., AutoDesk, SolidWorks) to ensure compatibility and reliability.
Robust Build Quality:
Designed to operate reliably under heavy loads for extended periods, with enhanced cooling systems and durable components.
Why Use a CAD Workstation?
Performance: Superior speed and reliability for rendering, simulation, and modeling.
Stability: Certified hardware and drivers reduce crashes and ensure software runs as intended.
Efficiency: Handles large files and complex operations smoothly, minimizing downtime.
Common Applications for CAD Workstations
Architectural and building design (AutoCAD, Revit)
Mechanical engineering (SolidWorks, CATIA)
Electrical engineering (Altium Designer)
3D modeling and animation (Maya, Blender)
Investing in a CAD workstation ensures that professionals can work efficiently and produce high-quality designs without the limitations of standard consumer-grade computers.

0 notes
Text

CAD Computer: High-Performance Solutions from Dell and HP
Symetri provides fully customisable CAD Computers and Workstations certified for professional CAD applications. Partnering with Dell and HP, we offer a wide range of high-performing workstations and mobile solutions tailored to support the heavy workloads of CAD software. Our status as a Dell EMC Gold Partner and HP Partner First Specialist allows us to provide volume discounts to our customers. We offer installation at your location or preconfiguration to your precise needs. Unsure of which CAD workstation is best? Check our recommendations guide or explore our PC as a Service (PCaaS) solution for combined CAD workstations and software subscriptions.
0 notes
Text
(LAST UPDATED: 21/10/23)
So, this is an absolutely excellent and mostly correct post when it comes to buying systems from what are known as Original Equipment Manufacturers (OEMs) or System Integrators (SIs). Some lesser known SIs that still do good work, though which will likely also be far more expensive, are Falcon Northwest and Puget Systems. For mini PCs (the kind that ms-demeanour up there mentioned mounting behind monitors), Minisforum has a broad and high quality portfolio, as do Beelink, ASRock, and Asus.
Some points I disagree with on this post: Ryzen 5 is perfectly fine for most people who aren't doing AI, ProViz, or CAD work (and if you don't know what those words mean then you probably don't need a Ryzen 7 or 9). As for generations, look for at least Ryzen 2000, ideally 3000 or above. For Intel generations, I would say to try to avoid anything older than 12th Gen, as that generation brought some absolutely massive performance and efficiency improvements, and was preceded by a good few dud gens. Also, 13th Gen and onwards i3s are shockingly powerful, and will do a good turn for a lot of use cases. FOR LAPTOPS ONLY 14th Gen releasing in December might potentially blow all the other advice here out of the water, so if you can afford to wait you probably should.
With all that said, what if none of the SIs have what you need? What if you wanna build your own system to save a buck? Here's some advice if you're in the "building my own PC for the first time" boat.
Part 1: What You Need
If you're building your own computer, it will have to be a desktop. Laptops are built to dance on a razor's edge of not fucking burning down sobbing (unless you're Apple in which case you slip on a banana peel, faceplant on the pavement, and then explode), and you cannot build your own from scratch for reasons which are beyond the scope of this post.
So, while building your own desktop, what exactly do you need?
Components:
Motherboard
Power Supply
CPU
RAM
Storage
Graphics Card
Case
Tools:
1x Phillips Head Screwdriver
A Dream
Part 2: What You Want
Before we start looking for parts, you need to first decide what exactly it is you'll be using the system for. If you're reading this post right now you're either one of my poor hapless mutuals that I just slammed this onto the dash of (I apologize but not sincerely), or you're not the most caught up to current Gen hardware. Assuming the latter case, I'm also going to assume you're not a homelabber or data scientist (but if you are and need help with speccing a workstation system reblog this and I will happily discuss those cases at length).
With that in mind, here's some advice for two fairly common use cases.
Use Case 1: New Reliable
So your parent/child/friend/elderly relative's old shitbox finally gave up the ghost, and now they need something to replace it. This advice is for systems that you want to build once, take apart never. You want this system to last with zero maintenance for the next five to ten years, at which point you will be upgrading it again anyway. This system is not going to be doing much gaming or heavy professional work, but as an Internet browsing machine with some occasional Minecraft and Fortnite this thing will be more than sufficient.
Motherboard: Get the cheapest one with okay reviews on PC Part Picker. ASRock is a safe bet, as is Asus and potentially MSI. Biostar tends to cheap out on quality, but the retail price generally reflects that, similar for Maxsun. Do not spend more than 100 dollars on the motherboard. You do not need anything more advanced than the bare minimum. For Intel systems, look for something with H610 or H610M in the name. For AMD Ryzen systems, look for something with A320 in the name.
Power Supply: NEVER EVER EVER CHEAP OUT ON THE FUCKING POWER SUPPLY, EVER. A bad power supply can kill the rest of your system when it goes. That said, there are still lots of options that are trash, while not being hazardous. Among these the champ is, of course, the Thermaltake Smart lineup of power supplies. They suck poopy ass, but they aren't going to burn your fucking house down or anything. If you've got the budget though, spring for something from EVGA, Silverstone, or Seasonic. For wattages, something 500-650W should be fine for a system like this, and still leaves room for a minor GPU installation down the line should one be desired (though nothing with a high power draw). The extra headroom also helps manage transient spikes in power draw, which are fairly commonplace on modern processors.
CPU: Get a Core i3-13100 or a Ryzen 3 3200G. I could give advice on how to shop for CPUs for a system like this, but I feel it's more helpful to just tell you the specific thing you're gonna want for this usecase, since this part of the product stack is generally pretty barren from both manufacturers.
RAM: Get a 2x8 gigabyte kit. Do not get two separate 8 gig sticks or one 16 gig one. Make sure you are getting the right *type* of memory (for the motherboards and CPUs described here, that is DDR4). Get the cheapest kit you can find. Casual Internet browsing is not going to be feeling bone hurt from shitty slow RAM.
Graphics Card: Don't bother. For a system like this, a graphics card is just one more thing that can break down and fail (since fans gradually wear out over time and eventually need to be replaced). The integrated graphics on the above CPUs will be more than sufficient for day to day use. However, if you do need or want a graphics card, do *not* get anything from Nvidia in the 30 tier (i.e GT 730, GT 1030, or GTX 1630), or anything from AMD below the "600" tier (RX 550, RX 5500, RX 6400, et cetera). From Intel, anything above an A380 is more than sufficient. The A580 is an especially tempting value proposition if you're buying new, but if you're okay with used and refurbished cards you can get an RX 580 for less than 100 USD, and it is still very much a card worth your consideration.
Case: Get something cheap, but not too cheap. Anything from Cooler Master's MasterBox lineup should be perfectly sufficient. Built-in case fans suck poopy ass. Replace them. More on cooling in a sidebar later in the post.
With a system built on the above specs, internet browsing, Zoom calls, sending emails, typing up Word documents, and spreadsheets that deal with anything less than the net accounts of a multimillion dollar corporation should be handled without breaking a sweat, as well as some light gaming like Minecraft or Fortnite, though don't expect it to be smoking Starfield at max settings. Then again, nothing can really run Starfield at max settings because it's such an unoptimized piece of shit, but I digress.
Use Case 2: Budget Bruiser
A whole lot of power in a very cramped budget. The real "most gamers still play at 1080p" build, this is going to be comfortable for a lot of people building their own because they can't afford the assembly surcharges of SI systems
Motherboard: Similar advice as New Reliable on this one. ASRock is good, don't spend more than 100 USD on this unless you absolutely cannot get the features you need otherwise. However, when you're not just looking for the bare minimum that works, there are some other things to keep an eye out for. For starters, rear I/O.

This is what a fairly "standard" rear I/O arrangement looks like. Bunch of USB-A Ports, one or two USB-C ports, audio, Ethernet, and some video outputs like HDMI and DVI. Combined with the USB ports on your case, these will be more than enough for pretty much everyone. Seriously, even with a mouse, keyboard, USB mic, flash drive, DAC, and pen tablet all plugged in simultaneously, I still don't run out of USB-A connectors, just on the motherboard, before accounting for the ones on my case or those added by a USB hub. Unless you need SPDIF or cleaner power delivery out of your USB ports for sensitive audio equipment or something else that just isn't available in the sub-100 dollar price segment, 80-90 dollar motherboards like the one pictured above (the ASRock B450M Pro4 R2.0, currently available for 78 dollars on Amazon) are the way to go.
Another crucial consideration when it comes to motherboards is the chipset. The sweetspot on price-to-performance is generally found in the B-series chipsets from both vendors (B450/B550/B650 from AMD, B460/B550/B660 from Intel). They provide more than the bare minimum of features, but unlike their X (for AMD) or Z (for Intel) series sisters, they won't bankrupt you. Finally, expansion:

The slots outlined in red are RAM slots. You will generally get at least two of these in any desktop motherboard, though you're going to want to get four for the extra capacity potential it affords you at a lower price compared to going for extremely high densities.
The other three slots are Peripheral Component Interconnect Express or PCIe slots. You will want at least one of the big ones, preferably more, and ideally one of the small ones. However, if you look closely and compare the slots highlighted in green and yellow, you will notice that the green one has "pins" all along the top of its length, while the yellow one only has a handful. You want a big slot with pins all the way down, as having fewer electrical connections means a slower slot that will reduce performance significantly.
Power Supply: ONCE AGAIN I CANNOT STATE ENOUGH THE IMPORTANCE OF NOT CHEAPING OUT ON YOUR PSU. For finding high quality PSUs that are efficient, quiet, and possess all the protections you need to make sure a power surge doesn't fry your system, Cybenetics' database of power supplies is an absolutely amazing resource. As for wattage, it depends on your CPU and graphics card, but generally something in the 850W-1000W range is probably safe so as to leave ample headroom for upgrading down the line.
CPU: Choosing a CPU and graphics card pairing is one of the most difficult and infuriating parts of any build. However, some general advice to make the process less painful is as follows: Firstly, aim for components within the same place in the product stack. A Core i9 with an RTX 3060 is going to result in the i9 spending most of its time twiddling its thumbs waiting for the 3060 to play catch-up. Given that we're aiming to not break the bank here, I'd recommend aiming in the Ryzen 5/Core i5 category, and getting something recent and modern. Good picks for this are the Ryzen 5 3600X, the Ryzen 5 5600, Ryzen 7 5700X (if you're lucky you can snag them shockingly cheap on sales), and Ryzen 5 7600 from the AMD side of the aisle. Intel's Core i5-12600KF spent a solid year as the uncontested price-to-performance dominator, and its newer siblings, the 13600KF and 14600KF, have both carried on that legacy admirably. Aiming for the 7 tier, the Ryzen 7 7700(X) is largely the same as its little sister, the 7600, and can be mostly safely ignored. The Core i7-14700K brings a noticeable amount of performance over the 13700K, but depending on pricing in your region the single-digit uplift might not be worth the extra cost.
RAM: Regarding capacity, 16 gigs is a good amount that'll handle most tasks without difficulty. When using DDR4 RAM, get two 8 gig sticks rather than 1 16 gig one to take advantage of dual channels. When using DDR5, one stick is fine, though it may be more expensive due to higher density. YMMV, choose according to your own circumstances. When it comes to speed, 3200 MT/s (NOT MHz, that is a LIE, and it makes me ANNOYED) is pretty much always a safe bet on DDR4. On DDR5, 6000 is the max that AMD can safely handle. Anything over that is playing with fire. Intel can in many cases handle 7200 without breaking a sweat.
Storage: 1 TB SSDs are extremely cheap now, you can get high speed NVMe ones for around 50 bucks. Do so. I would recommend something from Intel or Solidigm (same engineers, they just work for a different sticker now). If you want or need more storage, you can get dirt cheap SATA SSDs and HDDs, but they should generally not be used for storing games or other things that require high performance.
Graphics Card: And now, the part where I get egged off stage for being too right for people to handle. There are currently three major graphics card manufacturers, all of whom are worth consideration depending on your needs and your budget. Nvidia holds the performance crown, and never fails to remind us of this fact as it charges exorbitantly inflated prices for its products. Their current gen products are largely a waste of sand. However, their last generation, the RTX 30-series, is definitely worth considering, especially the RTX 3060 and 3060 Ti, if they can be found at a sub-300 dollar price point (though the Intel Arc A770 16GB does have them beat in many cases). AMD and Intel both bring compelling offerings to the table across the whole stack, with some highliths being the AMD Radeon RX 7600 and 7800 XT, and the Intel Arc A750 and A770 16GB.
Case: The case is going to be the part of your system you look at the most, so make it the one you like looking at the most. Fractal Design, Lian Li, and InWin all make excellent cases, as does Corsair. The Fractal Design North, Corsair 4000D Airflow, and Lian Li O11 Dynamic are all excellent cases, and if you can get me an In Win DUBILI I will eat you out.
Sidebar: Cooling
PC components give off heat, and that heat needs to be managed. This is a significant aspect of PC building, and I felt it deserved its own little heading rather than to just be lost in the sauce of the rest of the post. The main concerns with cooling are thermal transfer, airflow, and noise. Let's go through them one by one.
Thermal Transfer
This refers to taking heat from a heat-generating component, and moving it away from it. Graphics cards will already come with their own in-built cooling solution, and SSDs and stuff don't give off enough heat for it to be a serious concern for the most part. The main place where thermal transfer becomes a relevant concept is the CPU. We can move heat away from the CPU by using a CPU cooler. Many CPUs come with one in the box, but you can also buy a separate one. There are two main types of coolers, air, and liquid. Air coolers use large, dense aluminium finstacks which are exposed to a lot of moving air (discussed more in the section on airflow) to move heat away from the CPU and then away from the inside of the computer entirely assuming you can afford a decent thermal solution that has both intake and exhaust rather than just intake like I have at the moment please send help. Liquid coolers use thermally-conductive liquids like ethylene glycol, which come into indirect contact with the CPU through a copper coldplate before flowing up into a radiator, where dense aluminium finstacks get air blown through them to dissipate heat. Air coolers are generally cheaper and more reliable due to less moving parts (i.e none aside from the fans), but liquid coolers can oftentimes match them in price and performance while retaining similar sound profiles (more on that in a bit). However, neither type of cooler will perform to their fullest without the use of something known as a Thermal Interface Material, or TIM. The most common TIM is thermal paste, which is an electrically non-conductive gooey thing you put on your CPU before installing the cooler to fill the microscopic airgaps between the cooler's coldplate and the CPU, improving cooling performance significantly. However, thermal paste will dry out gradually, and lose performance. If you want something that won't need to be replaced every few years, try using something like Thermal Grizzly Kryosheet, which due to being a sheet of solid graphene rather than paste doesn't dry out ever.
Airflow
Airflow is the next major consideration for cooling. Congratulations, you got the heat away from the components! Now what. That hot air is now stagnating inside your case, driving up ambient temperature and making your components run far hotter than they should. To avoid such a fate, you need strong intake and exhaust airflow. For this purpose, we use fans mounted on and in the case, to move air from the outside, into the case, through the case, and then out of the case again. A lot of people on the Internet have very strong opinions about airflow, but honestly so long as your case isn't completely garbage, a few filtered (most cases nowadays come with magnetic dust filters) intakes and an exhaust should be more than sufficient to cool most modern components within acceptable margins.
Noise
Your components might run cool, but that's not of much use if the fans screech like banshees. The third and final consideration in your cooling solution is how loud and obnoxious it is going to be. The main culprit here is going to be fans, which, if impeded, will have to work doubletime to maintain temperatures, resulting in higher noise levels (though decent fans will manage this by making their sound profiles less SCREECHING BANSHEE and more of a hiss or a rumble, which isn't perceived as being as loud by human ears). However, the pumps in liquid coolers can also create an obnoxious whine if installed incorrectly, so make sure to look up the proper orientation for their installation to avoid such a fate, or to rectify it if it is already suffered.
I have no idea why I spent the past six or so hours writing this guide that no one is going to ever read but uh...I did! I might at some later point actually write up something on how to put a system together, but there's oodles of tutorials for that stuff on the Internet, so it's hardly needed.
So You Need To Buy A Computer But You Don't Know What Specs Are Good These Days
Hi.
This is literally my job.
Lots of people are buying computers for school right now or are replacing computers as their five-year-old college laptop craps out so here's the standard specs you should be looking for in a (windows) computer purchase in August 2023.
PROCESSOR
Intel i5 (no older than 10th Gen)
Ryzen 7
You can get away with a Ryzen 5 but an intel i3 should be an absolute last resort. You want at least an intel i5 or a Ryzen 7 processor. The current generation of intel processors is 13, but anything 10 or newer is perfectly fine. DO NOT get a higher performance line with an older generation; a 13th gen i5 is better than an 8th gen i7. (Unfortunately I don't know enough about ryzens to tell you which generation is the earliest you should get, but staying within 3 generations is a good rule of thumb)
RAM
8GB absolute minimum
If you don't have at least 8GB RAM on a modern computer it's going to be very, very slow. Ideally you want a computer with at least 16GB, and it's a good idea to get a computer that will let you add or swap RAM down the line (nearly all desktops will let you do this, for laptops you need to check the specs for Memory and see how many slots there are and how many slots are available; laptops with soldered RAM cannot have the memory upgraded - this is common in very slim laptops)
STORAGE
256GB SSD
Computers mostly come with SSDs these days; SSDs are faster than HDDs but typically have lower storage for the same price. That being said: SSDs are coming down in price and if you're installing your own drive you can easily upgrade the size for a low cost. Unfortunately that doesn't do anything for you for the initial purchase.
A lot of cheaper laptops will have a 128GB SSD and, because a lot of stuff is stored in the cloud these days, that can be functional. I still recommend getting a bit more storage than that because it's nice if you can store your music and documents and photos on your device instead of on the cloud. You want to be able to access your files even if you don't have internet access.
But don't get a computer with a big HDD instead of getting a computer with a small SSD. The difference in speed is noticeable.
SCREEN (laptop specific)
Personally I find that touchscreens have a negative impact on battery life and are easier to fuck up than standard screens. They are also harder to replace if they get broken. I do not recommend getting a touch screen unless you absolutely have to.
A lot of college students especially tend to look for the biggest laptop screen possible; don't do that. It's a pain in the ass to carry a 17" laptop around campus and with the way that everything is so thin these days it's easier to damage a 17" screen than a 14" screen.
On the other end of that: laptops with 13" screens tend to be very slim devices that are glued shut and impossible to work on or upgrade.
Your best bet (for both functionality and price) is either a 14" or a 15.6" screen. If you absolutely positively need to have a 10-key keyboard on your laptop, get the 15.6". If you need something portable more than you need 10-key, get a 14"
FORM FACTOR (desktop specific)
If you purchase an all-in-one desktop computer I will begin manifesting in your house physically. All-in-ones take away every advantage desktops have in terms of upgradeability and maintenance; they are expensive and difficult to repair and usually not worth the cost of disassembling to upgrade.
There are about four standard sizes of desktop PC: All-in-One (the size of a monitor with no other footprint), Tower (Big! probably at least two feet long in two directions), Small Form Factor Tower (Very moderate - about the size of a large shoebox), and Mini/Micro/Tiny (Small! about the size of a small hardcover book).
If you are concerned about space you are much better off getting a MicroPC and a bracket to put it on your monitor than you are getting an all-in-one. This will be about a million percent easier to work on than an all-in-one and this way if your monitor dies your computer is still functional.
Small form factor towers and towers are the easiest to work on and upgrade; if you need a burly graphics card you need to get a full size tower, but for everything else a small form factor tower will be fine. Most of our business sales are SFF towers and MicroPCs, the only time we get something larger is if we have to put a $700 graphics card in it. SFF towers will accept small graphics cards and can handle upgrades to the power supply; MicroPCs can only have the RAM and SSD upgraded and don't have room for any other components or their own internal power supply.
WARRANTY
Most desktops come with either a 1 or 3 year warranty; either of these is fine and if you want to upgrade a 1 year to a 3 year that is also fine. I've generally found that if something is going to do a warranty failure on desktop it's going to do it the first year, so you don't get a hell of a lot of added mileage out of an extended warranty but it doesn't hurt and sometimes pays off to do a 3-year.
Laptops are a different story. Laptops mostly come with a 1-year warranty and what I recommend everyone does for every laptop that will allow it is to upgrade that to the longest warranty you can get with added drop/damage protection. The most common question our customers have about laptops is if we can replace a screen and the answer is usually "yes, but it's going to be expensive." If you're purchasing a low-end laptop, the parts and labor for replacing a screen can easily cost more than half the price of a new laptop. HOWEVER, the way that most screens get broken is by getting dropped. So if you have a warranty with drop protection, you just send that sucker back to the factory and they fix it for you.
So, if it is at all possible, check if the manufacturer of a laptop you're looking at has a warranty option with drop protection. Then, within 30 days (though ideally on the first day you get it) of owning your laptop, go to the manufacturer site, register your serial number, and upgrade the warranty. If you can't afford a 3-year upgrade at once set a reminder for yourself to annually renew. But get that drop protection, especially if you are a college student or if you've got kids.
And never, ever put pens or pencils on your laptop keyboard. I've seen people ruin thousand dollar, brand-new laptops that they can't afford to fix because they closed the screen on a ten cent pencil. Keep liquids away from them too.
LIFESPAN
There's a reasonable chance that any computer you buy today will still be able to turn on and run a program or two in ten years. That does not mean that it is "functional."
At my office we estimate that the functional lifespan of desktops is 5-7 years and the functional lifespan of laptops is 3-5 years. Laptops get more wear and tear than desktops and desktops are easier to upgrade to keep them running. At 5 years for desktops and 3 years for laptops you should look at upgrading the RAM in the device and possibly consider replacing the SSD with a new (possibly larger) model, because SSDs and HDDs don't last forever.
COST
This means that you should think of your computers as an annual investment rather than as a one-time purchase. It is more worthwhile to pay $700 for a laptop that will work well for five years than it is to pay $300 for a laptop that will be outdated and slow in one year (which is what will happen if you get an 8th gen i3 with 8GB RAM). If you are going to get a $300 laptop try to get specs as close as possible to the minimums I've laid out here.
If you have to compromise on these specs, the one that is least fixable is the processor. If you get a laptop with an i3 processor you aren't going to be able to upgrade it even if you can add more RAM or a bigger SSD. If you have to get lower specs in order to afford the device put your money into the processor and make sure that the computer has available slots for upgrade and that neither the RAM nor the SSD is soldered to the motherboard. (one easy way to check this is to search "[computer model] RAM upgrade" on youtube and see if anyone has made a video showing what the inside of the laptop looks like and how much effort it takes to replace parts)
Computers are expensive right now. This is frustrating, because historically consumer computer prices have been on a downward trend but since 2020 that trend has been all over the place. Desktop computers are quite expensive at the moment (August 2023) and decent laptops are extremely variably priced.
If you are looking for a decent, upgradeable laptop that will last you a few years, here are a couple of options that you can purchase in August 2023 that have good prices for their specs:
14" Lenovo - $670 - 11th-gen i5, 16GB RAM, and 512GB SSD
15.6" HP - $540 - 11th-gen i5, 16GB RAM, and 256GB SSD
14" Dell - $710 - 12th-gen i5, 16GB RAM, and 256GB SSD
If you are looking for a decent, affordable desktop that will last you a few years, here are a couple of options that you can purchase in August 2023 that have good prices for their specs:
SFF HP - $620 - 10th-gen i5, 16GB RAM, 1TB SSD
SFF Lenovo - $560 - Ryzen 7 5000 series, 16GB RAM, 512GB SSD
Dell Tower - $800 - 10th-gen i7, 16GB RAM, 512GB SSD
If I were going to buy any of these I'd probably get the HP laptop or the Dell Tower. The HP Laptop is actually a really good price for what it is.
Anyway happy computering.
50K notes
·
View notes
Text
Tbh if the new switche game prices are too high for you you should just get a used desktop PC? They're like 400 CAD for a decent used Lenovo workstation with good specs. PC games are cheap, moddable (remember womb tattoo cloud strife? Only on PC baby), and more varied than any console and emulation is easier then ever. If money is an issue PC gaming is genuinely only beaten by free-to-play mobile gaming.
(also you can use a PC for other stuff, like prograing, digital art, writing pornography, consuming pornography, etc)
0 notes
Text
How Much RAM Do You Really Need?

When building or upgrading a PC, RAM (Random Access Memory) is one of the most critical components that directly impact system performance. Whether you’re gaming, editing videos, or just browsing the web, having the right amount of RAM can make a huge difference in speed and efficiency. But how much RAM is enough? Do you really need 32GB, or will 8GB suffice?
This guide will help you determine how much RAM you actually need based on your usage and workload.
1. What is RAM and Why is it Important?
RAM is a temporary storage space where your computer stores data that is actively being used. Unlike a hard drive or SSD, RAM provides instant access to frequently used applications, files, and processes.
Having enough RAM ensures: ✔ Smooth multitasking – Run multiple applications without slowdowns. ✔ Faster performance – Programs load quickly and respond instantly. ✔ Improved gaming experience – Games run without stuttering or lag. ✔ Efficient workflow – Editing software, coding environments, and browsers perform better.
Without enough RAM, your system will struggle with performance, leading to freezing, lagging, and excessive reliance on slow storage devices like HDDs or SSDs.
2. How Much RAM Do You Need for Different Tasks?
The right amount of RAM depends on what you use your computer for. Here’s a breakdown by use case:
For Basic Tasks (Web Browsing, Office Work, Streaming) → 8GB RAM
Ideal for casual users who browse the internet, use Microsoft Office, watch Netflix, and send emails.
Handles light multitasking, but too many browser tabs or apps can slow things down.
Suitable for entry-level laptops and budget desktops.
For Gaming → 16GB RAM
Most modern games recommend 16GB RAM for smooth performance.
Prevents lag and ensures faster game load times.
Allows running background applications like Discord, OBS, and Chrome while gaming.
Works well for mid-range and high-end gaming PCs.
For Content Creation (Video Editing, 3D Rendering, Music Production) → 32GB+ RAM
Handles large files and complex projects without slowdown.
Great for Adobe Premiere Pro, After Effects, Blender, FL Studio, and similar applications.
Allows seamless multitasking with multiple high-performance apps open.
For Professional Workstations (AI, Data Science, Virtual Machines) → 64GB+ RAM
Needed for machine learning, 3D simulations, programming with large datasets, and running virtual machines.
Professionals working with CAD software, scientific computing, and AI models require a minimum of 64GB RAM or more.
3. DDR4 vs. DDR5 RAM: What’s the Difference?
When choosing RAM, you’ll come across DDR4 and DDR5 memory. Here’s how they compare:
DDR4 (Older, but still widely used) – More affordable, compatible with most motherboards, and offers speeds up to 3200-4000MHz.
DDR5 (Newer and Faster) – Higher bandwidth, improved efficiency, and speeds up to 6000MHz+, but requires a compatible motherboard and CPU.
For most users, DDR4 is still sufficient, while DDR5 is ideal for high-end gaming and future-proofing.
4. RAM Speed and Latency: Does it Matter?
RAM speed is measured in MHz (megahertz), and while higher speeds provide better performance, real-world differences are often minimal.
For gaming, 3200MHz – 3600MHz DDR4 RAM is ideal.
For heavy workloads, faster RAM (4000MHz+) can provide a slight boost.
Latency (CL timings) also affects performance, but it’s less noticeable for most users.
Unless you’re building a high-end system, don’t overspend on ultra-fast RAM—it won’t make a massive difference for everyday tasks.
5. How Much RAM Do You Need for Windows 10 & 11?
If you’re running Windows, you should consider the minimum recommended RAM:
Windows 10/11 (Basic Use) → 8GB (Absolute Minimum)
Windows 10/11 (Multitasking, Gaming, Editing) → 16GB – 32GB
Windows 10/11 (Professional Workstations) → 64GB+
Windows tends to use more RAM over time, so having extra memory ensures smooth performance and future-proofing.
6. Can You Upgrade RAM Later?
Yes! Most desktops and some laptops allow you to upgrade RAM. If you’re unsure how much RAM you need today, consider starting with 16GB and upgrading later if necessary.
🔹 Check your motherboard’s maximum RAM capacity and compatibility before upgrading. 🔹 Make sure RAM modules match (same size, speed, and brand) for the best performance. 🔹 Laptops often have limited upgrade options, so check if your model supports RAM expansion.
7. Conclusion: What’s the Best RAM for Your Needs?
8GB RAM → For light use (browsing, streaming, office tasks).
16GB RAM → For gaming and standard multitasking.
32GB RAM → For content creation, video editing, and demanding workloads.
64GB+ RAM → For professional-level computing, AI, data science, and virtual machines.
When choosing PC components, always consider RAM capacity, speed, and future upgrade options. If you’re looking for high-quality PC components, visit https://www.pcpartsuk.co.uk/. There are plenty of options available to build the perfect system.
1 note
·
View note
Text
A Step-by-Step Guide to Finding The Best Fashion Institute in Mumbai

Mumbai, which is also known as the capital of fashion in India, is the location of many of the top fashion institutions that train young designers to become industry experts. If you're looking to launch your label of fashion or work with world-class designers, picking the correct institution plays an important role in shaping your future. There are so many options out there; how do you locate the best fashion institute in Mumbai? This step-by-step guide can guide you through the process of making a well-informed choice.
A Step-by-Step Guide to Finding The Best Fashion Institute in Mumbai
Step 1: Identify Your Goals and Aspirations
Before beginning the search process, take the time to clarify your objectives. Do you wish to be a specialist in high-end couture, ready-to-wear and fashion merchandise? Are you seeking an immediate certification or a complete diploma? The knowledge of your professional goals can help you select the right school that matches the goals you have set.
If you're beginning, take a look at institutes that provide fashion classes in Mumbai that cover the basics before moving on to advanced methods. If you've already got some knowledge, consider specialized training courses focused on pattern making and textile design or commercial aspects of fashion.
Step 2: Research the Reputation of the Institute
An excellent fashion school is renowned for its popularity, reputation, and student success. Find the top fashion colleges located in Mumbai online, read their reviews, and examine testimonials from students. Find institutes that have an excellent track record in partnerships and placements.
Things to Look for in an Institute's Reputation:
Affiliation with and accreditation from fashion councils or university
Fashion industry success for alums from the school industry
Review of student posts on platforms like Google, Quora, and social media
Awards and recognition for industry
An accredited institute not only gives you top-quality training but improves your reputation as an artist.
Step 3: Check the Curriculum and Course Offerings
A structured program is an indication of a reputable fashion school. Though most schools provide broad fashion-related training in Mumbai, the best institutes offer a deeper knowledge of various elements of fashion.
A Good Fashion Design Course Should Cover:
Illustration and fashion sketching
Making patterns and draping
Fabric and textile studies
Garment construction
Marketing and fashion business
The CAD (Computer-Aided Design) in fashion
It is important to ensure that the school you choose corresponds to your preferences as well as your plans. Certain institutions also provide specificizations sustainably or luxuriously. These can provide an additional benefit.
Step 4: Visit the Campus and Check the Facilities
Fashion design is a very hands-on subject, so access to the proper infrastructure is crucial. Go to the Institute campus for a glimpse of the atmosphere. Find:
Fully equipped sewing and pattern-making laboratories
Libraries of textiles and fabrics
Computer labs that use the most up-to-date designs and software
Workstations and classrooms that are spacious
Showcase facilities for students' fashion shows
An acclaimed fashion design school located in Mumbai can provide an innovative and stimulating atmosphere in which students have the opportunity to explore and make their concepts come to reality.
Step 5: Evaluate the Faculty and Industry Exposure
The standard of education is, in large part, based on the instructors. The best fashion school is one that has skilled professionals working in the fashion industry who impart their knowledge from the real world to the class. Review the bios of faculty members - do they have any industry knowledge, have they had the opportunity to work with brands of repute or have they launched the ability to create their brands?
In addition, be sure to check for
Workshops regularly held with Fashion industry experts
Opportunities to intern with some of the most renowned fashion houses
Participation in fashion weeks and fashion shows
Experience with real-world scenarios can prepare you for the fashion industry's competitiveness.
Step 6: Check Placement and Internship Opportunities
One of the main benefits of enrolling at a top school is the assistance with placement. The top fashion schools located in Mumbai have a strong relationship with brands, designers, and retail stores, assisting students in finding internships and jobs.
Before registering, verify the placement records of the institute:
Which firms hire their students?
What is the percentage of students who are accepted in each school year?
Do you know of internship opportunities associated with famous fashion brands?
Many institutes offer entrepreneurial help if you're looking to create your own label.
Step 7: Compare Fee Structure and Scholarship Options
Fashion schooling can be costly; therefore, it's essential to evaluate tuition rates prior to making a choice. Even though the best fashion design classes in Mumbai may have the highest cost, they usually provide superior instruction and expose students to industry.
If the budget is an issue, you should look into the following:
Scholarship programs
Educational loans and plans for payment
Programs for student exchange to provide international exposure
Investing in good training will yield dividends over the long term. So make the right choice, and choose carefully.
Step 8: Attend Open Houses and Trial Classes
Many fashion schools have open houses where students are able to meet with professors and students, take part in trial classes, and get insight into the student experience. If you are able, take advantage of these meetings to gain a greater understanding of the methodology of teaching and the college lifestyle.
Questions to Ask During an Open House:
What are the strengths of the institution in the field of fashion education?
How is the institute able to stay up-to-date with the latest trends in the industry?
Do you know of any mentoring programmes for students?
What are the opportunities for professional networking?
Participating in these workshops can provide you with a better image before you commit to the programme.
Step 9: Speak to Current Students and Alumni
Who better to share information than people who have been at the institution? Begin by connecting with current students and alumni via social media platforms such as LinkedIn and Instagram. Please find out about their experience learning as well as their support from the faculty and future job opportunities after graduation.
Successful alums can be a signpost to the quality of the institution's training, so be attentive to the places where former students have achieved in their professional careers.
Step 10: Make an Informed Decision
After you've gathered all of the information you need and information, you can compare the institutes that have been shortlisted in terms of reputation, curriculum and faculty, opportunities for placement and costs. Select the one that matches your professional goals and offers the best conditions for growth.
Making sure you find the most reputable fashion school within Mumbai isn't just about the title; it's also about getting the right knowledge, exposure, and opportunities to enable you to excel in the field of fashion. Be patient, conduct extensive research and then make a decision that will set you on the road to the success you deserve.
Conclusion
Mumbai has a wealth of options for fashionistas, and choosing the ideal school could be your way to success in your career. If you follow this easy-to-follow guide to ensure you are enrolled in a school which nurtures your imagination, develops your talents, and helps you prepare for the constantly changing fashion industry.
Therefore, get started on your journey to make your fashion-related dreams the reality of your dreams
0 notes
