#آموزشنرمافزارورد
Explore tagged Tumblr posts
Text
آشنایی با محیط کاربری Word

آموزش گام به گام نرم افزار ورد- مرحله اول نرم افزار ورد از جمله نرمافزارهای پرکاربرد از مجموعه نرمافزارهای آفیس است. آشنایی با محیط کاربری Word تایپ، فرمول نویسی، رسم شکل و جداول از جمله امکاناتی است که نرم افزار ورد در اختیار شما قرار میدهد و باوجود رواج نرمافزارهای متنوع در زمینه ورود متن نرم افزار ورد همچنان در نوشتن انواع مقالات دانشگاهی، پایان نامه، نوشتن کتاب و سایر متون در بین عموم مردم رواج بسیاری دارد. دوره های آشنایی با محیط کاربری نرم افزار Word معمولاً در قالب کلاسهای مهارت های هفت گانه و آشنایی با اصول ICDL برگزار میشوند. این نرم افزار نخستین بار در سال 1984 برای کامپیوتر اپل و سیستم عام�� «مکینتاش» منتشر شد، اما پس از آن و در سال 1989 این برنامه به جزئی از مجموعه نرم افزاری OFFICE تبدیل شد. از نرم افزار ورد اغلب جهت تایپ متن استفاده میشود. امکان تغییر اندازه متن و فونتها، ویرایش آنها، فرمولنویسی، کادربندی و سایر امکانات موجود در ورد که نیاز به مهارت بالایی نیز نخواهد داشت موجب محبوبیت این نرم افزار است. نرم افزار Word تحت سیستم عامل Windows کار میکند. امروزه با گسترش تلفنهای هوشمند، مجموعه نرم افزارهای آفیس در سیستم عاملهای اندروید و ios و سایر رایانههای جیبی نیز قابل استفاده است.
مرحله اول- اجرای نرم افزار word
نرم افزار ورد در نسخههای متفاوت و متنوع در دسترس شما قرار دارند. Microsoft Office نسخه اصلی این نرم افزار است که بیش از نیمی از آپدیتها و بروزرسانیهای شرکت مایکروسافت برای این نسخه ارائه میشود. آخرین ورژن ارائه شده از این نرم افزار متعلق به سال 2019 است. باید توجه داشت در هنگام نصب نرم افزار به قابلیتها و امکان پشتیبانی ویندوز نصب شده برروی سیستم خود توجه داشته باشید. با فرض اینکه شما نرم افزار را برروی سیستم خود نصب کردهاید آشنایی با محیط کاربری Word را از مرحله نخست آغاز میکنیم. در ابتدا صفحهای سفید پیش روی شما باز میشود. این پنجره شامل ابزارهایی میشود که در tabهای مختلف دسته بندی شده اند و هرکدام وظیفهای را برعهده دارند. در ادامه به بررسی و معرفی پرکاربردترین ابزارها خواهیم پرداخت.
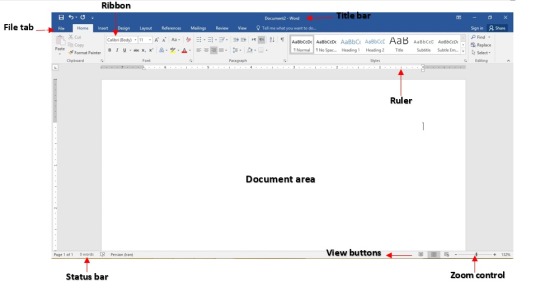
Title bar در بالاترین قسمت پنجره قابل مشاهده است و نام فایل در این قسمت درج شده است. File Tab گزینه file tab این امکان را در اختیار شما قرار میدهد تا Backstage view یا همان نمایه زیرین ورد را مشاهده کند. امکان اجرای فایلهای دیگر و یا ذخیره فایل پیش رو در فرمتهای مختلف همچون pdf با این گزینه امکانپذیر است. باز کردن صفحهی جدید و اجرای فرمان print نیز از طریق این گزینه صورت میگیرد. Ribbon منوی Ribbon شامل گزینههایی است که در سه ستون مختلف دسته بندی شده اند. 1- Tabs: در بالاترین قسمت منو گزینه های Tab وجود دارد که شامل Home، Insert، Page Layout و... میشود. گزینه های موجود در منوی Tab بسته به نسخه نرم افزار ورد میتواند تا حدودی تغییر کند. 2- Group: این بخش نیز شامل گزینههایی است که در تنظیم متن استفاده میشوند نام هریک را می توانید در پایین هرکدام مشاهده کنید. 3- Command: این بخش نیز مانند دو بخش ذکر شده شامل دستورالعملهایی میشود که مستقیماً برروی متن قابل اجراه هستند. Rulers نرم افزار ورد دو خط کش در بالا و ضلع چپ صفحه با جهت افقی و عمودی دارد. این ابزار برای تنظیم نوع قرارگیری متن در صفحه سفید استفاده میشود. تنظیم حاشیه صفحه نیز به وسیله این ابزار صورت میگیرد. Zoom Control این ابزار که در گوشه سمت راست و پایین پنجره قرار گرفته است این امکان را به کاربر میدهد تا تصویر را به دلخواه کوچک و یا بزرگ کند. برخی اوقات استفاده از فونتهای کوچک و یا جزئیات صفحه به راحتی قابل مشاهده نیستند دراین زمان این ابزار کاربردی به یاری شما آمده و با بزرگنمایی صفحه جزئیات را برای شما نمایش میدهد. گاهی نیز ممکن است نیاز به بررسی نمای کلی صفحه داشته باشید آنگاه لازم است با استفاده از گزینه (-) نمای صفحه را کوچکتر کنید تا به دیدی جامع برسید. View Buttons بخش View Buttons شامل پنج گزینه مختلف میشود در قسمت پایین سمت چپ بخش Zoom Control قرار گرفتهاند و از طریق این پنج گزینه که در ادامه به معرفی آن میپردازیم، کاربر قادر است نوع نمایش صفحه را تغییر دهد. Print Layout view: این نوع از نمایش مخصوص زمانی که میخواهید پیش نمایش از پرینت صفحه را در هنگام کار با دستگاه پرینتر بررسی کنید استفاده میشود.Full Screen Reading view: این گزینه، تصویری تمام صفحه یا همان Full Screen از فایل ورد به شما میدهد.Web Layout view : این نمایش به شما نشان میدهد که اگر فایل شما در صفحه وب مانند Internet Explorer به نمایش گذاشته شود به چه شکل خواهد بود.Outline view : استفاده از این نوع نمایش، امکان مشاهده تیترها و هدلاینهای متن خود را به صورت پشت سر هم به شما خواهد داد.Draft view : این نوع نمایش مانند Print Layout view است؛ با این تفاوت که بسیاری از تیترها و هدلاینها حذف میشوند. بسیاری از کاربران هنگام مطالعه یک متن طولا��ی، این نوع ازنمایش را ترجیه میدهند. Document Area بخش Document Area مهمترین بخش از صفحه نرم افزار مایکروسافت ورد (Microsoft Word) شما محسوب میشود، این بخش عمدهترین فضا را نیز تحت اختیار دارد چراکه عمل تایپ و نوشتن در این صفحه سفید صورت میگیرد و سایر گزینههایی که در بالا توضیح داده شد در صورت تغییر در این صفحه اعمال میشوند. خط سفید کوچک و عمودی که در این بخش نمایش داده میشود، " نشانگر الحاق " نامیده میشود و ابزاری است تا به کاربر نشان دهد، عمل نوشتن در کدام بخش از صفحه سفید ورد یا همان Document Area صورت میگیرد. Status Bar قسمت Status Bar اطلاعات دقیقی از نوشته را نمایش میدهد؛ از جمله این اطلاعات میتوان به میزان کاراکتر یا همان حروف متن و تعداد صفحات آن را ذکر کرد. . . آموزش گام به گام نرم افزار ورد- مرحله دوم (آشنایی با تب Home در نرم افزار ورد) Read the full article
#آشناییبامحیطورد#آموزشفرمولنویسیدرورد#آموزشمقدماتیورد#آموزشنرمافزارورد#صفحهآراییپایاننامه#محیطکاربرینرمافزارورد
0 notes
Text
چگونه موقع تایپ در word نیم فاصله ایجاد کنیم؟

در متون فارسی توجه به فاصله و نیم فاصله یا همان فاصله مجازی اهمیت دارد. کلماتی هستند که بنا بر اصول نگارشی و ویرایشی و همچنین زیبایی بصری باید با حفظ فاصله و بصورت دو بخشی نوشته شوند حال سوال اینجاست چگونه موقع تایپ در word نیم فاصله ایجاد کنیم؟ روش ایجاد نیم فاصله به شکل زیر است: برای انجام این کارهنگام تایپ متن فارسی کلیدهای ترکیبی Ctrl+Shift+2 را همزمان وارد نمایید و یا از کلیدهای Ctrl و – استفاده کنید. چگونه یک کلید میانبر برای نیم فاصله ایجاد کنیم؟ برای ایجاد این کلید، از کلید میانبر Alt + I و سپس فشردن کلید S استفاده کنید. سپس به تب دوم که special characters است میرویم. در پنجره باز شده پایین صفحه no-Width Optional Break را پیدا می کنیم. اگر جلوی آن کلید ترکیبی قرار داشت مثلا shift + space یا Ctrl + space از همین کلیدها برای ایجاد نیم فاصله استفاده می کنیم. و اگر کلید ترکیبی نداشت در پایین صفحه روی گزینه ی shortcut key کلیک کرده و در صفحه ظاهر شده کلید دلخواه را تعریف می کنیم. مثلاً کلید ctrl + space را همزمان نگه می داریم و سپس از پایین صفحه کلید Assign را فشرده و خارج می شویم. کلید ctrl + – یا Optional Hyphen در صورتی که ۹۰% تایپیست ها از این کلید استفاده می کنند چرا Optional Hyphen یا ( Ctrl + – ا) اشتباه است؟ کلید Optional Hyphen برای کلمات طولانی انگلیسی استفاده می شود. هنگامی که این کلمات طولانی در آخر سطر قرار می گیرند و نیمی از آن به خط بعدی منتقل می شود، در واقع بین حروف یک کلمه فاصله می افتد، این فاصله باعث می شود کلمه از نظر دیداری باعث بروز مشکل می شود، به این صورت که بعد از نیمه ی ابتدایی کلمه یک خط تیره ایجاد می شود و بقیه ی کلمه به خط بعدی می رود. حال وقتی در حال تایپ متن فارسی هستیم از این کلید میانبر زمانی استفاده می کنیم که میخواهیم کلمات دوبخشی مانند (می شود، ترکیب بندی، می رود، ...) در یک خط قرار گیرند. این کلید میانبر در عین اینکه دو بخش مورد نظر را از هم جدا می کند، یک فاصله ای کمتر از فاصله ی کامل ایجاد می کند. Read the full article
0 notes
Text
آشنایی با تب Home در Word

از سری آموزشهای گام به گام نرم افزار ورد- مرحله دوم در این قسمت از آموزش نرم افزار ورد به بررسی و آشنایی با تب Home در Word میپردازیم. آشنایی با تب Home در Word که پرکاربردترین ابزارهای ورد در این تب قرار گرفتهاند. برای مشاهده هرکدام از ابزارهای این تب میتوانید با نگه داشتن موس برروی هر آیکون نام ابزار را ببنید.
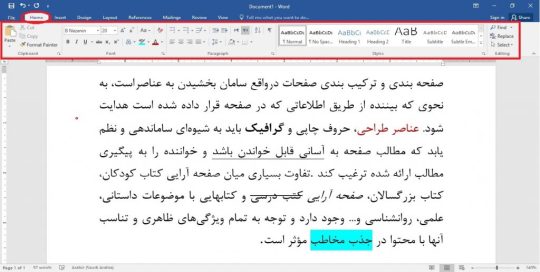
Home Font: این گزینه برای انتخاب نوع فونت استفاده میشود. نرم افزار ورد بطور پیش فرض فونتهایی را در اختیار شما قرار میدهد و شما میتوانید با دانلود و اضافه کردن سایر فونتها از انتخابهای بیشتری برخودار شوید. Font Size: این گزینه برای انتخاب سایز متن بکار برده میشود. به این صورت که ابتدا متن مورد نظر را انتخاب کرده و سپس از طریق این گزینه سایز دلخواهتان را انتخاب میکنید. Bold: این گزینه که با نماد B قابل ملاحظه است. برای توپر کردن متن بکار میرود. پس انتخاب قسمتی که میخواهید مشخصتر باشد برروی این گزینه کلیک کنید. Italic: گزینه ایتالیک برای کج کردن متن بکار میرود و با نماد I نمایش داده میشود. Underline: گزینه U برای این است که زیر متن انتخاب شده خط کشیده شود. Strikethrough: گزینه ABC برای کشیدن خط روی متن انتخاب شده بکار برده میشود. A: این علامت که شامل دو گزینه A بزرگ و A کوچک است. برای بزرگتر و کوچکتر کردن متن بکار میرود. Text Effects: این گزینه برای افکت دادن به متن به کار میرود. Text Highlight color: در اینجا ابتدا متن موردنظر را انتخاب کرده و سپس برروی این گزینه کلیک میکنید. پس زمینه متن را به رنگ دلخواه درآورید. برای پاک کردن رنگ پس زمینه نیز میتوانید از گزینه NO COLOR استفاده کنید. Font Color: گاهی برای متمایز کردن بخشی از متن رنگ آن را تغییر میدهیم را انتخاب کرده. متن را به حالت انتخاب درآورده و و سپس رنگ موردنظر را انتخاب میکنیم. Clear All Formatting: زمانی که بخواهید تمام فرمتهای متن همچون Bold، Italic و... را از بین ببریم از این گزینه استفاده میکنیم. Right to left: بسته به زبان متن راستچین و چپ چین بودن آن را میتوان مشخص کرد. نرم افزار ورد به صورت پیش فرض برروی حالت چپ چین فعال است. تغییر این گزینه در متن فارسی اهمیت دارد چرا که سایر آیتمهای مورد استفاده در ورد از قبیل جدول نیز به این تنظیمات وابسته است. بجز این گزینه چهار حالت چیدمان مطالب را در کنار یکدیگر مشاهده میکنید. که بنا به نیاز میتوانید هرکدام را انتخاب کنید. گزینه justify در میان این چهار گزینه برای تنظیم و همسان سازی خطوط استفاده میشود. A-Z: این گزینه برای مرتبط کردن پاراگرافها به ترتیب حروف الفبایی استفاده میشود. توجه داشته باشید که متن باید انتخاب شود. Shading: این گزینه نیز مانند Text Highlight color رنگ زمینه را تغییر میدهد با این تفاوت که این گزینه باعث تغییر رنگ بک گراند صفحه میشود و تنها محدود به متن نخواهد بود. Borders: برای کشیدن کادر متون انتخاب شده و یا تنظیم جداول کاربرد دارد. Find: گزینه Find برای جستجوی واژه بکار میرود. Replace: گاهی لازم است به سرعت متنی را تغییر دهید و یا با متنی دیگر جایگزین کنید. گزینه Replace هنگام ویرایش متن کاربرد زیادی دارد. Format Painter: این گزینه که در سمت چپ نوار ابزار Home قابل مشاهده است ازجمله ابزارهای جذاب و کاربردی در نرم افزار ورد است. به این صورت که با انتخاب متن تنظیم شده به عنوان الگو سایر متونی که نیاز به تظیم دارند را به قالب انتخاب شده تبدیل میکنید. . آموزش گام به گام نرم افزار ورد- مرحله اول (آشنایی با محیط کاربری نرم افزار Word) آموزش گام به گام نرم افزار ورد- مرحله سوم (کلیدهای میانبر(shortcodes) در نرم افزار ورد) Read the full article
0 notes
Text
استفاده از رمز عبور در نرم افزار ورد

نرم افزار ورد به عنوان پرکاربرد ترین نرم افزار برای ایجاد اسناد و صفحه آرایی سالهاست که مورد استفاده تمامی اقشار جامعه و با موضوعات مختلف بوده است. ارائه نامههای رسمی، گزارشات مالی و پروژههای اجرایی اغلب در نرم افزار ورد نوشته و آماده میشوند. استفاده از رمز عبور در نرم افزار ورد میتواند باعث اطمینان خاطر مخاطبان و کاربران این اسناد شود تا اطلاعات لازم محرمانه و از دسترس عموم مخفی خواهند ماند. به اینصورت تنها افرادی که مجازند به اطلاعات موجود دراین اسناد دسترسی داشته باشند، از آنها استفاده میکنند.
مراحل ایجاد رمز در نرم افزار ورد
در ابتدا برای استفاده از رمز عبور در نرم افزار ورد و فایلهای متنی لازم است فایل مورد نظرتان را با یکی از نرم افزارهای office اجرا کرده، پس از آن برروی منو سربرگ file کلیک کنید. در منویی که باز خواهد شد شما گزینه Info را مشاهده خواهید کرد. در این بخش با سه گزینه روبرو خواهید شد گزینه اول Protect Document را انتخاب کنید.
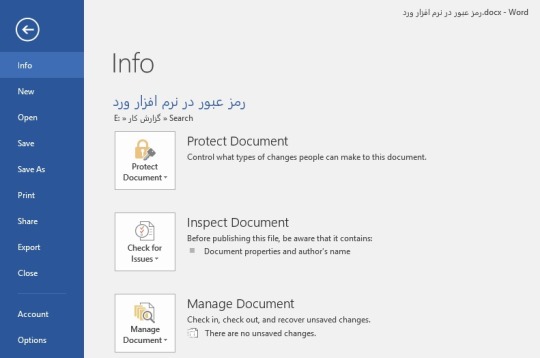
در منوی باز شده گزینه Encrypt with Password امکان رمزگذاری برروی سند را برای شما ایجاد میکند. سایر گزینههای موجود در این منو همچون گزینه Restrict Editing میتواند ویرایش اسناد را محدود کند. اما بهرحال میزان امنیت این گزینه به اندازه مسدود کردن دسترسی کل متن نخواهد بود.
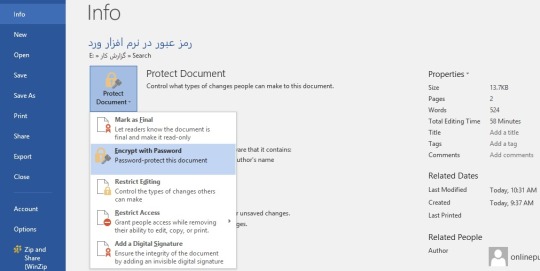
پس از انتخاب گزینه Encrypt with Password میتوانید رمز و پسورد مورد نظرتان را وارد کنید.
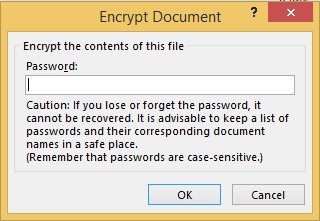
توجه داشته باشید که هرچه رمز عبور قوی تری را انتخاب کنید میزان امنیت اسنادتان افزایش خواهد یافت. این نکته را نیز درنظر داشته باشید که با فراموش کردن پسورد ممکن است دسترسی به سند را بطور کامل از دست بدهید بنابراین رمز خود را در جایی امن نگهداری کنید و یا آن را به خوبی به خاطر بسپارید. پس از ایجاد رمز برروی سند این پیغام برای شما ظاهر میشود A password is require to open this documentفایل را ببندید و مجدداً باز کنید در کادر Enter password to open file پسورد خود را وارد کنید و فایلتان را باز کنید.
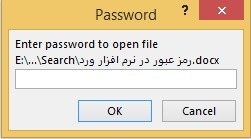
حذف کردن رمز عبور
برای حذف کردن رمز عبور لازم است طبق مراحل پیشین از طریق منوی file وارد بخش info شده و سپس برروی گزینه protect Document کلیک کنید. سپس گزینه Encrypt with Password را انتخاب کنید. در پنجرهای که باز میشود قسمت Password را پاک کرده و برروی گزینه OK کلیک کنید. رمز عبور شما حذف میشود.
ایجاد رمز برروی فایلهای PDF
برای تبدیل فایل ورد به PDF و ایجاد رمز برروی فایلهای PDF میتوانید ابتدا سند را از طریق نرم افزار ورد باز کرده و سپس برروی تب File کلیک کنید. گزینه Exprt را انتخاب کرده سپس برروی گزینه Create PDF/XPS کلیک کنید تا از سندتان بصورت PDF خروجی بگیرید.
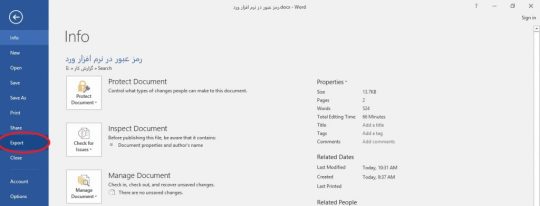
مرحله دوم برای ایجاد رمز برروی فایهای PDF استفاده از گزینه Options است. با کلیک برروی این گزینه پنجرهای روبروی شما ظاهر خواهد شد. با فعال کردن تیک گزینه encrypt the document with a password و کلیک برروی OK رمز گذاری فایل را فعال میکنید.
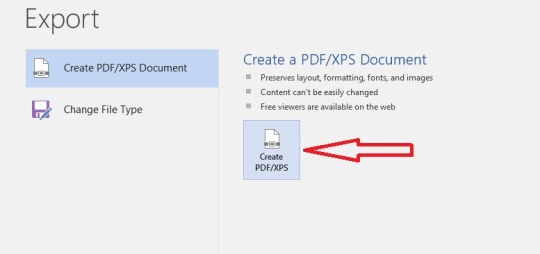
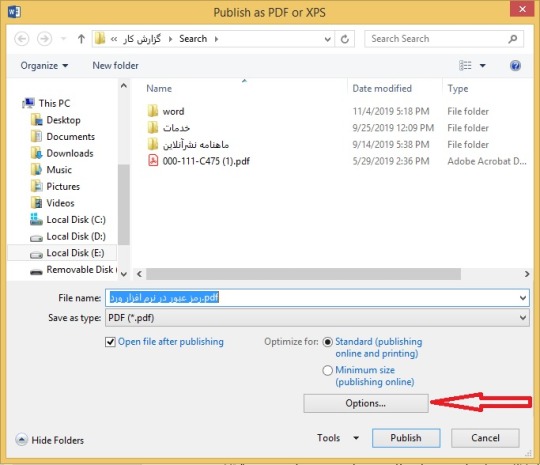
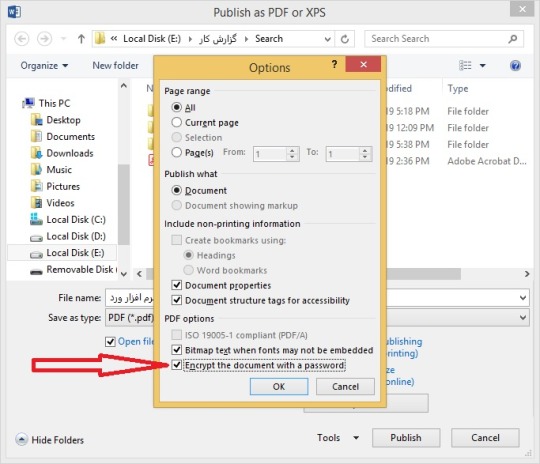
مرحله سوم انتخاب رمز مناسب برای سند خود است. شما میتوانید رمز دلخواه خود را در کادری که پیش رویتان باز شده است وارد کنید. به این ترتیب فایل PDF شما با نرم افزار ورد رمزگذاری شده است.
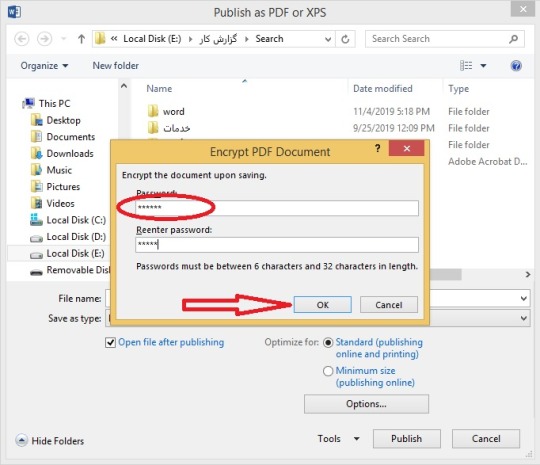
Read the full article
0 notes
Text
استفاده از رمز عبور در نرم افزار ورد

نرم افزار ورد به عنوان پرکاربرد ترین نرم افزار برای ایجاد اسناد و صفحه آرایی سالهاست که مورد استفاده تمامی اقشار جامعه و با موضوعات مختلف بوده است. ارائه نامههای رسمی، گزارشات مالی و پروژههای اجرایی اغلب در نرم افزار ورد نوشته و آماده میشوند. استفاده از رمز عبور در نرم افزار ورد میتواند باعث اطمینان خاطر مخاطبان و کاربران این اسناد شود تا اطلاعات لازم محرمانه و از دسترس عموم مخفی خواهند ماند. به اینصورت تنها افرادی که مجازند به اطلاعات موجود دراین اسناد دسترسی داشته باشند، از آنها استفاده میکنند.
مراحل ایجاد رمز در نرم افزار ورد
در ابتدا برای استفاده از رمز عبور در نرم افزار ورد و فایلهای متنی لازم است فایل مورد نظرتان را با یکی از نرم افزارهای office اجرا کرده، پس از آن برروی منو سربرگ file کلیک کنید. در منویی که باز خواهد شد شما گزینه Info را مشاهده خواهید کرد. در این بخش با سه گزینه روبرو خواهید شد گزینه اول Protect Document را انتخاب کنید.
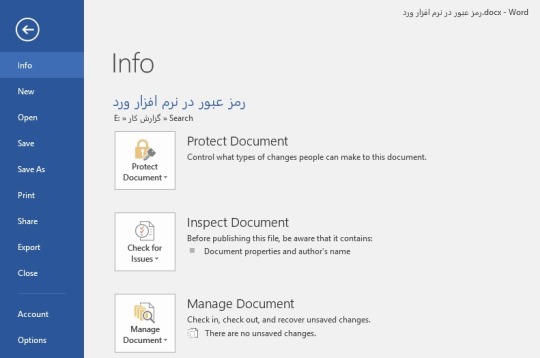
در منوی باز شده گزینه Encrypt with Password امکان رمزگذاری برروی سند را برای شما ایجاد میکند. سایر گزینههای موجود در این منو همچون گزینه Restrict Editing میتواند ویرایش اسناد را محدود کند. اما بهرحال میزان امنیت این گزینه به اندازه مسدود کردن دسترسی کل متن نخواهد بود.
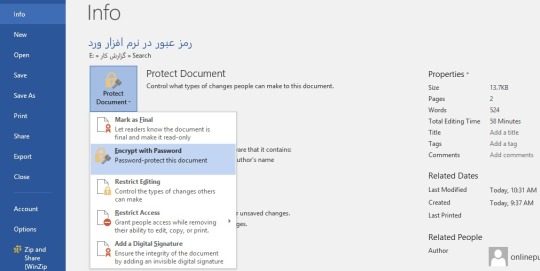
پس از انتخاب گزینه Encrypt with Password میتوانید رمز و پسورد مورد نظرتان را وارد کنید.
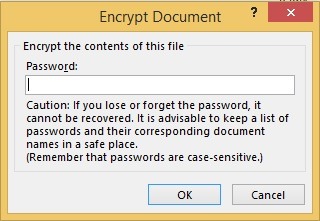
توجه داشته باشید که هرچه رمز عبور قوی تری را انتخاب کنید میزان امنیت اسنادتان افزایش خواهد یافت. این نکته را نیز درنظر داشته باشید که با فراموش کردن پسورد ممکن است دسترسی به سند را بطور کامل از دست بدهید بنابراین رمز خود را در جایی امن نگهداری کنید و یا آن را به خوبی به خاطر بسپارید. پس از ایجاد رمز برروی سند این پیغام برای شما ظاهر میشود A password is require to open this documentفایل را ببندید و مجدداً باز کنید در کادر Enter password to open file پسورد خود را وارد کنید و فایلتان را باز کنید.
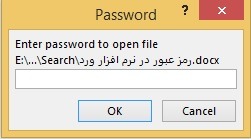
حذف کردن رمز عبور
برای حذف کردن رمز عبور لازم است طبق مراحل پیشین از طریق منوی file وارد بخش info شده و سپس برروی گزینه protect Document کلیک کنید. سپس گزینه Encrypt with Password را انتخاب کنید. در پنجرهای که باز میشود قسمت Password را پاک کرده و برروی گزینه OK کلیک کنید. رمز عبور شما حذف میشود.
ایجاد رمز برروی فایلهای PDF
برای تبدیل فایل ورد به PDF و ایجاد رمز برروی فایلهای PDF میتوانید ابتدا سند را از طریق نرم افزار ورد باز کرده و سپس برروی تب File کلیک کنید. گزینه Exprt را انتخاب کرده سپس برروی گزینه Create PDF/XPS کلیک کنید تا از سندتان بصورت PDF خروجی بگیرید.
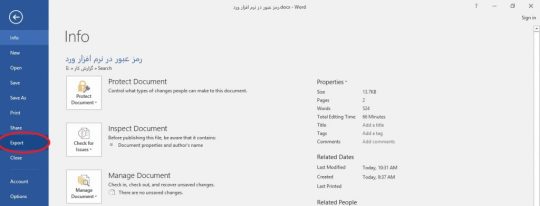
مرحله دوم برای ایجاد رمز برروی فایهای PDF استفاده از گزینه Options است. با کلیک برروی این گزینه پنجرهای روبروی شما ظاهر خواهد شد. با فعال کردن تیک گزینه encrypt the document with a password و کلیک برروی OK رمز گذاری فایل را فعال میکنید.
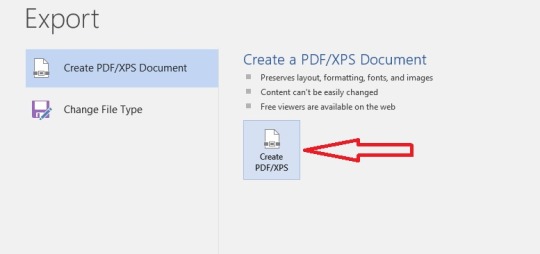
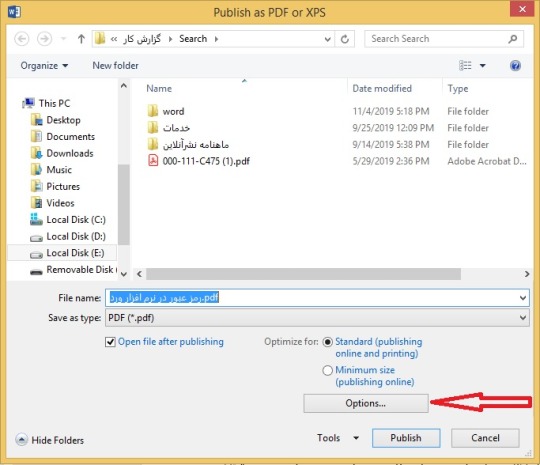
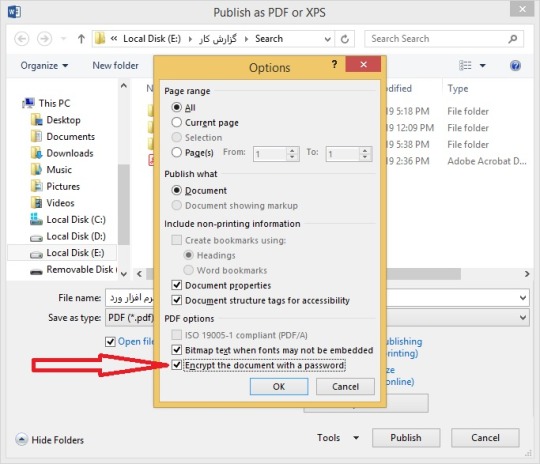
مرحله سوم انتخاب رمز مناسب برای سند خود است. شما میتوانید رمز دلخواه خود را در کادری که پیش رویتان باز شده است وارد کنید. به این ترتیب فایل PDF شما با نرم افزار ورد رمزگذاری شده است.
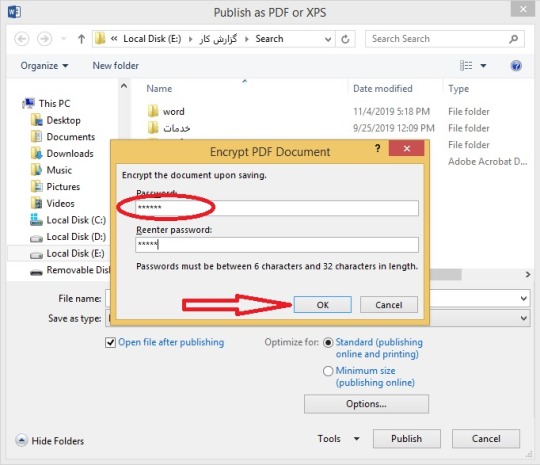
Read the full article
0 notes
Text
روشهای ایجاد لینک در ورد

آموزش گام به گام نرم افزار ورد- مرحله دوازدهم از جمله امکاناتی که نرم افزار ورد برای صفحه آرایی در اختیار کابران قرار میدهد امکان ایجاد لینک میان مطالب بصورت داخلی و یا فایلها و آدرسهای خارج از سند است. در ادامه روشهای ایجاد لینک در ورد را توضیح میدهیم
1- استفاده از گزینه Hyperlink
یکی از روشهای ایجاد لینک در ورد افزودن Hyperlink به متن یا مورد انتخابی شما حالت پیونددار ایجاد مینماید. این پیوند میتواند به بخش دیگری از متن، عکس، فایل و یا هر مورد دیگری باشد. یکی از پرکاربردترین Hyperlinkها زمانی است که شما بخواهید تصویری را برای توضیح بیشتر متن موردنظرتان به نمایش بگذارید. برای ایجاد یک Hyperlink قسمت مورد نظرتان را انتخاب کرده سپس میتوانید از طریق سربرگ insert گزینه Hyperlink را انتخاب کنید و یا برروی آن راست کلیک کرده و گزینه Hyperlink را برگزینید.
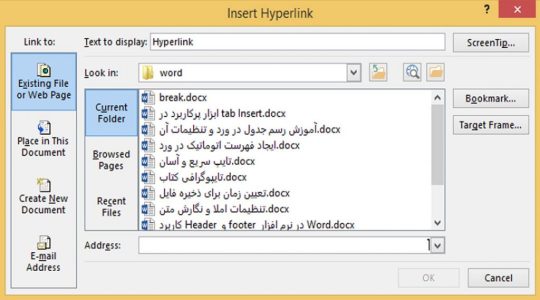
با باز شدن پنجره insert Hyperlink قسمت چپ گزینه هایی پیش روی شما قرار میگیرد که امکان برقراری لینک با فایلهای موجود، ایجاد فایل جدید، آدرس سایت و پست الکترونیک ایجاد میشود.
2- استفاده از Figure
بخش چهارم سربرگ refrences مربوط به ایجاد Figure ها است. این بخش شباهت زیادی به Hyperlink دارد و شما میتوانید یک آیتم مثل یک متن را تعریف کنید تا با کلیک برروی متن به همراه فشردن کلید Ctrl و کلیک قسمت مربوطه آن آیتم نشان داده شود. Figures شامل لیستی از شماره صفحه کپشنهای فرمها، تصاویر، جداول و اسناد مرتب شده است. این جدول بیشتر شبیه به جدول فهرست مطالب است با این تفاوت که این جدول ��امل هرچیزی است که شما بتوانید به آن یک کپشن اضافه کنید. با افزودن یک جدول به سند خود میتوانید برای پیدا کردن سریعتر قسمتهای موردنیاز کاربران به آنها کمک کنید.
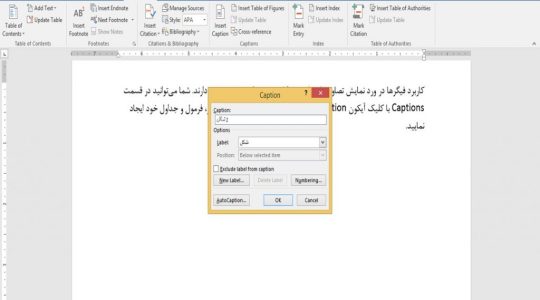
برای اضافه کردن جدول ابتدا برروی مکانی از سند که میخواهید جدول در آن قرار گیرد کلیک کرده پس از آن از طریق تب Refrence گزینه Insert Table of Figures را انتخاب کنید. از طریق پنجره Table of Figures پیش نمایشی از صفحه وب و پرینت از جدول را در اختیار شما قرار میگیرد. شما از طریق این پنجره میتوانید بعضی از گزینهها را تنظیم کنید و فرمت جداول را تعریف کنید. فیگرها در ورد اغلب برای نمایش تصاویر، فرمول و جداولی هستند که در ورد وجود دارند. شما میتوانید در قسمت Captions با کلیک آیکون Insert Caption میتوانید یک فیگر برای تصاویر، فرمول و جداول خود ایجاد نمایید. بروزرسانی جدول Figures برای به روز رسانی کردن جدول Figures ابتدا آن را انتخاب کنید در صورت عدم انتخاب جدول گزینه بروزرسانی در دسترس نخواهد بود. پس از آن از طریق تب Refrence گزینه Update Table کلیک کنید. برای طی کردن این مراحل میتوانید گزینه F9 را نیز فشار دهید. در پنجره Update Table of Figures دو گزینه پیش روی شما قرار میگیرد اگر بخواهید تمام جداول و یا فقط شماره صفحات را بروز رسانی کنید گزینه مورد نظرتان را انتخاب میکنید و سپس برروی OK کلیک کنید. . . آموزش گام به گام نرم افزار ورد- مرحله یازدهم (چند ترفند ساده در ورد) Read the full article
0 notes
Text
آموزش افزودن تصویردر نرم افزار Word

بخش مهمی از مراحل صفحه آرایی کتاب، مقاله، مجلات و سایر نشریات مربوط به افزودن تصاویر مرتبط با موضوع جهت آشنایی بیشتر بیننده و برقراری ارتباط با محتوای نوشته شده است در ادامه با آموزش افزودن تصویردر نرم افزار Word در زمینه صفحه آرایی مناسب کتاب با ما همراه باشید. قرار دادن تصویر از یک فایل گام اول: روی قسمتی که در نظر دارید عکس قرار گیرد، کلیک کنید. گام دوم: گزینه ی insert انتخاب کنید و سپس روی دستور تصاویر(Pictures) کلیک کنید.
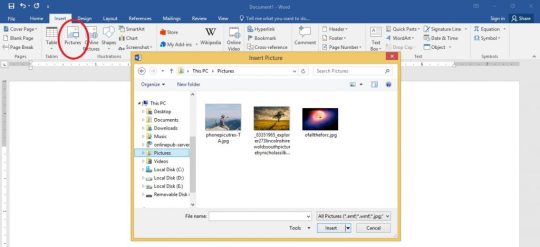
پنجره ای باز خواهد شد که می توانید عکس موردنظر خود را انتخاب نمایید، سپس روی insert کلیک کنید. تصویر در متن ظاهر می شود،حال می توانید برای تغییر اندازه ی تصویر، روی یکی از علامت های اندازه گیری زاویه کلیک نمایید. Read the full article
0 notes
Text
استفاده ازطرحهای آماده در ورد

آموزش گام به گام نرم افزار ورد- مرحله هفتم (استفاده از طرحهای آماده در ورد) در این مرحله استفاده ازطرحهای آماده در ورد را مورد بررسی قرار خواهیم داد. در مقالات پیشین در رابطه با استفاده از تب insert در نرم افزار ورد word برای صفحه آرایی کتاب توضیحاتی ارائه دادیم. در ادامه به بررسی گزینه Quick Parts خواهیم پرداخت. در word انواع بلوک از پیش طراحی شده از متن و قالببندی، معروف به ساختمان بلوک، برای سهولت کار قرار داده شده است. این قالبهای آماده شامل پاورقی، هدرهای از پیش فرمت شده، شماره صفحه، باکس متن، صفحات جلد، علامتهای تجاری، جداول، فرمولبندی میباشد. گاهی ممکن است بخواهید برای صرفه جویی در زمان عبارتهایی را که مدام در متونتان استفاده میشود به عنوان مثال صفحه بسم الله الرحمن الرحیم و یا آدرس و... را تنها با چند کلیک اضافه کنید. برای این کار لازم است هنگام صفحه آرایی تنظیماتی را ایجاد نموده و از هر عبارت یک Building Block ساخته و نامی برای آن انتخاب کنید. و پس از آن برای وارد کردن متن مورد نظر تنها کافی است از کلید f3 استفاده کنید.
مراحل استفاده از طرح آماده
در ادامه به آموزش مرحله به مرحله استفاده ازطرحهای آماده در ورد میپردازیم.
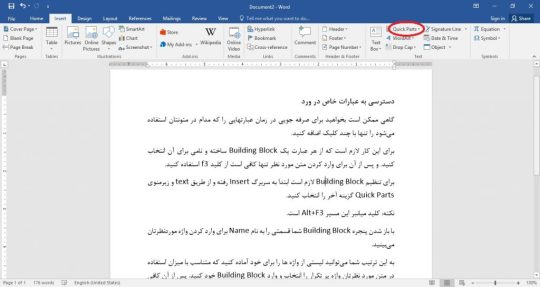
برای تنظیم Building Block لازم است ابتدا به سربرگ Insert رفته و از طریق text و زیرمنوی Quick Parts گزینه آخر را انتخاب کنید. نکته: کلید میانبر این مسیر Alt+F3 است.
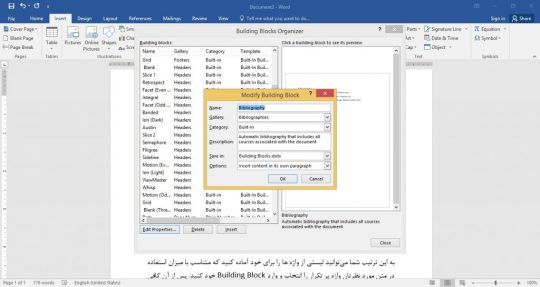
با باز شدن پنجره Building Block شما قسمتی را به نام Name برای وارد کردن واژه موردنظرتان میبینید. ممکن است بلوکهای ساخته شده شامل جداول، سربرگ، متن و... در یک گروه باشند. به این ترتیب میتوانید کلمه آغازین را مشابه انتخاب کنید تا به این صورت تمام موارد در لیست پشت سر هم قرار گرفته و یک گروه را تشکیل دهند. به این ترتیب شما میتوانید لیستی از واژه ها را برای خود آماده کنید که متناسب با میزان استفاده در متن مورد نظرتان واژه پر تکرار را انتخاب و وارد Building Block خود کنید. پس از آن کافی است اسمی که برای متن انتخاب کرده اید را به همراه F3 وارد کنید تا متن انتخابی شما به صفحه اضافه شود. آموزش گام به گام نرم افزار ورد- مرحله ششم (قرار دادن پاورقی در نرم افزار word) Read the full article
0 notes
Text
آموزش رسم و تنظیمات جدول در ورد

آموزش گام به گام نرم افزار ورد- مرحله چهارم آموزش رسم جدول در ورد و تنظیمات آن یکی از امکانات بسیار کاربرد در طراحی صفحه با استفاده از نرم افزار ورد است، به این ترتیب، ارائه مطالب، بصورت خلاصه دسته بندی و طبقه بندی شده در اختیار مخاطب قرار میگیرد. جدول و نمودار از جمله عناصر تشکیل دهنده اغلب مقالات، پایان نامهها، کتب علمی و سایر مطالبی است که نیازمند ارائه گزارشهای طبقه بندی شده هستند.
آموزش رسم جدول در ورد و تنظیمات آن
1- طبق توضیحاتی که در آموزشهای پیشین در رابطه با تنظیمات ورد اشاره شد.در تنظیمات صفحات فارسی پیش از انتخاب گزینه table و شبکه بندی لازم است چیدمان صفحه را در حالت راستچین قرار دهید. 2- سپس به tab Insert رفته و گزینه table را انتخاب میکنید. باتوجه به نوع اطلاعات تعداد سطر و ستونهای جدول را انتخاب میکنید.
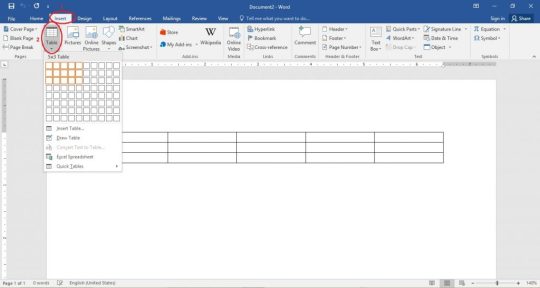
3- یکی دیگر از راههای تعیین تعداد سطر و ستونهای جدول در نرم افزار ورد استفاده از گزینه Insert table از ابزار table به این صورت که با انتخاب و باز شدن این پنجره تعداد سطر و ستونها را به صورت عددی وارد کرده و جدول با مشخصات ذکر شده در اختیار شما قرار میگیرد.
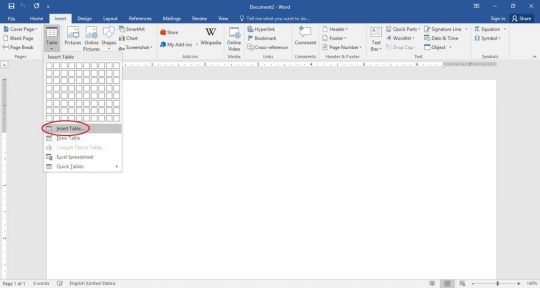
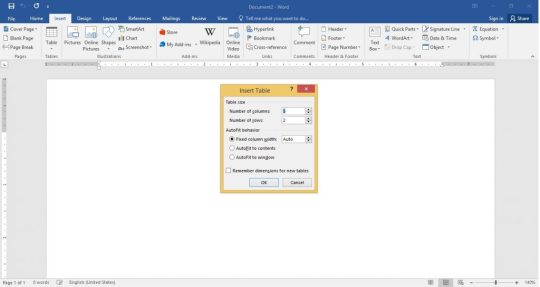
4- حال جدول شما پیش رویتان است! برای ورود اطلاعات کافی است برروی هر سلول کلیک کرده و نشانگر تایپ را فعال کرده و متن خود را وارد کنید. برای گذشتن از هر سلول به سلول بعدی تنها کافی است برروی کلید Tab در صفحه کلید بزنید. برای حذف و یا اضافه کردن سطر و ستونها کافی است برروی سلول انتخابی کلیک راست کرده و گزینه Insert کلیک کنید. نکته1: اگر نشانگر را برروی آخرین سلول در سطر و ستون قرار دهید و کلید Tab را بزنید میتوانید به تعداد سطور اضافه کنید. نکته2: با حرکت موس برروی جدول و ظاهر شدن علامت + میتوانید به تعداد ستونها اضافه کنید.
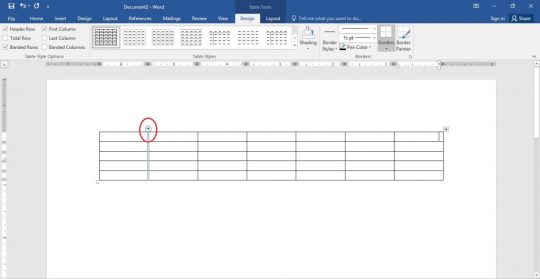
tab design زمانی برروی صفحه ظاهر میشود که شما جدول آماده ویرایش داشته باشید. برروی جدول کلیک کنید تا تب قابل نمایش شود. سپس با توجه به انواع طرحهای موجود بهترین گزینه را از نظر گرافیکی برای خود انتخاب کنید.
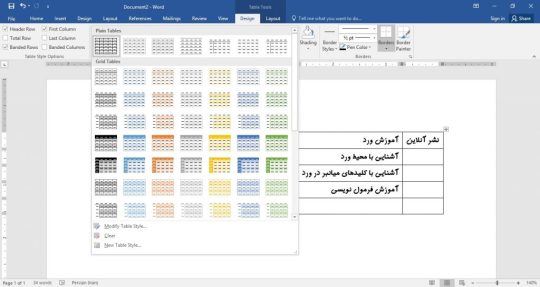
برای تنظیم متن آماده در جدول کافی است متن مورد نظر را انتخاب کرده و سپس از طریق تب Insert ابزار table گزینه Convert text to table را انتخاب کنید. تعداد سطر و ستونها را مشخص کرده و جدول موردنظرتان را تنظیم کنید.
تنظیم هدر جدول
گاهی ممکن است جدول شما بیش از یک صفحه را شامل شود. ورد این امکان را به شما میدهد که هدر یا تیتر جدول شما در تمام صفحات تکرار شود بدون اینکه نیاز به تنظیم مجدد داشته باشد. برای فعال کردن این گزینه کافی است ابتدا هدر جدول را به حالت انتخاب درآورده سپس از طریق tab layout گزینه propertis را انتخاب کرده و سپس tab Row را انتخاب میکنید با فعال کردن گزینه Repead as header row at the top of each page هدر جدول در تمام صفحات شما تکرار خواهد شد. نکته: این تنظیمات با تغییر و جابجایی جدول در صفحات بصورت خودکار مجدد تنظیم میشود.
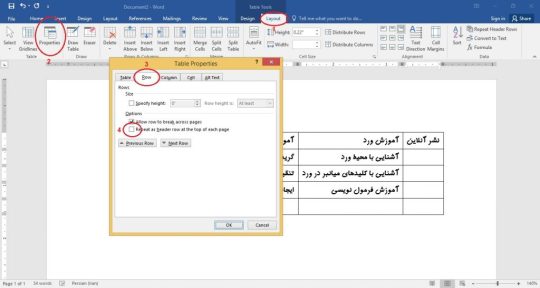
گاهی لازم است جدول تمام عرض صفحه را بپوشاند و یا تعداد اندک ستونها نیاز به فضای زیادی نداشته باشد. با انتخاب ستون و کلیک راست برروی آن میتوانید به تنظیمات Autofit رفته و حالت دلخواه جدولتان را انتخاب کنید.
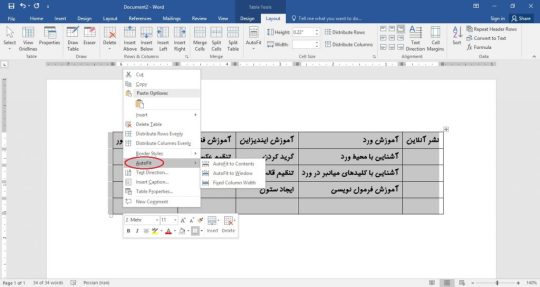
. آموزش گام به گام نرم افزار ورد- مرحله سوم (کلیدهای میانبر (shortcodes) در نرم افزار ورد) Read the full article
#Wordsoftwaretraining#آموزشرسمجدولدرورد#آموزشنرمافزارورد#تقسیماتجدول#تنظیمهدرجدول#تنظیماتجدولدرنرمافزارورد
0 notes