#آموزشرسمجدولدرورد
Explore tagged Tumblr posts
Text
آموزش رسم و تنظیمات جدول در ورد

آموزش گام به گام نرم افزار ورد- مرحله چهارم آموزش رسم جدول در ورد و تنظیمات آن یکی از امکانات بسیار کاربرد در طراحی صفحه با استفاده از نرم افزار ورد است، به این ترتیب، ارائه مطالب، بصورت خلاصه دسته بندی و طبقه بندی شده در اختیار مخاطب قرار میگیرد. جدول و نمودار از جمله عناصر تشکیل دهنده اغلب مقالات، پایان نامهها، کتب علمی و سایر مطالبی است که نیازمند ارائه گزارشهای طبقه بندی شده هستند.
آموزش رسم جدول در ورد و تنظیمات آن
1- طبق توضیحاتی که در آموزشهای پیشین در رابطه با تنظیمات ورد اشاره شد.در تنظیمات صفحات فارسی پیش از انتخاب گزینه table و شبکه بندی لازم است چیدمان صفحه را در حالت راستچین قرار دهید. 2- سپس به tab Insert رفته و گزینه table را انتخاب میکنید. باتوجه به نوع اطلاعات تعداد سطر و ستونهای جدول را انتخاب میکنید.
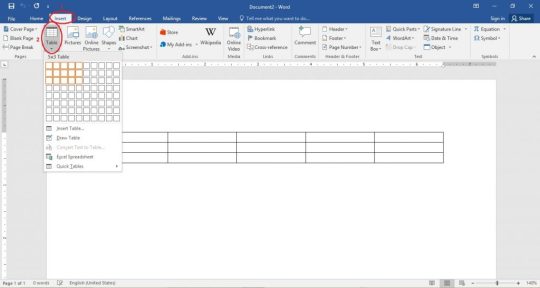
3- یکی دیگر از راههای تعیین تعداد سطر و ستونهای جدول در نرم افزار ورد استفاده از گزینه Insert table از ابزار table به این صورت که با انتخاب و باز شدن این پنجره تعداد سطر و ستونها را به صورت عددی وارد کرده و جدول با مشخصات ذکر شده در اختیار شما قرار میگیرد.
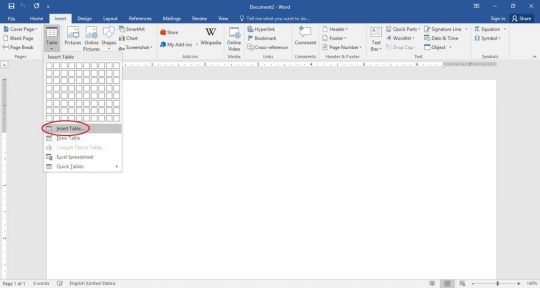
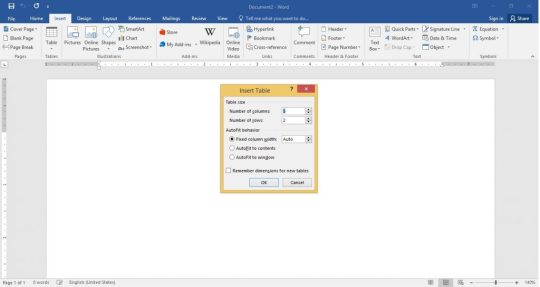
4- حال جدول شما پیش رویتان است! برای ورود اطلاعات کافی است برروی هر سلول کلیک کرده و نشانگر تایپ را فعال کرده و متن خود را وارد کنید. برای گذشتن از هر سلول به سلول بعدی تنها کافی است برروی کلید Tab در صفحه کلید بزنید. برای حذف و یا اضافه کردن سطر و ستونها کافی است برروی سلول انتخابی کلیک راست کرده و گزینه Insert کلیک کنید. نکته1: اگر نشانگر را برروی آخرین سلول در سطر و ستون قرار دهید و کلید Tab را بزنید میتوانید به تعداد سطور اضافه کنید. نکته2: با حرکت موس برروی جدول و ظاهر شدن علامت + میتوانید به تعداد ستونها اضافه کنید.
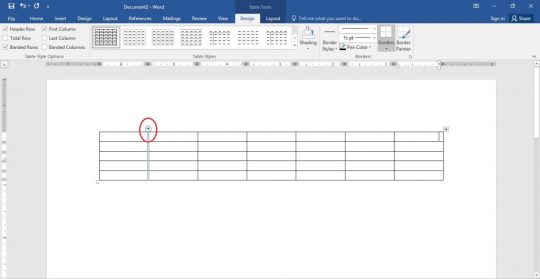
tab design زمانی برروی صفحه ظاهر میشود که شما جدول آماده ویرایش داشته باشید. برروی جدول کلیک کنید تا تب قابل نمایش شود. سپس با توجه به انواع طرحهای موجود بهترین گزینه را از نظر گرافیکی برای خود انتخاب کنید.
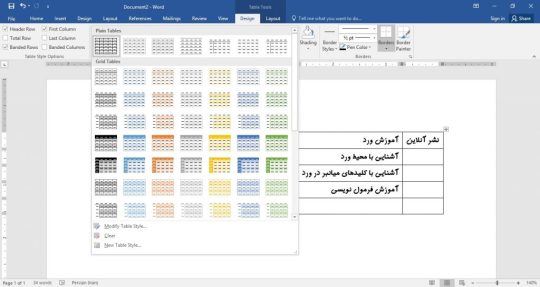
برای تنظیم متن آماده در جدول کافی است متن مورد نظر را انتخاب کرده و سپس از طریق تب Insert ابزار table گزینه Convert text to table را انتخاب کنید. تعداد سطر و ستونها را مشخص کرده و جدول موردنظرتان را تنظیم کنید.
تنظیم هدر جدول
گاهی ممکن است جدول شما بیش از یک صفحه را شامل شود. ورد این امکان را به شما میدهد که هدر یا تیتر جدول شما در تمام صفحات تکرار شود بدون اینکه نیاز به تنظیم مجدد داشته باشد. برای فعال کردن این گزینه کافی است ابتدا هدر جدول را به حالت انتخاب درآورده سپس از طریق tab layout گزینه propertis را انتخاب کرده و سپس tab Row را انتخاب میکنید با فعال کردن گزینه Repead as header row at the top of each page هدر جدول در تمام صفحات شما تکرار خواهد شد. نکته: این تنظیمات با تغییر و جابجایی جدول در صفحات بصورت خودکار مجدد تنظیم میشود.
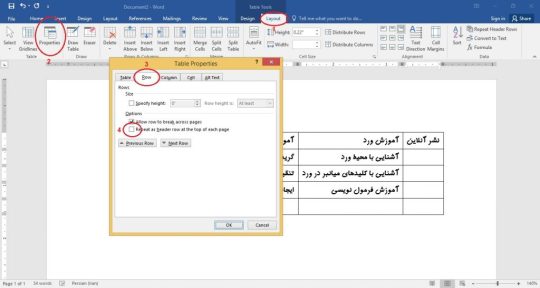
گاهی لازم است جدول تمام عرض صفحه را بپوشاند و یا تعداد اندک ستونها نیاز به فضای زیادی نداشته باشد. با انتخاب ستون و کلیک راست برروی آن میتوانید به تنظیمات Autofit رفته و حالت دلخواه جدولتان را انتخاب کنید.
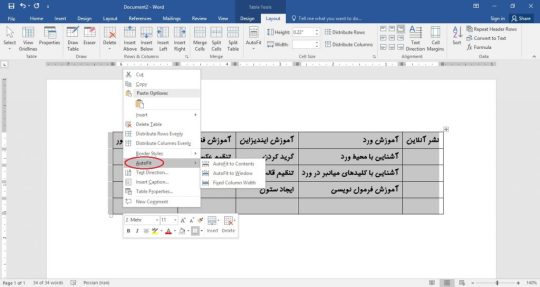
. آموزش گام به گام نرم افزار ورد- مرحله سوم (کلیدهای میانبر (shortcodes) در نرم افزار ورد) Read the full article
#Wordsoftwaretraining#آموزشرسمجدولدرورد#آموزشنرمافزارورد#تقسیماتجدول#تنظیمهدرجدول#تنظیماتجدولدرنرمافزارورد
0 notes