Don't wanna be here? Send us removal request.
Text
Togel Online vs. Traditional Lottery: Key Differences and Benefits

Lotteries have been a popular form of gambling for centuries, offering players the chance to win large sums of money by selecting the right numbers. Over time, the traditional lottery system has evolved, giving rise to Togel Online, a digital version of lottery-style betting that has gained immense popularity, particularly in Asian markets. While both forms of lottery share similarities, they also have significant differences. This article explores the key differences and benefits of Togel Online and traditional lotteries.
What Is Traditional Lottery?
Traditional lotteries are government-regulated games where players purchase physical tickets and select a set of numbers. The winning numbers are drawn at scheduled times, often weekly or monthly, and those who match all or some of the numbers win prizes. Some well-known traditional lotteries include Powerball, Mega Millions, and EuroMillions.
A significant aspect of traditional lotteries is their fixed draw schedule. Players must wait for the official draw, which typically occurs at specific times each week. The jackpots in traditional lotteries are usually much larger due to government backing and nationwide participation. Additionally, traditional lotteries are strictly regulated, ensuring fairness and security for participants.
What Is Togel Online?
Togel Online is a digital version of the lottery that originated in Indonesia and has spread across various regions. Unlike traditional lotteries, Togel Online allows players to bet on number combinations via online gambling platforms. The game includes different variations such as 2D, 3D, and 4D betting, where players can choose to bet on two, three, or four-digit numbers for different payout levels.
One of the main differences between Togel Online and traditional lotteries is accessibility. Since it is played online, players do not need to purchase physical tickets; they can participate from anywhere using a computer or smartphone. Togel Online also offers multiple draws per day, giving players more chances to win compared to the traditional lottery system Togel Online.
Key Differences Between Togel Online and Traditional Lottery
One of the most notable differences between the two is accessibility. Traditional lotteries require players to buy tickets from authorized retailers, whereas Togel Online allows players to place bets from the comfort of their homes. This convenience has contributed to the increasing popularity of online lottery games.
Another major difference is the frequency of draws. Traditional lotteries typically have fixed weekly or bi-weekly draws, while Togel Online platforms offer multiple draws daily. This gives players more opportunities to win and increases the excitement of the game.
The payout structure also varies between the two. Traditional lotteries usually have fixed jackpots that can grow based on ticket sales, while Togel Online offers different payout options depending on the type of bet placed. Online platforms often provide additional bonuses and promotions, such as cashback rewards and deposit bonuses, which are not available in traditional lottery games.
Benefits of Traditional Lottery
One of the biggest advantages of traditional lotteries is their regulation and security. Since they are government-operated, players can trust that the games are fair and that winnings will be paid out as promised. The massive jackpot prizes are another major attraction, as some lotteries offer life-changing sums of money.
Additionally, traditional lotteries have a long history and a strong reputation, making them a preferred choice for many players who value security over convenience. The fixed draw schedule also allows for widespread participation, creating larger prize pools and higher potential winnings.
Benefits of Togel Online
Togel Online provides several advantages that make it appealing to modern gamblers. The biggest benefit is its convenience. Players can participate at any time without having to visit a lottery retailer. The availability of multiple daily draws means that players do not have to wait long for results.
Another advantage is the variety of betting options. Togel Online allows players to choose different types of bets, such as 2D, 3D, and 4D, which offer flexible payout structures. This variety makes it possible for players to customize their strategies based on their preferences and risk tolerance.
Online platforms also offer bonuses and promotions, such as cashback and referral rewards, which provide extra value to players. These incentives make online lottery games more attractive compared to traditional lotteries.
Conclusion
Both Togel Online and traditional lotteries offer exciting opportunities for players, but they cater to different types of gamblers. Traditional lotteries provide security, large jackpots, and government regulation, while Togel Online offers convenience, frequent draws, and flexible betting options. Choosing between the two depends on personal preferences and playing style. Regardless of which option players prefer, responsible gambling is essential to ensure an enjoyable and safe experience.
0 notes
Text
Best Alternatives to Android File Transfer for Mac Users in 2025
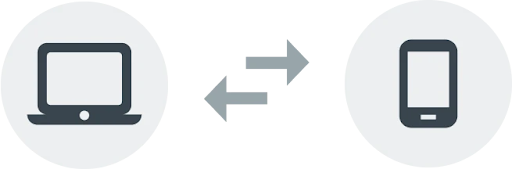
Many Mac users have relied on Android File Transfer (AFT) to transfer files between their Android devices and Mac, but with its frequent crashes, connection issues, and incompatibility with newer macOS versions, it has become unreliable. If you're tired of dealing with constant failures and want a better solution, it’s time to try alternatives that offer faster speeds, better reliability, and extra features.
There are several reliable alternatives that make file transfers faster, smoother, and more efficient. If you want to explore a detailed comparison, visit https://www.android-file-transfer-mac.com/.
1. MacDroid – The Best All-in-One Solution
MacDroid is hands down the best alternative to AFT. It works seamlessly with macOS, allowing you to access your Android’s storage directly from Finder as if it were an external drive. No more connectivity issues or software glitches.
● Dual transfer options: Choose between USB or wireless transfers. ● Works with the latest macOS versions without compatibility issues. ● Edit Android files directly from your Mac without needing to copy them first. ● Supports internal and SD card storage for easy file access. ● No extra apps needed on your Android device.
MacDroid makes managing files between your Android and Mac as simple as drag-and-drop.
2. OpenMTP – The Best Free & Open-Source Option
If you're looking for an open-source alternative, OpenMTP is a solid choice. This tool offers a stable and smooth experience compared to AFT, with a dual-pane interface that makes file transfers more organized and intuitive.
● Faster transfers than Android File Transfer, with no random crashes. ● Works with large files over 4GB without issues. ● Dual-pane interface to manage files easily.
OpenMTP is a great free option for users who need reliable file transfers and don’t want to deal with AFT’s limitations.
3. AirDroid – The Best Wireless Alternative
For those who prefer wireless transfers, AirDroid is an excellent option. It allows you to transfer files between your Android and Mac over Wi-Fi, and it also provides remote access to your Android phone. You can send files, manage notifications, and even mirror your phone’s screen directly from your Mac.
● No cables required. Transfer files wirelessly over Wi-Fi. ● Remote control: Access Android files and manage your phone from your Mac. ● Screen mirroring and SMS management for added convenience.
If you want the flexibility of wireless file transfers, AirDroid is the way to go.
4. SyncMate – The Best for Auto-Syncing Files
SyncMate is perfect for users who need two-way syncing between their Mac and Android devices. It keeps all your files, contacts, and media synced automatically, saving you from the hassle of manual transfers.
● Automatic syncing for files, contacts, music, and more. ● Works via USB & Wi-Fi, giving you flexibility in how you sync. ● Syncs cloud storage services like Google Drive and iCloud.
SyncMate is an ideal solution for anyone who wants to keep files updated automatically without needing to transfer them manually every time.
5. Snapdrop – The Best for Quick Transfers Without Apps
For instant transfers with no app installation required, Snapdrop is a simple web-based tool that works like AirDrop but for Android and Mac. Just open the website on both devices, drag and drop the files you want to send, and they’ll be transferred over Wi-Fi.
● No software installation required—just open the website. ● Transfers files quickly over local Wi-Fi. ● Works in any web browser, making it easy and accessible.
Snapdrop is a great option for quick and easy transfers when you need to send something fast without fuss.
Which One Should You Choose?
● If you want the most seamless experience, MacDroid is the best choice. ● For a free, open-source alternative, go with OpenMTP. ● If you prefer wireless transfers, AirDroid is the top pick. ● For automatic syncing between your devices, SyncMate has you covered. ● For fast, no-install transfers, Snapdrop is perfect.
For more information, check out https://www.android-file-transfer-mac.com/ for a full comparison of these alternatives.
0 notes
Text
How to Transfer Files from Android to Mac: A Step-by-Step Guide

Transferring files between an Android device and a Mac can be tricky due to compatibility issues. Unlike Windows, macOS does not support native file transfers for Android devices. However, several reliable methods allow seamless transfer of files such as photos, videos, and documents. This guide will walk you through different ways to transfer files from an Android phone or tablet to a Mac.
Method 1: Using Android File Transfer (AFT)
Android File Transfer is an official tool developed by Google that enables file transfers between macOS and Android devices.
Steps to Use Android File Transfer:
Download and Install: Visit https://www.android-file-transfer-mac.com/ and download the application.
Install the App: Open the downloaded .dmg file and move Android File Transfer to the Applications folder.
Connect Your Android Device: Use a USB cable to connect your phone to the Mac.
Enable File Transfer Mode:
Unlock your Android device.
Pull down the notification bar.
Tap on “Charging this device via USB” → Select “File Transfer” or “MTP” mode.
Open Android File Transfer: If the connection is successful, a window will pop up showing your Android’s file system. You can now drag and drop files between the two devices.
⚠️ Note: Android File Transfer may not work with the latest macOS updates or certain Android devices. If you face issues, try the alternative methods below.
Method 2: Using a Third-Party File Transfer App
If Android File Transfer does not work, several alternative apps provide a stable and feature-rich experience. These allow users to transfer files via MTP and ADB mode and even edit files on the phone directly from Mac’s Finder.
How to Use a Third-Party App:
Download and install a file transfer application on your Mac.
Open the app and connect your Android phone via USB.
Select MTP Mode or ADB Mode for faster transfers.
Once connected, your phone’s storage will appear in Finder, allowing easy drag-and-drop file transfers.
Method 3: Transferring Files via Bluetooth
If you don’t have a USB cable, Bluetooth is another way to send small files between Android and Mac.
Steps to Transfer Files Using Bluetooth:
Enable Bluetooth on Mac: Go to System Settings → Bluetooth and turn it on.
Enable Bluetooth on Android: Open Settings → Connected devices → Bluetooth and toggle it on.
Pair Your Devices: On Mac, locate your Android device and click Pair. Accept the pairing request on your phone.
Send Files:
On Android, open the Files app.
Select a file, tap Share → Bluetooth → Select your Mac.
Accept File on Mac: A prompt will appear on Mac asking you to accept the incoming file. Click Accept to save it.
🔹 Tip: Bluetooth is best for transferring small files, as it is slower than USB or Wi-Fi-based methods.
Method 4: Using Cloud Storage for Wireless Transfers
For a wireless transfer method, cloud storage allows you to store and access files from both Android and Mac.
Steps to Transfer Files via Cloud Storage:
Upload Files from Android:
Open a cloud storage app on your phone.
Tap + → Upload → Select the files you want to transfer.
Access Files on Mac:
Open a browser on your Mac and log in to your cloud storage account.
Download the uploaded files.
✅ Pros: Works without cables, accessible from any device. ❌ Cons: Requires an internet connection and may take longer for large files.
Method 5: Transferring Files via Wi-Fi-Based Apps
If you prefer a Wi-Fi-based transfer, some apps allow fast file sharing between Android and Mac without the need for cables.
How to Use a Wi-Fi Transfer App:
Install a Wi-Fi transfer app on your Android phone.
Open a browser on Mac and access the app’s web interface.
Scan the QR code with your phone.
Drag and drop files between devices.
📌 Tip: These methods work without cables and provide fast transfer speeds.
Final Thoughts
Depending on your needs, you can choose between USB, Bluetooth, cloud storage, or Wi-Fi to transfer files from Android to Mac. Android File Transfer is the most common method, but alternatives like third-party apps, cloud storage, and Wi-Fi-based transfers provide more flexibility and better performance.
🔹 Best for Large Files: USB-based apps 🔹 Best for Small Files: Bluetooth or Wi-Fi 🔹 Best for Wireless Transfers: Cloud storage
1 note
·
View note