Text
gifssss

Allora, punto primo ci sono diversi modi per fare le gifs. io personalmente uso un metodo un pochino più macchinoso ma che non mi ha mai dato problemi :D Intanto bisogna scaricare KMPlayer che é il programma con cui faremo le screencaps. Chiaramene ci serve anche Photoshop (purtroppo sottomano non ho un link scaricabile ma se ne hai bisogno te lo cerco!) Ti servirà poi un qualsivoglia programma per scaricare gli episodi / film (suggerisco in 1080p ma anche il 720p va benissimo!) E ora cominciamo. Apriamo il nostro file con KMPlayer e clicca su CTRL+G ti si aprirà questa finestra dove potrai cambiare quanti frames vuoi che vengano cappati, la grandezza etc. Fai partire il tuo file e vai a cercare la scena che ti serve clicca su inizia e ovviamente ti fermi una volta terminato di prendere tutti i frames. Ora KMPlayer ti immette le caps in una cartella specifica da cui ora noi andremo ad estrapolare le nostre caps :) Nel frattempo apriamo PS, andiamo su File-Scripts-Load files into stack (o qualcosa del genere lmao qui c’é l’immagne precisa!) fatto ciò ti si aprirà un’altra immagine che é questa dove andrai su browse (credo sia sfoglia in italiano) cercherai la tua carella di KMPlayer e scorrerai per trovare le caps, una volta fatto premi OK! Aspetta che si carichino tutti i frames, a seconda di quanti sono ci potrebbe mettere un po’ naturalmente. Non c’é un vero e proprio limite di frames ma io vario tra i 30 (se é una gifs grossa!) e i 62 se é piccola. Meglio seguire le dimensioni originali di tumblr che sono queste! Ora ritagliamo la nostra immagine con quelle dimensioni, l’altezza sinceramente non importa puoi mettere quella che vuoi. Se hai l’opzione timeline é meglio perché puoi contrastare tutte i frames una volta sola, ma se non ce l’hai non fa nulla (io non ce l’ho avuta per anni e le gifs le ho sempre fatte lmao) tra l’altro adesso esistono moltissime sharpen actions anche per chi non ha la timeline! Per far apparre la finestra sottostante basta andare su Windows - Animation (o Timeline!) clicca su Create frame animation poi sulla finestra animazione in alto a destra clicca su make frames from layers. la cosa importante quando carichi i frames tramite questo metodo é tornare su quelle tre lineette e fare reverse frames che altrimenti hai una gifs al contrario lol Sulla finestra timeline seleziona tutti i frames e dove dice 0 sec clicca con il tasto destro e immetti 0,05 che é la velocità della gif. //NOTA BENE: una volta salvata la tua gif dovrai riaprirla e ri-immettere la velocità perché te la salva a 0,07 ora se hai la timeline torna sulle tre lineette e fai converti to video timeline (se non ce l’hai dovrai contrastare frame per frame stando attenta a evidenziare anche nella finestra livelli il frame preciso.) ora con la timeline é tutto più facile perché basta andare sulla finestra livelli, evidenziare tutti i frames che hai e fare filter-smart object e ti si creerà un’unico livello che puoi contrastare. Duplica il livello e utilizza le tue impostazioni per contrastare :) metti il psd e poi vai su file-esporta-salva con web. queste sono le mie impostazioni per il salvataggio. Attenta alla grandezza della gifs, adesso tumblr supporta gifs fino a 3MB. Se é troppo grossa riaprila e cancella qualche frames.
2 notes
·
View notes
Text
SLAYGROUND TUTORIALS.
[01] We will start off by opening our original image by going to File > Open. I’d recommend you work with a black and white image in order to get the full spectrum of the watercolors to be visible. I haven’t tried this effect with colored pics, it’s up to you if you want to experiment and see how that turns out. Also, your image must have a white background in order for the watercolor splotches to be concentrated on the subject. If you have anything else in the background it’s going to get picked up by the watercolors and it won’t look right.
[02] Now, we want to white out her face a little bit and define some of her features by bring out some of the contrast in the image- this way the watercolor will be better applied to the those certain areas. Go to Image > Adjustments > Brightness/Contrast. Depending on the quality of the picture, the adjustments and the settings are going to be different for every image- here is what my settings are set at http://i.imgur.com/RCvxP.jpg. You may have to play a little with the brightness and the contrast settings to get an effect like I have. Basically, you want her face to be almost ghostly white and the contours of her face and hair to be almost black. After you’ve done that, we will duplicate the layer by going to Layer > Duplicate Layer.
[03] Now, we will apply the Watercolor Filter to your duplicated image. Make sure you have the duplicated layer selected in your Layers Palette (it should be highlighted in blue when you click on it). Go to Filter > Artistic > Watercolor. Leave the settings as they are and press OK. Rename your duplicated layer as ‘Watercolor’.
[04] Select your original/base layer NOT your ‘watercolor’ layer and go toImage > Adjustments > Threshold. My settings can be seen here http://i.imgur.com/BOaYB.jpg. Again, you will have to adjust this setting based on your image by moving the little pointer to the right. Just try to replicate how my image looks like. Click OK and then rename that base layer to ‘Threshold’.
[05] Set your ‘Threshold’ layer to multiply and then Merge both of the layers by going to Layer > Merge Layers. Now we will only have one layer left (and the white background which isn’t visible in this screenshot).
[06] Now, comes the fun part or so I think. We will be using these two textures:ONE, TWO http://i.imgur.com/vAdlX.jpg+ http://i.imgur.com/1J0Lp.jpg (courtesy of this website http://mediamilitia.com/sample-image-pack-25-free-images/). Open both of the textures by going to File > Open. Now create a new file by going to File > New with the same dimensions as the image we are working on (500X673, in this case) and basically all you will be doing is cutting out various areas of the two watercolor textures we opened and pasting them to the new document we created. We want to aggregate all of the watercolor splotches/splatters where Karen’s face is. I used ‘multiply’ as blending mode when I pasted each section and merged the image at the end. So after copying and pasting certain splatters mine looks like this. I hope you see where I am getting at with this. You are kind of creating your own texture in a way and you will use this finished canvas to bring our other black and white picture to color. So, if your subject is positioned on the right you’d want to concentrate majority of the splatters to the right. Try not to have too big of empty spaces between the splatters because there will be a gap in color in your finished product. Once you’re done and have merged your image, copy and paste it on top of your base/original image. Our layers should look like this.
[07] In this step, we will be working with Layer Masking. Select our merged layer and press CTRL+A (select all), followed by CTRL+C. All that is doing is copying our merged layer. Now, select our layer with the watercolors and at the bottom of the layers palette create a Layer Mask by clicking this symbol. This will appear next to our watercolor layer. Now hold ALT and click on the layer mask (the white box next to our layer) http://i.imgur.com/KpX5g.jpg. If you did it right, your whole image will turn white and you’ll notice that the rest of the layers are shaded and not visible. Now, click CTRL+V (paste) and your base image should appear in the white space (layer mask), like so. Now, click CTRL+I (invert colors) and your layers should look like this and your image like this http://i.imgur.com/Q8IQR.jpg. Click back on the watercolor layer to see the image (I added a star to which section you should click on) and your image should be covered in watercolor splatters.
[08] We’re not done, so don’t start packing up your stuff just yet. If you want you can delete the merged layer/the base layer of Karen, I like to keep it and lower the opacity of the layer a bit so it kind of defines the edge of the subject, here are my settings. It’s up to you, you can try it both ways and see which suits you.
[09] In this step, we will be using this paper texture from Bashcorpo. Open it up like we normally would and then copy and paste it on top of our image and select Linear Burn as our blending option, like so. Our image should look something like this.
[10] And the last part is to clean up the watercolor splotches a bit by using the Clone Tool. Select the watercolor layer, then click on the Clone Tool. What the clone tool does is basically it clones/duplicates the section you select and transfers it to the place you want it to be. (For example, say you have a picture of sand and there’s a shell on it but you don’t want the shell to be there, so by using the Clone Tool you can hold ALT click on a section where there is sand and then click where the shell is and it will erase the shell and put sand on that section. So then you’ll have a shell-free sand. lol Ok, that was a stupid way to describe this but I hope you get the point. If you’re still not understanding how to use this tool, let me refer you to two of these Youtube tutorials: one, two http://www.youtube.com/watch?v=i3C9xte9sEg). You’ll find different brushes at the top of your PS under the File, Edit navigation. You can mess around with different brushes to see what the effect is of each. I will be going with this one. Once you click on the Clone Tool, hold ALT and click with your mouse over the area of the watercolor that you want to apply to another place. Let go of the ALT button and just hoover over another place and you should see the brush has picked up that area you selected and start clicking on the section where you want it translated and it should appear there. Keep adding, changing brushes and selecting different sections to clone and you’ll get a hang of it and end up with a more finished product. This is my result. http://i.imgur.com/rn7eS.jpg
[01] To give you an idea of how to work with light backgrounds and what textures work best we will be going from THIS IMAGE -> THIS IMAGE. The textures used for this image are as follows: 1, 2 and 3 (which have all been made by me) http://i.imgur.com/JDerz.png + http://i.imgur.com/dIq9a.png + http://i.imgur.com/wEPyD.png . We’ll start off by opening up all of the textures and the original images I provided as you normally would, by going to File -> Open. The image of Rachel McAdam’s is your base, so what we are going to do it Copy and Paste the1st texture on top of the Rachel McAdams’ image (I have re-sized the texture by going to Image -> Image Size and setting the width to 500px so it’s the exact width as the Rachel photo I’m working with, but you don’t have to do that you can keep the texture the same size). In the bottom right hand corner in the Layers Palette, you’ll see the two layers you are working on, one of them being the Rachel McAdam’s photo and the other the texture you just pasted on top of it. Make sure you click on the texture layer so that it is highlighted and where it says ‘Normal’ click the drop down menu and select ‘Multiply’. Your image should look like this. (Note: I didn’t like the lines all over her face so I used the eraser tool to erase that part of the texture.) Now we will layer the 2nd texture on top of our base image, the same way we did with the first texture but instead of selecting ‘multiply’ we will select ‘Screen’ because the texture is darker. This is our result. And lastly, we will layer the 3rd texture on our base the same way and set it to ‘Darken’. (Note: Moving textures around can give you better positioning.) And we’re done! That’s just providing you with some basic tips of how you can work with lighter bg’s.
[02] In this step we will be going from THIS IMAGE -> THIS IMAGE, using this texture (courtesy of me http://i.imgur.com/Hp9lc.jpg ). It’s simple, open up the Kristen Bell image and the texture we’ll be using. Copy the texture and paste it on top of the KBell image and make sure you’ve clicked on the texture layer in Layers Palette and then select ‘Screen’ like so, then move the texture around to make sure it’s positioned the best.
[03] Let’s try some images with dark backgrounds. We will be going from THIS IMAGE ->THIS IMAGE, using the following textures: 1 and 2 (made by me) http://i.imgur.com/4Yenk.png + http://i.imgur.com/517bm.png . Same technique applies as we used in the above two steps. Copy and paste the 1st texture on top of the photo and in theLayers Palette set the layer of the texture to ‘Screen’ (because it’s a dark texture) and then move it around to position it where you want it. I moved it all the way to the left so mine came out looking like this. Now you do the same thing with the 2nd texture and we get our finished product.
* There are many different ways you can use textures and messing with the Layers Palette and the settings/opacity there I find is the easiest. I mainly use ‘Screen’, ‘Lighten’ settings when using dark textures and ‘Soft Light’, ‘Darken’ and ‘Multiply’ when I work with light textures. That’s not to say that you can’t mix those, it all depends on the texture. Don’t be afraid to experiment, that’s how I learned. Also try messing around with Opacity and Fill settings as well, as they can help with toning down the textures and prevent them from overtaking the image. RESULT-> http://media.tumblr.com/tumblr_likren57mb1qc1btl.png
1 note
·
View note
Photo








What scares me? Oh, now that’s a big question. I don’t know what scares me— cockroaches, nuclear apocalypse. Fear is an interesting thing. It has a place in all of our lives. I try to be as fearless as possible. I don’t always succeed, but I like to think I try.
Happy 37th birthday, Zachary Quinto!
1K notes
·
View notes
Photo






I always say that the times in my life when I’ve been happiest are the times when I’ve seen, like, a sunset.
Happy 33rd Birthday, Chris Evans! (insp. x)
837 notes
·
View notes
Photo

theme 01 by karazorel / live preview, code
a very simple theme
268px sidebar width
3 customizable links
supports both 540px and 500px dimensions
it’d be cool if you like/reblog if you use
395 notes
·
View notes
Photo

Theme #1: Harley by rogers-stevens
preview | code
my first ever theme - it’s pretty simple and customizable
features:
three custom links with optional dropdown menu to reveal them
three different post post sizes ranging from 400px to 500px
four different sidebar sizes ranging from 225px to 300px
customizable post and sidebar margins
options to show description, title, and/or image in sidebar
option to show tags on hover
i used shythemes’ video resizing script and acuite’s tooltips tutorial and drop menu tutorial. i would really appreciate it if you like/reblog if you’re using and don’t remove the credit/use as a base code/etc. let me know if you encounter any issues!
533 notes
·
View notes
Photo

mercury: preview | download
features —
– A header with a circular avatar. – Four custom links + default ask and home links. – Optional submit link. – Header adjusts to post width, which is customizable. – Select font. – Infinite scroll option. – Lazy load option. – Smooth Scroll option. – Online user and view counter. – Select font size.
note: I coded this using a 1366 x 768, 16.7 inch DELL PC with Windows 10 on Chrome. == This is one of my most customizable themes yet, I’m so excited to share it with you guys <3
please enjoy if you want to use this theme!
please like or reblog if you’re using or considering this theme. :)
if you have any serious troubleshooting issues, feel free to contact me and I can help you with it!
131 notes
·
View notes
Photo



WHITE NOISE ― theme #13 by theirins
500px posts
2 custom links
color options
round icon option
static preview, get the code
WOLVES ― theme #14 by theirins
500px posts
3 custom links
245px sidebar
color options
static preview, get the code
1K notes
·
View notes
Text
Patterned Watercolor Tutorial
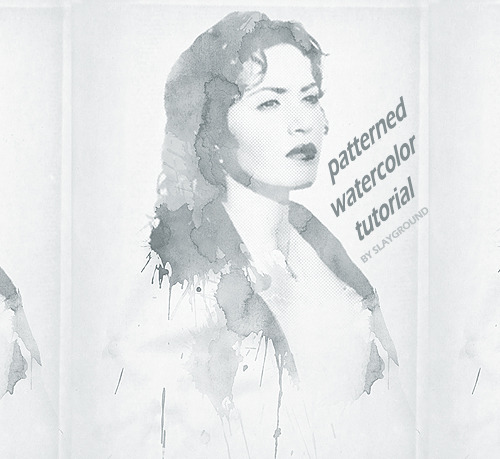
Here we go, kiddos. This isn’t the Drive poster you requested but it’s almost the same process. This tutorial was done in PS CS4.
Read More
2K notes
·
View notes

