#x3d
Explore tagged Tumblr posts
Text
Art by x3d
🤍💙🩵
360 notes
·
View notes
Text

X3D is cooking again. Powergirl has something to offer...
#big bootie#lovely breasts#big tiddy wife#x3d#power girl#dc comics#dcu#dc universe#tanned#big areola#sexy areolas
37 notes
·
View notes
Text


Heads .. 00162 variations
20 notes
·
View notes
Text
23 notes
·
View notes
Text
GIGABYTE X3D Turbo Mode BIOS Features On X870E Series

GIGABYTE TECHNOLOGY a leading motherboard, graphics card, and hardware solutions manufacturer, is pleased to announce the release of X3D Turbo Mode, a groundbreaking BIOS feature that optimizes gaming performance on motherboards from the X870E, X870, and 600 series with AMD Ryzen 7000 X3D and Ryzen 9000 series.
GIGABYTE X3D Turbo Mode is a cutting-edge BIOS option that boosts gameplay. With performance gains of up to 35% for forthcoming Ryzen 9000 X3D CPUs and an incredible 20% for Ryzen 9000 non-X3D processors, empirical testing shows that this novel BIOS feature offers gamers real advantages.
Furthermore, even Ryzen 9000 non-X3D CPUs can attain comparable gaming performance levels to their Ryzen X3D counterparts because to the special optimization parameters of X3D Turbo Mode. Enjoy more fluid gaming, faster frame rates, and lower latency with GIGABYTE’s BIOS magic X3D Turbo Mode.
The most recent BETA BIOS version will incorporate the X3D Turbo Mode with AMD AGESA 1.2.0.2a, and it will soon be synchronized with AORUS AI SNATCH. Get the most recent BIOS update and use GIGABYTE’s X3D Turbo to unleash the latent gaming potential of your CPU.
Key Features of GIGABYTE’s X3D Turbo Mode
Overclocking with a single click
Gamers unfamiliar with CPU tweaking may find overclocking scary. GIGABYTE streamlines the procedure with X3D Turbo Mode, providing a one-click fix. Using the GIGABYTE Control Center software or the BIOS, users can easily activate Turbo Mode. This removes the possibility of incorrect settings, enabling pro-level performance even for inexperienced users.
Increased Stability
When pushing hardware beyond its default boundaries, stability is frequently an issue. In order to guarantee that X3D Turbo provides improved performance without sacrificing system stability, GIGABYTE has carried out extensive testing and fine-tuning. Another important factor is thermal management, where intelligent cooling systems like GIGABYTE’s Fins-Array Heatsinks and Direct-Touch Heat pipes cooperate to regulate temperatures during prolonged gaming sessions.
Designed with gaming in mind
It is designed with gaming workloads in mind. For CPU-intensive games, this option improves frame rates, loading times, and smoothness. GIGABYTE’s technology lets your system tackle the toughest MMOs and FPS.
Efficiency of Power
Although X3D Turbo Mode offers remarkable performance enhancements, its purpose is to conserve power. Higher voltages, which are usually required for overclocking, are less necessary with 3D V-Cache technology. You benefit from increased performance without a noticeable rise in heat production or power usage. Because of this balance, X3D is a great option for gamers who desire a powerful system without having to worry about excessive heat or energy expenses.
The ability to work with AMD Ryzen X3D CPUs
The purpose of GIGABYTE’s X3D Turbo Mode is to enhance AMD Ryzen X3D processors. The 3D V-Cache technology that these CPUs currently have is further enhanced by X3D Turbo Mode. Pairing Ryzen 9 7950X3D or Ryzen 7 7800X3D processors with GIGABYTE motherboards that offer X3D Turbo Mode will result in impressive performance boosts for gamers.
FAQs
1. Does GIGABYTE X3D Turbo Mode affect the quality of graphics?
It typically preserves excellent visual quality even if its main goal is to improve performance. Nevertheless, in certain situations, putting performance first could lead to minor changes to the graphics settings, which can be altered to strike a compromise between speed and quality.
2. What benefits does GIGABYTE X3D Turbo Mode provide?
Increased frame rates, less input lag, and more fluid gameplay are some advantages of this setting. By improving cooling and power delivery, it increases the graphics card’s efficiency and enables longer-lasting performance during taxing gaming sessions.
3. What is price of GIGABYTE X3D Turbo Mode
The AMD Ryzen 7 7800X3D model, the GIGABYTE X3D Turbo Mode normally costs about $449. Depending on the retailer and any current specials, prices may change. It is available on websites like Amazon and Newegg, where costs may change according to supply and demand.
Read more on Govindhtech.com
#GIGABYTEX3D#X3DTurboMode#X3D#TurboMode#BIOS#X870ESeries#Ryzen9000#motherboard#News#TechNews#Technology#Technologynews#Technologytrends#govindhtech
0 notes
Video
youtube
animation 2d
Thank you for your cooperation Greetings and courtesy. X virtual collection is proud to serve you dear dignitaries in the field of 3D design, animation production and creative tips. @x3dteam Ways of communication with the X virtual collection Www.x3dteam.com Email: [email protected] Email: [email protected] Virtual X team members will respond to your requests as soon as possible. thank you for your kind attention #interiordesign #exterior #design #interactive #3d #vfx #virtual_reality #Artificial_intelligence #Designing
#interiordesign#exterior#design#interactive#3d#vfx#virtual_reality#Artificial_intelligence#Designing#x3d
0 notes
Text
AMD Ryzen 5000X3Dシリーズに新モデル投入の噂|安価なゲーミングCPUの選択肢になりえるか
AMD Ryzen 5000X3Dシリーズにまさかの新モデル投入という話題を紹介します。モデル名はRyzen 7 5700X3DとRyzen 5 5500X3Dとされ、従来のX3Dモデルより少しクロックを下げた新ゲーミングCPUとのことです。
0 notes
Text
AMD Gives US 7000 X3D Pricing
AMD has announced pricing for their upcoming 7000 series X3D chips in the form of the 7950X3d, 7900X3d, and 7800X3D CPUs.
AMD has announced pricing for their upcoming 7000 series X3D chips in the form of the 16-core 32-thread 7950X3D, 12-core 24-thread 7900X3D, and 8-core 16-thread 7800X3D CPUs. As mentioned in a previous article, these X3D CPUs will come with AMD’s 3D V-Cache which promises enhanced frame rate boosting game performance. Model Cores/Threads Boost/Base Frequency Cache TDP SEP (USD) AMD Ryzen 9…

View On WordPress
0 notes
Text
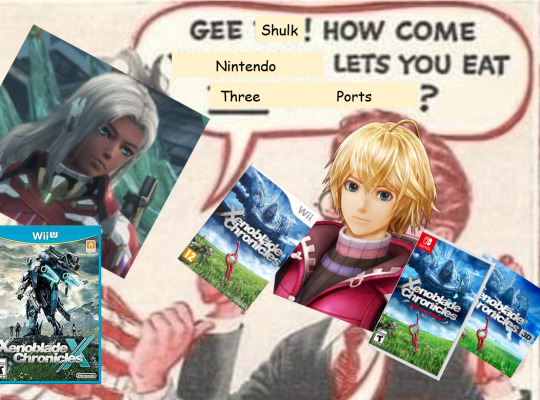
Please... Xenoblade X for a reasonable price...
#xenoblade#shulk#elma#xenoblade X#for the record I LOVE X1 its my fave.#also X3D is so funny its so bad looking
138 notes
·
View notes
Text
pet peeve: when ppl say they have a nasa computer and they have a 4060
3 notes
·
View notes
Text

Art by x3d
🩵💙🩵
11 notes
·
View notes
Text






heads 0156 series .. I swear I'm gonna start posting here again .. even if it's shouting into the void ;-) ...
7 notes
·
View notes
Text
Remember back when CPUs didn't thermal throttle so you could actually just burn one if you did something like this? Remember back when Asus' incompetence resulted in 400 dollar CPUs on 700 dollar motherboards burning and exploding, and then they tried to void your warranty if you installed the BIOS update that made that not happen? Fun times.
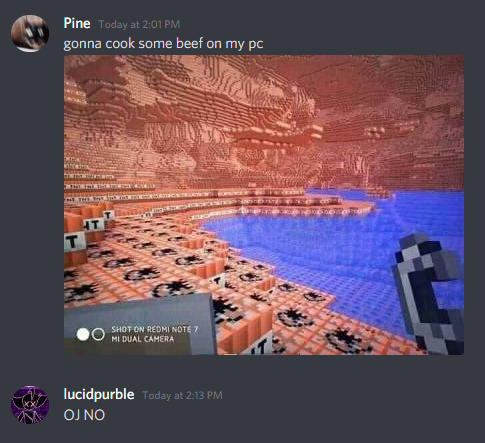
#Gamers Nexus did a whole failure analysis series on the X3D failures#if you haven't seen it I honestly can't recommend it enough#all their FA content is S-tier but this was just on another level
48K notes
·
View notes
Text
Singapore- X3D Studio Opens the Largest Virtual Production Studio
Bringing Hollywood to Singapore: X3D Studio Opens the Largest Virtual Production Studio in SEA Singapore now hosts Southeast Asia’s largest virtual production studio, X3D Studio, located in the historic Pasir Panjang Power Station. Spanning 40,000 square feet, X3D Studio features cutting-edge technology, including a massive LED volume and advanced AR tools, setting new standards in…

View On WordPress
0 notes
Text
X3D STUDIO: PIONEERING VIRTUAL PRODUCTION IN SOUTHEAST ASIA

View On WordPress
#ARRI accreditation#film production#IMDA#LED displays#motion capture#Nanyang Polytechnic#Singapore film industry#Southeast Asia#virtual production studio#X3D Studio
0 notes
Text

X3D - VRML - Web3D - estate showcase - 2011 - m17design
65 notes
·
View notes