#vcenter 6.5 deployment
Explore tagged Tumblr posts
Text
New Post has been published on VMware Virtualization Blog
New Post has been published on http://www.tayfundeger.com/vcenter-server-6-5-topolojileri.html
vCenter Server 6.5 Topolojileri
Merhaba,
vCenter Server 6.5‘un kurulumunda karşınıza deployment method’ları çıkıyor. Ancak bu bölümde bazen hangi seçeneği kullanacağınızı bilemeyebilir veya anlayamayabilirsiniz. vCenter Server 6.5’un birden fazla şekilde kurabilirsiniz. Yani vCenter Server 6.5 ‘da birden fazla mimari kurgulayabilir ve buna göre kurulum ekranında bir seçim yapabilirsiniz.
Özellikle yanlış seçimlerde bir hayli problem yaşama olasılığınız bulunuyor. Oyüzden bu yazımda hangi seçenekleri nasıl kullanmalıyız onun detaylarını anlatacağım. Aynı zamanda VMware tarafından support edilen deployment modellerini anlatacağım.
Support edilen topolojiler:
Yukarıdaki model embedded kurulumdur. Yani Platform Services Controller ile vCenter Server aynı fiziksel veya sanal sunucu üzerine kurulmaktadır. Yukarıdaki topolojiye göre;
1 Single Sign-On domain
1 Single Sign-On site
Aynı sunucuya kurulu Platform Services Controller ve vCenter Server
Limitasyonlar
Enhanced Linked Mode support edilmemektedir.
Platform Service Controller replikasyonu support edilmemektedir.
Yukarıdaki model’de 1 Platform Services Controller kurulmuş, bu Platform Services Controller ‘ı 2 tane vCenter Server kullanmaktadır. Yani Platform Services Controller ile vCenter Server farklı sunucular üzerinde çalışmaktadır. Yukarıdaki topolojiye göre;
1 Single Sign-On domain
1 Single Sign-On site
1 veya daha fazla farklı sunucular üzerine kurulu vCenter Server ile Platform Services Controller(PSC)
Yukarıdaki model’de 2 farklı Platform Services Controller kullanılmış olup vCenter Server ile Platform Services Controller arasında 3 party bir load balancer yazılımı kullanılmıştır. Böylece vCenter Server’lar yük veya failover durumuna göre Platform Services Controller’ı seçecektir. Yukarıdaki topolojiye göre;
1 Single Sign-On domain
1 Single Sign-On site
2 veya daha fazla external Platform Services Controllers
1 veya daha fazla vCenter Server, Platform Services Controller’a 3party load balancer aracılığı ile bağlı durumdadır.
Yukarıdaki model’de 2 external Platform Services Controller kullanılmaktadır. Buna bağlı olarak tek bir Single Sign On domain ve tek Single Sign On site bulunmaktadır. Yukarıdaki topolojiye göre;
1 Single Sign-On domain
1 Single Sign-On site
2 veya daha fazla external Platform Services Controller
Limitasyonlar:
vCenter Server’a bağlı Platform Services Controller’da oluşan yüksek latency’den dolayı performans problemleri ortaya çıkabilir.
vCenter Server’a bağlı bir Platform Services Controller’ın down olması veya fail olması durumunda vCenter Server’a manuel olarak yeniden bağlanması gerekebilir.
Yukarıdaki model’de 2 farklı Single Sign On site bulunmakta ancak ortamda tek bir Single Sign On domain bulunmaktadır. Doğal olarak 2 veya daha fazla Platform Services Controller kullanılmaktadır tabi bu dediğim her Single Sign On site’i için geçerli. Bu senaryoda 3 party bir load balancer kullanmanız gerekmektedir. Load balancer her site için için olmalıdır. Yukarıdaki topolojiye göre;
1 vSphere Single Sign-On domain
2 vSphere Single Sign-On site
2 veya daha fazla external Platform Services Controller her Single Sign-On Site’i için
1 veya daha fazla vCenter Server ile external Platform Services Controllers
1 third-party load balancer, site başına
Yukarıdaki model’de 4 farklı Platform Services Controller gözüküyor ancak bunların hepsi kendi aralaında replike durumda. Ortamda tek bir Single Sign On domain ve 2 Single Sign On Site olduğu için vCenter Server’ların her biri farklı Platform Services Control ‘a bağlanmış durumdadır. Yukarıdaki topolojiye göre;
1 Single Sign-On domain
1 Single Sign-On site
2 veya daha fazla external Platform Services Controller
Limitasyonlar:
vCenter Server’a bağlı Platform Services Controller’da oluşan yüksek latency’den dolayı performans problemleri ortaya çıkabilir.
vCenter Server’a bağlı bir Platform Services Controller’ın down olması veya fail olması durumunda vCenter Server’a manuel olarak yeniden bağlanması gerekebilir.
vCenter Server Appliance 6.5 ile birlikte gelen en güzel özeliklerden birtanesi olan vCenter HA özelliğini kullanabilirsiniz. Bu özellik sayesinde vCenter Server Appliance’larımızı Active / Passive olarak çalıştırabiliriz. Böylece yazılımsal bir hatadan dolayı bir vCenter Server Appliance’in down olması durumunda Passive durumda olan vCenter Server Appliance, Active duruma geçerek hizmetinizdeki kesintiyi minimum’a indirir. Yukarıdaki topolojiye göre;
1 Single Sign-On domain
1 Single Sign-On site
vCenter Server ile Platform Services Controller aynı vCenter Server Appliance üzerine kurulu.
3 vCenter Server Appliance kullanılır (1 Active, 1 Passive, ve 1 Witness)
Limitasyonlar:
Linked mode support edilmez.
Platform Service Controller replikasyonu support edilmez.
Bir önceki modele benzer bir örnek. Yukarıdaki modelde 2 farklı Platform Services Controller 3 party bir load balancer aracılığı ile vCenter HA yapısına bağlı durumda. Yukarıdaki topolojide;
1 Single Sign-On domain
1 Single Sign-On site
2 veya daha fazla external Platform Services Controller
vCenter Server, Platform Services Controller’a 3 party bir load balancer ile bağlı durumdadır.
3 vCenter Server Appliance bulunmaktadır (1 Active, 1 Passive, ve 1 Witness).
Yukarıda belirtmiş olduğum topolojilerin hepsi VMware vSphere 6.5 tarafından support edilen topolojilerdir. Bunları yeni kurulum, upgrade veya migration işlemlerinde kullanabilirisniz. Tabi buradaki topolojilerin bir çoğu çok çok büyük yapılar için oldukça mantıklı ancak sizin VMware vSphere alt yapınız yeterince büyük değil ise bu modelleri kullanmak gerekmiyor.
Umarım faydalı olmuştur.
İyi çalışmalar.
0 notes
Text
Vsphere client for mac os

VSPHERE CLIENT FOR MAC OS MAC OS X
VSPHERE CLIENT FOR MAC OS MAC OS
VSPHERE CLIENT FOR MAC OS INSTALL
This only applies for people using the VCSA (VMware vCenter. Wait while it is installing macOS Mojave on vSphere Hypervisor. Wait while it is are copying the necessary files for macOS Mojave installation.
VSPHERE CLIENT FOR MAC OS INSTALL
Select the disk to install macOS 10.14 and click the Install button. Symptom: Getting page cannot be displayed errors when attempting to access a virtual machine's (VM) console while using Safari, Firefox, or Chrome on a mac. Click the Continue button to launch the MacOS installation on vSphere ESXi. This took me quite a while to track this down so I decided to post a quick article on it. This would include 2 client installs of OS X and one OS X server install. We want to built a test lab for setup and testing of our images for new Mac deployment and software installs. Apparently it does not install as it keep looping back to the the black and white Apple logo screen.
VSPHERE CLIENT FOR MAC OS MAC OS
We need to host Mac OS servers such as (MacOS 3.13 High Sierra) or (MacOS 3.14 Mojave). I have a question about virtualizing OS X on VMware vSphere ESXi running on a Mac Pro. Our company has a VMware ESXi 6.7 & 6.5 servers that run mostly Windows and Linux servers.
VSPHERE CLIENT FOR MAC OS MAC OS X
If you are using a Linux-based pc or Mac OS X and want to manage a vSphere-environment then you might ask yourself the question if there is a native OS-version of the vSphere. By default, there is a Mac OS X template in ESXi wizard. Is there a vSphere Client for Linux and Mac If you are using a Linux-based pc or Mac OS X and want to manage a vSphere-environment then you might ask yourself the question if there is a native OS-version of the vSphere Client available for your platform. In this video I show you how I installed the vSphere client on a mac using an application called Crossover. I’m not sure about licensing Purchasing Lion for App Store for your Mac, you seem to have the right to install it on every Mac you own My Hypervisor is not a Mac But I bought Lion Anyway, here’s a simple way to install Mac OS X Lion in ESXi 5. As you grow, this ultimately lets you manage multiple networks or groups of hosts within the same interface. So I installed Mac OS X Lion as a virtual machine on my ESXi v5. vSphere Client Creating a Virtual Machine The MacStadium private cloud options you selected will determine the number of physical hosts you see in your vSphere cluster. I would like to see if the Sandy Bridge Core i5 2500T in my hypervisor does a better job. I find my MacBook Pro mid-2009 quite slow when rendering my personal H.264.

0 notes
Text
vCloud Availability for Cloud-to-Cloud DR 1.5 Reference Architecture
Overview
The vCloud Availability Cloud-to-Cloud DR solution provides replication and failover capabilities for vCloud Director workloads at both VM and vApp level.

VMware vCloud Availability for Cloud-to-Cloud DR Reference Architecture (PDF format here)
This blog demonstrates the reference architecture of vCloud Availability for Cloud-to-Cloud Disaster Recovery 1.5, VMware vCloud Availability for Cloud-to-Cloud DR 1.5 allows tenant and service provider users to protect vApps between different virtual data centers within a vCloud Director environment and across different vCloud Director based clouds.
The architecture diagram illustrates the needed solution components between cloud provider’s two data centers which are backed by different vCloud Director cloud management platform, it also shows the network flow directions and port number required for communication among components in the vCloud Availability for Cloud-to-Cloud DR solution. Architecture supports symmetrical replication operations between cloud environments.
The service operates through a VMware Cloud Provider Program, and each installation provides recovery for multiple cloud environments. The vCloud Availability for Cloud-to-Cloud DR provides: Self-service protection and failover workflows per virtual machine (VM). Single installation package as a Photon-based virtual appliance. The capability of each deployment to serve as both source and recovery vCloud Director instance (site). There are no dedicated source and destination sites. Symmetrical replication flow that can be started from either the source or the recovery vCloud Director site. Replication and recovery of vApps and VMs between vCloud Director sites. Using a single-site vCloud Availability for Cloud-to-Cloud DR installation, you can migrate vApps and VMs between Virtual Data Centers that belong to a single vCloud Director Organization. Secure Tunneling through a TCP proxy. Integration with existing vSphere environments. Multi-tenant support. Built-in encryption or encryption and compression of replication traffic. Support for multiple vCenter Server and ESXi versions.
Architecture Explained When you implement this solution from the ova file in your production environment, make sure you are not choosing the “Combined” configuration type, instead you need to choose the “Manager node with vCloud Director Support’ configuration (icon # 6 in the RA), you’ll see the configuration description showing “The H4 Management Node. Deploy one of these if you need to configure replications to/from vCD”, H4 represents the vCloud Availability Replicator or Manager (C4 is for vCloud Availability vApp Replication Service or Manager), by selecting this configuration type, the ova will install three vCAV components all together in a single appliance:
1. vCloud Availability Cloud-to-Cloud DR Portal (icon # 5 in the RA) 2. vCloud Availability vAPP Replication Manager (icon # 4 in the RA) 3. vCloud Availability Replication Manager (icon # 3 in the RA)
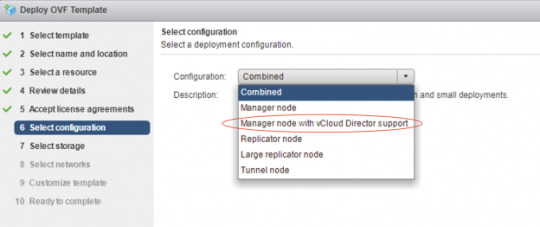

The above three components are located in a white-colored rectangle box (icon # 6) in the reference architecture diagram, all the communications between those three components are happened internally and will never route through outside this appliance, for example, vCloud Availability vAPP Replication Manager will use REST API calls to vCloud Availability Replication Manager in order to perform required replication tasks.
vCloud DirectorWith the vCloud Director, cloud provider can build secure, multi-tenant private clouds by pooling infrastructure resources into virtual data centers and exposing them to users through Web- based portals and programmatic interfaces as fully automated, catalog-based services.
vCloud Availability Replicator Appliance For production deployments, You deploy and configure dedicated vCloud Availability Replicator appliance or appliances, it exposes the low-level HBR primitives as REST APIs.
vCloud Availability Replicator ManagerA management service operating on the vCenter Server level. It understands the vCenter Server level concepts for starting the replication workflow for the virtual machines. It must have TCP access to the Lookup Service and all the vCloud Availability Replicator appliances in both local, and remote sites.
vCloud Availability vApp Replication ManagerProvides the main interface for the Cloud-to-Cloud replication operations. It understands the vCloud Director level concepts and works with vApps and virtual machines using vCD API calls.
vCloud Availability C2C DR PortalIt provides tenants and service providers with a graphic user interface to facilitate the management of the vCloud Availability for Cloud-to-Cloud DR solution. It also provides overall system and workload information.
Manager node with vCloud Director Support Single appliance that contains the following services:vCloud Availability Cloud-to-Cloud DR Portal vCloud Availability vAPP Replication Manager vCloud Availability Replication Manager
vCenter Server with Platform Services ControllerThe PSC provides common infrastructure services to the vSphere environment. Services include licensing, certificate management, and authentication with VMware vCenter Single Sign-On.
vCloud Availability Tunnel ApplianceThis solution requires that each component on a local site has bidirectional TCP connectivity to each component on the remote site, If bidirectional connections between sites are a problem, you configure Cloud-to-Cloud Tunneling, you must provide connectivity between the vCloud Availability Tunnel appliances on each site. It simplifies provider networking setup by channeling all incoming and outgoing traffic for a site through a single point.
Network Address TranslationYou must set an IP and port in the local site that is reachable for remote sites and forward it to the private address of the vCloud Availability Tunnel appliance, port 8048, for example, by using destination network address translation (DNAT).
Coexistence
Based on the product release nodes, vCloud Availability for Cloud-to-Cloud DR 1.5 and vCloud Availability for vCloud Director 2.X can be installed and can operate together in the same vCloud Director environment. You can protect virtual machines either by using vCloud Availability for Cloud-to-Cloud DR 1.5 or vCloud Availability for vCloud Director 2.X.
vCloud Availability for Cloud-to-Cloud DR 1.5 and vCloud Director Extender 1.1.X can be installed and can operate together in the same vCloud Director environment. You can migrate virtual machines either by using vCloud Availability for Cloud-to-Cloud DR 1.5 or vCloud Director Extender 1.1.X.
Interoperability
vSphere Hypervisor (ESXi) – 5.5 and above
vCenter Server – 6.0, 6.5 and 6.7
vCloud Director for Service Providers – 8.20, 9.0, 9.1 and 9.5
* Please visit VMware Product Interoperability Matrices website to check the latest support products version.
Notes
There’s a comprehensive vCloud Availability Cloud-to-Cloud DR Design and Deploy Guide available here, which was published by my colleague, Avnish Tripathi, you can find detail design guidelines for this solution.
VMware official vCloud Availability for Cloud-to-Cloud DR Documentation is here.
0 notes
Text
VMware Warns of Critical Vulnerability Impacting All vCenter Server Deployments
VMware Warns of Critical Vulnerability Impacting All vCenter Server Deployments
VMware, Inc., an American cloud computing and virtualization technology company, is advising its vCenter users to immediately update vCenter Server versions 6.5, 6.7, and 7.0 following the discovery of a serious remote code execution (RCE) flaw in the Virtual SAN Health Check plug-in. The most urgent is CVE-2021-21985, which is connected to a remote code execution flaw in a vSAN plugin authorized…

View On WordPress
0 notes
Text
Benefits of 2V0-622D Exam Dumps Of Fravo

VMware Certified Professional 6.5 - Data Center Virtualization (VCP6.5-DCV) Delta practice test helps users prepare for the VMware Certified Professional 6.5 - Data Center Virtualization (VCP6.5-DCV) Delta exam. This exam tests candidates on their skills and abilities installing, deploying, configuring, scaling, and managing a VMware vSphere 6.5 environment. Successful candidates should be able to administer vSphere security, networking, and storage. Candidates should also be able to manage vSphere resources, perform troubleshooting, and backup and recover a vSphere 6 environment. Additionally, candidates should be able to deploy a vSphere data center, configure availability, and manage virtual machines.
Certification: This exam counts as credit toward the following certifications:
VMware Certified Professional (VCP)
VMware Certified Advanced Professional (VCAP)
Objective Info
This test contains 207 questions and covers the following objectives:
Configure and Administer vSphere 6.5 Security - 29
Configure and Administer Advanced vSphere 6.5 Networking - 32
Configure and Administer vSphere 6.5 Storage - 37
Upgrade a vSphere Deployment to 6.5 - 18
Administer and Manage vSphere Resources - 19
Backup and Recover a vSphere Deployment - 19
Troubleshoot a vSphere Deployment - 21
Deploy and Customize ESXi Hosts- 5
Configure and Administer vSphere and vCenter Availability Solutions - 7
Administer and Manage vSphere Virtual Machines - 20
Why Choose Fravo Practice Tests?
Quality test content is extremely important to us so that you will be prepared on exam day. We ensure that all objectives of the exam are covered in depth so you'll be ready for any question on the exam. Our practice tests are written by industry experts in the subject matter. They work closely with certification providers to understand the exam objectives, participate in beta testing and take the exam themselves before creating new practice tests. Fravo’s quality content and innovative technology have earned the prestigious credential of Official VMware Practice Test.
Benefits
Online performance-based simulations give hands on work environment experience
Practice test experience prepares you for the real exam and builds your knowledge of exam objectives
All question types found on the vendor exam are included in your practice test
Detailed explanations for both correct and distractor answers reinforce the material
Practice Mode covers all objectives ensuring topics are covered
Certification Mode (timed) prepares you “exam taking” conditions
Instant, drill-down score reports tell you exactly the areas to focus on
Additional related Web references included
The tech industry changes at a blazing fast pace. Fravo understands this and regularly updates all exams to be relevant and up-to date with current trends. There is no need to worry about being blind-sided by outdated information when taking the VMware Certified Professional 6.5 Data Center Virtualization Delta Exam if you use our study materials. Regular updates insure that our library of exam preps remain relevant. If you purchase premium access to VMware Certified Professional 6.5 Data Center Virtualization Delta Exam, you can be sure to get a practice exam as close to the real test you can find.
Certification is a lifelong process that most IT workers regularly have to go through. Once you pass the 2V0-622D, it’s reasonable the next exam will be just around the corner! With a comprehensive list of certifications, including VMware certifications, you can always find the next practice test in your exam list. If we helped you pass the 2V0-622D the first time, stick with us for the next exam. We’re sure you’ll do fantastic!
0 notes
Text
Getting started with Amazon RDS managed databases in your on-premises VMware environment
Amazon RDS on VMware extends the managed database experience of AWS Relational Database Service (RDS) to your on-premises VMware environment using the Amazon RDS technology that hundreds of thousands of customers enjoy. This post demonstrates how VMware administrators and database administrators can deploy RDS on VMware environments. It discusses how to prepare your on-premises vSphere clusters for RDS on VMware deployment and how to onboard RDS on VMware to your cluster. RDS on VMware architecture RDS on VMware uses the RDS connector with software appliances for your VMware vSphere environment. With the RDS connector, you can manage on-premises relational DB instances through a dedicated virtual private network (VPN) tunnel from the AWS Region. This allows the control plane for Amazon RDS to stay in the AWS Cloud in the Region. Amazon RDS provisions and manages DB instances on the VMware environment on-premises through local components that deploy to your VMware vSphere cluster during setup—these make up the local control plane. These components deploy as virtual appliances into your on-premises cluster. These components are also called control virtual machines (VMs). The components are as follows: Edge router – Deploys into your vSphere cluster to provide routes to the AWS Cloud and your vCenter Server. This appliance also runs DNS Server and DHCP service for the cluster control network. It also manages the VPN tunnel that connects your on-premises environment to the AWS Cloud. RDS connector – Executes data management operations on-premises. Datastore (control VM) – Stores your Amazon RDS metadata in a local database within your VMware cluster and runs on the virtual appliance. Snapshot manager and object store (control VM) – Initiates snapshot operations and stores them locally using your provisioned datastores on-premises. Event processor (control VM) – Monitors database health and triggers replacements of defective RDS instances when needed. Event service aggregator (control VM) – Pushes metrics and events to the connected AWS Region. VDME (Control VM) – Provides the interface for vCenter operations to Amazon RDS. Two of these appliances are deployed into the cluster during the setup. The following diagram illustrates the high-level architecture for RDS on VMware. The Amazon RDS control plane in the AWS Cloud communicates with the local control plane in your on-premises VMware cluster though the AWS VPN tunnel. This allows Amazon RDS to issue operational commands such as provisioning, delete, power operations, patching, and backup to the on-premises RDS DB instances. This architecture allows your DB instances to still function if your on-premises VMware environment loses connectivity to Amazon RDS in the AWS Cloud. You can use Amazon CloudWatch to monitor the DB instances on your VMware vSphere cluster on-premises. Use vSphere High Availability and Distributed Resource Scheduler (DRS) within the VMware cluster to provide additional protection for the preceding appliances in a hardware failure scenario. If any of the components crash due to host or storage hardware failure, vSphere High Availability attempts to restart it on another healthy host. If that fails, an RDS on VMware event processor automatically replaces the component by deploying a new appliance to a healthy host. Prerequisites Before you use RDS on VMware, you must have the following prerequisites: Your vCenter Server and ESXi must be versions 6.5 or higher. Your vSphere should be Enterprise Plus at the minimum due to the need for Distributed Resource Scheduler (DRS) and Distributed Switches. A vCenter service account is required. This user account must be added to the ADMINISTRATORS, CAADMINS, SYSTEMCONFIGURATION.ADMINISTRATORS, LICENSESERVICE.ADMINISTRATORS,COMPONENTMANAGER.ADMINISTRATORS, SYSTEMCONFIGURATION.BASHSHELLADMINISTRATORS groups within the same single sign-on domain. You can use all types of users supported on vCenter as long as they belong to the above mentioned groups. Note that this account is only used to on-board RDS to your on-premises vSphere cluster so this account can be disabled or removed after the on-boarding process. Active Directory account with the correct permissions on vCenter is also supported. You need a vSphere resource pool with adequate resources available in your vCenter because you must deploy all the management VMs and DB instances for RDS on VMware in the same cluster within the same resource pool. There should be at least 24vCPUs, 24-GB RAM, and 180 GB of storage available for the control virtual machines within the resource pool so you must allocate more CPU and memory resources to the resource pool and configure the reservation properties to be expandable in the resource pool. This allows the resource pool to get more resources as needed in case of resource contention within the resource pool. Therefore you must have this base capacity plus capacity for your database instance VMs. The distributed switch you use must span across all hosts that are part of the cluster RDS on VMware uses. The Dynamic Host Configuration Protocol (DHCP) broadcast from the cluster control network port group must reach all the hosts that are part of the cluster that hosts RDS on VMware. An AWS account with an IAM user and access key that allows you to start the deployment process from the RDS console. To do this, see setting up AWS account. Besides these general prerequisites, there are specific prerequisites that must be configured before you can successfully deploy RDS on VMware. These specific requirements revolve around networking and storage, and the next sections discuss these: Networking An important prerequisite to your network configuration is to configure your local DNS servers to forward all requests for *rdsonvmware.rds.amazonaws.com to the IP addresses of the RDS Edge Router VM. This involves using a wildcard record. For more information, see Wildcard DNS record on Wikipedia. To connect to the DNS endpoints of your DB instance VMs running on-premises, use the Edge Router VM to resolve your DNS requests. That means using the Edge Router VM as a DNS resolver for your local DNS servers. There are four different networks, as well as port groups that you must create within your distributed switch in addition to your existing ESXi Management network. You may also decide to create a separate management network only for use with RDS on VMware. You should have a port group for the ESXi management or your custom management network in your distributed switch. Internet/Public network The internet/public network is a port group within your cluster that has outbound internet access. This is a hard requirement and you must have one implemented in your environment. Provide one public IP to serve as the originator IP that you use to establish a VPN tunnel between the vSphere cluster and the Amazon RDS website during the setup. This is an external IP address that is used for outgoing traffic from the vSphere cluster to the RDS website. To allow automatic IP allocation for the virtual appliance components that RDS on VMware uses, you must have DHCP on your on-premises networks that the VMware cluster uses. Work with your network team to configure DHCP services for the public network with a default gateway. Your network administrator should make sure that your DHCP traffic is confined to the VLAN ID for the Public network. The port group for this network must be tagged with the correct VLAN ID depending on how the uplink switch ports are configured, either in access mode or trunk mode. For more information, see VLAN configuration on virtual switches, physical switches, and virtual machines on the VMware Knowledge Base. The originator IP of the internet network port group should have outbound and related inbound traffic to ports 50, 500, and 4500 (IKE/IPsec for the VPN tunnel, UDP or TCP, no need for both), and you must allow TCP access to port 443 (this allows HTTPS access to the public Amazon RDS endpoint). Set the port allocation type on the distributed switch port group to Elastic to allow it to scale out automatically when appliances are connected to the port group. Cluster control network Your cluster control network should be a network on a new VLAN backed port group with a unique VLAN ID from that of the internet, management, and application networks. This VLAN should only be dedicated to the cluster control VMs. This network runs DHCP server and a DNS resolver from the connected Edge Router appliance. RDS on VMware assigns IP addresses in a pre-defined 54.239.236.0/22 public address range in this network. You must properly isolate your networks by tagging with VLANS to avoid impacting cluster operations. The distributed port group should have port allocation type set to Elastic to allow it to scale out automatically, especially when you start to deploy DB instance VMs into the cluster. Each DB instance requires a new port on the port group in this case. Application network Your application network can be an existing or new network in which the Amazon RDS instances are connected. It should be a network on a new VLAN backed port group with a unique VLAN ID, meaning the application network should not have traffic from other networks running on it. Within this network, DHCP service must be provided. The DHCP must be confined to the VLAN ID associated with the Application Network. The port group for this network must be tagged with the correct VLAN ID depending on how you configure the uplink switch ports, either in access mode or trunk mode. The distributed port group should have port allocation type set to Elastic to allow it to scale out automatically as you create and scale DB instances in your custom Availability Zone. Corporate network Your corporate network is the port group for your internal production network for your application servers that communicate with the RDS databases. Provision a unique VLAN ID for this network. DHCP is not required for this network; however, if you choose to use DHCP, make sure it is confined to the VLAN of this network only using the right VLAN tagging depending on how you configure the uplink switch ports. The following diagram provides a logical representation of a configured and connected environment with the preceding components. This diagram shows how the DB instances connect to the various components through the networks described in this section. RDS on VMware supports NSX. For more information about configuring DHCP for your networks, see the VMware Docs website. If you are using NSX-T on-premises, see DHCP. If you are using NSX-V, see Managing DHCP Service. To further enhance layer two network security across the port groups, set the security policies on the port group respecting Promiscuous mode, MAC address changes, and forged transmits to REJECT. For more information, see Configure the Security Policy for a Distributed Port Group or Distributed Port on VMware Docs. Storage RDS on VMware utilizes your existing vSphere storage in your environment. However, you must meet the following prerequisites before deploying the solution: All ESXi hosts on the cluster that RDS on VMware uses must be connected to the same datastore One dedicated datastore is presented to the vSphere cluster Datastore type must be VSAN, VMFS, or NFS Onboarding Amazon RDS to your VMware cluster on-premises After you prepare your on-premises cluster, you are ready to onboard RDS on VMware to your local on-premises vSphere cluster. During the onboarding process, select the correct port groups of the respective networks described previously: internet/public, cluster control, and application. These are required by the appliances. To onboard RDS on VMware to your environment, complete the following steps: On the Amazon RDS console, choose the applicable Region where you want to deploy your RDS instance. From the Amazon RDS console, choose Custom Availability Zones In the Custom AZs section, choose Download installer. Read the terms of the RDS on VMware service agreement, and if acceptable, click Agree and the RDS installer download begins. Unzip the downloaded file and save it to your computer. In the Custom AZs section, choose Create custom AZ. For Custom AZ details, enter a name for your Availability Zone. For VPN settings, enter a tunnel name and originator IP. Choose Create custom AZ. Log in to your vCenter. Deploy the downloaded OVA file for the RDS on VMware Installer. For more information, see Deploy an OVF or OVA Template. The following screenshot shows the OVA deployment dialogue. Power up your installer appliance. The appliance is allocated two IPs automatically. Make sure to allow pop-ups in your browser. Connect to the console using https://installer-ip/ui. The following screenshot shows the page that appears. Provide AWS Access Key ID and AWS Secret Access Key that you created at the prerequisites. Choose VALIDATE WITH AWS CREDENTIALS. Choose AWS Configuration. For Select Region, choose the Region that contains the custom Availability Zone you previously created. Choose RETRIEVE AZs. From the drop-down menu, choose your customer Availability zone. Choose Next. In the Network Configuration section, enter your ESXi Management network details.The ESXi Management static IP address is the single IP address from the management network, either an existing or a custom management network you create. This IP is set aside for RDS on VMware for the entire lifetime of your custom Availability Zone. Click on Next. In the vCenter Configuration section, enter vCenter server details. The FQDN is the DNS URL for your vCenter server on-premises. The administrator name and password are for the vCenter user you created in the prerequisites section. This user must have all the permissions mentioned previously. Choose TEST CONNECTION. This makes sure that your on-premises VM is successfully connected to the vCenter. Choose Next. In the Placement Details section, specify the placement of the RDS on VMware control VMs and DB instances. All RDS on VMware VMs must be deployed on and must remain in the same cluster or resource pool and Datastore. Click Next. In the Summary section, verify all your onboarding configurations and choose INSTALL. It could take several hours for the control virtual machines to be deployed. In most cases between 2–4 hours. Log in to the Amazon RDS console. Check the status of your custom Availability Zones. The status for the custom Availability Zone should be Active to show that the installation is successful and that your vSphere cluster has been onboarded and registered. Log on to your vCenter server. You can see that your control VMs have been deployed. Alternatively, a new VMs folder that contains all the control appliances is located on the VMs & Templates tab. Your installer virtual machine is powered off once the onboarding process is completed. You may delete the installer VM now. You are now ready to create your first RDS instance to run on your on-premises VMware cluster. You may also reference the AWS Documentation page, Creating an On-Premises DB Instance, for more information. Conclusion This post provided concise instructions on how to prepare your cluster for use with RDS on VMware and how to create your first RDS instance in your on-premises vSphere cluster. You can deploy your first RDS database using any supported engine of your choice via AWS CLI, Amazon RDS API, or via the AWS Management Console. About the Author Schneider Larbi is a Specialist Solutions Architect with Amazon Web Services who specializes in helping our World Wide Public Sector customers to design and build secure, scalable and resilient workloads on AWS Outposts and VMWare Cloud on AWS. He also specializes in helping our customers to migrate all types of workloads onto VMware Cloud on AWS and AWS Outposts. He has been working in the IT industry for nearly 14 years across different enterprises across different industries such as telecom, MSPs, enterprises etc. You can connect with him on LinkedIin from here: linkedin.com/in/schneiderl. https://probdm.com/site/MTkwNzU
0 notes
Text
VMware vSphere 6.7 Update 1 for VMware Horizon
By Curtis Brown
The somewhat anticipated release of VMware vSphere 6.7 Update 1 is now with us. So, the burning question now is “Can I upgrade?”. The answer is not quite as simple as a yes or no as this is always a mine field, particularly where interoperability is concerned. My intention with this article is to save you some of the leg work with respect to investigating product interoperability.
However please note, this article doesn’t dig into hardware compatibility, or compatibility with third party products, simply because of the vast array of possible scenarios.
Compatibility with Horizon View 7
The most common starting point is VMware Horizon 7 itself. By checking the VMware product Interoperability Matrix, we can see that the minimum release of VMware Horizon that is validated with VMware vSphere 6.7 Update 1 is the latest release, 7.6.

VMware Horizon 7.6 - COMPATIBLE
VMware App Volumes
VMware App Volumes 2.14 and the more recent patch release are both listed as a valid configuration. This would also be the recommended release for use with VMware Horizon 7.6, although it has quite a generous level of backward compatibility.
One observation of note is that the poorly adopted cul-de-sac release 3.0 product has not been validated against 6.7, but as this was explicitly incompatible with 6.5, so this is not particularly surprising.

VMware App Volumes 2.14.2 - COMPATIBLE
VMware vRealize Operations for Horizon
With respect to VMware vRealize Operations support in general, release 6.6.1 or later is required. This is driven by vSphere rather than Horizon which can work with older vROps releases.

For a VMware Horizon environment running on VMware vSphere 6.7 Update 1, the VMware vRealize Operations for Horizon plugin needs to be on 6.6.0 to support VMware Horizon 7.6 to retain compatibility through to VMware vSphere.

However, care should be taken with the compatibility between the Horizon plugin and vRealize Operations itself. As the Horizon component only supports Horizon 7.6 directly on release 6.6.0 of the plugin, the interoperability matrix dictates that VMware vRealize Operations should be running on release 6.7.

VMware vRealize Operations Manager 6.7 - COMPATIBLE VMware vRealize Operations for Horizon 6.6 - COMPATIBLE

Of course, for features, guest operating system compatibility, the latest version is recommended.
VMware User Environment Manager 9.5 - COMPATIBLE
VMware NSX for vSphere
Although not every VMware Horizon deployment uses VMware NSX, it’s included to flag a possible concern. With respect to straight VMware vSphere interoperability, VMware NSX for vSphere 6.4.2 and 6.4.3 both support for vSphere 6.7 Update 1. However, the supported Horizon release (7.6) has yet to be validated with NSX 6.4.2 or 6.4.3. This is unlikely to cause an issue, and validation is likely to be only a matter of time, though it may be enough to cause a pause for thought.

VMware NSX for vSphere 6.4.3 - SUBJECT TO CONFIRMATION BY VMware REGARDING HORIZON 7.6
Upgrading Desktop Templates
With respect to upgrading templates, the back-end components should be upgraded prior to the agents within the image. As such, upgrading this rather depends on how many change windows are being used to upgrade the above components. In all cases, VMware have limited support for backward compatibility for agents, so there is flexibility here. The VM templates have the following components/dependencies:
VMware App Volumes Agent – used for registering the VM and the logged in user to App Volumes manager.
VMware UEM Agent – used for managing the user persona via UEM.
VMware vRealize Operations for Horizon Agent – although a version is integrated as part of the VMware Horizon Agent, for full functionality in line with the release of vRealize Operations for Horizon, the dedicated agent is recommended.
VMware Horizon Agent – this is used to provide components for managing deployment, assignment and the remote desktop protocol to the desktop. It is recommended that this is installed after VMware Tools has been upgraded.
VMware Tools – required for interaction with vSphere, as well as providing optimised device drivers for the guest OS.
The VM virtual hardware version – this is defined by the VMware ESXi release. Upgrading should only be carried out once VMware Tools are upgraded but can be beneficial for performance reasons.
Where hardware GPUs are deployed, there are further considerations. For example, if the templates are deployed using a vDGA (Dedicated Graphics) or Nvidia vGPU configuration, further investigation into supported Nvidia drivers should be carried out.
What to upgrade first?
Where to start upgrading will be driven from your starting point, so it’s well worth looking at compatibility of the release that you’re starting at with the relevant components.
Upgrading VMware vRealize Operations and the Horizon plugin is likely to be the best starting point as this supports all the monitored components backwards for a number of releases. In addition, it is the least disruptive activity for users.
After this, updating App Volumes Managers would be the next step.
Upgrading VMware Horizon follows the order it has always followed – VMware Composer, followed by Connection Servers and Security Servers. The recommendation, however, would be to take the time to retire any Security Servers and replace them with VMware Unified Access Gateway appliances instead.
Where deployed, VMware NSX would be next on the list..
After this, the vCenter upgrade followed by the VMware ESXi hosts should take place. In the case of the latter, as mentioned previously, pay close attention where hardware GPUs are deployed as this may need upgraded drivers and software in-line with the vSphere release. If vSAN is deployed, this would take place as the closing step of upgrading all the ESXi hosts in the cluster, ensuring that there is enough space to carry out such an upgrade.
With respect to the desktop templates, upgrading of components can be staged, but the supporting services must be in place first.
Closing Thoughts
Although there are a fair few items to consider, so long as the components are upgraded with consideration to each other and in the proper order, it’s possible to uplift the entire stack to support VMware vSphere 6.7 Update 1. The only caveat is the lack of interoperability testing between releases of VMware Horizon 7.6 and NSX 6.4, though it should be remembered that there is no direct connection between the two products and VMware have yet to actually publish test results for this combination.
If you are looking to get the best from VMware infrastructure and understand your upgrade and compatibility options, please contact us, and we’d be happy to use our wealth of knowledge and experience to assist you.
About the Author
Curtis Brown joined the Xtravirt consulting team in October 2012. His specialist areas include End User Compute solutions and Virtual Infrastructure design and implementation with particular strength in VDI, storage integration, backup and Disaster Recovery design/implementation. He was awarded VMware vExpert 2018 and is a graduate of the VMware Advanced Architecture Course 2018.
About Xtravirt
Xtravirt are an experienced consulting firm dedicated to delivering outcomes to help customers solve their IT challenges. We design and build strategies to help customers unlock the full potential of cloud, datacentre and workspace technology.
We are the VMware Global and EMEA Professional Services partner of the year.
www.xtravirt.com
#xtraCBrown#virtualisation#virtualization#Horizon#VMware#Xtravirt#app#Volumes#Manager#NSX#vSphere#Upgrade#vRealize#View#HorizonView
0 notes
Text
How to Deploy & Configure VMware vSphere Replication 6.5
VMware vSphere Replication 6.5 is the latest version of vSphere Replication (VR) released with vSphere 6.5, vCenter Server 6.5, and Site Recovery Manager (SRM) 6.5. vSphere Replication is a host-based virtual machine (VM) replication solution that works with nearly any storage type supported by VMware vSphere. VR is deployed as a virtual appliance using an Open Virtualization Format (OVF) specification. VMware Site Recovery Manager (SRM) works with two types of replication which are Array Based Replication (ABR) and vSphere Replication. vSphere Replication works closely with VMware Site Recovery Manager. To use vSphere Replication with Site Recovery Manager, We need to deploy vSphere replication appliance to all the Sites where SRM is installed and configured.
I have 2 Datacenter. Out of 2 datacenters, One is Protected site and another one is replicated site. So I need to deploy vSphere Replication application on both sites and integrate with vCenter Server to use it as replication solution. In this article, I will explain the detailed step by step procedure to deploy and configure vSphere Replication 6.5.
How to Deploy & Configure VMware vSphere Replication 6.5
Download the vSphere Replication appliance from VMware website. As same as other appliance, Login to vCenter Server using vSphere Web client -> Select any ESXi host -> Deploy OVF Template.
When deploying an OVF using the vSphere Web Client, you must select all of the necessary files that go along with the OVF. These include the CERT, MF, OVF, and VMDK files. Note that there are two VMDK files – support and system – both must be included when deploying a VR appliance.
Since it is the standard OVF deployment, I didn’t explain it from the beginning. Once you reviewed the OVF details. Click Next.

Customize the vSphere replication network configuration by specifying the network information for the vSphere Replication. Specify domain name, Gateway address, Subnet mask, management IP address, NTP server information and password for the “root” for vSphere Replication appliance and Click Next.

vSphere replication will appear in vSphere Web Client after the deployment to allow the management and replication configuration of virtual machines from Web Client. vSphere Replication appliance requires a binding to the vCenter Extension service, which allows it to register as a vCenter Extension at runtime. Click Next.

Review all the configuration information and Click on Finish to start the deployment of vSphere Replication.

Once VR deployment is completed, access the management URL of the vSphere Replication appliance using below URL format
https://<VR-IP or hostname>:5480
Login with the root user account and password specified during the appliance deployment.

To configure to vSphere Replication appliance, Click on VR tab -> Configuration.
In the Lookup Service Address, enter the FQDN of the vCenter Server If your vCenter is embedded PSC deployment else enter the FQDN of the PSC appliance if vCenter is an external PSC deployment. Enter the SSO username and the password for the same. Click Save and Restart services

You will be able to see the message “Successfully saved the Configuration” information, Once vSphere Replication appliance is configured.

Once vSphere replication is configured, you will be able to see the vSphere Replication plugin start after in vSphere Web Client. You can start managing the replication of virtual machines using vSphere Replication.

We need to follow the same procedure to deploy the vSphere replication on another site also. That’s it. We are done with the deployment and configuration of vSphere Replication. Thanks for Reading!!!. Be social and share it with social media, if you feel worth sharing it.
#VMware fault tolerance#VMware training#vmware vsphere#VMware site recovery manager#vmware certification#VMware esxi#VMware player#VMware workstation
0 notes
Text
New Post has been published on VMware Virtualization Blog
New Post has been published on https://www.tayfundeger.com/vcenter-server-7-restore-nasil-yapilir.html
vCenter Server 7 Restore Nasıl Yapılır?
Merhaba,
vCenter Server 7 Restore Nasıl Yapılır? isimli bu yazımda sizlere vCenter Server 7 üzerinde almış olduğunuz bir backup’ın nasıl restore edileceği konusunda bilgi vereceğim. Daha önce yazmış olduğum vCenter Server 7 Backup makalesine aşağıdaki linkten ulaşabilirsiniz.
vCenter Server 7 Backup Nasıl Alınır?
Bir önceki makalemde de örnek vermiştim. vCenter Server Backup özelliği aslında vCenter Server Appliance 6.5 ile birlikte gelmişti. Tabi yeni versiyonlar ile birlikte çeşitli yeni özelliklerde eklendi. vCenter Server 7 de almış olduğumuz backup’ı çok kolay bir şekilde restore edebilirsiniz.
Bir önceki bölümde backup’ın nasıl alınacağını anlatmıştım. Management Appliance’a login olduktan sonra Backup bölümünden sorunsuz bir şekilde backup’ınızı alabiliyordunuz. Ancak Restore operasyonu biraz farklı. Restore işlemini yapabilmeniz için vCenter Server ISO ‘suna ihtiyacınız bulunmaktadır. Restore işlemini vCenter Server ISO ‘su üzerinden yapabileceğiz.
vCenter Server 7 Restore Nasıl Yapılır?
Restore işlemine başlamadan önce bu işlemin nasıl yapıldığına dair bazı bilgiler vereceğim. Öncelikle restore işlemi sizin var olan vCenter Server ‘ın üzerine yapılmıyor. Restore işlemine başlamadan önce backup’ını aldığınız vCenter Server virtual machine’inin power off duruma getirmeniz gerekiyor. Çünkü restore sırasında yeni bir vCenter Server deploy edilecek ve sizin almış olduğunuz backup, deploy edilen vCenter Server virtual machine’ini üzerine restore edilecektir. Restore işlemi sonrasında, vCenter’ınız eski IP’si ile power on duruma gelecektir. Tekrar belirtmek istiyorum. Restore işlemi yeni bir deployment yapılarak gerçekleşiyor. Deployment sonrasında Backup’ınız deploy edilen vCenter Server virtual machine’ine restore ediliyor.
Bu işlem için ilk olarak ISO dosyasını windows sunucumuza mount ediyoruz ve aşağıda belirtmiş olduğum path’e giriş yapıyoruz.
F:\vcsa-ui-installer\win32
Bu dizine giriş yaptıktan sonra installer.exe isimli dosyayı çalıştırıyoruz.
vCenter Server 7 Restore Nasıl Yapılır?
Restore butonuna basıyoruz.
Gördüğünüz gibi yeni bir deployment wizard’i karşımıza geldi. Next ile devam ediyoruz.
Kullanıcı sözleşmesini kabul ediyoruz ve Next ile devam ediyoruz.
Backup’ın bulunduğu adresini yazıyoruz ve kullanıcı adı/şifresini belirtiyoruz. Bir önceki makalemde backup’ı almış olduğum adresi buraya yazdım. Next ile devam ediyoruz.
Almış olduğum backup’ı select butonu ile seçiyorum.
Yukarıdada görüldüğü gibi backup’ın tam path’i location bölümünde gözüküyor. Deployment işlemi tamamlandıktan sonra buradaki backup yeni deploy edilen vCenter Server virtual machine’ine restore edilecektir.
Next ile devam ediyorum.
Seçmiş olduğum backup’ın içeriği hakkında bilgileri Review backup information bölümünden görebilirsiniz. Next ile devam ediyorum.
Yeni bir deployment yapılacağı için deployment’ın yapılacağı ESXi hostu veya vCenter Server’in adresini belirtiyoruz ve Next ile devam ediyoruz.
Yeni deploy edilecek vCenter Server virtual machine’inin ismini ve root şifresini belirtiyoruz. Restore işleminin sadece file based olduğunu tekrar hatırlatmak isterim. Next ile devam ediyoruz.
Deployment size’i isterseniz değiştirebilirsiniz. Tabi buradaki seçenekler sizin ortamınızdaki ESXi host ve virtual machine sayısına göre değişkenlik göstermektedir. Next ile devam ediyorum.
Deployment işleminin yapılacağı datastore’u seçiyoruz. Eğer burada isterseniz Thin seçeneğinide seçebilirsiniz. Next ile devam ediyorum.
Configure Network Settings bölümünde zaten tüm seçenekler backup’ınızdan alınarak doldurulmuş olarak getirilir. Dolayısıyla burada herhangi bir değişiklik yapmanıza gerek bulunmamaktadır. Next ile devam ediyorum.
Son olarak Deploy edilecek vCenter Server hakkında bilgileri gösteren bir ekran ile karşılaşıyoruz. Finish butonu ile işlemi sonlandırıyoruz.
Deployment işlemi tamamlandı. Bu aşamadan sonra artık yeni deploy edilen vCenter Server üzerine backup’ı restore edeceğiz. Bunun için Continue butonu ile devam ediyoruz.
Stage 2 ‘de almış olduğumuz backup’ı yeni deploy edilen vCenter Server üzerine restore edeceğiz. Next ile devam ediyoruz.
Karşımıza Backup details isimli bir ekran geliyor. Burada backup’ın location bilgisi yer alıyor. Eğer backup’ınızı alırken bir encryption password belirttiyseniz bunu burada yazmanız gerekiyor. Ben herhangi bir password belirtmediğim için burayı boş bırakıyorum. Next ile devam ediyorum.
Ready to complete bölümünde backup ve restore ‘un detayları yazmaktadır. Finish butonu ile restore işlemini başlatabilirsiniz.
Restore işlemi tamamlandı. Artık vCenter Server’ınıza bağlanıp sorunsuz bir şekilde kullanabilirsiniz.
vCenter Server’in IP Adresini browser’a yazıyorum ve yukarıdaki ekran ile karşılaşıyorum. Launch vSphere Client butonuna basıyorum ve karşıma açılan ekranda Username ve Password’u yazıyorum.
vCenter Server’a login olduğunuzda Summary bölümünde vCenter Server ile ilgili detayları görebilirsiniz.
Ayrıca vCenter Server ile ilgili aşağıdaki makaleyide inceleyebilirsiniz.
https://blogs.vmware.com/vsphere/2020/03/vsphere-7-vcenter-server-7-migration-upgrades.html
Umarım faydalı olmuştur.
İyi çalışmalar.
0 notes
Text
Monthly Security Patch Program for the vCenter...
Monthly Security Patch Program for the vCenter…
Monthly Security Patch Program for the vCenter Server Appliance
Monthly Security Patch Program for the vCenter…
The vCenter Server Appliance (VCSA) has become the recommended deployment type starting with vSphere 6.5. The three main components of the VCSA – operating system, database, and application – now all fall under VMware’s umbrella. The VCSA now uses Photon OS which is a custom operating…
View On WordPress
0 notes
Text
How to upgrade Windows vCenter 6.0 to the 6.5 Appliance
How to upgrade Windows vCenter 6.0 to the 6.5 Appliance #VMware #VCSA
In this blog post I will be upgrading and migrating a Windows vCenter 6.0 deployment to a vCenter Server 6.5 Appliance.
Before you Start:
You will need computer not counting your Windows vCenter server
Ensure you have the SSO password for your Windows vCenter
If you are going to deploy the VCSA on a ESXi server make sure it has a Standard Switch port group that can talk on the same IP as your…
View On WordPress
0 notes
Text
New Post has been published on
New Post has been published on https://www.tayfundeger.com/vcenter-server-6-7-to-vcenter-server-7-upgrade.html
vCenter Server 6.7 to vCenter Server 7 Upgrade
Merhaba,
vCenter Server 6.7 to vCenter Server 7 Upgrade isimli bu yazımda sizlere vCenter Server 7 versiyonuna nasıl upgrade yapılacağını anlatacağım. vCenter Server 7 upgrade’ine başlamadan önce aşağıdaki makalemi mutlaka incelemenizi tavsiye ediyorum.
vCenter Server 7 Upgrade Öncesi
vCenter Serer 7 geçtiğimiz günlerde release oldu ve vCenter Server 7 ile birlikte çok fazla yenilik geldi. vCenter Server Yenilikleri ile ilgili makaleme aşağıdaki linkten ulaşabilirsiniz.
vCenter Server 7 Yenilikleri
vCenter Server upgrade işlemlerine başlamadan önce vCenter Server sunucunuzun mutlaka yedeğini ve snapshot’ını alın. Böylece bir sorun anında yedekten verilerinizi geri yükleyebilir veya snapshot’ı revert edebilirsiniz. vCenter Server Upgrade etmeden önce aşağıdaki gereksinimleri karşıladığınızdan emin olmalısınız.
vCenter Server için, ESXi host’larınızın upgrade gereksinimlerini karşılaması gerekir.
ESXi host versiyonunu 6.5 ve üzeri olmalıdır.
vCenter Server deploy edileceği ESXi host maintenance mode’da olmamalı ve Fully Automated olarak ayarlı bir DRS cluster’ında bulunmamalıdır.
ESXi ve vCenter Server’da NTP tanımlı olduğundan ve saatlerin düzgün çalıştığından emin olmalısınız.
vCenter Server upgrade işlemine başlamadan önce, mevcut vCenter Server backup veya snapshot’ını almayı unutmayınız. Ek olarak vCenter Server Appliance 6.7 ‘dan 7 versiyonuna upgrade işlemi yaparken yeni bir vCenter Server 7 ‘nin deploy edilip ardından vCenter Server Appliance 6.7 ‘de bulunan data’nın vCenter Server 7 ‘ye taşındığını belirtmek isterim. Yani upgrade işlemi yapılırken yeni bir vCenter Server kuruluyor ve eski veriler buraya taşınıyor.
vCenter Server 7 Upgrade Nasıl Yapılır?
vCenter Server upgrade’ine başlamadan önce aşağıdaki linkten vCenter Server 7 versiyonunu download ediyoruz.
https://my.vmware.com/web/vmware/details?downloadGroup=VC700&productId=974&rPId=44114
vCenter Server 7 ISO‘sunu yukarıda belirtmiş olduğum linkten download ediyoruz.
Indirmiş olduğumuz ISO dosyasını hem ESXi hemde vCenter Server ‘a erişebilecek bir sunucu üzerine mount ediyoruz ve aşağıdaki path’e giriş yapıyoruz.
E:\vcsa-ui-installer\win32
vCenter Server 6.7 to vCenter Server 7 Upgrade
Burada Installer uygulamasını sağ click Run As Administrator butonu ile çalıştırıyoruz.
vCenter Server 6.7 to vCenter Server 7 Upgrade
Karşımıza açılan ekranda ilk olarak Upgrade butonu ile devam ediyoruz.
Upgrade işlemi 2 aşamadan oluşuyor. Stage 1 diye bahsedilen aşamada yeni bir appliance deploy ediliyor. Stage 2 ‘de ise mevcut appliance’dan yeni appliance’a verilerimiz taşınıyor. Next ile devam ediyoruz.
Son kullanıcı sözleşmesini kabul ediyoruz ve Next ile devam ediyoruz.
Connect to source appliance bölümünde mevcut vCenter Server Appliance 6.7 sunucumuzun erişim bilgilerini yazıyoruz ve ardından Connect to source butonuna basıyoruz.
Connect to source bölümüne tıkladıktan sonra karşımıza yukarıdaki gibi bir ekran açılıyor. Burada;
SSO Username: Mevcut vCenter Server Appliance 6.7’ın SSO user bilgilerini yazıyoruz.
SSO Password: SSO için kullanmış olduğunuz user’ın password’unu belirtiyoruz.
Appliance (OS) root password: vCenter Server Appliance 6.7 ‘nin root password’unu giriyoruz.
ESXi host or vCenter Server that manages the source appliance
ESXi host or vCenter Server name: vCenter Server Appliance 6.7’ın bulunduğu ESXi Server’i veya vCenter Server’i yazıyoruz. Ben burada ESXi Server’i belirtiyorum.
Https port: default olarak bırakıyoruz.
Username: Ben ESXi Server’i belirttiğim için root yazdım. Eğer siz vCenter Server belirtecekseniz onun kullanıcı bilgilerini belirtmeniz gerekiyor.
Password: Şifreyi belirtiyoruz.
Next ile devam ediyoruz. Karşımıza sertifika uyarısı çıkar ise YES butonu ile devam edebilirsiniz.
vCenter Server 7’nin deploy edileceği ESXi Server’i veya vCenter Server belirtiyor ve erişim bilgilerini yazıyoruz. Next ile devam ediyoruz.
Deploy edilecek vCenter Server 7’nin virtual machine ismini ve root password’unu belirtiyoruz. Next ile devam ediyoruz.
vCenter Server 7 için bir sizing belirtmeniz gerekiyor. vCenter Server içerisinde kaçtane virtual machine kaçtane ESXi host bulunacak ise ona göre bir boyut seçmeniz gerekiyor. Tiny, Small, Medium, Large, X-Large seçeneklerine göre CPU, Memory, Disk değerleri değişecektir. Next ile devam ediyoruz.
vCenter Server 7 virtual machine’inin barınacağı datastore’u seçiyoruz. Eğer isterseniz vCenter Server ‘i Thin disk olarak oluşturabilirsiniz. Next ile devam ediyoruz.
vCenter Server Appliance 6.7’den yeni deploy edilecek vCenter Server 7 versiyonuna veriler taşınacağı için ilk aşamada vCenter Server 7 sunucusuna geçici bir IP tanımlamamız gerekiyor. Bu tanımlayacağımız Temporary IP address olarak belirteceğimiz IP vCenter Server Appliance 6.7 ile mutlaka haberleşmesi gerekmektedir. Tüm veriler bu IP üzerinden taşınacaktır. Burada belirteceğinzi IP ve buna ait gateway, DNS bilgilerini belirtiyoruz ve Next ile devam ediyoruz.
Yapılan işlemlerin kısa bir özetini görüyoruz ve Finish butonu ile deployment işlemine başlıyoruz.
Deployment işlemi tamamlandıktan sonra Continue butonu ile Stage 2 aşamasına geçiş yapıyoruz.
Next ile devam ediyoruz.
Connect to source vCenter Server bölümünde pre-check işlemleri yapılıyor. Bu işlem ortamınızın büyüklüğüne göre biraz zaman alabilir.
En önemli bölümlerden birisi burası. Burada hangi verilerin vCenter Server 7 versiyonuna aktarılacağını seçmeniz gerekiyor. Benim size tavsiyem Configuration and historical data (events, tasks and performance metrics) seçeneğini seçmeniz yönünde olacaktır. Çünkü upgrade sonrasında performans datalarına, task/event verilerine ihtiyacınız olabilir. Bu seçeneği seçtiğinzide vCenter Server’inizin büyüklüğüne göre işlem uzun sürecektir.
Next ile devam ediyoruz.
VMware’s Customer Experience Improvement Program (“CEIP”) ‘e katılmak istiyorsanız join seçeneğini seçebilirsiniz. Ben böyle bir şey istemiyorum. Ondan dolayı seçmiyorum ve Next ile devam ediyorum.
Yaptığımız işlemlerin kısa bir özetini görüyoruz ve vCenter Server Appliance’in backup’ını aldığınızı onaylayan checkbox’ı işaretliyoruz. Finish butonu ile işlemi tamamlıyoruz.
vCenter Server upgrade işlemine başlamadan önce karşınıza bir uyarı çıkacaktır. Bu uyarıda mevcut vCenter Server ‘in işlem bitiminde upgrade edileceği belirtilmektedir. Upgrade sonrasında işlemlerinize yeni vCenter Server 7 sunucusundan devam edebileceksiniz.
OK butonu ile devam ediyoruz.
Upgrade işleminin süresi mevcut vCenter Server Appliance 6.7 sunucunuzun büyüklüğüne göre değişecektir. İşlem tamamlandıktan sonra artık vCenter Server Appliance upgrade olmuş olacak ve vCenter Server 7 versiyonuna bağlanabileceğiz.
Upgrade işlemi tamamlandıktan sonra artık vCenter Server 7 ‘ye browser ile login olabilirsiniz.
vCenter Server’a giriş yaptıktan sonra upgrade edildiğini göreceksiniz. Aynı zamanda eski kullanmış olduğunuz vCenter Server Appliance 6.7 virtual machine’inin power off durumda olduğunu göreceksiniz. Eğer herşeyin düzgün çalıştığından eminseniz bir süre sonra silebilirsiniz.
Umarım faydalı olmuştur.
İyi çalışmalar.
0 notes
Text
New Post has been published on
New Post has been published on https://www.tayfundeger.com/vcenter-server-7-kurulumu.html
vCenter Server 7 Kurulumu
Merhaba,
vCenter Server 7 Kurulumu isimli bu yazımda sizlere yeni release olan vCenter Server 7 kurulumu ve konfigurasyonu hakkında bilgi vereceğim. vCenter Server 7 ile birlikte artık Windows vCenter Server kullanmadığımızı yazımın başında belirtmek isterim.
vCenter Server 7 ve yenilikleri ile ilgili bu makalemde bilgi vermeyeceğim. Bu sadece kurulum makalesidir. Eğer yenilikleri merak ediyorsanız aşağıdaki makalemi incelemenizi rica ediyorum.
vCenter Server 7 Yenilikleri
vCenter Server 7 kurulumuna başlamadan şunlara dikat etmenizi tavsiye ediyorum. Windows vCenter Server artık end of support duruma geldiği için kuruluma yanlızca vCenter Server Appliance ile yapıyoruz. vCenter Server Appliance, sadece ESXi üzerine kurulabilir ve ESXi harici bir yere asla kurulamaz. Bundan dolayı gereksinimlere çok dikkat etmeniz gerekiyor.
vCenter Server 7 versiyonunu ESXi 6.5 ve sonraki sürümlerine kurabilirsiniz. vCenter Server 7 kurulumuna başlamadan, vCenter Server 7 kurulumunda kullanacağınız hostname ve IP adresini DNS üzerinde oluşturmalısınız. Yani host A kayıtlarının tanımlanması gerekir. DNS üzerinde gerekli kayıtları oluştururken reverse kayıtlarını yapmayı lütfen unutmayın. vCenter Server 7 kurulumlarının bir çoğu DNS hatalarından dolayı fail oluyor. Bundan dolayı DNS üzerindeki konfigurasyonunuzu düzgün bir şekilde yapmalısınız. vCenter Server 7 doğrudan bir sunucu üzerine kurulmadığı için Windows gibi bir işletim sisteminden deployment’ı başlatmanız gerekiyor. vCenter Server 7 ‘nin kurulumunun başlatılacağı Windows sunucununda ESXi ve vCenter ‘da kullandığınız/kullanacağınız IP’leri çözdüğünden emin olmalısınız.
Sistem gereksinimleri:
vCenter Server 7 deploy etmeye başladığınızda ortamda barınacak virtual machine ve ESXi host sayısına göre vCenter Server ‘in CPU ve Memory konfigurasyonu değişkenlik gösterebilir.
Aşağıda, vCenter Server ‘in ESXi host ve virtual machine sayısına göre belirleyeceğiniz CPU ve Memory seçenekleri gösterilmektedir.
Number of vCPUs Memory Tiny environment (up to 10 hosts or 100 virtual machines) 2 12 GB Small environment (up to 100 hosts or 1,000 virtual machines) 4 19 GB Medium environment (up to 400 hosts or 4,000 virtual machine) 8 28 GB Large environment (up to 1,000 hosts or 10,000 virtual machines) 16 37 GB X-Large environment (up to 2,000 hosts or 35,000 virtual machines) 24 56 GB
Aynı şekilde vCenter Server ‘in içerisinde barındıracağınız ESXi host ve virtual machine sayısına göre vCenter Server ‘in storage gereksinimleri değişmektedir.
Default Storage Size Large Storage Size X-Large Storage Size Tiny environment (up to 10 hosts or 100 virtual machines) 415 GB 1490 GB 3245 GB Small environment (up to 100 hosts or 1,000 virtual machines) 480 GB 1535 GB 3295 GB Medium environment (up to 400 hosts or 4,000 virtual machine) 700 GB 1700 GB 3460 GB Large environment (up to 1,000 hosts or 10,000 virtual machines) 1065 GB 1765 GB 3525 GB X-Large environment (up to 2,000 hosts or 35,000 virtual machines) 1805 GB 1905 GB 3665 GB
Yukarıda ESXi host ve virtual machine sayısına vCenter Server 7 storage gereksinimini görebilirsiniz.
Software Gereksinimleri:
vCenter Server 7 ‘nin bir ESXi üzerinde çalışması gerekiyor. Fiziksel sunucu üzerine kurulum yapamıyorsunuz. vCenter Server 7’nin bulunacağı ESXi host’un versiyonu 6.5 ve sonrası sürümlere sahip olmalıdır. Aynı şekilde Deployment’ını yapacağınız vCenter Server ‘in yine bir vCenter Server içerisinde çalıştırmayı düşünüyorsanız bu vCenter Server’ında 6.5 ve sonrası versiyonlara sahip olması gerekiyor. vCenter Server Appliance’i kurarken GUI veya CLI installer‘i kullanarak kurulumu gerçekleştirebilirsiniz.
Port Gereksinimleri:
vCenter Server 7 tarafından, yönetilen her ESXi host’a veri gönderebilmeli, vSphere Web Client ve Platform Services Controller hizmetlerinden veri alabilmelidir. ESXi host’lar arasında migration ve provisioning gibi işlemleri yapabilmek için, source ve destination ESXi host’larının birbirlerinden veri alabilmesi gerekir.
Bir port kullanımdaysa veya blacklist’e alınmışsa, vCenter Server installar bir hata mesajı görüntüler. Kuruluma devam etmek için başka bir port numarası kullanmalısınız. Sadece internel iletişim için kullanılan portlar vardır.
VMware, iletişim için belirlenmiş portları kullanır. Ayrıca, ESXi host’lar, vCenter Server’dan veri için belirlenmiş portları izler. Bu öğelerin herhangi biri arasında yerleşik bir güvenlik duvarı varsa, vCenter Server yükleme veya yükseltme işlemi sırasında bağlantı noktalarını açar. Özel güvenlik duvarları için, gereken bağlantı noktalarını el ile açmanız gerekir. Yönetilen iki ESXi host arasında bir güvenlik duvarınız varsa ve migration veya clone gibi operasyonları gerçekleştrirmek istiyorsanız, port’ların açık olduğundan emin olmanız gerekiyor. Portlar ile ilgili gereksinimlere buradan erişebilirsiniz.
DNS Gereksinimleri:
vCenter Server 7 kurmadan önce DNS sunucusu üzerinde gerekli tanımları yapmanız gerekmektedir. vCenter Server 7 kurarken sabit bir IP adresi ve FQDN belirtmeniz gerekiyor. Belirtmiş olduğunuz FQDN ve IP adresinin DNS sunucusu üzerinde tanımlı olduğundan emin olmalısınız. Eğer DNS tanımlarınız doğru değilse vCenter Server ‘in 2. aşamasında yani Stage 2 ‘de fail alırsınız. Web Client’a erişemediği için kurulum fail eder. DNS üzerinde yapacağınız tanımlarda PTR kayıtlarınında oluşturulması gerekir. DNS üzerindeki tüm tanımları doğru bir şekilde yaptıysanız nslookup komutu ile IP adresi’nin FQDN’i döndürdüğünü görebilirsiniz.
Browser Support:
Tarayıcınızın vSphere Web Client’i desteklediğinden emin olun. VMware, vSphere Client için aşağıdaki Guest OS tarayıcı sürümlerini test etmiş ve desteklemiştir. En iyi performans için Google Chrome’u kullanın.
Windows 32-bit and 64-bit
Microsoft Edge version 38 and later.
Microsoft Internet Explorer version 11.0.96 and later.
Mozilla Firefox version 45 and later.
Google Chrome version 50 and later.
Safari 5.1 and later.
Mac OS
Mozilla Firefox version 45 and later.
Google Chrome version 50 and later.
Safari 5.1 and later.
vCenter Server 7 Kurulumuna başlıyoruz. İlk olarak aşağıdaki linkten vCenter Server 7 download ediyoruz.
https://my.vmware.com/web/vmware/details?downloadGroup=VC700&productId=974&rPId=44114
vCenter Server 7 Kurulumu
Daha öncede belirttiğim gibi artık sadece vCenter Server Appliance bulunuyor ve Windows vCenter Server kullanılmıyor. Bundan dolayı Windows vCenter Server üzerine kurulum yapmayacağız.
vCenter Server 7 Kurulumu
ISO dosyasını download ettiğinizde veya mount ettiğinizde vCenter Server 7’nin 6.42 GB boyutunda olduğunu göreceksiniz. Önceki vCenter Server sürümleri ile karşılaştırdığınızda bu sürümün ISO boyutu bir hayli fazla olduğunu göreceksiniz. vCenter Server 7 ISO dosyasını download ettikten sonra Windows sunucumuza mount ediyoruz ve aşağıdaki path’e gidiyoruz.
D:\vcsa-ui-installer\win32
vCenter Server 7 Kurulumu
Yukarıda belirtmiş olduğum path’e gittikten sonra Installer isimli uygulamayı buluyoruz ve sağ click Run As Administrator butonu ile çalıştırıyoruz.
vCenter Server 7 Kurulumu
vCenter Server 7 kurulumunda karşımıza 4 adet seçenek çıkıyor. Biz burada Fresh bir kurulum yani yeni bir kurulum yapacağımız için Install butonu ile devam ediyoruz.
vCenter Server 7 Kurulumu
vCenter Server 7 Kurulumu Stage 1 ve Stage 2 olmak üzere iki aşamadan oluşuyor. Stage 1 ‘de ilk olarak vCenter Server deploy ediliyor. Stage 2 de ise SSO konfigurasonunu belirtiyoruz.
Next ile devam ediyoruz.
vCenter Server 7 Kurulumu
Kullanıcı sözleşmesini kabul ediyoruz ve Next ile devam ediyoruz.
vCenter Server 7 Kurulumu
vCenter Server Deployment Target bölümünde bu vCenter Server’in hangi ESXi veya vCenter Server’a deploy edileceğini belirtiyoruz.
ESXi host or vCenter Server name: vCenter Server Appliance’in hangi ESXi veya vCenter Server’a kurulacak ise onun bilgilerini yazmamız gerekiyor. Kurulumu başlattığınız bilgisyarın/sunucunun ESXi veya vCenter Server’a erişimi olduğundan emin olun.
HTTPS Port: Default olarak bırakıyoruz.
Username: ESXi veya vCenter Server’in username’ini belirtmeniz gerekiyor.
Password: ESXi veya vCenter Server’in password’unu belirtmeniz gerekiyor.
Tüm işlemleri tamamladıktan sonra Next butonu ile devam ediyoruz.
vCenter Server 7 Kurulumu
Bir önceki kurulumda burada vCenter Server Appliance yazarken artık VMware appliance yazısını buradan kaldırmış. Set up vCenter Server VM bölümünden vCenter Server 7’nin virtual machine ismini ve password’unu belirtiyoruz.
VM Name: vCenter Server ‘in virtual machine ismini belirtiyoruz. Inventory’de buraya yazacağınız ismi göreceksiniz.
Set root password: vCenter Server ‘in root password’unu belirtiyoruz.
Confirm root password: Yukarıda belirtmiş olduğumuz root password’unu tekrar yazıyoruz.
Next ile devam ediyoruz.
vCenter Server 7 Kurulumu
Select Deployment Size bölümünde deploy edilecek vCenter Server ‘in size’ini belirtiyoruz. Bu konu ile ilgili yukarıda zaten bilgi vermiştim.
vCenter Server içerisinde barındıracağımız ESXi ve virtual machine sayısına göre bize en uygun olan Deployment size’i seçiyoruz ve Next ile devam ediyoruz.
vCenter Server 7 Kurulumu
vCenter Server 7’nin barınacağı datastore’u seçiyoruz. Eğer vCenter Server virtual machine’inin üzerinde bulunan disk’lerin thin olarak oluşmasını istiyorsanız Enable Thin Disk Mode seçeneğini seçmelisiniz. Next ile devam ediyoruz.
vCenter Server 7 Kurulumu
Şimdi en önemli bölümlerden birine geldik. Configure Network Settings bölümünde deploy edeceğiniz vCenter Server 7’nin network ayarlarını belirtmeniz gerekiyor.
Network: Bu bölümden vCenter Server Appliance virtual machine’inin hangi virtual machine port group’da olacağını seçiyoruz.
IP version: IPv4 veya IPv6 seçeneklerinden birini seçebilirsiniz. Default olarak IPv4 gelecektir.
IP assignment: Bu bölümden vCenter Server sunucusunun static mi yoksa DHCP’den mi IP kullanacağını belirtebilirsiniz. Static vermeniz için için daha garanti bir çözüm olacaktır.
FQDN: FQDN bölümünden vCenter’ınızın FQDN’ini belirtmeniz gerekiyor. Burada dikkat etmeniz gereken birşey bulunuyor. Buraya belirteceğiniz FQDN’in DNS üzerinde düzgün birşekilde çözülüyor olması gerekiyor. Aksi halde erişim sorunlarınız ortaya çıkacaktır.
IP address: Bu bölümde vCenter Server ‘a vereceğimiz IP’yi yazıyoruz.
Subnet mask or prefix length: Bu bölümden vermiş olduğumuz IP’nin subnet bilgisini yazıyoruz.
Default gateway: Vermiş olduğumuz IP’nin gateway’ini belirtiyoruz.
DNS Server: FQDN bölümünde belirtmiş olduğunuz adres hangi DNS üzerinde çözülüyor ise o DNS’i buraya belirtmeniz gerekiyor.
Common ports:
vCenter Server ‘a HTTP ve HTTPS üzerinden eriştiğimzi default 80 ve 443 port’unu eğer değiştirmek istiyorsanız bu bölümden değiştirebilirsiniz. Ancak bunu değiştirdiğinizde troubleshooting açısından çeşitli zorluklar ile karşılaşacağınızı unutmayın.
Tüm gerekli konfigruasyonları yaptıktan sonra Next ile devam ediyoruz.
vCenter Server 7 Kurulumu
Yaptığımız işlemlerin kısa bir özetini görüyoruz ve Finish butonu ile deployment’i başlatıyoruz.
Gördüğünüz gibi Stage 1 tamamlandı. Continue butonu ile Stage 2’nin kurulumuna başlıyoruz.
vCenter Server 7 Kurulumu
Stage 1 tamamlandıktna sonra Continue butonuna bastığımızda otomatik olarak Stage 2 ‘ye geçecektir. Stage 2 ‘de vCenter Server konfigurasyonunu yapacağız. Next ile devam ediyoruz.
vCenter Server 7 Kurulumu
vCenter Server configuration bölümünde karşımıza 2 seçenek çıkıyor.
Time synchronization mode:
Synchronize time with the ESXi host: Periyodik saat senkronizasyonunu etkinleştirir ve VMware tools, Guest OS ile ESXi host’un saatinin aynı olmasını sağlar.
Synchronize time with NTP servers: Saati senkronize etmek için bir NTP sunucu kullanır. Bu seçeneği belirlerseniz virgülle ayrılmış NTP sunucularının adlarını veya IP adreslerini girmelisiniz.
SSH access: Bu seçeneği Enable seçtiğinizde vCenter Server ‘a deploy edildiğinde SSH ile erişebilirsiniz. Eğer disable seçerseniz deploy edildikten sonra tekrar enable duruma getirebilirsiniz.
Next ile devam ediyoruz.
vCenter Server 7 Kurulumu
vCenter Server’ı kurarken mutlaka bir Single Sign on domain’i oluşturmanızı veya var olan bir Single Sign On domain’ine join etmeniz gerekiyor.
SSO configuration bölümünde karşımıza 2 seçenek çıkıyor. Bunlar;
Create a new Single Sign-On domain: Yeni bir Single Sign On domain’i oluşturmak istiyorsanız bu seçeneği seçmelisiniz.
Single Sign-On domain name: vCenter Server kurulum sırasında kendisine özel bir domain oluşturulmasını ister. Bu internal bir domain’dir. Default olarak vSphere.local bırakmanızı tavsiye ederim.
Single Sign-On password: Single Sign-On domain’i için password belirtmeniz gerekiyor.
Join an existing vCenter Single Sign-On domain: Eğer var olan bir Single Sign On domain’ine vCenter Server’inizi member etmek istiyorsanız bu seçeneği seçebilirsiniz.
Create a new Singile Sign-On domain seçeneğini seçiyorum ve Next ile devam ediyorum.
vCenter Server 7 Kurulumu
VMware’in müşteri iyileştirme programına katılmak istermisiniz diye karşımıza bir ekran çıkıyor. Join checkbox’ına basarsanız iyileştirme programına katılmış olursunuz. Ben bu seçeneği seçmiyorum ve Next ile devam ediyorum.
vCenter Server 7 Kurulumu
Stage 2 bölümünde yapmış olduğumuz işlemlerin kısa bir özetini görüyoruz ve Finish ile gerekli konfigurasyonların yapılmasını sağlıyoruz.
Son olarak karşımıza bir uyarı geliyor. Eğer OK butonuna basarsanız artık kurulumu geri alamayacağınız belirtiliyor. Tüm işlemleri kontrol ettiğimiz için OK butonu ile devam ediyoruz.
Stage 2 tamamlandığına göre artık vCenter Server’ımıza bağlanabiliriz. Bunun için vCenter Server’a belirtmiş olduğunuz FQDN veya IP adresini kullanabilirsiniz. Zaten Stage 2 tamamlandıktan sonra da vCenter Server Getting Started Page bölümünden de bağlantıyı sağlayabilirsiniz. Close butonuna bastığımızda karşımıza vCenter Server login ekranı gelecektir.
Makalenin başında da belirtmiştim. vCenter Server 7 ile birlikte artık vSphere Web Client kullanılmıyor. Tüm işlemleri vSphere Client yani HTML 5 Client üzerinden gerçekleştiriyoruz. Launch vSphere Client (HTML5) butonuna basıyoruz.
Kurulum sırasında belirtmiş olduğumuz [email protected] account’u ile login oluyoruz.
vCenter Server 7 Kurulumu nu tamamladık. Bu aşamadan sonra Datacenter oluşturup, ESXi host’larınızı ekleyebilirsiniz.
Umarım faydalı olmuştur.
İyi çalışmalar.
#vcenter 7 kurulumu#vcenter nasıl kurulur#vcenter server 7 installation#vcenter server 7 kur#vcenter server eğitimi
0 notes
Text
New Post has been published on
New Post has been published on https://www.tayfundeger.com/vcenter-server-7-yenilikleri.html
vCenter Server 7 Yenilikleri
Merhaba,
vCenter Server 7 Yenilikleri ile ilgili bu yazımda sizlere vCenter Server 7 ile birlikte gelen yeni özelliklerden bahsedeceğim. vSphere 7 ile birlikte gelen yenilikleri daha önce anlatmıştım. Bu yazılarıma aşağıdaki linkten ulaşabilirsiniz.
vSphere 7 Yenilikleri
vSphere 6.7 vs vSphere 7
VSAN 7 Yenilikleri
vCenter Server 7 Yenilikleri
vSphere 7 ile birlikte vCenter Server 7 üzerinde de önemli yenilikler geldi. Ben bu yeniliklere yukarıdaki linkte kısmen belirtmiştim. Bu yazımda doğrudan vCenter Server 7 ile birlikte gelen yeniliklerden bahsedeceğim. Öncelikle vCenter Server 7 ile birlikte gelen yenilikleri kısa başlıklar halinde yazalım ve ardından bunları detaylı olarak inceleyelim.
Öncelikle şunu söylemem gerekiyor, vCenter Server 7 ile birlikte artık Windows vCenter Server bulunmuyor. Artık yanlızca ve yanlızca vCenter Server Appliance kullanacağız. vCenter Server Appliance’in yönetimini yapmanız için linux bilmenize gerek bulunmuyor. Web arayüzü üzerinden tüm işlemlerinizi gerçekleştiriyorsunuz. Photos OS Linux v3.0 işletim sistemine sahiptir. vCenter Server 7 ile birlikte artık vSphere Web Client’da bulunmuyor. Artık tüm işemlerimizi vSphere Cient üzerinden yani HTML5 Client üzerinden yapacağız.
vCenter Server’in upgrade’ini yapmak için minimum vCenter Server 6.5 veya vCenter Server 6.7 versiyonunsa hip olmanız gerekiyor. vCenter Server Appliance yanlıca bir ESXi üzerine kurulduğu için ESXi sürümünün minimum ESXi Server 6.5 olması gerekir.
vCenter Server, vCenter Server 6.5 ve 6.7’den yükseltmeleri destekler, ancak vCenter Server cihazının temiz dağıtımı yalnızca ESXi ana bilgisayar sürümü 6.5 veya daha yenisinde desteklenir. ESXi 6.0’da vCenter sunucu 7.0’ı dağıtamazsınız.
vCenter Server Profiles
Update Planner
Upgrade & Converge
Multi-homing support
VM Template Management and Versioning
vCenter Server 7 Yenilikleri
vCenter Server 7 ile birlikte vSphere Client ‘da da bazı ufak değişiklikler yapıldı. vSphere Client’a login olduktan sonra Host And Clusters bölümünde vCenter Server’i seçtiğinizde karşınıza bu vCenter Server’in versiyon bilgilerini, en son ne zaman update edildiğini hatta en son alınan file based backup’ın zamanını bile görebilirsiniz. Bu oldukça güzel bir gelişme. Tek ekrandan tüm detaylara ulaşabileceğiz.
Gelen yenilikler hakkında detaylı bilgi vermeye başlayalım.
vCenter Server Profiles:
Önemli: Bu özelliği ESXi host profile ile karıştırmayınız.
VMware vCenter Server Profiles sayesinde, vCenter Server üzerindeki yapılandırmayı export edebilmeyi ve bunu farklı bir vCenter Server’a import etmemize izin veren bir API arabirimi sağlayan bir özelliktir. Oldukça güzel ve tercih edilecek bir özellik. Bu 4 farklı REST API kullanılarak gerçekleşir. Bunlar;
List
Export
Validate
Import
vCenter Server Profiles
List API, export edilebilen yapılandırmaların bir listesini çıkartır. Eğer isterseniz JSON olarak export edebilir ve gerekirse düzenleyebilirsiniz. Validate API, hedef vCenter Sunucusu ile ilgili yapılandırmanın kontrol edilmesine izin verir. Import API, istenen yapılandırma değişikliklerini istenen vCenter Sunucusuna almak için çalıştırılır.
vCenter Server Profiles
vCenter Server’a login olduktan sonra Developer Center altında API Explorer altından appliance’ı seçmeniz durumunda API’ları görebileceksiniz ve belirtmiş olduğum işlemleri yapabileceksiniz.
Update Planner:
vCenter Server 7 ile birlikte, lifecycle management yani yaşam döngüsü yönetiminde ciddi anlamda çalışma yapmıştır. Bu sayede hem ESXi hemde vCenter Server’in lifecycle management’ini yapabileceğiz.
Update planner, vCenter Server 7’de bulunan ve klasik update manager’in resmi olarak yerini alan yeni bir özellik olan vSphere Lifecycle Manager’in bir parçasıdır. Artık bu ürünü vCenter Server’in güncellemelerini gerçekleştirmek içinde kullanacağız. vCenter Server’in yaşam döngüsünü (lifecycle management) basitleştitrmek için Update Planner, güncellemeleri, patch’leri ve upgrade’leri yönetir.
Upgrade & Converge:
vCenter Server 7 ile birlikte External Platform Services Deployment artık desteklenmediği için tüm kurulum işlemlerinde yanlızca embedded seçeneği geçerli oluyor.
Upgrade & Converge
Basit bir işlem ile upgrade ve converge operasyonları gerçekleştirilebilir. Upgrade işlemi sırasında SSO domain’i external bir Platform Services Controller içeriyor ise upgrade işlemi sırasında PSC’ler embedded’a çevrilir, dönüştürülür. Upgrade sonrasında PSC’lerin decommisioning yapılması gerekmektedir. Zaten ilerleyen süre içerisinde bunun makalesini yayınlıyor olacağım.
Multi-homing support:
Bu yeni duyduğunuz bir kavram ancak beğeneceğinizi düşünüyorum. vCenter Server Appliance üzerinde artık birden fazla nic kullanabileceğiz. Normalde vCenter Server HA haricinde birden çok NIC desteklenmediği belirtilmişti. vCenter Server 7 ile birlikte artık çoklu uplink desteklenmektedir. Ancak sınırsız şekilde uplink ekleyemiyorsunuz tabiki 🙂 Maksimum 4 adet NIC ekleyebiliyorsunuz. 4 ‘den fazla ekleyebilirsiniz ancak support edilen miktar 4’dür.
Multi-homing support
Neden peki fazla nic eklememiz gerekiyor?
Bazı kuruluşların vCenter sunucusunu birden çok NIC ile yapılandırması gerekir. Bunun nedeni, özel bir yedekleme ağına sahip olmaları veya bir DMZ’nin ortak tarafında bulunan bir ESXi host’a erişmek istedikleri gerçeğinden kaynaklanmaktadır. Ayrıca, ayrı bir ağ gerektiren bazı 3. taraf izleme sistemleri olabilir.
Ek olarak NIC 1 artık VCHA için ayrılmış, rezerve edilmiştir.
VM Template Management and Versioning:
vCenter Server 7 ile birlikte bu özelliği çok beğendiğimi söylemek istiyorum. vCenter Server 7 ile birlikte template’lere verisyonlama özelliği geldi. DevOps kavramı hayatımızda artık bulunmaya başladı ve bize değişikliklerin izlenmesi ve sürümlendirilmesi gereğini hatırlattı. Github eğer kullanıyorsanız, buradaki versiyonlama veya sürüm değişikliklerini kayıt altına alma gibi işlemleri biliyorsunuzdur. vCenter Server 7 ile birlikte artık VMware bu konsepti Content Library içerisindeki Virtual Machine Template’lerinde kullanmaya başlayacak.
VM Template Management and Versioning
Bu yeni özellik sayesinde virtual machine’lerin template’lerini güncellemek için check-in ve check-out işlemlerini yapabilirsiniz. Template’leri kontrol etmek ve yeni yapılan değişiklikleri kayıt edebilir ve böylece template’leri versiyonlayabilirsiniz.
VM Template Management and Versioning
Template’ler üzerinde en az bir değişiklik yaptıktan sonra yapılan değişiklikleri görebileceksiniz. Burada yapmış olduğunuz donanım değişiklikleri vs hepsi versiyonlanacaktır. İsterseniz bu yönetim ekranlarını değiştirebilirsiniz. Content Library içerisindeki Virtual Machine Template’lerini bu özellik sayesinde sürüm kontrollerini yapabilirsiniz. Template üzerinden yeni virtual machine’ler oluşturabilir ve böylece kullanıma başlayabilirsiniz.
Son olarak sizlere vCenter Server 7 ‘nin Configuration Maximum değerlerini paylaşmak istiyorum.
vCenter Server (Standalone)
Hosts per vCenter Server: 250
Powered-ON VMs: 30,000
Linked mode vCenter Servers:
15 per SSO domain
15,000 hosts
Powered-on VMs: 150,000
vCenter server Latency:
vCenter Server to vCenter server: 150 ms
vCenter Server to ESXi host: 150 ms
vSphere client to vCenter Server: 100 ms
vCenter Server 7 ile birlikte güzel özellikler geliyor. Elbette bazı özellikleri belki kullanmış olduğunuz yapı gereği hemen kullanamayabilirsiniz ama ilerleyen zamanlar içerisinde kullanacağınıza eminim 🙂 Benim açıkcası bu sürümde en dikkatimi çeken özellik, Update Planner ve vLCM yani LifeCycle Management özelliği. Hatta bu konuya VSAN 7 Yenilikleri isimli makalemde değinmiştim.
vCenter Server 7 Yenilikleri ile ilgili aşağıdaki videoyu izleyebilirsiniz.
youtube
Ürün release olduğunda bu yenilikleri sizlere uygulamalı olarak anlatacağım.
Umarım faydalı olmuştur.
İyi çalışmalar.
0 notes
Text
New Post has been published on
New Post has been published on https://www.tayfundeger.com/objective-4-6-deploy-and-configure-vmware-vcenter-server-appliance-vcsa.html
Objective 4.6 – Deploy and configure VMware vCenter Server Appliance (VCSA)
Merhaba,
VCP-DCV Study Guide makale serimizin bu bölümünde VMware vCenter Server Appliance kurulumu hakkında bilgiler vereceğim. Daha önce yazmış olduğum VCP-DCV Study Guide makale serisine ulaşmak için aşağıdaki linki kullanabilirsiniz.
VCP-DCV 2019 Study Guide
vSphere 6.7 ‘de vCenter Server’i isterseniz Windows istersenizde VCSA olarak kurabilirsiniz. Ancak Windows vCenter Server’i artık vSphere 6.7 ‘den sonraki versiyonlarda kullanamayacağınızı belirtmek isterim. Bundan sonraki majör versiyonda sadece VCSA olacaktır.
VCSA paket halde geldiği için kısa süre içerisinde yükleyebilirsiniz. VCSA, VMware tarafından paketlenmiş ve optimize edilmiştir. VCSA yani vCenter Server Appliance geçmişteki sürümlerinde Suse Enterprise Linux kullanırken vSphere 6.5’dan itibaren Photon OS işletim sistemi kullanmaya başlamıştır. vCenter Server Appliance oldukça hızlı çalışır. Windows ‘da patch yönetimi gibi işlemler ile uğraşırken, VCSA’da patch management tek merkezden yürütülür. Yani VMware’den indireceğinzi patch’leri yükleyebilirsiniz.
vCenter Server Appliance’i kurarken karşınıza iki seçenek çıkacaktır. Bunlardan birtanesi embedded diğeri ise external deployment’dır. External deployment bir sonraki majör sürümde artık kullanılmayacağı için kurulumu embedded ile yapmanızı tavsiye ederim. Bu konu ile ilgili linki aşağıda görebilirsiniz.
External PSC Desteği Bitiyor
vCenter Server Appliance ile ilgili geniş bir kurulum dökümanı daha önce yayınlamıştım. Bundan dolayı bu makalemde kurulum ile ilgili ekstra bir bilgi vermeyeceğim. vCenter Server Appliance kurulumu ile ilgili aşağıdaki makaleleri inceleyebilirsiniz.
vCenter Server Appliance 6.7 Kurulumu – Bölüm 1
vCenter Server Appliance 6.7 Kurulumu – Bölüm 2
Umarım faydalı olmuştur.
İyi çalışmalar.
0 notes
Text
New Post has been published on
New Post has been published on https://www.tayfundeger.com/objective-4-3-set-up-a-content-library.html
Objective. 4.3 – Set up a content library
Merhaba,
VCP-Study Guide makale serimizin bu bölümünde content library hakkında bilgi vereceğim. Content Library Nedir? Öncelikle bu sorumuzun cevabını yanıtlayacağız ve daha sonrasında Content Library nerelerde kullanılır bunlardan bahsedeceğiz. VCP Study Guide makale serisine aşağıdaki linkten ulaşabilirsiniz.
VCP-DCV 2019 Study Guide
Daha önce Content Library ile ilgili bir makale yazmıştım. Bu yazıma aşağıdaki linkten ulaşabilirsiniz.
vSphere 6.5 Content Library Nasıl Kullanılır?
VMware vCenter Server 6 – Content Library
Content Library ilk olarak vSphere 6.5 ile birlikte duyuruldu. Content library sayesinde, vCenter Server’lar arasında veri paylaşımı yapabiliyorsunuz. Burada barındıracağınız verinin çok bir önemi bulunmuyor. Isterseniz template, iso isterseniz de bambaşka bir dosya barındırabilirsiniz. Bunları farklı vCenter Server’lar ile paylaştırabilir hatta buradan deployment sağlayabilirsiniz. Örneğin, bir template dosyasınız bulunuyor Content Library üzerinde. Bu template’den yeni virtual machine’ler oluşturabilirsiniz. Ayrıca vSphere 6.7 Update 2 ile birlikte VM template senkronizasyonu geldi. Bir VM Template’i AWS’deki VMware Cloud’a senkronize edebileceksiniz.
Ben daha önce Content Library ile ilgili detaylı bir makale yazdığım için bu ölümde ekstra olarak birşey belirtmeyeceğim. Bunun için aşağıdaki linki inceleyebilirsiniz.
vSphere 6.5 Content Library Nasıl Kullanılır?
Umarım faydalı olmuştur.
Iyi çalışmalar.
0 notes