#ubuntu remote desktop from windows
Explore tagged Tumblr posts
Text
Amazon DCV 2024.0 Supports Ubuntu 24.04 LTS With Security
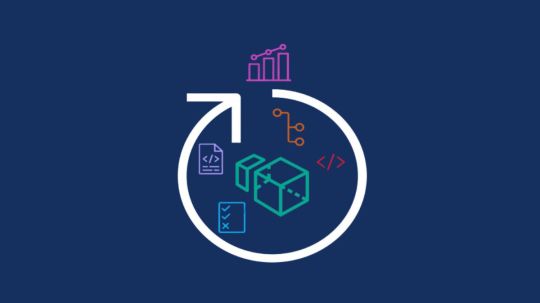
NICE DCV is a different entity now. Along with improvements and bug fixes, NICE DCV is now known as Amazon DCV with the 2024.0 release.
The DCV protocol that powers Amazon Web Services(AWS) managed services like Amazon AppStream 2.0 and Amazon WorkSpaces is now regularly referred to by its new moniker.
What’s new with version 2024.0?
A number of improvements and updates are included in Amazon DCV 2024.0 for better usability, security, and performance. The most recent Ubuntu 24.04 LTS is now supported by the 2024.0 release, which also offers extended long-term support to ease system maintenance and the most recent security patches. Wayland support is incorporated into the DCV client on Ubuntu 24.04, which improves application isolation and graphical rendering efficiency. Furthermore, DCV 2024.0 now activates the QUIC UDP protocol by default, providing clients with optimal streaming performance. Additionally, when a remote user connects, the update adds the option to wipe the Linux host screen, blocking local access and interaction with the distant session.
What is Amazon DCV?
Customers may securely provide remote desktops and application streaming from any cloud or data center to any device, over a variety of network conditions, with Amazon DCV, a high-performance remote display protocol. Customers can run graphic-intensive programs remotely on EC2 instances and stream their user interface to less complex client PCs, doing away with the requirement for pricey dedicated workstations, thanks to Amazon DCV and Amazon EC2. Customers use Amazon DCV for their remote visualization needs across a wide spectrum of HPC workloads. Moreover, well-known services like Amazon Appstream 2.0, AWS Nimble Studio, and AWS RoboMaker use the Amazon DCV streaming protocol.
Advantages
Elevated Efficiency
You don’t have to pick between responsiveness and visual quality when using Amazon DCV. With no loss of image accuracy, it can respond to your apps almost instantly thanks to the bandwidth-adaptive streaming protocol.
Reduced Costs
Customers may run graphics-intensive apps remotely and avoid spending a lot of money on dedicated workstations or moving big volumes of data from the cloud to client PCs thanks to a very responsive streaming experience. It also allows several sessions to share a single GPU on Linux servers, which further reduces server infrastructure expenses for clients.
Adaptable Implementations
Service providers have access to a reliable and adaptable protocol for streaming apps that supports both on-premises and cloud usage thanks to browser-based access and cross-OS interoperability.
Entire Security
To protect customer data privacy, it sends pixels rather than geometry. To further guarantee the security of client data, it uses TLS protocol to secure end-user inputs as well as pixels.
Features
In addition to native clients for Windows, Linux, and MacOS and an HTML5 client for web browser access, it supports remote environments running both Windows and Linux. Multiple displays, 4K resolution, USB devices, multi-channel audio, smart cards, stylus/touch capabilities, and file redirection are all supported by native clients.
The lifecycle of it session may be easily created and managed programmatically across a fleet of servers with the help of DCV Session Manager. Developers can create personalized Amazon DCV web browser client applications with the help of the Amazon DCV web client SDK.
How to Install DCV on Amazon EC2?
Implement:
Sign up for an AWS account and activate it.
Open the AWS Management Console and log in.
Either download and install the relevant Amazon DCV server on your EC2 instance, or choose the proper Amazon DCV AMI from the Amazon Web Services Marketplace, then create an AMI using your application stack.
After confirming that traffic on port 8443 is permitted by your security group’s inbound rules, deploy EC2 instances with the Amazon DCV server installed.
Link:
On your device, download and install the relevant Amazon DCV native client.
Use the web client or native Amazon DCV client to connect to your distant computer at https://:8443.
Stream:
Use AmazonDCV to stream your graphics apps across several devices.
Use cases
Visualization of 3D Graphics
HPC workloads are becoming more complicated and consuming enormous volumes of data in a variety of industrial verticals, including Oil & Gas, Life Sciences, and Design & Engineering. The streaming protocol offered by Amazon DCV makes it unnecessary to send output files to client devices and offers a seamless, bandwidth-efficient remote streaming experience for HPC 3D graphics.
Application Access via a Browser
The Web Client for Amazon DCV is compatible with all HTML5 browsers and offers a mobile device-portable streaming experience. By removing the need to manage native clients without sacrificing streaming speed, the Web Client significantly lessens the operational pressure on IT departments. With the Amazon DCV Web Client SDK, you can create your own DCV Web Client.
Personalized Remote Apps
The simplicity with which it offers streaming protocol integration might be advantageous for custom remote applications and managed services. With native clients that support up to 4 monitors at 4K resolution each, Amazon DCV uses end-to-end AES-256 encryption to safeguard both pixels and end-user inputs.
Amazon DCV Pricing
Amazon Entire Cloud:
Using Amazon DCV on AWS does not incur any additional fees. Clients only have to pay for the EC2 resources they really utilize.
On-site and third-party cloud computing
Please get in touch with DCV distributors or resellers in your area here for more information about licensing and pricing for Amazon DCV.
Read more on Govindhtech.com
#AmazonDCV#Ubuntu24.04LTS#Ubuntu#DCV#AmazonWebServices#AmazonAppStream#EC2instances#AmazonEC2#News#TechNews#TechnologyNews#Technologytrends#technology#govindhtech
2 notes
·
View notes
Text
Setting Up a Home Server: A Comprehensive Guide
In today’s digital age, having a home server can be a game-changer. It allows you to centralize your data, stream media, and even host your own websites or applications. Setting up a home server may seem daunting, but with the right guidance, it can be a rewarding and empowering experience. In this blog post, we’ll walk you through the steps to set up your very own home server.
Choosing the Right Hardware
The first step in setting up a home server is to select the appropriate hardware. The hardware you choose will depend on your specific needs and budget. Here are some factors to consider:
Processor: The processor, or CPU, is the heart of your server. Look for a processor with multiple cores and a decent clock speed to ensure smooth performance.
RAM: The amount of RAM you need will depend on the tasks you plan to perform on your server. As a general rule, aim for at least 4GB of RAM, but 8GB or more is recommended for more demanding applications.
Storage: The storage capacity of your server will determine how much data you can store. Consider using a high-capacity hard drive or a combination of hard drives in a RAID configuration for redundancy and improved performance.
Operating System: Choose an operating system that suits your needs. Popular options include Windows Server, Linux (e.g., Ubuntu Server, CentOS), or even a NAS (Network Attached Storage) operating system like FreeNAS or Synology DSM.
Setting Up the Server Hardware
Once you’ve selected your hardware, it’s time to set up the physical server. Follow these steps:
Assemble the Hardware: Carefully follow the instructions provided with your server components to assemble the hardware. This may involve installing the CPU, RAM, and storage drives.
Connect the Cables: Connect the necessary cables, such as the power cable, network cable, and any additional cables required for your specific setup.
Install the Operating System: Follow the installation instructions for your chosen operating system. This may involve creating bootable media, partitioning the storage, and configuring the initial settings.
Configuring the Server Software
With the hardware set up, it’s time to configure the server software. The specific steps will vary depending on the operating system you’ve chosen, but here are some general guidelines:
Update the Operating System: Ensure that your operating system is up-to-date by installing the latest security patches and updates.
Set Up Network Settings: Configure the network settings, such as the server’s IP address, subnet mask, and default gateway, to ensure it can communicate with your home network.
Install and Configure Services: Depending on your needs, you may want to install and configure various services, such as a web server (e.g., Apache or Nginx), a file server (e.g., Samba or NFS), a media server (e.g., Plex or Emby), or a database server (e.g., MySQL or PostgreSQL).
Secure the Server: Implement security measures, such as setting up a firewall, enabling two-factor authentication, and regularly updating your server’s software to protect against potential threats.
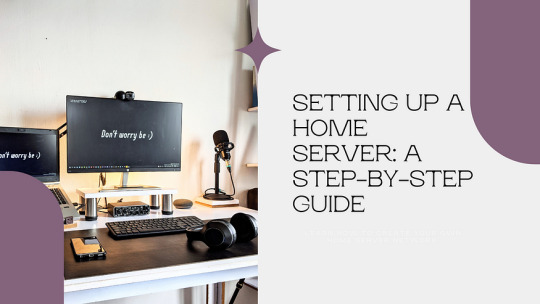
Accessing and Managing the Server
Once your server is set up and configured, you’ll need to learn how to access and manage it. Here are some tips:
Remote Access: Depending on your server’s operating system, you may be able to access it remotely using a web-based interface, a desktop client, or a command-line tool. This allows you to manage your server from anywhere.
Backup and Restore: Implement a reliable backup strategy to protect your data. This may involve using a cloud-based backup service or setting up a local backup solution.
Monitoring and Maintenance: Monitor your server’s performance, logs, and resource usage to ensure it’s running smoothly. Regularly maintain your server by applying updates, managing user accounts, and addressing any issues that arise.
Practical Applications for a Home Server
A home server can be used for a variety of purposes, including:
File Storage and Sharing: Use your home server as a central storage location for your files, documents, and media, making them accessible to all devices on your home network.
Media Streaming: Turn your home server into a media hub by hosting your personal media library and streaming it to various devices throughout your home.
Web Hosting: Host your own websites, web applications, or even a personal blog on your home server, giving you full control over your online presence.
Backup and Disaster Recovery: Utilize your home server as a backup solution, ensuring your important data is safe and secure in the event of a hardware failure or other disaster.
Home Automation: Integrate your home server with smart home devices and services, allowing you to centralize and automate various aspects of your home.
0 notes
Text
Linux Life Episode 84

Hello everybody and welcome back to Linux Life I admit its been a little while since I made an entry which was informing you of the death of Mangelwurzel and entry of the new Dell Inspiron 3525 I am currently using to type this article on.
Reason its been so long was I actually went back to Windows (stop spitting at back please it’s not pretty) because I wanted to play Blur and a few other games. Well I did and in that time I also tried several ways to have a Linux installation in some form of VM.
So first I used Virtualbox which is a Type 2 Hypervisor basically what that means is everything is emulated in its own little sandbox and all the hardware is virtual. I did manage to get Ubuntu Studio running but to say it was rough would be an understatement.
Virtualbox does not like KDE to say the least and it was painful to run. Also the networking was slow. Sure I could have used normal Ubuntu to see if GNOME was faster but for all I have tried it many times I really don’t like GNOME. Everything needs extensions and the interface is horrible.
Finding apps requires typing in a search because of that stupid Mac Launchpad icon design. I really detest it. I’m sure if you were using a touchscreen then it makes sense but most laptops definitely are not.
Anyway after far too many hours wasted with that I moved on to try Hyper V which is a Type 1 Hypervisor which allows much more connection to base metal components... it lets you use your actual graphics card, the hard drive can be accessed better and you have access to USB and the likes which makes it much better.
Now at the time I was using Windows 11 Home as that’s what came pre-installed on the Dell. So I had to download Hyper V as it wasn’t there by default. So first I try Ubuntu as Canonical have an agreement with Microsoft due to WSL.
Sure enough it installed and was pretty fluid but it had no sound. There was an enhanced mode which refused to work as to do so it needed RDS (Remote Desktop Support) which also prevented sound from working (Huh ?).
To get RDS you need Windows 11 Pro which Microsoft informed me if I wanted a key would be £119. Hmmm not happy obliterated Ubuntu VM. Went web-side got a Windows 11 Pro for £1.67 as it was OEM key. They key would have been £3.35 but I found a 50% off code.
After a bit of fiddling I got Windows 11 Home to go to Pro using a key to switch it then once it did that registered the new OEM key and it worked and guess what I have access to Remote Desktop Services.
So as I felt that Hyper V could cope I now tried installing EndeavourOS which installed without a single hitch. I admit the network was slow but a million times quicker than Virtualbox.
It had no issues with KDE whatsoever but once again no sound. I installed several Hyper V tools and things from the AUR. Even changed out pipewire back to pulseaudio but no matter what I did, sod all worked. RDS couldn’t see the VM even including doing the various Powershell tips.
Bugger all, now sure I could have run Endeavour without sound but I had come this far damn it. OK deleted VM. OK I now have Win 11 Pro so lets try the Ubuntu stuff again.
OK now enhanced mode shows a dialogue and when I log in screen goes black and bugger all happens. Click off enhanced mode and Ubuntu is working. Enhanced mode just black. Setup Ubuntu. reboot now enhanced mode doesn’t come up and even the VM crashes now.
This wasted too many hours and days of messing around. I even got the RDS side running but when I tried to Remotely Access using RDS it crashed. What a complete waste of bloody time.
I even tried running a Ubuntu Studio VM using VMWare Player 17. It didn’t work.
I doing think about setting up a KVM version of QEMU to run a Linux installation but guess what if you want sound on QEMU you need to get a specific version called the Screamer and it won’t let you use KVM setup meaning it wouldn’t allow you to install the Linux.
By this point I just gave up I honestly don’t care what type of Hypervisor it is I am obviously too thick to get things running as they should and I gave up.
I almost tried Proxmox and XCP-NG but upon seeing what they entailed just gave up.
After all that I thought I would leave alone and just use Windows. Then everyone started informing my Facebook had been cloned, well lets just say that didn’t happen when I had Linux.
The internet under Windows just ran slower than when I had Linux. Watching YouTube stalled regularly, downloads failed due to time out and my frustration levels were getting to breaking point.
I tried to dual boot Linux as I found out how to shrink the partition in Windows and use it for Linux installation. So tried EndeavourOS but because of the Secure boot it wouldn’t let the system install.
However for some reason Fedora will install if Secure boot is still on. So I installed Fedora Beta 40 because I wanted to try the new KDE Plasma 6. Now I know it’s beta software so not to have many expectations but most of the software I use was not in the store nor could I find the appropriate dnf installer.
However Fedora now would boot but my Windows 11 wouldn’t the partition was there but it didn’t add it to the menu so now I could load Fedora but Windows wouldn’t load.
Tried OS Prober, Grub Customizer, no matter what I did could not get the Windows 11 partition to boot or get it in the options
Pissed off now I finally turned off Secure boot. Wiped the whole hard drive and installed EndeavourOS Galileo Neo (the latest version) and set up the Dell with KDE.
It now is running on KDE 6 Plasma 6.0.2 running Wayland. It is running seamlessly, the internet is quicker. No issues with YouTube. Updating fine. When I tried KDE 5 Plasma Wayland, Steam and several other programs stopped working.
Well Steam is working fine using XWayland (a Wayland to X11 bridge) and there is a version of Cairo Dock that works with Wayland (it is experimental but so far has not died on me).
So all is right with the world in that respect. Only issue is screen capture isn’t great in Wayland but someone is working on it. OBS and other video capture work fine but screen capture programs such Flameshot, Shutter and other need work.
Well Wayland is slowly being adapted so in time I am sure these things will be fixed over the next few months as more and more main distros seem to be moving to Wayland.
It works well enough and to be honest it's even faster for program launch it seems than the original X11 which is now over twenty years old.
I am yet to try the Steam Proton games such as Path of Exile but who knows maybe next time we speak I may have done so.
So with all that madness abound I bid you farewell for this episode.
Hopefully I will try not to break anything major... until next time take care.
#linux life#ubuntu#ubuntu studio#virtualization#virtual machines#hyper v#virtualbox#wayland#x11#waffle#steam
0 notes
Text
Streamlining Server Management: Uninstalling Roles on Windows Server 2022.
In the realm of server management, efficiency is key. Whether you're a seasoned IT professional or just diving into the world of server administration, knowing how to uninstall server roles from Windows Server 2022 is an essential skill. In this guide, we'll walk you through the process step by step, ensuring a smooth transition and optimal performance for your server. Additionally, we'll explore the benefits of integrating Ubuntu Server, Linux, and Windows RDP, and even how to buy RDP for enhanced functionality.

When it comes to optimizing your server's performance, it's essential to understand which roles are necessary and which may be surplus to requirements. Windows Server 2022 offers a wide range of roles to cater to various needs, from file servers to web servers and everything in between. However, as your server evolves, so too might your requirements change. This is where knowing how to uninstall unnecessary roles becomes invaluable.
To begin the uninstallation process, log in to your Windows Server 2022 instance using Windows Remote Desktop Protocol (RDP). RDP provides a convenient and secure method of remotely accessing your server, allowing you to manage it from any location with an internet connection. If you don't already have RDP set up, you can easily buy RDP services from reputable providers to streamline your server management experience.
Once logged in, navigate to the Server Manager dashboard. Here, you'll find a list of installed server roles under the "Manage" menu. Select the "Remove roles and features" option to initiate the uninstallation wizard. From here, you can choose the specific roles you wish to uninstall, ensuring that only the necessary components remain on your server.

As you streamline your Windows Server 2022 environment, consider the benefits of integrating Ubuntu Server and Linux-based solutions. Ubuntu Server offers a lightweight and versatile operating system that is well-suited for a wide range of server applications. By installing Ubuntu on your RDP-enabled Windows Server instance, you can leverage the power of Linux alongside familiar Windows tools and environments.
To install Ubuntu on your RDP-enabled Windows Server instance, begin by downloading the Ubuntu Server ISO image from the official website. Next, create a new virtual machine within your RDP environment and mount the Ubuntu ISO as a virtual CD drive. Follow the on-screen prompts to install Ubuntu, ensuring that you allocate sufficient resources to support your desired workload.
Once Ubuntu is installed, you can access it directly from your Windows Server instance using RDP. This seamless integration allows you to take advantage of both Windows and Linux environments within the same server environment, providing unparalleled flexibility and scalability for your infrastructure needs.
In addition to optimizing your server environment, it's essential to prioritize security throughout the uninstallation process. Windows Server 2022 includes robust security features to help safeguard your data and infrastructure against potential threats. By regularly updating your server and implementing best practices for access control and encryption, you can minimize the risk of unauthorized access and data breaches.
As you fine-tune your server environment, consider the specific requirements of your organization and workload. Whether you're hosting a website, managing databases, or supporting internal applications, tailoring your server roles to meet your needs is essential for optimal performance and efficiency. By leveraging the power of Windows Server 2022 alongside Ubuntu Server and Linux-based solutions, you can create a dynamic and resilient infrastructure that meets the demands of your business.
In conclusion, uninstalling server roles from Windows Server 2022 is a straightforward process that can help optimize performance and streamline server management. By leveraging tools such as Windows RDP and Ubuntu Server, you can create a flexible and scalable environment that meets the needs of your organization. Whether you're removing unnecessary roles or integrating new solutions, prioritizing security and efficiency will ensure that your server environment remains robust and resilient in the face of evolving challenges.
0 notes
Text
Add Lixus terminal in Windows
Enable the below feature from the start>> Windows features HYPER-V Remote desktop connection Virtual Machine Platform Windows Hypervisor Platform Windows Powershell 2.0 Windows Subsystem for Linux Now GO to Microsoft Store>> download and install the below applicationsTerminal and Ubuntu’s latest version of LTS (for ex.Ubuntu 22.04.3 LTS)Open the terminal and select Ubuntu from the…
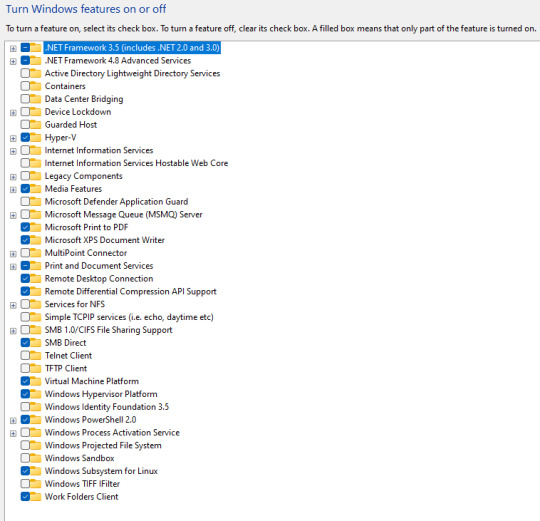
View On WordPress
0 notes
Video
youtube
How To Make oracle cloud free vps rdp server with latest Ubuntu OS|නොමිලේ උබුන්ටු VPS එකක් හදමු
https://samuduravlogs.blogspot.com/2022/10/how-to-make-oracle-cloud-free-vps-rdp.html
මේ වීඩියෝ එකෙන් මං ඔයාලට පෙන්නන්න හදන්නේ උබුන්ටු මෙහෙයුම් පද්ධතියක් ඔරකල් සර්වර් එකකට ඉන්ස්ටෝල් කරලා රිමෝට් ඩෙස්ක්ටොප් ඇප් එක හරහා සාමාන්යය පරිගණයක් හා සමානව භාවිතා කරන ආකාරය ගැනයි.ඉතිං තමන් ළඟ ලොකු ස්පීඩ් එකක් නැති කම්පියුටර් එකක් තියෙන කෙනෙක්ට වුනත් මේ වර්චුවල් පරිගණකය හරහා ලොකු වැඩ කොටසක් කරගන්න හැකියාව ලැබෙනවා.ඒ වගේම මේ වර්චුවල් පරිගණකය නිර්මාණය කරගන්න OCPU කොර් 4 ක් වගේම 24 gb රැම් ධාරිතාවක් ඔරකල් ක්ලවුඩ් සේවාවෙන් ඔයාලට ලබාගන්න පුළුවන්.
අපි කලින් අපි හදපු වින්ඩෝස් කම්පියුටර් එකේ තිබුනේ OCPU 1 ක් එක්ක 1 GB රැම් එකක් විතරයි.නමුත් අපි දැන් හදන්න යන මේ පරිගණය ඊට වඩා ලොකු ස්පීඩ් එකක් තියෙන හොඳ ඉන්ටනෙට් කනෙක්ෂන් එකක් තියෙන කම්පියුටර් එකක්.
ඉතිං මේ වගේ පරිගණක හරහා අපිට ලැබෙන වාසි මොනවද? ඉතිං මේ වගේ වර්චුවල් ප්රයිවට් සර්වර් පරිගණක ක්රිප්ටෝ මයිනින් වලට...වීඩියෝ කන්වර්ට් වලට... තමන්ගේ යු ටියුබ් චැනල් එකේ වොච් හවර් එක කම්ප්ලීට් කරගන්න වගේම තවත් නොයෙක් කාර්යන් ගනනාවකකට පාවිච්චි කරන්න පුළුවන් ඒ වගේම මේ පරිගණක වල තැන්පත් කරන අපේ ඩේටා වලට ලොකු ආරක්ෂාවකුත් ලැබෙනවා.ඒ වගේම අන්තර්ජාලය පවතින ඕනෙම තැනකදී IP ඇඩ්රස් පාස්වර්ග් ගහලා ක්ෂණිකව මේවා ඇතුලට ලොග් වෙලා ඉහල කාර්යක්ෂමතාවකින් යුක්තව ඕනෙම ගැලපෙන ඇප්ලිකේෂන් පහසුවෙන් ඉන්ටෝල් කරගෙන තමන්ගේ වැඩක් කරගන්න පුළුවන්.
https://samuduravlogs.blogspot.com/2022/10/how-to-make-oracle-cloud-free-vps-rdp.html
In this video, I am going to show you how to install an Ubuntu operating system on an Oracle server and use it like a regular computer through the Remote Desktop app. So even a person with a computer that does not have a high speed can do a lot of work through this virtual computer. Also, to create this virtual computer, you can get 4 CPU cores and 24 GB RAM capacity from Oracle Cloud Service. The Windows computer we built earlier had only 1 GB RAM with 1 OCPU, but this computer we are going to develop now is a computer with a better internet connection and a faster speed.
#youtube#free vps serverfree vps 2021free vps hostingfree vps trialvpsfree vps for forex tradingfree vps server linuxhow to create free vps serverlif
1 note
·
View note
Text
8 Common Mistakes Everyone Makes In Ubuntu Remote Desktop From Windows | ubuntu remote desktop from windows
Linux Mint afresh appear its latest abiding abutment (LTS) adaptation of its accepted desktop Linux desktop, Linux Mint 20, “Ulyana.” This edition, based on Canonical’s Ubuntu 20.04, is, already more, an outstanding Linux desktop distribution.

Connect to a Windows PC from Ubuntu using Remote Desktop .. | ubuntu remote desktop from windows
As before, you can use three altered desktop looks with Mint 20. These are my own admired Cinnamon, which was aggressive by GNOME 2.x; MATE, a angle of the GNOME 2; and the ultra-lightweight Xfce. Best desktop users will be blessed with Cinnamon or MATE. I use Xfce on low-powered systems or aback active Linux on Chromebooks or Windows 10 PCs with Windows SubSystem for Linux (WSL) 2.
And, aback I say low-powered, I beggarly Low-Powered. Alike PCs from the 2000s can run Mint. The abounding adaptation of Linux Mint requires a bald 2GBs of RAM. If you’re a crammer for punishment, you can alike run it with as little as 1GB.
One affair you can’t do anymore is run it on 32-bit processors. While there are a scattering of 32-bit bales retained for Steam amateur and Wine, which provides Windows appliance interoperability for Linux, Mint 20 has alone boilerplate 32-bit support.
You’ll additionally charge at atomic 15GBs of deejay space, but I acclaim 20GBs. Finally, you’ll charge a cartoon agenda and adviser that supports a 1024×768 resolution. In short, you can appealing abundant run Mint on any PC you acquisition in a buzz clutter store.
Under the hood, Mint 20 runs on top of the 5.4 Linux kernel. Its best notable new appearance are abutment for AMD Navi 12 and 14 GPUs, AMD Arcturus cartoon cards, AMD Dali APU, AMD 2020 APU platforms, and Intel Tiger Lake CPUs.
One affair you can’t do calmly yet is advancement from Mint 19.3 to 20. Clement “Clem” Lefebvre, Mint’s advance developer, explained, you can’t use the 19.3’s amend administrator because “the action will be absolutely altered aback this is a new above adaptation and a new amalgamation base.” By mid-July, Mint will absolution an accessible advancement path. For now, you charge install Mint 20 from scratch.

Ubuntu Remote Desktop – 8.8 Bionic Beaver Linux – LinuxConfig | ubuntu remote desktop from windows
For my tests, rather than use old hardware, I acclimated a 2019 Dell XPS 13. This model, which came with Ubuntu 18.04, was powered by an Intel Core i7-10710U processor. It additionally came with a 512GB SSD and 16GBs of RAM. This is awfully added able accouterments than you charge for Mint.
First, I installed Linux Mint 19.3 on it so I could get an abstraction of how able-bodied Mint 20 compares to its actual ancestor. Then, I installed Linux Mint 20 on it with the Cinnamon 4.6 desktop. I did this by downloading the Mint 20’s 2GB ISO angel and again afire it to a USB stick. That done, I set the XPS 13’s firmware to cossack from the USB stick and installed 20, displace it to cossack from the SSD and I was on my way. The absolute process, from alpha to end took about half-an-hour.
Once up, alike admitting Linux Mint 20’s brand-spanking new, I begin I had 39 updates to make. This included a atom update, which meant I had to reboot the system.
That done, the arrangement ran flawlessly. In particular, I was afflicted by how Nemo, Mint’s book manager, was abundant faster. It does this prioritizing agreeable and aeronautics over announcement thumbnails. Sure, as a result, you see all-encompassing icons afore the thumbnails, but the advance addition is remarkable. I accumulate assignment files not on my bounded machines, but on my Samba-powered Network-Attached Accumulator (NAS) accessories and bounded and alien Nextcloud servers. Aback I was extenuative screenshots and added files from the Mint 20-powered XPS 13 to my alien drives, it adored me seconds. This, in a word, is “impressive.”
If, clashing me, you don’t run your own book and billow servers, Mint now comes with its own easy-to-use bounded breadth arrangement file-sharing program: Warpinator. With it, you can calmly annoyance and bead files from one Mint 20 apparatus to another. It’s easy, fast, but, for now, it’s alone accessible on Linux Mint 20 systems. Aback it’s both advantageous and open-source I apprehend to see it adopted by added Linux distros soon.
Do you use NVIDIA Optimus cartoon on your system? If you do, Mint’s NVIDIA Prime applet displays your GPU renderer. It additionally supports NVIDIA “On-Demand” profile. With that, you can cede your accustomed programs appliance your onboard Intel graphics, while allotment a GPU power-hungry appliance to use your NVIDIA agenda and cast amid them as needed.

Connect to Ubuntu 8.8 | 8.8 | 8.8 Desktop via Remote Desktop .. | ubuntu remote desktop from windows
Cinnamon 4.6 additionally comes with apportioned scaling. Until now your ascent was either 100% (normal mode) or 200% (HiDPI mode) and it was the above for all your monitors. Now, anniversary adviser can accept a altered ascent and it can be set to ethics amid 100% and 200%.
As Mint credibility out, “in accustomed mode, the resolution you set is the resolution you see. In HiDPI, at 200% scaling, the awning is assuming alert the pixel body so aggregate looks sharper, but the resolution you see on the awning is alone bisected the resolution of your monitor. Many HiDPI displays accept a resolution which is absolutely absolutely baby already HiDPI is activated.”
I’ve apparent this myself with the Dell XPS 13. Its 4K abounding resolution renders argument too baby for my old eyes to use comfortably. With the new Cinnamon, it was accessible to set up my affectation so I got both fonts big abundant to be accessible to see, while still befitting HiDPI’s sharpness.
For applications, Mint has bigger abutment for Electron applications. These are cross-platform, open-source desktop apps appliance JavaScript, HTML, and CSS. These “desktop” apps, such as Slack on Linux, run on top of the Chromium web browser. Mint 20 now does a bigger job of amalgam Electron applications into the arrangement tray and desktop.
At the above time, though, Mint no best supports Ubuntu’s Snap software packaging system. This agency the above Chromium is not present in the absence repositories. You can still install Chromium appliance another ways, but it’s not easy. It’s like activity aback a decade aback installing Linux apps appropriate able knowledge.
The Ubuntu Snap Abundance is additionally disabled. Without it, you can’t install Snap applications. You can reinstall it — I acclaim you do — with the afterward commands:

Remote Desktop Connection from Windows 8 to Ubuntu 8 | ubuntu remote desktop from windows
sudo rm /etc/apt/preferences.d/nosnap.prefapt updateapt install snapd
For added details, see Mint’s Snap documentation. You can apprehend added on Mint’s arguments adjoin Snap, and Ubuntu’s attack to accomplish accord with Mint and adjudge for yourself if you appetite to use Snap on Mint.
Of course, the accepted alternative of Linux desktop programs appear accessible to run. These accommodate Firefox 77 for web browsing; LibreOffice 6.4.2 for your appointment needs; and Thunderbird 68.7 for email.
Overall, Mint charcoal a amusement to use. I absolutely ambition Mint included Snap. Best desktop affairs developers accede that it, and its battling Flatpak, are the approaching for Linux desktop apps.
Looking ahead, Linux Mint 20 will accept aegis updates until 2025. Until 2022, approaching versions of Linux Mint will use the above amalgamation base. This agency it will be atomic to advancement to the abutting few versions.
If you’re new to Mint and appetite to accord it a try, analysis out my How to install Linux Mint on your Windows PC article. It’s accessible to do whether you appetite to clean out Windows, run it with Windows, or aloof accord it a balloon run appliance a USB stick with assiduous storage.

Ubuntu Remote Desktop – 8.8 Bionic Beaver Linux – LinuxConfig | ubuntu remote desktop from windows
Despite the Snap nuisance, Mint is both powerful, full-featured, and accessible to use — alike if you’ve never larboard Windows before.
Related Stories:
8 Common Mistakes Everyone Makes In Ubuntu Remote Desktop From Windows | ubuntu remote desktop from windows – ubuntu remote desktop from windows | Pleasant for you to our blog site, in this time We’ll show you concerning keyword. And now, this can be a first impression:

RDP into Ubuntu 8.8 | ubuntu remote desktop from windows
Why not consider picture earlier mentioned? is usually that awesome???. if you think so, I’l l demonstrate several picture again down below:
So, if you like to receive all of these fantastic images related to (8 Common Mistakes Everyone Makes In Ubuntu Remote Desktop From Windows | ubuntu remote desktop from windows), simply click save link to save the shots in your personal computer. These are all set for down load, if you want and wish to own it, simply click save symbol on the page, and it’ll be directly down loaded in your desktop computer.} Lastly in order to gain new and recent picture related to (8 Common Mistakes Everyone Makes In Ubuntu Remote Desktop From Windows | ubuntu remote desktop from windows), please follow us on google plus or book mark this website, we try our best to offer you regular up-date with all new and fresh photos. Hope you love staying here. For most upgrades and recent news about (8 Common Mistakes Everyone Makes In Ubuntu Remote Desktop From Windows | ubuntu remote desktop from windows) photos, please kindly follow us on tweets, path, Instagram and google plus, or you mark this page on book mark area, We try to present you up-date periodically with fresh and new pics, like your searching, and find the ideal for you.
Thanks for visiting our website, articleabove (8 Common Mistakes Everyone Makes In Ubuntu Remote Desktop From Windows | ubuntu remote desktop from windows) published . Today we’re delighted to announce we have discovered an awfullyinteresting nicheto be reviewed, that is (8 Common Mistakes Everyone Makes In Ubuntu Remote Desktop From Windows | ubuntu remote desktop from windows) Many people searching for information about(8 Common Mistakes Everyone Makes In Ubuntu Remote Desktop From Windows | ubuntu remote desktop from windows) and of course one of these is you, is not it?

How to Establish Remote Desktop Access to Ubuntu From Windows – ubuntu remote desktop from windows | ubuntu remote desktop from windows

Ubuntu 8.8 Remote Desktop Access from Windows 8 – LinuxConfig | ubuntu remote desktop from windows
Painter Legend https://i0.wp.com/desktopdrawing.com/wp-content/uploads/2020/07/connect-to-a-windows-pc-from-ubuntu-using-remote-desktop-ubuntu-remote-desktop-from-windows.png?fit=628%2C410&ssl=1
0 notes
Text
Remote desktop ubuntu from windows

#REMOTE DESKTOP UBUNTU FROM WINDOWS HOW TO#
#REMOTE DESKTOP UBUNTU FROM WINDOWS DOWNLOAD#
#REMOTE DESKTOP UBUNTU FROM WINDOWS WINDOWS#
#REMOTE DESKTOP UBUNTU FROM WINDOWS HOW TO#
You can toggle between full screen and window mode by pressing CTRL +ALT + Enter. This tutorial will show you step-by-step and demonstrate how to install and then use the xRDP Remote Desktop software on Ubuntu 20.04 (but any flovour of Lin.
#REMOTE DESKTOP UBUNTU FROM WINDOWS WINDOWS#
N.B.:- To open the remote Windows Desktop in full screen mode, you may type the following command at the command prompt in the terminal Once the Windows desktop is opened, you can work in this box as if you are working on a real Windows machine. Now the Windows desktop will open as shown in the following screenshot. It is a cross-platform software that is freely available for personal use. Teamviewer is one of the popular remote desktop application. Now by entering the User Name and Password, and then pressing the OK button, we can log in to the distant Windows machine. Best Linux Remote Desktop Tools For Ubuntu 20.04 LTS To Share Your Desktop In 2020. Therefore, by typing the following command, I will begin the remote desktop sessionĪfter issuing the command, a Window will open with Windows login screen as shown in the following screenshot. In the following example, IP address of my distant Windows machine is 10.42.43.11. Where, IP-address is the address of the distant Windows machine on a LAN or Internet. Now you can connect to a Windows machine by typing the following command: Step 2: Access the distant Windows machine This command will install rdesktop utility on your Ubuntu machine. Click on ‘Yes’ in the message box that appears. In the session, enter the IP address of your remote Linux computer that you have noted down earlier, and click on ‘Open’. Once the terminal is open, type the following command in the command prompt Here we will enter remote Linux server Ip address in Putty. This is done from the Menu bar by navigating to Applications -> Accessories -> Terminal and then clicking on Terminal.
#REMOTE DESKTOP UBUNTU FROM WINDOWS DOWNLOAD#
To use rdesktop, you have to download it from the repository and install it on Ubuntu Linux-based machine. This utility uses Ubuntu Remote Desktop (remote desktop Linux) Protocol to connect to another machine. Highlighted is the New Connection Profile button. Screenshot of Remmina remote desktop client. After that’s loaded up, click the New Connection Profile button in the top left corner of the window. Screenshot of the Ubuntu program select menu. In this article, I’ll show you how to access a windows computer from a remote machine running on Ubuntu Linux Operating System.įrom Ubuntu Linux, you can access Windows machine using a utility called rdesktop. This is a Remote Desktop client built into Ubuntu. When such a need arises, you can connect to your Windows-based computer from a distant place by using Ubuntu Remote Desktop Protocol.Īccessing Windows computer from another Windows computer is very easy using RDP, but when you want to access Windows computer from a machine that is running on Linux, it can be a challenging task. At other times, you may need to access your home computer from a remote place. Sometimes you may not be able to go to the office and you need to access into your work computer from a distant place.

0 notes
Video
Ubuntu 20.10 Remote Desktop Access from Windows 10
0 notes
Text
Pop!_OS 22.04 LTS has landed!
Now that those bunny eggs have been painted and the afikomen has been found, it’s time to upgrade Pop!_OS! Here’s what’s new in Pop!_OS 22.04 LTS:

Automatic Updates
Update and upgrade Pop!_OS automatically from the OS Upgrade & Recovery panel in Settings! Minimize interruption by scheduling what day & time that you want your computer to perform the updates. Scheduled automatic updates include support for Debian, Flatpak, and Nix packages.
To reduce distractions, notifications for available updates are set to show weekly by default. The frequency can also be set to daily or monthly notifications. Notifications won’t show if you have automatic updates enabled. Automatic updates are turned off by default.

Troubleshoot from the New Support Panel
At the bottom of the Settings menu, you’ll find the new Support panel. Here, you’ll have quick access to troubleshooting resources such as:
Documentation articles for both Pop!_OS and System76 hardware on the Support Page
The community support chat, where you can get help from veteran users and report bugs directly to System76 software engineers
Professional support, where System76 hardware users can submit a support ticket to System76 Happiness Technicians (only visible on System76 hardware)
Generating log files, enabling Happiness Technicians to troubleshoot your issue more quickly and effectively
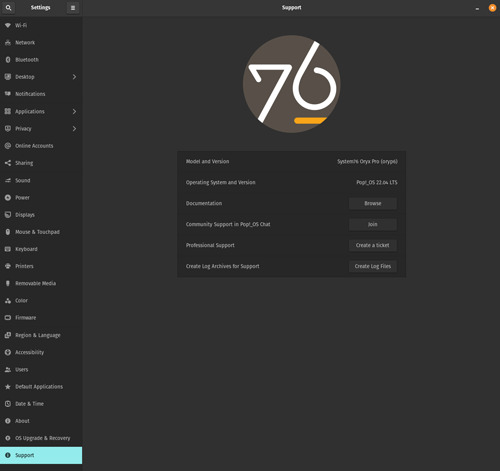
Dark vs Light Backgrounds
You can now set one Dark Mode background and one Light Mode background from the Background panel in the Desktop settings. Search for Desktop, Background, Appearance, Dock, and Workspaces directly from the Launcher for the fastest way to navigate those settings options.
Enhanced Performance with the System76 Scheduler
The System76 Scheduler optimizes performance by directing resources to the window in focus. So if you’re doing something intensive like gaming in full screen, you’ll get a much smoother experience.
A New and Improved Pop!_Shop
After some significant renovations, the Pop!_Shop is once again open for business! The updated storefront includes:
Backend code improvements for more responsive operations
Improved reliability for package operations (update, install, etc.)
UI Improvements to aid in allowing small window sizes for tiling
Update and Install buttons now also function as a progress bar
New "Recently Updated" homepage section highlighting newly added/updated apps
The result is a consistently smooth overall experience that we know you’ll love.
Switch to PipeWire for Audio Processing
To take advantage of the capabilities of modern sound hardware, Pop!_OS will now use PipeWire by default for audio processing. Software built to use PulseAudio will still be compatible with PipeWire, and this change will open up the door for better audio quality, control, and customization going forward.
Nuts and Bolts Improvements
The workspaces view has received a sizable tune-up, which includes:
Better multi-monitor support
Fixed layout on HiDPI displays
Increased performance

Additional improvements:
Installed NVIDIA drivers are now visible in Pop!_Shop, and will no longer include an “Install” button. Older drivers are also available to install, though the most recent available NVIDIA driver is recommended for most NVIDIA GPUs.
Better performance with improvements to the CPU scaling governor, which keeps your CPU running at the optimal frequency for your system.
The Pop!_OS upgrade service will now only activate when checking for or performing release upgrades. (Previously it was active 24/7.)
If your upgrade gets interrupted, debian packages are now resumable—meaning you can pick up the upgrade from where you left off.
File type for icons has been changed to .svg
Max disk capacity for journald logs is now limited to 1GB.
Added support for laptop privacy screens
RDP by default for remote desktop use
Better performance, scaling, and reliability in Pop!_Shop
Added this funky new user icon

Foundational Upkeep
Based on Ubuntu 22.04
Linux kernel 5.16.19 at release (regularly updated)
Mesa 22
Updated to the GNOME 42 base with System76 COSMIC UX
What about COSMIC DE?
It’s in progress! Our UX Team has been testing new designs, and the Engineering Team has begun packaging various elements in the new Rust code base. An alpha release for the COSMIC desktop environment could be available as early as this summer!
Note: Back up your system to a storage drive before upgrading, reinstalling, or refreshing your OS. Creating frequent backups is guaranteed to save users from the extremely rare chance of data loss and ensuing heartbreak.
How to Upgrade
IN SETTINGS
Before diving into the upgrade, open up Pop!_Shop to the Installed view and perform any outstanding updates. This will ensure a faster and more reliable upgrade.
Open the Settings application to the OS Upgrade & Recovery menu, then click the Download button at the top to download the upgrade. To apply the upgrade, click Upgrade once the download is complete.

IN TERMINAL
Open Terminal from your desktop or with Super + T. To make sure you’re fully updated before upgrading, use the commands below one at a time, pressing Enter after each.
sudo apt update
sudo apt full-upgrade
You’ll be prompted to enter your password, which will be cloaked in invisible ink as you type. This is normal. Once the process is finished, run the following command:
pop-upgrade release upgrade
As your system upgrades, you may be prompted to answer a few yes or no questions. Press Y and then Enter to continue. After a reboot and about 15 minutes, bam! Upgrade complete.
FRESH INSTALL
Back up your files. Then, head to this web page. Click the Download button at the top, then select Download 22.04 LTS. If you have or plan to have an NVIDIA GPU in your system, select the NVIDIA download instead. Once Pop!_OS is installed, you’ll encounter a series of prompts for setting up your operating system. Check out this article if you need guidance.
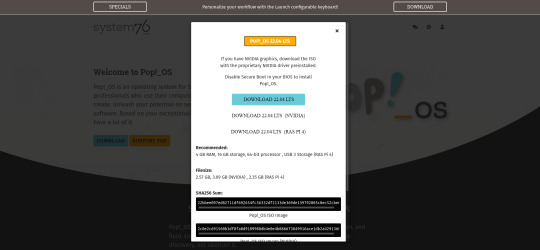
You’ve done it! Play around with all the new features Pop!_OS 22.04 LTS has to offer, and see which configuration works best for you.
#Pop!_OS#System76#linux#ubuntu#open source#open source software#software#computer#computers#STEM#creativity#creative inspiration#development#web development#game development#gaming#pc gaming#gaming pc#software development#engineering#ai#artificial intelligence#machine learning#reinforcement learning#deep learning#science#computer science#coding#coder#codergirl
59 notes
·
View notes
Text
Tap Forms Organizer 5 Database Dmg Cracked For Mac
Download GLMixer for free. Graphic Live Mixer. GLMixer performs real time graphical blending of several movie clips and of computer generated graphics. Drop video files in the mixing workspace and place them in a circular area to change their opacity. Tap Forms – Organizer Database App for Mac, iPhone, and iPad › Forums › Using Tap Forms › TB 5 for Mac Database Disappeared — Poof! This topic has 19 replies, 3 voices, and was last updated 3 years, 3 months ago by John Fineberg. A library of over 125,000 free and free-to-try software applications for Mac OS.

'I spent the last few years looking for a low-cost way to track inventory at an elementary school I work at. Most apps that seemed like they “could” get the job done, all had considerable subscription costs, and were therefore not going to work with a School’s budget. My goal was to find an app that allowed me to use the camera on my iPhone to scan the barcodes that our school uses to identify our assets to either add the item, or search for it later. Several apps that even had this, the barcode scanning was limited, not always that accurate, or didn’t allow to scan on both data entry as well as searching for it. I first downloaded TapForms on my iPhone, and as I explored through the app, I started to see that it had the features of many these ultra-expensive apps as well as features they did not have! Not only was I able to complete a full inventory in 10% of the time it took with paper, but now this year, I’m expanding all that data I collected last year, and presenting in a nice way that I can start keeping track of other things in each room that were not part of my required inventory. Many other apps I tried, if you wanted to change the form after collecting the data, it messed it all up, and I would have to re-inventory after making any adjustments to the forms. Tap Forms has blown me away in how much it can do, and I’m now buying the Mac version to expand what I can do with it a little further (printing barcodes from the records I’ve collected). This truly is a very versatile app, and it has made inventory an absolute breeze! Thank you for making such a great product, and selling it at such an accessible price.'
— Matthew Johnson
Install on your Desktop or Laptop

No internet connection required. Fully-featured and free forever.
On Mobile / Tablet?
Get these download links emailed to you so you can install later when on your desktop or laptop:
Windows
Tap Forms Organizer 5 Database Dmg Cracked For Mac Torrent
Requires Windows 7 (64-bit) or newer. If you are using 32-bit Windows, use alternative download.
Linux
Requires Ubuntu 16.04 LTS (64-bit) / Fedora 29 (64-bit) or newer
Tap Forms Organizer 5 Database
Frequently Asked Questions
Some of the more common questions we get.
Is this 100% free accounting software?

Yes. You can use the desktop edition for as long as you like, use all the features and enter as much data as required. There are no time limits, no usage limits, no ads.
If you give away your software for free, how do you make money?
Desktop edition is single-user software. Businesses requiring multi-user capabilitities or remote access will use cloud edition which is not free.
Tap Forms Organizer 5 Database Dmg Cracked For Mac Computer
If I'm working on Mac, can I send my file to an accountant who is on Windows?
Yes. Manager data is cross-compatible across all operating systems. We have a helpful guide which explains how to make backup and restore on another computer.
Tap Forms Organizer 5 Database Dmg Cracked For Mac Screen
What happens to my data when I upgrade?
Tap Forms Organizer 5 Database Dmg Cracked For Mac Download
When you upgrade to the latest version, your data will be automatically rolled-over. Still, we strongly recommend you make regular backups of your data whether you are upgrading or not.
2 notes
·
View notes
Text
Rhel Docker
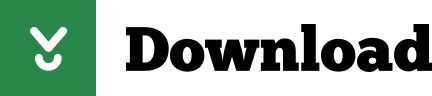
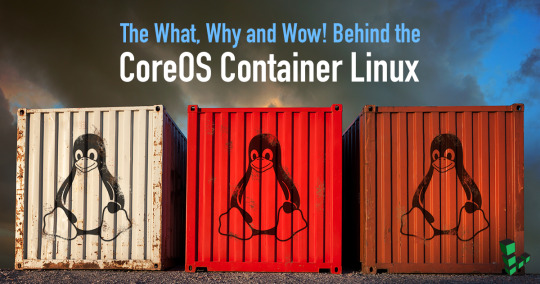
Rhel Docker
Rhel Docker Ce
Rhel Docker
Rhel Docker Ce
The Remote - Containers extension lets you use a Docker container as a full-featured development environment. Whether you deploy to containers or not, containers make a great development environment because you can:
Develop with a consistent, easily reproducible toolchain on the same operating system you deploy to.
Quickly swap between different, isolated development environments and safely make updates without worrying about impacting your local machine.
Make it easy for new team members / contributors to get up and running in a consistent development environment.
Try out new technologies or clone a copy of a code base without impacting your local setup.
Rhel Docker
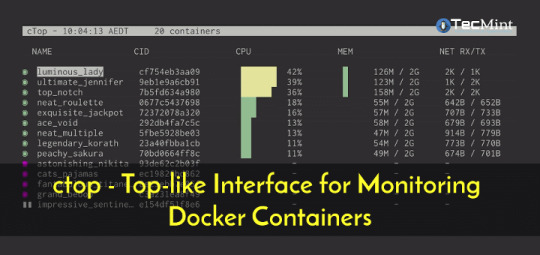
Rhel Docker Ce
The extension starts (or attaches to) a development container running a well defined tool and runtime stack. Workspace files can be mounted into the container from the local file system, or copied or cloned into it once the container is running. Extensions are installed and run inside the container where they have full access to the tools, platform, and file system.
Rhel Docker
Amazon Web Services (AWS) and Red Hat provide a complete, enterprise-class computing environment. Red Hat solutions on AWS give customers the ability to run enterprise traditional on-premises applications, such as SAP, Oracle databases, and custom applications in the cloud.
Windows 10 Home (2004+) requires Docker Desktop 2.2+ and the WSL2 back-end. (Docker Toolbox is not supported.) macOS: Docker Desktop 2.0+. Linux: Docker CE/EE 18.06+ and Docker Compose 1.21+. (The Ubuntu snap package is not supported.) Containers: x8664 / ARMv7l (AArch32) / ARMv8l (AArch64) Debian 9+, Ubuntu 16.04+, CentOS / RHEL 7+ x8664.
Docker volumes allow you to back up, restore, and migrate data easily. This tutorial explains what a Docker volume is and how to use it, as well as how to mount a volume in Docker.
Amazon Web Services (AWS) and Red Hat provide a complete, enterprise-class computing environment. Red Hat solutions on AWS give customers the ability to run enterprise traditional on-premises applications, such as SAP, Oracle databases, and custom applications in the cloud.
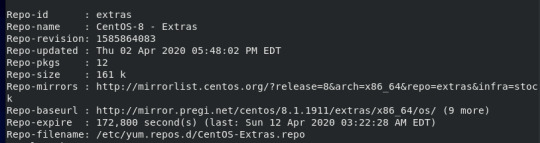
You then work with VS Code as if everything were running locally on your machine, except now they are isolated inside a container.
System Requirements
Local:
Windows:Docker Desktop 2.0+ on Windows 10 Pro/Enterprise. Windows 10 Home (2004+) requires Docker Desktop 2.2+ and the WSL2 back-end. (Docker Toolbox is not supported.)
macOS: Docker Desktop 2.0+.
Linux: Docker CE/EE 18.06+ and Docker Compose 1.21+. (The Ubuntu snap package is not supported.)
Containers:
x86_64 / ARMv7l (AArch32) / ARMv8l (AArch64) Debian 9+, Ubuntu 16.04+, CentOS / RHEL 7+
x86_64 Alpine Linux 3.9+
Other glibc based Linux containers may work if they have needed prerequisites.
While ARMv7l (AArch32), ARMv8l (AArch64), and musl based Alpine Linux support is available, some extensions installed on these devices may not work due to the use of glibc or x86 compiled native code in the extension. See the Remote Development with Linux article for details.
Note that while the Docker CLI is required, the Docker daemon/service does not need to be running locally if you are using a remote Docker host.

Installation
To get started, follow these steps:
Install VS Code or VS Code Insiders and this extension.
Install and configure Docker for your operating system.
Windows / macOS:
Install Docker Desktop for Mac/Windows.
If not using WSL2 on Windows, right-click on the Docker task bar item, select Settings / Preferences and update Resources > File Sharing with any locations your source code is kept. See tips and tricks for troubleshooting.
To enable the Windows WSL2 back-end: Right-click on the Docker taskbar item and select Settings. Check Use the WSL2 based engine and verify your distribution is enabled under Resources > WSL Integration.
Linux:
Follow the official install instructions for Docker CE/EE. If you use Docker Compose, follow the Docker Compose install directions.
Add your user to the docker group by using a terminal to run: sudo usermod -aG docker $USER Sign out and back in again so this setting takes effect.
Rhel Docker Ce
Working with Git? Here are two tips to consider:
If you are working with the same repository folder in a container and Windows, be sure to set up consistent line endings. See tips and tricks to learn how.
If you clone using a Git credential manager, your container should already have access to your credentials! If you use SSH keys, you can also opt-in to sharing them. See Sharing Git credentials with your container for details.
Getting started
Follow the step-by-step tutorial or if you are comfortable with Docker, follow these four steps:
Follow the installation steps above.
Clone https://github.com/Microsoft/vscode-remote-try-node locally.
Start VS Code
Run the Remote-Containers: Open Folder in Container... command and select the local folder.
Check out the repository README for things to try. Next, learn how you can:
Use a container as your full-time environment - Open an existing folder in a container for use as your full-time development environment in few easy steps. Works with both container and non-container deployed projects.
Attach to a running container - Attach to a running container for quick edits, debugging, and triaging.
Advanced: Use a remote Docker host - Once you know the basics, learn how to use a remote Docker host if needed.
Available commands
Another way to learn what you can do with the extension is to browse the commands it provides. Press F1 to bring up the Command Palette and type in Remote-Containers for a full list of commands.
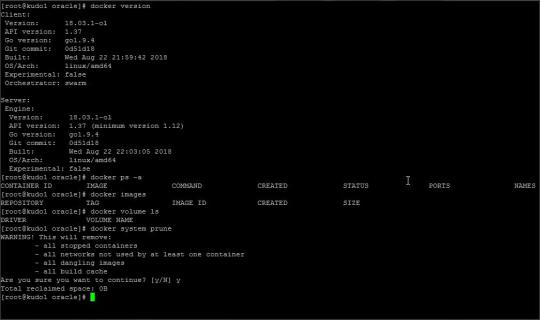
You can also click on the Remote 'Quick Access' status bar item to get a list of the most common commands.
For more information, please see the extension documentation.
Release Notes
While an optional install, this extension releases with VS Code. VS Code release notes include a summary of changes to all three Remote Development extensions with a link to detailed release notes.
As with VS Code itself, the extensions update during a development iteration with changes that are only available in VS Code Insiders Edition.
Questions, Feedback, Contributing
Have a question or feedback?
See the documentation or the troubleshooting guide.
Up-vote a feature or request a new one, search existing issues, or report a problem.
Contribute a development container definition for others to use
Contribute to our documentation
...and more. See our CONTRIBUTING guide for details.
Or connect with the community...
Telemetry
Visual Studio Code Remote - Containers and related extensions collect telemetry data to help us build a better experience working remotely from VS Code. We only collect data on which commands are executed. We do not collect any information about image names, paths, etc. The extension respects the telemetry.enableTelemetry setting which you can learn more about in the Visual Studio Code FAQ.
License
By downloading and using the Visual Studio Remote - Containers extension and its related components, you agree to the product license terms and privacy statement.
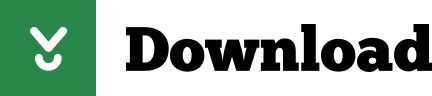
2 notes
·
View notes
Text
Title: Optimizing Development: Leveraging Android Emulators on VPS for App Development
App development is a complex and time-consuming process that requires a lot of resources, including hardware and software. One of the most critical tools for app development is an emulator, which allows developers to test their apps on different devices and versions of Android.
However, running an emulator on a local machine can be slow and resource-intensive, especially if you need to test on multiple devices simultaneously. One solution to this problem is to use a virtual private server (VPS) to run your emulators.
A VPS is a virtual machine that runs on a remote server, which you can access over the internet. By using a VPS, you can run your emulators on a more powerful machine than your local machine, which can significantly improve performance and speed up your development process. In this blog post, we will explore how to optimize your development process by leveraging Android emulators on VPS for app development. We will cover the following topics:
Setting up a VPS for Android development
Installing and configuring Android emulators on VPS
Testing apps on Android emulators on VPS
Best practices for using Android emulators on VPS
Setting up a VPS for Android development The first step in using a VPS for Android development is to choose a VPS provider. There are many VPS providers available, including DigitalOcean, Linode, and Vultr. When choosing a provider, consider the following factors:
Performance: Look for a provider that offers high-performance servers with fast CPUs, plenty of RAM, and solid-state drives (SSDs).
Operating system: Choose a provider that offers the operating system you prefer, such as Ubuntu, CentOS, or Debian.
Cost: Compare the prices of different providers and choose one that fits your budget.
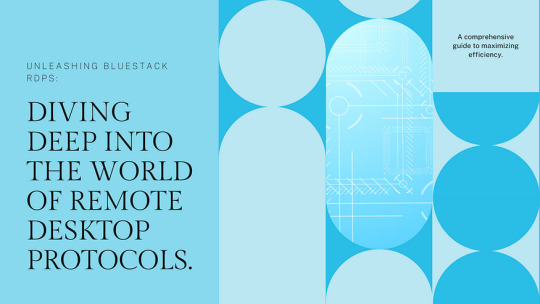
Once you have chosen a provider, you can create a new VPS instance. Most providers offer a simple interface that allows you to choose the operating system, CPU, RAM, and storage options for your VPS. After creating your VPS instance, you will need to install the necessary software for Android development. This includes the Java Development Kit (JDK), Android Studio, and the Android SDK. Installing and configuring Android emulators on VPS Once you have set up your VPS and installed the necessary software, you can install and configure Android emulators. To do this, follow these steps:
Open Android Studio and create a new project or open an existing one.
In the toolbar, click on Tools > AVD Manager.
Click on the “Create Virtual Device” button.
Choose the device configuration you want to use, such as a Nexus 5X or Pixel 3.
Choose the Android version you want to emulate, such as Android 11.
Click on the “Finish” button.
After creating a virtual device, you can start the emulator by clicking on the “Play” button in the AVD Manager. Testing apps on Android emulators on VPS Once you have set up your emulators on VPS, you can start testing your apps. To do this, follow these steps:
Connect to your VPS using a remote desktop client, such as Remote Desktop Connection on Windows or Remmina on Linux.
Open Android Studio and open your project.
In the toolbar, click on Run > Run ‘app’.
Choose the emulator you want to use from the dropdown menu.
Click on the “OK” button.
Your app will now be installed and launched on the emulator. You can use the emulator to test your app’s features and functionality, just as you would on a physical device. Best practices for using Android emulators on VPS Using Android emulators on VPS can significantly improve your development process, but there are some best practices you should follow to ensure optimal performance and efficiency. Here are some tips:
Use a high-performance VPS: Choose a VPS with a fast CPU, plenty of RAM, and SSD storage. This will ensure that your emulators run smoothly and quickly.
Use the latest version of Android: Use the latest version of Android for your emulators to ensure compatibility with the latest features and APIs.
Use multiple emulators: Use multiple emulators to test your app on different devices and versions of Android. This can help you catch bugs and issues that might only occur on certain devices.
Use headless mode: Use headless mode to run your emulators without the graphical user interface. This can save resources and improve performance.
Monitor performance: Monitor the performance of your VPS and emulators to ensure that they are running smoothly. Use tools like top and top to monitor CPU and memory usage.
Optimize your app: Optimize your app for performance and battery life. This can help ensure that your app runs smoothly on emulators and physical devices.
Conclusion
Android emulators on VPS can significantly improve your app development process by allowing you to test your apps on different devices and versions of Android. By following best practices and using high-performance VPS and emulators, you can optimize your development process and ensure that your apps are of the highest quality. So, if you’re an app developer looking to improve your development process, consider using Android emulators on VPS. With the right setup and best practices, you can take your app development to the next level.
0 notes
Text
Anydesk Command
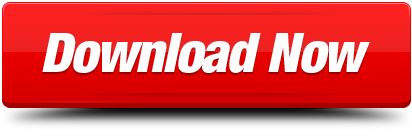
Removal guide for software 'anydesk.exe' on Windows (XP, Vista, Win7, Win8 and Windows 10) systems. Tips for getting it away from the hard disk
Anydesk Command Line Install
Anydesk Command Line
Anydesk Command Line Options
Remove Anydesk from Ubuntu. Run the following command to remove/uninstall anydesk from Ubuntu: $ sudo apt-get remove anydesk Conclusion. This marks the end of the article. AnyDesk comes in handy for fast remote desktop connections. It's secure, lean, and elegant in appearance. Your feedback is most welcome. Anydesk is remote desktop software, it's easy to use and I love this program for remote desktop connection. However, uninstalling this program is not so easy. Anydesk is remote desktop software, it's easy to use and I love this program for remote desktop connection. However, uninstalling this program is not so easy.
How to permanently delete anydesk.exe from your computer: First, please read this important warning: This article shows a general guide how to remove any file from your computer. It DOES NOT implies that anydesk.exe is harmful! Be aware of removing executable files from your computer without deeper knowledge of what you're doing. First of all, because of anydesk.exe is an executable, there is always a possibility that removing this file MAY damage the operating system or even your data. Are you still ready to remove anydesk.exe? OK, let's go for it. Here is the guide:
Create Restore point for Windows (not available in Windows XP). Restore point will help you to revert changes, if something'll go wrong.
Press F3 key to open standard search window. Than type 'anydesk.exe' into search box. In couple of minutes, seconds if you're lucky, Windows will find all the copies.
Try to locate program, to which the process anydesk.exe belongs. Than try to uninstall that program in a standard way. For example, if anydesk.exe is found in folder C:Program FilesDummy game**some subfolder**, it most probably belongs to 'Dummy game' software package.
If your problem persist and you are not able to remove file that way, go to the search results (step 2) and try to manually delete all the occurrences of anydesk.exe. Note: If the process is running, you will not be able to delete the file. In such situation, you must stop the process via Task manager (right click on Windows task bar, select 'Task manager'. In Task Manager windows, click 'Processes' pane. Than select anydesk.exe and press 'Delete' key). Detailed guide.
Some malware can hide itself under different names (so-called 'clones'). To remove such self-hiding program, use specialized tool 'EasyRemove' - see below
TIP: Save your time and remove all occurences of anydesk.exe from your computer, including clones and hidden copies with EasyRemove. EasyRemove is lightweight and easy-to-use removal tool for anydesk.exe Download EasyRemove and get your computer fixed within minutes.
You can be also interested in: checking if anydesk.exe is virus or not , how to solve typical problems with anydesk.exe error (or more specific anydesk.exe application error) Solve problems with anydesk.exe not responding. Ps4 remote play compatible controllers. Typical Windows message: anydesk.exe high cpu. How to handle damaged file: anydesk.exe is corrupted.
Main article: anydesk.exe
You know it: the longer you own your computer, the slower it runs and the more often it stucks. EUROBYTE TOOLS speeds up more than 1 million computers around the world. Try it now:
Security risk rating: N/A
Note: The security risk rating is based on user's opinions. This is not our recommendation or adwice any way. Please use your own mind and think twice :-) Trojan and malware info: N/A Typical errors: File not found, An error occured in file, Not responding, Application Error 0x , Howto delete, stop, run, remove and find the file.. Notes: - N/A is an abbreviation for 'Not available'. That means that now we have no information if this process is harmful or not. - There is almost unlimited numbers of messages that should appear while you're running the software. We selected only the typical ones here
Related posts for anydesk.exe
See Related Forum Messages: Follow the Links Below to View Complete Thread
Summary: 0 user rated this process.
Nameparts: an ydesk, any desk, anyd esk, anyde sk, .
User reviews snapshot:
(22:24:06) kms-qad.exe: malware analiz.. (00:22:19) sandisksecureaccessv2_win.exe: how to restore the flasdisk sa.. (20:58:22) dx8vb.dll: the risk is virus .. (14:18:21) nvspcaps.exe: NVIDIA Server Capture is neces.. (20:01:40) pcacli.dll: If you have a game or anything.. (22:42:35) half_life_2_lost_coast_gdf.dll: halmacpi.dll.. (06:33:34) nvgftraypluginr.dll: NvGFT Plugin.dll .. (20:21:06) ivms-4200.exe: Process required for IVMS CCTV.. (19:16:19) pclink.exe: Wireless Printing software for.. (00:18:37) mcnetwork.dll: amze.. Warning: Once again about user reviews. Our users can freely add their reviews about whatever process they want. We, of course, purify and filter raged words. However, do not trust everything. We have no time to review any user's sentence. So the information provided in user reviews CAN be innacurate. Or misprinted. Or anything else. Are you adult, aren't you? We believe in your mind.
Windows process DB: hkcmd.exemsmpeng.exeekrn.exewuauclt.exesfloppy.systaskmgr.exealg.exepnkbstra.exemom.exeaawservice.exesrvany.exew3wp.exesmss.exeping.exejucheck.exeteatimer.exeielowutil.exesplwow64.exesptd.syscfp.exem1000mnt.exenetstumbler.exesonnreg.exe3deepctl.exesysvmtrs.exepconpoint.exebsplayer.exeitatray.exesysservdll32.exeudial.exe
New: Windows dynamic link library DB: core_rl_tiff_.dll, ver. , core_rl_ttf_.dll, ver. , core_rl_xlib_.dll, ver. , core_rl_zlib_.dll, core_video.dll, corperfmonext.dll, corpol.dll, corpol.dll, corteai.dll, cortjava.dll, cortona_control.dll, cortona_dxs.dll, cortona_imagers.dll, cortona_js2.dll, cortona_native.dll, dllhost etc..
Available version list table, select the version you have on your PC:
SecurityMD5 or checksumVersionLocationSize
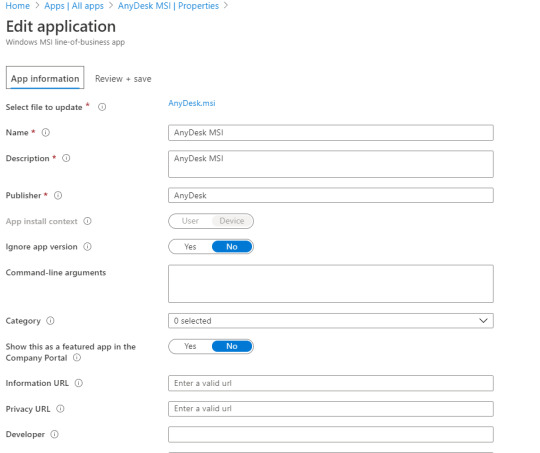
Retypes: wxe, rxe, eze, ece, exw, exr, eexe, exxe, exee, snydesk, abydesk, amydesk, antdesk, anudesk, anysesk, anyfesk, anydwsk, anydrsk, anydeak, anydedk, anydesj, anydesl, aanydesk, annydesk, anyydesk, anyddesk, anydeesk, anydessk, anydeskk, nydesk, aydesk, andesk, anyesk, anydsk, anydek, anydes, anidesk, anydezk, anytesk,
Disclaimer This web site and all information written here is for information purposes only, WITHOUT ANY VARANTY. YOU ARE USING THIS PAGES ON YOU OWN RISK. You should always verify the accuracy of information provided on this page. We pay a big attention to provide you with the correct information. However, many spyware and malware programs use filenames of usual, non-malware processes and DLLs. If we have included information about anydesk.exe that is inaccurate, we would appreciate your help by getting us know about your user review. Also, web links to software and DLL vendors are provided just for your conform, and we cannot guarantee its accuracy nor relevance with DLL or process listed on this page. We are not affiliated with this pages. We are not responsible for misprints on this site or changes occured since this page was published. The product, software and operating system names mentioned on this web site, can be copyrighted and registered trademarks of their owners.
Are you using AnyDesk on Linux?
When a new AnyDesk version gets released, do you have to go to the website, download the new version, and install it manually? Quite tiring, isn’t it?
We thought so too! So we’ve decided to get rid of manual installations altogether.
Instead, we are delighted to introduce thenew official AnyDesk repositories for Linux-based operating systems!
Whether you run Debian, CentOS, Ubuntu, Red Hat Enterprise Linux, Fedora or OpenSUSE, we’ve got you covered. The repositories support the same Linux distributions as the packages provided on our website.
After adding a suitable repository to yourLinux distribution, you can update your AnyDesk together with all your otherpackages by using the standard package manager via command line or graphicaluser interface. Both packages and repositories are signed with our key, so youalways know that the software you are using is provided by a trusted source.
Let’s get to it, and add the AnyDeskrepository to your operating system.
There are only 2 things you need to know up front:
What Linux distribution you areusing
How to switch to the root user
Evernote api examples. If you are using Debian, Ubuntu, Mint orother Debian- or Ubuntu-compatible Linux distributions: just open the terminalwindow, switch to root user, and run the following commands to install thelatest version of AnyDesk:
Anydesk Command Line Install
If you are using RHEL, CentOS, Fedora or OpenSUSE: open the terminal, switch to root user, and copy/paste one of the following paragraphs to add the repository. After that, just install the latest version of AnyDesk with a yum or dnf command:
We understand that sometimes you may haveto keep an older version running for some time. How to remote play nintendo switch. For such cases, we haveprepared archive repositories with previous versions, starting withAnyDesk version 5.
Anydesk Command Line
For deb packaging compatible systems, runthe following lines as root user to add a deb-archive repository and theninstall the desired version of AnyDesk:
Anydesk Command Line Options
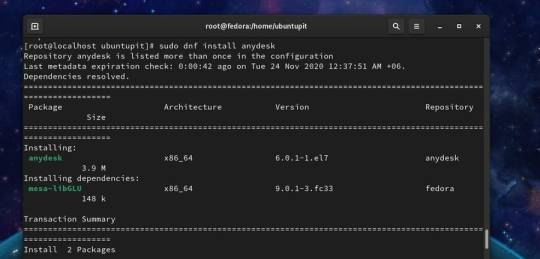
For rpm packaging compatible systems, use one of the following paragraphs to add an rpm archive repository and then install the desired version of AnyDesk:
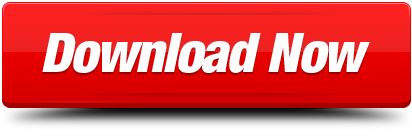
1 note
·
View note
Text
Clearing RDP Connections History in Windows: A Step-by-Step Guide
In today's interconnected world, remote desktop protocol (RDP) has become an indispensable tool for managing servers, accessing workstations remotely, or simply connecting to a computer from a different location. Whether you're using Windows RDP to access your Ubuntu Server or any other Linux system, managing your connection history is crucial for security and privacy reasons. In this guide, we'll delve into the process of clearing RDP connection history in Windows, ensuring your sensitive information remains protected. Additionally, we'll explore the benefits of using Ubuntu Server on RDP and how to install it.
Understanding the Importance of Clearing RDP Connections History
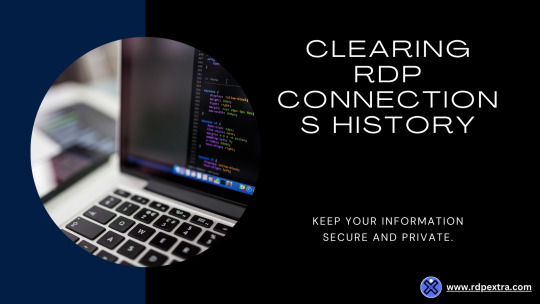
Windows RDP maintains a history of all connections made to remote computers, including usernames, IP addresses, and other pertinent details. While this feature can enhance convenience by allowing users to quickly reconnect to previous sessions, it also poses potential security risks. Unauthorized access to this information could compromise sensitive data or lead to malicious activities. Hence, regularly clearing your RDP connections history is essential for maintaining a secure computing environment.
Step 1: Accessing the Remote Desktop Connection Manager
To begin the process, navigate to the Remote Desktop Connection Manager in Windows. You can do this by typing "Remote Desktop Connection Manager" in the search bar or accessing it through the Start menu. Once opened, you'll find a list of all saved RDP connections.
Step 2: Deleting Individual Connection Entries
Scroll through the list to locate the connections you wish to remove. Right-click on each entry and select "Delete" from the context menu. Confirm the deletion when prompted. Repeat this process for all connections you want to remove from the history.
Step 3: Clearing the Entire Connection History
If you prefer to clear the entire RDP connections history at once, you can do so by clicking on the "Edit" menu at the top of the Remote Desktop Connection Manager window. From the dropdown menu, select "Clear Recent Connection History." Confirm the action when prompted, and all connection entries will be removed.
Step 4: Ensuring Secure Remote Access with Ubuntu Server
While Windows RDP offers a convenient solution for remote access, many users opt for Ubuntu Server on RDP for enhanced security and flexibility. Ubuntu Server, a popular Linux distribution, provides robust features for server management and administration. By leveraging RDP to access Ubuntu Server, users can enjoy a secure and reliable remote computing experience.
Step 5: Installing Ubuntu on RDP
To install Ubuntu on RDP, you'll need to first ensure that your RDP client supports Linux-based operating systems. Fortunately, many modern RDP clients offer compatibility with Ubuntu and other Linux distributions. Once you've verified compatibility, follow these steps:
Download the Ubuntu Server ISO file from the official website.
Launch your RDP client and create a new connection.
Specify the IP address or hostname of the Ubuntu Server you wish to connect to.
Enter your credentials and establish the connection.
Follow the on-screen prompts to complete the Ubuntu Server installation process.
Step 6: Configuring Ubuntu Server for Remote Management
After installing Ubuntu Server on RDP, you may need to configure certain settings to enable remote management. This may include setting up SSH access, configuring firewall rules, and installing remote administration tools. By ensuring proper configuration, you can streamline remote management tasks and enhance the security of your Ubuntu Server environment.
Conclusion
Clearing RDP connection history in Windows is a simple yet essential task for maintaining a secure computing environment. By regularly removing outdated or unnecessary entries, you can mitigate potential security risks and safeguard sensitive information. Additionally, leveraging Ubuntu Server on RDP offers a robust solution for remote server management, combining the flexibility of Linux with the convenience of remote desktop access. By following the steps outlined in this guide, you can ensure secure and efficient remote computing experiences.
0 notes
Text
SSH Tunnel Manager

Sponsored Link
Under the Windows, traditional way for keeping SSH tunnels in good shape includes installing Linux tools (starting from SSH itself, Putty, Cygwin, autossh and so on) and street magic with scripts. Now you can forget about this hell, just setup your SSH tunnels. SSH Tunnel Manager SSH Tunnel Manager is a tool to manage SSH Tunnels (commonly invoked with -L and -R arguments in the console). With SSH Tunnel Manager you can set up as many tunnels as. Free is proffered, but please post information about any good windows SSH tunnel manager. Windows ssh vpn. Edited May 9 '09 at 7:44. 17.7k 6 6 gold badges 45 45 silver badges 54 54 bronze badges. Asked May 2 '09 at 5:59. Zoredache Zoredache. After downloading and extracting the zip file (Portable, No installation needed) you can run SSHTunnelManagerGUI.exe The first screen will ask for a location and password for your 'Encrypted. The Session Manager Port Forwarding creates a tunnel similar to SSH tunneling, as illustrated below. Port Forwarding works for Windows and Linux instances. It is available today in all AWS Regions where AWS Systems Manager is available, at no additional cost when connecting to EC2 instances, you will be charged for the outgoing bandwidth from.
gSTM, the Gnome SSH Tunnel Manager, is a front-end for managing SSH-tunneled port redirects. It stores tunnel configurations in a simple XML format. The tunnels, with local and remote port redirections, can be created, deleted, modified, and individually started and stopped through one simple interface. It is useful for anyone wanting to securely access private services over an encrypted tunnel.
Install Gnome SSH Tunnel Manager in Ubuntu
First you need to download the .deb package from here using the following command
wget http://kent.dl.sourceforge.net/sourceforge/gstm/gstm_1.2_i386.deb
Once you have the gstm_1.2_i386.deb package you need to install this using the following command
sudo dpkg -i gstm_1.2_i386.deb

This will complete the installation.
If you want to open this application go to Applications--->Internet--->gSTM
Double Ssh Tunnel Manager
Once it opens you should see the following screen
If you want to add ssh tunnel you need to click on add now you should see the following screen here you need to enter the name of the tunnel and click ok
Once you click ok you can see the following screen here you need to fill all the required detailed for your host and click ok
If you want to add a port redirection you need to select add under portforwarding in the above screen
Once you click on ok you should see the following screen if you want to connect to SSH tunnel select your host and click on start it should start connecting to your host

Ssh Tunnel Manager Windows
Examples
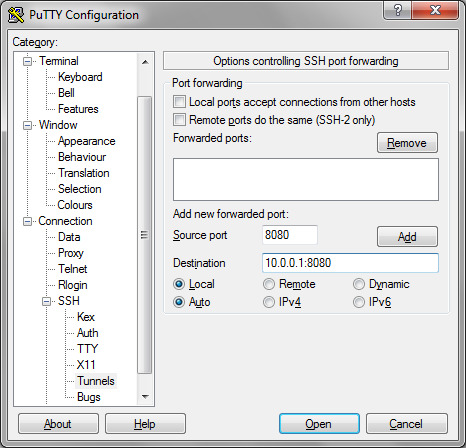

Remote Desktop
Ssh Tunnel Manager Linux
Remote Desktop to various Windoze servers in the private LAN. Although Remote Desktop supports some degree of encryption itself and you can easily create a port-forward in your firewall. First of all you don’t want to create a port-forward for every desktop you want to reach. Second and most important, you don’t want the Remote Desktop ports open for the world to see… for obvious security reasons.
Ssh Tunnel Manager Ubuntu
Secure POP3
Ssh Tunnel Manager
If you are running a POP3 service on your *nix router/server you are probably aware of the fact POP3 is an unencrypted, plain-text protocol. Hypothetically this means any ‘man-in-the-middle’ is able to read your username, password and e-mail content. Obviously, on your private LAN this isn’t a problem, however you might want to read your mail over the internet one day…
One solution would be to install pop3s or better yet, imaps. However there is another way, without having to install additional services: an SSH tunnel.The way it works is, you connect to your router/firewall through ssh and set up a portredirect over it (ie. a tunnel). You can then connect your e-mail client to your localhost. The connection will then be redirected over the encrypted SSH connection to your POP3 service. Et voila, a secure POP3 connection.
Sponsored Link
Ssh Tunnel Manager Expected Key Exchange
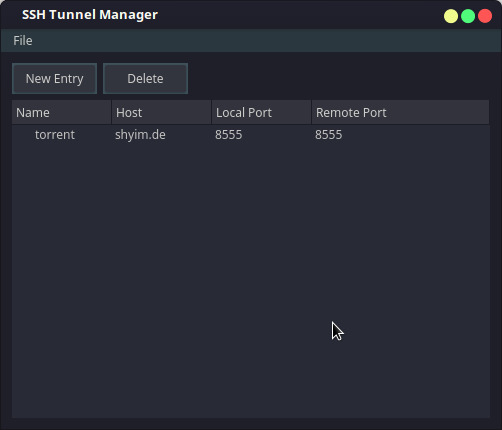
Related posts
Webmin Installation and Configuration in Ubuntu Linux (22)
Upgrade Ubuntu Server 6.10 (Edgy Eft) to 7.04 (Feisty Fawn) (4)
Update IP addresses at dynamic DNS services Using ddclient (17)
Ubuntu 7.04 (Feisty Fawn) LAMP Server Setup (16)
Settingup an FTP Server on Ubuntu with ProFTPD (28)
Securing SSH Using Denyhosts (10)
Mount a Remote Folder using SSH on Ubuntu (19)

1 note
·
View note