#this took up like 4 gigabytes on my tablet
Explore tagged Tumblr posts
Text
youtube
I've been thinking about castoff a lot
#castoff#castoff comic#arianna castoff#zera castoff#my art#animation#this is the longest/most complicated animation i've done in MONTHS#and I did it in 3 days#HOWW#I think it was because of my feral hyperfixation on this comic because now that I'm done#it's not as intense anymore#this took up like 4 gigabytes on my tablet#it crashed and glitched so many times#just the editing took me like two hours#Youtube
25 notes
·
View notes
Text
Gigabyte Ga-ep45-ud3r User Manual

Gigabyte Ga Ep45 Ud3l
Gigabyte Ga Ep45 Ud3p Motherboard
Gigabyte Motherboard Ga Ep45 Ud3r Manual
Gigabyte Ga-ep45-ud3r Manual
ManualsAssist has 1881 GIGABYTE manuals covering 1372 models.
Jul 02, 2019 GIGABYTE GA-EP45-UD3R MANUAL PDF - Based on the Intel P45 chipset the GA-EPUD3P delivers a record-setting Please refer to your network switch or router device manual for further details. Motherboards Quick Start Manual of GIGABYTE GA-EP45-UD3R (rev. Installed all my drivers. All of my Have tried updating, says most recent is installed - Forum, GIGABYTE GA-EP45-UD3R raid drivers on xp install - Forum, Intel. Manuals and user guide free PDF downloads for Gigabyte GA-EP45-UD3R.
Popular Categories:
Popular GIGABYTE Manuals
Computer Drive
GC-RAMDISKUser's Manual
View and Download Gigabyte GA-EP45-UD3P user manual online. LGA775 socket motherboard for Intel Core processor family/ Intel Pentium processor family/Intel Celeron processor family. GA-EP45-UD3P Motherboard pdf manual download. Jun 23, 2019 GIGABYTE GA-EP45-UD3R MANUAL PDF - Based on the Intel P45 chipset the GA-EPUD3P delivers a record-setting Please refer to your network switch or router device manual for further details. Dec 05, 2019 GIGABYTE GA-EP45-UD3R MANUAL PDF - Based on the Intel P45 chipset the GA-EPUD3P delivers a record-setting Please refer to your network switch or router device manual for further details.
Computer Accessories
Models Document Type
GA-8IDMLUser's Manual
GZ-FSCA1-ANUser's Manual
GZ-FSCA1-SNUser's Manual
GA-7VT600User's Manual
GA-7VACUser's Manual
GA-7VA1004User's Manual
GA-7vkmlUser's Manual
GA-7VAUser's Manual
GA-8GEM667User's Manual
Computer Hardware
4635User's Manual
5222User's Manual
5225User's Manual
5230User's Manual
7VM333M-RZUser's Manual
7VT600-RZUser's Manual
7VT600-RZ-CUser's Manual
7VM400M-RZUser's Manual
8S648FXP-RZUser's Manual
8S648FXP-RZ-CUser's Manual
Keyboard & Mouse
GK-8CUser's Manual
GK-8PUser's Manual
GM-R03User's Manual
GM-W9CUser's Manual
Laptops
Models Document Type
D1125Owner's Manual
D2432
E1425AOwner's Manual
G-MAX N501User's Manual
I1320Owner's Manual
M1005Owner's Manual
M1022COwner's Manual
M1022GOwner's Manual
M1022MOwner's Manual
M1022XOwner's Manual
Motherboards
Models Document Type
GA-8IG1000MK (rev. 1.x)
GA-8IG1000MK (rev. 2.x)
GA-8VM800M (rev. 1.0)
GA-8SMMLP (rev. 2.x)
GA-E350N-USB3 (rev. 1.0)
GA-E350N (rev. 1.0)
GA-E350N (rev. 3.0)
GA-E350N WIN8 (rev. 1.0)
GA-D510UD (rev. 1.0)
GA-D525TUD (rev. 1.x)
Network Cables
Models Document Type
GIGAFAST GE 2000-NUser's Manual
Network Router
GN-BR30N-RHUser's Manual
GN-B41GUser's Manual
GN-BR01GUser's Manual
GN-A16BUser's Manual
GN-AP101BUser's Manual
GN-BR03GMUser's Manual
GN-BR404WUser's Manual
RS16000User's Manual
Network Card
Models Document Type
230User's Manual
GA-M57SLI-S4User's Manual
GA-M55S-S3User's Manual
GN-FE605User's Manual
GA-8I925X-GUser's Manual
GA-5EASV-RHUser's Manual
GA-8I915MD-GVUser's Manual
GA-K8NE-RHUser's Manual
GA-73PVM-S2HUser's Manual
GA-8GEM800User's Manual
Processor
Models Document Type

GA-965P-DQ6User's Manual
PC Components
3D MercuryQuick Start Manual
3D MarsOwner's Manual
3D Galaxy II
3D Rocket GTOwner's Manual
3D Rocket IIOwner's Manual
Blue EyeOwner's Manual
Cupio 6140Owner's Manual
CyclopsOwner's Manual
E8000Owner's Manual
GV-N780OC-3GDOwner's Manual
Peripherals
AnvilOwner's Manual
Aivia OsmiumOwner's Manual
Aivia NeonOwner's Manual
Aivia UraniumOwner's Manual
GP-S5500Owner's Manual
GP-S6500Owner's Manual
GP-S7500Owner's Manual
GK-K8000Owner's Manual
K8100Owner's Manual
M8000Owner's Manual
Personal Computer
7VM400AM-RZUser's Manual
GA-K8VT800-RHUser's Manual
GA-M59SLI-S4User's Manual
GA-M59SLI-S5User's Manual
GA-K8VT800MUser's Manual
GS-R12T4H2-RHUser's Manual
GA-K8N51GMF-9-RHUser's Manual
Switch
Models Document Type
10/100/1000MBps SwitchUser's Manual
41000BASE-TUser's Manual
7014User's Manual
TEG-S50TXEUser's Manual
Servers
RADEON AP64DUser's Manual
RADEON AP64D-HUser's Manual
Tablets
Models Document Type

S1080
S1081Owner's Manual
S1082Owner's Manual
S1185Owner's Manual
TV Receiver
12QM-TVPCI01-1001RUser's Manual
Gigabyte Ga Ep45 Ud3l
Wireless
Models Document Type
GN-BR33V (rev. 1.0)Owner's Manual
GIGABYTE GA-EP45-UD3R INTEL ICH9RICH10R SATA RAID DRIVER DETAILS:
Type:DriverFile Name:gigabyte_ga_25551.zipFile Size:13.6 MBRating:
8 (3.25)
Downloads:5Supported systems:Windows Vista, Windows Vista 64-bit, Windows XP 64-bit, Mac OS X, Mac OS X 10.4, Mac OS X 10.5Price:Free* (*Free Registration Required)
Download Now GIGABYTE GA-EP45-UD3R INTEL ICH9RICH10R SATA RAID DRIVER
Tomshardware did a test years ago, and tried to move a RAID array between companies, and got the results as described. Basically, only RAID arrays moved between 'same company' chipsets, would work. With some effort for technical pointsRAID 0 would be the easiest format to fudge.
Gigabyte Ga Ep45 Ud3p Motherboard
The metadata sectors are likely up near the end of the disk Gigabyte GA-EP45-UD3R Intel ICH9RICH10R SATA RAID tested that here. You could prep a pair of disks on the new motherboard, then use a Linux LiveCD and the 'dd' program, to copy the user data from each old drive, to the equivalent new drive. There are two details to get right - the declared 'stripe size' on the new RAID metadata, has to match. Being careful to not overwrite the metadata up near the end of the disk.
So with a new pair of disks, you could safely attempt to hack this, but in the time it takes to do it, you could have completed a re-install. Mitsubishi ek wagon user manual in english. The metadata should be defensively designed. When the metadata is written, the 'declared' capacity of the array, is smaller, by the number of megabytes of 'slack space' provided, so the metadata won't get overwritten. So the metadata protects itself, by telling the OS the array is slightly smaller than it really is, and that is how the metadata avoids getting overwritten. Normally, disks aren't used, right up to the end, due to a few usages defined for the end of the disk I think Dynamic disks keep about 1MB of data up near the end as well, to give another example. And this is yet another reason, for doing frequent backups on RAIDs. Another possibility, Gigabyte GA-EP45-UD3R Intel ICH9RICH10R SATA RAID any data recovery software that is known to handle RAID arrays.
Mitsubishi outlander phev user manual pdf. Download manual 2018 Mitsubishi Outlander PHEV Manual Description The Plug-in Hybrid EV system on this vehicle will automatically select an optimum driving mode from “EV drive mode”, “Series hybrid mode” and “Parallel hybrid mode” according to the remaining power in the main drive lithium-ion battery and/or driving conditions. View and Download Mitsubishi Outlander PHEV 2019 owner's handbook manual online. Outlander PHEV 2019 Automobile pdf manual download. View and Download Mitsubishi Outlander Plug-in hybrid quick manual online. Outlander Plug-in hybrid Automobile pdf manual download. Mitsubishi automobile user manual (8 pages). Electric Vehicle System / Selector level operation STEP 5 Starting the Plug-In Hybrid Electric Vehicle system Step 1 Ensure that the charging cable is.
You could probably take the pair of disks, to a working computer, and have the data 'de-striped' and put onto a single drive. Surface pro 3 user manual download.
If you're clever, you can even do that yourself It's a relatively simple pattern and all the copying could be done with 'dd' and the 'seek' and 'skip' options. Powering down the computer results in all drives appearing as 'offline members'. Gigabyte GA-EP45-UD3R Intel ICH9RICH10R SATA RAID into Ubuntu 8. Next time I power down I have the same problem. So I only have two drives. How many do you have? My second problem was most likely the Windows drivers supplied by Intel.
If I only went into Ubuntu, I would not have any problems. But as soon as I booted into the Windows side of things, I got issues.
I did a RAID test Gigabyte GA-EP45-UD3R Intel ICH9RICH10R SATA RAID it took a couple hrs, but it can be interupted. I have to be honest, I forgot to post about this, so I forget a lot of the details I did to finally settle this down. It seemed that as soon as I removed the 3rd drive and I updated the drivers in Windows, it didn't go funny anymore.
Whichever OS I boot into, if I shut down the computer the two drives appear as offline members when I turn it on again. Did you use the drives in a previous RAID setup' them up from any remains, but something was still set Gigabyte GA-EP45-UD3R Intel ICH9RICH10R SATA RAID them so that the RAID controller pick it up as a RAID member.
ShieldSquare reCAPTCHA Page
I then reformatted all the drives and then setup my RAID again this time with the two drives. That is the last thing I remember doing. It all took hours to complete, but when done it was fine on my end. Of course, this would wipe out any data on your drives, and it may take a lot longer on your setup. Sorry I can't be of more help here. I have over GB on the array, so that for now, booting into Ubuntu first after each power down is more attractive than backing up Gigabyte GA-EP45-UD3R Intel ICH9RICH10R SATA RAID array and rebuilding it.
Thanks for all your help, I know exactly how it is when you remember doing something and wish you'd written it all down! Shutdown again, rebooted into Windows and ran testdisk to find and save the partition table. Rebooted, went into Disk Management to reset the drive letters the way they Gigabyte GA-EP45-UD3R Intel ICH9RICH10R SATA RAID, and ta-da! Breaking it was simple: GA-EPUD3R/UD3 Motherboard Layout. .
Gigabyte GA-EP45T-UD3 User Manual
Gigabyte Motherboard Ga Ep45 Ud3r Manual
Configuring Intel ICH10R SATA Controllers①. 83 Installing the SATA RAID/AHCI Driver and Operating System. RAID mode, select Intel(R) ICH8R/ICH9R/ICH10R SATA RAID Controller. (Select. I have a GIGABYTE GA-EPUD3R setup with 4 SATA hard drives. on installing the ICHxR drivers after OS by switching between the Intel and JMicron ports but Choose the ICR8R/ICH9R/ICH10R SATA RAID and GIGABYTE GA-EPUD3L.
Gigabyte Ga-ep45-ud3r Manual
Related Posts

0 notes
Text
How to shop for a computer
Almost a year ago I published this guide on a website called personalcomputershopper.com. Long story short the project didn’t really catch on and I took it down just a few months later. But I still feel that the content is valuable and am preserving it here.
Last updated: February, 2017
Introduction
Amidst a crowded landscape of desktop, tablet, laptop, and hybrid options, it can be overwhelming to figure what kind of computer best suits your needs. This guide is a resource to help explain personal computing options, break down specifications, and explain in plain language how it all translates to everyday use. Finding the right computer for you is about striking a balance between what you need, what you want, and what you can afford.
Initial considerations
Before you start pricing out computers, stop and ask what you need the computer to be able to do. If you're planning to replace a computer could that computer be upgraded instead?
Do I really need to replace my computer? Can I upgrade what I already have?
Before we begin, it's worth the time to stop and ask this question. (If you're not replacing an existing computer then skip this.)
Are you replacing your computer because the old one died, because it's too old to run the latest software, or because you're just frustrated with how slow it's gotten? If the answer is the latter, and it's not more than a few years old, then consider whether a tuneup and/or upgrade is a better choice than replacement. Here are a few things you can try:
Tune up your computer. I recommend a free program called CCleaner. Once you've installed it take the following actions:
Analyze and sweep out the junk
Go through the list of installed programs and remove anything which isn't needed. If you're unsure about whether something is needed, check online at Should I Remove It?
Go through the list of startup files and disable services which aren't necessary. Be careful here not to disable anything critical like your wireless card or touchpad driver. Look for easy targets instead, like Adobe Acrobat Speed Launcher or iTunes Helper. Once they're disabled on startup it might take a couple extra seconds to open these items when you launch them, but that's time you save every time the computer boots up.
Install more memory. RAM is typically the easiest hardware to upgrade in a computer. Go to Crucial.com and use their Advisor tool or System Scanner to analyze your system. They'll let you know what type of memory your computer takes, the maximum amount that can be installed, and the number of open memory banks you have available.
The latter point is important when considering an upgrade - it's much more cost effective to fill an open memory slot than replace an existing chip.
It's also important to note the type of memory installed. DDR3 was the standard for the past several years, and DDR4 is the new standard in computers using Intel's latest CPUs (since around late-2015). Memory prices are low right now, expect to pay approximately $4 to $5 per gigabyte of DDR3 or $5 to $6 per gigabyte of DDR4 RAM. On the other hand DDR2 RAM was phased out several years ago, it has lower capacities, and now costs about considerably more per gigabyte than DDR3 or DDR4. If your computer takes DDR2 RAM then it's a far less cost effective upgrade, and that computer is probably at an age where it's due for replacement anyway.
Upgrade your hard drive to a solid state drive. From a performance standpoint an SSD is the most effective upgrade you can install in your computer. SSDs have lower capacities than traditional hard drives but perform 5-10x faster. That speed translates into dramatic increases in boot time, how quickly applications load, file access and search time. Up until recently an SSD upgrade came at a fairly high cost, but prices have now dropped to the point where most 250 GB SSDs now sell for between $60 and $130. To clone your existing hard drive you'll also need an external hard drive enclosure or USB to SATA cable, either of which cost around $10-$15. Upgrading to an SSD is a little more involved than installing RAM, but very do-able for desktops and most laptops. It's basically just a matter of cloning your disk and then swapping out the part.
In most laptops at least one memory bay and the hard drive are easily accessible by removing a panel on the bottom of the unit, but it's not always the case. I recommend searching online for a copy of the service manual before buying parts to upgrade. And remember, when undertaking any computer upgrade always disconnect the power cord, remove the battery, and touch something metal to discharge any static electricity before touching any internal components.
Do I need a desktop, laptop, or tablet?
Yes.
OK, really, that answer is a little contrite but it's a start. Here's a quick breakdown:
Desktop computers generally offer the most bang for your buck and the most customization options. They can be well suited for resource-intensive applications. They're just not portable.
Laptops offer a complete computer in a portable package. They can be attached to a full size keyboard and monitor at your workstation just like a desktop, and are generally well suited for everyday productivity. Laptops are somewhat more expensive than desktop computers for the same amount of computing power, while being not as customizable, upgradable, or easy to repair as desktop computers.
Tablet computers are generally cheaper and less powerful than either desktops or laptops. They are also the smallest and most portable option. A tablet computer has a touchscreen but no built-in keyboard. In general they are best suited towards web surfing, media consumption, and gaming. Tablets are less well suited for everyday productivity.
For a deeper look at the differences among categories I highly recommend checking out the Computer Buying Guide on GCFLearnFree.org.
There are some variations on the market which blur the lines between categories, such as convertible laptops and all-in-one desktops.
Convertible laptops (sometimes called 2-in-1 laptops) combine the features of a laptop and a tablet. They can be used either like a traditional laptop or as a touchscreen device without the keyboard. The transformation is accomplished by the screen hinging around 360 degrees, pivoting to lay flat against the keyboard, or detaching altogether. Convertible laptops are feature-rich but come at a cost. While they're priced similarly to laptops they typically offer less bang for the buck, and are generally bulkier than a true tablet.
All-in-one desktop computers have their components built in to the display. As a result they're more compact and very well suited for environments where space is at a premium, such as a kiosk, on a kitchen counter, or at the register of a retail establishment. The compromise is that they often use components designed for laptops and thus have the same disadvantages compared to desktops in terms of price, customization options, upgradability, and difficulty to repair.
What operating system should I choose?
Microsoft Windows
Windows is by far the most widely used operating system installed on personal desktop and laptop computers, with a market share around 85 to 90%. Consider it a default option suitable for most uses.
Apple OS X
OS X is the operating system that powers Apple Mac computers, and has roughly 10% market share. People who prefer OS X often cite its refined user experience and simplicity. Macs are particularly popular among artists, musicians, designers, and software developers.
Apple operating systems are closed platforms which are limited to running only on devices manufactured by Apple. OS X only runs on Macs, iOS only runs on iPads and iPhones. And OS X integrates tightly with iOS, so if you use an iPhone and/or iPad there are several ways in which Macs provide seamless transitions between using those devices and using your computer.
Apple devices have a reputation for premium quality and cutting edge design, and their customer service via in-store support is among the best in the industry. Their quality and style comes at a cost though. Macs typically cost at least 50% more than other computers with comparable specifications.
There is a common notion that Macs are more secure than Windows computers. This is true, though not because OS X is inherently more secure. Most malware targets Windows' bigger market. Macs are less frequently targeted but not impervious to malware and threats do exist. Mac owners are well advised to not take security for granted.
It's worth noting that Macs are capable of running Windows in addition to OS X, either via dual booting or third-party virtualization software which enables running both operating systems at the same time. Getting the best of both worlds in this way requires adding the cost of a Windows license on top of the already higher cost of a Mac though.
Generally I advise that you go for a Mac if you strongly prefer the operating system, if the integration with other Apple devices is important to you, if you work in an industry where applications specific to your job are only available for Mac, and if you're comfortable with paying Apple's price premium. If none of those things describe your situation, then you're probably better off getting more bang for your buck with a Windows PC.
Google Chrome
Chrome OS by Google is a minimalist operating system built around the Chrome web browser. Chromebooks (laptops) and Chromeboxes (desktops) offer essentially just that web browser plus access to a few system settings. All applications run inside of Chrome. Some of those applications run offline, but most are dependent on internet connectivity to function.
The main advantages are cost - most Chrome OS computers sell for under $250; and security - since Chrome OS doesn't actually install programs locally they're nearly impervious to malware. The main disadvantage is the inability to install programs locally. If you need your computer to run Microsoft Office or any other local software (not web browser based) then Chrome OS is not the right choice.
For more information about whether a Chromebook is right for you, see this guide on GCFLearnFree.org.
Chromebooks and Chromeboxes have become popular options for education and computer lab scenarios. They're great for situations where all you need is a lightweight computer to access the internet. We have a Chromebook that's an ideal everyday kitchen counter laptop at home and occasional travel computer.
Google has been moving towards converging Chrome OS and Android for a couple of years, and it was recently revealed that all Chromebooks launching in 2017 will be compatible with Android apps. While it's yet to be seen how well this is going to work, the implication is that the Chromebooks of the future will also work as de-facto Android tablets.
Tablet and mobile operating systems - iOS, Android, Fire OS, Windows
If you're shopping for a tablet computer the operating system choices are a little different.
iOS is Apple's tablet and mobile operating system, running on iPads and iPhones. As with OS X it is a closed system which is limited to only these devices manufactured by Apple, devices which largely defined the modern tablet and smartphone markets when they were released. iOS integrates tightly with OS X and is also renowned for it's elegance and simplicity. The Apple made devices it runs on are premium hardware and are priced accordingly in the market.
Android is an open source tablet and mobile operating system backed by Google, which runs on devices manufactured by dozens of manufacturers. It is the primary competitor to iOS on tablet and mobile devices, long since surpassing it in market share to become the most widely used operating system on the planet. Android is a much more customizable operating system than iOS, with greater flexibility for users to control the look-and-feel and for applications to access more of the hardware settings and share data with other applications. The Android user experience has come a long way in recent years catching up to iOS, but because many manufacturers overlay custom "skins" and features the end result varies. Fragmentation is a serious issue in the Android ecosystem, and security implications in particular are a cause for concern. From a hardware standpoint, Android devices run the gamut from premium hardware on par with Apple devices down to extremely inexpensive hardware. In general Android devices provide better bang for the buck, and current pricing trends (especially in the smartphone market) are that mid range to high end hardware is rapidly getting cheaper.
Fire OS is a heavily customized version of Android made by Amazon and used on Amazon's Kindle Fire line of tablets. Fire OS does not incorporate Google services, including the Google Play store from which most Android applications are published. As a result, only Android applications listed in the Amazon Appstore can be installed on a Fire device. Fire OS is far less customizable than other Android devices and is largely geared around delivering content from Amazon. Because the hardware is subsidized by Amazon, Fire devices provide better value for the money than most other devices on the market. Other advantages are durability and strong customer support.
Microsoft Windows has been trying and struggling for years to gain a foothold in the tablet and mobile OS marketplaces. According to one report, 2015 was the year that Microsoft "finally got tablets right," estimating that their market share had just surged to 10% and projecting growth to 18% by 2018. Windows tablets can run the same software that runs on Windows desktop and laptop PCs, are are increasingly displacing laptops and desktops at the lower end of the personal computer market. Hardware options run the gamut from less expensive hardware that's priced on par with mid range Android and low end iOS tablets, up to very high end options with the same internal components as higher end PCs that are priced accordingly.
The brain analogy
After you've decided on a type of computer and operating system, then you need to find a computer in that class which can do what you need it to do. I'm a fan of analogies, so here's one which explains core computer components like areas of a brain:
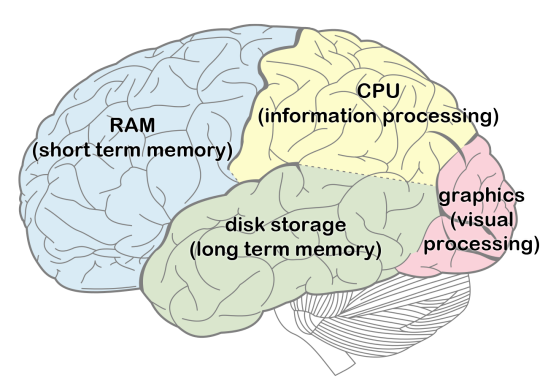
cpu = information processing (Parietal lobe)
graphics = visual processing (Occipital lobe)
ram = short term memory (Frontal lobe)
storage = long term memory (Temporal lobe)
The key when looking at computer specifications is to understand which tasks each of these areas impact and how they translate to your computing needs.
CPU
The CPU (Central Processing Unit) is the core component that basically determines how smart your computer is. Brainpower and cost are directly related here so it pays to choose wisely. When thinking about how much computing power you need, consider the following:
A low end CPU is all you need to surf the internet, answer email, and store some photos
A mid range CPU does a better job with multitasking, word processing, spreadsheets, desktop publishing, light photo editing or casual gaming.
A high end CPU is necessary if you're planning to use the computer for processing intensive tasks such as database queries, complex spreadsheet calculations, video editing, heavy photo editing, or graphically intense gaming.
When shopping for a CPU you'll find that they're primarily measured in clock speed and cores.
Clock speed determines how fast the CPU can think, and the faster it can think the more quickly it can complete demanding tasks.
Number of cores determines how many tasks the CPU can process at once. Some software, especially more sophisticated and demanding programs, can utilize multiple processing cores simultaneously to spread their workload out and make the most of higher-end CPUs.
The finer points: Other CPU characteristics include cache size, type and amount of memory supported, and integrated graphics capabilities.
The cache is a small amount of memory built directly on the processor die. It helps a CPU think more quickly by reducing the average time needed to access frequently used data.
Type and amount of memory supported determine what kind of and how much RAM (i.e. short term memory) can be installed in the computer.
Integrated graphics capabilities determine how many monitors can be connected, their maximum display resolution, and how well the computer can handle tasks like playing videos games or rendering media.
In mainstream computers the CPU costs between $40 and $450, making it potentially the most expensive part in your computer. The CPU is also anywhere from extremely difficult to impossible to upgrade later. In general it helps to understand how powerful a processor you need right now, but if your budget can support going a step higher in this area that's a wise investment for the long run. Several years down the line a little more powerful processor might help stave off obsolescence a bit longer.
Graphics processor (GPU)
The Graphics Processing Unit (GPU) determines how good your computer is at rendering images. For most users the integrated graphics capabilities built in to modern CPUs are more than sufficient. An Intel spokesman was quoted in January 2016 as saying that they "have improved graphics 30 times what they were five years ago" and noting that the integrated graphics inside Intel's 6th generation Core processors can handle three 4K monitors simultaneously. This illustrates the point that for several years mainstream processors have been more than capable of driving multiple displays and playing high definition video. The only reason you might need a discrete graphics card is you have specific applications which require extra graphics processing power, such as video editing, moderate-to-heavy Photoshop use, building a gaming rig, or wanting to hook up a virtual reality headset. Some much higher-end applications such as CAD rendering, medical imaging, and machine learning also make use of GPU acceleration.
On the laptop side of the PC market, there are limited GPU options available - ranging primarily from entry level to mid-range graphics cards, and largely marketed as gaming computers. On the desktop side of the PC market there are myriad options and the sky is the limit for how much graphical oomph (and cost!) you can build in.
Random access memory (RAM)
When shopping for a computer it's important to get a machine with enough memory to handle the tasks you're going to use it for. Having more memory than you need doesn't provide any performance benefit, but having less than you need can severely slow things down. RAM size is equivalent to your computer's short term memory capacity. If it fills up entirely then the computer resorts to page file swaps transferring information to and from disk storage (long term memory) at far slower speeds.
To gauge how much memory you need, think about the applications you run and how much multi-tasking you do. Keep in mind that web browsers can utilize a lot of memory, and the more tabs and windows you keep open the more they use. If you're the type that keeps dozens of browser tabs open so you can go back to them later, you might need a little extra RAM in your computer for that to not slow you down. An easy way to check how much RAM you're using right now is to click Ctrl-Shift-Esc (on a Windows computer) to open the task manager. Check your memory utilization in the performance tab. And if it's at or near 100%, try closing some browser tabs and then check again.
Generally, in 2017 I recommend getting a computer with at least 8 GB of RAM and 16 GB preferred. If your computing needs are light then 4 GB might work, but be wary. Even if the computer you buy has enough memory to run smoothly right now, will it still be enough two or three years down the line? As time goes on software gets increasingly demanding and utilizes more and more memory.
The good news is that in most cases adding more RAM is the easiest thing to upgrade later on down the line. On many laptops there's a panel on the underside which you can open to expose one or both of the memory module ports. Taking out one screw and adding (or replacing) the chip in that slot is pretty much all there is to it. Be aware that this isn't the case on all laptops though - some models are not user-serviceable (i.e. not easily opened up), some have the RAM slots deep inside the machine, and some even have the RAM soldered to the mainboard which makes them impossible to upgrade. If you plan to upgrade the RAM later, verify that's possible before purchasing.
Disk storage
Disk storage is a computer's long term or non-volatile memory. (As opposed to RAM which is called volatile memory because its contents clear out every time the power goes off.) Disk storage retains what's written to it. It's where your operating system and applications are installed, and where your data resides.
Hard disk drives (HDDs) long ago attained capacities far greater than most people need for everyday use. Whether you have a 500 GB, 1 TB, or 2 TB hard drive, disk space for normal computer operations will never be a problem. (Media file storage - such as music, videos, or high resolution photos - may be a different story.) So rather than capacity I prefer to focus on performance. While some hard drives are a little faster than others (5,400 RPM models versus 7,200 RPM models), the truly radical jump in performance comes with an upgrade to a solid state drive (SSD).
SSDs utilize a different architecture than HDDs. Rather than a magnetic platter spinning on a ball bearing, an SSD is comprised of NAND flash cells. SSDs have no moving parts, hence the "solid state" moniker. For this reason they also use less energy, generate less noise and heat, and are less susceptible to damage from a physical shock than HDDs. And SSD performance - data read and write speeds - is 5-to-10 times faster than an HDD. Which means the computer boots that much faster, every program loads that much faster, file system searches and opening files happen that much faster, etc., etc.
In this day and age I discourage buying any computer without an SSD, or if you do find a great deal on a machine which only has an HDD then plan to upgrade it to an SSD right away (and turn that HDD into an external hard drive by putting it in an enclosure). It's true that SSDs are still many times more expensive per gigabyte than HDDs, but considering that HDDs are far bigger than you probably need the cost difference between an oversized HDD and a right-sized SSD isn't very much. Go for the smaller, higher-performing solution and either use a high-capacity external hard drive or install a second high-capacity HDD in your desktop for those media files.
I do however recommend not going too small on the SSD. I've seen Windows computers with 128GB SSDs fill up to capacity after a few years of update files piling up, Outlook data stores growing, and remnants left by other software sticking around. It's possible but painful to use disk cleanup utilities to fight a full disk. 256GB SSDs are a marginal step up in price and worth it to save the headache later.
There's also a middle ground called a Solid State Hybrid Drive (or SSHD) which pairs a traditional hard drive with a small (usually 8GB) flash memory cache to accelerate it. SSHDs offer the capacity of an HDD with better performance, at a slightly higher cost. They're nowhere near as high performing as a pure SSD though. If you absolutely need lots of disk storage inside your laptop (not on an external drive), then an SSHD is a viable option to enhance performance over a traditional HDD while maintaining high capacity.
A new cutting edge of SSD technology has begun to appear in higher end laptops and the newest desktop computer mainboards. New M.2 SSDs utilizing a PCI express 3.0 (x4) interface now offer speeds 3-to-7 times faster than top-of-the-line conventional SSDs. The primary reason is because those conventional SSDs use the same SATA form factor and interface as traditional HDDs. The SATA 3 specification maxes out at a 550MB/second transfer rate. Most HDDs only deliver about 60-100MB/second speed, but SATA SSDs have been hitting the limit of the spec on both read and write speeds for quite some time. Current top-of-the-line PCIe SSDs are clocking 3.5GB/second read and 2GB/second write speeds, beginning to approach the 4GB/second maximum of the specification.
The rest of the computer
Since we've covered the core components with the brain analogy, the remainder of this guide will cover the rest of the computer; such as how to shop for a display, how to choose peripherals (keyboards, mice, webcams, etc.), and what the differences are among USB types. While these things aren't as big or expensive a part of the decision as the core computer parts, they ultimately play a big part in your computing experience and should be considered as a part of your overall budgeting and purchasing decision.
What to look for in a monitor or laptop display
Screen size and resolution are the main things to look for in a computer display, though not the only things.
Size is pretty self-explanatory, it's measured diagonally in inches. Most computer monitors and laptop displays now utilize a widescreen 16:9 aspect ratio. Resolution is quantified by the number of pixels (or dots) on the screen. Higher resolution displays can render a sharper picture, but more to the point they also just simply display more information. More room for information on the screen gives you more room to work, which helps increase productivity.
When shopping, know that higher resolution and/or bigger isn't always better. High resolution displays that are physically smaller will be information dense but text may appear quite small on the screen. If your eyesight isn't well suited to this level of information density then you may be better off with a larger size / lower resolution screen. Or you can compensate by turning text scaling up to make things more readable. It's also worth noting that older versions of Windows (prior to Windows 10) did not do a great job of scaling up to very high resolution screens. This is an area in which Windows 10 has greatly improved and Mac OS X has long performed better.
Laptop display considerations
It's still common to find laptop displays with only 1366 x 768 resolution on the lower end of the market. In mid range and higher laptops 1920 x 1080 is standard. On the high end, there are many with QHD (2560 x 1440), 3200 x 1800, or 4K (3840 x 2160) resolutions available as well. The Microsoft Surface Book offers a 13.5" display with a 3:2 aspect ratio and 3000 x 2000 resolution.
If you're shopping for a MacBook, the current generation MacBook Air offers only 1440 x 900 resolution. All other MacBook models have Retina Displays - the 12" MacBook at 2304 x 1440, the 13" MacBook Pro at 2560 x 1600, and the 15" MacBook Pro at 2880 x 1800. The term Retina Display was invented by Apple to denote a screen with very high pixel density.
There are two main types of laptop displays - glossy and matte. Glossy displays are shinier and colors appear brighter on them. However they reflect more light and are more prone to glare and reflections when used in direct sunlight. Matte screens (sometimes labeled anti-glare) have fewer of these problems though generally aren't as attractive as glossy screens. Windows laptops come in both varieties while MacBooks now are only available with glossy screens.
Another thing to look for in a laptop display is whether it has a touchscreen. This is pretty self-explanatory. For my part I've become accustomed to touch enabled laptops and like the option of interfacing with the computer that way, sometimes my finger is just closer to the screen than it is to the trackpad. Touchscreen displays are always glossy and the option adds some cost. They're now commonly found on mid-range and higher Windows laptops, and also available on a few Chromebook models. MacBooks do not yet offer touchscreens.
No matter what type, size, or resolution your laptop has - remember that you can also hook it up to a computer monitor when working at your desk. with the built in laptop display sitting alongside it as a second screen. Just be sure to compare the display output ports available on the laptop to the inputs on the monitor when planning this setup.
Peripherals - webcams, keyboards, mice
This guide wouldn't be complete without covering the important yet often overlooked peripherals which round out your computing experience.
When it comes to the keyboard and mouse on your desk, many people are content with the cheap keyboard and mouse packaged with a consumer desktop. Or with using the keyboard and trackpad built in to the laptop. There's nothing wrong with these, they get the job done, but there are other options which can provide greater comfort and enhance productivity for power users.
When considering laptops the quality of the built in keyboard and trackpad generally follows the overall expense of the computer; cheaper laptops have poorer input devices, more expensive laptops have better ones. I recommend reading reviews for mentions of how a specific model you're considering performs. Lenovo has a reputation for making some of the best laptop keyboards on their higher end business models but not on their lower end consumer models. Business class laptops from Dell and HP also generally have very good keyboards. And Apple MacBooks have a reputation for good keyboards and best-in-class trackpads. Many mid to high end laptops now also offer backlit keyboards, which is a very nice feature to have. The keyboard on your laptop is not at all upgradable so it's wise to consider this carefully when shopping.
A wireless keyboard and mouse set is a common desktop upgrade. They can be a good option to reduce cord clutter and provide better range of motion, are available at a wide range of price points, and some of the higher end options add additional features and comfort.
For a high end ergonomic option, Microsoft's new Surface Ergonomic Keyboard is garnering some rave reviews.
A mechanical keyboard is another option to consider. This PC World article does a good job of explaining the benefits of a mechanical keyboard. It boils down to durability and a superior typing experience. Mechanical keyboards are expensive though, usually selling for $75 to $200 or more.
"Gaming" keyboards and mice offer nifty lighting features and the ability to program automated keystroke combinations at the push of a button. I put gaming in quotation marks because while the equipment is marketed towards gamers, the functionality can also enhance other productivity.
There's not a lot to say about webcams which are built in to laptop computers. For the most part they're basic quality without much variation in the market. USB webcams for your desktop setup vary widely in quality and features. As with keyboards and mice I'm partial to Logitech products for their quality and reasonable prices. Logitech webcams range from the basic C270 which usually sells for $20 to $30 up to the business focused C930 which offers full high definition video and motion tracking and usually sells for around $100.
Buying guide - where to shop for a computer
The approach I recommend for buying a computer is to first get a general idea of what you need, then decide what your budget is, then try to find the best deal on something that fits. If you're in the market for a desktop PC and have the capacity to build it yourself, that's going to garner the best result in terms of flexibility and price-to-performance ratio, while likely being more reliable than anything you can buy off-the-shelf. In the absence of that here are some suggestions for finding the best deal possible:
Pounce on a sale or coupon
The trend these days is towards flash sales and coupons with extremely limited time periods or quantity caps. The bad news is that a deal you see today could very well be gone tomorrow. The good news is that there's always another deal right around the corner. Doing your homework up front to figure out what you need and are willing to spend can position you to pounce on a great deal once you see it. Here are some places to find those hot deals:
PC Mag best deals
Dealhacker
The Wirecutter Deals
Tech Bargains
eDeal Info
Slickdeals
Apple Insider Deals
Be aware that that while these sites list many of the best deals out there, not everything they list is a bargain. It's wise to always double-check the price against other sources before pulling the trigger.
Retail stores (online or brick-and-mortar)
The Microsoft Store (both online and physical locations) has emerged in recent years as a top tier place to purchase a computer. Their specialty is the "Microsoft Signature Edition" line of PCs which come free of any the pre-installed bloatware that many manufacturers load up their products with. Microsoft Stores also offer a very good customer service experience, and training and troubleshooting assistance on the products they sell. Their pricing is generally decent, and they get competitive with regular coupon offerings. I don't recommend buying cables or peripherals here, because while the quality of what they offer is generally great their prices on these items are not competitive.
The Apple Store is a good place to buy the latest and greatest Mac, and if you shop their online store you can customize the specifications. The advantage of buying directly through Apple is their selection, customer service and support. Apple typically does not compete on price. If you're hunting for a better deal on a new Mac, a couple of good places to shop are B & H or Adorama. Both often run discounts on new Macs, though be mindful to check whether you're buying the latest model and weigh that against the discount.
Amazon is my go to place for cables, monitors, keyboards, mice, and miscellaneous peripherals. They usually win on price and selection when shopping for these items. Understand though that although Amazon has many great deals available, not everything on there is a good deal. In fact there's a strange regular phenomenon on Amazon where sellers in their marketplace list antiquated technology for sale at absurd prices. Buyer beware. Also, while Amazon is generally great for computer parts and secondary items, it's a very hit-or-miss place to purchase an actual computer. PCs are not their specialty, the specs listed can be spotty, and pricing is all over the place. Again, some good deals are available but be cautious and always compare them to other sellers before purchasing. You can also compare Amazon against itself before buying, through a price tracking website called CamelCamelCamel.
Newegg is another go to place for monitors, peripherals, and computer parts. It also can be a very good place to shop for a computer, as their search function typically does a very good job of filtering specifications and their descriptions do a good job of listing what's under the hood. Newegg is generally competitive with their day-to-day pricing and very competitive with their coupon codes and sale pricing, which you can find (or sign up to get via email) here.
Micro Center is the only remaining brick-and-mortar computer parts retail chain in the U.S. It is a great place to buy components, monitors, and various accessories. It's a decent place to buy computers themselves and they offer the benefit of having a competent service department. Be aware though that Micro Center's floor sales staff is not always highly knowledgeable, and they work on a commission or incentive structure. Sometimes I get the impression that they try to steer customers towards certain products which are in their interest to sell more of. My observation is that Micro Center's prices can generally be hit or miss. Some of their in-store only computer component deals (such as Intel processors) are by far the best pricing available anywhere. Advertised prices are generally very competitive. But their pricing on some other items can be on the high side. Overall I recommend shopping there when building a computer, and can accept that a little higher price on some components is both the cost of convenience and offset by lower prices on other components.
I don't typically recommend buying a computer at a retail chain which doesn't specialize in this area, but Costco is an exception. My observation is that their prices are moderate, not the best but also not outrageous. Where they shine however is that every computer they sell comes with Costco Concierge Services, which extends the warranty to a 2nd year and provides free technical support by phone. Taking advantage of this does require being a Costco member, but it's a solid option for non-technical computer shoppers in particular.
Refurbished, used, and closeouts
Shopping for a pre-owned computer can be a high-risk high-reward proposition. I have some experience buying refurbished equipment. I've never had any issue with a refurbished computer monitor, but have seen a fair number of issues with refurbished PCs. I've also seen some fantastic deals on them, typically priced on the low end of the market for high end computers that are a few years old. If you do choose to shop for a refurb, make sure you check the warranty period up front and test the machine thoroughly after receiving it. And only ever buy from reputable sources.
Closeout models are a lower-risk proposition but don't always have as much of an upside. The latest model computers go on sale too, just maybe not as often or as sharply as the older models. So shop around and weigh the price against both the age of the computer and how much comparable computers of the latest generation are going for.
A few reputable places to shop for refurbished, used, and closeout computers are:
Buydig
Woot
Overstock
Dell Outlet
eBay -- Sometimes major retailers use eBay to clear out quantities of older or refurbished equipment, often at great prices. Aside that be careful to only buy from reputable sellers here.
The market for refurbished Macs is a little different. Due to initial cost and quality their resale life stretches on longer. And as a result there are several shops out there who make a business of buying, refurbishing, and selling used Macs. If you go this route make sure that the seller is reputable, check their warranty policy, and look to see if they're upgrading the memory and hard drive. A few reputable places to shop for a used Mac are:
Affordamac
Mac of All Trades
Powermax
Where not to shop for a computer
Best Buy. Their prices on bigger ticket items like computers and monitors might not be bad, but their markup on cables and small accessories is hideous, and their Geek Squad Goon Squad service department has a lengthy and well documented history of customer nightmare stories. Including mine. Shop there if you want to, but steer clear of their extended warranties and do not trust their service department.
Craigslist or any public classified ad. Most people selling goods through classified ads or sites like Craigslist are legitimate sellers, but they often don't understand how quickly computers depreciate and thus tend to overestimate the value of their used computer. So there are a lot of not-very-good deals advertised out there. And sometimes there are deals listed which just seem too good to be true, and sometimes those are - the computer might be stolen or you might be walking in to a dangerous situation. If you do choose to shop for a used computer from a stranger, compare the price that the seller is asking against an advanced eBay search for Sold listings of the same or a comparable machine. Ask them questions about where they got the computer and ask them to provide proof of ownership - if they balk or try to brush your questions off, walk away immediately. And if you do buy from them, meet at a Craigslist Safe Zone or well-lit public location.
Retail stores that don't specialize in computers generally aren't a great place to buy a computer. Their employees typically aren't very knowledgeable, prices tend to be moderately high, and cable and small accessory prices tend to be extremely high. Some of the stores which fit this profile are Wal-Mart, Target, Sears, Kmart, and Radio Shack. Big box office supply stores such as Staples and Office Depot are a small step up. In a pinch I would prefer them to the alternatives, but not as a first option.
1 note
·
View note
Text
OnePlus 5T Review- The Good is Made Even Better
New Post has been published on https://dailytechhub.com/oneplus-5t-review-good-made-better/
OnePlus 5T Review- The Good is Made Even Better

With the OnePlus 5T, the Chinese smartphone designer OnePlus shakes up the market for the second time this year. Those looking for a great smartphone do not have to pay 800 euros or more. With the 5T, is now possible for those looking for a smartphone with a large screen without borders.
Six months after the appearance of the OnePlus 5 it is the turn of the OnePlus 5T. There are no major differences between the two devices. The devices are almost the same in size. This new T-version, however, has a much larger screen of 6 inches (15.3 cm) instead of 5.5 inches, which the 5 had. The devices, however, have remained the same size because the screen edges are made very small and the fingerprint scanner is placed on the back.
Also, the ratio of the screen is slightly adjusted. The OnePlus 5 had an aspect ratio of 16 by 9 which is the standard widescreen aspect that was used on many other screens such as TVs, Smartphones, laptops, tablets and monitors. This ratio is made somewhat more elongated with the OnePlus 5T: 2 by 1, so that relatively more screen can fit into the housing. OnePlus is not the first but follows manufacturers that came with appealing devices like the Samsung Galaxy S8, LG G6 and Huawei Mate 10 Pro. Devices that also have top specifications, just like the 5T, but are considerably more expensive.
Table of Contents
1 Why 5T?
2 OnePlus 5 versus OnePlus 5T
3 The OnePlus 5 and the OnePlus 5T Perform Almost the same
4 OnePlus 5T – Screen
5 OnePlus 5T – Battery Life
6 OnePlus 5T – SPECIFICATIONS
7 OnePlus 5T – Software
8 OnePlus 5T – Price and Availability in Nigeria
9 OnePlus 5T – Camera
10 OnePlus 5T Versus other Flagships
11 Conclusion
12 OnePlus 5T Review
12.0.0.1 Performance
12.0.0.2 Design
12.0.0.3 Battery
12.0.0.4 Camera
12.0.1 Superb Phone
Why 5T?
OnePlus already used the letter “T” in its version number: with the OnePlus 3T. But, why the T? During the introduction of the OnePlus 5T, Carl Pei, CEO of OnePlus stated: “The T was created as a joke and certain competitor always made an “S” version of their best-known smartphone and If you add one in the alphabet as OnePlus you come to T.”
OnePlus 5 versus OnePlus 5T
As I mentioned earlier, differences with the OnePlus 5 are small. In addition to the screen, there are other camera sensors and the software has been adjusted so that, among other things, there is a face release. The OnePlus 5T also comes in two versions: 6GB RAM, 64GB storage memory for 499 euros and 8GB RAM and twice as much storage memory for 559 euros which is the same prices that the OnePlus 5 versions had.
The OnePlus 5 and the OnePlus 5T Perform Almost the same
However, if you have recently purchased OnePlus 5, the introduction of the OnePlus 5T can feel like a disappointment. Are you in a blow with an outdated, inferior device? Let me press that firmly. During the testing, I used both devices side by side and luckily both smartphones perform almost the same. That is not surprising, the specifications are the same. Only if you like to have such an extra large screen, I can imagine some disappointment.
The OnePlus 5T is (also) not waterproof, at least, during the announcement of the device the company claimed that the device is waterproof, but does not have the certification to save costs. I do not dare to submerge the device, and you would not be able to do that yourself. But if you have the OnePlus 5T in the plump fall, then that does not mean the end of your device. Furthermore, the smartphone has a beautiful black metal housing and there are no other colours available for it. A headphone port is there as it should be; the figures from OnePlus substantiate that. During the presentation, the CEO said that 80% of his users actually use the headphone port.
OnePlus 5T – Screen
The screen of the OnePlus 5T is, as I said, quite large. This is very nice for example if you read pieces on sites and scroll through apps. However, the downside is that with my fingers, I can hardly reach the top left corner if I hold the device with one hand and fortunately, you do not have to be there often in Android.
[content-egg module=Youtube]
The screen has a full HD resolution (2160 by 1080). That is lower than most top smartphones. In terms of sharpness, you notice little of that while the image is sharp, only for VR is the OnePlus 5T not really suitable. I also noticed that the image is too dull. Fortunately, you can improve the colour reproduction in the settings but everything remained grey. Despite that, the image quality of the 5T is fine.
OnePlus 5T – Battery Life
The specifications, including the battery, have remained the same while there is a larger screen in the OnePlus 5T. The battery life of the OnePlus 5 was, to say the least mediocre, I just reached one day. We, therefore, feared that the larger screen also means less battery life. Strangely enough, the opposite appears to be true and the benchmark scores were higher and in practice, I took a day and a half of battery time, while I did not use smartphones differently. I could not quite determine where it was. Better software adjustment? A production of error with the tested OnePlus 5? Whatever the case, a day and a half of battery life are sufficient. In addition, the device is supplied with a quick charger (Dash Charge) that charges the device extremely fast. Within half an hour I had half an empty battery. Not only does the device charge at lightning speed, the battery capacity is not particularly high at 3,300 mAh. For example, the Mate 10 Pro has a capacity of 4,000 mAh, the Asus Zenfone Zoom S is even with 5,000 mAh.
OnePlus 5T – SPECIFICATIONS
The OnePlus 5T comes in two versions, with the most expensive version (559 euros) offering 128 gigabytes of storage while the cheaper version also has 64GB, which should also suffice for most users. However, this storage memory cannot be expanded. That is crazy because a second SIM card is possible in which many devices offer the option of either inserting a memory card or a SIM card which is not possible with OnePlus 5T, that’s crazy. The possibility to place a second SIM card makes the OnePlus 5T very suitable for business use.
The OnePlus 5T has a Qualcomm Snapdragon 835 and 8 GB of RAM, is the most you can find on a smartphone today. The hardware is identical to that of the OnePlus 5. This means that the performance of the model T is also at the same level as that of its predecessor. That’s not bad; on the contrary, both phones work like a rocket and show no weakness in performance. Despite being a successor, the 5T does not improve the performance of 5. This is also reflected in the almost identical results of the benchmarks.
OnePlus 5T – Software
OnePlus has an active community, which is used for improvements in Android. Adjustments are minimal so that the operating system continues to work as smoothly as possible. That’s what the phone maker does for each other. The OnePlus 5T is still running on Android 7, an Android version from 2016 which is a bit awkward. Android Version 8.0 (Oreo) will only appear on the phone in the first quarter of 2018.
However, OnePlus has added things to its Android skin which is called “Oxygen OS“. This skin is already known for the fact that you can adjust everything down to the smallest details. This makes Oxygen OS an example of how other manufacturers should deal with Android. Added are ‘parallel apps’, which makes it possible to install an app twice. That is quite handy for WhatsApp for example because the device also has two SIM card slots. There is also a reading mode added, extended screenshot options and a game mode, where you are not disturbed by reports.
Also, the new feature is the possibility to unlock the device with your face, as Samsung and Apple also have. This form of unlocking is a hope to do because in practice it is not very safe because it is relatively easy to lead the garden – and often does not work when it is too dark. As a result, Apple is, for example, taking an embarrassing look, because their marketers unfairly sold Face ID as extremely safe. OnePlus tackles that smarter. Although the face release works quickly and I have not been able to unlock the device with a picture of myself, they themselves indicate that there are safer unlock methods, such as a password and PIN code. The face recognition can also not be used for anything other than unlocking the device. For banking or securing apps, you have to move to safer alternatives. Realistic, what do you have to say?
OnePlus 5T – Price and Availability in Nigeria
Jumia Nigeria: The price of the phone is around N280,000 but discounted to N248,199 – Buy Now on Jumia
Yudala: Check out this phone here – Buy Now on Yudala
Konga: Check out this phone here – Buy Now on Konga
Jumia Kenya: Check out this phone here – Buy Now in Kenya
Jumia Ghana: Check out this phone here – Buy Now in Ghana
Jumia Egypt: Check out this phone here – Buy Now in Egypt
OnePlus 5T – Camera
OnePlus marketing team hits the drum hard on the camera. The double camera on the back is quite different in terms of megapixel (20 and 16), but the sensor size and aperture are the same. As a result, the camera set-up is not used for an optical zoom, like other dual-camera Smartphones that often do, including the OnePlus 5, but also iPhone 7 and 8 Plus and LG’s G6. The cameras must work together better to come to the most beautiful pictures.
In a sense that also works, Photos in dark environments show less noise than the OnePlus 5. But especially in portrait photography, the OnePlus 5T can do very well and you do not only need to use this form of photography for people but, even if you photograph a single object, the object is displayed sharply and the background subtly fades.
There is also a downside on the camera as the panorama function of the OnePlus 5T is miserable, because the photos do not stick together nicely. As a result, for example, you see strange corners on the horizon.
The camera of the OnePlus 5T is very good all along the line. For this price, you cannot find a better smartphone camera. Differences compared to the 5 are not very large; however, photos seem to contain a bit sharper and less noise because OnePlus invariably calls its devices ‘flagship killers’, you tend to compare the device with the most expensive top devices that are often almost twice as expensive. In terms of speed, build quality and specifications the OnePlus 5T is fine. Only in the camera area will it still have to acknowledge his superior. Especially in dark environments, other ‘flagships’ know how to deliver photos with more colour and detail.
OnePlus 5T Versus other Flagships
Talking about the battle with other flagships smartphones, the OnePlus 5T can once again keep up with the most expensive jumbo jet, and that is an impressive positive market disruption. Devices such as the Galaxy S8 + (about 700 euros) and Huawei Mate 10 Pro (800 euros) are comparable, with large screens and gain the net in terms of camera and speed. But simply cannot offer the same price-quality ratio, and have also turned Android negatively upside down with their skins. The same pilot is expected to be on for the LG V30, which will soon be available for around 900 euros.
Smartphones in the same price range, such as the Asus Zenfone 4 and Nokia 8 simply cannot match what the OnePlus 5T offers. It is positive that OnePlus maintains the prices of 499 and 559 euros because many competitors have increased their prices in a short period of time; the Chinese brand is (as always) doing well with what is offered for the price tag.
[content-egg module=Amazon]
Conclusion
The OnePlus 5T leaves a very good taste in our mouths. The screen is very beautiful, the 18: 9 format provides a modern and contemporary look. Unlocking the device with facial recognition is a very useful feature and responds without problems. The performance and features are beyond reproach, but that was the same case with OnePlus 5 without the “T”. OxygenOS also allows OnePlus to show other manufacturers how to do it. Pity is that the OnePlus 5T does not come directly with Android 8.0 Oreo.
OnePlus 5T Review
Performance
Design
Battery
Camera
Superb Phone
The OnePlus 5T leaves a very good taste in our mouths. The screen is very beautiful, the 18: 9 format provides a modern and contemporary look. Unlocking the device with facial recognition is a very useful feature and responds without problems. The performance and features are beyond reproach, but that was the same case with OnePlus 5 without the "T". OxygenOS also allows OnePlus to show other manufacturers how to do it. Pity is that the OnePlus 5T does not come directly with Android 8.0 Oreo.
Shop Now
User Rating: Be the first one !
0 notes
Text
6 steps for organizing your messy photo library
Craig Federighi, Senior Vice President of Software Engineering for Apple Inc, discusses the macOS Sierra at the company’s World Wide Developers Conference in San Francisco, California, U.S. June 13, 2016. REUTERS/Stephen Lam TPX IMAGES OF THE DAY – S1AETJSFFOAA
Using the most basic digital or smartphone camera, you can shoot thousands of photos, dump them onto a computer and then shoot thousands more. In seconds, you can edit a photo series in ways that would take days to develop in the darkroom. But our images are usually stored on our devices, often leaving duplicates to sort through.
Compound this mess with old photos stored in albums and shoeboxes. It’s best to digitize these before time takes its toll. Click here for the easiest way to scan and save your old photos.
Organizing digital photos takes time and patience, but just follow a few simple steps, and everything should fall nicely into place.
1. Upload your photos to your computer
This should always be your first step. Even in this cloud-based era, most people have a desktop or laptop that serves as their primary computer, and you should dump your images there first.
Mac: The go-to program for Mac is simply called Photos, and it comes free with macOS. Photos works the same way on any Mac, and the photos also save easily to iCloud. Once you’ve attached your camera or inserted a memory card, go to Files >> Import and you should be in business. Photos downloads images directly into the program.
Windows: Unlike Mac, Windows doesn’t have a standard photo editor that everybody uses, but there are plenty of free and powerful options. Microsoft also offers a free photos app, Microsoft Photos, that you can use to import your photos and videos from your camera or phone. You can edit your photos with a wide range of editing tools and create fun slideshows. Click here to get the Microsoft Photos app for Windows 8.1 and Windows 10.
If you’re passionate about photography, you probably love editing photos as much as you love taking them. Photoshop is one of the best editing programs out there, but it’s also expensive. Click here for a free alternative that doesn’t skimp out on the features you want.
2. Don’t be a photo hoarder
Trigger-happy photographers end up with countless bad pictures. They snap away, not caring about framing or the Rule of Thirds, because they’re just hoping one of those shots ends up perfect.
Luckily, you can delete those extra shots, especially the ones you took to test the exposure or are obscured by your thumb. In fact, you should delete them, not just because they’re embarrassing, but because they clog your hard drive with needless images and make your albums harder to organize.
3. Use face recognition
If you’re using Apple Photos, the face recognition feature is extremely easy to use. Just go to “Faces” and find the row of “Suggested Faces.” Double-click on any of the people you see, and you can confirm or deny which faces belong to that friend or family member. This is an easy way to create albums based on people who are close to you.
Apple doesn’t have the monopoly on face recognition, but many Windows programs require an extra step or an additional plugin.
Tip in a tip: Whether you’re attending a wedding, birthday party, family reunion or other special event, one of the best things is sharing the photos you’ve captured. Rather than email your photos back and forth to each other, click here for a much better method.
4. Add keywords and tags
Looking for a document is easy. Just type its title into your finder, and the document should appear. But images are harder to sift through. How do you make your photos searchable? Change their metadata.
Metadata is basically the hard information that is embedded in every photo, such as the date and location that it was taken. Many photos document the type of camera, lens and exposure, too. Adding keywords and tags makes your photos easier to track down. If you’ve visited the Grand Canyon on several occasions, you can tag all of these with “Grand Canyon,” and you’ll be able to track them all down, even if they’re located in different files.
In Photos, you just click a picture and then hit the “i” icon at the top of the screen. A small window will show you the metadata, and you can instantly add keywords and tags.
When looking at a photo file’s name, you can usually right click for “info.” This will reveal the photo’s metadata, and you can add specific tags there.
5. Create files that are easy to identify
Putting together files is an art because you have to anticipate what photos you’ll be seeking in the future. Keywords help enormously, but sometimes you want to find a whole batch of photos that aren’t exactly related.
You know yourself well, and you know how you’ll end up looking for things. You’ll likely end up putting all the photos from your Cancun vacation in a file marked “Cancun,” and if you travel a lot, the “Cancun” and “Virgin Islands” and “NYC” photos will all end up in a file called “Travel,” and so on.
6. Save the images online
Even if you have plenty of gigabytes available, you’ll want to back up the pictures that you have online. Here are a few ways.
Apple: When you sign up for iCloud, you automatically get 5GB of free storage. If you use all of your iCloud storage, you can buy more, starting at 50GB for $0.99 a month. To see how much iCloud storage you are using, go to Apple menu > System Preferences. Then, select iCloud to view your total and available storage.
Google Drive: This virtual storage site comes with every Google account. Once you open your Gmail, find the features icon in the upper right-hand corner (it looks like nine interlocking squares) and find Google Drive. This will grant you 15 GB of space, which is the equivalent of about 1,500 high-res photos of 10 MB each. Alternatively, use Google Photos, which is designed specifically for images. When uploading, select “High Quality,” and you have unlimited photo storage. These images can be no more than 16 megapixels in size.
Amazon Photos: Among the many perks of an Amazon Prime membership is Prime Photos, which provides unlimited photo storage. The service also offers its own app, which can help you organize your photos on the go. Remember, a Prime membership costs $99, so it’s far from free. But aside from its capacity to organize, Prime Photo is also compatible with Alexa, so you can give commands like, “Play a slideshow,��� and “Show me photos of Jane.”
Tip in a tip: Like most people, you probably signed up for Amazon Prime for one reason. Maybe it was the free shipping. Maybe it was the streaming videos or the free music. But even now, several years after Amazon Prime was founded, few people know the full breadth of their membership perks. Click here for a master list of everything you get with your Amazon Prime account.
Flickr: I’m very suspicious of Flickr. Yahoo owns the site and it’s been having epidemic security problems lately. But Flickr helped create the online photo phenomenon, and it’s still a high-quality venue with lots of sharing options. Flickr offers 1TB of storage, which is a colossal amount of space. Like Google Photos, you can easily create physical portraits, photos on canvas and photo books.
What questions do you have? Call my national radio show and click here to find it on your local radio station. You can listen to the Kim Komando Show on your phone, tablet or computer. From buying advice to digital life issues, click here for my free podcasts.
Copyright 2017, WestStar Multimedia Entertainment. All rights reserved.
Learn about all the latest technology on the Kim Komando Show, the nation’s largest weekend radio talk show. Kim takes calls and dispenses advice on today’s digital lifestyle, from smartphones and tablets to online privacy and data hacks. For her daily tips, free newsletters and more, visit her website at Komando.com.
Trending in Tech
6 steps for organizing your messy photo library
Read more: http://ift.tt/2gAETqD
from Viral News HQ http://ift.tt/2hNBUYU via Viral News HQ
0 notes
Text
Audit: Battery life and console issues obstruct HP Envy 13 Ultrabook It's a decent portable PC, however it's going up against some extraordinary laptops.
The Asus Zenbook UX305C and Dell XPS 13 are two of our most loved thin-and-light tablets at this moment, the previous on the grounds that it speaks to a decent incentive at $700 and the last since it's a smooth, lightweight machine with a lot of top of the line highlights.
In any case, there's some room in the middle of those two, and that is the place HP's Envy 13 comes in. The $799 display incorporates a large portion of an indistinguishable specs from the ZenBook we like yet tosses in an illuminated console and undeniable Core i5 and i7 CPUs. There are a couple of things about it that shield it from unseating our top choices, yet regardless it offers some engaging components for individuals troubled with a couple of the UX305C's tradeoffs.
Look and feel
The Envy 13 is another Ultrabook in the post-MacBook Air shape, so you ought to definitely realize what you're getting into: thin and light with respectable however not pivotal processing force and few—assuming any—upgradeable parts.Dell, Lenovo, Asus, and others each of the tend to work with a darker shading palette in their tablet plans (even Apple utilizes dark consoles), yet the Envy is transcendently silver. Except for the show bezel, everything from the cover to the base to the palmrest to the keycaps are altogether made of uncolored aluminum. The keys and the bezel are both plastic, yet whatever remains of the PC is metal, and it figures out how to be stunningly thin (0.5 creeps at its thickest point) while as yet feeling durable.
It might be thin, however the portable PC isn't particularly little when contrasted with the XPS 13. Its screen is flanked by a somewhat substantial bezel, generally practically identical to the one Asus is utilizing. There's a wide, generally unused segment of space between the highest point of the console and the base of the screen, yet on the in addition to side there's space for an upward-confronting speaker on either side of the console. These get genuinely boisterous without much twisting, and, beside the standard absence of bass, they really don't sound half terrible.
The 1080p IPS show board in our base model survey unit is additionally pretty much the same as the one in Asus' UX305 arrangement, directly down to the slight backdrop illumination seep along the edges. All in all, it's a decent screen, and you can update it to an even more pleasant 3200×1800 show on HP's site for an extra $50. Neither show choice is a touchscreen, in any case, so in case you're searching for that element this tablet won't not be for you.
Like the Zenbook, the base of the Envy's top leans against your work area when completely open, calculating the console toward you marginally. Not at all like the Zenbook, the Envy has little elastic feet that shield the portable workstation from sliding around while in this position.
The port determination is great yet not awesome: there's a SD card peruser, a sum of three full-estimate USB 3.0 ports and a HDMI port, yet no USB-C or DisplayPort. Oddly, the USB ports feel tight—I truly needed to pull on USB drives that I had associated with get them out of the framework. Absence of DisplayPort likewise constrains the portable workstation's support for 4K shows—HDMI can do 4K at an invigorate rate of 24Hz, however you require DisplayPort 1.2 or better to drive one at 60Hz. It's not a major issue, but rather it's something the XPS and Apple's MacBook Airs and Pros can do that the Envy can't.
One thing the Envy has that the UX305C doesn't is an illuminated console. Be that as it may, as we noted when we surveyed HP's Specter x360, a white backdrop illumination combined with silver keys can really exacerbate perceivability in a few conditions, limiting the differentiation between the key and the character imprinted on it. I'd preferably have an illuminated console than not, but rather white content on dark keys is significantly more lucid (and HP unquestionably knows this as of now).
The console itself is for the most part fine, decipherability issues aside. It has shallower key go than the ZenBook, the XPS 13, or the MacBook Air, however it has as much as it needs, and the design and key dividing are both great. My one noteworthy fuss would be the full-tallness left and right bolt keys combined with half-stature all over bolt keys, which now is by all accounts the way console configuration is going as opposed to a special case to the run the show. The top line of capacity keys is littler than in the generally fundamentally the same as Specter x360, and keeping in mind that it's not clear why they're littler (there truly is a great deal of additional space), it doesn't generally have any kind of effect for ordinary utilize.
The more extensive than-regular trackpad gives off an impression of being a similar one utilized as a part of the Specter, and, similar to the console, it's neither repulsive nor at the highest point of its class. The Microsoft Precision Touchpads utilized as a part of the Surface's Type Covers and in the new XPS lineup are the best trackpads you can get on a PC, and HP's Synaptics-made trackpad is more inclined to misreading enter. Windows 10's multifinger trackpad signals are bolstered, however now and again I expected to attempt more than once to get the PC to remember them, and two-finger looking over can be jerky and somewhat flighty. It's fine, yet that is as much acclaim as I can give it.
Another pleasant esteem include is the nearness of a unique mark peruser that is completely perfect with Windows 10's Windows Hello highlight. It's a basic swipe unique mark sensor that works dependably well the length of your hands are dry, and Windows 10 makes it simple to enroll at least one fingers with the gadget. The more propelled iris scanner highlight isn't accessible, however cell phones have made unique mark based opening so typical that I'm planning to see it in more shopper portable PCs going forward.Software
The base model Envy runs Windows 10 Home with a storing aiding of pre-introduced programming, including Shockwave Player (truly?), a few CyberLink photograph and media projects, Dropbox and Evernote, a bundle of HP utilities, and the universal McAfee antivirus (which we'd prescribe uninstalling for a free bundle or, in case you're OK with it, the inherent Windows Defender). There's a 3GB-ish envelope of drivers and applications in a "SWSetup" organizer, as well.
When all Windows 10 updates were introduced and we had run Disk Cleanup to dispose of old refresh records, HP's loadout took up 31.8GB of circle space, significantly higher than a base Windows 10 establishment. You can recoup a considerable amount of space by erasing that driver envelope and uninstalling applications you don't require, however. At any rate with Windows 10 you don't have to surrender different gigabytes of space to a huge OEM recuperation parcel.
Internals and execution
The Envy 13 incorporates Core i5 or Core i7 processors in light of Intel's new Skylake engineering, combined with the Intel HD 520 coordinated GPU. This is one zone where the Envy unquestionably has an unambiguous edge on the Zenbook. As much as Skylake enhances the low-voltage Core M processor lineup, the Core CPUs and their GPUs are still considerably quicker.
Different segments incorporate 8GB of 1600MHz DDR3 RAM (1866MHz RAM assists with coordinated design execution, however HP selected not to utilize it), a 867Mbps 802.11ac Wi-Fi connector, Bluetooth 4.0, and SATA III SSDs (not PCI Express).
Our survey unit has a 2.3GHz (2.8GHz Turbo) Core i5-6200U, a tad slower than the CPU in our Surface Pro 4 audit unit. It benchmarks pretty comparably, however the slower memory hurts its GPU execution a bit.At this point we truly wish more OEMs would get energetic about PCI Express SSDs, particularly once we're up in this value go. The Envy's SATA III SSD performs about the same as different portable workstations that utilization a similar interface. Remember that 256GB and bigger drives for the most part perform superior to 128GB drives in light of the fact that there are more NAND chips to peruse from and write to on the double, which is the reason the compose execution is lower—redesign the SSD and things will get quicker.
Battery life
Tragically, battery life is a feeble point for the Envy. It kept going around seven hours and 20 minutes in our light Wi-Fi perusing test, which is still quite great in case you're supplanting a more seasoned tablet, however it's fundamentally lower than other Skylake and Broadwell portable PCs and convertibles we've tried in the most recent year.
Conclusions
HP's Envy 13 is a decent portable workstation, however not adequate to enter that top level of Windows Ultrabooks. It offers great execution, a pleasant screen, and the cost isn't terrible. Yet, Asus' UX305C offers twofold the capacity, a somewhat better console, much better battery life, and comparable screen choices for $100 less. You do surrender a considerable measure of CPU and GPU execution with the Asus portable workstation, and the HP tablet's unique finger impression peruser is pleasant, yet it's sufficiently quick for most things, and it's fanless, which is decent.
On the excellent end of things, the most up to date form of the XPS 13 has a more amazing screen, a touchscreen, an awesome trackpad, Thunderbolt 3 (and in this way, DisplayPort and better 4K bolster), and PCI Express stockpiling alternatives. It can get considerably more costly, however in the event that cash's no protest, it's certainly the better portable workstation.
In case you're in the market for a Ultrabook at this moment, the Envy 13 has its charms, however tragically it's not one of the initial ones we'd suggest.
0 notes
Text
4 apps to share iOS, Android and Windows files
As a child-free, married couple in our late 20s, when my husband and I aren't asking the other what we should have for dinner, we're sharing videos and pictures of our 5-year-old tuxedo cat. But when my husband moved to Android -- and left the iMessage cult -- we found that sharing multiple images and videos isn't easy. And because waiting for Apple to open up iMessage to other platforms feels like a "when pigs fly" situation, I took to the App Store to find an easy way to share gigabyte upon gigabyte of high-resolution cat footage.
Typical email accounts such as Gmail and cloud storage sites as like DropBox or OneDrive have limits on what file sizes you can share and storage capacity. That's especially true if you just want a free account. Even in the enterprise, it's not uncommon to find your company has a filter on the file-size of outgoing attachments.
But your email account, third-party messaging apps and cloud storage aren't your only options to share large or multiple files. In fact, with these four apps, you can bypass the internet all together to share images from device to device, across platforms.
[ Related story: 5 apps to help you get more done in less time ]
Send Anywhere
Send Anywhere
Send Anywhere is a fast, simple app, and it doesn't require any registration. Just download the app and you're steps away from file sharing. Both devices need to be connected to the same Wi-Fi network, and once you select the files you want to send, the app generates a code and a QR code. After scanning the QR code or entering the code manually, the transfer starts immediately.
It's a great way to share a bunch of images or videos with multiple people on different platforms with just the touch of a button. The app is free, so most people can download it -- and since you don't need to register, the process is easy for most people. It's also a more secure option than using a cloud or email service since the app doesn't work through the internet -- just your network -- your files won't be copied or saved anywhere besides your connected devices.
You can also download a Chrome extension that will allow you to share images and PDFs with just one click, directly from the browser. The extension will also allow you to send attachments up to 10GB in Gmail and Slack, giving you more options for cross-platform sharing. You can download the Send Anywhere app for free in the Apple App store for iOS and Google Play store for Android.
iOS download Android download Windows download Kindle download
[ Related story: Top 10 mobile apps for business executives ]
Feem v4
Feem
Feem v4 is similar to Send Anywhere, but it has more of a business focus with more features for collaboration. The app also emphasizes security, noting that no one -- not even the creators of Feem v4 -- can access the files you transfer. Like Send Anywhere, this app skips any type of cloud integration -- instead, it works device to device using a shared network.
Since Feem v4 doesn't require internet access -- just a shared network connection -- file transfers won't affect your data usage. And, if you're away from a Wi-Fi connection, you can turn your device into a temporary Wi-Fi hotspot and share the connection with another device.
Feem v4 also includes a chat function, which makes it a great option for small businesses or teams who want a quick way to share files across platforms. Instead of passing around a USB drive, or uploading files and sending download links, you can quickly share and collaborate right in the app. Feem v4 is available to download free on iOS, Mac OSX, Android, Windows, Windows Phone 10 and Linux 64bit.
iOS 8.0+ download Android download Windows download Linux 64 bit Mac OSX
Instashare
Instshare
If you have an older Apple device that doesn't support AirDrop, Instashare helps recreate the experience as closely as possible. With Instashare, you can simply drag and drop images to share between multiple connected devices seamlessly - but unlike AirDrop, it also works with Windows and Android. Instashare doesn't enforce any file limits and you won't need to register.
This app is aimed at users who want to share images between personal devices, rather than sharing images with other users. But you can still share with other users - as long as you're on the same network, you can instantly send files, images and videos with one click. Instashare also works with a number of third-party apps through extensions including Safari. You can download Instashare for free for iOS, Android, Mac and Windows devices.
iOS download Mac download Android download Windows download
PushBullet
PushBullet
Device continuity is usually determined by the ecosystem you buy into. If you're the type of person who wants an Android smartphone, iOS tablet and Windows PC, then you know they don't always play nice with each other. But with Pushbullet, you can create a more cohesive experience across different devices, operating systems and web browsers including Android, iOS, Chrome, Firefox, Safari, Opera and Windows.
The app not only allows you to quickly send files between your own devices, but you can push SMS messages and notifications across your devices, respond to text messages and even chat with other Pushbullet users. You can also set alerts for different interests -- websites you follow, your favorite artists or even specific news topics. Links can also be shared quickly, without copying and pasting -- so you can instantly switch between devices.
Unlike other apps on this list, you do need to register for Pushbullet, but if you're looking to do more than just share some pictures or files quickly, it's a great option. You can download Pushbullet for free as a mobile app, browser extension and desktop program.
Android download iOS download Windows download Browser extensions
Related Video
To read this article in full or to leave a comment, please click here
from CIO http://www.cio.com/article/3168902/mobile-apps/4-apps-to-share-ios-android-and-windows-files.html#tk.rss_all Baltimore IT Support
0 notes
Text
6 steps for organizing your messy photo library
Craig Federighi, Senior Vice President of Software Engineering for Apple Inc, discusses the macOS Sierra at the company’s World Wide Developers Conference in San Francisco, California, U.S. June 13, 2016. REUTERS/Stephen Lam TPX IMAGES OF THE DAY – S1AETJSFFOAA
Using the most basic digital or smartphone camera, you can shoot thousands of photos, dump them onto a computer and then shoot thousands more. In seconds, you can edit a photo series in ways that would take days to develop in the darkroom. But our images are usually stored on our devices, often leaving duplicates to sort through.
Compound this mess with old photos stored in albums and shoeboxes. It’s best to digitize these before time takes its toll. Click here for the easiest way to scan and save your old photos.
Organizing digital photos takes time and patience, but just follow a few simple steps, and everything should fall nicely into place.
1. Upload your photos to your computer
This should always be your first step. Even in this cloud-based era, most people have a desktop or laptop that serves as their primary computer, and you should dump your images there first.
Mac: The go-to program for Mac is simply called Photos, and it comes free with macOS. Photos works the same way on any Mac, and the photos also save easily to iCloud. Once you’ve attached your camera or inserted a memory card, go to Files >> Import and you should be in business. Photos downloads images directly into the program.
Windows: Unlike Mac, Windows doesn’t have a standard photo editor that everybody uses, but there are plenty of free and powerful options. Microsoft also offers a free photos app, Microsoft Photos, that you can use to import your photos and videos from your camera or phone. You can edit your photos with a wide range of editing tools and create fun slideshows. Click here to get the Microsoft Photos app for Windows 8.1 and Windows 10.
If you’re passionate about photography, you probably love editing photos as much as you love taking them. Photoshop is one of the best editing programs out there, but it’s also expensive. Click here for a free alternative that doesn’t skimp out on the features you want.
2. Don’t be a photo hoarder
Trigger-happy photographers end up with countless bad pictures. They snap away, not caring about framing or the Rule of Thirds, because they’re just hoping one of those shots ends up perfect.
Luckily, you can delete those extra shots, especially the ones you took to test the exposure or are obscured by your thumb. In fact, you should delete them, not just because they’re embarrassing, but because they clog your hard drive with needless images and make your albums harder to organize.
3. Use face recognition
If you’re using Apple Photos, the face recognition feature is extremely easy to use. Just go to “Faces” and find the row of “Suggested Faces.” Double-click on any of the people you see, and you can confirm or deny which faces belong to that friend or family member. This is an easy way to create albums based on people who are close to you.
Apple doesn’t have the monopoly on face recognition, but many Windows programs require an extra step or an additional plugin.
Tip in a tip: Whether you’re attending a wedding, birthday party, family reunion or other special event, one of the best things is sharing the photos you’ve captured. Rather than email your photos back and forth to each other, click here for a much better method.
4. Add keywords and tags
Looking for a document is easy. Just type its title into your finder, and the document should appear. But images are harder to sift through. How do you make your photos searchable? Change their metadata.
Metadata is basically the hard information that is embedded in every photo, such as the date and location that it was taken. Many photos document the type of camera, lens and exposure, too. Adding keywords and tags makes your photos easier to track down. If you’ve visited the Grand Canyon on several occasions, you can tag all of these with “Grand Canyon,” and you’ll be able to track them all down, even if they’re located in different files.
In Photos, you just click a picture and then hit the “i” icon at the top of the screen. A small window will show you the metadata, and you can instantly add keywords and tags.
When looking at a photo file’s name, you can usually right click for “info.” This will reveal the photo’s metadata, and you can add specific tags there.
5. Create files that are easy to identify
Putting together files is an art because you have to anticipate what photos you’ll be seeking in the future. Keywords help enormously, but sometimes you want to find a whole batch of photos that aren’t exactly related.
You know yourself well, and you know how you’ll end up looking for things. You’ll likely end up putting all the photos from your Cancun vacation in a file marked “Cancun,” and if you travel a lot, the “Cancun” and “Virgin Islands” and “NYC” photos will all end up in a file called “Travel,” and so on.
6. Save the images online
Even if you have plenty of gigabytes available, you’ll want to back up the pictures that you have online. Here are a few ways.
Apple: When you sign up for iCloud, you automatically get 5GB of free storage. If you use all of your iCloud storage, you can buy more, starting at 50GB for $0.99 a month. To see how much iCloud storage you are using, go to Apple menu > System Preferences. Then, select iCloud to view your total and available storage.
Google Drive: This virtual storage site comes with every Google account. Once you open your Gmail, find the features icon in the upper right-hand corner (it looks like nine interlocking squares) and find Google Drive. This will grant you 15 GB of space, which is the equivalent of about 1,500 high-res photos of 10 MB each. Alternatively, use Google Photos, which is designed specifically for images. When uploading, select “High Quality,” and you have unlimited photo storage. These images can be no more than 16 megapixels in size.
Amazon Photos: Among the many perks of an Amazon Prime membership is Prime Photos, which provides unlimited photo storage. The service also offers its own app, which can help you organize your photos on the go. Remember, a Prime membership costs $99, so it’s far from free. But aside from its capacity to organize, Prime Photo is also compatible with Alexa, so you can give commands like, “Play a slideshow,” and “Show me photos of Jane.”
Tip in a tip: Like most people, you probably signed up for Amazon Prime for one reason. Maybe it was the free shipping. Maybe it was the streaming videos or the free music. But even now, several years after Amazon Prime was founded, few people know the full breadth of their membership perks. Click here for a master list of everything you get with your Amazon Prime account.
Flickr: I’m very suspicious of Flickr. Yahoo owns the site and it’s been having epidemic security problems lately. But Flickr helped create the online photo phenomenon, and it’s still a high-quality venue with lots of sharing options. Flickr offers 1TB of storage, which is a colossal amount of space. Like Google Photos, you can easily create physical portraits, photos on canvas and photo books.
What questions do you have? Call my national radio show and click here to find it on your local radio station. You can listen to the Kim Komando Show on your phone, tablet or computer. From buying advice to digital life issues, click here for my free podcasts.
Copyright 2017, WestStar Multimedia Entertainment. All rights reserved.
Learn about all the latest technology on the Kim Komando Show, the nation’s largest weekend radio talk show. Kim takes calls and dispenses advice on today’s digital lifestyle, from smartphones and tablets to online privacy and data hacks. For her daily tips, free newsletters and more, visit her website at Komando.com.
Trending in Tech
6 steps for organizing your messy photo library
Read more: http://ift.tt/2gAETqD
from Viral News HQ http://ift.tt/2hNBUYU via Viral News HQ
0 notes