#there’s a very common issue with the gpu drivers
Explore tagged Tumblr posts
Text
I don’t think it’s gonna work
#it gave a message that said#there’s a very common issue with the gpu drivers#basically it can just take a few minutes for stuff like the shaders to actually work#which made me hopeful#and I could log in to the character menu#but it’s just too slow#I might just see if classic will work#if my sub ended I don’t think I can actually play test tho#Alexa play in the end by linkin park#I’ll wait and see what happens with the cr tickets before I resub#GeForce or the behemoth it is#this is probably the last#laptop saga
1 note
·
View note
Text

My Windows XP x64 desktop. I have it installed on my main PC alongside other operating systems, and boot into it to either mess about with, get a nostalgia hit, or play around and try to get stuff not-supporting-XP working.
Windows XP remains surprisingly usable today. There are several updated web browsers - one recent appearance is Supermium, which ports the newest/almost-newest Chromium and permits use of Discord, Youtube etc without a sweat under XP (plus it has several privacy tweaks from Ungoogled Chromium, for those conscious of that).
Windows XP had an especially vibrant custom theme landscape - in part because it remained supported and widely used for a humongous amount of time. As such people made great-quality custom themes that encompass all kinds of design trends that popped up over the years. The theme used by me here is "Watercolor Emico: Black" by Jamush, which is one of my all-time favorites.
In service of 4/13, which happened yesterday, I have put up a Homestuck wallpaper, in this instance one of my favorite ones that has stuck around with me on those XP x64 setups ^^. I believe that this
is the original, but it has a couple of small quirks, like the way darker space on the right. I have wrangled it quite a bit on my own end, but I don't remember what I precisely did since it's been ages. It does appear to be a vectorized picture of Skaia, which would make it "recreatable" for anyone interested. Overall, I enjoy using this system - I normally use Linux, but when I get a desire to use Windows this usually does perfectly. It does, however, have several things that later Windowses clearly do better - for example, the audio system got greatly enhanced in Vista, with per-application volume settings. Additionally, and this may be a problem with my drivers, I get pops and slight skips in certain programs and games (for example, VVVVVV) under XP that I do not get on other systems. Older Windowses certainly had their own warts indeed (as someone who generally doesn't like newer Windowses, I do apprecieate being able to use older Windows versions regularly, to have further perspective on what changes in the later versions I would call definite improvements, and what I would rather have be similar to the older versions ^^)
A very important thing to note is that my hardware is old enough for XP x64 to still be supported driver-wise. You generally can't install Windows XP on newer hardware by default, and while there are modded drivers, custom drivers and workarounds, it is certainly not a task for the feeble. Additionally, the XP x64, being based on Server 2003, and not being a particularly common system (Vista/7 were the first x64 OS's that properly "took off" to put it highly clumsily), has spottier driver support than "regular" 32-bit XP. Indeed, I have to use my GPU with a single screen, as plugging in a second monitor bluescreens the computer! (this is an issue with the driver under specifically 64-bit systems, and while there is a patched version for a later driver version than what I use, that driver version has its own issues and keeps resetting itself into washed-out-colors-mode (clamping the colours to 16-235/"limited RGB" ). So I stick with the older driver version and just use it with a single screen) So yeah, have an inpromptu-and-overlong description of an OS install I have particularly enjoyed messing about with recently :D
5 notes
·
View notes
Text
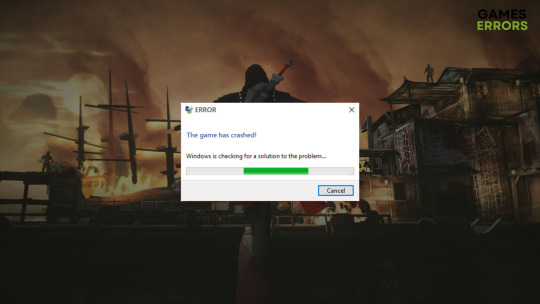
Games Keep Crashing: Here’s Why & How To Fix This For Good
Games keep crashing on your PC? Get Back to Your Gameplay following our easy solutions!
Do games keep crashing on your PC? If it is happening, don’t give up. You can easily solve this problem if you follow the proper steps. This article will tell you how to prevent games from crashing and also give you some essential information.
Usually, when a PC meets the system requirements of a game, it should run without any problem. An exception may happen if the title lacks proper optimization from the developers’ end.
For some users, only high-end games crash, or it happens with a specific Windows version, for example, Windows 11 22H2. Fortunately, there are ways to overcome this problem and solve PC keeps crashing while gaming.
Corrupted game files: If the game installation gets corrupted or it was not installed properly, you may not be able to play it without a problem.
Windows bug: Some versions of Windows are known for terrible performance in gaming. After the initial release of both Windows 10 and 11, gamers experienced this problem.
Overclocking: To boost performance, you may have enabled overclocking. However, it can also cause overheating issues that suddenly make a game stop working with or without showing any error message on Windows.
Network problem: A stable network connection is necessary to run specific games. Poor internet can be another thing that causes games to crash on your PC.
Third-party services: Third-party services can interfere with the gameplay and cause the crashing problem.
Insufficient power: If your PSU fails to deliver the necessary power to the GPU and CPU, any graphics-intensive game will crash, and Windows will restart automatically.
Memory problem: If there is some problem with system memory or the RAM stick has physical damage, any high memory-demanding app or games will crash.
Disk problem: Problems like bad sectors on the disk can cause your game to perform poorly and crash all of a sudden.
It’s hard to tell what’s the exact thing that is crashing your computer while gaming. But these things mentioned above are the ones you will find most of the time.
Home
Fixes

FIXES
Games Keep Crashing: Here’s Why & How To Fix This For Good
Games keep crashing on your PC? Get Back to Your Gameplay following our easy solutions! 🔥
By Hasibul Kabir Last updated Nov 14, 2023
Share
Do games keep crashing on your PC? If it is happening, don’t give up. You can easily solve this problem if you follow the proper steps. This article will tell you how to prevent games from crashing and also give you some essential information.
Usually, when a PC meets the system requirements of a game, it should run without any problem. An exception may happen if the title lacks proper optimization from the developers’ end.
For some users, only high-end games crash, or it happens with a specific Windows version, for example, Windows 11 22H2. Fortunately, there are ways to overcome this problem and solve PC keeps crashing while gaming.
🔥 Why does my game keep crashing?
If you have this question Why do my games keep crashing on Windows 11 or 10? You may find the following as the most significant reasons:
Compatibility issues: If the version of Windows you are using is not compatible with the games you are trying to play, you may face crashing issues.
System requirement: System requirement is a very important part. Even if you can be able to play a title, it will stop working all of a sudden unless the PC meets the requirements.
Video driver problem: Outdated or problematic graphics card driver is a very common reason your PC face difficulties rendering a game properly, which may lead to the crashing problem.
Corrupted game files: If the game installation gets corrupted or it was not installed properly, you may not be able to play it without a problem.
Windows bug: Some versions of Windows are known for terrible performance in gaming. After the initial release of both Windows 10 and 11, gamers experienced this problem.
Overclocking: To boost performance, you may have enabled overclocking. However, it can also cause overheating issues that suddenly make a game stop working with or without showing any error message on Windows.
Network problem: A stable network connection is necessary to run specific games. Poor internet can be another thing that causes games to crash on your PC.
Third-party services: Third-party services can interfere with the gameplay and cause the crashing problem.
Insufficient power: If your PSU fails to deliver the necessary power to the GPU and CPU, any graphics-intensive game will crash, and Windows will restart automatically.
Memory problem: If there is some problem with system memory or the RAM stick has physical damage, any high memory-demanding app or games will crash.
Disk problem: Problems like bad sectors on the disk can cause your game to perform poorly and crash all of a sudden.
It’s hard to tell what’s the exact thing that is crashing your computer while gaming. But these things mentioned above are the ones you will find most of the time.
How to Stop Games from Crashing?
If video games keep crashing on Windows 11 or 10, you can try some effective methods to solve this issue. However, before that, there are some primary things to do to avoid unwanted hassles and save time. These are:
Complete any pending Windows updates and restart your PC
Make sure Windows is up to date
Make sure that your PC meets the system requirements of the game
After ensuring the above things, go through the method mentioned below:
Table of contents:
1.Disable some third-party background services
2.Update GPU driver
3.Run the game in compatibility mode
4.Repair game files
5.Roll-back driver
6.Re-install the graphics card
7.Run the memory diagnostic tool
8.Uninstall some third-party services
9.Re-install the game
10.Clean boot
11.Repair disk problems
12.Update everything
1. Disable some third-party background services
Some third-party apps always run in the background and may change your gaming experience. Often, these are the reason your PC crashes when you try to play a game. So, end these background tasks as shown below.
1.1 Disable problematic background processes
1.Right-click on the taskbar and choose Task Manager.
2.Select the process you want to disable, and click on End Task.

If you see Game Booster, Razer Synapse, etc. processes, kill them.
1.2 Disable startup items
1.In Task Manager, go to the Startup apps tab.
2.Select the item you want, and click on Disable.

After doing the above things, restart your PC.
2. Update GPU driver
1.Press Win + R to open Run.
2.Type devmgmt.msc and hit Enter.
3.Expand Display adapters.
4.Right-click on your graphics card, and choose Update driver.

5.Next, click on Search automatically for drivers and update the driver.
6.After that, restart Windows.
If every game is crashing on your PC due to graphics-related issues, updating the graphics card driver may solve it.
3. Run the game in compatibility mode
Some games are not fully compatible with specific versions of Windows. In this case, running them in compatibility mode will solve the problem. To do it, follow these steps:
1.Go to the game installation folder.
2.Right-click on the game’s exe file and go to its properties.
3.Navigate to the Compatibility tab.
4.Choose the Run this program for compatibility mode for and choose a Windows version.

5.Click on Apply and OK.
6.Launch the game.
4. Repair game files
1.Open Steam.
2.Right-click on the problematic game and go to Properties.
3.Go to the Local files tab.
4.Click on Verify integrity of game files.

If you use Epic Games Launcher, you will find a similar option called Verify. It will do the same thing. Some games may crash on load on your PC. Repairing the files will solve this type of problem.
5. Roll-back driver
1.Open Device Manager like before.
2.Right-click on the graphics driver and go to its Properties.
3.Go to the Driver tab.
4.Click on Roll Back Driver and complete the process.

5.Restart your PC.
If the rollback option is not available, search for the older GPU driver on NVIDIA, AMD, or Intel’s website. You also can find them in your PC manufacturer’s driver download center.
6. Re-install the graphics card
6.1 Uninstall the driver
1.In Device Manager, right-click on the GPU driver and choose Uninstall.
2.Check Attempt to remove the driver for this device and click on Uninstall.

3.Restart your PC.
6.2 Install again
1.Visit AMD, Intel, or NVIDIA driver download page, depending on the graphics card you are using.
2.Select your GPU model and click on Search.

3.Download the appropriate driver software.

4.Install it on your PC.
7. Run the memory diagnostic tool
If games are crashing on a new PC, it is not always a software bug. RAM problems also can trigger this issue. So, run the Windows Memory Diagnostic tool, as shown below, to fix this problem.
It will restart Windows and check for memory problems. The system will automatically try to repair the problem. If it cannot repair, it may indicate the RAM module has some issues. In this case, you may need to replace it with a new one.
8. Uninstall some third-party services
1.Press Win + I on the keyboard to open Windows Settings.
2.Go to Apps and then Installed apps.
3.Find the software like a game booster, performance optimizer, or any other problematic apps that may interrupt the gameplay.
4.Click on the three vertical dots and then click on Uninstall.
5.Also, uninstall any overclocking applications.
If you notice that a game crashes on load on your PC, it may be because a service is interfering. Uninstalling programs like a game booster, FPS booster, RAM cleaner, etc., may solve this issue.
9. Re-install the game
1.Open Steam or any other game launcher.
2.Right-click on the game and then click on Uninstall.
After that, you should see the install button. Click on that button to install the game again.
You also can uninstall games as shown in method 8. However, not all games can be removed like that. If you have an offline copy of the game installation file, we suggest you download the latest one.
10. Clean boot
1.Open the Start Menu or Windows search box.
2.Type msconfig and press Enter.
3.Go to the Services tab.
4.Tick Hide all Microsoft Services and then click on Disable all.
5.Click on Apply and OK.
6.Restart your PC.
7.Now, run the problematic games and see if it has worked.
Third-party services are known to interrupt gaming. It is hard to figure out which one is the culprit. Clean boot disables all of them and helps to identify the problematic services. If the game crashes on startup on a PC, performing the above things will help.
11. Repair disk problems
If the games are still crashing, it may be because of a disk problem. So, checking and repairing the bad sectors may solve the problem. To do it, follow these steps:
1.Open This PC.
2.Right-click on the disk where your game has been installed and go to its Properties.
3.Navigate to the Tools tab.
4.Click on Check.
5.Next, click on Scan drive, as shown in the screenshot.
6.Wait until Windows finishes the process.
12. Update everything
Another thing you must do is update all the components on your PC. It includes all the drivers, the operating system, and every software related to gaming, game components, etc.
DirectX plays a big role in gaming in Windows. If you regularly keep Windows up to date, DirectX will also be updated to the latest possible version. Else, if you are on an unsupported OS like Windows 7 or 8, upgrade to Windows 11. Otherwise, problems with gaming will always hamper your experience.
1 note
·
View note
Text
Victoria Gloriana
I haven't gone ahead and turned into an apologist for the British monarchy; this is more of a victory cry for Linux Mint on 2022's Razer Blade 14.
Since I bought my Blade, I'd scoured forums trying to see which distro worked the best on such a closed ecosystem as a Razer laptop. As I've said before, Razer tends to leave everything related to drivers and basic functionality to Windows Update, which means that every reformat comes with a lengthy period that's spent waiting for Microsoft's repositories to deliver the one file I need to go wireless - sometimes upwards of four hours of successive updates and reboots. In the past, Ubuntu and Mint had trouble getting open-source drivers to work out-of-the-box. Now, it seems like 21.2 "Victoria" is the final achievement I'd been hoping for.
Everything works out-of-box, now. The wifi, audio drivers, chipset - everything's there, with my one and only issue being common with non-native Linux laptops: the battery's capacity is either under-estimated to criminal levels by the UI, or over-inflated to ludicrous levels. With no AC, my Blade currently sits at an estimated 3 hours and thirty minutes of uptime, whereas Windows 11 could stretch that to an estimated five. If I plug in the AC to charge, the percentage can actually fluctuate in either direction by a few increments, before eventually settling on 100% and a Fully Charged mention. If I use my portable charger, it doesn't get detected in the UI but still delivers power, which makes my rig's uptime go up to comical levels.
Battery Levels: 100% (discharging) - 322 hours and 45 mins remaining.
Something like that. It's kind of a funny problem to have.
Nobody's cracked how to get my onboard 3060's RTX cores going, however, and NVIDIA's proprietary drivers are more or less designed to snub Linux users on that front. The Team Green-issued drivers are listed as the recommended ones, as per usual, but we're still left in the dust, when it comes to top-tier features. It's also a bit of a hassle to have to remember to manually switch to NVIDIA On-Demand, as Mint's default video renderer on my laptop seems to be the onboard APU. On-Demand works, but it seems to shunt a constant light workload to the GPU, even when I'm idling or performing tasks that would normally be of the APU's domain, like watching YouTube videos.
Still, it's a small price to pay for stellar boot times and a UX that's, as ever, leagues and bounds above Microsoft's turgid mess. There's something telling to the fact that I don't mind Mint's Weather applet, while Windows 11's drives me up the freaking wall. The gamers will tell me I've just excised half of my library, but that's only because most aren't willing to jump through the hoops required to get World of Warcraft running on Linux. These hoops aren't numerous, but they do exist - and I have no problems whatsoever with using them.
I think I'll try Bottles, this time around - it's a little more stable than Lutris, on the whole.
Then there's the Ubuntu question, which I'm always asked by the IT team... I don't use Ubuntu's mainline distro fork because I'm still fundamentally a Start Menu stan, and because Mint's UI feels sleeker and smoother to me than Ubuntu's very Cupertino-inspired and quasi-tablet-grade UI. The pack-ins are useful, printers are picked up instantly - I've got everything I need, honestly.
Score one for Victoria - it feels damn good to free my overpriced and proprietary slab from Redmond's clutches. One day, I'll work my way to only my work PC running on Windows...
1 note
·
View note
Text
My mind is blown.
I’m totally serious. And this is a seriously long post, for which I apologize, but you might think it worth it in the end.
I did some fiddling with my Simming computer while solving the mystery of the super-lag/abysmal FPS rate in my TS3 game. While I was reading up on things to do that might improve that situation, I ran across this MTS forum post. It's about NVIDIA graphics settings (meaning, settings outside of the game, controlled by the video card itself) that improve the appearance of TS3 in-game. Now, maybe among the more gamer-types out there, doing this kind of stuff is common knowledge. But I didn't know, and my gamer husband never saw fit to inform me of these things, for which he’s gonna get a whuppin’ :), and my mind is blown, so I thought I'd share info for other non-gamer-types like me who don't know about this stuff. :)
After I fixed my TS3 game and tried out the NVIDIA settings and they made my TS3 game look awesome, I wondered what would happen if I applied the same settings to TS2. I had to test the game anyway because part of my problem-solving in TS3 was to update my GPU's driver to the version that was released about two weeks ago instead of a 5-year-old one. *laugh* I feared this would screw up TS2, but Mustang Valley and my creating set-up, at least, are fine with it. (Might be a totally different story when I play a regular, active, populated neighborhood, of course!) But I figured, what the hell, let's make a profile for TS2 with these settings, too. The worst that could happen is the game freaks out and I have to revert back to the default settings.
Well, the game didn't freak out and, in some ways, it looks a lot better. I'll go into more detail about that, via many pics, behind the cut. In front of the cut I'll say this:
You need an NVIDIA graphics card. I mean, I'm sure there's ways to do the same things with AMD cards. I just don't know how. You can't do this stuff with Intel integrated graphics.
Moreover, you need a decent NVIDIA video card. In the linked MTS post, the OP has a 700-series card and the guy who posted the settings was dubious about whether or not the OP should mess with this stuff because it might cause lower FPS rates and lag in TS3. But I'm gonna venture a guess that you could do this with a lesser card for TS2, since it's a much less demanding game even when it's all tricked out. And either way, there’s no harm in trying. (For the record, my card is a GTX 1050Ti. It's decent, the best card I can put in my Simming machine without needing a stronger power supply, and it’s more than adequate for both TS2 and TS3, but it’s certainly not high end.)
You need the Nvidia Profile Inspector, if you don't already have it. It's freeware, and you can download it here. Note that it's a program for Windows; I have no idea how you’d go about doing this stuff on a Mac.
Once you've downloaded/installed the Profile inspector, open it up. It looks like this when you open it:
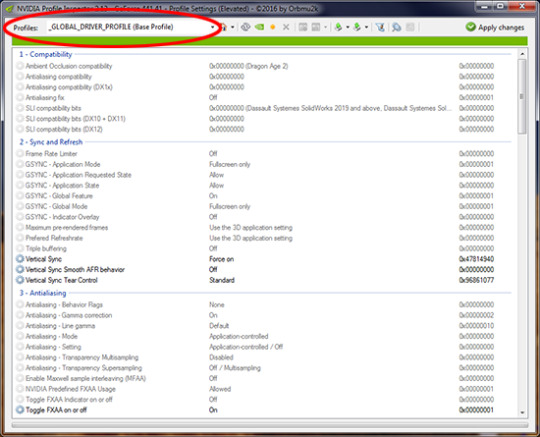
Under the drop-down at the very top (circled in red in the pic), there's a huge long alphabetical list of games and programs, old and new, that you can create an individual graphics profile for using this program. This means that the settings you choose will affect only that program and no others. So, if you play other games, Sims or otherwise, or use other programs (my CAD program's on the list, yay!), you might want to fiddle with those, too. But anyway, for TS2, find Sims 2 (with no "The". And it lists all the EPs, too, but just pick the base game) on the list and choose it. Then, plug in the settings in the post I linked to above. They’re all in the drop-downs for each setting, so all you have to do is click and choose the right setting. When you're done, click "Apply Changes" in the upper right corner of the program window. Done. Easy-peasy. It'll take you two minutes to do, if that.
Then load up your game, and in your graphics settings you can (and probably should) turn off the game's native edge smoothing. It's being overwritten with much stronger anti-aliasing, so there’s no point in having it turned on. In the pics below the cut, all of my graphics settings are at max except that edge-smoothing is turned off, I have no lighting or shader mods installed, and the game is in windowed mode. (It tends to look better that way.)
Now as to what it looks like... There’re a bunch of pics behind the cut. I'll say up front that the changes are subtle. Don't expect miracles in a 15-year-old game! :) But for me -- since I'm pretty damn picky about how my game environment looks, what with wanting high-res and stuff - they make enough difference that I'm definitely keeping these settings in place.
I don't see much difference in neighborhood view -- including skyboxes/horizons -- aside from meshed stuff having smoother edges and a bit (not a lot, just a bit) better texture quality/clarity. Rather, the main difference that I see is in the on-lot textures. There is better clarity and more depth, even in things like basegame carpets. It affects objects, walls/floors/terrain paints, hair textures, everything. (Well, OK, I didn't notice much difference with clothing and other non-hair CAS stuff, but all I had available to look at was my defaults and Maxis clothing, and...yeah.)
Overall, you get a higher level of detail and more depth, even close-up, without having higher-res textures. (But if you do have high-res stuff, it looks even better than it did before, with no further increased resolution.) Which means that you get better-looking textures WITHOUT contributing to pink flashing at all.
So! On to the pictures, none of which are edited in any way except for cropping/resizing and adding text. No sharpening, no fiddling with brightness/contrast. Nothing. I wish I could give you “before and after” pics, but...nope. You’ll just have to take my word that there is a difference. Which you can verify by fiddling with your own settings. (Don’t worry about breaking your game or anything. Since these are settings that exist entirely outside the game, there’s no way you can hurt the game with them. :) ) So, pictures...




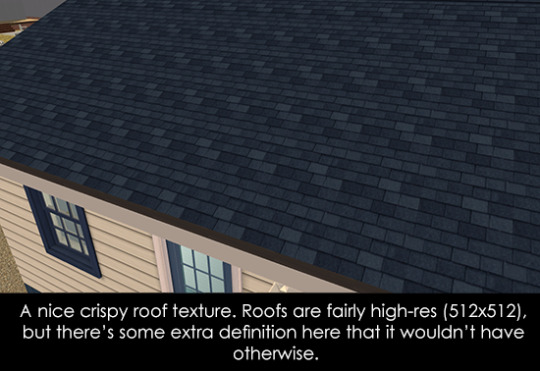

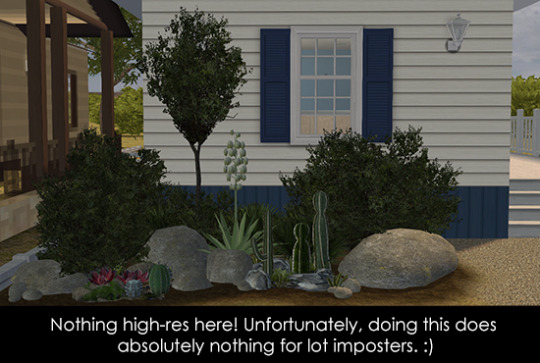
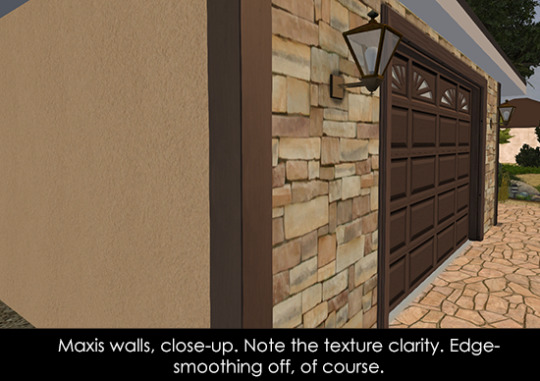


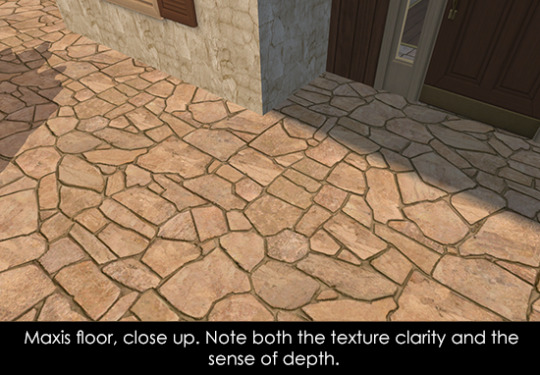

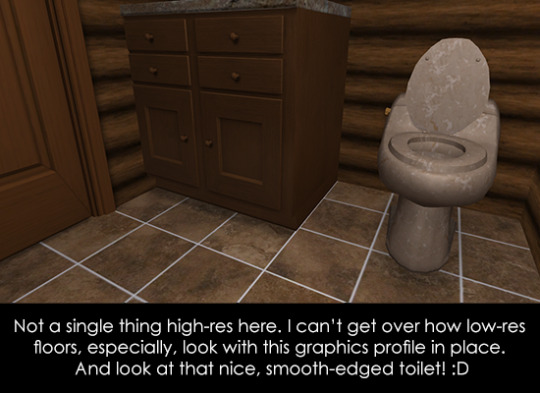
And now for some hair...


Unfortunately, all I have to show you are my own hair textures, which are neither Maxis-match nor Pooklet-y. However, this graphics profile does tend to bring out extra depth in all textures, including hairs, and with hairs specifically it does nice things to hair ends so that they aren’t so stringy-looking. I’m assuming other textures would also gain extra definition/depth.
One (and only, so far) bad thing about using this profile: It gives you better transparency. Unfortunately, this means that if you use hairs with transparency issues, the issues will be more noticeable, not less. I’m slowly weeding out such hairs in my collection, but I noticed that on the female hair in the first hair pic, there’s a transparency that wasn’t noticeable before, right next to her neck, about half-way down it, on the viewer’s right side. It’s hard to see on the sized-down pic, but it’s the bit that appears to be a blue-ish dot. So, if you do use a lot of hairs with transparency issues, you might want to use a not so high transparency sampling setting. That might help.
As for other stuff that goes on a Sim’s body, I didn’t notice any huge difference in the stuff I looked at, but what I had to look at was limited since I didn’t fire up my full game with all the CAS CC. :) I think my default skintones and the body meshes themselves might be a bit smoother/less pixellated...but that also might be my imagination. :) I do think accessories like glasses and jewelry would probably see some improvement.
So, um, yeah! If you made it through this post, I hope you found the info relevant to your interests. :) I wish that I had learned that you can do this a looooooong time ago!
849 notes
·
View notes
Text
The Way to Fix One Kernel_Security_Check_Failure In Windows 10?
With WinDbg to Evaluate The Performance
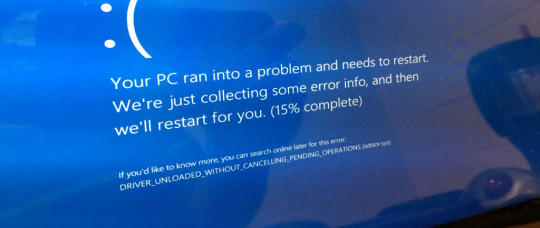
Assess The design Of The File-systems Properly, certainly one of many explanations for prevent code kernel security test collapse is obsolete device drivers. Our solution is utilizing the most recent version of drivers such as controls, GPU, and motherboard. To accomplish this, buy the application form with a respectable seller. If you're a newcomer in this subject, it's much far better to ask other IT pros for trusted vendors available on the industry. For users that really don't wish to re set the operating platform, we urge them to boot up their computer with all the safemode. This manner will assess whether there's a computer difficulty linked to the specific function or maybe not. In the event the challenge isn't suggested, then your malfunction is rooted within a program. Therefore, all you've got to accomplish this would be re install the debatable applications. At the next area, we'll direct you on what best to mend this technical matter. Assessing the document system The Most Important Thing! Assess RAM
Issues with Unified Extensible Firmware port
After you Find a Note Pop up in your own display saying Regarding the documents neglected Throughout integrating or harmonious procedures, attempt one of the following approaches: From date version of the motorist We'd revived the device if kernel security check failure windows 10 had been happening. Because of this, it functioned very nicely. But, you will find attributes that you Want to Focus on before implementing this technique: This process ought to be used while the kernel error arises after installing new applications as it will help you to erase the discretionary software. The complete Windows operating system is going to be flashed through and have mended later. Apart from assessing the disk, providing a glimpse at the RAM will be able to allow one to mention the memory conditions that cause this malfunction. Whether there are lots of memory segments, then you definitely must test one before conducting diagnostics for that entire memory usefulness. With this evaluation, you are able to test the instrument such as the image below:
kernel_security_check_failure
Un-install Overclocking Computer Software In the event you do not need all files to evaporate, be sure to store them before conducting the alternative! Kernel mistake frequently appears on the screen background in ordinary blue colour. Lately, over clocking computers can also result in this Windows 10 kernel security check failure issue. Really, when you face such a mistake, place your computer back into its default setup. You can find over clocking apps running which want one to uninstall too. Finally, restart your own computer to find out perhaps the problem becomes repaired. May 10, 2021Tagged cease code kernel safety check collapse, Windows-10 kernel security test collapse Windows-10 Kernel Security Check Struggling -- Assess the Tough Drive One of many ordinary data corruption issues is kernel_security_check_failure. Lots of you could think this can be a mistake due to viruses, however it isn't. This issue generated data corruption over the Windows os. If you enter in to trouble using this particular specific issue, then this guide is right for you. Here we'll provide you available techniques of how you can correct the mistake. Let us kick in! Kernel Security Verify Failure is among those mistakes that typically arise within your Windows operating procedure. It displayed like an email on the gloomy background when the files shifting process collapsed. Based on the pros, the common causes of windows prevent code kernel safety assess collapse are: Up Date The BIOS This technical dilemma can just take place within the neglected motorist or network component. Utilizing a multi purpose debugger is among those complete tactics to determine the original mistake because this tool permits users to investigate the wreck within the memory card disk drive. The kernel_security_check_failure may happen at any moment to anybody, that induces users to fight with using their computers. This article aimed to provide you basic solutions with this particular mistake, and we trust it had been helpful for you personally. When you've got additional methods of fixing this matter, do not be afraid to talk around! Superior luck!Assess the Hard Disk DriveHandling the pliersThe restoration option within Windows-10 helps people to manually delete the system.In our experience, the ethics of these document systems additionally can make kernel errors. We recommend you mend this issue using the scanning control or BSOD kernel security test collapse solution.Difficulties with hardware partsRun The Safe-modeOur ultimate answer for you personally is re setting the simple input/output procedure by copying the computer system. With this approach, you might need to ascertain today's firmware version . Then assess if there are always a couple variants of this on the motherboard! From then on, upgrade the most recent version following manufacturer's guidelines.Fixing the machineWindows-10 Kernel Security Assess FailureUp Date the Unit Display
#kernel_security_check_failure#windows 10 kernel security check failure issue#kernel security check failure windows 10
1 note
·
View note
Text
Computer Temp Checker

#1 Core Temp Core Temp is a lightweight, easy-to-use temperature monitor for Windows computers. It works with most processors and displays the temperature for each individual core. You can also view other basic system information such as the processor model, platform, and frequency. The fastest, easiest way to check your CPU temp is using the aptly named Core Temp. Be mindful during installation though! Like many free programs, it tries to install bloatware unless you uncheck. May 06, 2021 Reboot your computer. Your BIOS is the menu that lets you adjust your computer’s basic settings. Most BIOS interfaces have a hardware monitor built-in, which will allow you to check the temperature. You have to access the BIOS when your computer first boots up. There isn’t a CPU temperature monitor in your operating system. In order to get information about CPU temperature, you would have to go down to the BIOS. It is much easier to install a monitoring tool. We recommend the SolarWinds CPU Load Monitor to check on heat-generating activities or the HWMonitor, which interprets BIOS data in a GUI.
Computer Temp Checker
Computer Temp Checker Free
Home >Blog > [2020] 5 Best CPU Temperature Monitor Tools for Windows
[2020] 5 Best CPU Temperature Monitor Tools for Windows
Is your computer suffering from overheating? Why not get yourself a CPU temp monitor? This article introduces 5 best CPU temperature monitor tools for your Windows PC. Let’s read and get a reliable tool to keep an eye on CPU temp as well as your computer.
by Jeremy | Jun 18, 2020
The overheating is one of the common reasons that causes computer processors' damage. Fortunately, there are more and more people realizing the importance of the temperature monitoring. If you have no idea about how to monitor computer temperature or how to make the right choice among multiple temp monitor tools, here it is.

In the following article, we put the emphasis on monitoring CPU temp, and introduces 5 best CPU temp monitor tools in 2020. They are Smart Game Booster, Speedfan, HWMonitor, Real Temp, and AID64 Extreme. Let’s see how these CPU temperature monitor tools help our computers avoid the overheating issue, and live healthy lives.
Best CPU Temperature Monitor Tools in 2020
[Editor's Choice] Best CPU Temp Monitor for Gamers
Among multiple programs, we highly recommend you use Smart Game Booster as your CPU temp monitor on Windows. We all know that CPU usually running too hot especially when gaming, while Smart Game Booster is designed for gamers and it helps acquire in-game temperatures.
Smart Game Booster not only monitors your CPU & GPU temps inside the game, but also displays all the details of the temperatures of motherboard as well as fan speed. Once any of your hardware gets overheated and raise to an unnormal temperature, this temp monitor will give you a warning alert, effectively helping the hardware and your computer from being damaged and data loss. More importantly, its CPU temp monitor feature is completely free to use, and the interface of Smart Game Booster is top and user-friendly.
By using Smart Game Booster, you can make full use of its other advanced features, including 1-click game boost, overclock, disk defrag, free driver updater and so on, to get the better PC performance and gaming experience.
Computer Temp Checker
Smart Game Booster 4
Overclock Hardware
Boost Game Speed
Monitor PC Temperature
Increase Game FPS
Free Download
Windows 10/8/8.1/7/Vista/XP
Computer Temp Checker Free


Speedfan – Popular CPU Temp Monitor
Speedfan is one of the most popular CPU temp monitors in the marketplace. The tool has very typical Windows XP interface, but don’t worry, the tool is updated on a regular basis and it provides helpful features for you to monitor CPU temperature and fan speeds. Besides the CPU temp monitor, we use its “change fan speed” function as the main feature, just like its name.
Speedfan can access digital temperature sensors on computer and change fan speeds based on the system temperatures. You are allowed to change parameters for the maximum and minimum fan speed: raise the speed to 100% when CPU gets overheated; lower the fan speed for reducing noise. In this way, you easily control the fan speeds for better performance. Speedfan is 100% compatible with Windows PC, and it works fine with all Windows OS versions.
HWMonitor – Hardware Monitoring Tool
For anyone who is looking for a great CPU temp monitor tool, HWMonitor is one of the best CPU temperature monitor programs for computers’ elements like temperatures, voltages and fans speed. It is developed by CPUID, a reliable and well-trusted software provider. Due to its frequent updates, HWMonitor supports the latest CPUs and works perfectly on Windows computers.
With this CPU temp monitor, you are able to check the temperatures of CPU, GPU, motherboard and voltages. The values will be displayed in 3 sets: current value, maximum value as well as minimum value, which makes pretty easy to catch up the situation of your PC system. If you only want a tool to monitor CPU temperature, this one is good. If you higher requirements, HWMonitor does contain the unavailability of some advanced features like fan speed control or temperature warning alarm, and it cannot meet your needs very well.
Real Temp –CPU Temperature Monitor for Intel Processors
If your computers are equipped with Intel processors, then this Real Temp is your CPU temp monitor. As one of the best CPU temperature monitor tools, Real Temp is well designed and developed for monitoring all Intel single, dual, quad core and core i5, i7 processors.
Based on temperature data gathered using a Fluke 62 IR Thermometer, Real Temp can keep track of and display your CPU temperature in real-time. Additionally, it offers useful high temp alarm and shutdown features as well.
Like we reviewed, Ream Temp is for monitoring Intel core-based processors. If your computers are running on Pentium or AMD processors, you have to look into other CPU temp monitor programs.

AIDA64 Extreme – Comprehensive Monitor Tool
No doubt, AIDA64 is another great option of monitoring CPU temperature. But in fact, it offers more than just CPU temp monitor, this feature-rich program is mostly used by power users. For example, if you have demands on overclocking your computer, you’ll like and take advantages of AIDA64 Extreme premium features.
AIDA64 Extreme supports over 250 various sensor devices to monitor temperature, fan speeds, voltages and etc. Besides this, the main features include 50 pages of information on hard configuration, stress testing module, the most accurate hardware detection capability, benchmarking, software audit and much more.
Bottom Line
Hardware overheating issue can cause very bad results, and everyone (especially gamers who expect top gaming experience) should realize that CPU temp monitoring is essential. We hope the 5 best CPU temp monitor tools listed above can really help you out.
Related Tips & Guides

Free Tools
Hot Articles

1 note
·
View note
Text
Free Adobe Premiere For Mac Download
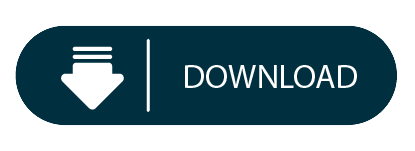
Adobe Premiere for Mac is perfectly compatible with After Effects, Adobe Audition, Adobe Stock, and other Creative Cloud applications. Use motion graphics templates from After Effects and Adobe Stock resources and connect hundreds of plug-ins from partners. Download Adobe Premiere For Mac Os 10.5.8 - real advice. Adobe Premiere Pro CS 5 and 3 more programs.
Free Adobe Premiere For Mac Download Torrent
Download Adobe Premiere Crack
Adobe Premiere Pro Free Download For Mac
Download Adobe Premiere Free For Mac
Adobe Premiere Pro CS6 Crack can edit or creates the latest snaps, images like real but it also supports the unusual feature of Video editing. Enables amazing cutting-edge video editing tools. It has a user-friendly interface.
Adobe Premiere Pro CS6 Crack Serial Key Download 2020
The excellent platform to convert your videos into unusual updated animations of the famous by using this software, you can cut your Videos from this amazing software or edit other stuff with this application. We will also edit your movie from the low Resolution to Higher resolution with amazing results. Adobe Premiere Pro crack also delivers the Multicam sequences in the natural method that achieved by a common user. You can convert your Videos into various animations then you do not worry about how you can edit your Videos into amazing animations because it also has a dividend feature of editing your videos into the colourful animations.
Free Adobe Premiere For Mac Download Torrent
The latest driving mix systematize video modifying programming software. Adobe Premiere Pro CS6 Crack has higher funding venturing out in the entrance of video which enables your tasks by break essentially energetic or brisk. It helps you to break an assurance video with the selection of 240 × 8,192 selection. It gives hundreds of online video media mixing effects. You can create an animation in videos. It has an audio adding tool which is very simple and easy to use.
Adobe Premiere Pro CS6 Crack With Full Free Pc Latest Version Win/Mac:
The Uninterrupted player mode permits the users to utilize filters or to switch video parameters throughout enjoying. All videos are often foreign to when effects. Adobe is a worldwide illustrious package in redaction the photographs and videos. It is the simplest and well-known package all told the world.
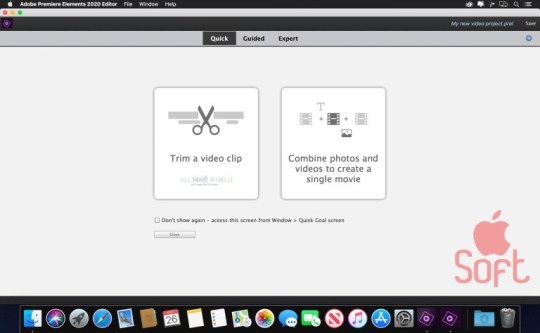
Adobe Premiere Pro CS6 cracked acclaimed worldwide for its effective package tools that increased real business standards in varied fields and it’s one in every of the simplest product. This package currently a part of CS6 meaning it’s accessible on a monthly basis than the opposite one-off license. It’s an expert video creator. Adobe restructure has a trendy and distinctive tool. This package has state of the art in video data format tool that helps professionals in their video redaction and creation.
Features:
This video editing software has too many tools and features these are mentioned below,
Flexible, precise editing controls:
Edit the way you want with widely accepted, customizable NLE shortcuts and powerful, intuitive trimming and editing tools that give you more precision and control.
Highly intuitive editing workflow:
Meet demanding deadlines with powerful features that simplify the editing workflow. Mix audio with ease and use new keyboard-driven enhancements to handle a wide range of common tasks.
Multiple Project panel windows:
Display assets in multiple Bin windows in the project panels, each with its own graphical or text view. Adjustable metadata views make organizing and viewing your assets fast and efficient.
Individualized keyboard shortcuts:
Create multiple keyboard maps for different tasks or to support multiple users. Export personalized shortcut sets to be productive immediately when working on other systems.
Project Manager:
Easily archive media, reclaim drive space and move between offline and online environments. Consolidate projects by moving the media used in a project to a single location.
Export Frame button:
Quickly export a still video frame from the Program or Source Monitor via the Export Frame button without having to initiate an export via Adobe Media Encoder.
Pros:
Fully compatible with other Adobe tools.
Supports exporting to Blu-Ray.
Highly professional video editing solution.
Creative Cloud updates issued instantly.
Cons:
Download Adobe Premiere Crack

Only available on the Creative Cloud subscription model.
Very complex for beginners.
System Requirements:
Multicore processor with 64-bit support
8 GB of RAM (16 GB or more recommended)
8GB of available hard-disk space for installation; additional free space required during installation (cannot install on removable flash storage devices)
1280×800 display
Sound card compatible with ASIO protocol or Microsoft Windows Driver Model
Optional: Adobe-recommended GPU card for GPU-accelerated performance
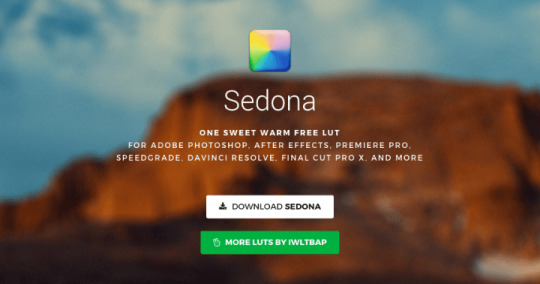
How To Install?
Adobe Premiere Pro Free Download For Mac
Firstly, install Adobe Premiere Pro CS6 Crack.
After installation.
Open it.
Now, it’s working.
Enjoy.
Download Adobe Premiere Free For Mac
Download Link:
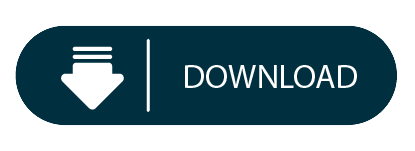
1 note
·
View note
Note
Words cannot express how much i want either a gaming laptop or a pc
Friend, I understand you completely. It’s why I saved up for a long time to build my own. Did you come here for a how-to on how to build one for yourself? Probably not! But I’m gonna tell you how anyway because it is significantly cheaper to build yourself a pc than to buy one (and laptops are even more expensive).
So! You wanna build a computer? Here’s what you need:
-Motherboard. All the things plug into this. Very Important. Do not break. When handling, touch metal beforehand so you don’t shock it with static and fry it. Comes in 3 sizes aka form factors: ATX (standard). mATX (smaller). itx (holy shit its tiny) smaller=/=cheaper! all pretty much have the same layout and all come with a manual. front panel connectors are a bitch.
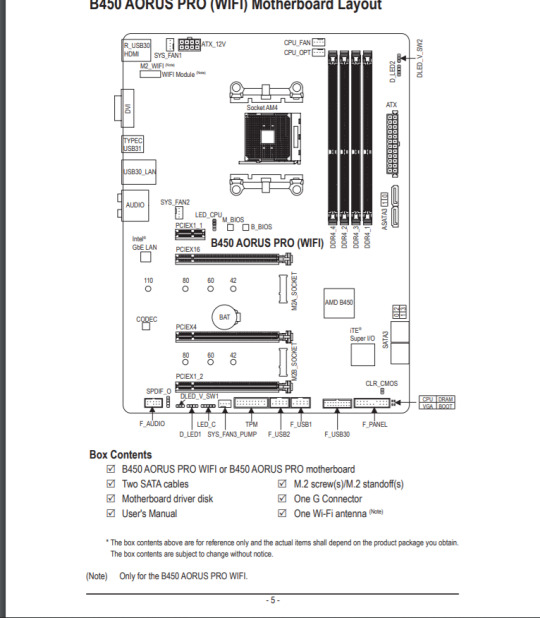
-CPU. Your processor! The thing that processes all the ones and zeros into shit you actually understand. Very expensive. Very delicate. Do not drop. Needs something to keep it cool. Lots of cpus will come with a cpu fan in the box but not all. They touch the cpu with a weird paste called thermal paste that helps heat go away. Fans or liquid cooling will screw into the motherboard over the cpu.
-GPU. The most expensive part of your build, probably. If you’re building a gaming pc it’ll probably be ~1/3 of your budget. It’s the thing that makes everything pretty and visible. Gotta have a graphics card to see what the ones and zeros are doing. Two brands rule the GPU market: Nvidia and AMD. Idk if one is better than the other but I went AMD because i could get a better one for cheaper so.
-RAM. Your computer’s short-term memory. Lots of RAM means more tabs of Google Chrome open at a time. 16 gigs will get you through just about anything. 32 is generally overkill. 8 is less than you want for a dedicated gaming pc since most newer games have a higher RAM demand.
-Storage. Comes in two forms: a physical hard drive (reliable but kinda slow at this point when compared to an ssd. definitely your cheapest option) or a solid-state drive (smaller than a HD. much faster. more expensive. generally comes either as a 2.5″ brick-looking thing or a stick called an m.2 which is even more expensive and even faster) You want enough of this to store your operating system and games on. Lots of people go with a base of 1 TB (1000 gigabytes) because games take up a lot of room. 500 can get you through if your library is smaller or you don’t mind rotating games on and off the computer. can get one big storage thing or as many as you want. some people have a smaller ssd to hold the operating system and frequently used games (so they load fast) and store everything else on a much larger hd.
-Power Supply. Pretty self explanatory. The thing that powers all the other things. You want one that gives you enough power for all the parts to work at the same time at max capacity. Don’t cheap out on this they can do weird shit like explode and break all your parts. Come in three types: non-modular, semi-modular, and modular. it just determines how many power cords are permanently attached to the power supply. non-modular are cheaper, but tend to have mustard-and-ketchup colored cords (not pretty) and they can be a pain to manage. you gotta hide those extra cords you aren’t using somewhere (which is why people like cases with a ‘shroud’ or little box that hides the power supply). Modular are more expensive but it’s really nice to only plug in the cables you need.
-Operating system. Yeah you built the computer but you gotta have a thing that lets you interact with it. Windows is the most common. You can also get it for free. Kinda. Gotta flash drive? Go here and download the windows installer, stick the usb into your new computer and BAM! Windows is installed. You’ll have a nasty watermark and be unable to put your own background on it without an activation key (~$130 for Windows 10) but you can use it.
-Case. The thing you put everything else into. Can be plain black boxes or wierd illuminati pyramid things. Make sure the size matches up with your motherboard form factor. There are these little screws called standoffs in the case that secure the motherboard to it. The standoffs have to match up or the motherboard won’t fit. Power supplies and graphics cards also have to fit inside the case - make sure it’s big enough. Those dimensions will be listed with the info for the case and the individual parts. Case can come with fans or without. (You need fans. They keep your parts from heating up - which kills them. there’s also water cooling but its more expensive and scares the heck out of me. most cases only really need the fans that come with but you can add more.)
That’s it! (well. plus a monitor and keyboard and mouse and speakers/headphones but those aren’t the computer. also optional: rgb - the fun lights that make your case look like a unicorn barfed inside it. can be part of your fans or just strips of lights. lots of gaming motherboards have rgb built in. i like rgb.)
Sites like https://pcpartpicker.com/ will help you figure out the parts you need and if they’re compatible. Because it sucks to buy your parts and realize they don’t go together. The big ones? Motherboard and cpu. CPUs are generally made by either Intel or AMD. Currently, AMD is the best bang for your buck. Motherboards are designed to work with one brand of cpu - and generally specific chipsets. Motherboards will tell you the chipsets or series they work with (eg a 3000 series chipset which means it can work with any ryzen 3000 cpu like a Ryzen 5 3600 or 9 3900x). Motherboards will also only work with specific RAM depending on your CPU. There’s a support page on their sites that gives cpu and ram compatibility. RAM support pages show up like this:
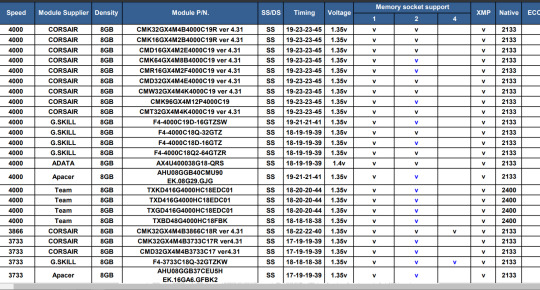
which sucks (this is for the B550M AORUS ELITE (rev. 1.0) board from Gigabyte)
just google that module pin and the right shit will pop up. that first one is the VENGEANCE® LPX 32GB (4 x 8GB) DDR4 DRAM 4000MHz C19 Memory Kit - Red (aka corsair’s vengence lpx line of ram with 4 8gb sticks of ram that run at 4000 megahertz in a fancy red case - you can see all that info in the pin number if you pay attention but its easier to google. the faster the ram [that MHz number] the more expensive. the more gigabytes the more expensive. ram also comes with rgb options. they are more expensive.)
Always makes sure stuff is compatible. Pcpartpicker will tell you if something isn’t. It’s very helpful. but also check the motherboard support lists. nothing else has compatibility issues generally: manufacturers want you to be able to use whatever parts you can get with their stuff so you keep buying from them.
sites like https://benchmarks.ul.com/ https://www.gpucheck.com/ and https://www.userbenchmark.com/ are great for comparing. wanna know if you can get a cheaper part that works just as well? go to these places.

benchmarks.ul
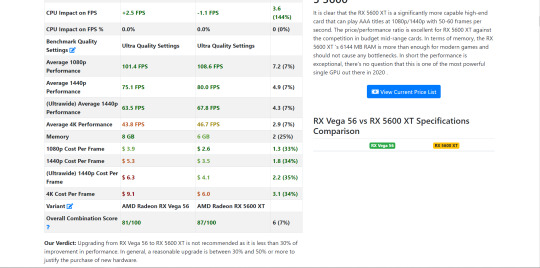
gpucheck (RX Vega 56 vs AMD Radeon Rx 5600 xt)

userbenchmark (Jedi: Fallen Order recommended parts vs my own build)
Newegg.com is a really great place to buy your parts and it usually has the cheapest prices. Make sure to shop around though. pcpartspicker is pretty good about telling you where the best prices are, but sometimes amazon or newegg will drop their prices randomly. also with the plague times, prices and availability are fucking weird right now. stuff will be out of stock for weeks. just. pay attention and check frequently.
I really like this video for trying to figure out budgets. Only have $300 to spend? They got you. Have $3000? They’ve got a guide for that as well. There’s a ton of budget build guides out there but this is the most recent one I like. Motherboard prices could be down a bit due to the very recent release of the b550 chipset, but again, plague times are making computer parts more expensive. That channel has a ton of reviews actually (and step-by-step guides for building) and is geared toward the gaming-minded so if they say a laptop or prebuilt computer is good and fits your budget, check it out. Prebuilts make life easier for you, but you can end up getting a less-than-stellar quality with the additional cost of construction. plus building your own means you know exactly what to do when it comes time to upgrade your parts.
once you put everything where it should go, turn it on! it might not work, that’s okay. you might not have plugged something in all the way! or maybe a part was dead on arrival. get that fixed and install your operating system. once that’s done - get connected to the internets (if you don’t have a wifi card installed you gotta plug that sucker into the wall via an ethernet cable) and start downloading drivers from the motherboard manufacturer’s website and the gpu manufacturer’s website. your motherboard might come with a dvd of them but if you don’t have an optical drive (dvd player) that doesn’t help you. update your operating system. then download your games and play! (you can also do this thing called overclocking where you go into the bios when your computer is loading and max out all your hardware’s settings but that isn’t necessary for casual gameplay and can also void your warranties)
i hope you enjoyed that infodump you didn’t ask for!
#in which i explain how to build a computer even though no one asked#thatfluffybabyduck#hannah answers asks
1 note
·
View note
Text
Legacy AMD APU Llano Laptop for Emulation tests - Part 3
A6-3420m CPU Emulation performance
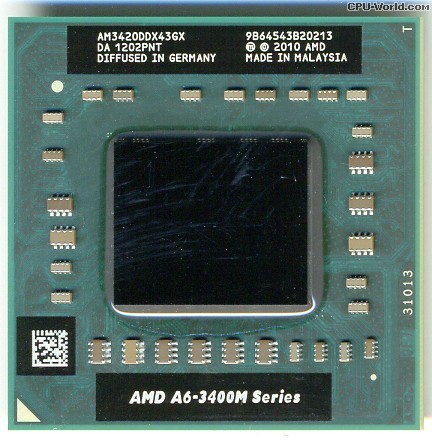
I wanted to test my laptop's APU for performance test on emulation. To recap, it is AMD's first gen APU that the CPU is based on Phenom K10 CPUs, except having boost. It is unlocked so you can overclock it with a software. By default, the A6-3420m is a quad core 1.5Ghz cpu with boost to 2.4Ghz on one core. Boost was new so it helps a little. Overclocking brings some programs significant jump. From being a weak CPU to a decent one for emulation is an interesting story. The first gen Llano APUs are all unlocked, and are the few exceptions to overclock your laptop without being an actual risk. It came out in 2011, and seeing the first gen APUs in action should be surprising. They're weak from the start, but offers decent GPU performance, and I'm offering both stock and overclocked benchmarks here for each emulator.
Benchmarks: A6-3420m 1.5Ghz-2.4Ghz and OC A6-3420m 2.3Ghz-2.8Ghz All tests are using the lowest non stutter FPS on the exact scene for a while to see how it performs and to see how to avoid sound stuttering to have smooth experience. Retroarch is on some of the benchmark and is using DX11 as main on windows, and OpenGL for Linux and for hardware rendering. Standalone hardware rendering based emulator is preferred (ex. Standalone Flycast vs Libretro's Flycast, Standalone Mupen64Plus vs Libretro Mupen64Plus). Testing a 3D emulator is best with DirectX on Windows most of the time, and OpenGL for the rest or on Linux. Mesa drivers are the fastest and offers better compatibility. GPU bottleneck is not an issue by using native resolution without any shaders or anti-aliasing applied. The lowest FPS of a heavy game is a way to see which Emulator you could generally use. Note, if a specific system hardware or emulator to emulate one most demanding game doesn’t go fullspeed, doesn’t mean you can’t use the emulator for general good performance. BSNES’s demanding games for the CPU are three rare ST018 games. You may not play one game that is only demanding, but to see how many other popular titles perform. Some emulators may not play a demanding game due to compatibility or development issue. It’s a good way to see how good of a performance you would get to use it generally. Having over 60fps is a great way to have smooth experience and to throw any or most games without any problem.
NES: Mesen-Stock: Megaman 2 Intro 82.0 (100.0) Mesen-Very-High-OC:Megaman 2 Intro 48.0 (59.5) Nestopia UE works very well and very light. Mesen by default performs fine at stock. For virtual overclocking, only the CPU overclock can barely perform. However, it's best to use Nestopia UE for those features, as well as using Runahead feature for lower input latency.
SMS/GG/Genesis/CD/32x: Genesis-GX-Nuked: Virtua Racing Demos (MAME OPN2 / Nuked OPN2) 118.0 (154.0) / 75.0 (93.0) The Genesis GX Plus core is too efficient to find any issue, and it is the most accurate currently and it was made for GC and Wii. Virtua Racing is the only demanding title since it uses SVP chip for 3D rendering. While it performs good, the Nuked OPN2 audio was added for more accurate sound. It seems to perform great, I suggest using MAME for fast forwarding, especially Runahead feature. 32x Virtua Racing runs around four times the fullspeed on Picodrive. I haven't tested it on Fusion yet, but assuming it will run at fullspeed.
SNES: SNES9x: Super Mario RPG 116.0 (163.0) Bsnes-v110 fast: Super Mario RPG 50.0 (63.0) ST018 Game 36.0 (47.0) Higan: ST018 Game 21.0 (29.0) Bsnes-HD-Mode7: Super Mario Kart 1x (2x) Testing the new Bsnes or BSNES-HD core performs really fine. Non-chip games works fullspeed out of the box. Games with Super FX2 chip or SA-1 chip are a bit demanding, and they are below fullspeed with CPU in stock. With overclocking, they are barely above 60fps. Super Mario RPG uses SA-1 chip. It would stay smooth and may not encounter small slowdowns. The most demanding games are the ones that uses ST010 DSP4 chip. Only three Japanese games use it, so they aren't common. However, they won't play at fullspeed, regardless. Higan an be used on Bsnes Standalone if you turn off all special fast features. Generally, it's best to use Bsnes since Higan's performance isn't there at all for the CPU. I also suggest the newest Bsnes standalone or HD core over any Bsnes forks you find from Retroarch. I haven’t tested the Super FX overclocking feature. I recommend the main SNES9X if you want to fast forward and use Retroarch’s Runahead for less latency, especially paired with overclocking for SA1 games. HD side on Bsnes is also tested. Using Super Mario Kart and playing the demos, and the game has DSP1 chip. On any game with Mode7, it is not fullspeed at 2x at stock CPU. For overclocking, it generally performs smooth on most Mode7 games. With Super Mario Kart, since it has an external chip, it is slightly demanding, that it goes down to almost below fullspeed. For a long test, I do get 59fps at the lowest I got, but it generally plays at fullspeed. 2x with overclocked APU should be good, as long as you don't use 2x on other games that has more demanding chip games than any DSP games.
Virtual Boy: Simple, perfect performance, regardless of hard sync.
Sega Saturn: Yaba Sanshiro is the best emulator you can use on the APU. You can enable frameskip to get the best performance as much as possible. Some parts of any games may go a bit below fullspeed, but the audio is async, so it may not be as noticable, as long as the CPU is overclocked.
PlayStation: Beetle-PSX Core: Crash Team Racing (Interpreter / Max Perfprmance 1024 DMA) 36.0 (45.0) / 47.0 (54.0) Mednafen: Crash Team Racing 41.0 (57.0) PCSX-Rearmed: Crash Team Racing (Interpeter / Dyanmic) 57.0 (71.0) / 61.0 (81.0) PCSX-R PGXP: Crash Team Racing (Vanilla / PGXP MEMORY + CPU 1.5x) ~85.0 (~115.0) / ~60.0 (~85.0) These are four emulators tested for the laptop and each has its own story. Beetle PSX Core from Retroarch is based on Mednafen. I am testing with the new dynamic recompiler on performance mode and most games should work with it. While the performance is noticably faster than standard interpreter, it is only more playable with overclocked CPU to barely have any lag, at least in software. Hardware rendering is quite slower on this laptop. I don't know exactly why it's slower than software, even using Linux with Mesa Drivers, but it still hits really similar speed when comparing interpreter and dynamic. If you want to do hardware with higher resolution and PGXP, use PCSX-R fork. With Crash Team Racing intro and test the ice bear scene, that's the part where I found the slowest point. Even with that, dynamic at max performance with software and host CPU overclock gives best results. Although, the interpreter on beetle is kinda slower than Mednafen and beetle is a fork of it. Mednafen is a multicore emulator, and I used its PSX emulator that is the most accurate. Without frameskip for full mesaurements, Mednafen is faster than Beetle core. Somehow, overclocking your CPU brings the performance up dramatically. It is pretty close to 60fps on few spots on CTR demos, but fullspeed on a lot of areas. It's unbelievable for standalone Mednafen to be faster then Retroarch core that you may use this for faithful emulation. Although, you can turn on frameskip for full emulation performance, I recommend not having frameskip for good response. Somehow, Mednafen doesn't use CPU boost clock for me, but still shows it's faster than Beetle core. Another Retroarch core is PCSX-Rearmed. In the last few years, we do have it for x86 and x64 PCs. It uses less accurate interpreter and Pete's Software for performance. On stock CPU, the performance reaches fullsleed most of the time, but you can encounter minor slowdown, but it's not that below. With Overclock, it reaches fullspeed on all areas of testing. Like Mednafen, it renders at 1x. Recently, we got dynamic recompiler for x86, x64, and Arm64. It made PCSX-Rearmed run at fullspeed without overclocking the CPU. For a 1x resolution, this emulator is preferred over the other two for performance. PCSX-R PGXP is a really good emulator and performs excellent. You can use Pete's OpenGL for Linux and OpenGL2 2.9 Tweak version for Windows. Pete's OpenGL 1.78 on Linux is more reliable than Windows version and just as fast as OpenGL2 2.9 tweak when using full framebuffer settings. Only difference are that OpenGL 2.9 allows shaders and xBR upscaling on textures. Both Pete's OpenGL 1.78 and OpenGL2 2.9 Tweak offers PGXP capabilities, so you should see very great polygon rendering. Only PGXP Memory for the CPU are usable with fullspeed. Combining PGXP memory and internal CPU overclock at 1.5x gets you slightly above fullspeed. Overclocking your CPU should bring more relief for fullspeed on any games. The Linux drivers, despite performing better than official drivers from AMD for OpenGL, it performs the same. Only one downside with r600g drivers at the moment on any video plugin is the lighting on Spyro on some areas, but they are minor, not severe. Regardless, you should have great experience on PCSX-R PGXP. Although, neither of the builds use .CHD iso files. I did test Windows PCSX-R PGXP on Wine, and while I was able to use OGL2 Tweak and get the same performance as Windows, I do have problems with the audio plugins and Xaudio2 driver. I do recommend finding PGXP Linux Build for easier setup. It's available as a PPA and AUR build.
N64: Angrylion Plus with Project64 using internal LLE mode plays at half the speed or lower mostly. This is gonna be a long explanation about this laptop hardware and drivers. In short, you can play many N64 games with pretty great accuracy without the use of Angrylion. However, it is a mess on Windows side. I've tested many video plugins. Windows 10 updates seems to make things a bit slower. Rice plugins are all over the place, and many of them have problems. GLN64 is not as good. Jabo's D3D8 1.6.1 is the fastest you would get. Glide64 and GlideN64 are bottlenecked by AMD OpenGL drivers, meaning that it's slower. Glide64's performance is mediocre. I tried using nGlide, and it helps a bit, it's still doesn't solve the lag on some games, mainly Quake 2 demos that's used as a test to see if the lag is present. Jabo's is the fastest, and only has minor lag because of Windows 10 updates. GlideN64 is really slow, even turning off framebuffer at 240p. It's a driver issue, and overclocking the CPU didn't help much. Quake 2 demo lag was few frames per second. I would've test Windows 7 since the laptop was made for it, but I no longer have it since 2016. Mupen64plus is slightly slower, since all plugins use OpenGL. Let's jump into Linux. This is unbelievable! I use Mesa Drivers and downloaded Mupen64Plus and got GlideN64 4.0. I tested Quake 2 demos, and by default, it's much faster than almost every plugin I tried on Windows. I overclocked the CPU, and turn off Depth Buffer to RDRAM with non-noticable regression, and it goes from minor lag to none! I bumped up the resolution and no lag is present at all. I do however set Framebuffer mode to VI origin to use less GPU usage on high resolutions. GlideN64 is really fast on Linux on this laptop. Even 3-point filtering finally works on my laptop. I recommend using standalone Mupen64Plus for Linux since it's faster. On Retroarch on Mupen64Plus-Next, I still have minor lag with the same settings. To get the easiest way to have mupen64plus with GlideN64 bundled, search M64p.
Dreamcast: Redream is the fastest emulator you can use for the CPU. It works fine at CPU stock. Reicast's fork, Flycast, is more compatible with games, but is more demanding. Even with CPU overclocking and turn off few accurate settings, it is a bit below fullspeed. On my drivers, I do have sprite glitch on Marvel Vs Capcom on Redream. It was tested on Linux, but on Windows, the performance may worsen due to dated drivers and poor OpenGL drivers.
GBA: mGBA: Mermaid Melody PPPP Menu 141.0 VBA-Next: Mermaid Melody PPPP Menu 126.0 VBA-M: Mermaid Melody PPPP Menu 127.0 Plays very fine. mGBA is newer and more accurate than VBA emulators. VBA-M is the slowest generally. VBA-Next is sometimes close to mGBA's speed and sometimes by VBA-M's speed. Even when using bios and disable remove idle as shown, mGBA offers better performance.
NDS: Desmume 0.9.11+: Pokemon Black2/White2 Title Screen (No Frameskip / Frameskip 9) 33.0 (40.0) / 60.0+ (80.0+) MelonDS 0.83: Pokemon Black2/White2 Title Screen (OpenGL 1x / Jit Recompiler) 20.0 (29.0) / 00.0 (42.0) I’m testing two emulators for measurements. I'm using a jit command on Desmume Linux build for full performance. On Windows, it has OpenGL renderer, but Software is the fastest, so that's why I'm using software rendering on Desmume. I'm testing a demanding area on Pokemon B2W2. Without frameskip, you would get almost down to half fullspeed. With overclocking, you would get a bit more performance. With frameskip at max, I get fullspeed. Although, I suggest using lower frameskip, like one or two. On a lot of games, it may not need that much frameskip, generally. It performs fine on other games that have less demanding scenes. It's probably better for overclocked CPU since you can lower frameskip by one. On MelonDS, since it has an OpenGL renderer, I decide to test it myself. As a result, I get below half the speed at stock clocks. On Overclock, I get about half the speed, so it's the interpreter CPU that is the bottleneck. With beta ready Jit recompiler with default settings for pre-0.9 release, I do see some increase. It slightly passes Desmume without frameskip. However, some games will run near fullspeed and others at fullspeed. Not much has been tested for high internal resolution or other games. Your last choice to get better performance to games that are in the first 2/3 of the DS life cycle, No$GBA is your choice. It is fast and you can use Nocash or OpenGL renderer. Although, Wine has problems with OpenGL that it crashes wine. The nocash is faster and No$GBA is the fastest option while being really least accurate, like you can hear the audio have noisy sounds on couple of games, and it has problems playing Pokemon Gen 5 games. (Note!) I heard Drasic DS is gonna go Open Source after it has AARCH64 ARMv8 dynamic recompiler implemented. It is faster than Desmume that you can run it on an android emulator at fullspeed. It may not be that easy to set up since it's payware and using an emulator, but it does perform well. Although it does have a slight input lag, it still considerable for emulated Drastic DS. I haven't test it yet. Dev is working on x86-64 and x86 builds and will be out once the emulator goes free.
GameCube/Wii: Dolphin x64: Soul Caliber 2 36.0 (45.0) Soul Caliber 2 runs fine. At some parts, you can encounter a little slowdown. With big effects that happens during fighting, I see 3/4 of performance with overclock. Some games may play fine though, at least with overclocking. Make sure you run at 1x with async shaders, not using ubershaders. You won't play any heavier titles though. You can play with the virtual overclock options and you may set it to half the speed or quarter for some games.
PS2: While it runs at least, even with overclocking, a lot of games runs slower that it's not a recommended system to use PS2 emulators. At best, you stick with DX11 on Windows or OpenGL on Linux for PCSX2. Pushing speed to very aggressive may be appropriate for certain games that can run decently or almost fullspeed, but those are lighter titles.
PSP: PPSSPP: God of War 37.0 (48.6) It runs games completely fine. Only demanding game is God of War. You can encounter slowdown on certain parts of the game. You can solve it by only setting the CPU clock to 222mhz on the option specifically for GOW. The game isn't constantly slow or majority of the time, it's just it has slowdowns sometimes, and goes fullspeed on other times. If God of War only has slowdowns on many enemies with the performance given above, you won't at least encounter slowdowns on the rest of PSP titles.
3DS: On overclocking too, I couldn't generally get Pokemon games to play at fullspeed on needed amount of times. It goes lower than fullspeed on battles, somewhat lower on overworld, and a bit lower than half the speed on double battle or battle royale. A lot of 3DS games runs generally slow. They barely reach fullspeed, even overclocking the CPU. Citra won't run fast enough for this system.
Dosbox: From any Dosbox builds I use as explained from previous page, it runs the dynamic recompiler fine. It reaches commonly around above near late 486 performance, around 24000. With overclock, it goes up around 36000, equivalent to 486DX4-100Mhz. Although, some 486-pentium era games are able to use more cycles without slowing down the emulator. On Interpreter, it runs around 12000, equivalent to 486DX-33Mhz. With overclock, you go to around 18000, equivalent to 486DX2-50Mhz. I do recommend Dosbox ECE, or finding Dosbox builds that has patches, and is 32bit build since 32bit dynamic recompiler is robust.
PCEM: It can run any 386 processors. 486, it can run on any SX ones pretty fine. However for DX, let's get into it. 486DX-25mhz can run fine at stock as an interpreter. Interpreter seems more constant on speed than dynamic recompiler. With Overclock, it can use DX-33mhz pretty good as an interpreter. Dynamic Recompiler is a way to get good performance for emulated CPUs and go higher, but on places like Windows 95, sometimes windows being on idle or loading things on Windows can bring the performance down a bit than expected. It can go above the targeted interpreters, but dynamic is better used on DOS mode on this laptop. On stock, it can go up to 486DX-40, and with overclock, it can go up to 486DX2-50. I use DBOPL on sound blaster setting to get a little more performance for the CPUs. The laptop can't go any higher to use Pentium CPUs, and using 3DFX Voodoo hasn't been tested, but I recommend using threads of 2 since the host CPU has four cores.
Recommended Emulators: NES: Nestopia UE SMS/GG/Genesis: Genesis GX Plus SNES: Snes9x PSX: PCSX-R PGXP, PCSX-Rearmed N64: Mupen64Plus (Gliden64, Linux), Project64 (Jabo's, Windows) Saturn: Yaba Sanshiro Dreamcast: ReDream GC/Wii: Dolphin GB/GBC: Sameboy GBA: mGBA NDS: Desmume 0.9.11+ PSP: PPSSPP PCEM: 486DX 25Mhz/40Mhz DOS: Dosbox ECE
Recommended emulators are listed as usable. If a system or emulator is not listed, it either that it won’t be playable due to speed, not past playable yet, or too fast enough to play (Stella, Atari 2600). The emulators on the list are recommended for general use. This is using stock settings on most emulators listed. Also, lighter games will perform faster, and you can toggle more settings for those games, like Runahead.
If any of you know what are the most demanding games for GBA, Saturn, Dreamcast, or DOS, let me know and comment.
Using AMD cards on OpenGL Emulators: On Windows, you can only use official AMD drivers. It runs pretty fine for DirectX stuff, but for OpenGL, a lot of OpenGL programs runs slower and sometimes broken. OpenGL drivers are not really optimized, and since Terascale GPUs aren't supported for at least four years as of this writing, you may not get to use newer OpenGL emulators or updates, even though you feel it should be more capable than how it performs. Even worse, first few generations of AMD APUs have short lifespan for graphic drivers from AMD, and Windows 10 can make things a bit slower than using the first version or using Windows 7. Again, Terascale GPUs will not have Vulkan support on any drivers.
Using Linux with Mesa Drivers, r600g: I tested OpenGL emulators on few distros with Mesa drivers. It does perform almost as good as Nvidia’s OpenGL drivers. On GlideN64, all the slowdowns on Quake 2 are gone. I don’t have that problem on Linux. The Mesa drivers are much more reliable, even if there very few errors I explained above, it's still very much stable and efficient. Trust me, it's far better than Windows.
Since we covered the CPU performance for emulators, we'll test out GPU performance of Radeon HD 6520g on the next page.
Next Page on GPU emulation performance.
Previous Page on software and emulators use.
3 notes
·
View notes
Photo
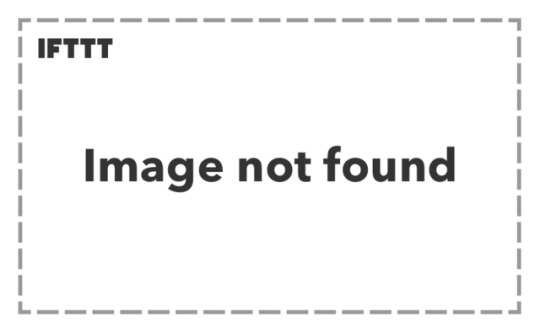
AMD, take your community seriously.
So, the past two years seem to have gone quite well for AMD with the release of Zen and Vega for both desktop platforms and mobile in addition to releasing the RX590 and teasing upcoming processors based on the 7nm architecture.
But there's one forgotten child it seems in your current-gen product line which is Ryzen Mobile APUs. But before we get to those, let's make it clear that with the rumored release of that Surface Pro with an AMD APU and the latest MacBook Pros using Vega 16 and Vega 20 GPUs, there is hope for us getting better drivers as those are devices built by brands that don't tolerate such a mess with drivers.
Now what AMD currently doesn't seem to understand is that we aren't ranting on their lack of driver support and their toleration for what OEMs are doing to basically butcher Ryzen Mobile APUs, but we're trying to help them. I personally wouldn't invest this much time on intel/nVidia because I know that those people don't respond well to community requests, but I always had the feeling that AMD listened to their community, which is why I've made all these posts and tweets in the past.
What the community wants, after trusting this company for such a long time - I mean, let's be honest, Vega was a slight disappointment for those who were expecting something to beat the GTX1080Ti and Ryzen totally loses out to intel in the gaming department, not to say that those products are bad, just to say that to some they are underwhelming and don't pose much of a threat for those who mainly game on their systems.
Ryzen Mobile
Now if we get back to the situation with Ryzen Mobile, which is something a lot worse than we've ever seen before and here are the reasons.
Target
Ryzen Mobile APUs were clearly targeted at people who wanted three things: a fairly slim system, something affordable and most importantly, something that could play most titles at decent settings. In terms of hardware, Ryzen Mobile delivered. The Vega 10 GPU in the Ryzen 7 2700U APU is actually capable of keeping up with the very common MX150 in even 14" systems without being as limited by cooling and power as the MX150 would be in most ultrabooks, but then came the OEMs and decided to turn this amazing 25W chip into a 15W chip that only stands a chance against the 10W MX150 and throttles like crazy.
Stability
Now fine, Ryzen Mobile doesn't perform as well as it could've, software can change that whenever the AMD driver team feels like implementing some more modern technologies. But then comes the stability. I've talked to a lot of people using Ryzen Mobile systems, and we aren't even talking about mid-range or low-end systems here like those single-channel RAM IdeaPads from Lenovo, I've talked to people using ThinkPads, Dells and worst of all HP EliteBooks that report the same issues I've found to occur on my system, ranging widely from random freezing to entire system crashes.
Performance
Not to mention that advanced users, and gamers for that matter, will notice that Ryzen Mobile suffers from some other serious issues including but not limited to memory leaks, throttling (power and heat - STAPM), resolution bugs and screen flickering when using Vari-Bright. I've made previous posts explaining the issues better, so there's no need to repeat what I've said again.
HW acceleration
The issues I mentioned are just the worst of the bunch, I didn't even touch on the fact that VLC doesn't work, most programs don't support proper HW acceleration and games run like shit when compared to using sideloaded drivers that aren't even designed for these chips!
Now again, stability is something I personally put above all else, it shows in the way I've overclocked previous systems and spent a ridiculous amount of money on a system with the Ryzen-PRO chip as I was expecting an enterprise-grade notebook to be stable. I wouldn't have minded a loss of performance if it were at the cost of stability, because a system crashing during an exam is just unacceptable for me. My demands in performance could easily be met by these chips, but at the current state of the drivers stability isn't and can't be.
Solution
What AMD needs to see is that we're doing this out of passion for the company, not because there isn't another option, as /u/Optilasgar has made clear with his comments in the past, that there are many good alternatives, even if at a slight price for either worse build quality or higher expenditures. I've made tens of posts over the internet, and really think that you guys should spend some time and money on improving the drivers as these chips are the future. Even if the 3000-Series turns out to be a success, people will remember what happened on mobile and that you didn't listen to the community when you should've which would be really sad to see.
As a brand that relies on it's smaller community, you should really take this seriously and update the drivers in addition to distributing them on your website, like I've explained briefly in my video on this issue and I think we should hear a proper official statement with an apology for the long time we've had to wait.
I've heard the argument that AMD just released Ryzen Mobile to fund longer-term products, and technically understand it, but with the name Ryzen Desktop has gotten in the past year, I feel like properly supporting Ryzen Mobile is the right thing to do as damaging Ryzen's or even worse - your own - name isn't the right thing to do when you have such a chance against intel/nVidia in a long time now. I agree that it takes time to make drivers and that convincing OEMs is hard, but Ryzen Mobile is extremely innovative and something a large part of the community wants as it covers a lot of use-cases in a nice, balanced package.
Microsoft seems to be pushing UWDs, so those should be an option for you guys to develop drivers that would nearly force the OEMs to create profiles so that we get updated drivers and the OEMs still have their configurations saved in some files somewhere so that features like the backlighting, touchscreen and others still work after we get the new drivers and driver software! I made a post explaining what UWDs are, so if you're interested in that, take a look at it here.
EDIT:
If you're interested in our past efforts on this topic, be sure to check out mine and /u/BadReligion's Twitter, YouTube and profile as we made tons of submissions that actually led to AMD responding to our efforts.
1 note
·
View note
Text
Call of Duty Vanguard: How to Fix the Most Common Bugs and Glitches
https://ift.tt/eA8V8J
Call of Duty: Vanguard is here, and, in the grand tradition of most modern Call of Duty games at launch, it’s full of bugs and glitches that are haunting early adopters who couldn’t wait to grab the series’ latest installment.
The annual arrival of a series of major technical problems isn’t exactly the Call of Duty franchise’s proudest tradition, but unless you’re waiting to buy Vanguard, the sad fact of the matter is that you’re going to have to deal with quite a few problems that could severely impact your ability to enjoy, or even play, the game.
With that in mind, here’s a look at some of the most common Call of Duty: Vanguard bugs and glitches and what, if anything, you can do about them.
Call of Duty: Vanguard’s Frequent PC Crashes
PC players who are trying to launch Call of Duty: Vanguard through Battle.net are reporting that the game tends to crash to the desktop at rather unfortunate times. The only somewhat helpful message they receive whenever this happens is “Trying a ‘Scan and Repair’ might solve the issue.”
Well, trying to scan and repair the install file may resolve this issue, but strangely enough, I’ve seen more than a few players say that “Scan and Repair” doesn’t actually seem to do anything. Nevertheless, give it a shot by clicking the “cog” icon next to the “Play” button under Vanguard and select the “Scan and Repair” option. Maybe you’ll get lucky.
However, it seems like you might have more luck fixing this issue if you simply restart your computer, reinstall the Battle.net launcher, or update your GPU driver. I’ve also heard some theorize that this could be caused by running additional apps in the background while playing Vanguard, so try shutting down pretty everything but Vanguard if you’re desperate for a fix.
Call of Duty: Vanguard Keeps Freezing on PS4
If you’re one of the many PS4 gamers just waiting to get their hands on a PS5, you may be disheartened to learn that Vanguard seems to have quite a few compatibility issues with Sony’s best-selling console. Most notably, numerous players are reporting that the PS4 version of the game keeps freezing randomly.
While you can try resetting your PS4 (or even reinstalling the game) to try to address this issue, it seems that some players have had more luck going into the game’s options menu and disabling “On-demand Texture Streaming” (which you can find under the “Graphics” tab).
It’s not entirely clear if this is exactly what’s causing this issue, but since it does seem that some of the PS4’s issues are related to optimization problems, it’s certainly worth giving this a shot.
Call of Duty: Vanguard’s Many Audio Issues
Generally speaking, Call of Duty: Vanguard has a lot of audio problems. While the most common audio issue with the game seems to be related to its “muffled” audio cues that make it very difficult to hear certain actions, it just seems like there’s generally something wrong with many of the game’s audio files.
As it turns out, it seems like that’s exactly what’s happening. In fact, it appears that this is one of those issues that will ultimately need to be fixed by the Vanguard team via an update. Until then, you’re left experimenting with the best available quick fixes in order to try to make things a little better.
So far as that goes, you can try updating your graphics driver (if you’re on PC) or playing with the audio settings in order to try to find that sweet spot on your own. Again, though, you really shouldn’t expect any miracles in this department until some of the updates start to hit.
Call of Duty: Vanguard’s “Dev Error 5573” Crash
One of Vanguard‘s most common and frustrating issues has to be the mysterious “Dev Error 5573” crash that is currently affecting an alarming number of PC players.
As it turns out, it seems that this error is caused by trying to equip a non-default outfit for one of your operators. Some players are reporting that they’re able to perform this seemingly simple function without issue, but it really does seem like changing outfits is currently causing one of the year’s biggest games to crash.
As sad as it is to say this, it really does seem like the best thing you can do to stop this issue (if you keep encountering it) is to simply stick to default character skins.
Call of Duty: Vanguard’s Reticles Are Not Unlocking Properly
Like most Call of Duty games, Vanguard allows you to unlock new reticles and other items by achieving certain multiplayer milestones. The trouble is that quite a few players are reporting that it seems like they’re unable to unlock many of the game’s reticles even if they complete the necessary challenges multiple times.
To be honest, it’s not entirely clear what’s happening here. So far as anyone can tell, though, this is just a straight-up bug that seems to be affecting many players for no clear reason. Even worse, it doesn’t seem like there’s a global “fix” to this issue if you do happen to encounter it.
That being the case, you’re sadly going to have to wait for the Vanguard team to release an update that truly fixes this problem.
Call of Duty: Vanguard’s Combat Shield Glitch Causes It To Stop Working
While CoD players tend to debate about the usefulness of the game’s Combat Shield (also known as the Riot Shield), but everyone agrees that the item’s usefulness is incredibly dependent on it actually working properly.
Unfortunately, Vanguard‘s Combat Shield simply doesn’t seem to be working at the moment. While some players are reporting that the shield just doesn’t seem to be stopping every bullet as it should, others are saying that the shield just isn’t stopping any bullets in certain circumstances.
Since this also seems to be one of those problems the developers will eventually need to fix, the best thing you can do at the moment is simply not equip the Combat Shield until things improve.
cnx.cmd.push(function() { cnx({ playerId: "106e33c0-3911-473c-b599-b1426db57530", }).render("0270c398a82f44f49c23c16122516796"); });
Call of Duty: Vanguard’s Xbox Graphics Bug Makes the Game Nearly Unplayable
While Call of Duty: Vanguard‘s “previous-gen” ports absolutely have problems, Xbox Series X players are strangely reporting that they seem to be experiencing some bizarre graphics bugs that cause truly odd things to appear on-screen. The problem seems to affect everyone a little differently, but here’s one example of what it looks like:
Sledgehammer Games have announced they’re looking into the graphical bugs on Xbox consoles. #Vanguard pic.twitter.com/PT56CZctr1
— ModernWarzone (@ModernWarzone) September 16, 2021
While some players have had a little luck fixing this issue by reinstalling their game or turning off every advanced graphics option that they can find, the sporadic and odd nature of this issue means that it’s a little hard to pin down at the moment.
That being the case, it sadly sounds like this is another one of those problems that won’t be properly fixed until the Vanguard team starts releasing more patches and updates.
The post Call of Duty Vanguard: How to Fix the Most Common Bugs and Glitches appeared first on Den of Geek.
from Den of Geek https://ift.tt/3HdLz5t
0 notes
Text
RX 570 8gb Hashrate: Mining 2021| Review| Testing | Specs | Profit

Sapphire RX 570 8gb Hashrate - Mining | Profitability |Payback Period| Review | Best Testing (Benchmarck) Radeon RX570 Nitro 8 GB video cards are very popular among miners, so they don’t stay long on the shelves. Accordingly, it can be concluded that this type of map can be used for profitable mining. Thanks to its powerful specifications and performance it helps to quickly recoup costs. However, before making the final choice, it is recommended to pay attention to a number of nuances. Features Radeon RX570 Nitro 8 GB Model RX570 has several similar characteristics with the RX580 card, given the presence of factory boost and improved vendors. It also affects the cost. Despite the similarity, it is important to note that experienced users still stop their attention on 570 models from the manufacturer AMD. Regardless of the type of 570 cards, they have 1200 MHz core frequency. A number of vendors total more - 1300 MHz. Power is estimated at 150W. Today on the market you can see cards with memory sizes of 4 and 8GB. Their difference between them consists only in spaciousness. As for the frequency parameters, in this case they are the same. Equally important for miners is the overclocking indicator. Experts agreed that the card from the manufacturer Samsung. They are put on the most productive versions: Nitro or Sapphire. Regarding manufacturers such as Hynix or Micron. On average, the difference is 1-2Mh / s. Please note: Please note: In spite of the bad review by a few customers, we experience no such issues (not saying you won't) but We would comfortably recommend this product for mining cryptocurrency based on our testing that will be continue below. People also ask: Common Questions RX 570 8gb Related Searches: Recommend Articles For You To Read - RX 570 8gb Hashrate/Settings Popular Related Search: RX 570 8gb Details Articles To ReadRX 570 8gb hashrateWe have compiled an AMD RX 570 8GB hashrate table for popular algorithms. If you are just choosing a video card for mining , and you already know which coin you will mine, then you can estimate the approximate performance from the table. We also have an article on what a hash rate is .Contain Within ArticleXFX RX 570 8GB hashrate No modern video card can not be called a perfect option. For example, Nvidia manufacturers did not take care of the firmware, so after purchasing it, many users begin to solve this kind of puzzle. Firmware is needed in order to increase the hashrate Contain Within Article RX 570 8GB overclock settings miningThe AMD RX 570 8GB graphics card is great for mining. Next, we will select the optimal overclocking parameters for mining on AMD RX 570 8GB. Let's find out which drivers to use the most correctly and efficiently. Let's look at the main characteristics and measure the hash rate for popular algorithms. Contain Within Article RX 570 8gb ethereum overclock settingsTo overclock AMD RX 570 8GB for mining ether or other coins using the DaggerHashimoto algorithm, you need to increase the memory frequency, and, on the contrary, lower the core to save energy. it does not affect the mining speed. Contain Within Article AMD RX 570 8GB DriverWhen installing AMD RX 570 8GB drivers, it is always recommended to uninstall the current drivers first. This way you can be sure that the DCH drivers will not be installed by Windows 10. You can download Contain Within Article Rx 570 8gb mining settings hiveosThe values shown below are given as an example, it is possible that other values will be optimal for your cards. Use at your own risk.Hive Os: Overclocking Graphic Card - Best Settings| Overclocking | OptimizationRX 570 8gb best mining settings The RX 570 video card was produced in two variations: 4 GB and 8 GB of memory . Buying this model for mining in 2018, you can ignore the amount of video memory. Indeed, this option has practically no effect on the speed of mining coins of the Ethash (DaggerHashimoto) algorithm. But, alas, it's 2020 and the volume of the DAG file on Ethereum and Ethereum Classic is approaching the 4GB mark. Overclocking AMD and Nvidia Video Cards: Hive OS Best Settings| BenchmarkRX 570 8GB MSI afterburner settings miningWe will overclock AMD RX 570 8GB for mining using MSI Afterburner. You can find it in Yandex. The program interface is very simple, albeit a little colorful) To overclock the video card, we need two sliders: Contain Within Article XFX RX 570 8gb mining settings One of the drawbacks of all AMD cards is the need for their firmware. Without it, the issued hash rate will be less, up to 40-50% of the maximum possible. How to increase RX 570: Undervolting RX 570 | Overclocking | MiningXFX rx 570 8gb mining bios The RX 570 firmware for mining is an important procedure. Without this, it is impossible to achieve the highest hash rate. Any miner can flash the Bios 570 video card, based on the instructions. Overclocking AMD and Nvidia Video Cards: Hive OS Best Settings| BenchmarkBiostar rx 570 8GB mining settingsThe correct RX 570 firmware for mining can be a turning point in the mining of coins, which will affect profits and allow you to make more money. Stock firmwares for cards can be found on specialized sites and forums for miners Techpowerup.Article AboveBiostar RX 580 8GB hashrate Overclocking the RX 570 8GB video card, for mining, will require BIOS firmware. To do this, you need to download the ATIWinFlash program from AMD . With it, you can save the original BIOS from the video card to your computer. There are two versions of programs, textual and with a shell, the first is easier to use, and the second is much more functional, but both are great for flashing. Article AboveBiostar RX 580 8GB review Biostar Radeon RX 580 8GB Dual Cooling is a semi-customizable card that uses an AMD reference PCB along with an advanced heatsink for better heat dissipation. This heatsink consists of a classic aluminum heatsink construction with a copper base and two 80mm fans , which are responsible for creating the necessary airflow to maintain the temperature. NEW BIOSTAR RADEON RX 580 8GB DUAL COOLING - VIDEO CARDSSapphire RX 580 8GB hashrate SAPPHIRE coincided with the debut of the new Pulse trademark for the appearance of the Radeon 500 series, under which the company combined devices with a simplified design in comparison with the top-end NITRO family. Contain Within ArticleRX 570 8GB MSI afterburner settings mining Next, we launch both utilities simultaneously. After that, you need to click on the “GPU Stress test” button in FurMark (in MSI Afterburner, we don't change anything yet). Overclocking AMD and Nvidia Video Cards: Hive OS Best Settings| BenchmarkRX 570 overclock settings mining An example of overclocking an AMD RX 570 video card: - FurMark - this utility is needed to double-check the stability of the video card after overclocking (it will show both FPS and temperature). - When using the Nitro, Asrock, Expedition model with Samsung's memory, the hashrate index will be around 31.7MH / sGigabyte Aorus / Gaming using Samsung memory figures up to 30.5Mh / sAsus loses a bit - 29.9Mh / s. Contain Within ArticleRX 570 8GB hashrate Ethereum The video memory operates at a frequency of 2000 MHz, and here I would like to see Samsung GDDR5, tk. We are talking about the top model among the RX 580 from Sapphire and the limited edition. Unfortunately, Sapphire decided to install Hynix memory. Therefore, performance will no longer be optimal for algorithms such as Ethash (Ethereum) or Equihash (Zcash), where memory usage is very intensive SAPPHIRE Radeon RX 580 8 GB: Review| Benchmark| Overclocking| HashrateRX 570 8GB mining profitability Note that, taking into account the current prices for video cards, in 2020 cloud GPU mining became the most profitable, which is much more profitable than buying your own equipment, much more flexible in the amount of investment and does not require maintenance of your farms. Within Article AboveAMD RX 570 8GB YieldThe current market price and profitability of the AMD RX 570 8GB video card in mining fluctuates depending on the value of the cryptocurrency. The information in the plate is updated once a day. Contain Within Article XFX RX 570 8GB power consumptionAt idle, the power consumption of the XFX RX when evaluating the system comes in at just under 100 watts.XFX RX 570 RS 8GB XXX Edition ReviewRX 570 8gb power consumptionAMD RX 570 8GB was released on April 18, 2017. Average power consumption is 120.0W. Contain Within Article RX 570 power consumption watts We used the test protocol which allows us to measure the consumption of the graphics card alone. We performed these measurements while resting on the Windows 10 desktop and in screen saver but did not integrate these latest results to make the graph more readable. Under these conditions the consumption of Radeons turns around 2-3W against 4-5W for GeForce Pascal. Within ArticleRX 570 low power consumption Note that the RX 580 from MSI and Sapphire reach their consumption limit in The Witcher III and therefore see their GPU frequency reduced slightly. On the other hand, this is not the case with the Asus RX 570 which remains at its maximum frequency but can therefore consume up to 20W more in even more demanding games. Within ArticleRX 570 8gb mining temperature For AMD Rx 570/580 series devices, the normal graphics card temperature on the most profitable Ethash algorithm is in the 58-62C range, new RTX 5700 series devices have approximately the same indicators. Best GPU Temperature during mining: Guide| Setup| RXT 580/570, RTX 5700XFX RX 570 8gb safe temperatureUnder load, the thermals max out at 75 °C when the card is handling the fan control chores and reaches a low 62 °C when overclocked and the fan is manually set to 100%. Not bad by any account.Article AboveRX 570 power supply requirement Follow the instructions for assembling the mining farm. It is necessary to correctly calculate the size of the frame so that the video cards do not stand very tightly to each other. And also they should be as far away from the power supply and cpu as possible, the fans of which will blow hot air over them. Article Above RX 570 8gb normal temperature On Claymore's or Phoenix, the GPU temperature and cooler rotation speed will be displayed in the program window. But if the crypto mining software does not support this option, please install MSI Afterburner or Tech power up GPU-Z app. Article Above RX 570 8gb idle tempSo I Just built a PC about 3 months ago and my normal temps at idle for the MSI RX 570 Armor MK2 OC 8GB has alwas been 22C. I made a few over clocking profiles and were playing around with them, all stable but even now when I go back to the stock settings the temp won't go below 27 or 28. I am lost as to what could have caused this. All the OC settings in the Radion software or any other software is set to auto. So i have not overclocked with anything other then Afterburner. 570 Idle Temp Just Went way up With No Changes RX 570 8gb overheating Overheating of the gpu device leads to increased wear of the cooler and the blade of the graphics chip. The normal temperature of the video card in mining is the key to stable profit for the miner. But, what temperature rp is considered acceptable, and how to maximize the life of computing equipment in mining? We will tell you about this now. Best GPU Temperature during mining: Guide| Setup| RXT 580/570, RTX 5700 Related Searches: Recommend Articles For You To Read - RX 570 8gb Hashrate/Settings Best Related Articles To Read Before buying - RX 570 8g How to find Prices? Details SourceRX 570 8gb for price (Ebay, Amazon, Newegg)Top Review Amazon: I had to get "Metal Compatible" GPU in order to run the new mac os Mojave beta. Did some research on the web and this was the most cost effective card I could find. Easily recognized by the OS, and as fast or faster than a $350 7950 card. I didnt flash the rom so the screen is blank during the initial bootup. I am keeping my old 5770 card in case I ever need it. Also, make sure you have the proper cable, I was able to get by with an older 1.4 hdmi cable with the 5770, but I had to use a 4k compatible 2.0 cable to get the card to sync with my 3440x1440 monitor.... Amazon RX 570 8gb for saleWhen should you buy? - Get the best deals on AMD Radeon RX 570 8GB Computer Video Graphics Cards and find everything you'll need to improve your home office setup. RX 570 8gb usedWe always recommend that electronics be purchased new. Amazon Best Related Articles To Read Before buying - RX 570 8g What’s up techies, let’s dive right into this. I can’t say enough about the /Radeon/Sapphire… let’s just go with “The non-Nvidia GPU”. You might want to keep up with your friends and be a part of the FPS and triple monitor setup talk, all while getting; the best performance for your buck, the most quiet graphics card (considering it’s in a case your keyboard strokes are probably louder all said and done) and something that looks like your rig is an aggressive graphics producer. What I find as far as looks go is that most GTX graphics card’s aesthetics are pretty much the same in color scheme. With the Radeon graphics cards you can get a red, blue silver, black and a mixed black, silver and light blue scheme. Some even have RGB lights! Not to mention the price for a mid grade Radeon is like 200$ less than that awesome GTX 1080i or what have you. Instead of 650$ you walk away around 300-350$. (Mind you this is just off the top of my head to get the idea across). With that said, this card specifically has a very nice color scheme, a protective/stylish backplate which is preferred by most when the installation of your card happens to show off the underside of it, you’ll be pleased to not see the unattractive green circuit board and instead a painted backplate. This is important now a days where there are multiple ways of mounting your GPU. Some mount them vertically, horizontally, upside down both ways or even outside of the computer case itself! Okay it looks good you got that? Now I’m gonna talk about the AMD Radeon graphics software. One key benefit I want to bring to light is the fact that when you enter the update menu you have a choice between, the latest update or the best reccomended update all while showing you the current version you have installed. With this feature you might find you’re using the latest update and your pc is being weird having random monitor black outs or maybe even pc restarts! So you’re able to switch to the recommended version which is known to work with your setup and should a revision of the latest update arrive you can give that try all on the fly. Jeesh get to the performance already! So I’ll name a couple games and my performance in relation to each game. World of Warcraft, I’ve played for the last 14 years is it now? Obviously their graphics only get so good because Blizzard refuses to update the visuals but if you’ve played as long as I have you’ll see that you can set all the settings on ultra and turn up your viewing distance, shadow detail or spell detail to get the most of what Blizzard offers. While having everything set to ultra etc.. I’m getting 80 FPS and if I just go in a room with my character I can hit 100 which is what my FPS in capped at in wow. I’ve never been over 30 due to always playing on a “beefed up” laptop lmao Also I play over watch and it is flawless with all graphics levels turnt up I forget the exact FPS. I went ahead and bought the HTC vive and this thing handles VR without breaking a sweat! Considering I will have the in game display on the tv at all times and obviously the display in the HTC. Another noteworthy feature is that the fans shut off when it’s not in demand so add power saving to the list of why you should buy this graphics card! I honestly can’t see getting much more from a 700$ graphics card unless you’re a high end game developer? Well that’s all folks feel free to ask any questions and I will do my best to answer! Simple - Overview Before we go in-dept. - RX 570 8gb Hashrate: Mining Review RX 570 8gb Hashrate Mining Review The AMD RX 570 8GB graphics card is great for mining. Next, we will select the optimal overclocking parameters for mining on AMD RX 570 8GB. Let's find out which drivers to use the most correctly and efficiently. Let's look at the main characteristics and measure the hash rate for popular algorithms. Specifications AMD RX 570 8GB was released on April 18, 2017. Average power consumption is 120.0W. AMD RX 570 8GB Yield The current market price and profitability of the AMD RX 570 8GB video card in mining fluctuates depending on the value of the cryptocurrency. The information in the plate is updated once a day. View the full table of GPU profitability, sorted by price, revenue, and ROI. PriceETHETCEXPUBQRVNBEAMProfitPayback$200.00-$600.0030.9 Mh / s30.9 Mh / s30.9 Mh / s30.9 Mh / s12.0 Mh / s11.0 H / s4714.17 ₽176 days GPU profitability, sorted by price, revenue, and ROI. Hashrate AMD RX 570 8GB We have compiled an AMD RX 570 8GB hashrate table for popular algorithms. If you are just choosing a video card for mining , and you already know which coin you will mine, then you can estimate the approximate performance from the table. We also have an article on what a hash rate is . CoinAlgorithmHashrate Ethereum (ETH)DaggerHashimoto ETH30.9 MH / SExpanse (EXP)DaggerHashimoto EXP30.9 MH / SUbiq (UBQ)Ubqhash30.9 MH / SMonero (XMR)RandomX420.0 H / SGrin (GRIN)Cuckarooz292.1 H / SRavencoin (RVN)KawPow9.0 MH / SBeam (BEAM)BeamHashIII11.0 H / S Hashrate AMD RX 570 8GB AMD RX 570 8GB Driver When installing AMD RX 570 8GB drivers, it is always recommended to uninstall the current drivers first. This way you can be sure that the DCH drivers will not be installed by Windows 10. You can download AMD RX 570 8GB drivers here . We recommend trying different driver versions. Some driver versions may cause problems during mining. Installing an older version may fix the problem. Overclocking AMD RX 570 8GB for Mining We will overclock AMD RX 570 8GB for mining using MSI Afterburner. You can find it in Yandex. The program interface is very simple, albeit a little colorful) To overclock the video card, we need two sliders: - Core Clock - overclocking by the core, increases the core frequency; - Memory Clock - memory overclocking, increases the memory frequency. You need to change the frequency values slightly. Then test the stability of the work. If all is well, then we increase the frequency even more. If the video card starts to malfunction or the drivers crash, then we just reduce the frequency and that's it. There will be no harm. Next, we'll take a look at the overclocking options for popular alogorites. Overclocking AMD RX 570 8GB for Ether To overclock AMD RX 570 8GB for mining ether or other coins using the DaggerHashimoto algorithm, you need to increase the memory frequency, and, on the contrary, lower the core to save energy. it does not affect the mining speed. Optimal overclocking parameters: ParameterMeaningCore Clock+30Memory Clock+1100 MHzPower Limit76%Temperature limit (Temp. Limit)70 ° Optimal overclocking parameters: The Radeon RX 580 and RX 570 from Asus, MSI and Sapphire in test: Consumption We used the test protocol which allows us to measure the consumption of the graphics card alone. We performed these measurements while resting on the Windows 10 desktop and in screen saver but did not integrate these latest results to make the graph more readable. Under these conditions the consumption of Radeons turns around 2-3W against 4-5W for GeForce Pascal. The consumption under load of the Radeon RX 580 and RX 570 is higher than that of the RX 480 and RX 470, which was expected in view of the specifications announced by AMD. Its partners have followed in this direction by raising the limits to give more margin to the GPU. Read the full article
0 notes
Text
HP Spectre x360 14 Convertible Review: An Instant Favorite
The Spectre x360 14 is HP's latest flagship convertible in its high-end Spectre series joining the existing 13.3-inch Spectre x360 13 and 15.6-inch Spectre x360 15. Despite what its name may suggest, the Spectre x360 14 utilizes a 13.5-inch display instead of a 14-inch one but in a squarer 3:2 form factor that's becoming increasingly common on newer Ultrabooks. HP is hoping to capture a wider audience of professionals and office users with the new aspect ratio as opposed to the traditional 16:9.
Current configurations range from FHD (1920 x 1280) to OLED (3000 x 2000) with 400 nit or 1000 nit options, the Core i5-1135G7 or Core i7-1165G7 CPU, 8 GB to 16 GB of RAM, and up to 2 TB of SSD storage starting at $1300 to over $1700 USD. All options come with integrated Iris Xe graphics only. Our specific test unit is a middle configuration sporting the Core i7 CPU, 400-nit FHD touchscreen, and 512 GB SSD for approximately $1500 USD.
Competitors in this space include other 16:10 or 3:2 subnotebooks like the Huawei MateBook X Pro, Microsoft Surface Laptop 3 13, Dell XPS 13 9300, Razer Book 13, or Asus ZenBook S.
Case
If you've handled a Spectre x360 13 or 15 in the past, then you'll know exactly what to expect from the Spectre x360 14. HP has translated the existing luxurious Spectre design and metal materials to the new 3:2 form factor without any surprises. Both the base and lid exhibit little flexing and no creaking when attempting to twist their corners or depress their surfaces. Chassis rigidity doesn't feel any better or worse than the Asus ZenBook S or XPS 13, but its gold trims are arguably classier.
One thing we would improve is the rigidity of the hinges at certain angles. The lid falls over too easily once it reaches past 120 degrees which can be annoying when typing or transporting the laptop. This also doesn't give a good sense of longevity as the hinges will inevitably become weaker over time.
The system is larger and slightly heavier than the 13.3-inch Spectre x360 13 and so tablet mode is a bit more cumbersome to handle as a result. Of course, owners get a larger display in return without needing to opt for the even bigger Spectre x360 15. Note that the Dell XPS 13 9300 is smaller than our Spectre x360 14 in every dimension due in part to its smaller 13.4-inch 16:10 display.
Connectivity
Port options are identical to the Spectre x360 13 but with a couple of minor changes. Firstly, both the power button and camera kill switch are now directly on the keyboard instead of the rear corner or right edge of the chassis, respectively. Secondly, both USB-C ports now support Thunderbolt 4 in addition to Thunderbolt 3 for users who can take advantage of the extra bandwidth.
The corner USB-C port can feel a little weird at first. We would've preferred a USB-C port on both the left-hand and right-hand edges so users can charge the laptop on either side much like on the Razer Book 13.
Communication
The Intel AX201 comes standard for Wi-Fi 6 and Bluetooth 5.1 connectivity. We experienced no issues when connected to our Netgear RAX200 test router.
Maintenance
The bottom panel is secured by two T5 Torx screws and four Philips screws hidden underneath the rear rubber feet. These latter screws are annoyingly difficult to access which can make simple SSD upgrades more involved than it needs to be. Both RAM and WLAN are soldered.
Accessories and Warranty
The retail packaging include a carrying sleeve and the HP MPP2.0 active pen free of charge. The standard one-year limited warranty applies with plenty of extension options if ordered directly from HP.com.
Input Devices
Keyboard
HP has some of the best laptop keyboards for its Spectre and EliteBook families. Feedback feels crisper and deeper for a more satisfying typing experience when compared to the oftentimes shallower and spongier keyboards on most other Ultrabooks. keys on the XPS 13 keyboard, for example, are shallower and with lighter input pressure. It all comes down to user preference, of course. We recommend testing out the keyboards on the Spectre x360 13 or 15 to get a good sense of what the Spectre x360 14 keyboard feels like.
Key layout is a mixed bag. The fingerprint reader in particular replaces the Ctrl key meaning users who have been relying on this key on other laptops will find the change annoying. Meanwhile, the power button takes slightly more force to depress than the surrounding keys to avoid accidental presses, but we would have preferred a fingerprint-enabled power button instead.
Touchpad
The clickpad is larger than the one on the Spectre x360 13 (11.5 x 7.4 cm vs. 11.1 x 5.6 cm) due to the longer length of the chassis. Texture is similarly smooth and with very little sticking when gliding at slow speeds for accurate cursor control. Clicking on the clickpad has a satisfying audible click even though feedback could have been firmer.
Display
The base LG Philips FHD panel is a high quality IPS panel worthy of the Spectre name. It excels in offering a very high contrast ratio of over 2500:1 compared to half that on most other flagship Ultrabooks. Black-white response times, however, are relatively slow for noticeable ghosting. Upgrading to the pricier OLED option will solve that problem completely.
HP offers 1000-nit brightness options to be at least two times brighter than anything from the Dell XPS, Lenovo Yoga, Microsoft Surface, or Asus ZenBook series. This feature is available only for the FHD IPS SKUs and it can also be found on certain EliteBook laptops. The base 400-nit option is otherwise sufficient if you mostly plan on using the convertible indoors as it's already brighter than the display on the Lenovo Yoga 9i.
Outdoor visibility is about the same as the Spectre x360 13 or Asus ZenBook S since they all have similar maximum brightness levels. The higher contrast ratio of the Spectre x360 14 display, however, helps to mitigate washed out colors by just a bit when under sunlight. Glare is otherwise almost unavoidable. We recommend the 1000-nit option if outdoor visibility is priority.
Performance
The 11th gen Tiger Lake Core i7-1165G7 directly replaces last year's 10th gen Ice Lake Core i7-1065G7. Unlike the Envy series, there are unfortunately no AMD options available on this Spectre since it is an Intel Evo-certified laptop. The Spectre would lose its Evo certification if it came equipped with AMD options.
We set our unit to Performance mode via HP Command Center prior to running any performance tests below for the highest possible scores. We recommend owners become familiar with Command Center since it includes manufacturer-specific performance and network controls.
Processor
Much like on the Dell XPS 13 9310 with the same Core i7-1165G7 CPU, processor performance can be unsteady when running high loads for long periods as clock rates will cycle to keep core temperatures in check. However, the amplitude and range at which clock rates cycle on the HP is tighter than on the Dell for a more predictable level of performance. Our CineBench R15 xT loop test below illustrates this as our Spectre 14 would generally score between 770 and 820 points compared to 620 and 750 points on the XPS 13. The HP system is seemingly better at sustaining both tighter and faster clock rates than the Dell as a result.
Raw multi-thread performance is about 20 to 40 percent faster than the Core i7-1065G7 in the Spectre x360 13. Some laptops with the same Core i7-1165G7 CPU are able to run even faster like the Razer Book 13.
System Performance
PCMark 10 results are where we expect them to be relative to other laptops with the same Core i7-1165G7 CPU. The HP system edges out ahead of Ultrabooks sporting older generation CPUs like the Asus Zenbook S or Spectre x360 13.
We experienced no software or hardware issues with our test unit save for an interesting Smart Sense observation that we will note in our Power Consumption section below.
DPC Latency
LatencyMon reveals DPC latency issues related to ACPI.sys. 4K UHD video playback at 60 FPS is otherwise smooth and with no dropped frames during our minute-long YouTube test.
Storage Devices
Our unit ships with the Samsung PM981a which is a high-end PCIe 3.0 NVMe SSD. Running DiskSpd Read in a loop shows that the motherboard interface is able to utilize the high x4 transfer rates of the SSD. Optane options are available much like on the Spectre x360 13, but most office users will be just fine without it.
See our table of SSDs and HDDs for more comparisons.
GPU Performance
Graphics performance is excellent and towards the higher-end of the spectrum when compared to other laptops with the same GPU. 3DMark scores are notably well above the GeForce MX350 by about 30 percent, but real-world games will still run faster on the Nvidia GPU more often than not due to its more mature game-ready drivers.
Frame rates when gaming on the Spectre 14 tend to fluctuate due to the fluctuating clock rates when under stressful conditions. When idling on Witcher 3 on the lowest settings, for example, frame rates would constantly cycle between 80 and 95 FPS instead of remaining constant as shown by our graph below. This behavior is similar to the XPS 13 albeit it is even more pronounced on Dell's machine. We explore this further in our Stress Test section.
See our dedicated page on the Iris Xe 96 EUs for more technical information and benchmarks.
Emissions
System Noise
Fan noise remains quiet even when browsing the web or video streaming on Performance mode. Running the first benchmark scene of 3DMark 06, for example, would induce a fan noise of just 26.4 dB(A) against a silent background of 25.9 dB(A). It's not until we would run Witcher 3 for longer periods would the fans begin to run at higher and more audible RPMs. At worst, users can expect a noise of 41.5 dB(A) with thankfully no annoying pulsing behavior.
Temperature
Surface temperature development is symmetrical due to the symmetrical cooling solution inside. The keyboard center can be as warm as 39 C while the bottom hot spot can be as high as 53 W when under high processing stress. These results are even warmer than what we recorded on the 13.3-inch Spectre x360 13 by 5 to 10 degrees C on each side. Though the palm rests are never too warm, a cooler bottom would have been appreciated.
Stress Test
When stressed with Prime95, the CPU would boost to 4 GHz for the first few seconds and at a core temperature of 95 C. Clock rates and core temperature would then steadily fall and eventually cycle between 2.1 and 3.4 GHz and 75 C and 95 C, respectively. Running this same test on the XPS 13 9310 with the same Core i7-1165G7 CPU would result in slower clock rates of 1.9 to 3.1 GHz and a cooler core temperature of 71 to 78 C.
Both CPU and GPU clock rates would fluctuate when gaming as well resulting in unsteady frame rates. Our screenshot below illustrates this when running Witcher 3. You may want to enable v-sync to reduce screen tearing and uneven frame pacing.
Running on battery power limits processor performance even when on the Performance power profile. A 3DMark 11 test on batteries would return Physics and Graphics scores of 3209 and 6714 points, respectively, compared to 11810 and 6658 points when on mains.
Energy Management
Power Consumption
Power consumption fluctuates more readily on the Spectre x360 14 when compared to most other Ultrabooks with the same Core i7-1165G7 like the Asus ZenBook 14. Our screenshots below illustrate the ranges owners can expect when running high processing loads. This behavior is in line with the fluctuating clock rates we observed above.
On average, however, power consumption when running higher loads isn't all that different from the Asus Zenbook S or Lenovo Yoga 9i 14 each equipped with less powerful Ice Lake or Core i5 processors. The HP is especially efficient when compared to Ultrabooks with discrete GeForce MX graphics like the Huawei MateBook 14 which consumes about 15 to 20 W more when gaming.
We're able to record a temporary maximum draw of 56.2 W from the small (~8.8 x 5.3 x 2.1 cm) 65 W AC adapter when running extreme loads.
It's worth noting that the default HP Smart Sense power profile is not the most power efficient mode. During our tests, the system would consume at least 6 W on Smart Sense mode compared to just 2 to 3 W when on Quiet mode. You'll want to use Quiet mode if battery life is of utmost importance.
Battery Life
Battery capacity is 10 percent larger than on the Spectre x360 13 (66 Wh vs 60 Wh) and with a longer WLAN runtime of about 1.5 hours. Users can expect almost 12 hours of real-world WLAN usage on a full charge.
Idling on desktop at the lowest brightness setting on HP Smart Sense mode would last for just 14.5 hours compared to over 36 hours on Quiet mode. The wide discrepancy may be due to the higher power consumption of Smart Sense mode mentioned above.
Charging from empty to full capacity takes about 2 to 2.5 hours.
Verdict
The best thing about the Spectre x360 14 is that it's a perfect adaptation of the Spectre x360 13. Almost everything we loved about the 13.3-inch model can be found unscathed on the 13.5-inch model including the excellent keyboard feedback, strong and classy metal design, high contrast ratio display with full sRGB coverage, and long battery life. However, this also means that the system inherits many of the same drawbacks as the Spectre x360 13 like the cycling CPU clock rates, non user-upgradeable RAM, average hinge rigidity at certain angles, and slow black-white response times. There's definitely still room for improvement in this regard.
We're not fans of a couple of changes. Whereas the Spectre x360 13 had WAN options, the Spectre x360 14 has silently omitted them. Meanwhile, the larger fingerprint reader is easier to use, but it comes at the expense of a Ctrl key. If you never relied on these features in the first place, however, then these changes won't be much of a problem.
The 13.5-inch Spectre x360 14 puts the 13.3-inch Spectre x360 13 in a tight spot. Though HP insists that the former won't replace the latter, we can see a scenario where the Spectre x360 13 will be slowly phased out anyway in favor of the Spectre x360 14 because both are so similar. If you're in the market for a Spectre, we recommend the 13.5-inch model over the 13.3-inch one simply because it is able to offer a noticeably larger screen size with only marginal increases to size and weight.
HP's latest convertible is faster than the Dell XPS 13 with the same Core i7 CPU while offering a larger and optionally two times brighter display. There are a few faults, but they are generally easy to overlook given that the Spectre x360 14 is so well-crafted and a joy to work on.
0 notes
Text
Fix Installation problem on geforce
NVIDIA is a name that’s trusted by gamers across the globe for all the right reasons. Under the brand, we have a great application known as GeForce Experience that makes it possible for you to install game-ready drivers.
Its system identifies the areas (display, CPU and GPU) to work on and accordingly adjusts the personalized graphics settings. Although GeForce Experience is considered to be a great program, it can still at times show GeForce stuck preparing to install error at the time of game ready driver update.
The GeForce Experience stuck at preparing to install error screens can happen with any NVIDIA graphics card but has been more commonly occurring in the M series Nvidia GPUs.
If you are facing the same issue, then need not worry, as in this article we will learn how to fix GeForce Experience stuck preparing to install error through some common solutions.
Table of Contents
How To Fix GeForce Experience Stuck Preparing To Install Error Screen:
Conclusion:
Run GeForce Experience As An Administrator
Go The Manual Way –
Disable Antivirus Real-Time Scanning Feature
Reset The 3D Settings –
Let Windows Take The Front Seat –
Wipe Off Every Trace Of Nvidia Drivers And Reinstall-
How To Fix GeForce Experience Stuck Preparing To Install Error Screen:
Run GeForce Experience As An Administrator
It may sound very simple and absurd, but surprisingly, the method has helped a lot of users out there on HowToTalky.
At the time of game ready driver installation, the software asks you for confirmation. If by chance, you are not signed in as an administrator, then the prompt won’t appear up on your screen, making you stick up on the ‘preparing to install’ error.
The best and straightforward way to deal with this issue is by granting administrator privileges to GeForce experience.
For that, you have to head to the GeForce software icon, right-click on it and select ‘Run as Administrator’. After this, try attempting the reinstallation of the driver to see if the problem has gone away. If not, try our methods listed below.
Go The Manual Way –
The Preparing to install issue is mainly caused by GeForce Experience, and that’s why avoiding it and going the manual way can prove to be more of an easier approach. You have to download the game ready driver directly from the official Nvidia website.
The first and foremost important thing is to end the GeForce Experience completely. Make sure that you even get it removed from the Task Manager’s background processes column.
Once you are ready, just head to the official website of Nvidia’s Driver download page. It’s important that you don’t hurry up to avoid confusion and instead spend time selecting the right choices to download the correct file.
Once you have your downloaded executable file ready with you, open it and see if the GeForce Experience stuck at preparing to install error is solved or not.
Disable Antivirus Real-Time Scanning Feature
Believe it or not, but Antiviruses, commonly McAfee and Norton are said to be the reason for the Preparing to install issue.
The Antivirus’s real time scanning feature doesn’t allow the updating of registry files, preventing the creation of new files.
We don’t know if this is the reason behind the issue, but what’s the fuss about giving it a shot?
Just head to your respective Antivirus settings and disable the real-time protection to attempt the reinstallation of the driver.
Reset The 3D Settings –
One can roll back the settings if they feel that some changes were initiated to the 3D settings of Nvidia. To get the settings back to the default state, follow the below steps:
Head to the Windows desktop and right-click on it to choose NVIDIA Control Panel.
Look at the left for 3D settings category and expand it.
Choose Manage 3D settings, and you will be presented with some options.
Just hit on the Restore button to get the 3D settings back to the default state.
Let Windows Take The Front Seat –
We are sure that you would have got confused reading the above subheading, but that’s what indirectly we are going to do.
Get rid of GeForce Experience and all the Nvidia drivers that you have installed to date. Remove the trace of Nvidia and let Windows Update install the required drivers. To do the same, follow the below steps:
Open the Run dialogue box by applying the shortcut: Windows + R Key.
Input appwiz.cpl in the search column and hit on okay! It would help if you now landed on Programs & Features.
Search for the Nvidia Graphics Driver and choose Uninstall/Change
From this point, the driver uninstallation becomes pretty self-explanatory. Like this, do the same for other Nvidia creations including Audio Driver, PhysX System and GeForce Experience.
Please restart your device and then, go the Windows search bar and type ‘check for updates’.
Choose ‘Check for Updates’ and if it prompts, for a new update, then go ahead and download it.
In most cases, the Windows Update on its own will install the necessary drivers, including the missing GPU drivers. To reconfirm the installation, you can head to the Device Manager Window and check if the required GPU driver has been installed or not.
0 notes
Text
What Causes Stuttering in Games? A Quick Guide
Game Stuttering occurs due to either software or hardware problems, or perhaps even both. The point is that there’s no single reason for stuttering in games, and you need to determine the root cause of this issue by taking all essential factors into account.
To help you overcome this stuttering issue, we have listed a few potential reasons for this problem. But before directly jumping into causes, we will first explain to you what stuttering actually is.
What Is Game Stuttering?
Game stuttering has become common and can be experienced by anyone across the globe, no matter what system you own. You can face stuttering even in high-end computers or laptops with reliable processors, graphics cards, and lots of RAM equipped with advanced gaming hardware. When your system is stuttering, your game pauses for a fraction of second, skipping the next frame or frames entirely, leading to a very bad gaming experience. If it’s a one-time thing, you can avoid it, but if you’re experiencing it repeatedly, then you need to sort it out immediately.

Significant Causes of Stuttering in Games
Less RAM & VRAM
If your PC doesn’t have the sufficient RAM & VRAM that is required for a specific game, you may face frequent stuttering while playing. Ensure that your system meets the RAM and VRAM recommendations specified by the game developer to enjoy a smooth gaming experience. Generally, it is a good idea to have more PC memory than recommended by the game company. For instance, you need 16GB RAM for modern-day AAA games and 4GB VRAM for gaming at 1080p. To determine whether or not your system meets the minimum criteria for a specific game, you can use the tool Can You Run It.
Overclocking of CPU or GPU
CPU and GPU overclocking is another significant reason for game stuttering. This problem usually occurs due to an unstable overclock. If you face this issue, consider disabling the overclocking of your CPU/GPU and operate it only on the stock frequencies. You may also downclock your CPU or GPU for further testing, as some people have reported success using this option.
Audio & Video Driver Issues
Undoubtedly, audio and video graphics can make or break your gaming experience. If you’re looking for a top-notch experience while playing online, it is suggested to install the latest audio and video drivers for the most recent games.
Background Tasks or Services
When you operate your system or phone, many background apps or tasks consume RAM and CPU resources. It may result in frequent micro-stutters and hiccups in your device. So, make sure to turn off unnecessary background activities before starting your game for a smoother gaming experience.
Conclusion
These are some of the potential causes of stuttering in games. If you’re experiencing issues with your system hardware, CPU, graphics card, video cards, or other components, you can get help from the experts here at GPU Mag. We are hardware and gaming enthusiasts, and you can trust us to help you improve your overall online gaming experience.
At GPU Mag, the team of professionals strive to provide you with updated information and resources on different issues related to your system. Feel free to reach us, discuss your stuttering issues, and let the experts help you overcome them.
0 notes