#pixel 8 pro screen replacement
Explore tagged Tumblr posts
Text
How to Choose the Right Repair Service for Your Google Pixel in Adelaide

Your Google Pixel is more than just a phone; it’s a hub for your memories, communication, and daily tasks. When the unexpected happens, and your Pixel requires repair, finding the right service becomes paramount. In this blog post, we’ll explore key factors to consider when choosing a repair for your Google Pixel in Adelaide, ensuring a seamless and reliable resolution to your device woes.
Certification and Expertise:
Ensure that the phone repair service is certified and staffed with knowledgeable technicians. Google Certified Professionals bring expertise and a deep understanding of Pixel devices, ensuring that your phone is in capable hands.
Genuine Parts Guarantee:
Opt for a repair service that uses genuine, manufacturer-approved parts. Authentic components contribute to the optimal performance and longevity of your Pixel, avoiding potential issues associated with subpar substitutes.
Speed of Service:
Time is of the essence, and a reputable repair service understands the urgency of getting your Pixel back in your hands swiftly. Inquire about the turnaround time for common repairs to ensure minimal disruption to your daily life.
Transparency in Pricing:
A trustworthy repair service provides transparent pricing with no hidden fees. Request a detailed breakdown of costs before authorizing any repairs to avoid surprises on the final bill.
Warranty Coverage:
A reliable repair service stands by its work with warranty coverage. Inquire about the warranty period for both parts and labor, ensuring that you have recourse in case any issues arise post-repair.
Customer Reviews and Reputation:
Research the repair service’s reputation by reading customer reviews. Platforms like Google reviews, Yelp, or social media can provide insights into the experiences of others who have used the service.
Convenience and Accessibility:
Consider the convenience of the repair service’s location. A centrally located service may save you time and effort. Additionally, inquire about appointment availability or if they offer mail-in services for those unable to visit the physical location.
Diagnostic Services:
A thorough diagnostic before the repair is essential for identifying all issues with your Pixel. A service that offers comprehensive diagnostics can uncover hidden problems and ensure a more complete and effective repair.
Data Security Measures:
Your phone contains sensitive information, so choose a Google Pixel repair service that prioritizes data security. Inquire about their procedures for handling customer data and if they have safeguards in place to protect your personal information.
Environmental Responsibility:
Consider repair services that adhere to environmentally friendly practices. Some services may responsibly dispose of electronic waste or participate in recycling programs, contributing to a more sustainable approach to technology repairs.
Why You Choose Us?
At grphones.com.au, we stand out as your premier destination for all your smartphone needs. Our commitment to excellence and customer satisfaction sets us apart in the crowded market. With an extensive selection of smartphones, including certified pre-owned options, we cater to diverse preferences and budgets. Our quality assurance guarantee ensures that every device you purchase meets our rigorous standards for performance and reliability.
We take pride in our competitive pricing, offering you the best value for your money whether you’re investing in a brand-new flagship or a certified pre-owned device. Beyond sales, our skilled technicians provide expert repairs and services, ensuring your smartphone stays in optimal condition. With an efficient turnaround time, you can rely on us to minimize disruptions to your daily life.
Our customer-centric approach ensures a personalized and attentive experience. You can shop with confidence on our secure online platform, taking advantage of frequent promotions and discounts. Additionally, we are committed to environmentally responsible practices, contributing to a greener future through electronic waste recycling. Choose grphones.com.au for a seamless and satisfying smartphone journey, where quality, reliability, and customer satisfaction take center stage
#pixel 4a battery replacement#google pixel repair#Google Pixel screen repair#pixel 8 pro screen replacement#google pixel repair adelaide#pixel 8 pro screen repair#google pixel 6 pro screen repair#pixel 7 screen replacement near me#pixel 7 pro repair near me#google pixel xl 4 screen repair sydney#google pixel repairs#google pixel phone repairpixel 7 screen replacement
0 notes
Text
Lenovo Legion Pro 7i Gen 9 16 Review
The Lenovo Legion Pro 7i Gen 9 16 ($2,441.49 as tested) challenges many high-end gaming laptops for hundreds less. It doesn't have all the frills of Lenovo's flagship Legion 9 rigs, but it comes close, giving you a premium build and powerful components without hitting the laptop pricing stratosphere. Packing an Intel Core i9-14900HX CPU and Nvidia GeForce RTX 4080 driving a 2,560-by-1,600-pixel screen with 240Hz refresh rate, it's ready for the most demanding games. For giving $3,000-plus portables something to worry about, the Lenovo Legion Pro 7i Gen 9 16 wins our Editors' Choice award for deluxe gaming laptops.
Lenovo doesn't make waves with the Legion Pro 7i Gen 9 design-wise: It looks and feels much like the previous generation, but why mess with a good thing? In fact, you can't mess with much, period, as the company only sells the system in two hardware configurations (though there is a choice of Windows 11 Home or Pro).
Both versions boast Intel's Core i9-14900HX processor, 32GB of DDR5-5600 memory, two 1TB NVMe solid-state drives, and the 240Hz, 16:10 aspect ratio display. While our RTX 4080 review unit is $2,441.49 (with Win 11 Home), stepping up to Nvidia's RTX 4090 brings the price to $2,899.99.
Don't confuse the Legion Pro 7i Gen 9 with Lenovo's Legion 7i Gen 9, which has the same CPU and screen but steps down to a GeForce RTX 4070 GPU. Starting at $1,738.49 with 16GB of RAM, it's thinner and lighter (4.93 pounds versus 6.17) and has a different arrangement of ports, including the Thunderbolt 4 port that this Pro counterpart oddly lacks.
Like the Gen 8, the Pro 7i Gen 9 is tanky but well-built, presenting a sturdy platform made of aluminum and magnesium. It sits on thick rubber feet, has a 180-degree display hinge, and includes extensive ventilation with ports occupying roughly half of each side plus the rear edge. The shroud around the vents has a rougher texture than the rest of the system, lending to the somewhat brutalist design.
By "brutalist," I don't mean "over-the-top gamer"; while there's RGB lighting on board, you can turn it off and let the Legion pass for a productivity or workstation laptop. I could squeeze its 1.01-by-14.3-by-10.3-inch chassis into a carrying sleeve meant for 15.6-inch laptops, but not easily. It's awfully hefty for a backpack or briefcase, and that's not even counting its weighty 330-watt power brick.
Per-key RGB lighting on the keyboard is complemented by front-edge lighting around the base. The lighting shines effectively through the keycaps, fully illuminating the legends. Lenovo provides a tight numeric keypad next to the keyboard, and cleverly provides arrow keys to avoid squishing any other keys. Like many new Windows laptops, the Legion Pro 7i also sees the right Control key replaced with a Windows Copilot key, though its processor lacks a neural processing unit (NPU) so most interactions with Windows' AI will rely on cloud servers.
0 notes
Text
Steps to Unlock Google Pixel 8 Pro
Unlocking a Google Pixel 8 Pro can refer to different processes, such as unlocking the device from a carrier to use with other networks, unlocking the bootloader for development purposes, or simply unlocking the screen. This article will guide you through the steps for each of these scenarios.
Carrier Unlocking Your Google Pixel 8 Pro
Carrier unlocking allows you to use your Pixel 8 Pro with different network providers besides the one from which you originally purchased your phone.
Step 1: Check Eligibility
Ensure your device is paid off completely.
Your account should be in good standing (no unpaid bills).
The device must have been active on the network for a certain period, as specified by the carrier.
Step 2: Obtain Unlock Code
Contact your carrier's customer service for an unlock code. You may need to provide your account details and the phone's IMEI number (found in Settings > About Phone).
Step 3: Insert New SIM Card
Power off your device, insert the new SIM card from a different carrier, and turn it back on.
Step 4: Enter Unlock Code
Once powered on, the phone may prompt you to enter an unlock code. Input the code provided by your carrier.
Step 5: Confirmation
Your device should now be unlocked. If you encounter issues, contact your carrier for further assistance.
Unlocking the Bootloader on Google Pixel 8 Pro
Unlocking the bootloader is generally sought by users who wish to root their device or install custom ROMs. Warning: This process will erase all data on your device.
Step 1: Enable Developer Options
Go to Settings > About Phone and tap on the Build Number 7 times to enable Developer Options.
Step 2: Enable OEM Unlocking
In Developer Options, toggle on the OEM Unlocking option.
Step 3: Boot into Fastboot Mode
Power off your device. Then, hold the Power and Volume Down buttons simultaneously to enter Fastboot Mode.
Step 4: Connect to Computer
Connect your Pixel 8 Pro to a computer with ADB and Fastboot installed.
Step 5: Unlock Bootloader
Open a command prompt or terminal on your computer and type: fastboot flashing unlock
On your phone, use the volume keys to select "Unlock the bootloader" and confirm with the power button.
Step 6: Reboot
Once the process is complete, reboot your device by selecting "Start" with the power button.
Screen Unlocking
If you're simply looking to unlock your Google Pixel 8 Pro screen (e.g., you've forgotten your PIN, pattern, or password), follow these steps:
Step 1: Use Google's Find My Device
Go to Google's Find My Device service from another device or computer.
Step 2: Select Your Device
Choose your Pixel 8 Pro from the list of devices.
Step 3: Use the "Lock" Option
Choose the "Lock" option to set a new lock screen password, which will replace the one you've forgotten.
Step 4: Unlock Your Phone
Use the new password to unlock your Pixel 8 Pro.
Conclusion
Unlocking your Google Pixel 8 Pro, whether for carrier use, bootloader access, or screen unlocking, is a straightforward process if you follow the steps carefully. Always ensure you understand the implications, especially with bootloader unlocking, as it can void your warranty and erase your data. If you're unsure about any step, consult with a professional or reach out to Google's customer support for assistance.
1 note
·
View note
Text
MACBOOK SCREEN REPLACEMENTS
In this fast and furious world of technology, MacBook users may encounter various issues with their devices, and a common concern is the need for screen replacements. Whether due to accidental damage, hardware malfunctions, or aging components, understanding the process and options for MacBook screen replacements is crucial. This comprehensive guide will delve into the intricacies of MacBook screen replacements, covering everything from reasons for replacement to the types of screens available and the steps involved in the replacement process.
Understanding Common MacBook Screen Issues MacBook screens, like any display technology, can encounter various issues. Here are some common MacBook screen issues and potential solutions:
1.Dead Pixels:
● Issue: Dead pixels are individual pixels that do not display any color.
● Solution: Unfortunately, dead pixels cannot be repaired. If your MacBook is under warranty, you may be eligible for a replacement.
2.Screen Flickering:
● Issue: The screen may flicker intermittently.
● Solution: Check for software issues by restarting your MacBook. If the problem persists, update your macOS to the latest version. If the issue continues, it could be a hardware problem, and you may need to contact Apple Support.
3.Backlight Bleeding:
● Issue: Uneven illumination across the screen, often noticeable in dark environments.
● Solution: Backlight bleeding is a common issue with LCD screens. If it's severe, consider reaching out to Apple Support or an authorized service provider for a potential replacement.
4.Screen Artifacts or Glitches:
● Issue: Random artifacts or glitches on the screen.
● Solution: Restart your MacBook and check if the issue persists. If it does, it might be a hardware problem or a GPU issue. Consult Apple Support for assistance.
5.Vertical or Horizontal Lines:
● Issue: Lines appearing on the screen, either vertically or horizontally.
● Solution: Restart your MacBook and check for graphics driver updates. If the lines persist, it could be a hardware issue, and professional assistance may be required.
6.No Display:
● Issue: The screen remains black, and there's no display.
● Solution: Ensure that your MacBook is charged and attempt to reset the System Management Controller (SMC). If the problem persists, consult Apple Support for further troubleshooting.
7.Color Calibration Issues:
● Issue: Colors on the screen look off or inaccurate.
● Solution: Check your display settings and ensure that color calibration is correctly configured. You can use the built-in Display Calibrator Assistant on macOS.
8.Screen Burn-In:
● Issue: Persistent images or ghosting on the screen after prolonged display of static content.
● Solution: Modern MacBooks with LCD or OLED screens are less prone to burn-in. However, avoid displaying static images for extended periods. If you notice persistent ghosting, consult Apple Support.
9.External Display Issues:
● Issue: Problems with an external monitor connected to your MacBook.
● Solution: Ensure that your cables are securely connected. Check for macOS updates and try adjusting display settings. If the issue persists,
test the external monitor with another device to rule out hardware
problems.
If you experience persistent issues with your MacBook screen, especially if it's under warranty, it's advisable to contact Apple Support or visit an authorized service provider for professional assistance. Attempting to repair hardware issues on your own may void the warranty and could cause further damage.
Types of macbook screen
Here are some of the common types of MacBook screens:
1.Retina Display:
● Retina Display is Apple's high-resolution screen technology, designed to make pixels indistinguishable to the human eye at a typical viewing distance. Retina Displays are known for their sharpness and vibrant colors.
2.Liquid Retina Display:
● Introduced with the iPad Pro and later extended to some MacBook models, Liquid Retina Display is a variation of the Retina Display that incorporates advanced technologies to deliver high resolution and color accuracy.
3.ProMotion Display:
● ProMotion Display technology is typically associated with iPads, but it's worth mentioning as it may influence future MacBook displays. ProMotion allows for a higher refresh rate, providing smoother motion and responsiveness.
4.True Tone Display:
● True Tone is a feature that adjusts the color temperature of the display based on the ambient lighting conditions. This is intended to make the screen more comfortable to view in various environments.
5.Mini-LED Display:
● As of my last update, the MacBook Pro models introduced in 2021 featured a Mini-LED display in the larger 14-inch and 16-inch sizes. Mini-LED technology allows for more precise control of individual backlighting zones, enhancing contrast and dynamic range.
6.OLED Display (rumored):
● While OLED displays are not yet standard in MacBooks, there have been occasional rumors and speculations about Apple considering OLED technology for future MacBook models. However, it's essential to check the latest
announcements for any updates on this front.
Remember that specific MacBook models may have variations in screen size, resolution, and features. Always refer to the latest product specifications and announcements from Apple for the most accurate and current information.
The MacBook Screen Replacement Process
Replacing a MacBook screen is a delicate process that requires precision and technical expertise. While some users may opt for DIY solutions, it is often recommended to seek professional assistance to avoid further damage. The process typically involves removing the MacBook's casing, disconnecting internal components, detaching the damaged screen, and installing the new one. Technicians must exercise caution to prevent static electricity discharge and handle fragile components with care. DIY enthusiasts should consult detailed guides and videos, but success depends on the complexity of the model and the individual's technical proficiency
Conclusion
In the realm of MacBook screen replacements, a well-informed approach is paramount. Understanding the intricacies of screen technologies, accurately identifying issues, and making informed decisions regarding DIY or professional replacement are essential
steps. Choosing between OEM and aftermarket screens, ensuring compatibility, and considering warranty and support further contribute to a successful replacement experience.
While navigating the maze of MacBook screen replacements may seem daunting, armed with the knowledge provided in this guide, users can confidently address screen issues and breathe new life into their beloved MacBook laptops. Whether opting for a DIY approach or seeking professional assistance, the goal is to restore the brilliance of the MacBook display and continue enjoying the seamless user experience that Apple products are renowned for.
0 notes
Text
Google Empowers Pixel Users with New Diagnostic App and Repair Tools

Share Post:
LinkedIn
Twitter
Facebook
Reddit
In a bid to provide Pixel users with increased repair options, Google has unveiled a suite of tools aimed at simplifying and securing the repair process for its popular smartphone line. Despite advancements in screen durability and build materials, accidents happen, and devices may encounter issues over time. The announcement, detailed in a recent Keyword blog post, introduces a diagnostic app and comprehensive repair manuals, reinforcing Google’s commitment to user-centric device support.
Pixel Diagnostic App for Efficient Troubleshooting
Pixel users can now take advantage of a new diagnostic tool by entering ##7287## on the phone dial pad. This tool serves as a troubleshooting feature, allowing users to assess their phone’s condition before or after repairs. Conducting a thorough diagnostic check, the app identifies potential issues across the device, including display, sensor, and connectivity problems. This enables users to pinpoint specific issues efficiently and confirm the proper functioning of their devices post-repair.
Google launches Pixel Diagnostic App and new repair manuals to fix Pixels easily
youtube
Redesigned Repair Manuals and Privacy Features
In tandem with the diagnostic tool, Google has released redesigned repair manuals in both English and French for Pixel Fold, Pixel 8, and Pixel 8 Pro. These extensive manuals, ranging up to 411 pages, cater to both technicians and do-it-yourself enthusiasts. Google emphasizes its commitment to supporting DIY repairs and independent repair shops, announcing plans to continue uploading repair manuals for previous and future devices in the coming months.
Moreover, Google introduced a ‘Repair Mode’ in its December Pixel Feature Drop, enhancing privacy during the repair process. Users can activate Repair Mode to protect their private information while the phone is being serviced, eliminating the need for a time-consuming backup process. Once the repair is complete, users can deactivate Repair Mode, seamlessly restoring their phones to normal functionality.
Google’s recent initiatives align with its broader strategy of fostering DIY repairs and collaborating with independent repair providers such as uBreakiFix, which boasts over 700 locations across the United States. Google asserts that most users can have their phones repaired and returned within 2-4 hours, provided replacement parts are readily available. These new features and tools signify a user-centric approach, marking a new era in device support that prioritizes accessibility and convenience for smartphone users.
Curious to learn more? Explore our articles on Enterprise Wired
0 notes
Text
Honor 90 GT Ready PC-level Image Experience: Honor will show off the Honor 90 GT in China on December 21. The smartphone can be pre-booked right now and is available in four different storage choices and three colors on the official shop. The smartphone will have excellent tech to make watching videos as good as on a PC. Honor's chief marketing officer, Jiang Hairong-Harrison, said that the phone's high-end screen and well-tuned engine will make it a new standard for mobile games. The smartphone has better speed, and the GPU makes playing games more fun. The SoC on board makes sure that full-frame games run smoothly. The picture quality will be better, thanks to the great screen and sound tech. Details About The Honor 90 GT (Expected) According to a new design leak, the iPhone 15 Pro has wider edges on all four sides than this one. The previous leak also confirms that the game performance is excellent and that you can play nonstop for five hours without any touch issues or significant lag. Four storage options for the Honor 90 GT will be available: 12GB+256GB, 16GB+256GB, 16GB+512GB, and a vast 24GB+1TB. It will come with a Snapdragon 8 Gen 2 SoC. It might have two 50MP cameras that work with Optical Image Stabilization (OIS). The smartphone will come in blue, black, and gold when it comes out. The company could also release the Honor X50 GT, the Honor Tablet 9, and the Honor 90 GT. You can already pre-order the Honor 90 GT on Honor's Chinese website. It came out last year and replaced the Honor 80 GT, which had a 6.67-inch AMOLED screen with a 1080 x 2400 pixels resolution. It comes with up to 16GB of RAM and 512GB of storage space and is driven by Snapdragon 8+ Gen 1. The back of the phone has three cameras: a primary sensor with 54 MP, an ultrawide camera with 8 MP, and a closeup lens with 2 MP. The Honor 90 GT has a 16 MP camera on the front for video calls and taking selfies. The tech and the Honor 90 GT style will get a little better. (Source)
0 notes
Text
Went into Best Buy to get a look at all the new phones that have come out so far. Here are my takeaways.
The iPhone 15 Pro Series: is as clean as always. Seems more like the "S" upgrades of past phones but they have made the dynamic island very functional and cool. Cameras don't seem much better than the 14 Pro Series and titanium is a gimmick.
iPhone 15 Series: Only complaint. Please have at least a 90Hz refresh rate going forward on the cheaper phones. Other than that, usual solid upgrade for anyone whose phone is 4 years or older.
Z fold 5: Was really excited for this phone but the only thing that changed was the hinge. Although it's a good change it's not worth an upgrade on a first generation hinge. Excellent if you have a zfold 2 or a different slab phone and can get a good trade in for it.
Z flip 5: That outer screen makes all the difference. If you're a minimalist with small pockets. This is the phone for you. Can even probably replace a smart watch. Everything else is the same as before, so a better upgrade than the fold but still iterative.
RazrPlus: Motorola has a hard time competing in the Android space but the functionality of the front screen of this phone is the best on any foldable. Aspect ratio is perfect and the back of the phone feels amazing.
Pixel 8 Series: Blown away by the cameras, I'm still partial to the customization of OneUI but Android 14 is a very usable upgrade and I think bored iPhone users should look into these phones. Other than that the AI and Assistant is top notch. I'm always leery about long term performance. Hopefully the 7 years of updates will help.
Pixel Fold: First generation product that needs some refined aspects to the software, specifically multitasking. The hardware is extremely high quality and the front screen is better for anyone who doesn't want the tall aspect ratio of the ZFold. Cameras are good but not as good as the flagship slab Pixels.
Sony Xperia Series: it's like the z fold front screen and the pixel had a baby. This is the true phone for audiophiles and the 4K screen is *chef's kiss*. The price and lack of support in the US could be a deal breaker but these phones are notoriously sturdy and have been since the TMobile contract days.
Galaxy A Series: the bang for buck on these is stellar. If you just need something to do basic functions these are cheap phones that get the job done with amazing screen tech. If you wanna up the camera game a bit go with the A54 or higher.
Pixel 7a: by far the best for camera tech and for stock Android. The phone is fast and basic. Still not as customizable as a Samsung but definitely worth a look.
DM me if you'd like a recommendation for a new phone :)
0 notes
Text
Price: [price_with_discount] (as of [price_update_date] - Details) [ad_1] From the manufacturer More About Your Renewed Laptop Renewed product may not come in original brand box. Product will carry all the accessories as new but may not be of the same brand. Product may have a few visible signs of earlier use. If you are unsatisfied with the product, you can replace it in accordance with Amazon return policy. Display: 13.3-inch Screen with Antiglare IPS (1920x1080 pixels) FHD display | 250 Nits Memory & Storage: 8 GB DDR4 SDRAM (1 x 8 GB) (Expandable upto 32gb)| 256 GB SSD ThinkPad Reliability (11 Military Specifications Certified)| 180 degree Metal Alloy Hinges tested for 30000 cycles | Laptop weight 1.44kg Pre-Installed: MS Office 2016 and Windows 11 pro [ad_2]
0 notes
Text
Pinterest Automatic Pins Get More Effective With WordPress Plugins As Your Social Platform
Pinterest has the power to drive more traffic than the combined traffic from LinkedIn, YouTube, and Google+. This is where Pinterest automatic pin WordPress plugin comes to your aid. You can automatically pin images from your post to your Pinterest profile.
Just install and log in of your account as it will take care of all the fixing work for you. This is why we code the plugin for that amount that you want to remove images from your post automatically according to pinterest.com.
just set but bypass your Pinterest story, that is, the auto-matic Pinterest option works for you.
Main Benefits Of Pinterest
Pinterest, being one of the deadly social marketing platforms, has different benefits for using the social media marketing services to your businesses. Some of them are:-
Convert Browsers Into Buyers
Pinterest makes it easy for people to go directly to the source. Therefore, it reduces the number of steps from discovery to conversion. Therefore, visitors from Pinterest will convert to leads faster than visitors from other social media sources.
Generate A Lot Of Traffic
Pinterest is an excellent tool that helps to increase the link to your website which, in turn, generates a lot of traffic.
Get More Inbound Links
Because each pin includes a link, your pins can bring you more incoming visitors to your website.
High User Engagement
Pinterest users seem to be quite happy to simply find and share pins with other people. It means your pins are more likely to be seen, touched, and even viral.
Find Out What Your Audience Loves
One of the coolest and coolest things about Pinterest is that it gives you the opportunity to see and understand what your audience cares about. This allows you to collect the information and position your offers and products.
Some Of The Best WordPress Pinterest Plugins
Now let's talk about some of the best Pinterest plugins for WordPress that will help you integrate Pinterest into your website. They come with different options to configure and customize your pins and bulletin boards.
1. Pinterest Pin It button for images
This is a free Pinterest plugin that places a "Pin It" button over images on your website. When your readers hover over the images on your site, they will see a small "Pin It" button appear.
Once they click, they will be redirected to their Pinterest account to share that image on one of their Pinboards. You can also use more advanced features in this plugin to customize where the button appears on your site and the appearance of the button itself.
2. WordPress Social Snap Plugin
A WordPress social snap plugin is an ultimate WordPress social media plugin, and most professional bloggers recommend this plugin on their blog. It is also an amazing alternative to the Social Warfare plugin, and it comes with many amazing features that you always wanted in a social media plugin.
It allows you to keep track of your social sharing through built-in advanced analytics, and you can push your old posts back to life using the old post enhancement feature. Pinterest auto post WordPress plugin supports over 30 of the most popular social media and apps to choose from, and you can easily place the social media button anywhere you want.
3. Monarch Social Media Plugin
Monarch is another one of the best social media plugins that come from the magic cube of well-known developers i.e. fancy themes and they have developed a lot of beautiful products but they are mainly famous for their Divi theme and page builder. Monarch also provides over 20 social sharing networks to display on your website, and you can even create a custom collection of sharing options for your visitors.
It allows you to see the share button in five different locations, and it also includes six automatic pop-up and fly triggers. With an easy-to-use Monarch dashboard, you can easily configure and manage Monarch settings, including statistics and data.
4. Access Press the Pinterest Pro Plugin
The AccessPress Pinterest Pro plugin is a feature-rich Pinterest plugin designed for WordPress and comes with widget and short code options. Supports taxonomies and custom post types.
You will also get an option to enable and disable classes to filter the display of the pint button. Other features of this plugin are mobile friendly, retina ready, pin image description font options, etc.
5. Pinterest Automatic WordPress Pin Plugin
Pinterest's automatic WordPress plugin will pin images from your post to Pinterest.com automatically. You can easily program your pins, which you want to post to your Pinterest account. You can also set a default bookmark text or a default bulletin board where all bookmarks will be pinned, so you don't have to enter text every time.
It allows you to find and replace the image source link, pin link, or even pin labels. You can even set a random pin interval between pins starting at three minutes.
6. FS Poster - WordPress Auto Scheduler And Poster
FS Poster WordPress plugin will allow you to automatically post posts, pages, media, and products to many social networks at once, and you can even schedule posts and view full logs. You can easily use post tags, categories like hashtag in posts.
Supports custom post types and you get full control of all accounts and communities. It allows you to customize the posting messages and the support proxy for each social network
7. Builder Of Interesting Widgets
This widget maker straight from Pinterest gives you several options to encourage readers to follow your profile, pin images on your site to their profile, or show your latest Pins. Setting up these widgets is pretty easy. Choose the options for a "Pin it" button, a "Follow" button, a Pin widget, a Pinboards widget, and a profile widget.
Pinterest gives you a code supporting your options. Just put that code in a widget on your WordPress site and choose where you want it to display. Pinterest says you'll also add a "Pin It" button to your iOS or Android app through its widget planner.
8. Easy Pinterest
This Pinterest plugin displays a fixed width widget in one of the sidebar or footer areas. The free widget will show thumbnails of your newest Pins on the social site. The widget is 300 pixels wide and should fit perfectly in the sidebar areas of most WordPress themes.
The plugin installation page states that it "fetches" new images from your Pinterest account once a day. Others can update every 15 minutes, so it would be great for someone who doesn't update Pinterest more than once a day. You can select the number of images to be displayed and the count to be displayed.
9. Pinterest RSS Widget
This free Pinterest plugin offers your readers the ability to view and share your latest Pins. It also has a "Follow me on Pinterest" that allows your readers not only to see your posts, but to follow future ones. The plugin can be customized to suit your WordPress theme.
Thumbnail sizes and number of Pins to display can be changed through plugin settings. The latest version of this plugin allows you to choose a specific Pinboards to display on your WordPress site as well. The plugin will also display a Pin title below the thumbnail, if you choose that option.
10. Alpine Prototile For Pinterest
This Pinterest plugin gives your newest Pins a little more life than others on the list. The free plugin relies on your Pinterest account's RSS feed and collects your latest Pins. It can also be configured to get Pins from a specific Bulletin Board.
There are several styles of pins to choose from. Each style features a special border for your Pins. When readers click on one of your Pins in WordPress, a gallery will look on their screen. This gallery will allow readers to scroll through your most up-to-date Pins.
11. eeWee Pinterest
This is one of the most free Pinterest plugins for your WordPress site. Show thumbnails of your latest Pins, even specific boards you've created on Pinterest. The options allow you to change the width of the image thumbnails.
A button below the images allows your readers to view your Pins on Pinterest directly where they may be willing to follow your account. This plugin can appear in a widget area or in posts and pages on your WordPress site.
12. Skysa Pinterest "Pin it" App
This free Pinterest plugin places a Pinterest logo pin at the base of your WordPress site. It allows your site visitors to pin any image you have posted. And all the images your readers share on their Pin Boards will automatically link to your website.
The size and appearance of the "Pin it" button can be changed. The plugin also allows you to change the default text that readers can quickly share when they pin their images.
13. Pinterest Pro For WordPress
This is one of the few premium Pinterest plugins that we have come across. For $ 5, the plugin developers promise "full Pinterest integration" through their website. The plugin allows you to post an unlimited number of widgets on WordPress sidebars. This means that you can post multiple separate bulletin boards on your WordPress site. There are two custom widgets available with this premium plugin.
The plugin's website indicates that it supports all available button images, sizes, and counter options. A short code generator creates code that allows you to post Pins and Pinterest boards to posts and pages as well.
Conclusion
Pinterest automatic plugins is an easy to use pin WordPress plugin. It allows you to pin multiple numbers of desired images to your Pinterest account and to your supporting portfolio, gallery, or any type of post. It's easy to get up and running, and configure according to your needs. The interface is very easy to use and easy to navigate. This plugin has saved time by being able to post on WordPress.
#best digital marketing company in pune#best digital marketing company#digital marketing company#digital marketing company in india#Digital Marketing Services#search engine marketing services#Search Engine Optimization Services#social media marketing services#website design & development services#app development services
1 note
·
View note
Text
Surface Pro 3 User Manual Download
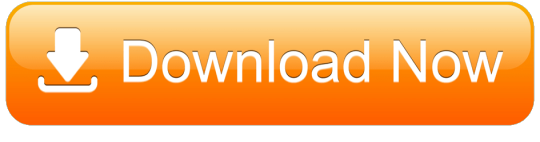
Oct 06, 2019 Microsoft Surface 3 Specs – Full Technical Specifications. Microsoft Surface 3 is the third generation of Microsoft Surface series, released by Microsoft on May 5, 2015. Surface 3 features the same beautiful design and premium materials as Surface Pro 3 with a full version of Windows 8.1. Surface Pro 3 is the tablet that can replace your laptop. Connect to a broad variety of accessories, printers, and networks, just like you always have. Run touch-friendly apps and your favorite Windows 7 programs, with the security and manageability you expect from a PC. About this guide We hope this guide helps you get the most out of your.
Surface Pro 3 Manual Download
Surface Pro 3 User Guide
Apple iPhone 11 Manual download
Apple iPhone 11 Release in September 2019 comes with , Yes chipset, 4 GB, Display size 5.8 Inch, 2436 x 1125 pixels Screen Resolution, 12 MP Primary Camera, Inbuilt Battery Not Removable Battery, weight 178g release price USD 723, EUR 632, INR 49900
Apple iPhone 11 Pro Manual download
Apple iPhone 11 Pro Release in September 2019 comes with iOS 13, Yes chipset, 6 GB, Display size 6.5 Inch, 2688 x 1242 pixels Screen Resolution, 12 MP Primary Camera, Li-Po 4000 mAh Battery, weight 212g release price USD 1159, EUR 1013, INR 79990
Huawei Honor 20 Pro Manual download
Huawei Honor 20 Pro Release in July 2019 comes with Android 9 (Pie), HiSilicon Kirin 980 chipset, 8 GB, Display size 6.26 Inch, 2340 x 1080 pixels Screen Resolution, 48 MP Primary Camera, Li-Po 4000 mAh Battery, weight 182g release price USD 580, EUR 506, INR 39999
ZTE Blade X2 Max Manual download
ZTE Blade X2 Max Expected Release July 2019 comes with Android 8.0 (Oreo), Qualcomm Snapdragon 450 chipset, 2 GB, Display size 6 Inch, 1080 x 1920 pixels (Full HD) Screen Resolution, 16 MP Primary Camera, Li-Po 4080 mAh Battery, weight 179g release price USD N/A, EUR N/A, INR N/A

Alcatel Go Flip V Manual download
Alcatel Go Flip V Release in July 2019 comes with , Qualcomm Snapdragon 210 chipset, 1 GB, Display size 2.8 Inch, 240 x 320 pixels Screen Resolution, 2.0 MP Primary Camera, Li-Ion 1350 mAh Battery, weight 116g release price USD 99, EUR 87, INR 6855
Microsoft Surface PRO 3. Great performance under the system that everyone knows.
Download the Manual and User Guide of Microsoft Surface PRO 3
If you are someone who is not satisfied with the actual utility of a tablet you should take a look at this hybrid of Microsoft. Already it has two series and several versions but it is clear that the range in question takes the top spot.
The PRO 3 offers you the convenience of a tablet technical characteristics that will not miss any other laptop. The device features a 12-inch screen and weighs less than 800 grams gives us an improper versatility of tablet and notebook portability improper.
A thin magnesium composite design and a beautiful premium own equipment complete the offer to which you can add your stylus to draw naturally and enjoy the Microsoft digital writing experience.
Being a Microsoft device is clear that the operating system will dominate the Windows computer, exactly in version 10, which is taking very, very good numbers the company and will soon be established as the new stable version.
There are old programs and hardware compatibility discover minor faults but generally speaking, is a sublime version. Having Windows we can enjoy the Office Suite seamlessly to work as another device does not allow us. The powerful Intel processor generation cuarte offers only surpassed by the PRO version 4 performance.
Being touch, we can write on the screen freely, with or without pencil. With the new Navigator Edge we can highlight and create notes directly on web pages and share information in a few seconds.
The team also includes Cortana, Microsoft’s new assistant will help us in many tasks. Leisure also be a past as support has a multitude of positions, Full HD and USB 3.0.
The only equipment failure is the lack of HDMI. Microsoft insists on installing the Mini DisplayPort to connect to external peripherals.
Surface Pro 3 Manual Download
Download Manual and User Guide of Surface PRO 3:
Surface Pro 3 User Guide
Related Download
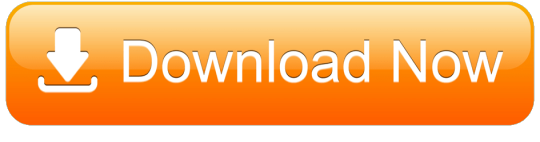
1 note
·
View note
Photo


https://amzn.to/3dGAZ6J
OnePlus 8 5G (Glacial Green 6GB RAM+128GB Storage)
4.4 out of 5 stars
Amazon's Choice
10 Days Replacement
1 Year Warranty
48MP rear camera with 4k video at 30/60 fps, 1080p video at 30/60 fps, super slow motion: 720p video at 480 fps, 1080p video at 240fps, time-lapse: 1080p 30fps, 4k 30fps, cine aspect ratio video recording, ultrashot hdr, nightscape, micro, portrait, pro mode, panorama, cat&dog face detection&focus, ai scene detection, raw image | 16MP front facing camera 16.637 centimeters (6.55-inch) 90Hz fluid display with 2400 x 1080 pixels resolution, 402 ppi pixel density.
Memory, Storage & SIM: 6GB RAM | 128GB internal memory | Dual SIM (nano+nano) dual-standby (5G+5G).
Oxygen OS based on Android v10 operating system with 2.86GHz of clock speed with Qualcomm Snapdragon 865, powered by Kryo 585 CPU octa core processor, Adreno 650 4300mAH lithium-ion battery.
1 year manufacturer warranty for device and 6 months manufacturer warranty for in-box accessories including batteries from the date of purchase.
Box also includes: Warp charge 30 power adapter, warp type-c cable (support usb 2.0), quick start guide, welcome letter, safety information and warranty card, logo sticker, case, screen protector (pre-applied), sim tray ejector.
#smartphone#androidsis#oneplus#@mobile#technology#gadgets#eletronics#os#oxygen#qualcomm#kryo#octacore#amazon
1 note
·
View note
Text
Steven Sinofsky at CES
*Here we have industry veteran Steven Sinofsky visiting CES in Las Vegas for 2020, and his extensive, much-documented, multi-decade point of view is the best CES reportage that I’ve seen this year. The business about the "fragility" of the smart home is well-observed.
https://medium.learningbyshipping.com/ces2020-primordial-soup-of-innovation-208571f15c94
CES is a show where invention meets innovation — inventions are the ingredients of products, not necessarily products. An innovation is the result of an invention meeting the best execution of product, price, place, and promotion, usually taking many iterations from many companies.
(…)
The remainder of this report looks at 12 different technologies/categories and what I saw.
(…)
Folding Screens: It folds, so now what? 8K TV Is Here: That’s a lot of pixels 5G and WFi 6: So many frequencies! Home Automation: So many nice touches, but… Home Security: Consolidating Health and Monitoring: Watch out! Mobile Phones: Two screens Transportation: So many choices Smart Everything: There’s an app for that Pro Photography/Video: Hybrid! PCs: Pendulum swings back to power Energy: Batteries!
(...)
Going all the way back to universal remote controls that could do magical things like open window blinds through X15 and now ZigBee and others, home automation has been the next big thing at CES for, well, forever. The journey continues.
Every once in a while something new is introduced that will be the technology that brings everything together and allows us to cross into that magical world of the Jetsons. This past two years have all been about Alexa (and to an arguably lesser degree Hey Google). This year the voice efforts were entirely ubiquitous so as to be uninteresting, but the problems have not been solved. If anything the problems continue to compound because nearly every device is getting or is offered with its own microphone and voice controller.
I feel like this year reinforced for me that the journey needs a break. While for techies and people with the time to futz, things can be made to work, the fragility is overwhelming. Unlike say a programmable remote or light switch that doesn’t work, a garage door opener or a sprinkler system that fails becomes a bigger problem requiring immediate attention. Clothes that don’t get cleaned or ovens that don’t turn on can be more than annoying.
This section was supposed to be a look at the marvels of new scenarios — there were plenty of neat new home devices, like entry doors with face recognition built into the door (how’s that for commitment to be around in 30 years?) or a wardrobe screen/mirror that knows what you have in the closet, or a plethora of remote controlled washing appliances. These are all nice and many solve problems people have today, but with a very high cost in a relatively short time.
The problem is homes are designed around a 10–20 year cycle, and tech does not yet work that way. My feeling, especially as I run a home like a laboratory for all this stuff, is that what is really holding everyone back is the focus on retrofitting. We have 75 years of modern homebuilding (thinking of the GE Carousel of Progress!) with codes, replacement parts, and more. Tech isn’t set up like this. Even modern appliances are hugely problematic (why is it that ovens randomly differ by like 1/8” between model years making replacement difficult, or why does when a washing machine break those parts never exist). Add in a tech factor and it gets much worse in much less time.
Some of us will pick one scenario and make it work — doorbells is the breakthrough one (see below). I have a garage door and connected up to Amazon Key and it is amazing. Except it only works half the time when I summon it through HomeKit.
I wanted to pick one example that seems so simple yet illustrates this point — the ubiquitous decora socket. This socket has been a marvel of safety and utility for generations. For a while home automation was suggesting to replace these with CAT5 wiring to lights, and then those homes are left hanging trying to figure out what to do for a remodel that doesn’t involve ripping out all the walls. At least line voltage always works. With USB seemingly taking over powering most everything imaginable (maybe DC and Edison were right!) many of us now have USB in these decora switches. They are easy but a pain to install, probably don’t match the other switches precisely.
Then along comes USB-C. Time to update those. And if you’re not an electrician or live in a rental good luck. Then in a year, along comes USB PD so even those need updating.
These aren’t even for automation, just to connect to stuff. I think the break we need to take is that someone, probably in Korea, is going to start commercial construction from a blank slate (like a forward-looking Carousel of Progress) and rethink how home or more likely offices should be built for automation. It could be that using what’s available today can work, but that will still be a big commitment.
On the lookout for devices that don’t require home construction, this year featured endless Roombas all extolling how smart they were at navigating your home.
(…)
Home Security, perhaps out of a modern but sad need, is an area that in just a couple of years has progressed marvelously. What started off as systems with door and motion detectors and a home base have blossomed into systems that ADT would not have been able to create for 100X the cost. Truly impressive.
CES is a perfect showcase of the integration or bundling/consolidation in the space. There was one startup that made the first smart door lock, taking advantage of Bluetooth, wifi, and the cloud. Many thought this would disrupt the likes of Yale, Schlage, and more (who never even came to CES until locks added radios.) Instead those companies through organic and M&A are leaders in locks now (a great story). Even relatively complex tech like biometrics is making its way into locks. The vulnerability of PINs is driving wave of locks supporting biometrics from all the makers (what is old is new).
But now locks are part of a bigger picture and consumers want integration — apps for locks, alarms, garage, gates, smoke/fire, and more are a ridiculous combination. That is like trying to get a zigbee solution to work or worse to make “automation scenes” work without a professional installer.
The product lines that have emerged, from SimpliSafe to ADT (yes them) and Amazon Ring (and more) are incredible. A huge part of this has been replacing complex integration at the edge over fragile radios with WiFi (when the power profile allows for it).
A great (but hardly only) example of this is the Ring product line, called Ring X. Inventing to integrate into existing infrastructure (24V electronic bells) the product has expanded to a “professional” level that requires (and leverages) homes to be more wired with CAT6. Doing so gets a doorbell, cameras, gate control, and lighting, and more. But this is a remodel. Will this work still in years? It could be because DC current is pretty predictable and likely that connectivity will be wireless down the road. Those choices seem like great bets. If you use more high end WiFi you’ve also experienced the joys of power over ethernet (Ubnt, or Eeero have kits).
Some parts of home security are more acute, like receiving packages. Every year there are new attempts at creating products to enable package delivery to unattended homes. This one made a showing this year and though it requires line voltage provides a viable alternative.
Across all the security systems, cameras themselves are starting to build recognition into the feature set. Many feel this is driven by the China market where these cameras and recognition are ubiquitous (and many devices are made.) It remains to be seen how this will play out globally. Huawei had this demonstration going on which the irony of a US showing of this by them was probably lost in translation. This is the photo above with me in it....
1 note
·
View note
Text
Samsung Galaxy Xcover Pro: Tough new officially introduced
Eng News 24h Samsung Galaxy Xcover Pro: Tough new officially introduced
Samsung did not mention much about the introduction of the new durable smartphone. There were hardly any leaks and we practically did not know about it. That is why his official performance is a bit of a surprise. Samsung Galaxy Xcover Pro is here and offers interesting equipment.
Perhaps the most interesting part is the user removable battery with 4050 mAh capacity. It is not missing even fast 15 W charge. However, it is also interesting for other properties. The novelty is waterproof (IP68) and meets military standards MIL-STD-810. They also enjoy two programmable hardware buttons – one on the left side and the other on the top of the device. For example, you can assign them a battery function and so on.
Trends are also coming in rugged smartphones
Among the rugged smartphones, it is probably the most attractive device and virtually the first with almost frameless display. Trends also fall into the category of rugged smartphones. The front side is a 6.3-inch 2400 x 1080 pixel LCD and a 20: 9 aspect ratio. It is adapted for use with wet fingers or gloves.
The processor from Samsung will take care of the performance – Exynos 9611. This is found in the recently introduced Samsung Galaxy A51. So there is no need for performance, even if it is not the most powerful chipset on the market. The memory is 4GB, the storage offers capacity 64 GB.
Sammobile it further states that the novelty offers a dual camera on the back. It consists of 25-megapixel main sensor and 8-megapixel ultra-wide sensor. Hidden in a frame above the screen, the Selfie camera offers a resolution of 13 MP. The operating system is a bit disappointing Android 9.0 Pie, we would expect the latest Android 10. Samsung promises that the update will definitely come.
competition
Samsung Galaxy Xcover Pro by with the price of 499 € was to reach the European markets in February. You can also buy a competitor for 499 € CAT S52. It also built on a more modern design and is at least as durable. However, it offers significantly lower performance, a lower resolution display and a weaker battery.
CAT S52
The new model will also compete with its own Xcover 4S. It is less powerful, offers a weaker camera and less attractive design. However, it is smaller, which may suit someone. Its highest advantage is the price, which is about half the newcomer.
Competition, though a bit more expensive, is also CAT S61. This is quite awkward, but it also offers a FullHD display. Its strengths are FLIR camera, laser distance meter and air quality meter.
parameter Value resistance IP68 + MIL-STD-810 processor Exynos 9611 (10 nm) RAM 4GB repository 64GB + microSD camera 25 MP + 8 MP (ultra-wide) Selfie camera 13 MP display 6.3 “, 2400×1080, 20: 9 battery 4050 mAh (replaceable) + 15 W charge The price 499 €
Source: mojandroid.sk
Eng News 24h Samsung Galaxy Xcover Pro: Tough new officially introduced
from WordPress https://ift.tt/39SrK2H via IFTTT
1 note
·
View note
Text
Clean laptop with glass cleaner
Clean laptop with glass cleaner? You can then start the download and installation with a single click. As soon as all keys are back in their former place, reconnect the keyboard to your PC and start it. Finally, open a writing program and press all keys in sequence to ensure that no contact was damaged during your cleaning procedure. Once you've made sure of that, your keyboard cleaning process is complete. New keyboards are already available for little money.
How can I turn off SwiftKey?
You can switch Flow on or off on the SwiftKey keyboard for Android as follows: Open the SwiftKey app. Tap on "Enter". Select "Typing & AutoCorrect". Tap on "Gesture input". Switch flow on and off. div> div> div> Because here you usually get more performance for less money. There are only other alternatives if you can do without current games and sophisticated programs. Because smartphones and tablets enable you to make extensive use of the Internet and also many applications that are also available for the PC. As a result, the handy devices have completely replaced the PC for many people. Then clean each key with a disinfectant wipe. Change the towels when they get dirty. Be gentle! Regularly wiping the keyboard and screen in the office with a damp cloth and following our tips not only reduces the bacterial load. Clean devices also last longer. Because the dirt can lead to a higher mechanical load in the long run. Do not use window or household cleaners, compressed air, sprays, solvents, ammonia solutions, abrasives, or detergents containing hydrogen peroxide to clean iPod nano. To clean iPod classic, disconnect all cables, turn off iPod classic, and slide the "Hold" switch to the HOLD position. Then use a soft, slightly damp and lint-free cloth. Make sure that no moisture gets into the openings. Do not use window or household cleaners, compressed air, sprays, solvents, ammonia solutions, abrasives, or detergents with hydrogen peroxide to clean iPod classic.
It is your free decision whether you want to be productive or prefer to relax.
A full HD resolution of 1,920 × 1,080 pixels has become the unspoken standard in modern laptops.
If in doubt, you can get special cleaning cloths from specialist retailers that are explicitly made for cleaning go-type screens.
After cleaning the interior, loud coolers can suddenly run more quietly and heat-related instabilities are a thing of the past.
So the graphics card is bad yes? This is 100% because you have not installed them at all, so if you have no idea just shut up. Next, we would like to introduce you to a second laptop from HP, which is a little more expensive than its predecessor, but is still priced in the lower middle class. With the AMD 4 Compute Core processor, the device has a rather powerful processor for its affordable price. In combination with the integrated Radeon R2 graphics card and 8 gigabytes of DDR4 RAM, a very solid overall impression is created. Before I start to smear more grease, I wanted to ask. I try to clean my MacBook Pro Retina display, but I feel that it is not getting cleaner, but dirtier. I once read a guide to the non-destructive opening of my eeePC from an author who only got the idea of how to do it right after he had broken off all the catches during the first and only self-experiment. I once read that on some laptops you have to take out the keyboard to get the hardware.
Which key combination does the keyboard lock?
Unlock keyboard on laptop In most cases the key combination consists of the Fn key and one the function keys (F1 - F12). A small (crossed out) keyboard symbol should appear on the corresponding key.
Make sure that no moisture gets into the openings. Do not use window or household cleaners, compressed air, sprays, solvents, ammonia solutions, abrasives, or hydrogen peroxide cleaners to clean iPod mini. To clean iPod nano, disconnect all cables, turn iPod nano off, and slide the "Hold" switch to the HOLD position. Then use a soft, slightly damp and lint-free cloth. Make sure that no moisture gets into the openings. To clean the silicone case of your iPad, first remove the iPad from the case. Use a soft, slightly damp, lint-free cloth to wipe the outside and inside of the case. Don't use window dust cleaning mud or Household cleaners, sprays, solvents, ammonia solutions, abrasives or detergents with hydrogen peroxide for cleaning the iPad case. To clean the Smart Battery Case, first remove it from your iPhone.
1 note
·
View note
Text
Optimizing Your Computer for Digital Art

This guide will help you to make informed decisions when choosing a new computer or optimizing your current computer for working with Corel Painter. It can also help optimize your computer for Photoshop and other art, 3D, video editing and design applications. Print this out and refer to it next time you go computer shopping. (Updated December 2017)
Let's start by looking at Corel Painter's official Minimum System Requirements.
Windows Windows 10 (64-Bit), Windows 8.1 (64-Bit), or Windows 7 (64-Bit) (with the latest updates) Intel Core 2 or AMD Athlon 64 processor, 2 GHz or faster 4 logical cores or higher (recommended) 2 GB RAM (8 GB RAM or higher recommended) 1 GB hard disk space for application files* Solid-state drive (recommended) 1280 x 800 screen resolution (1920 x 1080 recommended) Mouse or tablet DVD drive (required for box installation)
Mac macOS 10.12, OS X 10.11 and OS X 10.10, with the latest revision Multicore Intel processor with 64-bit support 4 logical cores or higher (recommended) 2 GB RAM (8 GB RAM or higher recommended) 750 MB hard disk space for application files Solid-state drive (recommended) 1280 x 800 screen resolution (1920 x 1080 recommended) Mouse or tablet DVD drive (required for box installation)
So that's the bare minimum needed to run Painter, but what about making Painter run as fast as possible? To maximize the performance of your computer, you'll need to know some basics about computer hardware. Let's start by talking about Workstations.
A Workstation is a configuration of computer hardware and software components which can be used to create digital illustrations. I use two different workstations to create my work. Since I'm most frequently in my home studio, I have a powerful desktop workstation that makes my digital painting experience as comfortable as possible. If I want to take my work outside of the studio, I use a Wacom MobileStudio Pro 16 which is a mobile workstation.
Desktop Workstations Desktop workstations are capable of producing the most processing power, which makes them an ideal workstation to use when creating digital art. Desktops are also easily expandable which means you can add components, increase the amount of memory and upgrade to a faster processor. Rather than buy a new computer ever few years, you can simply replace the slow parts with faster ones.
Laptop Workstations While they take up less space and are more portable than a desktop, laptop computers often lack the power and expandability of a desktop. You may find it's difficult to add memory or other components to a laptop.
Mobile Workstations Tablet workstations are becoming more common as portable computing technology matures. Some examples of mobile workstations are the Wacom MobileStudio Pro, the Microsoft Surface Pro and the Apple iPad Pro. These workstations combine a display with a tablet and computer to give you the freedom to take your art anywhere. I'm especially fond of painting outdoors on my mobile workstation.
Now that we know what a workstation is, let's take a look at its individual components, the Display, the Tablet and the Computer.
Display or Monitor
The Display functions as your canvas when painting on a computer, so you will need a large screen with a lot of room to work on. A proper display must also represent color and contrast accurately. Accurate color will ensure that the appearance of your artwork remains consistent whether you print it on canvas or view it on someone else's device. You can use either a monitor or an HDTV for your digital painting display.
Display Resolutions: Displays come in a variety of resolutions. Most common are 1080 HD displays, but 2K (1440p), 4K and even 8K displays are becoming more affordable. A higher resolution means the pixels will be smaller and more dense giving you a clearer view of your artwork. This is especially noticeable in artwork that contains a lot of fine lines and details.
My Displays: My primary display is a Wacom Cintiq 27QHD Touch which has 2K resolution and fairly accurate color. I do all of my drawing and design work on the Cintiq. My secondary display is a Samsung 50" 1080 HDTV. The color is less accurate on the HDTV, but it works well to store reference images and windows. I also have a third display, an ASUS 24" computer monitor. Having more than one display not only allows me to multi-task more easily, it also gives me several unique views of my image. I can average the three images to get an idea of how my artwork will look across many types of displays.
Recommended Displays: If size matters, I recommend using a large HDTV because you'll get more bang for your buck. If you want very accurate color, choose a professional-grade computer monitor.
Using An HDTV: You'll need to make sure that your computer's video card supports HDMI input if you want to connect an HDTV to your computer. Some older models of HDTVs may have an SVGA or DVI input which can also be used to connect an HDTV to a computer.
Drawing Tablet
Drawing tablets receive input from a pressure-sensitive pen which is used to create artwork on a computer. Pressure from the pen can be used to vary the width and opacity of a brushstroke. The pen also functions as a mouse to perform navigation tasks on your computer. Without a tablet, it can be very difficult to make digital art.
Wacom Tablets Wacom is the most reputable and well-known tablet manufacturer on the market. Wacom makes top-of-the-line tablets with a lot of useful features like pen tilt, touch pad navigation and programmable shortcut buttons. Wacom products have a reputation for being pricey, but they are well worth the investment for artists who appreciate a quality product that will last for years.
Wacom Imitations XP-Pen, Huion, Artisul, Parblo, Ugee, Monoprice and Genius are some of the lesser-known tablet manufacturers who make tablets at a fraction of the price of Wacom’s products. Although their products are affordable, these tablets lack the build-quality and extra features found in Wacom’s products. While some of these imitation tablets rival Wacom tablets in technical specs like LPI Resolution and Pressure Levels, the quality of the pen and other parts are poor and do not meet the expectations of many artists, including myself. Imitation tablet drivers are seldom updated and difficult to install. I recommend staying away from these imitation brands as I've had nothing but bad experiences with them.
Important Tablet Specs First, look at the Active Drawing Area. I recommend choosing a large tablet so that you have enough gesture-space to use proper drawing techniques. Large 9”x12” is best for professionals. Medium 8”x6” or Small 4”x6” would be adequate for a beginner. Next look at the LPI Resolution and Pen Pressure Levels. A higher LPI (lines per inch) resolution is better because a tablet that is more sensitive can read input from the pen more accurately. Same goes for the Pressure Levels, a higher value results in a more natural variation in brush width and opacity. Although, not all art software can support higher levels of pen pressure.
Do I Need Extra Features? Tablets with additional features can be helpful and time-saving, but are not essential to making great digital art. However, many professional artists appreciate extra features because they can make their painting workflow much smoother and more efficient.
USB or Wireless? Most tablets connect to a computer using a USB cable, but it’s becoming more common to see tablets with Wireless Bluetooth functionality. Be forewarned that a wireless signal is not as fast or reliable as a USB connection. You may find that objects in the room and other wireless devices may interfere with the wireless signal and cause the tablet to perform with a slight lag. Wireless interference is especially bad if you have to plug the receiver into the back of your computer.
Wacom Cintiq If you prefer to draw directly onto a screen, you'll love the Wacom Cintiq. Cintiqs are displays with a built-in tablet. A Cintiq's screen ranges in size from 13" to 32” inches. In my experience, it feels more natural and intuitive to draw on screen. I highly recommend the Cintiq to anyone who is serious about getting the best digital art experience possible.The newest Wacom Cintiq Pro 24" and 32" are the best drawing tablets money can buy.
My Tablets:
Wacom Cintiq 27QHD Touch
Wacom MobileStudio Pro 16 (Intel i7 6th Gen CPU with 16GB of RAM, 512GB SSD)
Recommended Tablets:
Wacom Intuos Pro (Medium or Large)
Wacom Cintiq (13HD, 24HD, 22HD, 27QHD or Cintiq Pro 13, 16, 24, 32)
Wacom MobileStudio Pro 13 & 16, Wacom Cintiq Companion 1 & 2
Intuos Art (Medium)
See my Tablet Reviews on YouTube for more info.
Computer
A fast computer with modern hardware is essential to running Painter smoothly, but you don’t necessarily need the most expensive computer on the market. If you’re planning to buy a new computer, I recommend looking for a good deal online. You can also go to a local computer hardware store. Retail stores like Best Buy regularly have sales, but their computers are often name-brand models like Dell or HP that aren't optimized for digital art. If possible, avoid buying name-brand computers and go for something that is custom-built to ensure you'll get a computer that is optimal for digital painting.
I always have my computers custom-built by an online store. Custom Build stores like this allow customers to choose each part of the custom build from a list of compatible parts. It's as simple as ordering a pizza. – You pick the toppings and they deliver it. (Of course, you'll need to make sure the parts you're ordering are all compatible with each other, but the store should be able to give you some guidance there.) Hopefully this document will give you some insight into what components will be optimal for making digital art.
Mac or Windows Operating System?
Despite what you've heard, Macs are not inherently better for art and design than Windows computers. Whether a computer is a Windows computer or a Mac, it’s the computer with the most RAM and CPU power that defines which computer is better. Choosing between Mac and Windows is simply a choice between which operating system you prefer. I have used both Mac and Windows, but I prefer Windows because I like the interface better than Mac OS. This is just my personal preference, so if you are more comfortable working on Mac OS, then I recommend you stick to Apple products. In my experience, Painter works much better with Windows than with Mac.
My Operating System: Windows 10 64bit Home Edition
Motherboard
The Motherboard is the hub where all of your computer parts connect to. It defines what you can and cannot add to your computer. Each motherboard has different specifications. Deluxe motherboards are more expandable and can accommodate more memory, peripherals and components. Budget motherboards are more affordable, but may not be as easy to upgrade. Unless you are building a custom computer, you probably won't need to know much about motherboards. Many name-brand computers like Dell and HP don't even list the motherboard specs.
When choosing a motherboard for a custom-build, make sure to note which processor it is compatible with, how much RAM it can utilize and check to see that it has enough USB ports, hard drive connections and expansion slots to accommodate all of your components and peripherals.
My Motherboard: MSI X99A Gaming 7
CPU – Computer Processing Unit
As the main component in a computer, the CPU defines how fast a computer can perform tasks. Many CPUs contain multiple Cores. The more Cores a CPU has, the faster it can run programs, process data and multi-task. When choosing a CPU, look for the Clock Speed which is often measured in GHz (Gigahertz). A higher value means the CPU will operate faster. There are other specs to consider like Cache, Multi-Threading and Bus Speed, but unless you are a computer nerd, you probably won't understand why. All you need to know is a larger number is usually better than a smaller number when it comes to that stuff.
There are two main manufacturers of CPUs, Intel and AMD. Typically Intel CPUs are faster than AMD depending on the model. The Intel i7 processor is one of the better options available. I would recommended aiming for an i7 processor or faster. i5 and i3 processors are much slower, but will probably suffice if you are just trying to upgrade from an old computer.
Cooling your CPU is also very important. A cooler CPU can work much faster than one that overheats. Air cooling with a fan and heatsink is standard, but the fans can be noisy. Be sure to check the decibel rating of the fan if you are concerned about noise. Liquid cooling is another option and can be much more effective in cooling the CPU. In many cases, adequate cooling can allow a CPU to be Overclocked which means it can be enabled to run faster than advertised in the manufacturer's specifications. Overclocking can be risky because it may shorten the life of your CPU and could make your computer unstable.
My Processor: Intel i7-6800K 6-Core 3.4GHz (Overclocked to 4.2Ghz) with Corsair Hydro Series H80i Liquid CPU Cooler
Recommended CPU: 64bit Processor with a minimum of 4 cores
RAM – Random Access Memory
RAM Memory controls the speed at which temporary information is processed. For example if you are working on a painting that is 1GB in file size, you would want your computer to have at least 1GB of RAM plus additional RAM to run your operating system and background tasks.
RAM comes in modules or “sticks”. Modules typically store several gigabytes of memory and the amount of memory per module varies. Typically, the memory is available in increments of 4, 8, 16, or 32GB. All computers have a limit to how much RAM can be installed which is determined by the number of RAM slots available and the amount of memory that can be used per slot. Memory is often installed in pairs. So for example, if you wanted to add 32GB of RAM to your computer, you could either choose two 16GB modules or four 8GB modules depending on the specifications of your computer. Memory modules also have different access speeds, so choose the RAM with the fastest access speed possible. RAM Memory is not to be confused with Storage Memory like a hard drive which we will discuss later.
My Memory: 32GB 2400MHz DDR4
Recommended Memory: 16 to 32GB DDR3 or DDR4 RAM or more
Video Cards
A Video Card provides additional memory for graphic-related tasks like digital painting, 3D modeling and video editing. It also controls the quantity and type of displays you can connect to your computer. Most computers come with an on-board video card which is often under-powered and can be inadequate for working with Painter. It is recommended to upgrade or install a dedicated PCI-E Video Card to ensure your system functions smoothly. You don’t need an expensive card with a ton of memory or power, just one that supports modern 3D and video requirements like current Shader Models and Direct X features. Upgrading your computer’s Video Card will improve Painter’s performance and will give you more options for connecting multiple monitors. There are two main manufacturers of videos cards, ATI and Nvidia. Both make excellent video cards and I can't say I prefer one over the other.
My Video Card: EVGA nVidia GTX-1080, 8GB GDDR5 Memory, PCI-E 3.0 Interface (CUDA)
Corel Painter should work fine with just about any video card, but if you'll also be using Photoshop and the Adobe Creative Cloud products, you can take advantage of faster processing if your video card supports CUDA. Here is Adobe's list of recommended video cards: https://helpx.adobe.com/premiere-pro/system-requirements.html
Hard Drives (Artwork Storage)
Hard Drives can store information long-term on your computer. While having more than one hard drive is optional, multiple hard drives can be useful for making Painter run faster because a spare drive can be used as a scratch drive or cache to improve read and write speeds. Spare drives can also provide you with more room to store and backup your artwork files. I highly recommend having at least two hard drives, but more than two is even better. Hard drives are often the bottleneck when it comes to optimizing your computer. Even with a fast processor and tons of RAM, a computer with slow hard drives won't work very fast because the drives cannot transfer data as quickly as the other components. Choosing drives with fast READ/WRITE speeds will avoid performance bottlenecks and will ensure you are utilizing the full potential of your CPU and RAM.
There are several types of internal drives to choose from:
IDE (PATA) Disks
IDE drives use a traditional spinning disk to store data. In the past, write speed was a bit faster for spinning drives, but there was also a greater risk for drive failure because of the moving parts. Overall, IDE drives are fairly reliable and can be more cost effective for storing large amounts of data. IDE drives are a safer choice for long-term storage and backing up important data because accidentally deleted, reformatted or corrupted files can often be recovered by scanning the drive with recovery software.
Depending on the model, IDE drives operate at different speeds. The most common connection is SATA. SATA comes in several different speeds. SATAIII is faster than SATAII and regular SATA. Your motherboard must support SATAIII to take advantage of the fastest IDE read/write speed. Currently, IDE drives are being far outperformed by SSD drives in both read and write speeds.
SSD – Solid State Drive
Similar to RAM memory, Solid State Drives use memory chips to store data rather than relying on a spinning disk. Since there are no moving parts, SSD drives are less likely to fail than a traditional drive. However, accidentally deleted files and reformatted SSDs cannot recover lost data even by scanning with recovery software because the free space is overwritten immediately. Read speeds are much faster on SSD drives compared to IDE drives. SSD drives typically connect through SATAIII on your motherboard.
NVMe SSD
NVMe (Non-Volatile Memory) drives are fairly new to the scene. The newest of these drives are very small, about the size of a stick of memory, and take up hardly any space at all. They can also by much faster than an SSD that connects through SATAIII because they can be connected to an M.2 port which transfers data via PCI-E.
RAID – Redundant Array of Inexpensive Disks
Though it involves a heightened risk of data loss, advanced computer users can greatly improve IDE drive performance by combining multiple drives together using a RAID 0 configuration. Two drives working together read and write faster than a single drive. Four drives working together are twice as fast as 2 drives. Your motherboard must support RAID to link drives together. (SSDs do not perform better in a RAID configuration.)
The following is a guide to setting up an optimal hard drive configuration:
#1 Primary Hard Drive:
Your Primary hard drive should be an Internal drive which contains your operating system and program files. This drive only needs to be large enough to store your installed program files and Windows or Mac Operating System. (At least 200GB to 500GB of storage space is recommended.) Using an SSD rather than an IDE drive will greatly improve the time it takes to load your Operating System and applications will load faster.
#2 Long-term Storage Hard Drives:
The Storage drives contain all of your personal files, compositions and completed artwork. These should be a fairly large capacity drives so they can store a large number of paintings. (500 GB to 2+ TB of storage space.) IDE drives are more reliable as long-term storage drives.
#3 Work In Progress Drive
Because you want your projects and resource files to load as fast as possible, it's best to use a SSD or NVMe SSD for your active projects. Once a project is completed, move it to your long-term storage IDE drive for safe keeping.
#4 Scratch/Cache Hard Drive:
The Scratch Drive works like virtual-memory for Painter and other applications that may want to use it to store temporary information. You can also use this drive as additional storage for backing up artwork and personal data if you like. Scratch drives can be either IDE or SSD, but SSD will give you better performance.
NOTE: External USB and eSATA drives transfer files slowly, so they are not recommended for use as Scratch drives.
#5 External Hard Drive:
Using an additional External drive is essential for backing up your completed artwork and keeping it safe. Get in the habit of backing up each painting on more than one device because losing artwork files is a real risk and can happen without warning for no good reason at all.
My drive configuration:
Operating System (Windows 10), Installed Programs & Media Cache – Samsung 840 EVO 250GB SSD (SATA III Connection)
Work In Progress, Video Footage, Rendering Destination, Cache – Samsung 960 EVO 500GB NVMe SSD (M.2 PCI-E Connection)
Long-term storage of completed projects, files and backups - Several IDE Drives 2-4TB capacity (SATA III Connection)
Extra Cache & Scratch Disk - Samsung 850 EVO 128GB SSD (SATAIII Connection)
External Backup Drives – 4TB IDE drive & 6TB IDE drive (USB 3.0 Connection)
Check out this tutorial for more information on drives and drive configurations.
Additional Upgrades
Buying a computer is like buying a car, the salesperson will always try to sell you a bunch of additional features you don’t really need to get you to spend more money. You can keep the cost of your new computer down by eliminating any unnecessary features. Besides the computer and monitor, you will need a mouse and a keyboard. Additional upgrades may not be necessary.
If you are on a tight budget, here is a list of upgrades to avoid:
High-end computer cases with external gauges and LED lights
Overclocked computers
Professional Sound Cards
High-end Video Cards for gaming
Expensive CPU Cooling/Heatsinks
Extra-Large Capacity Hard Drives (Over 1TB)
Wireless Mouse & Keyboard
External Speakers (Unless you need them)
CD/DVD/Blu-Ray (optical) drives are becoming obsolete as most software and drivers can be downloaded rather than installed from a disc
Planning For The Future
It would be wise to plan ahead for future versions of Painter and invest in newer technology. If you can afford to, buy a computer with as much RAM memory and CPU processor power as you can get for a reasonable price.
Updates & Drivers
It's important to keep your computer's hardware and software up to date by installing the latest drivers and updates. Check regularly for updates to each component of your computer.
Anti-Virus & Anti-Malware
Protecting your computer against both viruses and malware is crucial to keeping your artwork and data safe. Make sure an up-to-date anti-virus is always running on your computer. Even something free like Windows Defender works great, but you can also upgrade to something more robust like Avast Pro Antivirus.
Malwarebytes Anti-Malware is an excellent solution for preventing spyware on your computer. They also offer a free version.
Maintenance
Fortunately, computers do not require much physical maintenance. I would recommend that you buy a few cans of compressed air to remove dust from the inside of your computer. This will keep your computer from overheating which will extend the life of your components.
Where to buy these products
I have a list of products I recommend here: kit.com/AaronRutten Products can be purchased from Amazon through the links I provide. I earn referral fees from each sale and this revenue helps me continue making free digital art resources like this. If you are buying from Amazon, please use my links in this article. Thanks!
You can also buy the parts from your local computer or electronics store. Best Buy is one such example.
Conclusion
I hope this information helps you make a more informed decision when you buy your next computer or upgrade your parts. If you found this guide to Optimizing Your Computer for Digital Art helpful, please take a second to share the link to this article so others may benefit from it also.
aaronrutten.com | youtube.com/aaronrutten
Digital Art Courses available at: gumroad.com/AaronRutten
Become a member to get exclusive digital art resources: patreon.com/aaronrutten
#digitalart#digital painting#Digital Illustration#digital artist#digital drawing#computers#computerbuild#videoediting#graphicdesign#corelpainter#photoshop
8 notes
·
View notes
Text
5 Best Webcam For Streaming 2019 Plus Buyer’s Guide
I am convinced that technology is becoming bigger and bigger part of our lives. Knowing this, we must admit that communication has gone as far as using visual technology when two people are trying to connect. The most important aspect here is playing the webcam. There are a number of things one person can do with the webcam when it is attached to his/her computer. Just by using or installing some software you can do a lot more with your camera than just the regular video calls or checking your make-up or hair. These things sound great, And if you are a guy seeking a webcam for streaming, This Guide: Best Webcam For Streaming 2019, will set you on a right path.
Top 10 Best Webcam For Streaming 2019
# Preview Product Price 1

Logitech C922x Pro Stream Webcam – Full 1080p HD Camera – Background Replacement Technology for… $72.46 Buy on Amazon 2

Logitech BRIO – Ultra HD Webcam for Video Conferencing, Recording, and Streaming $176.80 Buy on Amazon 3

Pro Stream Webcam 1080P HD Video Auto Focus Camera for Streaming, Game Recording, Conferencing, USB… $59.99 Buy on Amazon 4

Logitech 1080p Pro Stream Webcam for HD Video Streaming and Recording at 1080p 30FPS $84.95 Buy on Amazon 5

Logitech C922 Pro Stream Webcam 1080P Camera for HD Video Streaming & Recording 720P at 60Fps with… $79.63 Buy on Amazon 6

Spedal Full HD Webcam 1536p, Beauty Live Streaming Webcam, Computer Laptop Camera for OBS Xbox… $42.99 Buy on Amazon 7

Razer Kiyo: Full HD 1080p 30FPS / 720p 60FPS - Built in Adjustable Ring Light - Advanced Autofocus… $87.80 Buy on Amazon 8

Logitech C920S Pro HD Webcam with Privacy Shutter - Widescreen Video Calling and Recording, 1080p… $69.99 Buy on Amazon 9

Spedal Full HD Webcam 1080p, Beauty Live Streaming Webcam, Computer Laptop Camera for OBS Xbox… $32.99 Buy on Amazon 10

Dericam 1080P Full HD Live Streaming Webcam, USB Desktop and Laptop Webcam, Mini Plug and Play Video… $24.95 Buy on Amazon
Why You Should Buy a Webcam
You can get your own camera for the price of 50$ up to 100$, and there are many places where you can get them. If you are asking yourself what are the cool things you can do with your camera here are some examples that might help you: • You can use your camera as a surveillance system in your home or even your office. • You can use your face to log in to windows. • Optical character recognition. • You can create cool time lapse videos. • Turning your boring PC into a photo booth. • You can use it to watch the birds that visit your bird feeder. • You can even create your own fonts. • You can do live streaming. • You can use it to make your gaming sessions more fun.
How I Picked These Top 5 Webcam for Streaming
When it comes to streaming cameras I have 5 favorites that happened to be liked by other users as well. The first one is Logitech HD Pro Webcam C920 with its 1080p Camera. The second one is Logitech C922x Pro Stream Webcam, then the Microsoft LifeCam HD-3000, then the Logitech C930e 1080P HD Video Webcam and the last, but not least, is Logitech HD Pro Webcam C910.
Top 5 Picks Reviews: Choose Your Best Webcam For Streaming
All of these webcams have 1080p camera, which is probably the main reason why I picked them. Another important thing when choosing a webcam is how fast and compatible with most of the computers they are and these 5 stand strong on that point. You will also want a camera that is easy to use, so easy that even beginners can use it, out of all these 5 the Microsoft LifeCam HD-3000 is probably the easiest to use. Of course, when I invest my money in something I want quality products and all five of these have great quality for a relatively fair price. Another thing is that these five webcams have similar design and they are easy to install on the monitor. Therefore, low price, great picture, good sound, handling dark and light settings with ease, fast installation, looks good on your monitor what else can you ask for a fairly priced webcam? For me personally, these are the main characteristics that I look for when I buy a webcam.
Logitech HD Pro Webcam C920 Reviews
The Logitech HD Pro Webcam C920 has no bounds with self-expression. No matter if you use it for Skype or video blogs, this webcam will offer you lifelike HD picture. For Skype video calls this camera offers you full HD 1080p up to 1920 x 1080 pixels same as the video recordings. This webcam also has built-in microphones, which has an automatic noise reduction and that will ensure natural stereo sound. The webcam has a lens that has a five-element glass with very precise auto-focus that will give you amazingly clear and detailed picture. It also has a low-light correction and it can be used with a tripod and it has a universal clip for LCD monitor and laptops. This webcam is compatible with Windows 7, Windows 8, Windows 10 or later, Mac OS 10.6 or later, Android v 5.0 or above, Chrome OS, Available USB port, and Internet connection.
What Current Owners said This Webcam
People, who have bought this webcam, say that it is more than what they expected from a webcam that does not cost much. They are surprised by the quality and the wide view that this webcam offers. Another thing that the users like is that you are able to adjust focus, color, white balance, zoom and so on, the way you prefer it. Buyers are also pleased with this webcam’s monitor mouth, which can be clamped at any monitor. Probably the biggest pro for this webcam will be the low cost, and then the quality and clarity of the view and that it can be put on any monitor. The only con might be the auto-focus meaning when you use this camera for streaming the auto-focus will constantly try to find focus and that might make the stream unwatchable.
The Logitech C922x Pro Stream Webcam Reviews
The Logitech C922x Pro Stream Webcam is the webcam you need if you what your YouTube or Twitch videos to have a professional quality. The recordings or the stream will have a very lifelike view with this webcam with its HD 1080P video at 30Fps/ 720P at 60FPS. This webcam has full HD glass lens with premium auto-focus that will give you clear video. This product also has built-in microphones that will capture the voice in rich Stereo Audio. You do not have to worry if you are recording in dim or poorly backlit settings as this webcam has an automatic light correction. For all the streamers out there by purchasing this webcam you will receive, for free, a six-month Xsplip license, an app that can help you make your streams as professional looking as possible. If you are streaming games, lagging will never be an issue with the Logitech C922x Pro Stream Webcam. The performances that this webcam offers will simply give you a quality that will raise you above the others and that will be possible from your very own home. The webcam also has technology that offers background replacement and you can use it without the need for a green screen. This webcam is compatible with Windows 7-10, Mac OS X 10.9 or later, Chrome OS, and Android v5.0 and above, all you will need to start broadcasting is a USB port.
People find it easy to set up this webcam and they are very pleased with the quality of the view. The con would be that some people have experienced difficulty when streaming music due to the sound phasing when you use it in stereo. Anyhow, once you figure out how to work with this webcam the possibilities that it offers are endless.
The Microsoft Life Cam HD-300 Reviews
The Microsoft Life Cam HD-3000 offers you a widescreen with 720p HD recording and video chat. The built-in microphone has noise reduction, which is always a good thing. Thanks to the True Color technology your videos will be colorful and bright. You can attach it to any laptop, desktop or notebook thanks to the universal attachment base. As its manufacturer would say ‘your picture or video is worth 1,000 texts’ and this webcam will interpret that with HD view. Another thing is that this camera is easy to use that you do not have to be a professional to make good videos.
What Current Owners said This Webcam
Users have reported that you get your money worth with this webcam. They are satisfied with the clarity of the picture, as well as with the wide angle lens which allows for a better picture. Users have noticed that this webcam handles dark and light settings with ease and the attachment that comes with it is easy to put on any monitor without damaging it. The video is stutter free on record and the microphone offers crystal clear audio. There have been noticed some flows like Windows 7 might not support this webcam and so far there has not been found a solution for this problem. Also, some people have reported that the webcam is not compatible with Windows 10. Knowing that this is a relatively cheap camera you cannot expect a long working period, but it is a good webcam that, for a low cost, can give you a good starting point with your streaming hobby.
Logitech C930e 1080P HD Video Webcam Reviews
The Logitech C930e 1080P HD Video Webcam is a business grade HD video webcam that offers full 1080p HD videos at 30 frames per second for the purposes such video conferences on your PC or Mac. This camera has the widest field of view of 90 degrees and it is the perfect tool for face to face video collaboration or whiteboard presentations in any office. This camera comes with a universal clip that fits laptops, CRT or LCD monitors. The webcam has HD 1080p H.264/SVC UVC 1.5 encoding, this frees up system bandwidth and your video stream will be smoother by putting video processing in the camera. Other features are pan, zoom and tilt functions as well as the advanced light correction technology which will deliver you the best video experience that you can ever fish for. The autofocus is smooth and it will keep your video image razor-sharp, even in close up situations. This webcam is compatible with Microsoft Lync 2013 and Skype and it is compatible with the of most UC and web conferencing applications.
What Current Owners said This Webcam
People who have bought this camera are pleasantly surprised by how wide the screen actually is. Another pleasant feature, that its users found, is how professional the image looks with this camera and no need to mention that the clarity of the image was impeccable. When it comes to this webcam’s flows some users have noticed that the autofocus can get jumpy at times. Every single time something moves the camera will try to readjust the focus and you end up with a few frames of defocus before everything becomes sharp again. You can get around this issue by setting the focus to manual. Also, the camera sometimes might not be recognized by your computer even after you have unplugged it and restart it several times. And finally, some of the users have found that the sound is not so great and the recording capacity of the microphone is poor.
The Logitech HD Pro Webcam C910 Reviews
The Logitech HD Pro Webcam C910 has a Logitech Fluid Crystal

Technology which gives you Full HD 1080p video recording and smooth HD 720p video calling. With this webcam, it will take you only click to upload a video on either YouTube or Facebook. The webcam also has 5 MP HD sensor and precision Carl Zeiss lens. For crystal clear videos and awesome 1- MP photos this webcam has autofocus and an intelligent auto light correction. The built-in microphones have noise-canceling properties which will make your sound be heard in clear and rich HD quality dual stereo. This webcam works with Logitech Vid HD, Yahoo Messenger, Microsoft Live Messenger and Skype. The wide HD 720p screen will is with no doubt a nice feature.
What Current Owners said This Webcam
People that had the chance to try this product have reported that the installation is very quick and easy and they find the menu easy to understand. Users are also satisfied with how sharp the picture is with this webcam and the longevity of the camera is also quite long. The users have also noticed that the built-in microphones are capable of picking up even the quiet voices. About the flaws, some have noticed that the quality of the picture is not as good when they have used the webcam for video chats. Also, the clip that comes with the camera might not fit some laptop monitors.
If I Were You, I Will Choose Logitech C922x Pro Stream Webcam, Here Are the Reasons
Now comes the question which one out of these five should you buy. Since we are mainly interested in streaming my personal favorite is the Logitech C922x Pro Stream Webcam. This is the webcam that will make your videos look very professional, even if you are only a beginner. The audio is impeccable and it will capture even the quiet voices and the auto-focus will make every frame look crystal clear. Plus, we can forget that by purchasing this webcam you will receive, for free, a six-month Xsplip license, this the app that can help you make your streams as professional looking as possible. So, if you are about to start career or hobby with streaming, this is the webcam that I would strongly recommend for you.
5 Important Features when Choosing a Webcam
The functionality of the camera you choose has a direct correlation with the sum of money you are ready to spend on that camera. Naturally, if you need a webcam for the sole purpose of video chatting with your friends and family, then you will need one that cost less and that does not have high quality. But, if you are in search of a webcam for professional purposes, then you might want to check one with functionality such as video conferencing, because those are the ones that offer more features and higher picture quality.
The market is offering thousands of different webcams that have different sizes, shapes, prices, and specifications. Here are the 5 main tips you should pay attention to, and that will help you select the one that will meet your own needs:
The megapixels – Those tiny color dots that when they are combined they make the resulting visual picture are named megapixels. Naturally, the more megapixels one webcam has the more vivid and clear picture it will deliver. Nowadays, there is no big issue with the quantity of megapixels as there have been in the earlier period. The majority webcams on the market today are providing a realistic image quality. You are advised to for one that has 640X480 or 320X240 pixels as it will give you a good picture. You should pick a better specification for your webcam of 1280X720 pixels if you have the HD functionality.
The frame rate – First we saw that the megapixels are responsible for the image and its color vividness, and the frame rate is the one responsible for the smoothness and quality of the video. The amount of images that are displayed per second is decided by the frame rate. For a webcam that you will need for standard use 30fps (or frames per second) is more than fitting for you. But, those who are looking for with higher quality moving image and also one that is smoother should pick a webcam with the capabilities of 60 frames per second.
The lens quality – the video processing comes in stages and the first one is the lens. Naturally, it is very important for you to buy the exact lens to cater to your needs. Here you are advised to get a webcam with glass lens and not with plastic one because the glass one has more quality.
The continuous autofocus – Many times you will want to record with your camera scenario where there is a significant amount of movement in the background and the autofocus will enable the webcam to maintain you as the central focus and not diverting to another movement inside the frame.
The low light quality – You will with no doubt end up with very poor image quality if you use your camera in low light surroundings or in the evenings. In case you try interfering with the screen contrast and brightness, you will create a foggy and continued bad image on the screen. Some of the Logitech webcams have created ‘Right Light’ in the webcam. This will enable the image quality to be optimized in the reduced light conditions.
Other important thing you should consider when you use a webcam is your Internet connection’s speed. The speed of your computer processor and Input/Output ability is also an important issue. The video images take up lots of the capacity of the computer’s communications, therefore the faster it is the better it will work. I would suggest the fastest broadband speed you can find for the money you have, to avoid jumpy, start and stop video images. A lot people have bought webcams and very soon have faced a disappointment because of the bad video quality that resulted from the communications and computer limitations.
Choosing Webcam? It’s your turn now!
Just like when you want to buy a computer, there are many models of webcams available on the market. The prices start from low and very affordable to extremely pricey ones. You have to figure out what you need and want from your webcam so that you will not end up buying some extra features that will cost you more and you will never need to use.
What You Definitely Need
You need to pay attention to the webcam’s resolution; you will want one with high resolution. If you buy one with a lower resolution you will end up with an image that will look grainier on other’s screens. Your starting point for a good resolution should be 640 x 480.
Just like with the resolution the frame rate is also crucial, so you should look for a high FR. The reason for this is that high frame rates mean that the webcam will produce images will not periodically freeze or stutter on the viewer’s screens. Just look on the webcam’s packaging and find the fps (frames per second) a good frame rate starts at 15 fps and above. The higher you go the better you streams will be. Try to get as close as you can to 30 fps if you can afford higher than that it’s going to be even better for you.
What You Should Get
When it comes to the lens of the webcam you should always go for the glass lenses and try to avoid the plastic ones. This is because the glass ones will offer you a better performance and the price for them is not so much higher than the plastic ones. Needless to say, the lens is a crucial feature for the webcam’s performance.
If you are going to use your webcam in a room with a poor light that the auto-focusing, as well as the auto light adjustment, are the technologies that will come very handy to you.
Other standard webcam features are the ability to take still images and the built-in microphone. Also, make sure that the webcam you choose is able to take at least 2.0 megapixels images.
Bells and Whistles
Some webcams come with the feature like motion sensor and this is useful if you want to use your webcam as a security system. This feature can be built into the webcam or you can later download the software for it.
Some webcams have the abilities that include special and video effects; this will come handy if you want to include those kinds of things into your streams and videos. These features can also be downloaded as software.
High-Def Considerations
Another popular feature that a webcam can have is the ability to capture videos in high-definition. This feature will come handy if you plan to use your webcam for video streams to the YouTube or Twitch sites. You must be aware that this feature will also make the webcam cost a lot more; therefore, if you do not need it then it is better to not spend your money on it. Capturing video in 720p or higher is considered to be an HD.
What You Should Get
You will want a webcam with high resolution and high FR fir better images that do not tend to freeze or stutter. A glass lens for better performance alongside with auto-focusing and auto light adjustment. Your webcam should be able to take at least 2.0 megapixels images and to have a built-in microphone.
Pricing
When it comes to the prices, just like I mentioned above, they can be from very affordable to the high-end ones. Usually, the prices start from $9.97 and go up to $299 on websites like Amazon.com and ToysRUs.com. What you must figure out is exactly what you want and need from your webcam so that you will not end up buying or not buying the features that you need or don’t need.
Conclusion
Read 5 Best Webcam For Streaming 2019 Plus Buyer’s Guide on Game Roe.
source https://www.gameroe.com/best-webcam-for-streaming source https://sheepmone.tumblr.com/post/183955438267
1 note
·
View note
