#photoshop fechou bem depois de eu salvar
Explore tagged Tumblr posts
Note
(infelizmente voltei olá) send me 🍷 for an aesthetic of our muses / @nicbach

#photoshop fechou bem depois de eu salvar#então seja grata mesmo estando uma bomba#pq quase a bomba não existiria#tentarei responder asks além de edits agora#só pq o photoshop não tá colaborando#ㅤ⠀⠀⋆ ⠀ ꣑୧ ⠀˛ 𝐛𝐞𝐞𝐭𝐡𝐨𝐯𝐞𝐧﹕𝐜𝐡𝐨𝐫𝐚𝐥 𝐟𝐚𝐧𝐭𝐚𝐬𝐲 ... extras.
2 notes
·
View notes
Text
DESVENDANDO O PHOTOSHOP: OBJETO INTELIGENTE (EXPLICAÇÃO + TUTORIAL)
Boa tarde, amigos! Motivada pelo chá da tarde do mundo capista do spirit, vim trazer uma explicação + tutorial sobre o aliado mais poderoso que o capista pode ter no photoshop: o Objeto Inteligente.
Então, se você, capistinha de plantão, está cansado de dar CTRL Z cinco vezes para recuperar um ajuste, de aplicar 10 finalizações e depois chorar no banho porque pediram alteração e você não lembra 50% dos efeitos que colocou ou de precisar refazer essas 10 finalizações porque esqueceu a frase numa capa (isso não é baseado em fatos reais), fica por aqui que os dias de glória chegaram!
(O texto tá longo porque a explicação tá detalhada, se quiser pular pro tutorial direto tá lá embaixo)

Primeiro, o que é Objeto Inteligente?
Basicamente, em termos fáceis de entender, o Objeto Inteligente do Photoshop é como se fosse uma camada que tem suas próprias camadas, e é uma maneira rastreável e não destrutiva de aplicar ajustes e efeitos sem precisar memorizar ou salvar vários presets para reaplicar em outro momento. Além disso, ele permite que você redimensione pra qualquer tamanho (que não ultrapasse a resolução original dela) quantas vezes quiser sem pixelá-la. Parece confuso? Mas juro que é mamão com açúcar!
Em uma camada normal do photoshop, tudo o que você dentro dela, seja aplicar efeitos, ajustes ou simplesmente passar o pincel ou a borracha, é interpretado como uma mudança definitiva nessa camada. Ou seja, o que você fizer ali, pode ser visto no histórico da camada e revertido através dele ou através do famoso ctrl z. O problema disso é que, além de consumir muito tempo revertendo essas mudanças manualmente até o ponto que se deseja, isso reverte tudo o que foi feito a partir do ponto para qual você quer voltar.
Além de isso mandar tudo o que você fez na camada depois para o ralo, às vezes pode acontecer de o histórico não armazenar tudo, seja por um bug do PS ou porque você fechou e abriu o arquivo em outro momento, e aplicações como ajustes (matriz e saturação, curvas, cor seletiva etc) e efeitos (da galeria de efeitos, topaz, câmera raw), embora sejam reversíveis pelo histórico e pelo ctrl z, não têm as configurações rastreáveis numa camada normal. Ou seja, mesmo que você consiga desfazer e refazer o que fez naquela camada, o PS não vai te mostrar os valores das configurações que você aplicou.
No Objeto Inteligente, tudo o que você aplica, além de ir para o histórico normal do PS, vira uma camada dentro da camada, e isso se traduz simplesmente como uma lista de efeitos, ajustes e Jorge e Kleber logo abaixo da camada.
Simples, né? Mas, pra simplificar ainda mais, vamos ver como isso funciona na prática. Abaixo, vou aplicar os mesmos ajustes e efeitos em uma camada normal e em uma camada com Objeto Inteligente:
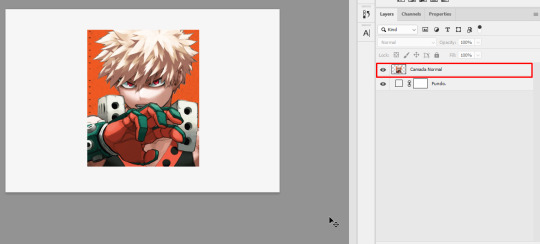
Vamos usar essa imagem do querido menino Bakugo, ex-camiseta de saudades eternas, e aplicar algumas configurações. Nos ajustes simples do PS, vou colocar Brilho e Saturação e Balanço de Cores em valores aleatórios:
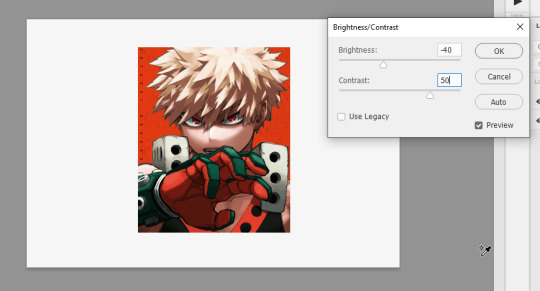
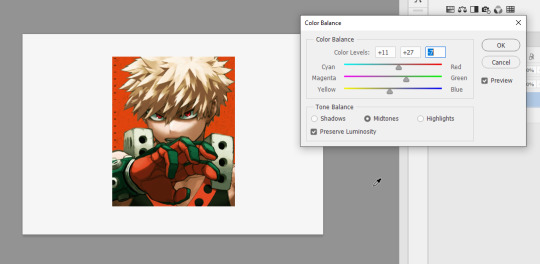
E, como efeitos adicionais, vou adicionar o anti-ruído do Camera Raw e um efeito aleatório da Galeria de Efeitos nativa do PS:

DICA SECRETA DA GABO: O anti-ruido do Camera Raw é como se fosse um Topaz Clean nativo do Photoshop. Ele permite suavizar as imagens de maneira bem mais controlável e personalizável, e fica com um efeito bem mais natural também.
E, como eu sou palhaça, vou adicionar um ruído tenebroso na galeria de efeitos pra ir contra a suavização que eu acabei de aplicar:

Percebam que, apesar da quantidade de efeitos que acabei de colocar, a camada permanece a mesma, plena e intocada pela perturbação do capista, e eu só consigo saber exatamente tudo que apliquei através do histórico:
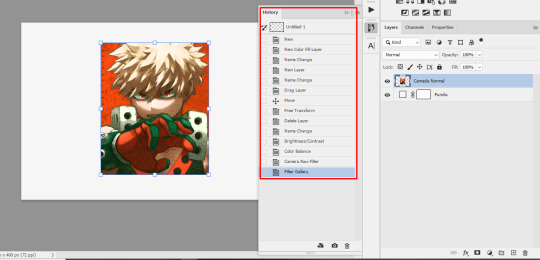
Agora, pergunta do show do milhão: se eu não tiver gostado só do Brilho e Saturação, e quiser reaplicar só esse efeito sem refazer todos os outros passos, o que eu faço? A resposta é simples: chora, boy, porque você vai ter que reaplicar tudo de novo depois sim.
É agora que o Objeto Inteligente entra, sendo capistas, mulheres, amigas, irmãs. Vou refazer os mesmos ajustes (com valores diferentes porque eu não memorizei nada), mas agora com a camada como OI. Primeiro, precisamos transformar uma camada normal em um Objeto Inteligente, e pra fazer isso é só clicar com o botão direito do seu mouse sobre a camada que você quer transformar e selecionar "Converter para Objeto Inteligente":
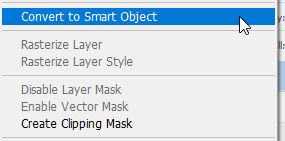
A primeira diferença notável é o ícone que a camada adquire quando você converte para um OI, e isso acontece porque, como disse antes, essa é uma camada com várias camadas dentro, e isso significa que ela funciona como se fosse um arquivo comprimido dentro de outro. Tanto que, se você der dois cliques nessa camada, ele será aberto em outra aba do seu Photoshop, mas podemos falar mais sobre isso mais pra frente.
Eu vou aplicar todos os ajustes que apliquei anteriormente, e, no final, o resultado vai ficar assim:
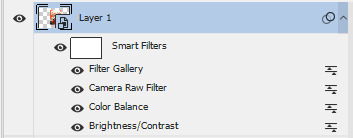
Opa! Quem é essa ai, papai?
Todas as configurações, aquelas que estão mostradas no histórico, agora estão numa lista dentro da própria camada. Desossando rapidamente a estrutura, nós temos, primeiro, a máscara de camada, que, resumidamente, é uma maneira mais rápida e reversível de apagar coisas na camada sem precisar borracha definitiva (se quiserem tutorial disso também, manda que a mãe faz). Em segundo, ao lado de cada efeito, nós temos o ícone de visibilidade e o controle de opacidade. Significa que: não sabe se quer manter um dos efeitos, mas não quer apagar e precisar refazer depois? Só clicar no olhinho e deixar invisível! Esse efeito não ficará aplicado na imagem, mas continuará disponível na camada pra quando você precisar:
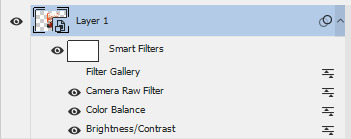
E, dando dois cliques no controle de opacidade, você consegue controlar a porcentagem de opacidade de cada efeito e o tipo de mesclagem:

Legal, né? Mas, a parte legal de verdade vem agora!
Não gostou de um efeito e queria trocar os valores? Você pode só dar dois cliques sobre o nome dele e:

Isso mesmo, todos os ajustes que você aplicar ficarão disponíveis para você alterar como e quando quiser, tudo listadinho e disponível na própria camada. Isso vale tanto pros ajustes do PS quanto pro Camera Raw, Topaz Clean, Nik Collection etc. Sempre que você der dois cliques no ajuste, o PS vai abrir a tela de configuração na sua configuração atual e te permitir alterar os valores como você quiser.

Mas, poxa, tá precisando desses ajustes e tá com preguiça de ficar replicando todos, mesmo que você tenha acesso a eles com facilidade? OI got your back, babe! Se você quiser transferir um ou mais efeitos pra outra camada (outra camada que seja um Objeto Inteligente pra você não perder tudo, mocorongo), basta clicar no efeito uma vez e arrastar pra outra camada:
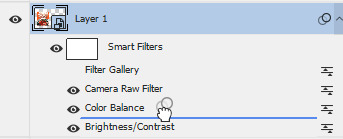

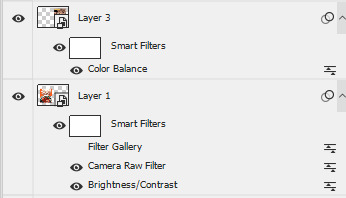
DICA DA GABO: Perceba que, quando você fizer isso, o efeito vai ser transferido da camada inicial pra outra, significando que ele não estará mais na camada anterior. Se você quiser manter nas duas camadas, duplique a camada original e arraste os efeitos a partir dessa cópia, pra você não perder nada da primeira.
Pra finalizar o tutorial, vamos a algumas "ressalvas" sobre o Objeto Inteligente, e quando precisamos de cuidado ao usar.
Quando não usar o objeto inteligente?
Como vimos em toda essa encheção de linguiça que eu fiz porque gosto de detalhar muito bem (e procrastinar), o OI permite que você mantenha configurações e efeitos alteráveis na sua camada porque ele é como se fosse um arquivo com várias camadas, certo? Isso significa que, quando você manipular um OI, é como se você estivesse manipulando um arquivo dentro de outro, e existem algumas coisas que não podem ser feitas diretamente nele:
Usar o pincel e borracha: Pra apagar partes um arquivo OI, você precisar usar a máscara de camadas, porque ele funciona de forma diferente de uma camada normal. E, se quiser riscar, fazer rabisco, doddle, jorge dentro dele, você terá que adicionar uma nova camada só pra isso e colocar nele como um clipping mask, que é quando você deixar uma camada limitada a área da camada que tá embaixo e que não sei a tradução correta em PT-BR porque não sou o duolingo:

Lembrando que o pincel inclui todas as opções de pincéis do PS, incluindo aquelas que quase ninguém lembra (mas o último é ótimo pra fazer iluminação de pele, BTW):
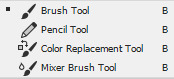
Outros ajustes que não podem ser aplicados diretamente num objeto inteligente incluem o Borrar, desfoque e nitidez da barra de ferramentas (o dos ajustes e dos efeitos como nitidez inteligente, nitidez etc podem normalmente) e esses outros três que mexem nas sombras e luzes:
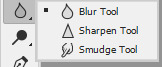
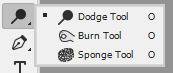
E também as ferramentas de corte do PS. Se você quiser remover uma área específica, você até pode selecionar utilizando o laço, a seleção da caneta etc, mas não conseguirá removê-la com o delete ou com a borracha. Você terá que criar a seleção e apagar através da máscara de camada. Se isso ficar confuso de entender assim, peçam tutorial que eu faço!
E quando não usar o OI?
A resposta é nunca, sempre usem o OI. Brincadeira, mas, pra texto, existe um cuidado a mais, que é bem simples: quando você converter um texto para Objeto Inteligente, ele ficará disponível em outro arquivo, então pra editar, você terá que dar dois cliques, editar na outra aba e salvar para as configurações serem aplicadas:
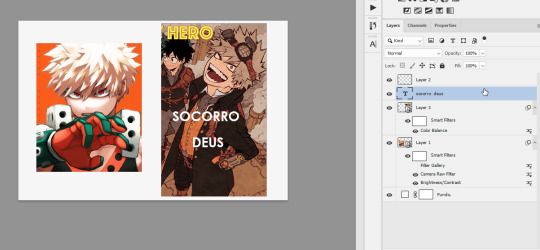

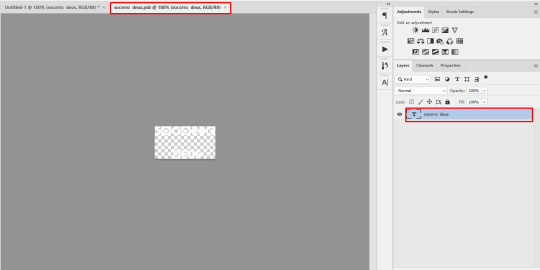
Depois que você alterar o texto, é só clicar no "Salvar" normal ou dar ctrl s e a mudança será refletida no seu primeiro arquivo. Porém, como exige você ficar alterando em um arquivo separado e salvando e você não consegue ver 100% do que tá fazendo, recomendo usar só quando você precisar aplicar Perspectiva ou Inclinação no seu texto, porque, como OI, o PS te deixa mover a camada com mais liberdade do que no formato texto.
E tá pronto o sorvetinho! De mais importante pra começar a brincar com o OI e parar de sofrer com o ctrl z, é isso ai. Tem alguns detalhes a mais, como, por exemplo, transformar todos aqueles ajustes em camadas separadas, que ficam "clippadas" na camada do OI ao invés de listadas abaixo (isso é útil pra quando você quer apagar uma pequena área de um ajuste só, tipo apagar o brilho de um canto só da imagem, por exemplo), mas, se vocês quiserem saber mais sobre isso, eu falo no tutorial de máscara de camada!
A quem leu essa bíblia, espero que ela tenha sido útil e ajudado em alguma coisa! E pra quem acha que eu morri como capista, tô mais ativa que nunca, mas tô com portfólio só no Weebly, então quem quiser acompanhar meu trabalho e me mimar, pode acessar pelos links abaixo i pedir com preferência no WonderfulDesigns!
PORTFOLIO | PERFIL NO SPIRIT
Beijo da Gabo!

95 notes
·
View notes