#netgear troubleshooting
Explore tagged Tumblr posts
Text
Troubleshooting Tips for Netgear Extender and Laptop Connectivity Issues
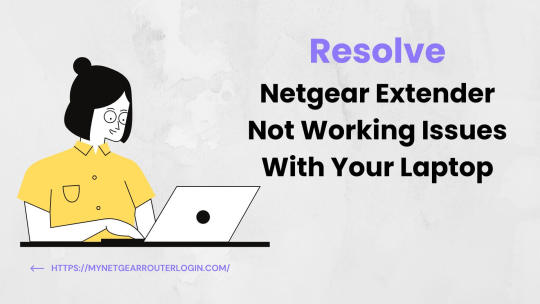
A Netgear WiFi extender is a handy device that helps expand your existing wireless network coverage in areas where the signal is weak or doesn't reach. For example, you may have WiFi dead zones in parts of your home or office that are too far from your main router. The extender connects wirelessly to your router, catches the existing WiFi signal, and rebroadcasts it using the same network name and password. This effectively boosts the range and fills in any dead spots, allowing you to get online from more locations.However, many laptop users run into issues getting their devices to connect properly to the Netgear extender network. You may notice lost connections, slow speeds, or not seeing the extender WiFi network at all during the scan for available connections. This inability to connect can be very frustrating when you can't get online.This article will provide several useful troubleshooting tips to help diagnose and fix the connectivity issues between your laptop and Netgear WiFi range extender. We'll outline key steps to get your laptop back online and connected through the extender network. Follow our troubleshooting guide below to resolve problems joining the extended network. Easy Steps to Fix a Netgear Extender That Won't Connect to Your Laptop1. Confirm the Extender is Working 2. Check Connectivity on Other Devices 3. Restart the Laptop and Adapter 4. Eliminate Any Viruses or Malware 5. Update Network Adapter Drivers and Firmware 6. Forget and Reconnect to the Network 7. Double Check Extender Password 8. Adjust Extender Placement 9. Change the WiFi Channel to Avoid Interference 10. Factory Reset Extender Read the full article
#connect#connection#connectivity#contactsupport#driverupdate#extender#firmwareupdate#laptop#netgear#Netgearextender#netgearextendersetup#netgearrangeextender#netgearsetup#netgearwifiextender#optimizewifiextender#password#reset#technicalsupport#tips#troubleshoot#troubleshooting#wifi#wificonnectivity#wifiextender#WiFiextendernotconnectingtolaptop#wifiextenderoptimization#wifiextendertroubleshooting#wifihelp#wifirangeextender#wifisetup
0 notes
Text
Netgear EX6400 setup
The Netgear EX6400 setup is the process of configuring and installing the Netgear EX6400 WiFi extender, a device designed to enhance and extend the coverage of an existing WiFi network. It is especially helpful in large houses or workplaces where the Wi-Fi signal could not fully cover every area.
Netgear EX6400 setup Using Web browser
Follow these steps for Netgear EX6400 setup through Web browser:
Plug in your Netgear EX6400 extender and wait for the green power LED to shine brightly.
Establish a connection between your device and the extender by utilizing an Ethernet cable.
Launch a web browser on your device.
Enter "mywifiext.net" into the address bar and hit Enter.
Access the system by employing your default login credentials.
Choose the WiFi network you wish to amplify.
Proceed by following the prompts displayed on the screen to finalize the setup.
We hope that by following the steps outlined above, you will be able to configure your Netgear EX6400 WiFi range extender. If you get stuck at any point, please contact our experts.
Netgear EX6400 setup Using WPS Method
Utilizing WPS represents the simplest method for setting up the Netgear EX6400 Extender. You can set up your Netgear EX6400 wifi range extender in just two minutes.
Follow these steps for Netgear EX6400 setup through WPS:
The power source should be connected to the Netgear EX6400 wifi extender.
Wait until the power LED transitions to a solid green light.
Note that the WPS setup for the Netgear EX6400 Wi-Fi extender works best when it's in close proximity to your router.
Begin by pressing the WPS button on the Netgear EX6400, followed by the corresponding button on your router.
This process will create a connection between the extender and your standard Wi-Fi network.
This is the procedure for establishing a connection to your existing internet using the WPS method.
Netgear EX6400 Extender Firmware Update
Firmware is a type of software that controls the internal operations of a device. In the case of a wifi range extender, the firmware controls the way the extender communicates with the router, the way it amplifies the wireless signal, and many other functionalities.
Steps to Update Firmware Of Netgear EX6400 extender :
Power up your Netgear EX6400 extender.
Connect a device to the extender.
Open a web browser and enter "192.168.1.250" in the address bar.
Log in with your username and password.
Navigate to the menu and choose "Firmware Update."
Select "Check Online" to determine if a newer firmware version is available.
If an update is available, click to update.
Your Netgear EX6400 extender's firmware is now up to date.
Common Issues during Netgear EX6400 setup
Mywifiext.com and mywfiext.net are no longer operational.
The WiFi extender is connected to the router, but there is no internet access.
I am unable to access mywifiext.local.
Mywifiext password is incorrect.
The WiFi extender is constantly disconnecting.
The WiFi extender is unable to connect to the network.
I forgot the default Netgear extender password.
Netgear EX6400 cannot be accessed.
The Netgear EX6400 is not operational.
EX6400 cannot be reset.
Troubleshooting Tips for Netgear EX6400 extender configuration
If you're experiencing issues with your extender and it's affecting your Wi-Fi device's performance, follow the troubleshooting steps provided below to quickly resolve the problems and have your EX6400 functioning optimally within minutes.
Verify whether your Netgear EX6400 extender is securely connected and receiving sufficient power.
A high-speed internet connection is required for your device.
Check that all of the wired connections are secure.
Keep your extender away from cordless phones, Bluetooth devices, metal objects, room corners, microwave ovens, and other devices that could interfere with your WiFi signal.
If mywifiext.net is not functioning, ensure that you have accurately entered the correct web address in your browser's address bar.
Check that your Netgear EX6400 is running the most recent firmware version. If not, update your device to the most recent version right away.
If the preceding troubleshooting suggestions prove ineffective, reset your extender to its factory default settings and then proceed with the reconfiguration process.
#Netgear EX6400 setup#Netgear EX6400 setup Using Web browser#Netgear EX6400 setup Using WPS Method#Netgear EX6400 Extender Firmware Update#Common Issues during Netgear EX6400 setup#Troubleshooting Tips for Netgear EX6400 extender configuration
1 note
·
View note
Text
How do I set up the Netgear EX2700 extender?
Using a Netgear EX2700 extender configuration, you can increase the wireless network's current range. You must connect the EX2700 to your router and set it up using the Netgear genie app or the web-based setup page.

The procedure typically entails plugging the extender into an electrical outlet, connecting it to your router with an Ethernet cable, and then finishing the setup by adhering to the on-screen instructions.
Netgear EX2700 manual Setup
Netgear EX2700 extender configuration through manual method, follow these steps:
Connect the extender to a power outlet close to your router.
Connect your computer or mobile device to the extender's network by selecting the SSID (network name) of the extender.
Open a web browser and go to the default IP address of the extender (192.168.1.250 or mywifiext.net).
Enter the default username and password (admin/password) if prompted.
Click on the “New Extender Setup” button.
Enter the password after choosing the network you want to expand.
Hold off until the extender joins the network.
Move the extender to a desired location, away from the router.
Connect your devices to the extender’s network by selecting its SSID.
The Netgear EX2700 manual setup is now complete.
Note: If you encounter any issues during the setup, you can try resetting the extender to its factory settings and then repeating the setup process.
Netgear EX2700 extender Setup through WPS method
For Netgear EX2700 extender configuration using WPS:
Turn on the WiFi range extender on your Netgear EX2700.
Put your WiFi extender close to the router.
Plug your extender into an electrical outlet.
Watch for the Netgear EX2700's Power LED to turn green.
Press the WPS button on the extender.
If you are still facing any problem related to Netgear EX2700 extender configuration, then contact our expert via toll free number or live chat.
Common issues during Netgear EX2700 setup:
Common issues occur during Netgear EX2700 extender configuration
Mywifiext.net is down.
WiFi extender is connected but no internet due to an incorrect mywifiext password
The WiFi extender at mywifiext.local is not connected to the network.
The Netgear genie app will not launch.
I am unable to access www mywifiext net. N300
Problems accessing the IP address 192.168.1.250
Configuration was lost. Problems with CD WiFi connectivity
Even after Netgear N300 EX2700 setup, the Netgear genie smart setup page remains.
Have you forgotten your Netgear extender's default password?
The LED lights on Extender are not stable.
Mywifiext.com does not work.
Netgear EX2700 extender cannot be accessed EX2700 loses internet connectivity
Netgear firmware cannot be updated.
After updating the EX2700, I am unable to access mywifiext.net due to MAC address filtering errors.
WiFi extender EX2700 not connecting to internet due to failed update
Netgear range extender network name not found
The Netgear Extender is not working.
Troubleshooting Steps for Netgear WiFi Extender EX2700 Setup issues:
Here are some troubleshooting steps for the Netgear EX2700 extender configuration:
Check the location: Ensure that the extender is placed within the range of the router and away from any obstructions or electronic devices.
Reset the extender: If the setup process does not work, reset the extender to its factory settings and then repeat the setup process.
Check the connection: Make sure that your computer or mobile device is connected to the extender's network and not the router's network.
Update the firmware: If you are encountering issues with the setup, try updating the firmware of the extender to the latest version.
Disable VPN: If you are using a VPN, try disabling it and then repeat the setup process.
Contact Netgear support: If you are still encountering issues with the setup, reach out to Netgear support for further assistance.
Note: The steps may vary slightly depending on the model of your Netgear WiFi extender.
How to update firmware on Netgear EX2700 extender?
Netgear EX2700 Firmware Update refers to the process of upgrading the software that runs on the device. This update can improve the performance and security of the device, and fix any bugs or compatibility issues. It is recommended to keep the firmware of your device up to date, to ensure the best possible experience. To update the firmware, you can go to the Netgear website and download the latest firmware version for your device, then follow the instructions provided for the firmware update process.
Turn on your Netgear EX2700 WiFi extender first.
Connect a router to the extender.
Once finished, launch the web browser of your choice.
In the address bar, type www mywifiext net N300 and press Enter.
To access your extender, enter the username and password.
Click the Firmware Upgrade option under Settings.
Thereafter, click on the Check button.
If a new firmware version is available, select yes to upgrade the firmware.
Wait a while for the Netgear EX2700 firmware to properly update.
Netgear EX2700 extender reset process
The process to reset the Netgear EX2700 is as follows:
Find the reset button on the device's bottom or back.
Press and hold the reset button for 10 seconds, or until the Power LED on the device starts flashing.
Release the reset button.
Wait for the device to reboot and finish the reset process, which may take a few minutes.
Note: Resetting the device will erase all of its custom settings, including the network name and password, and return it to its factory default settings. Make sure to have this information readily available before resetting the device.
#Netgear EX2700 manual Setup#Netgear EX2700 extender Setup through WPS method#Common issues occur during Netgear EX2700 extender configuration#Troubleshooting Steps for Netgear WiFi Extender EX2700 Setup issues#How to update firmware on Netgear EX2700 extender?#Netgear EX2700 extender reset process
0 notes
Text
Netgear Extender Login
To log in to your Netgear extender, you will need to know the default username and password. The default username is usually "admin" and the default password is usually "password".
1.Once you have logged in, you will be able to access the extender's settings. Here, you can change the extender's SSID, password, and other settings.
2.You can also use the extender's settings to troubleshoot problems with your WiFi network. For example, you can use the extender's settings to check for interference or to change the extender's channel.
3.If you have forgotten the default username or password for your Netgear extender, you can reset the extender to its factory defaults. This will erase all of the extender's settings, including the username and password.
4.To reset the extender, press and hold the reset button for about 10 seconds. Once the reset button is released, the extender will be reset to its factory defaults.
5.Once the extender is reset, you will need to log in with the default username and password. You can then change the username and password to something that you will remember.
4 notes
·
View notes
Text
Explore the Advantages of Orbi Login
In today’s fast-paced world, Orbi Routers are well-regarded for their tri-band mesh technology, which offers expectational network speeds and eliminates dead zones. They are celebrated for providing a stable and secure internet connection. To fully benefit from these features, it’s important to understand the orbi login process.
Moreover, this page provides a comprehensive guide to logging in. We outline the essential requirements, detail the methods for completing the orbi router login procedure, and offer troubleshooting solutions in case you encounter difficulties while attempting to log in. Let’s dive into the step-by-step procedure outlined below.
How to Login Netgear Orbi Router?
Additionally, several factors are important for the login procedure of Orbi Router. Here are the initial requirements for accessing the admin panel of your networking device: an active internet connection, a web/IP address, the default admin credentials, the Netgear Orbi app, a laptop or computer, a mobile phone, and ethernet cables.
Furthermore, once you have gathered all the necessary items, you can proceed with the steps to log in to your smart router. The login process can be completed using two methods: via the web GUI method or through the Netgear Orbi app. Below, you will find clear and straightforward steps for both methods.
Orbi Login Using the Web Interface
Firstly, make sure that the Orbi device is powered on.
Now, connect the Windows system to the router’s network.
Hereon, you can use a wired connection via an ethernet cable to link with the network, or you can directly join the Wi-Fi.
Then, open the web browser and type the orbilogin.net web address in the browser bar.
Later, enter the default admin credential on the login window that appears on the screen.
Next, you visit the smart home page of the device.
After that, navigate the Basic Settings>Wireless>Edit the SSID name and pre-shared key domain.
Now, mention your network name and a powerful password for your router’s network.
Further, tap on Apply to perform and save the alterations.
Finally, you are done with the login process of the Orbi Router.
How to Login Netgear Orbi Router Through the App
First and foremost, confirm that the smartphone is connected to the present network available.
Now, install and download the modernized version of the Netgear Orbi app on your mobile phone by visiting the Play/App Store.
Then, open the app and then create a new account or use your email to register on the app.
Next, mention the valid credentials on the login window that seems on your screen.
After that, you reach the smart setup dashboard of the device.
Next, tap on the Basic>Wireless/Wi-Fi settings of the device to alter the SSID name and password domain.
Further, type the unique network name and complicated passwords in the alteration field.
Afterward, click on Save/Apply to end the login process of the networking device.
Not Able to Perform the Orbi Router Login Process? Here Are the Fix-Outs!
If you are having difficulty logging into your Orbi device, several factors could be causing the issue. Common problems include a weak internet connection, browser-related issues, power outages, or incorrect admin credentials.
It is important to resolve these issues quickly to ensure that your smart router operates effectively. Here are some effective methods to help you identify and address these problems:
Ensure that the Orbi device has a stable internet connection.
Make sure you are entering the correct admin login credentials.
Confirm that the power cord and adaptor are properly connected to a working electrical outlet.
Enter the accurate web address in the browser bar to perform the orbi login effortlessly.
Temporarily disable any VPNs, firewalls, or ad blockers while attempting to log into the Orbi Router.
Make sure you have installed the modernized version of the Netgear Orbi app on your mobile device.
Confirm that there is an adequate power supply to the Orbi device and its associated devices.
Check that your mobile phone is compatible with the Netgear Orbi app.
Consider performing a soft reset on the networking device to eliminate technical bugs and glitches.
Bottom line
Overall, the information provided above can help you access your orbi login with ease. Additionally, we have included a troubleshooting guide to assist you in resolving common issues during the login process.
1 note
·
View note
Text
Hassle-Free WiFi Extender Setup with MyWiFiExt
Struggling with MyWiFiExt setup? 🔧 Visit MyWiFiExtSetup.com for expert guidance on configuring your Netgear WiFi extender. 🚀 Our step-by-step tutorials help you enhance your internet coverage without any hassle. Plus, our site is a trusted resource for backlink opportunities to boost your website’s SEO. 🔗 Whether you're troubleshooting issues or setting up a new device, we provide the best solutions for seamless connectivity. 📡 Don’t let poor signals slow you down—get the most out of your extender today! Visit now and optimize your WiFi experience with ease! 🌍
0 notes
Text
NETGEAR Wireless Routers: Reliable and High-Performance Networking Solutions
In today’s interconnected world, a reliable wireless router is essential for seamless internet access, whether at home, in the office, or for gaming. NETGEAR, a leading name in the networking industry, offers a wide range of wireless routers designed to meet diverse needs, from high-speed internet for multiple devices to robust security features. Known for their reliability, performance, and user-friendly design, NETGEAR wireless routers are a top choice for consumers seeking efficient and cutting-edge networking solutions. In this blog, we will explore the features, benefits, and popular models of NETGEAR wireless routers, as well as why they are the go-to option for many households and businesses.

NETGEAR Wireless Routers: A Trusted Brand
NETGEAR has built a strong reputation in the networking industry by providing high-quality products that cater to a range of customers, from casual home users to business professionals and tech enthusiasts. As a brand, NETGEAR focuses on delivering innovative solutions that ensure reliable internet connections, fast speeds, and robust security. They offer various types of routers, from basic models for small homes to advanced systems designed for large homes, gaming, and business environments. With a combination of hardware reliability, smart features, and top-tier customer service, NETGEAR has become synonymous with quality in the wireless router market.
One of the standout features of NETGEAR routers is their ease of use. The company’s intuitive setup process and user-friendly interfaces make it easy for consumers to get up and running quickly. Additionally, NETGEAR provides excellent customer support, including detailed user guides, troubleshooting resources, and responsive customer service channels, making it easy for customers to find help if needed. For anyone looking for a router that combines both ease of use and cutting-edge technology, NETGEAR is a brand worth considering.
High-Speed Performance with NETGEAR Routers
One of the main selling points of NETGEAR wireless routers is their ability to deliver high-speed internet performance. Whether you’re streaming movies, gaming, video conferencing, or simply browsing the web, NETGEAR routers are designed to provide fast and consistent connections. Many of NETGEAR’s routers support Wi-Fi 6 technology, which offers faster speeds, improved bandwidth, and lower latency, allowing more devices to connect without compromising performance. Wi-Fi 6 routers are especially beneficial in households or offices with multiple devices, such as smartphones, laptops, smart TVs, and gaming consoles, where high-speed connections are crucial for maintaining productivity and enjoying uninterrupted media.
NETGEAR’s range of high-speed routers ensures that users can take full advantage of their internet plans, whether they’re subscribed to fiber optic, cable, or DSL broadband services. With speeds that can reach up to 10Gbps with the latest models, NETGEAR routers can handle demanding tasks like 4K streaming and online gaming, offering a seamless experience without lag or buffering. For users who want to future-proof their networks, upgrading to a NETGEAR Wi-Fi 6 router ensures that they can enjoy the latest networking technology as it becomes more widely adopted.
NETGEAR Routers for Gaming: Lag-Free Experience
For gamers, a stable and fast internet connection is essential to avoid lag and interruptions during gameplay. NETGEAR has a range of routers specifically designed for gamers, such as the Nighthawk series, which provides advanced features to optimize gaming performance. These gaming routers prioritize low-latency, fast speeds, and enhanced signal strength to ensure that gaming experiences are smooth and uninterrupted. Some models even include Quality of Service (QoS) features, which allow gamers to prioritize gaming traffic over other types of data on the network, ensuring that gaming packets are processed first for optimal performance.
NETGEAR gaming routers are equipped with powerful processors and advanced technologies like Beamforming+, which improves signal strength and range, ensuring that gamers get a strong, stable connection no matter where they are in the home. With features like these, NETGEAR routers are perfect for users who want to experience lag-free gaming without interruptions, offering competitive advantages in fast-paced multiplayer environments.
Security Features of NETGEAR Wireless Routers
In addition to high-speed performance, security is a key consideration when selecting a wireless router. NETGEAR places a strong emphasis on providing top-tier security features to protect users from cyber threats, such as malware, hacking, and unauthorized access to their networks. Many NETGEAR routers come equipped with advanced security protocols, such as WPA3 encryption, which is the latest and most secure wireless encryption standard. This ensures that data transmitted across the network is protected from potential attackers.
Furthermore, NETGEAR routers come with the NETGEAR Armor™ cybersecurity feature, which offers proactive security measures for all devices connected to the network. NETGEAR Armor provides real-time protection against viruses, malware, and other online threats, offering peace of mind for users who want to ensure that their devices are safe while browsing the internet. Additionally, NETGEAR offers regular firmware updates to address emerging security vulnerabilities, ensuring that routers remain secure and up-to-date with the latest security patches.
NETGEAR Orbi: Mesh Wi-Fi for Large Homes
One of the standout products in NETGEAR’s wireless router lineup is the Orbi mesh Wi-Fi system. Designed for larger homes or spaces with multiple floors, the Orbi system provides seamless coverage across a wide area, eliminating Wi-Fi dead zones and ensuring a strong, consistent signal in every corner of the home. The Orbi mesh system consists of a main router unit and one or more satellite units that work together to create a single, unified Wi-Fi network. These satellite units communicate with the main router, extending the Wi-Fi coverage while maintaining strong speeds and low latency.
The Orbi system is ideal for homes with multiple users and smart devices, as it ensures that all devices can connect to a fast and stable network without the need for additional extenders or boosters. It also supports Wi-Fi 6 technology, ensuring that users can take advantage of the latest networking standards for improved speed, efficiency, and device capacity. For those with large homes or offices, the Orbi mesh system is a convenient and effective solution for providing reliable Wi-Fi coverage throughout the entire space.
User-Friendly Management with the NETGEAR Nighthawk App
Managing and monitoring your network is made easy with the NETGEAR Nighthawk app, which is compatible with many NETGEAR routers. This app allows users to set up and control their routers directly from their smartphones, making it convenient for both beginners and experienced users. With the Nighthawk app, users can perform tasks such as adjusting Wi-Fi settings, viewing connected devices, setting up guest networks, and running speed tests to check the health of their connection.
The app also features advanced controls like parental controls, allowing parents to manage internet access for children and set screen time limits for devices on the network. For those who want to keep an eye on their network security, the Nighthawk app provides alerts for potential security threats, giving users the ability to take immediate action if necessary. Overall, the Nighthawk app enhances the overall user experience by offering easy access to critical router functions and settings.
NETGEAR Support and Warranty
A key reason why many customers choose NETGEAR wireless routers is the brand’s excellent customer support and warranty offerings. NETGEAR provides a range of resources to assist customers, from comprehensive online guides and troubleshooting tips to live customer service support via phone, chat, and email. Additionally, NETGEAR routers come with a limited warranty, typically lasting one year, ensuring that customers are covered in case of defects or issues with their products. The company’s commitment to providing timely and efficient support ensures that customers can enjoy uninterrupted internet connectivity with minimal hassle.
For those who require additional protection, NETGEAR offers extended warranty options and technical support plans, allowing customers to get peace of mind knowing they will have expert assistance if needed.
youtube
Conclusion: Why Choose NETGEAR Wireless Routers?
NETGEAR wireless routers are an excellent choice for anyone looking for reliable, high-performance networking solutions. With a wide range of models to suit various needs, from high-speed internet and gaming performance to secure networks and expansive Wi-Fi coverage, NETGEAR ensures that customers have access to the latest technologies and features. Whether you're a casual internet user, a business professional, or a gamer, NETGEAR routers offer the speed, security, and stability you need for a seamless online experience. Combined with their user-friendly management tools, excellent customer support, and cutting-edge features like Wi-Fi 6 and mesh networking, NETGEAR routers continue to lead the way in home and business networking solutions.
0 notes
Text
New Orbi Setup: Effortless Wi-Fi Solutions with Netgear Orbi Setup
Discover seamless connectivity with Netgear Orbi Setup, your go-to solution for the New Orbi Setup. We specialize in guiding you through the process of setting up your Orbi system for optimal performance. Whether you're upgrading your home network or expanding your Wi-Fi coverage, our step-by-step assistance ensures a hassle-free experience. Connect with us today for expert tips, troubleshooting, and support for all your Orbi needs!
1 note
·
View note
Text
Netgear Router Login | Access and Manage Your Router Settings
Learn how to access netgear router login control panel. Follow easy steps to manage Wi-Fi settings, update firmware, and secure your network. Includes troubleshooting tips for login issues.
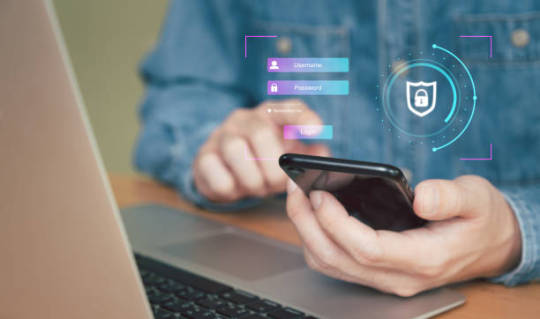
0 notes
Text
Orbi Login: Steps to Manage and Configure Your Orbi Router
The default URL for orbi login page for configuring and controlling your Netgear Orbi router is orbilogin.com.
It offers customers an easy-to-use interface for configuring network settings including Wi-Fi preferences, parental controls and security.
Connecting to your Orbi network by Wi-Fi or an Ethernet connection is required in order to log in.
Type "orbilogin.com" or "192.168.1.1" into the address bar of your web browser. This will direct you to the login screen where you must enter the default username and password for your router.
The default credentials are usually "admin" for the username and "password" for the password; however for security concerns they should be modified after first setup.
A device not connected to the Orbi network or wrong IP settings are two possible causes of problems while trying to visit Orbilogin.com.
In certain situations utilizing the Orbi app emptying the cache in your browser or verifying network connections are possible troubleshooting techniques.
For easy remote network management use the Orbi app which is compatible with both iOS and Android.
After logging in users may investigate more complex settings such as guest network configuration device prioritizing and firmware upgrades.
If further help is needed Netgear's support services can aid consumers with their particular needs or solve more complicated problems.
Visit our website to know more. Also Read : How to Easily Access Your Netgear Orbi Router Login? How to Use http orbilogin com to Manage Your Netgear Orbi Settings
0 notes
Text
Troubleshooting: Tips for Netgear Extender Not Connecting to Computer
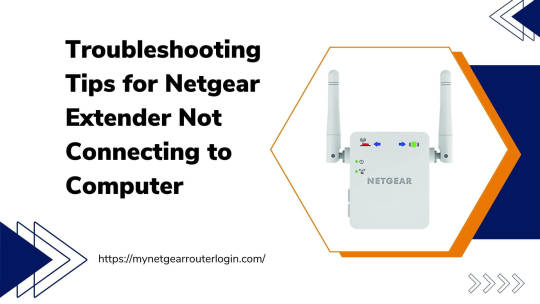
A Netgear WiFi range extender is a useful device that can help expand the reach of your existing wireless network. By connecting to your router wirelessly, an extender grabs the existing WiFi signal and rebroadcasts it further into areas that may have poor or no coverage, like the far corners of your home or out in the backyard.This gives you the ability to get internet access in dead zones that your router may not reach on its own. But even after a successful Netgear WiFi range extender setup, some users find that their Netgear extender won't connect to their computer for some frustrating reason.If you've managed to connect your extender to your main router but it won't connect to your computer, there are some troubleshooting steps you can try to fix the problem. With a bit of tinkering, you can have your extended wireless network up and running smoothly. Being unable to access the internet defeats the purpose of having a range extender in the first place!
Some of the Main Troubleshooting Steps:
Check if the extender and computer are too far apart. Checking Extender's WiFi Network is Visible Using the Correct WiFi Password Restarting Your Computer Updating the Extender's Firmware Disabling Security Temporarily to Test Connection Resetting the Extender to Factory Settings
Conclusion
Having issues getting your Netgear WiFi range extender to connect to your computer can be frustrating. But hopefully, with the troubleshooting tips provided, you now have an action plan to get your devices communicating again.Following this structured troubleshooting approach should help isolate the cause and allow you to systematically fix connection problems between your Netgear extender and computer. Don't hesitate to also contact Netgear support if issues persist after trying these steps.With a properly located and configured Netgear extender, you can start enjoying the benefits of boosted WiFi coverage across your home network. Read the full article
#computer#connectivity#contactsupport#extender#extenders#firmware#netgear#Netgearextender#netgearrangeextender#network#reset#router#SSID#technicalsupport#tips#troubleshooting#wifi#wifihelp#wifisupport#wireless
0 notes
Text
Network Management Market - Forecast(2024 - 2030)
What is a Network Management?
Network Management is a broad range of functions including activities, methods, procedures and the use of tools to administrate, operate and reliable maintain computer network management systems. Network Management does not include terminal equipment, rather it concerns the reliability, efficiency and capabilities of data transfer channels. There exist a wide range of software and hardware for a network administrators to manage a network. What is the applications of Network Management?
Network Management is significant for the management and proper support of network infrastructure. Network Management solutions will meet the business needs when it comes to highly complex or large scale network. A powerful and complex network monitoring system will act as a heart of any network management solutions. A good Network management solution will allow even a C-level employees to give direct access to their IT Providers to access any data they need to do their job effectively.
Request Sample
Market Research and Market Trends of Network Management?
The Networking specialist has recently launched an innovative solutions, Netgear Insight, a solution that offer plug-and-play set-up and the management of a network using a mobile app. It’s mainly targeted on small-to-medium size business (SMB’s). Netgear is capable to offer users with a secure way to identify, troubleshoot and resolve issues that might arise at any time. It is expected that this innovative solution will appeal to business owners constrained by limited budgets.
Auvik Networks, a provider of network monitoring and management software for managed service providers, has recently announced that it has raised CAD$15 million in a series B round of financing led by OpenView, with participation from existing investors Celtic House Venture partners and Rho Canada Ventures. It is expected that this fund will fuel for product development, partner’s success initiatives, and expansion into new markets.
Security Giant McAfee has acquired Canadian VPN provider TunnelBear. The terms of acquisition is not disclosed yet. The security giant stated that this is strategic move to integrate Tunnelbear’s Technologies into companies own VPN product, Safe Connect. Since after McAfee owns Tunnelbear, the VPN Services will have to comply with U.S. laws
Inquiry Before Buying
Who are the Major Players in market?
The Key Players operating in the Network Management are Cisco., IBM., McAfee., Vmware., HP Inc., BMC., and other 10 more companies. What is our report scope?
The report incorporates in-depth assessment of the competitive landscape, product market sizing, product benchmarking, market trends, product developments, financial analysis, strategic analysis and so on to gauge the impact forces and potential opportunities of the market. Apart from this the report also includes a study of major developments in the market such as product launches, agreements, acquisitions, collaborations, mergers and so on to comprehend the prevailing market dynamics at present and its impact during the forecast period 2018-2023.
All our reports are customizable to your company needs to a certain extent, we do provide 20 free consulting hours along with purchase of each report, and this will allow you to request any additional data to customize the report to your needs.
Schedule a Call
Key Takeaways from this Report
Evaluate market potential through analyzing growth rates (CAGR %), Volume (Units) and Value ($M) data given at country level – for product types, end use applications and by different industry verticals.
Understand the different dynamics influencing the market – key driving factors, challenges and hidden opportunities.
Get in-depth insights on your competitor performance – market shares, strategies, financial benchmarking, product benchmarking, SWOT and more.
Analyze the sales and distribution channels across key geographies to improve top-line revenues.
Buy Now
Understand the industry supply chain with a deep-dive on the value augmentation at each step, in order to optimize value and bring efficiencies in your processes.
Get a quick outlook on the market entropy – M&A’s, deals, partnerships, product launches of all key players for the past 4 years.
Evaluate the supply-demand gaps, import-export statistics and regulatory landscape for more than top 20 countries globally for the market.
#network management market#network management market size#network management market shape#network management market forecast#network management market analysis
0 notes
Text
Netgear Orbi Configuration Secrets For Fast Wi-Fi Everywhere
Netgear Orbi configuration is a powerful mesh Wi-Fi system, but configuring it correctly is key to unlocking its full potential. To ensure fast Wi-Fi everywhere, start by placing your Orbi router in a central location, away from obstructions. Optimize your network by adjusting the Wi-Fi channels and enabling the tri-band feature for better bandwidth distribution. Use the Orbi app for easy setup and troubleshooting. Keep firmware up to date for improved performance and security. Lastly, consider adding extra satellites to eliminate dead zones and expand coverage. With these simple configuration secrets, you'll enjoy fast, reliable Wi-Fi throughout your home.
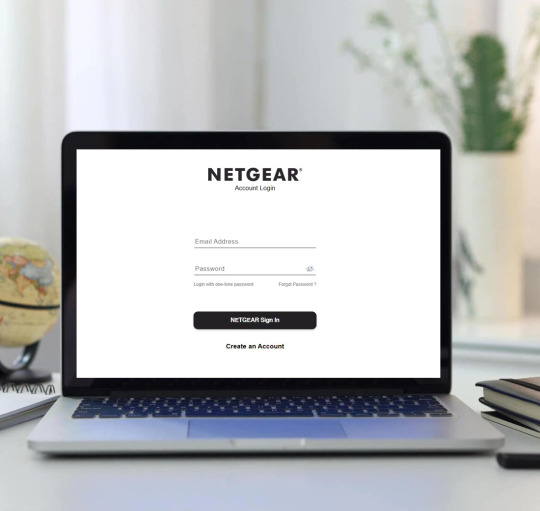
1 note
·
View note
Text
What to Do When 'mywifiext.net' Refuses to Connect?
If mywifiext.net refused to connect then, this happens when there is a power outage, wrong admin credentials, browser issues, network interruptions, and more. To fix this, ensure to have an adequate power supply, enter the correct login details, fix the browser issues, and remove the network obstacles. To know more troubleshooting steps regarding the same, reach us here freely!
0 notes
Text
How to fix if your Netgear Orbi Keeps Dropping Connection?
Is your Netgear Orbi Keeps Dropping Connection? No worries! This happens when there is a poor internet connection, outdated firmware, signal interference, or ISP issues. To resolve the issue, ensure to have a stable internet connection, update Orbi firmware, power cycle the device, and more. For more troubleshooting steps regarding the same, get in touch with us!
0 notes