#i had to alt tab to fix my audio
Explore tagged Tumblr posts
Text
my game crashed are you kidding me
0 notes
Text
Install Win 10 On Macbook Pro
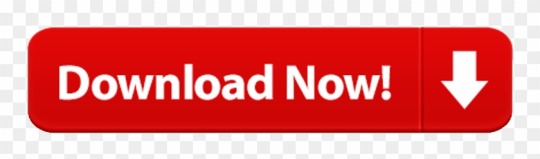
What you need to install Windows 10 on Mac
Install Windows 10 On Macbook Pro 2020
Install Windows 10 On Macbook Pro 2010
MacBook introduced in 2015 or later
MacBook Air introduced in 2012 or later
MacBook Pro introduced in 2012 or later
Mac mini introduced in 2012 or later
My MacBook Pro is a 2011 i7 2,7gig dual-core processor, Inted HD 3000 graphic card, 4gb of RAM, 750gb standard harddisk; loads of plug-ins (667 pro audio plug-ins to be exact), heavy profesionnal applications, gamin clients, etc – but the hardisk is hardly two thirds full! Starting with Windows 10 build 18309, based on feedback, if you clean install Pro, Enterprise, or Education editions of Windows 10, the Cortana voice-over will be disabled by default. Screen reader users can still choose to start Narrator at any time by pressing WIN + Ctrl + Enter. A 64-bit version of Windows 10 Home or Windows 10 Pro on a disk image (ISO) or other installation media. If installing Windows on your Mac for the first time, this must be a full version of Windows, not an upgrade.
iMac introduced in 2012 or later1
iMac Pro (all models)
Mac Pro introduced in 2013 or later
The latest macOS updates, which can include updates to Boot Camp Assistant. You will use Boot Camp Assistant to install Windows 10.

64GB or more free storage space on your Mac startup disk:
Your Mac can have as little as 64GB of free storage space, but at least 128GB of free storage space provides the best experience. Automatic Windows updates require that much space or more.
If you have an iMac Pro or Mac Pro with 128GB of memory (RAM) or more, your startup disk needs at least as much free storage space as your Mac has memory.2
An external USB flash drive with a storage capacity of 16GB or more, unless you're using a Mac that doesn't need a flash drive to install Windows.
A 64-bit version of Windows 10 Home or Windows 10 Pro on a disk image (ISO) or other installation media. If installing Windows on your Mac for the first time, this must be a full version of Windows, not an upgrade.
If your copy of Windows came on a USB flash drive, or you have a Windows product key and no installation disc, download a Windows 10 disk image from Microsoft.
If your copy of Windows came on a DVD, you might need to create a disk image of that DVD.
How to install Windows 10 on Mac
To install Windows, use Boot Camp Assistant, which is included with your Mac.
1. Check your Secure Boot setting
Learn how to check your Secure Boot setting. The default Secure Boot setting is Full Security. If you changed it to No Security, change it back to Full Security before installing Windows. After installing Windows, you can use any Secure Boot setting without affecting your ability to start up from Windows.
Download Adobe Premiere Pro CC 2019 for Mac Free. It is full Latest Version setup of Adobe Premiere Pro CC 2019 Premium Pro DMG for Apple Macbook OS X. Brief Overview of Adobe Premiere Pro CC 2019 for Mac OS X. Adobe Premiere Pro CC 2019 is a very handy and impressive application which can be used for real time video editing. Adobe premiere pro 2019 download for mac. Mac Adobe Acrobat Pro DC 2019 Torrent Download. The files were tested before uploading by us. Both direct download links and torrent is provided in the following: Mac Acrobat Pro DC 20.012 (20041) Full Crack. Download Adobe Premiere Pro CC 2019 for Mac Free. Latest Version setup of Adobe Premiere Pro CC 2019 Premium Pro DMG for Apple Macbook OS X. Brief Overview of Adobe Premiere Pro CC 2019 for Mac OS X. Adobe Premiere Pro CC 2019 is a very handy and impressive application which can be used for real time video editing. Overview of Adobe Acrobat Pro DC Benefits. Adobe Acrobat Pro DC is packed with smart tools that give you even more power to communicate. Create and edit PDF files with rich media included, share information more securely, and gather feedback more efficiently. Hi Janice, No – only Acrobat 2017 desktop software is available as a one-off purchase, which is a significantly older version It does not include all the newer features added in DC 2019 and DC 2018, or quarterly Acrobat feature enhancements, or access to premium Adobe Document Cloud services like Adobe Sign via your web browser and mobile devices.
2. Use Boot Camp Assistant to create a Windows partition
Open Boot Camp Assistant, which is in the Utilities folder of your Applications folder. Follow the onscreen instructions.
Then check your bash file where the docker-client is running, For me it was on 0.0.0.0:2375, while docker-daemon was running on unix socket.(It was set in the configuration file of dockerd). Just comment the bash-line and it'll work fine. Docker toolbox daemon not running. I had same problem Windows 7. Tried some of the above, nothing worked. I fixed mine by going into Docker Toolbox folder, and double clicking start.sh your installation directory Docker Toolbox Find start.sh Double click start.sh Wait for it to finish, then it'll work. Docker is configured to use the default machine with IP 192.168.99.101.
If you're asked to insert a USB drive, plug your USB flash drive into your Mac. Boot Camp Assistant will use it to create a bootable USB drive for Windows installation.
When Boot Camp Assistant asks you to set the size of the Windows partition, remember the minimum storage-space requirements in the previous section. Set a partition size that meets your needs, because you can't change its size later.
3. Format the Windows (BOOTCAMP) partition
When Boot Camp Assistant finishes, your Mac restarts to the Windows installer. If the installer asks where to install Windows, select the BOOTCAMP partition and click Format. In most cases, the installer selects and formats the BOOTCAMP partition automatically.
4. Install Windows
Unplug any external devices that aren't necessary during installation. Then click Next and follow the onscreen instructions to begin installing Windows.
5. Use the Boot Camp installer in Windows
After Windows installation completes, your Mac starts up in Windows and opens a ”Welcome to the Boot Camp installer” window. Follow the onscreen instructions to install Boot Camp and Windows support software (drivers). You will be asked to restart when done.
If the Boot Camp installer never opens, open the Boot Camp installer manually and use it to complete Boot Camp installation.
If you have an external display connected to a Thunderbolt 3 port on your Mac, the display will be blank (black, gray, or blue) for up to 2 minutes during installation.
How to switch between Windows and macOS
Restart, then press and hold the Option (or Alt) ⌥ key during startup to switch between Windows and macOS.
Learn more
If you have one of these Intel-based Mac models using OS X El Capitan or later, you don't need a USB flash drive to install Windows:
MacBook introduced in 2015 or later
MacBook Air introduced in 2017 or later3
MacBook Pro introduced in 2015 or later3
iMac introduced in 2015 or later
iMac Pro (all models)
Mac Pro introduced in late 2013 or later
Install Windows 10 On Macbook Pro 2020
To remove Windows from your Mac, use Boot Camp Assistant, not any other utility.
For more information about using Windows on your Mac, open Boot Camp Assistant and click the Open Boot Camp Help button.
Install Windows 10 On Macbook Pro 2010
1. If you're using an iMac (Retina 5K, 27-inch, Late 2014) or iMac (27-inch, Late 2013) or iMac (27-inch, Late 2012) with a 3TB hard drive and macOS Mojave or later, learn about an alert you might see during installation.
2. For example, if your Mac has 128GB of memory, its startup disk must have at least 128GB of storage space available for Windows. To see how much memory your Mac has, choose Apple menu > About This Mac. To see how much storage space is available, click the Storage tab in the same window.
3. These Mac models were offered with 128GB hard drives as an option. Apple recommends 256GB or larger hard drives so that you can create a Boot Camp partition of at least 128GB.
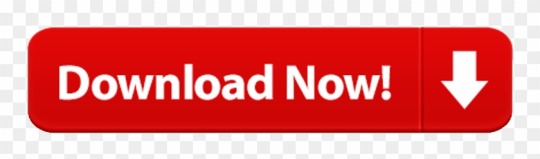
0 notes
Text
90 Days of Ableton: Day 0 & 1
I downloaded Ableton in the late evening on May 10th, so I’m going to call May 11th, my first full day with the software, Day 1.
May 10th was Day 0.
I did spend a couple hours on Day 0 trying to get comfortable with the program. I’ve never used a full DAW before - I’ve only noodled around with free web apps like Soundation.
So I had a basic sense of how to add instruments or channels, how to create and edit clips, and how to create notes with the draw mode/pen tool.
I decided to start by making something slow & chill.
I had a basic structure already in mind:
Start with one nice chord pattern with a little texture, a few passing notes, to make it interesting: 2, 4, or 8 measures long, as an introduction. Play it by itself.
Then, after 2-4 measures, layer it with beats.
Then layer it with more filled-out chords.
Then layer it with melodic lines. Make the melody another repeating loop, 2-4 measures long.
After the melody plays a couple times, start to tweak things. Change some of the moving notes, make sequences go up instead of down, or down instead of up.
Then add a few more percussive elements, transitions, and little instrumental call-outs to give it some life.
Every 2-4 measures, add a new instrument or effect without breaking the underlying pattern. Familiar foundation + novelty = brain takes interest.
Once the pattern repeats enough that you get tired of it, it’s time for a B section!
Now start removing instruments. Allow the more recent elements to play, or play with variations, and switch up the basic loops you started with. (i.e. change the bassline, change the chords, change the beats - you want complementary, but different.)
Preserve some elements, change others. Keep it on a 2, 4, or 8 measure cycle. You want new things to happen every 2 measures.
Re-introduce elements you haven’t heard in a while on top of new ones for a satisfying climax.
As for an outro? I basically just let the B section play out, and then I went back to the chords from the intro but I gave them to a different instrument, and I silenced everything else...dropped out the bass, the percussion, everything except a little ambiance. It worked, even though it was abrupt.
By the end of Day 1, I felt I had something cohesive and more-or-less “finished,” though it was very unrefined.
I lowered some of the track volumes (bass, shamisen, soft horn, bottle blower) but not all of them (I’m writing this from the perspective of Day 3 so now I know that the mixer in the red is something to correct), I didn’t do any panning, I didn’t double any instruments. I didn’t do anything with gates or envelopes or pitch shifting.
It’s basically a compilation of sounds and a nice tune but it’s not edited, mastered, or mixed in any significant way.
What I Started With:
Ableton Live 10 Trial (free)
a pretty chord riff: mine was inspired by an old j-rock song ain’t afraid to die by dir en grey
(I figured out the exact notes of the chords (I have a good ear but I do not have perfect pitch, people) with this synthesia video breakdown of the song.)
a few general ideas for how to structure it (listed above)
a few general ideas for organizing my workstation
basic background in music performance/theory (I know that not all aspiring music producers may have this, and I am lucky to; but it’s also likely that many musicians are drawn to this work)
What I Learned:
ONE. I’m not sure why the basic template, when you open a new live set, is two Midi tracks and two Audio tracks. The first habit I started was deleting one Midi and one Audio track, silencing the two remaining, and using them as temporary storage tracks to hold midi & audio samples/clips that I wanted to use but hadn’t assigned to an instrument. Nobody told me to do that. It just made sense to me and maybe in the future I’ll find out that it’s actually a bad idea, but it works right now.
TWO. The basic trial version of Ableton supposedly doesn’t have as much extra content (sounds, samples, instruments) as the full one, but it’s still pretty loaded. [Disclaimer: Nobody is paying me to say this.] A really huge amount of time was just taken up with me sorting through all the stuff that came pre-installed, listening to samples, and selecting what might sound good in the context of my own song. (HOWEVER - I did want more orchestral instrument options. Not enough brass and winds, and the strings could definitely be improved...)
THREE. It’s really easy to get distracted by other cool sounds. I ended up saving a bunch of specific samples to my user library (or creating a new live set to play around with it a little bit) because hearing certain unrelated sounds inevitably triggered new musical ideas that weren’t appropriate for the current composition.
FOUR. If I didn’t have a specific idea for a song in my head (which I did), it would have been so much harder and taken so much longer to create something cohesive. Going in with 1. a basic chord progression and 2. a couple basic melodic “cues” that I lifted from the lead vocals in the original song made it MUCH easier to fill in everything else around it. I deliberately took inspiration from another song because I wanted to focus on creating something pretty that would teach me how to use the software without getting too bogged down in composition.
FIVE. It was easy to get distracted and to flounder until I “landed” on exactly the sound I needed, or the sound I didn’t know I needed until I heard it. Example: I didn’t plan out a shamisen track, but once I saw the shamisen instrument in my library, I knew I was gonna have a good time with it. Or the chimes. As soon as I heard the chimes, I knew exactly where to put them and I didn’t swerve.
SIX. One of the most time-consuming things was just locking in the actual notes. I was used to the draw tool in another program that streamlined drawing notes, but I felt like it was clunkier and slower-going in Ableton because there were so many more refined options.
As a result, I learned/realized that I could use my computer keyboard in lieu of a Midi keyboard (which I don’t own), so I ended up composing that way. When there were tempo or rhythmic issues, I fixed them by ear, manually re-positioning notes...(I can only assume there’s a shortcut I don’t know about yet because if it’s not clear I’m a total noob) and zooming in closer for more refined adjustments.
SEVEN. Zooming! I learned a few basic keyboard shortcuts which helped SO much. On a PC:
ctrl+alt gives you a grabby hand and if you hold those down while you click with the mouse you can move all around the track without accidentally clicking or highlighting or deleting anything
ctrl + mouse scroll wheel (or + / - buttons) lets you zoom in and out, in the track itself and in the midi note editor.
EIGHT. One of those “learning by doing” things - day 0 & 1 were just immersing myself in the system and figuring out how to actually do the thing I needed. Some of my early questions:
why is my master track mixer red when everything else is green? (answer: you need to lower individual track volumes well below 0, like at least -8 to -12.)
how do I make the display go left-right with a timeline instead of up-down? (answer: tab button to switch between views)
how do I make this note sound less harsh? (answer: probably has something to do with the velocity? and/or the attack?)
how do I make this sound linger instead of clip off suddenly? (answer: hold the note until the end of the phrase, or lengthen the clip to draw it out - yeah I’m not touching reverb yet)
how do I lengthen or shorten clips? (answer: there’s a function with ctrl + E to slice something if you want to chop it up, but otherwise just grabbing it by the edge and dragging left or right will work. note this is for the clip...not the music/notes.)
how do I make the instrument panel come up and how do I hear it and how do I use my keyboard as a midi controller?
answer:
Select your instrument from the library sidebar and drag it to the place under the other tracks where it says “drop files and devices here”
Then, double click on that track
This should create a new “clip” which you can expand or move around to a different place in the timeline.
There’s a little keyboard along the left side of the “midi clip editor” which pops up at the bottom of the screen when you create a new clip. Click the headphone icon above the keyboard (which lets you hear yourself play it) AND press the M button on your keyboard to turn the Computer Midi Keyboard on and off. (You should see it light up in the top right corner, near the CPU load meter.)
Then, you should be able to use your keyboard to play notes - a s d f g h j k as the basic notes of the c major scale (i.e. white keys from C - C; easy to remember since f and g correspond to actual F and G) and W E T Y U as black keys.
To actually record what you’re playing, hit the record button. Personally I recommend setting the metronome (upper left corner) to count off one bar before the recording starts.
I will share my finished “song” from the end of Day One, but before I do, in the next post I’m going to break down what happened on Day Two to show you how I improved even further upon my work.
Then you can hear the two side by side, really proving how much progress one person can make in a single day!
#90daysofableton#abletonlive#learning ableton#sound production#music composition#dir en grey#chillwave#digital audio workstation#DAW#composing chillwave
0 notes
Text
Junction Gate Alpha 0.9.1 - Accessibility
After a number of users that use screen readers recently discovered Junction Gate and emailed me asking for accessibility improvements, I decided to try playing the alpha version of Junction Gate using a screen reader. Even though I’m not experienced navigating web pages with screen readers (this was actually the first time I had used one), I could immediately tell that there were a lot of frustrating accessibility issues.
It was an experience that changed my perspective as to how the web and video games are consumed. So, while I’m still committed to the beta, I decided to temporarily set some time aside for improving the accessibility of the alpha. While I wasn’t able to fix absolutely every accessibility issue, this update will hopefully make it easier for everyone to play the game.
In the course of working with the screen reader, I learned a lot about developing for accessibility and it’s already changing how I’m thinking and approaching the beta. Because I’m venturing more into 3D with the beta, I can’t guarantee that the game will be playable on a screen reader, but it’s an area that I’m going to explore and it will certainly affect how I develop things like the UI.
This update adds a number of accessibility features for users with screen readers, some of which will be available for all players.
Please refresh your browser and clear your cache until you see 0.9.1 on your loading screen.
For Everyone
New - Keyboard shortcuts for the top level menu. A full list of all hotkeys can be found on the game settings page.
New - Keyboard shortcuts for the information panel tabs.
New - Keyboard shortcuts for the toggling play/pause, music, audio and for cycling game speed.
New - A new game speed of half speed. This is intended to give users using screen readers more time to react to game events, but is available for all users.
For Users Using Screen Readers
New - Keyboard shortcuts for getting stats for individual resource types: air, food, credits, helium, energy, population, and ore.
Update - All station government buttons are now labeled for screen readers.
Update - All worker management buttons are now labeled.
Update - All buttons in all windows (stocks, corporations, windows, etc) are now properly labeled.
Update - All game control buttons are now labeled.
Update - All research buttons are also now labeled.
Update - Upgrade buttons are now labeled and will tell you if you can upgrade or build or if you can't, it'll tell you why.
Update - Diplomatic contact buttons now let you know who you are contacting.
Update - All incoming game notifications will be read by the screen reader. This includes the current state of any action taken by the player regarding game states like play/pause, music, audio, and game speed.
Update - All icons are now read properly by the screen reader including resource stats.
Update - Facility and research prices have been properly labeled for screen readers.
Update - The loading page menu buttons were reworked to be more accessible.
Update - Landmarks were added to the main sections and menus of the game. Hopefully this will make it easier to navigate.
Update - All of the primary menus should now be marked as menus.
Update - Primary menu now labels locked tabs as locked.
Full List Of Keyboard Shortcuts
Main Menu Hotkeys
Alt + Shift + c - Open the command tab in the main menu
Alt + Shift + d - Open the diplomacy tab in the main menu
Alt + Shift + e - Open the economy tab in the main menu
Alt + Shift + l - Open the log tab in the main menu
Alt + Shift + r - Open the resources tab in the main menu
Alt + Shift + s - Open the station tab in the main menu
Alt + Shift + x - Open the exploration tab in the main menu
Alt + Shift + y - Open the science tab in the main menu
Information Panel Hotkeys
Alt + Shift + 1 - Open the resource panel
Alt + Shift + 2 - Open the production rates panel
Alt + Shift + 3 - Open the workers panel
Settings Hotkeys
Alt + Shift + m - Toggle Music
Alt + Shift + p - Toggle Play/Pause
Alt + Shift + u - Toggle Sound Effects
Alt + Shift + z - Cycle Game Speed
Screen Reader Hotkeys
Alt + Shift + a - Get current air stats.
Alt + Shift + f - Get current food stats.
Alt + Shift + g - Get current credit stats.
Alt + Shift + h - Get current helium stats.
Alt + Shift + j - Get current energy stats.
Alt + Shift + n - Get current population stats.
Alt + Shift + o - Get current ore stats.
Conclusion
Now it’s back to development on the beta. However, for those of you who have never tried using a screen reader before, I encourage you to try one out to experience a different perspective. You can download NVDA (instructions), which is what I used for development. Try playing Junction Gate or browsing a few of your favorite websites. Share your experiences in the comments.
0 notes
Text
CREATING YOUR OWN DCP’S – DAVINCI RESOLVE 14 SETUP
In this article, we’re going to talk about DaVinci Resolve, when it comes to creating DCP’s. What makes Resolve interesting, and different from the other NLE’s, is the fact that you can use it as your editor to, not only edit your project, but you can use it as the intermediary between your NLE and your DCP creation software. Now, keep in mind that Resolve has EasyDCP functionality built into it, but for the purpose of this article, we’re going to assume that, much like in the other lessons, the goal is XYZ color space and creating JPEG2000 sequences to send to your DCP creation application. Let’s get rolling!
We’re going to use the newest version of DaVinci Resolve for this article, because I figured “Why not? It only came out yesterday, so let’s take it for a spin!”, and to be perfectly honest, as of me writing this article, Resolve 14 was released just yesterday, and we can see if the workflow for all the previous versions of Resolve (which has been the same), can be carried forward. We’re going to get things rolling in this article by talking about bringing your footage in from your other NLE’s like Media Composer, Premiere and Final Cut Pro X. Once you’ve launched Resolve 14 (R14) you’ll be brought to the project creation window. Go ahead and create a new project. What I normally do is create one project per DCP.
Once you’ve created a new project, I’ve called our’s Waterfalls for the sake of this article, R14 will immediately open, and you’ll be now sitting at the editing screen.
We’ve actually gotten a little ahead of ourselves, and I want to get in first, and set up our project for the DCP creation. The first thing we need to decide, is Flat or Scope. Now, I’m not going to go too much into Flat and Scope formats, as you can read all about them in a previous article about DCP creation. We’re going to assume Flat for this article. Let’s hit SHFT+9 on the keyboard on both Mac and Windows, to call up the Project Properties window. In here is where we’re going to set up our final resolution for creating our DCP. Don’t worry about the raster dimensions of your clip, as we’re going to set that here. We’re going to set our timeline resolution at the top to be 1998×1080 DCI Flat 1.85, and we’re going to leave our frame rate at 24. Keep in mind that your frame rate might change, based on the frame rate you exported your clip as, but you’ll want to keep it as one of the supported FPS’. We’re going to leave ours as 24, as we’re going to do the 23.98 to 24 frame conversion in R14. Once you’ve got your project settings the way you like, simply hit “Save” and we’re ready to bring some footage into R14.
Alright, so let’s back up and bring our footage into R14. Click on the “Media” button at the left side of the toolbar at the bottom of the screen. Once here, you can right click on the Media Pool or Master window, to call up the menu, and navigate to the “Import Media” option. Once there, you can import the clip (or clips) you need to create your JPEG 2000 image sequence from. Once you have it in the Media Pool, you can drag the clip directly into your timeline. You’ll notice that once you do, R14 will immediately tell you that your clip and the timeline’s frame rate/raster dimensions don’t match.
Don’t change anything. We already have everything set up the way we want them in our project settings, so we’re going to conform our clip to our Project’s settings. Once you select “Don’t Match”, your clip will appear in your timeline. You’ll notice that in our case, we’re working with 5.1 audio, which will come into play in just a second. Let’s talk about the video right now. If you look closely at the left and right sides of the record window, you’ll notice that our video is slightly pillarboxed, which we will need to fix. Remember, we’re going from 1920×1080 to 1998×1080, so we’re actually working with a slightly wider frame, and we need to compensate for that. Let’s make that fix right now. If you head over to the Color Tab, we can make the necessary adjustment. Now, don’t get panicked when you see the Color Tab, as we’re only going to deal with a very, very (and I mean very, very) small portion of it, and if you look towards the center of the screen, you’ll notice some buttons that change up the tool(s) that you’re working with. The tool we want looks like this.
This button will bring up the Sizing tools, and you can make a very minor “Zoom” scaling adjustment, to make sure that your footage fits into the frame correctly, and essentially remove the pillarboxing.
With all of that being said, we’ve been talking about working with a single clip that has been brought in from another NLE. If you’ve decided that R14 is going to be your NLE, you have to make an important decision about how the workflow you’re going to use. You can use the technique we’re using here, which is to edit in the raster dimension and frame rate of your broadcast master, export, and re-import a single clip to work with in your R14 timeline, OR you can just set your project up for a DCP delivery (Flat or Scope), adjust all your clips so they fit inside that frame, and then follow the workflow from the second half of this article. Whichever way you choose to work is up to you, but for me, the best way to work is to export a master that you can re-import, and then set up your DCP from there. Again, my own personal opinion.
Now that we have our video sized correctly in the Flat frame, let’s now talk about everyone’s favorite topic, and that is the XYZ color conversion. It’s something that I’ve received a few e-mails about, and it’s from readers who thought that my tip about adding the XYZ LUT into your timeline, and then adding the XYZ>REC709 LUT to see what the conversion process looked like, was a clever idea. This way you can make necessary alterations to the luma and chroma of your footage, and make sure it’s going to look exactly what you expect it to look like. Now, something that’s important to keep in mind is that R14 ships with the REC709 to XYZ LUT built in, but you’ll need to download and install the XYZ to REC709 LUT yourself. To find that LUT, you’re going to head over to Michael Phillips’ 24p.com, and find this link. You’ll notice immediately that you’re brought to the blog entry for exactly what we’re talking about, and can download not only the XYZ>REC709 LUT, but also the REC709>XYZ LUT, if you happened to need it (which we don’t). To install the LUT, so it’s ready to use in Resolve, you’ll navigate to:
Mac: Library>Application Support>BlackMagic Design>DaVinci Resolve>Support>LUT>DCI
Windows: C:/ProgramData/BlackMagic Design/DaVinci Resolve/Support/LUT/DCI
Once you’ve copied the XYZ>REC709 LUT into this (these) location(s), either launch R14, or if you’re already in the application, we’re going to need to tell R14 that we’ve updated the LUT’s, and it needs to add this new one to the list, so we can add it to our clip. Head to your Project Settings, and to the “Color Management” section, by clicking on it on the left hand side of the window. Once here, simply hit “Update Lists” at the bottom of the window, and you’re all set.
This is how you add LUT’s to work with them in R14. Once you’ve done this, we’re going to head back to the “Color” module (this is where we did the zoom in on our footage), and we’re now going to add both LUT’s (XYZ and REC709) to our footage. First thing’s first, since i don’t want to alter the main image, in case we want to do some color correction to it, let’s add two new nodes to our image. We can do that by simply hitting ALT (Win) or OPT (Mac) on the keyboard, with the main node selected. Your node layout should now look like this:
Now simply hit the same shortcut to add a second node. You can see where I’m going with this. Select the first node you added, labelled in R14 as Node #2, right click on it, and head down to 3D LUT>DCI>REC709 to DCI XYZ (or P3 or sRGB, whichever color space you’re working in).
This does the conversion to XYZ color space. Now do the exact same thing to Node 3, except this time, do the conversion back to REC709. Now that you’ve done this, you’ve essentially done the color space round trip, and to get an idea of what the “Before” and “After” images look like, you can simply hit OPT/ALT and D to turn the color space nodes on and off, and get an idea of exactly what is going on with the luminance. Now, you can simply make any adjustments you need to make to Node #1, so this way when the conversion happens, the “re-converted” image will match more of the original look, that it would have if you had left it alone. One thing that is exceptionally important for me to point out is that once you have your image color corrected the way you want, taking into account the shift if luminance, is that you’ll want to remove the LUT’s from your video, as we will be adding the XYZ LUT back onto our video, when we do the export to JPEG 2000 towards the end of the article.
Alright, that takes care of my video, now what about my audio. Many people don’t bring their audio into R14, as they figure that since it was fine in their NLE, it will be fine here. That, for the most part, is true, but for me, I like to make sure that all my audio lines up and is in sync, and the best way to do that is to bring it around for the R14 process as well. AND, since we are doing a frame rate conversion, as well, I like to make sure that my audio follows the same pipeline as my video. Something else that’s exceptionally important for me to mention, and that is that BlackMagic Design has drastically changed how Resolve handles audio in this release (Fairlight), so if you’re reading this article, and using a different version of R14, this section might not make a lot of sense, so keep that in mind.
The first thing that I normally like to do with my audio is to “unlink” it from the video, and that can simply be done by right clicking on the audio portion of my clip, and simply hitting “Link Clips”. The next thing I like to do is to make sure that all my audio tracks are “Mono”. Remember, even though we are talking about a 5.1 audio mix (CH1:L CH2:R CH3:C CH4:Lfe CH5:LS CH6:RS), this is not one 5.1 audio clip. It’s six mono channels that make up the six channel 5.1 mix, so technically, each of these tracks is Mono, and we’re going to make sure we set them back to be Mono, so when we output, that’s what we get. The next thing you’ll notice is that beside each of the audio tracks, you’ll notice a number like 2.0 or 5.1. This represents the type track your audio is on. For us, 1.0 or Mono is what we’re looking for. Simply right click on the on the left side of the track itself, and select “Change Track Type To”, and select “Mono”. You’ll notice your track ID changes to 1.0. Do this for all the tracks, and then you’re ready to export your 5.1 audio as a single audio track containing your surround mix.
EXPORTING
Alright, here’s where we get our JPEG2000 image sequence, as well as our 5.1 audio set up and ready to go. Please keep in mind that I am aware that you can export directly for EasyDCP right from within R14, but I’m not going to cover that in this lesson. We’re going to save that for the actual DCP creation article(s). Okay, let’s get started. Head over to the “Deliver” tab, and the first thing you’re going to want to do is to set an output location for where you want your audio and JPEG2000 image sequence to go to.
IMAGE
Once you’ve done that, we’re ready to set up our video and this is where, in many cases, things fall off the rails. The Format and Codec drop downs are pretty self explanatory. We want JPEG2000 as the Format, and you’ll notice that as soon as you select it, the Codec immediately changes to 2K DCI, and most people think that’s fine, and they continue on with the output process but, if you happen to actually drop down the Codec menu, you’ll immediately notice that there is actually a codec for DCI FLAT, SCOPE and FULL, which means that you do need to set your codec (once you’ve selected JPEG2000) to match the raster dimension of the project you’re working on. In our case it will be DCI FLAT.
Something that I also want to point out is that if you are working from an “editing” master, meaning you’ve cut all your footage in R14, and are now ready to export, you’ll want to select “Single Clip”, which is the default export type. You will also notice that once you select JPEG2000 as your export type, it will immediately disable your audio export, which is fine for now. We’ll come back and take care of that in a second. By default your timeline will default to the maximum bitrate of 250 Mbit/sec (which is what we want), and your timeline will also have a frame rate of 24 fps. You can ignore the Advanced Settings, as we don’t need to set anything in there, for the purposes of making our DCP. Okay, Let’s head to the “File” tab to give our export a name, we’ll call it “Main DCP Waterfall Export”, and we’ll add this to the Render Queue.
Since R14 doesn’t like to export it’s JPEG2000 sequences with audio, we’re going to do this as a two step process. Head back to the video tab, and deselect “Export Video”. Now, the audio tab becomes active again, and we can select it, to set up our audio for export. Again, because we’re using R14, this step is a little different than it would have been done previously. In the Audio tab, we’re going to select WAVE and Linear PCM as our Format and Codec respectively, and we’re also going to make sure that we keep out bit depth as 24.
Now here’s where things are a little different than in the past. You’ll notice that there’s an “Output Track” drop down option below the Bit Depth. By default it’s set to “Main 1 (Stereo)”. We want to take the tracks that we made Mono in our timeline, and export it to one clip, that we can then take and import into our DCP creation application. With the layout the way it is now, we’ll be exporting one stereo clip. What we want to do is to take that Output Track (1), and assign it to the first audio track in our timeline, by dropping it down to “Timeline Track”. You’ll notice immediately that R14 defaults to choosing track 1, and it’s identifying it as Mono, which is exactly what we want.
Once you’ve set up all your tracks (one through six), you can add this export to the Render Queue, and you’re all set to export both your video and audio for DCP creation.
That’s it! Your work in Resolve 14 is done, but before we wrap up, there is something that’s important for me to point out. Assuming that you’re not using a DCP export option in an application like Media Encoder, Premiere or even Compressor (for all you FCPX editors out there), you are going to need to use an intermediary application like R14 to do your conversion to not only JPEG2000, but also to XYZ color space. To be honest, Resolve is my go to application for doing this, and I use it on every DCP project that I create. If you’re not familiar with working with Resolve, or this write up seems a little complex, there is a way to do this technique inside of Adobe’s After Effects, which we’re going to talk about in an upcoming article. For that technique, a third party plug-in is required. It’s old, but it’s free and works in both After Effects and in Photoshop as well.
And last, but certainly not least, I’ve been getting a lot of people commenting on these articles in regards to what I’ve been saying about taking your DCP to a reputable post facility to check your DCP, and many people have been posting (and sending me e-mails directly), telling me that that is not necessary, and you can just check it on a computer, and you’re good to go. Please, don’t do that. The whole point of taking it to a facility to check it is to make sure that, not only does it work, but so you can sit down, and watch it to make sure that it looks and sounds exactly the way that you expect it to look and sound. You want to experience your project, like the audience will experience it. Taking it to a facility will get you that, plus let you check to make sure that the DCP ingests into a playback machine properly, so you have piece of mind know that when that DCP is sent out to theatres, it will playback exactly the way you expect it to. In our next article, I’m going to walk through the process for the last of the big NLE’s, and that is FCPX, so look for that article in the coming weeks!
The post CREATING YOUR OWN DCP’S – DAVINCI RESOLVE 14 SETUP appeared first on ProVideo Coalition.
First Found At: CREATING YOUR OWN DCP’S – DAVINCI RESOLVE 14 SETUP
0 notes