#gtm setup
Explore tagged Tumblr posts
Text
How to Set Up Cross-Domain Tracking in Google Ads Using GTM
In today’s multi-platform digital landscape, tracking user activity across domains is crucial to understanding the full customer journey. For PPC campaigns, especially those managed by a PPC Marketing Agency in Pune, cross-domain tracking allows marketers to track conversions that span multiple websites or subdomains. This blog will walk you through the essential steps to set up Google Ads cross-domain tracking with Google Tag Manager (GTM) and ensure data flows smoothly into Google Analytics.

Why Cross-Domain Tracking Matters
Setting up cross-domain tracking with GTM provides several benefits:
Accurate Attribution: Track conversions across domains, ensuring no drop-off in data.
Enhanced User Journey Insights: Understand customer behavior across all web properties.
Better ROI on Ad Spend: See the impact of your PPC campaigns more accurately and optimize accordingly.
Step 1: Verify GTM Setup on All Domains
Before you start, verify that Google Tag Manager (GTM) is installed and working on all domains. Cross-domain tracking will only work if GTM is properly configured on each of the sites you wish to track. Use Google Tag Assistant or GTM’s built-in preview mode to check if tags are firing correctly.
Step 2: Configure Cross-Domain Tracking in GTM
Next, go to your Google Tag Manager dashboard. In GTM, you’ll need to adjust the Google Analytics settings variable to enable cross-domain tracking:
Select Google Analytics Settings Variable: Go to “Variables” in GTM, find or create your Google Analytics settings variable.
Add Domains to Auto-Link Domains: Under More Settings, locate Cross Domain Tracking. Here, enter all the domains you wish to track, separating each with a comma. For example: domain1.com, domain2.com.
Enable Allow Linker: Check the box next to Allow Linker. This will ensure that Google Analytics can track user sessions across domains by appending tracking information to URLs.
Step 3: Modify Linker Tag for Google Ads
For seamless Google Ads and GTM integration, a linker tag is required to ensure tracking persists as users navigate between domains:
Create a New Tag in GTM: Go to “Tags” and click on “New.”
Select Google Analytics — Universal Analytics: Choose this as the tag type, then set “Track Type” to Page View.
Enable Cross-Domain Tracking: Under “More Settings,” enable Cross-Domain Tracking and add the necessary domains to the Auto Link Domains field.
Add Triggers: Set the trigger to All Pages to ensure that tracking works across all pages within the specified domains.
Step 4: Update Links on Both Domains
To ensure conversion tracking across domains works, you’ll need to update links between the domains to include the linker parameter. GTM can automatically add these to links if you set it up correctly, but double-checking is a best practice.
Go to Advanced Settings in your tag configuration and enable Decorate Forms and Decorate Links.
Test all links manually to verify that the Google Analytics client ID is passed between domains as expected.
Step 5: Set Up Conversion Tracking in Google Ads
Finally, configure Google Ads cross-domain tracking by creating a Google Ads conversion action:
In your Google Ads account, go to Tools & Settings > Conversions.
Click on “New Conversion Action” and select “Website.”
Set up the conversion parameters, including the conversion name, value, and category, then follow the instructions to set up the conversion tag in GTM.
Ensure the conversion tracking tag is properly firing on both domains by using Google Tag Assistant.
Step 6: Test and Verify Cross-Domain Tracking
Once your setup is complete, verify that tracking is working across all domains. Use Google Analytics cross-domain setup verification techniques, such as checking user session continuity and goal tracking:
Enable Preview Mode in GTM and test all domains to confirm the setup.
Check Google Analytics to ensure that session IDs and user paths remain consistent when users navigate between domains.
Run a few test conversions to ensure that conversion tracking across domains is recording accurately in Google Ads.
Troubleshooting Common Cross-Domain Tracking Issues
If your tracking data appears incomplete or incorrect, here are some troubleshooting tips:
Check Allow Linker: Ensure that Allow Linker is enabled for both Google Analytics settings and individual link clicks.
Verify Domain Names: Ensure all domains in your Auto Link Domains field are correctly typed.
Session Continuity: Use Google Analytics Real-Time reports to verify that sessions are retained across domains.
By setting up cross-domain tracking with GTM correctly, your PPC Marketing Agency in Pune can gain a complete view of user behavior, helping your clients make informed decisions on their ad spend. Cross-domain tracking is not only a best practice but also a necessary step for accurately measuring Google Ads and GTM integration.
Final Thoughts
Cross-domain tracking can seem complex, but the benefits for PPC marketers are invaluable. By following these steps, you’ll ensure that your Google Ads cross-domain tracking is set up correctly, providing better insights into customer journeys and improved conversion tracking across domains.
#PPC Marketing Agency in Pune#Google Ads cross-domain tracking#Cross-domain tracking with GTM#Google Ads and GTM integration#Google Analytics cross-domain setup#Conversion tracking across domains
0 notes
Text
#Google Tag Manager Shopify#Shopify checkout page integration#GTM Shopify Plus#Shopify Plus checkout tracking#Implement GTM on Shopify checkout#Shopify checkout analytics#Google Tag Manager setup for Shopify#Shopify checkout event tracking#Google Tag Manager eCommerce tracking#Advanced checkout tracking Shopify
0 notes
Text
Ask on WhatsApp: +8801719461325
I will setup Facebook Conversion API pixel or Server-Side tracking through GTM
What I will do:
Setup Facebook Conversion API Pixel or Server-side tracking
Facebook Events Tracking with GTM Server (PageView, ViewContent, Add to Cart, Checkout, Purchase)
Domain Verification
How will I setup server-side tracking?
I will setup Facebook Conversion API with GTM-Server (Stape/gtm-server.com) and Google Analytics 4(GA4) with Google Tag Manager
#facebook pixel#ios#facebook ads#tracking#instagram ads#facebook marketing#pixel#facebook advertising#setup facebook pixel#ios 14 update#fix facebook pixel#event tracking#tag manager#conversion api#business manager#ios 14#api#gtm#fb pixel#pixel setup#woocommerce#wordpress#google tag manager#facebook pixel setup#facebook api#facebook ads manager#conversion api facebook#api conversion facebook#facebook conversion api shopify#facebook conversion api google tag manager
0 notes
Text
I will fix or setup facebook pixel, google ads conversion , ga4 ecommerce tracking GTM
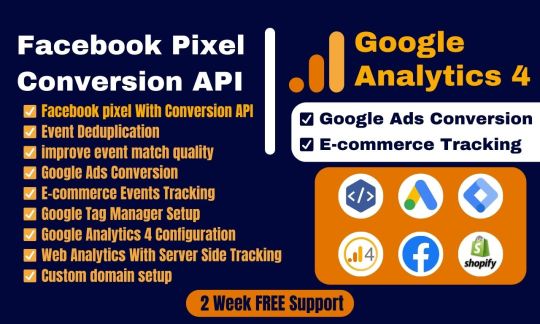
0 notes
Text
I will setup facebook pixel google analytics 4 migration conversion API with GTM
Do you plan for Facebook pixel setup, conversion API, product catalogs, enhanced e-commerce tracking, or UTM? Google Tag Manager and Google Analytics 4. Ready to boost your business?
What is Facebook Pixel, UTM, Google Analytics 4, and GTM?.
The Facebook Pixel, UTM, Google Analytics, and tag manager are codes that are placed on your website, page, business page, and service related website. It collects and gathers data that converts your ads, optimizes ads, and builds targeted traffic and strong demographics for future ads.
What will I give for your business, service, and targeted audience?
Setup Facebook pixel.
Setup conversion API With GTM.
Conversion API Setup and integration.
Automatic shop catalog and optimization.
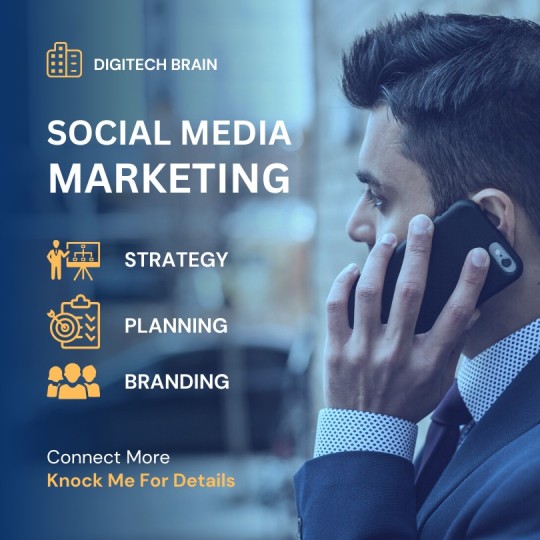
#facebookpixelsetup#facebookads#facebook#gtm#google analytics#conversion api#facebook marketing#facebook pages
13 notes
·
View notes
Text
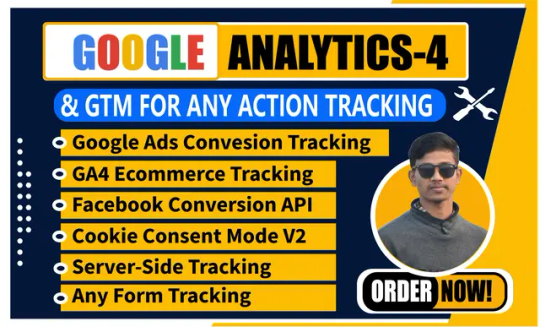
https://www.fiverr.com/s/e2VVrr Hi, I'm a Web Analyst with 5 years of experience. I will help you fix/set infrastructure (Google Analytics 4, Facebook Conversion API, GA4 Ecommerce tracking, Cookie Consent Banner, Google Ads Conversion Tracking, etc.) to track your customer actions through the Server Side with GTM & Data Analysis, as well as enable Data Layer with GTM.
Feel free to message me with any questions.
Without the proper infrastructure (Google Analytics 4, Facebook Conversion API, GA4 Ecommerce tracking, Cookie Consent Banner, Google Ads Conversion Tracking, etc.) set up through Server Side, you may lose lots of data and can't run Remarketing Campaigns well. Moreover, you can't make the right business decisions without analysis.
Don't worry; I'll assist with everything.
My Services:
Setup Google Analytics 4
Facebook Conversion API with Event Match quality
Google Ads Conversion Tracking & Remarketing
Cookie Consent Banner
Enhanced ecommerce & Cross-Domain Track
GA4 Ecommerce tracking
Standard Events (Page_view|View_item|AddToCart|Checkout|Purchase)
Any Custom Event (Button|Link click, etc)
Any Lead Form Track with Field Data
Remarketing Audience on Google Analytics 4
I hope we will work together!
#ecommerce#digital marketing#google analytics#google tag manager#google ads#business#realestate#website
2 notes
·
View notes
Text
Hi,
I am a professional *Facebook & Google ads expert*. I have 2 years of experience. I have setup, managed and optimized more than 100 successful campaigns.
I will send the best targeted people to your website and help you to increase your online sales with** FB ads campaigns.**
*My Advertising Campaign Services:*
✅Google ads
✅ Fully setup**Google ads account**
✅ Optimize Google ads campaign
✅ Target **CPA**
✅ Setup server side tracking with **GTM**
✅Setup *Facebook Ads Campaign And Instagram*
✅ Fully setup** business manager**
✅ Shopify FB Ads Campaign
✅ Retargeting Ads (Lookalike/Custom Audience)
✅ Create custom Event
✅ Fix IOS 14 Update
✅ Pixel Setup & Domain Verification
✅ Conversion Api With GTM
✅ Management And Optimization.
If you need this service for grow your business. So feel free please contact me.

#business#digital marketing#content marketing#businessmarketing#google ad manager#businesstips#google ads#googleanalytics4#googlepixel#facebook marketing#facebook ad campaign#facebook ads#facebook pixel#googleadwords#businessgrowth#social media marketing
13 notes
·
View notes
Text
Google Ads Campaign Management || Google Analytics & GTM Specialist
It's great to hear about your extensive experience in digital marketing and the wide range of services you offer, including Google Ads, Google Analytics GA4, and Tag Manager services. Your expertise in these areas can be extremely valuable to small business owners and start-ups looking to establish a strong online presence. Here's a summary of your services: **Google Ads Management Services**: - Google Ads Campaign Setup - Advanced Keyword Research - Google PPC Ads Extension Setup - Conversion Tracking & Analytics Setup - Audience Optimization and Budget Setup - Comprehensive Optimization Strategies - Campaign Strategy Reports **Google Analytics 4 & Google Tag Manager Services**: - Google Analytics (GA4) Setup - Google Tag Manager (GTM) Setup - Goals Cross-Domain & Events Tracking - Form, E-commerce, and Purchase Tracking - Custom Audience & Remarketing - Social Ads Conversion Tracking Setup - Google Ads Conversions Tracking - Website Interaction Tracking - Custom Reports and Filters - Pixel Installation for Remarketing Tags - Integration with Various Pixels (e.g., Hotjar, Facebook, Twitter, Pinterest, LinkedIn) **Facebook Services**: - Facebook Pixel Installation - Google Tag Manager Setup for Facebook - Facebook Conversion API Setup - Server-Side Tracking - Domain Verification - iOS 14 Update Compliance - Shopify Facebook Pixel Tracking - E-commerce Conversion Tracking - Aggregated Event Measurement - GA4 Measurement ID Installation **GTM Server-Side Tracking Services**: - Server-Side Tracking for Various Platforms and Pixels You work with a variety of website platforms, including WordPress WooCommerce, Shopify, Wix, ClickFunnels, Laravel/PHP, and custom websites, making your services adaptable to different clients' needs. It's also nice to know a bit about your personal life and interests. Your pursuit of a Master's Degree in Digital Marketing demonstrates your commitment to staying up-to-date in the field. And as a cat lover and traveler, you bring a personal touch to your professional profile. Your comprehensive range of services and your commitment to ongoing education make you a valuable asset in the digital marketing industry. I wish you the best of luck in your endeavors, and I hope your skills continue to benefit your clients and your academic pursuits. Best Regards! #digitalmarketingagency #spotify #wordpress #tracking #beauty #portrait #teenage #googleads
#google tag manager#baby animals#facebook ads#facebook pixel#google analytics#google ads#puppies#kittens#kitty#maia arson crimew
2 notes
·
View notes
Text
I'am a certified(GA>M)Web Analyatice Conversion Tracking Expert to setup Facebook Pixel, Meta Facebook pixel conversion API, Google Ads Conversion Tracking, ga4 Ecommerce Tracking, Google Analytics 4, or ga4 migration for wordpress Shopify or any other website.
1 note
·
View note
Text
The Future of Digital Marketing: Why Google Tag Manager Will Be More Important Than Ever

The digital marketing landscape is evolving faster than ever. With AI-driven analytics, stricter privacy regulations, and the end of third-party cookies, Google Tag Manager (GTM) is becoming a must-have tool for marketers.
But why is GTM so crucial for the future of marketing? Let’s break it down.
1. AI-Powered Tracking & Automation
As AI takes over data analysis and marketing automation, GTM is evolving to support more machine-learning integrations.
✅ AI-powered event tracking will automatically recognize user interactions ✅ Smarter triggering rules will optimize conversions with minimal manual setup ✅ Predictive analytics will help marketers understand user behavior in real-time
💡 What this means for you: Marketers can spend less time on setup and more time on strategy and decision-making.
2. Privacy Regulations & Server-Side Tracking
With GDPR, CCPA, and other global privacy laws tightening data collection rules, traditional tracking methods are becoming obsolete.
🔹 Third-party cookies? Going extinct.🔹 User consent? Mandatory.🔹 First-party data? More valuable than ever.
🚀 How GTM helps:👉 Server-side tracking allows businesses to collect first-party data while staying compliant 👉 Consent Mode integration helps brands respect user privacy without losing essential insights 👉 More transparency & control over what data is being collected and shared
💡 What this means for you: If you’re not using GTM’s server-side tracking, you’ll be left behind in a privacy-first world.
3. The Rise of a Cookie-Less Future
Google is phasing out third-party cookies, which means traditional tracking will no longer work the same way.
What replaces it?✅ First-party data collection✅ Event-based tracking (Enhanced Conversions, GA4)✅ Contextual advertising
🚀 How GTM helps:👉 Enables event-based tracking that doesn’t rely on cookies 👉 Helps integrate first-party data collection seamlessly 👉 Works with GA4, Facebook CAPI, and other platforms for more accurate tracking
💡 What this means for you: Marketers must adapt to privacy-first tracking, and GTM is the bridge to a cookie-less future.
4. Smarter Integrations & API-Driven Marketing
Marketing stacks are getting more complex, and GTM is becoming the hub that connects everything.
�� API-based tracking will replace traditional pixel tracking 🔹 More third-party tool integrations will allow for automated data collection🔹 AI-driven personalization will use first-party GTM data to create more targeted campaigns
💡 What this means for you: GTM will help streamline and automate marketing efforts, making campaigns more effective and efficient.
Final Thoughts: GTM is the Future of Tracking & Data
Digital marketing is moving toward a privacy-first, AI-driven world. Google Tag Manager is no longer just a tracking tool—it’s a data powerhouse that gives marketers the control they need to adapt, track, and grow.
💬 Are you prepared for a future without third-party cookies? Drop your thoughts below!
0 notes
Text
Great news for law firms running Google Ads!
To make your life easier, Google has introduced a new codeless form tracking feature in the Tag Manager, making it easier than ever to track leads—without needing a developer.
📌 Is It the Big Deal? YES! Previously, setting up form conversion tracking required custom scripts or working with a web developer. Now, with Google Tag Manager’s latest update, law firms can track form submissions as conversion events in just a few clicks.
💡 Why This Matters for Law Firms?
✅ No coding needed – Perfect for firms without an in-house developer ✅ Better conversion tracking – See exactly where your leads are coming from ✅ More informed ad spend – Optimize campaigns based on real data ✅ Faster setup – No more waiting on IT support
If you’re running Google Ads for your law firm, this update can be a game changer. More accurate tracking means better ROI on your marketing efforts.
🔍 Need help setting up tracking for your law firm’s Google Ads Account? Let’s connect.
LawFirmMarketing #GoogleAds #LegalMarketing #LeadGeneration #ConversionTracking #LegalPPC #Attorney #Lawfirm #GTM #TagManager See less
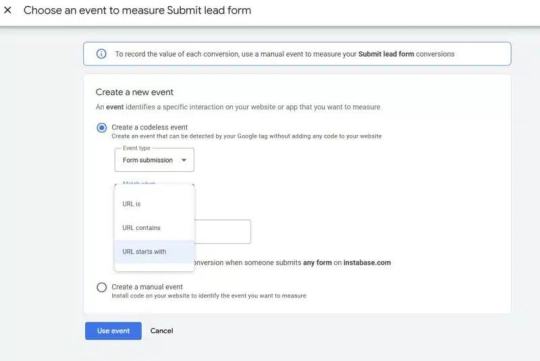
0 notes
Text
Google Ads & GTM Integration: How Many GTM Containers Can You Connect?

Integrating Google Ads with Google Tag Manager (GTM) can transform your ad performance by streamlining tracking and improving data accuracy. GTM simplifies tag management, allowing businesses to implement and monitor various tags without modifying website code. Google Ads helps businesses reach their target audience through customizable campaigns and detailed tracking.
This blog post explains how to integrate Google Ads with GTM, the benefits of doing so, and best practices for setup. It also addresses the common question: How many GTM containers can be linked to a Google Ads account, offering practical solutions and tips for efficient management.
Learn more
#conversiontracking#GoogleAds#GTM#TagManager#GoogleAnalytics#DigitalMarketing#ConversionTracking#MarketingAutomation#AdPerformance#SEO#CampaignTracking#GoogleTagManager#TrackingSolutions#BusinessGrowth#MarketingTips#DataDrivenMarketing#TaggingBestPractices#OnlineAdvertising#DigitalStrategy
0 notes
Text
Transform Your Online Presence with GTM Digital Solution
In today's digital era, having a strong online presence is essential for businesses to thrive. Social Media Optimization (SMO) has emerged as a crucial tool to enhance brand awareness and engagement. If you're looking for the Best SMO Services in Shakti Nagar, GTM Digital Solution is your one-stop destination. Our expert team specializes in creating customized social media strategies that help your business stand out in the competitive digital landscape.
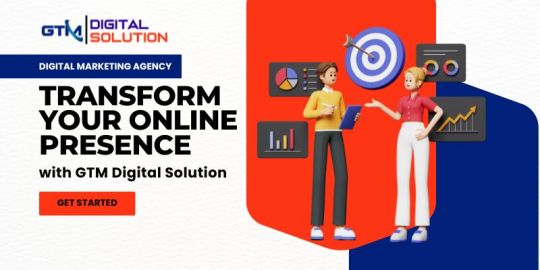
Not only do we excel in Shakti Nagar, but we also provide Best SMO Services in Shastri Nagar and cater as a renowned SEO Agency in Kamla Nagar. Read on to discover how our services can transform your brand’s digital footprint.
Why Choose GTM Digital Solution for SMO?
Tailored Social Media Strategies: We believe every business is unique. Our SMO experts analyze your business goals, target audience, and competitors to design customized strategies that deliver results.
Boost Brand Visibility: Through engaging posts, creative visuals, and strategic campaigns, we enhance your brand's visibility across popular platforms like Facebook, Instagram, LinkedIn, and Twitter.
Drive Website Traffic: Our SMO strategies are designed to not only boost social media presence but also drive quality traffic to your website, increasing the chances of lead generation and conversions.
Affordable Solutions: We offer the Best SMO Services in Shakti Nagar at competitive prices without compromising on quality.
Expert Team: With years of experience in digital marketing, our team stays updated with the latest trends and tools to ensure you stay ahead of the curve.
Key SMO Services We Offer
At GTM Digital Solution, our comprehensive SMO services include:
Social media account setup and optimization.
Content creation and curation tailored to your audience.
Engaging post scheduling and management.
Paid ad campaigns to maximize reach and ROI.
Monitoring, analysis, and regular reporting to track progress.
Expanding Beyond Shakti Nagar
Best SMO Services in Shastri Nagar:
We extend our expertise to Shastri Nagar, helping businesses grow their social media presence and achieve their marketing goals. Whether you’re a startup or an established enterprise, our SMO strategies are tailored to suit your needs.
SEO Agency in Kamla Nagar:
In addition to SMO, we are a leading SEO agency in Kamla Nagar. Our SEO services include:
Keyword research and on-page optimization.
High-quality link building and content creation.
Local SEO strategies to target audiences in your area.
With our dual expertise in SEO and SMO, we ensure your brand gets the attention it deserves both on social media and search engines.
Benefits of Partnering with GTM Digital Solution
Increased Engagement: Engaging content and targeted campaigns keep your audience hooked, ensuring higher engagement rates.
Improved Brand Credibility: A well-maintained social media presence builds trust and credibility among your audience.
Higher ROI: With a strategic approach, we ensure every penny spent on social media yields maximum returns.
Time-Saving: By outsourcing your SMO needs to us, you can focus on other core aspects of your business while we take care of your digital marketing.
How to Get Started?
Getting started with GTM Digital Solution is simple:
Contact us for a free consultation.
Share your business goals and requirements.
Let our experts craft the perfect SMO and SEO plan for your business.
Conclusion
In a world where social media plays a pivotal role in shaping consumer behavior, having a reliable partner like GTM Digital Solution is essential. With the Best SMO Services in Shakti Nagar, we help you achieve your marketing goals while staying ahead of the competition.
Whether you need Best SMO Services in Shastri Nagar or the expertise of a top SEO Agency in Kamla Nagar, we’ve got you covered.
#gtm digital solution#best seo company in kamla nagar#seo services#Best SMO Services in Shastri Nagar#SEO Agency in Kamla Nagar
0 notes
Text
Best Fortinet firewall resellers in Delhi | Best Palo Alto firewall resellers in Gurgaon
Online training and lab rentals for various certifications related to networking, security, and SD-WAN. Here is a breakdown of the certifications you're interested in and some options for online training and lab rental services across different regions.
Certifications:
CCNP SUPER COMBO Training
ENCOR (350-401): Cisco's Enterprise Network Core Technologies exam.
ENARSI (300-410): Cisco's Enterprise Advanced Routing and Services exam.
SD-WAN (300-415 - ENSDWI): Cisco's SD-WAN implementation exam.
Firewall & Security Certifications Training
Palo Alto Networks (CCSA & CCSE): Palo Alto’s Certified Cyber Security Associate & Certified Security Engineer.
Checkpoint (CCSA, CCSE): Checkpoint Certified Security Administrator & Security Expert.
Fortinet (NSE4, NSE5, NSE7, NSE8): Fortinet’s Network Security Expert certifications.
F5 Networks (LTM, GTM, WAF): F5 Load Balancer, Global Traffic Manager, and Web Application Firewall certifications.
Cisco ASA & Firepower: Cisco's Adaptive Security Appliance and Firepower certifications.
Cisco ISE (Identity Services Engine): Cisco’s ISE for Identity Management.
MPLS (Multi-Protocol Label Switching): Advanced routing technologies related to MPLS.
Online Training and Lab Rental Providers:
You can opt for online training courses and lab rentals to practice these technologies in real-world scenarios. Here are some options that offer services in your listed regions:
Provides virtual labs for practicing hands-on skills for various networking technologies including Cisco, Fortinet, Palo Alto, and SD-WAN.
Allows users to rent lab environments that replicate real-world setups.
Regions: Available globally.
IT Learning Hub:
Offers comprehensive training programs for Cisco, Palo Alto, Fortinet, and other certifications.
Includes remote lab access for hands-on practice.
Regions: USA, UK, Canada, and other countries.
How to Proceed:
Identify the certification path: Decide on the specific certifications you want to pursue (e.g., CCNP, Palo Alto, Fortinet, etc.).
Select a provider: Choose from the providers listed based on your preference for live training or self-paced learning.
Enroll in the course: Register for online training and check if lab rentals are included.
Practice with labs: Use lab rentals to practice in real-world environments, ensuring hands-on experience.These providers generally offer global access, so you should be able to get training and labs from regions like India, Indonesia, the Middle East, USA, Europe, and more.
Best Fortinet firewall resellers in Delhi | Best Palo Alto firewall resellers in Gurgaon
0 notes
Text
0 notes
Text
What is GA4 server-side tracking?

GA4 (Google Analytics 4) is the latest version of Google's analytics platform, and it has introduced several new features, including server-side tracking. Traditionally, Google Analytics relies on tracking data client-side, meaning it uses the browser to collect and send information about user behavior on your website to Google's servers. With server-side tracking in GA4, this process is handled on your server instead of the user's browser.
In server-side tracking, your website sends user interactions directly to a server (typically a cloud-based server), where the data is processed and then sent to Google Analytics. This approach allows you to control the data before it's passed along to Google, which can provide better accuracy and privacy control.
Here’s how it generally works:
Server Receives Data: When a user interacts with your website (clicking a button, viewing a page, making a purchase), the data is first sent to your server.
Data Processing: Your server processes the data and sends it to Google Analytics via a secure connection, typically using the Measurement Protocol API or another server-side integration.
Google Analytics Receives Data: After processing, GA4 receives this data for tracking, reporting, and analysis. Since it’s sent directly from your server, it’s more accurate and less affected by issues like ad-blockers or browser restrictions.
Why Is GA4 Server-Side Tracking Beneficial?
There are several reasons why businesses and developers might prefer using GA4 with server-side tracking:
Improved Data Accuracy: Server-side tracking is more reliable because it bypasses issues like browser-based ad-blockers, cookie blockers, and users disabling JavaScript or tracking scripts. This leads to more accurate and complete data collection.
Better Data Privacy: By processing data on your server, you can filter out sensitive information and have more control over what data is shared with third parties. This can help you comply with privacy regulations like GDPR or CCPA.
Faster Website Performance: Since the server handles tracking, there's less burden on the user's browser, meaning your website can load faster and perform better, which is crucial for user experience and SEO.
More Control Over Data: With server-side tracking, you can customize how and when data is sent to GA4, offering better control over your tracking setup. This means you can ensure that only the most relevant data is shared with Google Analytics.
How to Set Up GA4 Server-Side Tracking?
Setting up server-side tracking in GA4 requires some technical steps. Here’s an outline of the general process:
Set Up a Server Container: First, you’ll need to set up a server container in Google Tag Manager (GTM) for server-side tracking. This involves creating a server-side GTM container in a cloud environment (such as Google Cloud or another server provider).
Configure Data Streams: In GA4, you will need to configure your data streams to send events via the server, rather than through the browser.
Use the Measurement Protocol: Google’s Measurement Protocol allows you to send event data directly from your server to GA4. You'll need to write custom code or use tools like Google Tag Manager to send events to GA4.
Set Up Custom Server-Side Tags: You can set up tags in the server container to define how the data should be handled and which events need to be tracked.
If it is complicated for you, you can contact me directly to set up it for your business store. Or, If you're using WordPress and want an easy way to set up server-side tracking with GA4, a plugin like PixelYourSite Pro can help. This plugin allows you to send tracking data from your server to GA4 and other platforms, such as Facebook, without relying on the user's browser.
In summary, GA4 server-side tracking allows for more accurate, private, and efficient tracking of user behavior on your website, providing greater control over your data and making it a valuable option for modern businesses concerned about performance and privacy.
1 note
·
View note