#from SMC reset to NVRAM reset
Explore tagged Tumblr posts
Text

#macbook#apple#hardware#ive done everything#from SMC reset to NVRAM reset#and still it persists. im tired i woke up today thinking id have a normal day and then bam.#kernel_task failure#fuck man...
2 notes
·
View notes
Text
Why Does Your MacBook Keep Shutting Down? | Fix It with Fixtops AI

Why Does Your MacBook or Device Keep Shutting Down? Find Out Now
If your MacBook keeps shutting down unexpectedly, you're not alone. This frustrating issue can disrupt work, cause data loss, and create unnecessary stress. Fortunately, Fixtops AI is here to help you diagnose and resolve the problem efficiently.
Common Reasons Why Your MacBook or Device Keeps Shutting Down There are several possible reasons why a device keeps shutting down. Below are some of the most common causes:
Software Conflicts and macOS Issues Outdated software, corrupted system files, or problematic applications can lead to your MacBook shutting down randomly. Keeping macOS and apps updated can help prevent these issues.
Overheating Problems If your MacBook overheats, it may shut down automatically to prevent damage. Factors such as dust buildup, blocked vents, or excessive resource usage can contribute to overheating.
Battery and Power Supply Issues A weak battery or faulty power adapter can cause your device to keep shutting down. If your MacBook powers off suddenly even when the battery appears charged, it may need a battery replacement.
Hardware Malfunctions Issues with components like RAM, the logic board, or other internal hardware can cause continuous shutdowns. Running Apple Diagnostics can help pinpoint any hardware-related issues.
Malware or Security Threats While macOS is known for its strong security, malware infections can still cause instability. Running a security scan can detect and eliminate potential threats.
How to Fix a MacBook That Keeps Shutting Down
Update macOS and Applications Navigate to System Settings > Software Update and install any available updates. Also, check the App Store for application updates.
Prevent Overheating Ensure that your MacBook’s vents are clear, avoid using it on soft surfaces, and consider using a cooling pad if overheating persists.
Reset SMC and PRAM/NVRAM Resetting the System Management Controller (SMC) and PRAM/NVRAM can resolve power and performance-related issues. Follow Apple’s official instructions to perform these resets.
Run Apple Diagnostics Press D during startup to initiate Apple Diagnostics and identify potential hardware failures.
Scan for Malware Use a trusted security tool to detect and remove any malware that may be affecting your MacBook’s stability.
Fix Your MacBook Instantly with Fixtops AI
If your device keeps shutting down despite trying these fixes, expert assistance may be required. Fixtops AI offers advanced diagnostics to quickly identify and resolve shutdown issues. Whether it’s software conflicts, battery malfunctions, or hardware failures, Fixtops AI provides expert solutions instantly.
Why Choose Fixtops AI?
(a) Instant Diagnostics: Quickly determine why your MacBook keeps shutting down. (b)Expert Troubleshooting: Get step-by-step repair guidance from professionals. (c) Save Time and Money: Fix minor issues yourself with AI-powered assistance before seeking expensive repairs.
Conclusion

A MacBook that keeps shutting down can be a significant inconvenience, but with the right troubleshooting steps and Fixtops AI’s smart repair assistance, you can restore your device’s performance. Try Fixtops AI today @ (www.fixtops.com) for a seamless and efficient repair experience!
FIXTOPS BROKEN IS BEAUTIFUL

MacBook #MacBookIssues #MacBookRestarting #TechSupport #FixtopsAI #LaptopRepair #AppleSupport #MacFix #DeviceTroubleshooting #FixItWithFixtops #ComputerRepair #TechHelp #OverheatingIssues #SoftwareFix #BatteryProblems #GadgetRepair #AIRepair #MacSupport #FixMyMac #AppleTech #FastFixes #SmartTech #ITSupport #DeviceCare #TechSolutions #MacBookPro #MacBookAir #HardwareFix #TroubleshootingTips #SeamlessRepair #StayConnected #Devicekeepshuttingdown
#MacBook#MacBookIssues#MacBookRestarting#TechSupport#FixtopsAI#LaptopRepair#AppleSupport#MacFix#DeviceTroubleshooting#FixItWithFixtops#ComputerRepair#TechHelp#OverheatingIssues#SoftwareFix#BatteryProblems#GadgetRepair#AIRepair#MacSupport#FixMyMac#AppleTech#FastFixes#SmartTech#ITSupport#DeviceCare#TechSolutions#MacBookPro#MacBookAir#HardwareFix#TroubleshootingTips#SeamlessRepair
1 note
·
View note
Text
What to Do When Your Mac’s Wi-Fi Won’t Connect? | Apple Mac Repairs

When you’re working on your Apple Mac, there’s nothing more frustrating than trying to connect to Wi-Fi and finding that it simply won’t work. Whether you're trying to browse the web, stream videos, or attend a virtual meeting, a disrupted connection can throw a wrench in your day. Fortunately, most Wi-Fi connection issues are not as serious as they seem, and with a few simple troubleshooting steps, you can get back online quickly.
If you're still unable to resolve the issue after troubleshooting, it might be time to consider professional Apple Mac repairs. In this blog post, we will walk you through some common reasons why your Mac’s Wi-Fi might not be connecting, and offer practical solutions to help you resolve the issue.
1. Check Your Wi-Fi Router
Before diving into complex fixes, it's essential to ensure that the issue isn’t with your router. Here’s what you can do:
Restart Your Router: Turn off your Wi-Fi router, wait for about 30 seconds, and then turn it back on. This can help clear temporary glitches in the router.
Check for Outages: Sometimes, your internet service provider (ISP) may be experiencing outages. Check with them or look up their service status online.
If the Wi-Fi works for other devices but not your Mac, move on to the next steps.
2. Toggle Wi-Fi Off and On
Sometimes the simplest solution is the best one. Toggle the Wi-Fi off and back on to reset the connection.
Click on the Wi-Fi icon in the top-right corner of your screen.
Turn off Wi-Fi and wait for a few seconds before turning it back on.
Check if your Mac detects and connects to the Wi-Fi network.
3. Forget and Reconnect to the Network
Your Mac may be having trouble connecting to a saved network due to corrupted settings. Here's how to "forget" and reconnect:
Go to System Preferences > Network.
Select Wi-Fi from the list on the left, then click Advanced.
Under the Preferred Networks list, find your Wi-Fi network, select it, and click the minus sign to forget it.
Now, try reconnecting to your network by selecting it from the Wi-Fi dropdown and entering the password again.
4. Check for Software Updates
Outdated macOS software can sometimes cause connectivity issues. Ensure that your Mac is running the latest version of macOS:
Open the Apple Menu and select System Preferences.
Click on Software Update and install any available updates.
Restart your Mac and check if the Wi-Fi issue is resolved.
5. Reset the System Management Controller (SMC)
The SMC controls several important functions on your Mac, including Wi-Fi. Resetting it can sometimes fix connectivity problems. Here's how to do it:
Shut down your Mac.
Hold down Shift + Control + Option on the left side of the built-in keyboard, then press and hold the power button at the same time.
Hold these keys for 10 seconds, then release.
Press the power button again to turn on your Mac.
Check if your Mac can now connect to Wi-Fi.
6. Reset the PRAM (NVRAM)
The PRAM (Parameter RAM) or NVRAM stores certain settings, including Wi-Fi preferences. Resetting it can fix issues related to Wi-Fi connections.
To reset PRAM/NVRAM:
Shut down your Mac.
Press the power button and immediately hold down Option + Command + P + R keys.
Hold the keys for about 20 seconds and release them.
Your Mac will restart, and your Wi-Fi settings should be reset.
7. Check for Interference
If you live in a crowded area, your Wi-Fi signal might be interfered with by other devices, such as microwaves or cordless phones, or even by other nearby Wi-Fi networks. Try these tips:
Move your Mac closer to the router.
Change the Wi-Fi channel on your router.
Use a 5 GHz connection if possible, as it's less likely to suffer from interference than the 2.4 GHz band.
8. Test Your Mac with Another Wi-Fi Network
To rule out any potential issues with your Mac’s Wi-Fi hardware, try connecting to a different Wi-Fi network (e.g., at a coffee shop, library, or a friend’s house). If your Mac connects to other networks without a problem, the issue is likely specific to your home Wi-Fi setup.
9. Reinstall macOS
As a last resort, if none of the above steps work and you continue to experience Wi-Fi problems, you may want to reinstall macOS. Reinstalling the operating system can fix deeper software issues that might be causing the connection problem.
Backup your data using Time Machine or an external drive before proceeding.
Restart your Mac in Recovery Mode by pressing Command + R while booting up.
Select Reinstall macOS from the macOS Utilities screen.
10. Contact Apple Support for Mac Repairs
If your Mac still can’t connect to Wi-Fi after trying all the troubleshooting steps, it may be time to contact Apple Support or take your Mac in for Apple Mac repairs. There could be a hardware issue with your Wi-Fi card, antenna, or even a more complex internal problem that needs professional attention.
Apple’s certified technicians can diagnose and repair your Mac to ensure it's working optimally. Whether you need a part replacement or a full system repair, getting professional help is sometimes the quickest solution.
Conclusion
Wi-Fi connectivity issues on a Mac can be frustrating, but they are often solvable with some simple troubleshooting. Whether it’s checking your router, restarting your Mac, or resetting system settings, the steps outlined in this blog should help you get your Wi-Fi up and running again. If all else fails, don’t hesitate to contact Apple Support or schedule Apple Mac repairs for assistance.
With a little patience and some basic troubleshooting, you’ll be back online and back to work in no time!
0 notes
Text
Mac Screen Issues Explained: Common Problems and How to Fix Them Like a Pro
Your Mac is a powerhouse of productivity and creativity—until the screen starts acting up. From flickering displays to black screens, Mac screen issues can be frustrating, but the good news is that many of them can be fixed without rushing to the repair shop. In this guide, we’ll break down the most common screen problems and provide expert solutions to get your display back to normal. If you’re searching for Mac screen repair solutions, you’ve come to the right place!
1. Mac Screen Flickering
Symptoms:
Screen flickers randomly or at specific times
Flashing horizontal or vertical lines
Brightness fluctuates unexpectedly
Causes & Fixes:
✅ Software Glitch – Update macOS to the latest version. Go to System Settings > Software Update and check for updates. ✅ PRAM/NVRAM Reset – Shut down your Mac and restart it while holding Option + Command + P + R for 20 seconds. ✅ Safe Mode Check – Boot into Safe Mode by holding Shift while restarting. If the problem stops, an app might be causing the issue.
If these fixes don’t work, a hardware issue might be the cause, and you may need professional Mac screen repair.
2. Mac Black Screen on Startup
Symptoms:
MacBook turns on, but the screen stays black
No Apple logo or startup progress bar
Backlit keyboard or startup chime works, but no display
Causes & Fixes:
✅ Power Cycle Your Mac – Hold the power button for 10 seconds to force shut down, then restart. ✅ Check Brightness & External Display – Sometimes, the brightness might be set too low. Try connecting an external monitor to see if the issue is with the internal display. ✅ Reset SMC (for Intel-based Macs) – Shut down your Mac, then press and hold Shift + Control + Option (on the left side) and the power button for 10 seconds, then release and turn it on.
If none of these steps work, you may need a professional Mac screen repair service.
3. MacBook Screen Has Strange Colors or Lines
Symptoms:
Pink, green, or purple tints on the screen
Horizontal or vertical lines appearing randomly
Colors look washed out or distorted
Causes & Fixes:
✅ Check Display Settings – Go to System Settings > Displays and adjust the color profile or resolution. ✅ Loose or Damaged Display Cable – If you recently dropped your Mac, a loose cable could be the issue. A technician can check and reconnect the display flex cable. ✅ Graphics Card Issue – If you have an older MacBook Pro, the graphics card could be failing. Running Apple Diagnostics (press D while booting) can help detect hardware issues.
For persistent issues, professional Mac screen repair may be necessary to replace faulty components.
4. Mac Screen Stuck on Apple Logo
Symptoms:
Screen freezes on the Apple logo
Progress bar gets stuck during startup
Mac won’t boot past the loading screen
Causes & Fixes:
✅ Boot into Safe Mode – Hold Shift while restarting to load macOS in Safe Mode, which can fix software conflicts. ✅ Reset NVRAM and SMC – Follow the steps in previous sections to reset these settings. ✅ Reinstall macOS – If the issue persists, boot into macOS Recovery Mode (Command + R during startup) and select Reinstall macOS.
If the problem continues, it might be a hardware failure requiring expert Mac screen repair.
5. Mac Screen Backlight Not Working (Flexgate Issue)
Symptoms:
Screen works but is extremely dim
Stage light effect (uneven brightness at the bottom of the screen)
Flickering when opening and closing the lid
Causes & Fixes:
✅ Try External Display – If the external monitor works fine, the issue is likely with your Mac’s backlight or display cable. ✅ Inspect for Flexgate Symptoms – MacBook Pro models (2016-2019) may have a defective display cable that wears out over time. Apple offers free repairs for some affected models. ✅ Screen Replacement – If the backlight fails completely, you’ll need a Mac screen repair to replace the display or backlight components.
When to Seek Professional Mac Screen Repair
If you've tried all the troubleshooting steps and your Mac screen still has issues, it’s time to seek professional help. A trained technician can diagnose whether you need a simple screen cable repair, a backlight fix, or a full display replacement.
Finding the Right Repair Service
Look for certified Apple repair providers or reputable third-party Mac repair specialists.
Check customer reviews and warranty options before committing to a repair.
Compare repair costs—Apple’s official repair services can be expensive, while third-party technicians may offer more affordable solutions.
Final Thoughts
Mac screen issues can be annoying, but many problems can be fixed with simple troubleshooting. Whether you’re dealing with flickering, black screens, or strange colors, try these solutions before opting for a professional Mac screen repair. If your display is physically damaged or has persistent problems, don’t hesitate to seek expert help to restore your Mac’s functionality.
Have you experienced any of these Mac screen issues? Let us know in the comments how you fixed them or if you need further help! 🚀
0 notes
Text
How to Fix a Slow MacBook: Tips and Tricks

A slow MacBook can be frustrating, especially when it disrupts your workflow. If your Mac is lagging or freezing frequently, there are several ways to improve its performance. Whether you need basic troubleshooting or professional help from a MacBook service center in Noida, this guide will help you speed up your device effectively.
Common Causes of a Slow MacBook
Before fixing the issue, it’s essential to understand why your MacBook is running slow. Here are some common reasons:
Too many background applications consuming system resources.
Insufficient storage space, which affects performance.
Outdated macOS, leading to compatibility issues.
Malware or viruses slowing down the system.
Overheating, causing automatic performance throttling.
Quick Fixes for a Faster MacBook
1. Restart Your MacBook
Sometimes, a simple restart can fix slow performance. Restarting clears temporary files and refreshes system memory.
2. Free Up Storage Space
A nearly full hard drive can slow down your Mac. To free up space:
Delete unnecessary files, caches, and downloads.
Move large files to an external drive or cloud storage.
Empty the Trash regularly.
3. Close Unnecessary Applications
Too many running applications can drain memory and CPU power. Close unused apps by:
Clicking the Apple menu > Force Quit.
Using Activity Monitor (found in Applications > Utilities) to identify and stop high-resource apps.
4. Update macOS and Apps
Updating macOS and applications can fix bugs and improve performance. To update:
Go to System Settings > Software Update.
Update all pending applications from the App Store.
5. Clear Cache Files
Cache files can take up a significant amount of space. To remove them:
Open Finder > Go > Go to Folder.
Type ~/Library/Caches/ and delete unnecessary files.
6. Manage Startup Programs
Disabling unnecessary startup apps can improve boot speed.
Open System Settings > Users & Groups.
Select Login Items and remove unwanted apps.
7. Reset SMC and PRAM/NVRAM
If your MacBook is still slow, resetting the System Management Controller (SMC) and PRAM/NVRAM can help.
For SMC Reset: Shut down your Mac, press Shift + Control + Option + Power button, hold for 10 seconds, then release.
For PRAM/NVRAM Reset: Restart your Mac and hold Command + Option + P + R until you hear the startup chime twice.
When to Seek Professional Help
If your MacBook remains slow after trying these fixes, professional service may be required. Consider visiting a MacBook Repair Center in Noida for expert diagnosis. Certified technicians can handle complex issues such as:
Hardware malfunctions.
Battery degradation.
SSD or RAM upgrades.
For those who prefer on-site assistance, Apple Repair at Home in Noida offers convenient repair services at your doorstep.
Affordable MacBook Service Options
Finding a reliable yet Affordable MacBook Service in Noida is essential. Look for authorized technicians who provide quality service at competitive rates. Many service centers offer free diagnostics, ensuring you only pay for necessary repairs.
Choosing the Right Service Center
When selecting an Apple Service Center at MacBook Noida, consider:
Reputation & Reviews – Check customer feedback online.
Certified Technicians – Ensure experts handle your device.
Warranty on Repairs – A good service center provides warranty coverage.
Genuine Parts – Always opt for authentic Apple components.
Final Thoughts
A slow MacBook doesn’t mean you need a new device. By following these tips and tricks, you can optimize your Mac’s performance. If DIY fixes don’t work, a visit to a MacBook service center in Noida or scheduling Apple Repair at Home in Noida can ensure your device runs smoothly. Regular maintenance and software updates will also help keep your MacBook performing at its best.
0 notes
Text
Common MacBook Problems and Their Solutions
MacBooks are known for their sleek design, robust performance, and reliable operating system. However, like any electronic device, they are not immune to issues. Whether you’re dealing with a cracked screen, battery problems, or software glitches, understanding common MacBook issues and how to fix them can save you time and money. In this article, we’ll explore some of the most frequent MacBook problems and provide solutions to help you keep your device running smoothly. For professional help, MakCity® is your go-to service provider in Delhi, offering expert repairs and replacements.

1. MacBook Screen Issues
Cracked or Damaged Screen
A cracked or damaged screen is one of the most common issues MacBook users face. This can happen due to accidental drops or impacts. A damaged screen can affect the display quality and may also impact the touch functionality on newer models.
Solution: For a reliable and professional MacBook screen replacement in Delhi, contact MakCity®. They use genuine parts to ensure your screen looks and works like new.
Flickering Screen
A flickering screen can be caused by software glitches, loose connections, or hardware malfunctions. It can be annoying and hinder your productivity.
Solution:
Restart your MacBook.
Update your macOS to the latest version.
Check for loose connections if you recently opened your MacBook.
If the problem persists, contact MakCity® for a thorough diagnosis and repair.
2. Battery Issues
Rapid Battery Drain
A common complaint among MacBook users is the rapid draining of the battery. This can be due to background applications, outdated software, or an aging battery.
Solution:
Check battery usage in System Preferences to identify power-hungry apps.
Close unnecessary applications running in the background.
Update your macOS and applications.
If the battery is old, Need MacBook Battery Replacement, MakCity® offers efficient battery replacement services to ensure your MacBook runs longer on a single charge.
MacBook Not Charging
If your MacBook is not charging, the issue could be with the charger, charging port, or the battery itself.
Solution:
Inspect the charger and cable for any visible damage.
Try using a different power outlet or charger.
Reset the System Management Controller (SMC).
If none of these steps work, visit MakCity® for a professional evaluation and repair.
3. Keyboard Issues
Unresponsive Keys
Unresponsive keys can be a significant hindrance, especially if you rely on your MacBook for typing-heavy tasks.
Solution:
Clean the keyboard with compressed air to remove any debris.
Update your macOS.
If the problem persists, you may need a keyboard replacement. MakCity® can provide this service quickly and efficiently.
Sticky Keys
Sticky keys can result from debris or spills. They can make typing difficult and reduce your overall productivity.
Solution:
Turn off your MacBook and gently clean the keys with a soft cloth and a small amount of rubbing alcohol.
If the issue continues, professional cleaning or replacement might be necessary. MakCity® offers comprehensive keyboard repair services.
4. Trackpad Issues
Unresponsive Trackpad
An unresponsive trackpad can be frustrating, as it limits your ability to navigate and use your MacBook effectively.
Solution:
Check the trackpad settings in System Preferences.
Restart your MacBook.
Reset the SMC and NVRAM.
If the problem remains, MakCity® can diagnose and fix trackpad issues efficiently
Conclusion
addressing common MacBook issues promptly is essential to maintaining your device’s performance and longevity. Whether you’re dealing with a cracked screen, battery drain, keyboard malfunction, or software glitches, knowing how to troubleshoot and fix these problems can save you time and frustration. However, for complex issues or when DIY solutions aren’t sufficient, seeking professional help is advisable.
MakCity® stands ready in Delhi to provide expert MacBook repair services, including screen replacements, battery repairs, and more. Their commitment to quality, the use of genuine parts, and prompt service ensure your MacBook is back to optimal performance quickly. Contact MakCity® at 078380 96219 or visit laptoprepairexperts.in for reliable solutions to all your MacBook repair needs. Trust MakCity® to keep your MacBook running smoothly and efficiently
0 notes
Text
Why Won't Your MacBook Turn On? Troubleshooting Tips
Your MacBook is your trusty companion for work, entertainment, and everything in between. However, there may come a time when you press the power button and… nothing happens. The dreaded issue of a MacBook not turning on can be quite frustrating, but fear not! In this guide, we'll explore common reasons behind this problem and provide troubleshooting steps to help you revive your MacBook. MacBook Screen Repair
Common Reasons for a MacBook Not Turning On:
1. Battery Drain: - Symptoms: Your MacBook shows no sign of life, and the battery indicator doesn't light up. - Troubleshooting: Plug your MacBook into a power source, and wait for a few minutes. If the battery is completely drained, it may take some time before it can start up.
2. Charger and Cable Issues: - Symptoms: Your MacBook doesn't respond when connected to the charger. - Troubleshooting: Check the charger and cable for damage or fraying. Test with another charger if available. Ensure the charger is firmly connected to both the MacBook and the power outlet.
3. Software Glitches: - Symptoms: Your MacBook doesn't start, and there are no hardware issues. - Troubleshooting: Try resetting the System Management Controller (SMC) and the NVRAM (PRAM). You can find instructions for your specific MacBook model on Apple's support page.
4. Display or Backlight Issues: - Symptoms: The MacBook appears to be running, but the screen remains blank. - Troubleshooting: Shine a light on the screen to check for faint images. If you see something, it could be a backlight issue. In this case, consult a professional. If there's nothing on the screen, it might be a more complex hardware problem.
5. Faulty Hardware: - Symptoms: Your MacBook doesn't turn on, and there are no apparent software issues. - Troubleshooting: Unfortunately, this could be a sign of hardware failure. Seek professional help from an Apple Store or an authorized service provider to diagnose and repair the issue.
6. Liquid Damage: - Symptoms: Spills can cause serious damage and lead to a non-functional MacBook. - Troubleshooting: If your MacBook has had contact with liquid, turn it off immediately, unplug it, and consult a professional technician. Attempting to turn it on without proper cleaning can exacerbate the damage.
Troubleshooting Steps:
Step 1: Verify Power Source: - Check that your charger and power outlet are working correctly. Try another power source or charger if possible.
Step 2: SMC and NVRAM Reset: - Reset the System Management Controller (SMC) and NVRAM (PRAM) according to your MacBook's model.
Step 3: Check for Display Issues: - Shine a light on the screen to look for faint images. If there's an image, it might be a backlight issue. If not, move on to the next step.
Step 4: Attempt Safe Mode Boot: - Try booting your MacBook in Safe Mode by holding down the Shift key while turning it on. This can help identify software-related problems.
Step 5: Seek Professional Help: - If none of the above steps work, or if you suspect hardware issues, it's advisable to contact an Apple Store or an authorized service provider for a professional diagnosis and repair.
MacBook Repair in Delhi
Conclusion: A MacBook not turning on can be caused by a variety of issues, from simple battery depletion to more complex hardware problems. By following the troubleshooting steps outlined in this guide, you can identify and potentially resolve the issue on your own. Remember that if the problem persists or if you're uncertain about any step, it's always wise to seek professional assistance to get your MacBook back up and running.
#macbook screen replacement#macbook service center#macbook repair#macbook repair experts#macbook screen repair#macbook screen replacement cost
0 notes
Text
MacBook Air is Not Charging? How to Fix the Issue
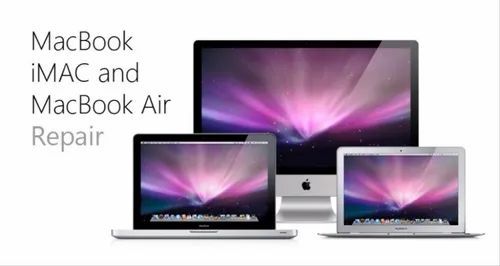
If you own a MacBook Air and you’re facing the issue of it not charging, it can be a frustrating experience. A malfunctioning MacBook Air can disrupt your work and daily routine. However, there are various ways to troubleshoot and resolve this problem. In this article, we will discuss some of the most effective tips and solutions that can help you fix the issue of your MacBook Air not charging. Whether it's a simple cable problem, software glitch, or something more complex, we've got you covered with step-by-step instructions to get your MacBook Air back to full charging functionality.
1. Check the Power Adapter and Cable
The first and most obvious step is to check the power adapter and cable. Over time, these components can experience wear and tear, leading to charging issues. Examine the power adapter for any physical damage, fraying, or bent pins. Similarly, inspect the charging cable for signs of damage, especially near the connectors.
If you notice any visible issues with either the power adapter or cable, you should replace them with genuine Apple products. Third-party chargers may not provide the required power output or could potentially damage your MacBook Air.
2. Inspect the MagSafe Connector (For Older MacBook Air Models)
If you have an older MacBook Air model that uses a MagSafe connector (magnetic charging), it's essential to ensure that the MagSafe connector on your MacBook and the power adapter align correctly. Dust, debris, or misalignment can prevent the magnetic connection from establishing properly.
Clean the MagSafe connector on your MacBook Air gently with a dry, lint-free cloth and verify that the pins are not obstructed. Do the same for the corresponding part on the power adapter. This should ensure a secure connection and may fix the charging problem.
3. Check for Software Issues
Sometimes, charging problems on a MacBook Air can be attributed to software issues rather than hardware malfunctions. Here are some software-related troubleshooting steps:
a. Restart Your MacBook Air
A simple restart can resolve minor software glitches. Click on the Apple logo in the top-left corner of the screen and choose "Restart" from the drop-down menu.
b. Reset SMC (System Management Controller)
The SMC is responsible for managing various hardware functions on your MacBook Air, including power management. To reset the SMC, follow these steps:
1. Shut down your MacBook Air.
2. Connect the power adapter to your MacBook and a power source.
3. Press and hold the **Shift + Control + Option** keys on the left side of the built-in keyboard and the **Power** button simultaneously.
4. Release all the keys and the power button at the same time.
5. Press the **Power** button again to turn on your MacBook Air.
c. Update macOS
Make sure your MacBook Air is running the latest version of macOS. Apple frequently releases updates that address various bugs and issues, including charging problems. To check for updates, click on the Apple logo in the top-left corner, select "System Preferences," then go to "Software Update."
d. Reset NVRAM (Non-Volatile Random-Access Memory)
NVRAM stores various settings related to display resolution, sound volume, and more. Resetting it may help resolve charging issues. To reset NVRAM, follow these steps:
1. Shut down your MacBook Air.
2. Turn it on, and immediately press and hold the **Option + Command + P + R** keys simultaneously.
3. Keep holding the keys for about 20 seconds, and then release them.
4. Your MacBook Air will restart.
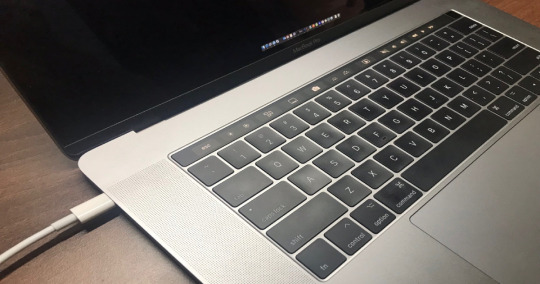
4. Check for Physical Damage
Physical damage to your MacBook Air can also lead to charging problems. Inspect the charging port for any debris, dust, or bent pins. If you notice any foreign objects obstructing the port, carefully remove them using compressed air or a soft, clean brush.
Avoid using any sharp objects or excessive force to clean the port, as this may cause further damage.
5. Test with Another Charging Cable and Adapter
To determine whether the issue lies with your MacBook Air or the charging accessories, try using another compatible charging cable and power adapter. If your MacBook Air charges with the new accessories, it indicates that your original power adapter or cable is faulty and needs replacement.
6. Battery Health and Calibration
Over time, a MacBook Air's battery health may deteriorate, leading to charging problems. To check your battery's health, follow these steps:
1. Click on the Apple logo in the top-left corner and select "About This Mac."
2. In the window that appears, click on "System Report."
3. Under the "Hardware" section, select "Power."
4. Look for the "Health Information" section, where you can find details about your battery's health.
If your battery health indicates a significant decline, it might be time to replace the battery through an authorized Apple service provider.
Additionally, calibrating your MacBook Air's battery can help ensure accurate battery percentage readings. To calibrate the battery:
1. Use your MacBook Air until the battery is completely drained and it shuts down.
2. Connect the power adapter and allow it to charge without turning on the MacBook Air, until the battery is fully charged.
3. Once fully charged, keep the MacBook Air connected to the power adapter for at least two more hours.
7. Seek Professional Assistance
If you have exhausted all the troubleshooting steps and your MacBook Air still won't charge, it's time to seek professional assistance. Contact Apple Support or visit an authorized Apple service provider to diagnose and repair the issue.
Remember, tampering with your MacBook Air or attempting DIY repairs can void your warranty and may cause further damage.
0 notes
Text
VERY fun & sexy of my macbook’s screen to just... not come back on when i try to wake it up from sleep mode!
#like it does that thing where it goes from being off to being even darker; what it does normally RIGHT before it turns on#but then the display just... doesn't appear#like when i restart it it comes on just fine but it just... can't come back from sleep mode#i'm scared that it's a sign of imminent bigger problems with it aaaah#i've tried restarting both the nvram and.... the other one#the smc! i tried resetting both#not sure if it worked because there aren't like... any indicators of that happening#but that's supposed to fix that issue and it hasn't :'((#any tech friends pls help
1 note
·
View note
Text
Reboot Imac

Reboot Imac From Usb
Reboot Macbook Pro
Reboot Imac Os
We all know that when you want to start up your Mac, you just press the power button and when you want to restart, you visit the Apple menu and choose Restart from there. But did you know there are several other Mac boot commands? These useful combinations help start up the Mac properly and fix system errors. We’ll explain more below.
Why are there different Mac boot options?
Feb 26, 2021 To use any of these key combinations, press and hold the keys immediately after pressing the power button to turn on your Mac, or after your Mac begins to restart. Keep holding until the described behavior occurs. Command (⌘)-R: Start up from the built-in macOS Recovery system. Shutdown your Mac then press the power button while holding Command-Option-P-R. Wait 20 seconds and release the keys or, if your Mac plays a startup chime, release the keys after the second chime. If your Mac has a T2 security chip, you can release the keys after the Apple logo appears and disappears on screen for the second time.
The simple answer is: to allow you to troubleshoot problems. If your Mac won’t start up in regular boot mode, or if it starts up but behaves erratically, you need to be able to diagnose the problem and fix it.
Different boot modes allow you to, for example, start your Mac with only the bare minimum of extensions loaded, so you can figure out if they are at the root of the problem. Or you can boot into Recovery Mode and run Disk Utilities to repair your disk, or, at worst, reinstall macOS.
Keyboard commands are the easiest way to shut down and restart your Mac in urgency and will not result in any loss of data. The following are the steps to help you do so. Press Command and Eject button simultaneously after saving any file that you have been working on. Restart your Mac, and while it is restarting, hold Command-R until a screen with OS X/MacOS utilities comes up. In the menu bar, click Utilities, then Click Wifi. Then, connect to your network. Once connected, close that window. Click reinstall MacOS/OS X. Everything will be erased, and your OS will be reinstalled. In the restart process, a Mac closes all programs, allowing itself to start fresh when back up and running, and it installs any awaiting updates, theoretically meaning the system will be more.
Most of the boot options below are designed to help you diagnose and fix problems with your Mac. CleanMyMac X can also do that, as well as many other things. Its Maintenance module has tools to repair your boot disk, repair permissions, free up memory, and free up RAM. Here’s how to use it.
- Download the free version of CleanMyMac X.
- Install and launch the app.
- Choose Maintenance in the sidebar.
- Read the guidance and if you want to run the tool, check the box next to it and press Run.
And you’re done! CleanMyMac X really saves your time eliminating errors and problems you’d waste hours trying to fix manually.
What are the available Mac boot keys and options?
Here is a list of the different Mac startup keys and boot commands:
macOS Recovery
Startup Manager
Reset NVRAM
Safe Mode
Apple Diagnostics
Single-user Mode
Target Disk Mode
How to access Mac boot modes and what they do:

macOS Recovery
macOS Recovery mode is used to install and reinstall macOS operating system.
Hold down Command-R while starting your Mac to access the built-in recovery tools, including Disk Utility. This option allows you to reinstall the latest version of macOS that was installed on your Mac.
To install the latest version of macOS that is compatible with your Mac, hold down Option-Command-R instead.
If you want to reinstall the version of macOS that came with your Mac or the nearest one that’s still available, hold down Shift-Option-Command-R.
Startup Manager
The Startup Manager allows you to choose which bootable volume to start up from if you have more than one connected to your Mac. You can also use this method to startup up from a Time Machine backup if it’s connected to your Mac.
Hold down the Option (Alt) key while you start up your Mac.
Choose the volume you want to boot from by clicking on it when the options appear on screen.
Press Return.
Reset NVRAM
If your Mac is having problems with sound volume, display resolution, or time zones, resetting the NVRAM can help.
Shutdown your Mac then press the power button while holding Command-Option-P-R.
Wait 20 seconds and release the keys or, if your Mac plays a startup chime, release the keys after the second chime. If your Mac has a T2 security chip, you can release the keys after the Apple logo appears and disappears on screen for the second time.
For more information, here is a video about SMC, PRAM & NVRAM reset.
Safe Mode
Safe Mode is a diagnostics tool that allows you to determine whether problems you’re having on your Mac are being caused by software that loads when it starts up.
When you start up in Safe Mode, login items, system extensions not needed by the OS, and third-party fonts are not loaded. System caches are deleted, and the macOS runs a check of your startup disk.
Start or restart your Mac while holding the Shift key.
Release Shift when you see the login window.
You may have to log in twice, and should see “Safe Boot” in the top right corner of the login window.
Apple Diagnostics
When you’ve ruled out all possible software errors and come to the conclusion that you have a hardware fault, Apple Diagnostics can help determine which piece of hardware is causing the problem.
Disconnect all external devices except the mouse, keyboard, display, power cable, and Ethernet cable if you use one.
Shut down your Mac.
Turn on your Mac and then press and hold the D key. Keep holding it until you see a window on the screen, asking you to choose a language.
Apple Diagnostics will now check your Mac for problems.
When it’s finished, it will report what it has found and give you options for what to do next.
Single-user Mode
Single-user Mode allows you to troubleshoot the startup process on your Mac. However, it boots your Mac into a command-line interface, so you should only use it if you know how to work with the command line.
Start up or restart your Mac.
Press Command-S on Mac startup.
The screen will turn black and display white text. You can now run UNIX commands.
Target Disk Mode
If you want to make your Mac appear as an external volume on another Mac, you can use Target Disk Mode. You can connect the Macs using one of the following cables:
Thunderbolt 3
USB-C
Thunderbolt 2
FireWire
Reboot Imac From Usb
If your Mac has not been started up, press the power button and hold down the T key. When it’s finished booting, you’ll see a Thunderbolt, FireWire, or USB symbol on the screen.
If it is already started up, go to System Preferences > Startup Disk and choose the boot disk, then click Target Disk Mode. When asked to confirm, press Restart.
Reboot Macbook Pro
Once the Mac has booted in Target Disk Mode, you can connect it to another Mac.
Reboot Imac Os
There are several different Mac boot options you can access by holding down different combinations of keys. Each has a different function, usually to help you fix problems with your Mac. Follow the instructions above to use the different modes. If you’re looking for a quick fix, download CleanMyMac X to help you resolve issues with your Mac.

1 note
·
View note
Text
Monitors For Apple Computers
macbook pro black screen So you are attempting to wake your Mac from rest and it just wouldn't. All you see is dark screen on your MacBook Pro regardless of what keys you are squeezing. Beneath you'll discover a few arrangements (for the most part dependent on clients' cases) to take you Mac back to the light.It's conceivable you had inadvertently squeezed the splendor keys on the console so your screen darkened down. Might it be able to be your feline venturing on keys? Use F1 and F2 catches to light dark screen on your Mac. Look at your charger link is unblemished and if your Mac is charging. Is the green light on? To preclude the power issues, check if your Mac creates any commotion — from the hard drive or fans. In the event that regardless you see dark screen on Mac, read on.
Evacuate every single outside gadget like printers or outer drives. These gadgets may begin their own discoursed which could meddle with your presentation settings.Much of the time compelling your Mac to restart fixes it if your Mac won't boot. The difference of this issue is your Mac not awakening after rest. Endeavor to open and close MacBook cover and press a couple keys on a console. It may help, however on the off chance that it doesn't not the slightest bit you should freeze — first we should play out a fast power restart. NVRAM represents non-unpredictable RAM and is essentially a usefulness that stores in memory settings for showcase, speakers, essential startup circle and so on. Everything even remotely associated with boot process (like your MacBook won't turning on) can be set back to production line settings amid the NVRAM reset.
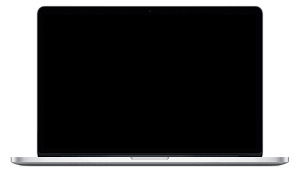
Did resetting NVRAM make the trap? Presently, that your presentation has returned to the light, you ought to almost certainly complete a touch of support in the engine of your Mac. In many detailed cases, expelling old reserve documents and broken login things kept the "dark screen" issue. Frequently, the purpose behind your Macbook dark screen issue is broken plate authorizations not enabling your Mac to boot regularly. A decent answer for this is to utilize the application called CleanMyMac on your machine and run Repair Disk Permissions direction.
Another conceivable guilty party — the tainted Login Items. Truly, some applications like antivirus programming would incidentally sneak into the rundown of your startup programs; in the event that something turns out badly with the application, it will at that point influence your Mac's booting. In this way, it bodes well that you check your Login Items list and uninstall the undesirable application — both excessively should be possible with CleanMyMac's free form.
SMC is System Management Controller. What it controls is temperature, lights, console, fans, and numerous opposite side-forms. As indicated by Mac bolster discussions, resetting SMC helps in 90% of the situations when your Mac's screen goes dark. To play out this trap pursue the tips beneath.
Despite the fact that it looks irrational you may attempt this arrangement when your Mac screen goes dark. Still with your Mac's dark screen on startup, enter the secret key — as though you would do ordinarily. Presently press the Return key. Heaps of clients have detailed that this alternative breathed life into their Macs.
1 note
·
View note
Text
Air display client mac

#Air display client mac how to#
#Air display client mac mac#
Press and hold the Control + Shift + Option keys and the “Power” buttons for 10 seconds, then release all four keys at once.
#Air display client mac mac#
Make sure your Mac is completely switched off.
(You can skip this step if you have an M1 Mac, as Apple Silicon Macs don’t come with an SMC.) The System Management Controller (SMC) is a chip that controls many of your Mac’s physical components, so resetting SMC can resolve certain display-related issues. You’ve now successfully reset your Mac’s NVRAM and can check whether macOS is playing nicely with your external display.Īlso read: Everything About Apple Silicon and the M1 Chip That You Need To Know 13. If you want to enforce this check, shut down your Mac and restart it after a few seconds. The system automatically checks whether a reset is required during startup. M1 Macs don’t have a keyboard shortcut to reset NVRAM. Hold these keys until macOS restarts, then release them. Power up your Mac and immediately press the Option + Command + P + R keys.ģ. If these settings become corrupted, then it can cause a range of technical issues, so resetting your NVRAM may resolve the issues you’re experiencing with your external monitor.īefore we begin, be aware that resetting NVRAM will also reset your system settings and preferences, so you may need to spend some time reapplying these settings following an NVRAM reset.Ģ. Non-volatile random-access memory (NVRAM) is a small amount of memory where macOS stores all the settings it needs to access quickly, including some settings related to the display. Resetting NVRAM: Wipe Your Non-Volatile RAM
#Air display client mac how to#
Select “Detect Displays” to see whether macOS recognizes the attached display.Īlso read: How to Customize Your Mac in Monterey 12.Press and hold the Option key, and a “Detect Displays” button should appear.Navigate to “System Preferences -> Displays.”.If macOS doesn’t recognize your external display automatically, you can try to force the connection using macOS’s Detect Displays feature: Use macOS’s Hidden Detect Displays Feature You should check that you’re running the most recent version of macOS.ġ1. If your operating system is out of date, then you may be encountering an issue that’s already been addressed in a recent update. Check Whether Your Operating System Is Up to Date Try attaching your MacBook to a power outlet to see whether this gives your laptop the juice it needs to power an external monitor. If you’re running your MacBook from its internal battery, it may not have enough power to push pixels to an external monitor. If you’re experiencing issues with an external display, then it’s always worth detaching your cable and adapter, then re-attaching them firmly. Even a slightly loose connection can prevent your Mac from recognizing the attached display. Just because a cable looks connected doesn’t mean that it is connected securely. Click “Restart,” then immediately close your Mac’s lid.Īlso read: Is Your MacBook Trackpad Not Working? Here Are the Fixes! 2.Select the “Apple” logo in your Mac’s menu bar.Connect your Mac to the external monitor.Some users have also reported positive results by switching their monitor on and off while also removing and reattaching the cable:įinally, if you’re using a MacBook, MacBook Air or MacBook Pro, you can try disconnecting while also closing your Mac: Disconnect your adapter for 10 seconds.Let’s start with the simplest fix: turn it off and then back on again! There are a few different techniques you can try: If you’ve followed the above instructions and your external display still isn’t working correctly, then you can try the following fixes: 1. Follow the instructions here to make sure your external monitor is connected properly. Let’s get the obvious out of the way first and make sure your external monitor and Mac are set up correctly. Before We Begin: Are You Sure Everything’s Connected Correctly?

0 notes
Text
Quick Mac Laptop Repair Solutions for Common Problems

Apple’s Mac laptops are known for their reliability, sleek design, and contemporary generation. However, like several electronic device, they could come across problems that require expert attention. Whether you are dealing with a frozen screen, battery problems, overheating, or software system defects, timely restore is critical to preserving your Mac going for walks easily. If you are in need of Mac Laptop Repair Zetland, this manual will help you troubleshoot not unusual issues and find the right repair solution.
1. Mac Laptop Not Turning On
One of the most alarming issues Mac customers face is when their laptop refuses to power on. This may be because of lots of reasons, such as battery failure, defective electricity connections, or hardware troubles.
Quick Fixes:
Check the energy source: Ensure your charger is plugged in and working. Try a distinct energy outlet.
Perform a energy cycle: Hold the power button for 10 seconds, release it, then press it once more.
Reset the SMC (System Management Controller): For MacBooks with an Intel chip, shut down the Mac, press Shift Control Option Power button for 10 seconds, then restart.
If those answers don’t paintings, it’s time to seek expert Mac Laptop Repair Zetland offerings to diagnose and fix the difficulty.
2. Mac Running Slow
A slow Mac may be frustrating, mainly in case you depend upon it for work or research. The causes range from low garage space to software program troubles.
Quick Fixes:
Free up garage space: Delete pointless documents and empty the Trash.
Close historical past programs: Open Activity Monitor (determined in Utilities) to test for apps the usage of excessive CPU or memory.
Update macOS: Ensure your Mac is running the ultra-modern version of macOS to enhance performance and protection.
Run Disk Utility: Go to Applications > Utilities > Disk Utility, and select “First Aid” to test for disk errors.
If these steps don’t work, a consultant in Mac Laptop Repair Zetland can diagnose deeper gadget issues.
3. Battery Draining Too Fast
Battery issues are common in older Macs, however they can also arise in more recent models.
Quick Fixes:
Check battery fitness: Click at the Apple menu > About This Mac > System Report > Power to view battery cycles. If the cycle remember is excessive, it could want alternative.
Reduce brightness and near useless apps: Keeping display screen brightness at 50% and final heritage apps helps preserve battery life.
Reset SMC: This can also assist resolve battery-associated issues.
For persistent battery problems, visit a Mac Laptop Repair Zetland professional for a alternative or deeper diagnostics.
4. Overheating Issues
MacBooks can overheat because of dust buildup, disturbing packages, or a failing cooling machine.
Quick Fixes:
Clean the vents: Use compressed air to dispose of dust from the vents.
Use a cooling pad: This enables you to maintain the pc’s temperature in test.
Quit excessive-performance apps: Close apps that use excessive CPU power, including video modifying software or gaming packages.
Check for malware: Unusual overheating can sometimes be caused by malware walking within the history. Run a protection test to dispose of any threats.
If overheating persists, expert Mac Laptop Repair Zetland offerings can assist clean inner additives and replace defective cooling systems.
5. Screen Issues: Flickering or Black Screen
Mac pc screens may flicker or cross black because of software program glitches or hardware malfunctions.
Quick Fixes:
Adjust screen brightness: Sometimes, the screen is absolutely dimmed too low.
Restart the pc: A simple restart can remedy minor software system faults.
Reset PRAM/NVRAM: Shut down the Mac, turn it on, and immediately press Option Command P R for 20 seconds.
If the hassle persists, a Mac Laptop Repair Zetland specialist can diagnose whether it's a show problem or a extra serious good judgment board failure.
6. Wi-Fi Connectivity Problems
A common frustration is while your Mac fails to connect to Wi-Fi.
Quick Fixes:
Restart your router and Mac: This regularly resolves brief connection issues.
Forget and reconnect to the network: Go to System Preferences > Network > Wi-Fi > Advanced and do away with the Wi-Fi network earlier than reconnecting.
Update macOS and reset network settings: Keeping software program updated guarantees compatibility with routers.
For persistent Wi-Fi issues, professionals providing Mac Laptop Repair Zetland offerings can check for hardware faults.
7. Keyboard or Trackpad Not Responding
Unresponsive keyboards or trackpads could make it difficult to apply your Mac.
Quick Fixes:
Clean the keyboard and trackpad: Dust and debris can interfere with key features. Use a gentle brush or compressed air to clean them.
Reset the SMC: This can assist restore capability.
Check for software conflicts: Boot the Mac in Safe Mode by means of retaining the Shift key at the same time as starting up to peer if third-party software is inflicting the difficulty.
If the trouble continues, a technician that specialize in Mac Laptop Repair Zetland can update faulty additives.
8. Software Crashes and Freezes
Frequent crashes may be frustrating and effect productiveness.
Quick Fixes:
Force cease unresponsive apps: Press Command Option Escape to shut frozen applications.
Boot in Safe Mode: Restart even as retaining the Shift key to determine if 1/3-party software is causing the difficulty.
Reinstall macOS: If crashes persist, a clean macOS set up can remedy deep-rooted software program troubles.
For unresolved software crashes, a Mac Laptop Repair Zetland professional can offer similarly diagnostics.
9. External Devices Not Recognized
If your USB, external hard power, or different peripherals aren’t detected, the problem may be software or hardware-related.
Quick Fixes:
Try a one of a kind port or cable: Sometimes, the difficulty is with the port or cable itself.
Restart your Mac: A simple restart can repair minor detection issues.
Reset SMC and PRAM/NVRAM: This enables reset hardware popularity.
A technician specializing in Mac Laptop Repair Zetland can restore or replace defective ports if wanted.
When to Seek Professional Mac Laptop Repair in Zetland
While many Mac troubles can be resolved with short fixes, a few troubles require professional interest. If you revel in:
Frequent crashes or freezing
Unresponsive hardware
Persistent software problems
Severe overheating or battery failure
It’s first-rate to visit a Mac Laptop Repair Zetland provider company for professional diagnostics and maintenance.
Conclusion
Mac laptops are constructed for reliability, but they are able to still expand troubles through the years. From sluggish performance to hardware disasters, knowing how to troubleshoot not unusual issues can prevent time and frustration. However, for complex repairs, usually depend upon a trusted Mac Laptop Repair Zetland expert to make sure your device remains in pinnacle condition.
0 notes
Text
Apple mac restart screen

#Apple mac restart screen how to
#Apple mac restart screen update
#Apple mac restart screen free
#Apple mac restart screen mac
#Apple mac restart screen free
Click on the "Storage" tab to see how much free storage you have.
Go to the Apple Menu and choose "About This Mac.".
#Apple mac restart screen mac
This is due to having low physical and virtual memory, which your Mac needs to run efficiently. Ideally, you should have at least 20% of your total disk space free to kernel panic. Complete repairing the disk permissions.Choose the Advanced Maintenance option.Now choose "First Aid," followed by "Repair Disk Permissions.".This resets all system file use on your Mac.
#Apple mac restart screen update
If you cannot update the software, uninstall it, or use a third-party software uninstaller to remove all problematic software instances.
Outdated software is prone to creating errors such as Kernel Panic. Solution 1 - Identify and update malfunctioning software
Solution 6 - Repair corrupt MacOS files.
Solution 5 - Disable unnecessary startup items.
Solution 4 - Use the Disk Utility feature.
Solution 1 - Identify and update malfunctioning software.
The steps listed below will help you identify and solve hardware and software issues that cause Kernel Panic in Mac. Resetting the SMC differs from one Mac to another, so check the process for your particular model.Ħ Ways to Fix "Your Mac Computer Restarted Because of a Problem" Then reset the System Management Controller (SMC), and your computer should be back to normal working conditions once again. Hold down the Option, Command, P, and R keys simultaneously for about 20 to 30 seconds. The problem can be resolved by resetting the NVRAM and PRAM. When using the login accounts, the mac may run into kernel panic due to small errors when starting the computer. You may also require a hardware diagnostic tool to find out which hardware is malfunctioning on your computer. One way to fix this is to reinstall your MacOS then see if the error recurs completely. There are times when the looping restart is caused by deep hardware or operating system errors. To find the faulty device, connect them one to isolate the one causing the error. The fix for this is quite simple switch off the Mac and then disconnect all peripherals on your computer, such as printers, fax machines, mobile devices, etc., and then restart your computer. Downloading software from uncertified providers can compromise the integrity of your computer, leading to a "Your computer restarted because of a problem" error.Īn accessory or peripheral device that you are using on your Mac can cause the looping restart error. Sometimes the error may be caused by the software that you are using. It would be best if you let your operating system update automatically. If you do not regularly update your macOS, you may get Kernel Panic errors regularly. The Possible Causes of Mac Restart Error. There is no need to worry as there are simple ways to deal with this problem. You will get a popup warning declaring that "Your computer restarted because of a problem." This could be because of faulty software or hardware. This error is also referred to as "Kernel Panic" and occurs when macOS detects a problem with your computer's operating. The Error Message of "Mac Keeps Restarting" This is quite common, especially when working with older computer models using the latest tools. Your Mac could be restarting because it has corrupted system files, low memory, or the software you are using has errors. Part 1 - Why Does Mac Keep Restarting Because of a Problem?
#Apple mac restart screen how to
Part 4 - How to Prevent "Mac Restarted Because of a Problem".Part 3 - Learn and Fix Different Mac Computer Restart Errors.Part 2 - 6 Ways to Fix "Your Mac Computer Restarted Because of a Problem".Part 1 - Why Does Mac Keep Restarting Because of a Problem?.

0 notes
Text
Cannot change mac password after upgrade

#Cannot change mac password after upgrade for mac
#Cannot change mac password after upgrade install
#Cannot change mac password after upgrade update
If you've got a Mac desktop, unplug it for 15 seconds and then plug it in and after five seconds press the power button.
Plug the cables back in and start up the Mac.
In some situations, you may need to reset your Mac's SMC (System Management Controller). If the progress bar fills up and then the Mac starts up, you're probably good to go.
Keep holding the keys down until you hear the Mac restart again.
Hold down all of these keys: "Command", "Option", "P" and "R", and turn on the Mac.
Resetting that data isn't harmful! In some cases, after performing this step, your Mac will restart normally. NVRAM refers to special memory sections on your Mac that store data that persists even when the Mac is shut off, such as volume settings and screen resolution. Then, you can read on and Fix the "Mac won't boot after update" issue after you have successfully got data from the drive.
#Cannot change mac password after upgrade for mac
Download EaseUS Data Recovery Wizard for Mac on that Mac device, and recover data from the hard drive.ĭownload for Mac macOS 12.0 - 10.9 Also Available for Windows If you have two Mac devices, take out the hard drive and connect it to the other Mac. What's more, it recovers data from failed internal Mac hard drive, APFS boot drive, and unmountable APFS boot volume, etc. It creates a bootable media that enables you to recover data from Mac hard drive (If you only have one Mac). Recovering data before the complex fixes can avoid data loss.ĮaseUS Mac data recovery software is able to recover data from unbootable Macs after update.Your attempts to fix the Mac not booting issue may write new data on this Mac, which will overwrite the old data and make it irrecoverable.If you are faced with this situation, the most important thing should be recovering data from the unbootable Mac because: When Mac fails, it usually can't boot or start up properly. Some users complain that their Mac computers won't boot after installing new macOS Big Sur/Catalina.
#Cannot change mac password after upgrade update
While for most it's a usual pleasurable experience, for some this update had downsides. MacOS has now been updated to 11.0, and many Mac users are trying to upgrade to the newest version.
#Cannot change mac password after upgrade install
Full stepsĭownload macOS Catalina, Mojave, or Sierra > Create bootable USB > Clean install macOS. Turn of Mac > Hold Command + R keys and power Mac back up > Enter recovery mode. Start Mac > Hold "Shift" until the login window appears > Release the key when login in window appears. Shut down Mac > Unplug all cables > Plug in cables back after a few minutes. Restart Mac > Hold Command+Option+P+R keys to turn on Mac.

0 notes
Text
Imvu For Macbook Pro
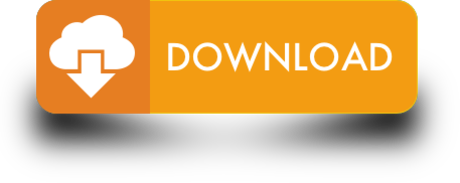
Imvu Download For Macbook Pro
Imvu Download For Macbook Pro
Imvu For Pc
Imvu On Mac
IMVU takes copyright infringment seriously. To learn more about our policy, including takedown procedures, please click here. For more on the IMVU Creator program, which lets you create items for sale in the IMVU.
IMVU is an original instant messaging tool that allows you to chat with people from all over the globe in a 3D environment, instead of the plain, text-only chat room. IMVU is a cool new way to hang out and have fun.
If you upgrade to the Pro version, you’ll get access to some additional features, like disabling Turbo Boost automatically depending on fan speed, remaining battery time, and whether your Mac is connected to a power source. As you can see, it is easy to manually enable or disable the Turbo boost feature in Mac.
Download IMVU for Mac now from Softonic: 100% safe and virus free. More than 378 downloads this month. Download IMVU latest version 2021.
If it requires more RAM..
At the Apple Icon at top left>About this Mac, then click on More Info, then click on Hardware> and report this upto but not including the Serial#..
Hardware Overview:
Model Name: iMac
Model Identifier: iMac7,1
Processor Name: Intel Core 2 Duo
Processor Speed: 2.4 GHz
Number Of Processors: 1
Total Number Of Cores: 2
L2 Cache: 4 MB
Memory: 6 GB
Bus Speed: 800 MHz
Boot ROM Version: IM71.007A.B03
SMC Version (system): 1.21f4
Then click on Hardware>Graphics/Displays and report like this..
NVIDIA GeForce 7800GT:
Chipset Model: GeForce 7800GT
Type: Display
Bus: PCI
Slot: SLOT-1
VRAM (Total): 256 MB
Vendor: nVIDIA (0x10de)
Device ID: 0x0092
Revision ID: 0x00a1
ROM Revision: 2152.2 Wineskin for mac 10 11.
Displays:
VGA Display:
Resolution: 1920 x 1080 @ 60 Hz
Depth: 32-bit Color
Core Image: Supported
Main Display: Yes
Mirror: Off
Online: Yes
Quartz Extreme: Supported
Display:
Status: No display connected
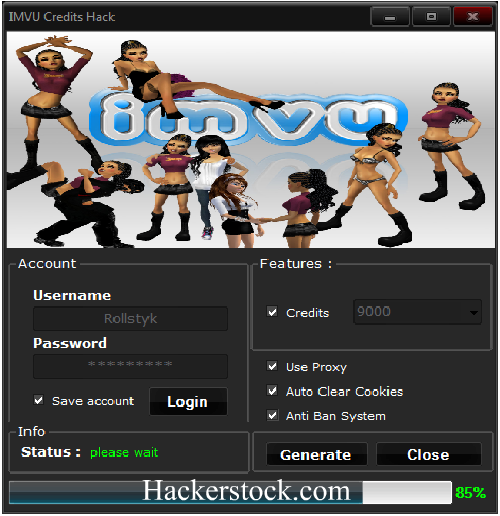
Jan 4, 2013 2:55 PM
Summary: This page helps you login to your MacBook Pro, MacBook Air, iMac, Mac mini. It fixes 'Mac stuck on the login screen' issue after (or before) entering the right password.
Admittedly, Mac computers are powerful and reliable. But macOS is not immune to errors and corruption. Many users have reported the same problem: Mac stuck on a login screen.
Chances are that Mac won't let you log in with right password. Or you can't enter the password at all because the Mac freezes at login screen and the mouse won't move. Most of the time a force reboot might fix the problem, but it might be worse if the Mac computer won't boot after the latest macOS update.
In this post, you can unfrozen the iMac or MacBook from the login screen by:
Disabling Login items at startup
Booting into Safe and Verbose Mode
Resetting NVRAM/PRAM
Troubleshooting Mac in macOS Recovery mode
Reinstalling macOS
Two situations your Mac gets stuck on login screen
Before you go further, you should know there are two kinds of Mac OS X signin problems. It depends on if you have enabled FileVault to encrypt your startup drive.
1. Mac won't load past login screen after entering password
It happens to users who encrypt the system drive. You'll be asked for a password before you see the progress bar. In this case, the password is usually accepted, but Mac is stuck on the loading bar. The loading bar may stop somewhere between 50% and 75%, or even 100%.
You can't login to your Mac in this situation because of a Kernel program incompatibility, file system corruption, or some core data lost.
2. Mac won't accept password or you can't enter password in sign in screen

Another case is that the startup is not encrypted by FileVault or APFS feature. Assuming that you use a MacBook Pro, you'll see the loading bar first. But the MacBook Pro's login screen may not appear or gets stuck. MacBook Pro won't accept password but freezes with a spinning wheel or you are unable to type in password.
This MacBook login problem is usually caused by software conflicts, frozen software, or configuration errors.
What to do when Mac stuck on login screen?
Anyhow, these methods would help Mac boot past frozen login screen.
Solution 1: Bypass Login items at startup
In some cases, it's software that stops you from getting to your Mac. Then, you can try these steps to sign in your iMac or MacBook.
Start your MacBook normally.
On the sign in page, enter the admin account and password if you can, but DON'T click on Log in immediately (in case of a login loop).
Press and hold the Shift key to stop frozen apps launching. And then, you can click on the Login button.
Solution 2: Boot your Mac in Safe Mode
Imvu Download For Macbook Pro
Booting Mac into Safe Mode will only launch necessary programs. It's efficient to isolate incompatible software and repair some errors when Mac login window not responding.
To boot into Safe Mode:
Press and hold the Shift key while tapping the power button to restart your Mac.
Release the Shift key till you see the Apple logo and loading bar.
If your Mac loads successfully in Safe Mode, try to uncheck login items in Users & Groups.
Imvu Download For Macbook Pro
Sometimes Apple computer won't let you login to Safe Mode because FileVault is enabled. You could decrypt your startup drive temporarily by booting Password Reset Assistant. This makes Safe Mode be able to check and repair errors before the login window appears.
Imvu For Pc
If you succeed in turning off FileVault, you can restart your Mac normally. Then you can see if it brings up the login window. But if the progress bar is stuck underneath the Apple icon, you can try Safe Mode again after turning off the FileVault.
Solution 3: Reset NVRAM / PRAM
NVRAM, as well as PRAM, is a small amount of memory that your Mac uses to store certain settings and access them quickly. Thus, whenever your Mac won't boot, you can try to reset the NVRAM / PRAM.
Now, restart your Mac and simultaneously press Command + Option + P + R keys for about 20 seconds until your Mac restart automatically.
Solution 4: Boot your Mac into macOS Recovery mode
Mac could freeze on the login screen in a normal boot. But if you can boot into macOS Recovery Mode, you could troubleshoot this issue more easily. Recovery mode, sometimes called sigle-user mode, is a lite built-in macOS utility to check and repair some system issues.
To boot into macOS Recovery Mode:
Press and hold the power button until the Mac turns off.
Restart the Mac and immediately press and hold the Command and R keys.
Release those keys when you see the loading bar.
If you successfully boot into macOS Recovery Mode, you'll see a macOS Utilities screen. (In some old system, it's called Mac OS X Utilities.) Then, you can do several things to fix the Mac stuck on login screen issue.
1. Repair the startup drive in Disk Utility
Probably, the Mac won't past the Apple logo or login screen because of file system or disk errors. Fortunately, you can check for and repair errors with the built-in tool First Aid.
2. Reset password
Mac could be stuck on the login screen after you forget the Mac's password. If you've entered the wrong password too many times, the system could be locked. Then the Mac won't accept the password even it's the right one.
In this case, you may want to reset your Mac's login password by:
1. Entering your Apple ID
2. Providing recovery key if you have created on before.
You can also do this via Terminal.
1. In macOS Recovery mode, open the Terminal by clicking Utilities > Terminal in the top menu bar.
2. At the Terminal prompt, type resetpassword, and then hit Enter.
3. Follow its onscreen wizard to reset the password.
With the password hint, you can change the password of a non-encrypted account. Then you can restart your Mac and log in to your Mac again.
3. Check and fix user preference settings
Sometimes, the .plist files related to user preferences could be changed. Then, your login information would not be accepted.
In this case, you can use the mv command in Terminal to rename the preference folder. And you can troubleshoot and nuke the problematic .plist file easily.
The other times you can't log in to the Mac just because the access to the user directory was changed. You can run chmod to change the access permission.
4. Reset launch services database
If the Mac gets stuck on the login screen and won't accept the password, you can remove the .csstore file ( a launch services database) in Terminal and fix the problem.
1. Open Terminal in macOS Recovery mode.
2. At the Terminal prompt, type find /private/var/folders | grep com.apple.LaunchServices | grep csstore, and then hit Enter.
3. Remove every .csstore file you can find by rm command.
Hopefully, you can log in to your Mac after a rebooting.
5. Reinstall macOS in macOS Recovery mode
If you are not one of the situations above but see a folder with question mark on the Mac, you can simply reinstall the macOS to reset your Mac.
This will be helpful especially if you need to downgrade from a recent macOS Big Sur update to macOS Catalina.
Imvu On Mac
How to Reset your M1 Mac when it stuck on login screen?
Ways to factory reset your M1 Mac mini, MacBook Air, and MacBook Pro and reinstall macOS Big Sur when the Mac frozen at login screen. Read more >>
How to prevent data loss when you can't log into the Mac?
Probably, you have tried out all the solutions above, but the Mac keeps getting stuck on login screen. Then, you might want to erase your disk to reinstall macOS.
Before heading to erase the Mac hard drive, please make sure you have backed up your data. If you don't have backups, you can use Mac data recovery software like iBoysoft Data Recovery for Mac (Compatible with Apple Silicon M1 Mac and macOS Big Sur). It would be helpful to recover lost data from the unbootable Mac.
To recover data from unbootable Mac, you need to run iBoysoft Data Recovery in macOS recovery mode.
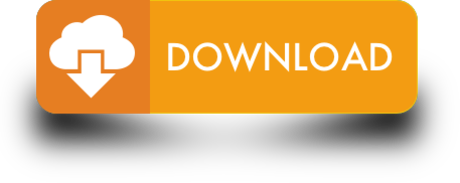
0 notes