Don't wanna be here? Send us removal request.
Text
Gantt Project Planner
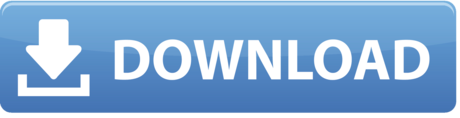
Gantt Excel is the answer to your needs.It doubles up as a Project Budget Template and makes working with Project budgets and costs easy, fast and even enjoyable. An essential factor of managing successful projects is creating and tracking an accurate project budget. With this free Gantt chart planner you don’t have to worry about buying additional software to build a Gantt chart. As long as you use Microsoft Excel, this template pops right into place and is ready for you to work your project management magic.
The project planning template was created for drafting project plans and presenting them. It quickly makes a professional looking project slide that can be used to for important communications and progress reports to stakeholders and team members. Project planning is the most essential job of anyone responsible for delivering a project. Transforming project plans into compelling visuals that are professional, refreshing to look at and easy to understand will help anyone managing a project communicate it. The exercise of project planning includes defining the key milestones and tasks required to complete a project. This project planning template helps you breakdown an entire project workload into the smaller tasks that must be accomplished. It also helps you identify the critical milestones of your plan. The project planning template can be used for planning and scheduling exercises, in proposals, project reviews and scorecards. It was created as a PowerPoint slide so it is easy for teams to jointly work on a plan that is simple to present and easy for them to manage after the plan has been developed. For example this slide can be repeatedly updated by any PowerPoint user, as the plan changes over time. The template was created with a PowerPoint project planning add-in from Office Timeline. You can download the project planning template and update it by replacing the template’s place holders with your project plan. Or, you can use the free project planner add-in from Office Timeline to automatically update it in a few clicks. Office Timeline Plus integrates with other project management tools such as Microsoft Project. With the Office Timeline Plus add-in, you can import data directly from your project management application and into PowerPoint. The add-in will instantly turn your existing project data into an impressive project planning slide for important communications and presentations.
Excel is one of the most known and used tools on the planet, so it’s no wonder teams around the world rely on it for task and time management. However, it takes precious time to manually create and organize different tasks along with their start and due dates, and it can quickly become outperformed by a dedicated Project Management software. So why not let the pros help? We have created a free and ready-to-download Inbound Marketing inspired Gantt chart Excel template, and it’s just one click away.
Download the Free Gantt Chart Template for Excel 2021
We understand the essence of progress through task management, so we built a free pre-designed Gantt chart that will truly help you and your team. By using our pre-made free Excel template, you will only need to write down your tasks alongside your dates. And just like that, you’ll be able to visualize and print your project in a minute. Adjust your priority tasks, update your deadlines and automatically calculate duration. Follow the steps below to start using the easiest to use free Gantt chart Excel template around.
Do You Need Gantt Charts?
In this article, you will find a step-by-step guide to learn how to use our free Excel Gantt chart template (if you haven’t yet downloaded it, you can do it here). We’ve created this Gantt chart thinking of a quick and effective visual representation of a project, no matter what kind of project it may be. It is actually ready for you to start plugging in your own information, adding your dates, and begin tracking your progress, as easy as it really sounds.
1: Edit your tasks
Begin by renaming the pre-existing tasks to those that fit your project’s needs. You may do so by editing any task under the “Name” Excel column.
2: Update your dates
Now, you’ll need to edit your task’s start and end dates. These cells are pre-formatted as date cells (US format dictates Month, Day, Year, although you may change this format if and when needed).
3: Duration of tasks
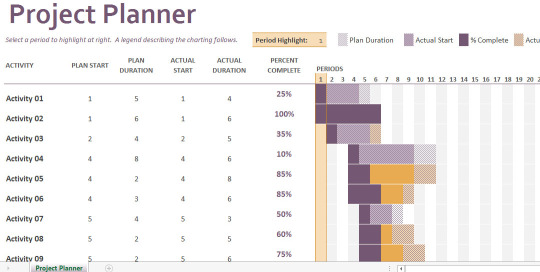
We have pre-formatted our template so that each task is automatically calculated by subtracting the start date from the end date of each of your project’s tasks. You’ll notice how, as you enter your dates, the “Duration” column will populate on its own. Easy as that.
4: Fill in the user column
You may continue by assigning each task to different members of your team, so make sure to fill the “User” column with their own names. Also, you can edit the percentage on the “Progress” column depending on your task completion rate.
How to Customize your Free Excel Gantt Chart Template
Download the Free Gantt Chart Template for Excel 2021
Name your Gantt chart and start working on your project
You know your project better than anyone, so give it a proper title. You can customize our Excel Gantt chart template by simply selecting our sample title and changing and formatting the text as you normally would any text on an Excel file.
Change the colors of the bars
Gantt Project Planner For Excel
You can freely edit the color of the Taskbar within your Gantt chart. This is especially useful in case you wish to assign a specific color to a team member or to separate your tasks by task type. In order to change the color of your tasks, click on a bar twice. Select the Excel paint bucket, and choose a color from the taskbar.
We're gonna need a bigger chart
We built a fairly decent list of tasks, but we are fully aware a project can be much more complex. So, in case you need more room for your tasks, you can simply add additional rows by highlighting the last filled row in the chart, clicking “Insert” and then selecting “Rows”. More rows with the same format will be added above.
Project Management Software
Last step: Print your Gantt Chart
Good job! Your project is now print-ready. In order to only print your Gantt chart, head to the chart and click on any of its corners. You’ll notice the entire chart will be selected. Go up to File - Print - Print Selected Chart. In case you are using Mac, you’ll need to hover over your chart and drag out a selection until it covers the entire chart. Head over to File - Print Area - Set Print Area.
Good job! Your project is now print-ready. In order to only print your Gantt chart, head to the chart and click on any of its corners. You’ll notice the entire chart will be selected. Go up to File - Print - Print Selected Chart. In case you are using Mac, you’ll need to hover over your chart and drag out a selection until it covers the entire chart. Head over to File - Print Area - Set Print Area.
You thought this was simple? Wait until you try building your own Gantt chart on Instagantt
There is nothing like building and managing your own project. Instagantt has been carefully designed to allow you to manage your schedules, timelines, tasks, and subtasks, while also collaborating and communicating with your team in one beautifully crafted software. Task management is our core function, and we take it seriously. Our Drag & Drop option will change the way you think of editing dates, changing lengths, or creating dependencies, forever. We believe every task is important when managing a project. So break down each task and carefully bring your projects to completion by adding subtasks. Mark especially important tasks with Milestones and feel the joy of completing parts of your projects by dividing it in Sections.
Instagantt is super easy to use. You’ll be creating Gantt charts like a pro in no time. So start your free trial now: https://instagantt.com/login Start by clicking on + New Workbook, and give your brand new workbook a proper title. You can begin by selecting Example Project on your menu, this is a great way to learn the basics.
You can now click on + New Project to start building your own Gantt chart. Give your project a name and click on Create. Your new project will now appear on the menu and you can start adding your tasks.
Gantt Project Planner Excel
Once all your tasks and subtasks are all lined up, you may continue by assigning start and due dates to each of them. Also, you can write a basic description, add attachments, and simply manage every aspect of your project. Calculate the progress of your project by adding multiple subtasks; in case one of your tasks must be completed before you begin working on another task, you can add a dependency by dragging the corner to its predecessor and dependent task. And just like that, you can now start tracking your progress!
Gantt Project Planner Template Free
Quickly get a real sense of how much of your time and budget will be compromised on a specific task by completing the Estimated Hours, Actual Hours, Estimated Cost and Actual Cost fields. When creating tasks, simply click on the text field and type in the information.
Keep your team members informed of what’s happening by mentioning them and linking specific tasks or projects to them. Simply type “@” following the name of your teammate. They will receive a notification via email when a new activity is linked to them.
Gantt Project Planner Excel
Instagantt also allows you to build ready-to-share online Gantt charts in minutes, virtually training free. Thanks to our Export & Share options, showing real-time progress becomes available in a second. Send an image, PDF, Excel file, or even a public snapshot of your work to your team or your clients. We focus on efficiency and there are many ways in which Instagantt can help you. Whether you are a project manager, a marketer, IT manager, homeowner, contractor, freelance worker, content manager, contractor or a government agency, Instagantt will become a must-have tool in your day-to-day work life!
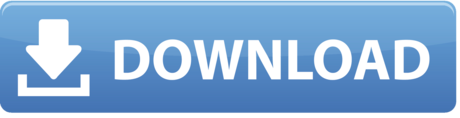
0 notes
Text
Reboot Imac

Reboot Imac From Usb
Reboot Macbook Pro
Reboot Imac Os
We all know that when you want to start up your Mac, you just press the power button and when you want to restart, you visit the Apple menu and choose Restart from there. But did you know there are several other Mac boot commands? These useful combinations help start up the Mac properly and fix system errors. We’ll explain more below.
Why are there different Mac boot options?
Feb 26, 2021 To use any of these key combinations, press and hold the keys immediately after pressing the power button to turn on your Mac, or after your Mac begins to restart. Keep holding until the described behavior occurs. Command (⌘)-R: Start up from the built-in macOS Recovery system. Shutdown your Mac then press the power button while holding Command-Option-P-R. Wait 20 seconds and release the keys or, if your Mac plays a startup chime, release the keys after the second chime. If your Mac has a T2 security chip, you can release the keys after the Apple logo appears and disappears on screen for the second time.
The simple answer is: to allow you to troubleshoot problems. If your Mac won’t start up in regular boot mode, or if it starts up but behaves erratically, you need to be able to diagnose the problem and fix it.
Different boot modes allow you to, for example, start your Mac with only the bare minimum of extensions loaded, so you can figure out if they are at the root of the problem. Or you can boot into Recovery Mode and run Disk Utilities to repair your disk, or, at worst, reinstall macOS.
Keyboard commands are the easiest way to shut down and restart your Mac in urgency and will not result in any loss of data. The following are the steps to help you do so. Press Command and Eject button simultaneously after saving any file that you have been working on. Restart your Mac, and while it is restarting, hold Command-R until a screen with OS X/MacOS utilities comes up. In the menu bar, click Utilities, then Click Wifi. Then, connect to your network. Once connected, close that window. Click reinstall MacOS/OS X. Everything will be erased, and your OS will be reinstalled. In the restart process, a Mac closes all programs, allowing itself to start fresh when back up and running, and it installs any awaiting updates, theoretically meaning the system will be more.
Most of the boot options below are designed to help you diagnose and fix problems with your Mac. CleanMyMac X can also do that, as well as many other things. Its Maintenance module has tools to repair your boot disk, repair permissions, free up memory, and free up RAM. Here’s how to use it.
- Download the free version of CleanMyMac X.
- Install and launch the app.
- Choose Maintenance in the sidebar.
- Read the guidance and if you want to run the tool, check the box next to it and press Run.
And you’re done! CleanMyMac X really saves your time eliminating errors and problems you’d waste hours trying to fix manually.
What are the available Mac boot keys and options?
Here is a list of the different Mac startup keys and boot commands:
macOS Recovery
Startup Manager
Reset NVRAM
Safe Mode
Apple Diagnostics
Single-user Mode
Target Disk Mode
How to access Mac boot modes and what they do:

macOS Recovery
macOS Recovery mode is used to install and reinstall macOS operating system.
Hold down Command-R while starting your Mac to access the built-in recovery tools, including Disk Utility. This option allows you to reinstall the latest version of macOS that was installed on your Mac.
To install the latest version of macOS that is compatible with your Mac, hold down Option-Command-R instead.
If you want to reinstall the version of macOS that came with your Mac or the nearest one that’s still available, hold down Shift-Option-Command-R.
Startup Manager
The Startup Manager allows you to choose which bootable volume to start up from if you have more than one connected to your Mac. You can also use this method to startup up from a Time Machine backup if it’s connected to your Mac.
Hold down the Option (Alt) key while you start up your Mac.
Choose the volume you want to boot from by clicking on it when the options appear on screen.
Press Return.
Reset NVRAM
If your Mac is having problems with sound volume, display resolution, or time zones, resetting the NVRAM can help.
Shutdown your Mac then press the power button while holding Command-Option-P-R.
Wait 20 seconds and release the keys or, if your Mac plays a startup chime, release the keys after the second chime. If your Mac has a T2 security chip, you can release the keys after the Apple logo appears and disappears on screen for the second time.
For more information, here is a video about SMC, PRAM & NVRAM reset.
Safe Mode
Safe Mode is a diagnostics tool that allows you to determine whether problems you’re having on your Mac are being caused by software that loads when it starts up.
When you start up in Safe Mode, login items, system extensions not needed by the OS, and third-party fonts are not loaded. System caches are deleted, and the macOS runs a check of your startup disk.
Start or restart your Mac while holding the Shift key.
Release Shift when you see the login window.
You may have to log in twice, and should see “Safe Boot” in the top right corner of the login window.
Apple Diagnostics
When you’ve ruled out all possible software errors and come to the conclusion that you have a hardware fault, Apple Diagnostics can help determine which piece of hardware is causing the problem.
Disconnect all external devices except the mouse, keyboard, display, power cable, and Ethernet cable if you use one.
Shut down your Mac.
Turn on your Mac and then press and hold the D key. Keep holding it until you see a window on the screen, asking you to choose a language.
Apple Diagnostics will now check your Mac for problems.
When it’s finished, it will report what it has found and give you options for what to do next.
Single-user Mode
Single-user Mode allows you to troubleshoot the startup process on your Mac. However, it boots your Mac into a command-line interface, so you should only use it if you know how to work with the command line.
Start up or restart your Mac.
Press Command-S on Mac startup.
The screen will turn black and display white text. You can now run UNIX commands.
Target Disk Mode
If you want to make your Mac appear as an external volume on another Mac, you can use Target Disk Mode. You can connect the Macs using one of the following cables:
Thunderbolt 3
USB-C
Thunderbolt 2
FireWire
Reboot Imac From Usb
If your Mac has not been started up, press the power button and hold down the T key. When it’s finished booting, you’ll see a Thunderbolt, FireWire, or USB symbol on the screen.
If it is already started up, go to System Preferences > Startup Disk and choose the boot disk, then click Target Disk Mode. When asked to confirm, press Restart.
Reboot Macbook Pro
Once the Mac has booted in Target Disk Mode, you can connect it to another Mac.
Reboot Imac Os
There are several different Mac boot options you can access by holding down different combinations of keys. Each has a different function, usually to help you fix problems with your Mac. Follow the instructions above to use the different modes. If you’re looking for a quick fix, download CleanMyMac X to help you resolve issues with your Mac.

1 note
·
View note