#foto: fansite
Explore tagged Tumblr posts
Text
Twitter in Brasil has died 🖤🌹
I've been on that site since I was 12 🖤🌹
0 notes
Text

GUIA COMPLETO DE COMO EDITAR FOTOS EM ALTA QUALIDADE (HQ)!
oiê, bem vindos(as)! à pedidos, estou trazendo um tutorial bem abrangente sobre como editar fotos no geral para icons, headers, etc., em alta qualidade. neste guia/tutorial trarei dicas, truques e informações gerais sobre o que é preciso para editar em hq. lembrando que o conteúdo deste guia é sobre como eu edito, a maneira que funciona comigo e meu progresso e aprendizado ao longo de quase 12 anos editando icons, ou seja, o que contém neste guia pode — e deve — ser adaptado à sua maneira e ao software de sua preferência. aproveitem e se divirtam!
nota: este tutorial está bem longo, então, se possível, veja este guia pelo pc/notebook!
O QUE VOCÊ VAI ENCONTRAR NESTE GUIA
softwares necessários com links para download;
onde e como baixar as fotos para as edits;
métodos de edição e passo a passo;
como melhorar a qualidade de uma foto;
como salvar a foto corretamente para postar;
dicas de actions e outros resources.
clique em “continuar lendo” para ver o tutorial.
1. SOFTWARE
photoshop
eu recomendo fortemente o uso do photoshop cc na versão mais recente, ou outra versão com camera raw ou filtros neurais suportada pelo seu pc ou notebook.
você também pode usar o photopea como alternativa (eu particularmente prefiro o photoshop pois acho que as edits ficam com mais qualidade). se você preferir o photopea, algumas dicas desse guia poderão não funcionar devido à falta de algumas funcionalidades que o photopea não oferece (ex: camera raw, galeria de filtros, filtros neurais e outros).
eu uso a última versão do photoshop (atualmente, a versão 25.5.1) e uso a versão paga (obrigada adobe pelo desconto de estudante!!!!!), mas vou deixar alguns links para você baixar o photoshop gratuitamente caso você não seja estudante e/ou não tenha condições para assinar um plano.
atualmente eu uso um mac mini 2014 para editar, mas sempre usei windows, então, as dicas e os links valem para os dois sistemas operacionais.
links
macos: 1, 2 & 3.
windows: 1, 2, 3 & 4.
2. BAIXANDO AS FOTOS
galerias de fotos
muitos artistas têm fansites com galerias de fotos e você pode achar facilmente digitando no google: “nome da pessoa + gallery”.
o artista que eu quero não tem galeria própria e agora? tranquilo, ainda temos galerias de fotos de famosos variados como hqdiesel, hqsource, hq-pictures e até mesmo o theplace.
em último caso você pode usar o gettyimages e usar um removedor de marca d’água ou um site como o gettyimages downloader.
instagram
para artistas estrangeiros que tenham apenas instagram e/ou não tenham fotos em galerias de imagens, eu recomendo o instagram pessoal da pessoa.
você poderá fazer o download das fotos com extensões de navegadores como o image downloader for instagram (para firefox e google chrome), ou sites como o saveig, o snapinsta ou o igdownloader.
eu recomendo baixar pela extensão do navegador, pois ela baixa a foto direto do site do instagram no computador, diferente dos sites que você precisará ir foto por foto, copiar o link e colar no site para fazer o download.
mas, caso a extensão esteja indisponível, com algum erro ou pare de funcionar, o site é uma excelente alternativa (só precisa ter mais paciência).
nos sites para baixar fotos do instagram, geralmente eles dão a opção para você escolher o tamanho da foto. você deve sempre selecionar a resolução maior da foto (acima de 1000px é o melhor).
pinterest
em casos extremos de artistas low profile, sem instagram, sem aparições públicas, sem galerias de fotos, nadica de nada, eu recorro ao pinterest.
porém, é preciso ter muito cuidado ao fazer download de fotos do pinterest, porque são muitas fotos repetidas e muitas com baixíssima resolução e qualidade.
se você for baixar fotos do pinterest, escolha a foto com maior resolução (imagens maiores que 500px já são ok para editar icons), e depois de baixar a foto, eu recomendo fazer um tratamento na foto para melhorar a qualidade dela, como vou ensinar.
3. EDITANDO
3.1 importando a foto no photoshop
apertando ctrl+o ou cmd+o uma guia vai abrir no programa, onde você vai até a pasta onde a foto foi salva. selecione a foto e clique duas vezes nela para abrir.
3.2 cortando a foto nas dimensões desejadas
muitos tutoriais de edições de icons sugerem que você copie a imagem e cole ela em um documento novo já do tamanho da sua edit, mas eu não recomendo essa opção, pois ao redimensionar a foto com a ferramenta de transformar (ctrl+t), ela dá poucas opções para manter a qualidade da foto e se você não souber o que cada opção faz, poderá perder a qualidade da imagem. então, eu sempre faço o recorte na própria foto para não alterar muito a qualidade dela.
aperte a letra c no teclado para abrir o atalho da ferramenta de corte. (se o seu photoshop for alguma versão do cc, eu recomendo que você marque a opção para usar o modo clássico de corte, assim fica mais fácil e você tem um controle maior sobre a ferramenta!). para fazer essa alteração é simples, vá no ícone de engrenagem, clique e marque a opção “usar modo clássico”.
para fazer icons, você deverá cortá-lo usado dimensões quadradas, ou seja, 1x1, e para headers 15x5. você pode mudar as dimensões na caixinha da ferramenta de corte.
3.3 redimensionando a foto
nessa parte você precisará prestar atenção, pois ao redimensionar a foto, você poderá perder ou ganhar um pouco mais de qualidade na foto, e para isso você usará uma opção chamada reamostrar (ou resample se seu photoshop estiver em inglês). deixe a opção marcada para usar as definições.

3.4 explicando as definições do reamostrar e qual definição usar de acordo com o resultado que você quer






bilinear: a melhor opção para redimensionar gifs, mas para fotos não é tão bom pois dependendo da foto algumas partes ficam nítidas, outras mais suaves e se você for aplicar action de nitidez, pode ficar com um aspecto de “craquelado” com as bordas granuladas, o que eu pessoalmente acho que fica um pouco estranho.
bicúbico mais suave (ampliação): como o nome já diz, ele deixa a foto mais suave, ou seja, os pixels “craquelados” e granulados da foto ficarão mais suaves. é uma ótima opção tanto se você for aplicar actions de nitidez ou actions mais desfocadas e mais suaves.
bicúbico (gradientes suaves): pode parecer a mesma coisa do bicúbico mais suave, mas esta opção além de suavizar a imagem, cria um “desfoque iluminado” nas transições das cores da foto. é a melhor opção para fotos sem muita qualidade e principalmente se você for usar actions suaves e desfocadas, sem muita nitidez.
bicúbico mais nítido (redução): acentua os pixels e as arestas nítidas da foto, ou seja, essa definição redimensiona a imagem mas preserva a nitidez da foto. se você usa actions de nitidez que não tem desfoque nas configurações, essa é a melhor opção de reamostra. (mas cuidado, se sua imagem ficar muito nítida com essa definição, você precisará usar outra opção. caso contrário, quando você aplicar a action, a edit poderá ficar muito exagerada e/ou com aspecto áspero.)
preservar detalhes (ampliação) com redução de ruído: esse em especial é ótimo para quando você precisar redimensionar uma foto para deixá-la maior sem distorcer tanto a imagem. você pode ajustar a redução de ruído para deixar a foto mais suave, sem perder muita qualidade. (obs.: essa opção não deve ser usada para redimensionar imagens muito pequenas, por exemplo de 200x200 para 400x400, ou a imagem vai ficar muito distorcida. ela deve ser usada quando a diferença de pixels não é muito grande, por exemplo, você cortou a foto e ela ficou no tamanho 370x370, aí sim você pode redimensionar para maior sem perder muito da qualidade. então você pode ir ajustando a qualidade com a porcentagem da redução de ruído).
pelo mais próximo (arestas sólidas): essa é uma opção traiçoeira, pois não fica bem em quase nenhuma imagem (a menos que seja um pixel art). essa definição redimensiona a imagem e mantém os pixels nítidos, ou seja, a foto fica menor mas tudo nela que tem aspereza vai prevalecer. é muito usada para redimensionar pixel art, pois preserva as bordas ásperas. pode ocorrer de ficar boa em uma foto aleatória mas não será possível aplicar action, ou a imagem ficará exagerada.
3.5 aplicando a nitidez depois de redimensionar
depois de escolher a foto, baixar, redimensionar de acordo com o estilo da action da sua escolha, está na hora de aplicar.
eu fiz duas versões para mostrar como fica com cada tipo de action:


assim, os dois icons tem uma alta qualidade usando actions diferentes, graças a remostragem ideal para cada tipo de action :)
4. TRATAMENTO DE IMAGEM PARA MELHORAR A QUALIDADE
nesta parte, é muito importante que você tenha baixado uma versão do photoshop com neural filters e/ou com o camera raw, mas caso você não tenha, tudo bem também, vou ensinar como fazer uma melhoria na foto de três jeitos: com camera raw, com neural filters e com desfoques. a melhor forma vai depender de quão ruim está a qualidade da sua foto. em geral, apenas fazendo ajustes no camera raw você já tem um ótimo resultado na maioria das fotos.
camera raw
se seu photoshop tem o filtro do camera raw, ele vai estar em filtro > filtro do camera raw...
tudo que iremos fazer será na aba de “detalhe”, ali você deve dar mais atenção ao ajuste de redução de ruído, pois é ele que vai remover o ruído da imagem e melhorar a qualidade dela.
vá mexendo nas configurações de redução de ruído até que a foto fique mais suave. ajuste também o detalhe e o contraste da redução de ruído.
essa parte será mais no olhômetro mesmo, pois as configurações vão variar de foto para foto, mas eu recomendo muito você mexer também na nitidez para não deixar a foto tão desfocada, mas nada muito intenso para não interferir na action que você irá usar.
eu mexo também na redução de ruído de cores, porque dependendo da foto, algumas cores estarão saturadas ou com muito ruído. só cuidado para não colocar um número muito alto, pois esse ajuste pode tirar a saturação da sua foto e deixá-la apagada.
enfim, aqui está uma comparação da foto original com o tratamento feito com o filtro do camera raw e depois já com a action de nitidez aplicada:



e essas foram as configurações que usei nessa foto em específico:
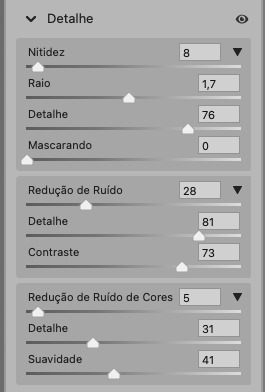
como eu disse antes, as configurações irão variar de foto para foto, a depender da qualidade de cada uma e de quão ruim a foto está, mas com essa configuração básica, você já vai conseguir melhorar algumas fotos.
neural filters
se a versão do seu photoshop vem com neural filters (ou filtros neurais), ele estará em filtro > neural filters...
irá abrir uma janela com vários filtros mas o que a gente irá usar vai estar em “restauração”, com o nome “remover artefatos jpeg”. se precisar, faça o download do filtro.
eu recomendo usar a intensidade sempre média, a menos que a foto esteja muito ruim, aí você usa a intensidade alta. mas em geral, a intensidade média ou baixa já dá conta do recado.
a saída deve sempre estar na camada atual, ou seja, na camada da foto selecionada.
assim:
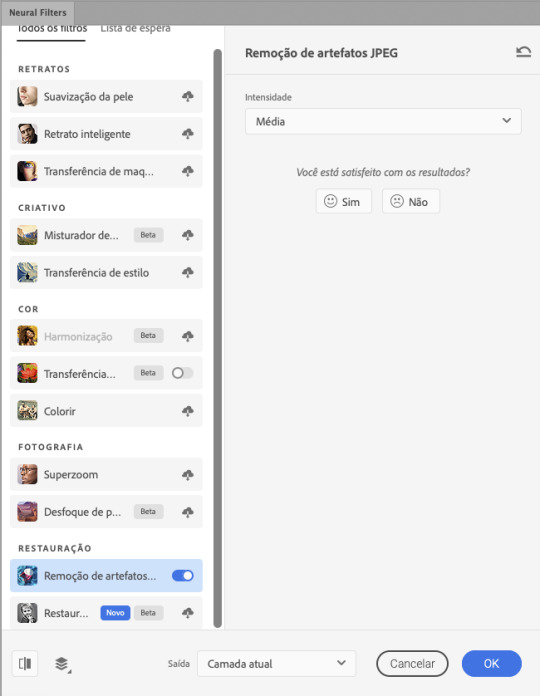
e aqui está uma comparação da foto original com o tratamento feito com o neural filter e depois já com a action suave com desfoque aplicada:



a opção do neural filter é uma ótima alternativa ao camera raw, o único contra é que ele deixa a foto com uma textura áspera, e quando você usa uma action de nitidez eles ficam muito visíveis e acaba não ficando muito legal.
porém, um bom jeito de contornar isso é adicionando ruído na foto. eu uso o efeito de granulação do camera raw para adicionar ruído no icon (você também pode adicionar o ruído em filtro > ruído > adicionar ruído..., mas eu prefiro o camera raw pois ele dá mais opções para ajustar o granulado do jeito que eu preferir).
no primeiro icon abaixo, dá para perceber a textura áspera que o neural filter deixa depois de melhorar a foto e adicionar nitidez; já no segundo icon eu mostro como eu adicionei o ruído e contornei esse defeito.


as configurações de ruído que usei no camera raw foi 12 de granulado, 35 de tamanho e 20 de aspereza.
lembrando que, se você for usar uma action de desfoque e/ou remoção de ruído, não será necessário adicionar a granulação, pois a própria action já vai suavizar a textura do neural filter (a menos que você queira adicionar o ruído, claro).
redução de ruído + desfoque
caso a sua versão do photoshop não tenha nenhuma das opções de camera raw ou neural filter, caso você use um photoshop mais antigo, photoshop portable ou prefira usar o photopea, essas alternativas podem ser úteis.
mais uma vez, irei me basear no olhômetro, de acordo com a foto e irei ajustando as configurações de acordo com o que eu quero e acho necessário.
vamos começar com a redução de ruído! ele está em filtro > ruído > reduzir ruído...
na janela de redução de ruídos você verá alguns ajustes que são: intensidade, preservar detalhes, reduzir ruído de cores e tornar detalhes nítidos e vou explicar cada um para que você possa saber ajustar eles de acordo com sua foto:
intensidade: o número de 1 a 10 irá definir a intensidade da luminescência, a intensidade do filtro e o quanto da imagem você quer preservar ou extinguir, sendo 1 o mínimo da intensidade do filtro e 10 o máximo;
preservar detalhes: o número digitado irá definir a porcentagem de detalhes a serem preservados. quanto maior o número, maiores serão os detalhes mantidos na foto, como ruídos, manchas e outras aberrações da foto;
reduzir ruído de cores: o número digitado irá definir a intensidade e reduzir o ruído cromático, ou seja, vai reduzir as aberrações cromáticas, como por exemplo, fotos que distorcem as cores. preste atenção na porcentagem inserida, pois quanto maior o número, menos saturação sua foto terá e poderá ficar com aspecto de foto envelhecida;
tornar detalhes nítidos: o número digitado vai definir a porcentagem de nitidez para restaurar pequenos detalhes da foto. quanto maior a porcentagem, maior vai ser a intensidade dos detalhes da foto. preste atenção na porcentagem inserida, pois se a intensidade da nitidez for muito alto, vai afetar a sua action, seja ela de nitidez ou de desfoque.
sendo assim, para a foto usada eu fiz estes ajustes:
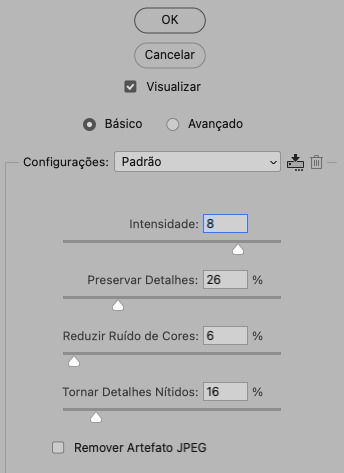
obs.: se você for um usuário mais avançado do photoshop, poderá explorar a opção avançado, que possui as configurações básicas para melhorar a foto e também as configurações para remover ruído das cores primárias (vermelho, amarelo e azul) individualmente. mas, mesmo se você não for um usuário expert, eu recomendo você dar uma olhada nessa opção e explorá-la, mexendo nas configurações e ir ajustando e aprendendo, pois o resultado poderá ficar ainda melhor nos ajustes avançados.
aplicado a redução de ruído, vamos partir para o desfoque! eu estarei usando o desfoque inteligente antes do desfoque de caixa. você vai achá-lo em filtro > desfoque > desfoque inteligente...
na janela que abrirá, você verá os ajustes: raio, limiar, qualidade e modo. vou explicar eles:
raio: vai determinar o tamanho da área que será considerada para o desfoque. quanto maior o número, mais detalhe serão preservados;
limiar: vai determinar a diferença dos pixels entre si antes de serem alterados pelo desfoque.quanto maior o número, maior será a área em que o desfoque será aplicado;
qualidade: vai determinar a qualidade e intensidade do desfoque. ao escolher a opção mais alta, mais partes da foto o desfoque atingirá;
modo: vai determinar o traçado das linhas de bordas que o filtro identificar. o modo normal aqui é o ideal, pois os outros modos “somente arestas” e “sobrepor arestas” irão identificar somente as bordas da imagem.
sendo assim, esses foram os ajustes:
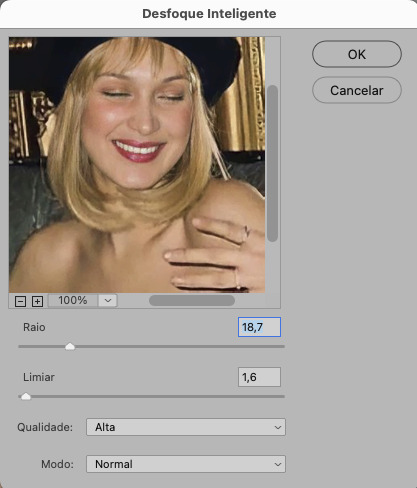
após o desfoque inteligente, partiremos para o desfoque de caixa! ele está em filtro > desfoque > desfoque de caixa...
(você também poderá usar o desfoque gaussiano a depender da foto, mas para esta em questão, o desfoque de caixa funcionou perfeitamente)
a intensidade do desfoque de caixa, assim como do desfoque gaussiano, é medida em pixels e o mínimo é 1 pixel, e para icons é uma intensidade forte, então eu coloco o número mínimo (1, no caso) e depois de clicar em OK e aplicar o desfoque, vou em editar > atenuar desfoque de caixa... e ajusto a porcentagem de acordo com a foto. nessa foto deixei a porcentagem em 33% e ficou ótimo.
no entanto, infelizmente, por não ser o melhor método para melhorar a qualidade de uma imagem, ela ficará um pouco desfocada demais. mas podemos contornar isso usando o filtro alta frequência para devolver um pouco da nitidez e detalhes na foto. você encontrará esse filtro em filtro > outros > alta frequência...
o filtro de alta frequência, assim como os desfoques, é medido através de pixels e quanto maior o número, mais detalhes passarão despercebidos, ou seja, menos detalhes e menos nitidez sua foto terá. eu recomendo em torno de 2px se você quiser mais detalhes e em torno de 5px se você quer mais suavidade.
a primeira vista esse filtro parecerá estranho e distorcido, mas dará tudo certo, você só precisará mudar o modo de mesclagem. para isso vá em editar > atenuar alta frequência e mudar o modo de mesclagem para “sobrepor” ou “luz indireta” se você quiser que fique mais suave. se preferir, poderá também ajustar a opacidade para os detalhes ficarem mais ou menos intensos.
assim:
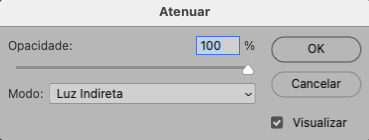
assim fica o resultado sem o filtro de alta frequência e com o filtro:


sendo assim, fica a seu critério usar o filtro ou não.
aqui está a comparação das fotos com o tratamento de redução de ruído + desfoque com e sem o uso das duas actions:



5. SALVANDO A EDIÇÃO
e chegou a melhor parte: salvar a edição para postar!
seja a edição um icon, uma header, ou qualquer outro gráfico estático (edições não animadas), a melhor opção é sempre, sempre, SEMPRE, salvar no formato PNG!
o formato jpg ou jpeg não preserva a qualidade original como o formato png preserva. então, sempre escolha esse formato ao salvar suas edições estáticas!
a melhor forma de salvar uma edição em alta qualidade é exportando ela. sendo assim, vá em arquivo > exportar > exportar como...
em “configuração de arquivo”, selecione o formato PNG e desmarque a opção “transparência” se sua foto não é uma imagem com fundo transparente; em “tamanho da imagem” deixe como a altura, a largura e a escola como estão, apenas mude a opção em “criar nova amostra” para BICÚBICO AUTOMÁTICO; e em “espaço da cor” marque a opção CONVERTER PARA SRGB, porque assim, independente da calibração do seu monitor, a foto ficará com as cores originais e não sofrerá alteração.
assim:
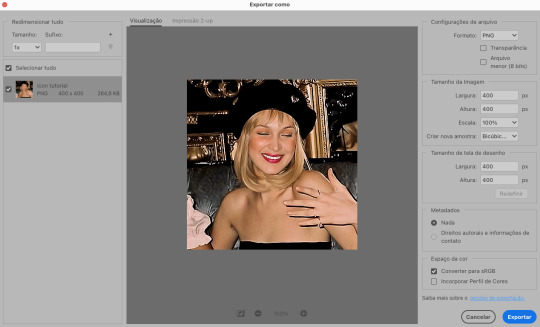
no entanto, se você tiver um pc ou notebook lento, ou apenas não tiver paciência para salvar sua edit em exportar, você pode salvar no modo normal, indo em arquivo > salvar como... OU arquivo > salvar uma cópia..., no entanto, se você for usar essa opção, não esqueça de marcar a caixinha para “incorporar o perfil de cores srbg”, essa opção geralmente fica na parte de baixo da janela que abre quando você vai salvar a edição.
6. ACTIONS & RESOURCES
para facilitar pra vocês, todos as configurações de filtros usados neste guia, estarão disponíveis para download em uma pasta de action. para fazer o download é só clicar aqui: ★. já a dupla de actions usadas (a de nitidez & a de desfoque suave) estarão disponíveis para download na lista de dicas abaixo.
dicas de actions de nitidez – premium & gratuitas (free)
lovie potion by @loviestudio [premium]
action #26 by @harupsds [premium]
action #25 by @harupsds [free]
01 action by @harupsds [free]
cherrie by @loviestudio [free]
action #11 by @miniepsds [premium]
face action by @miniepsds [premium]
crispy by @nebulies [free]
scarlett by @l-agallerrie [free]
eight action by @peachcoloring [premium]
bubblegum by @hisources [free]
kendall by @hisources [premium]
hekate by @hisources [premium]
sharpen by @l-agallerrie [free]
#01 action by @buntterflies [free]
dicas de actions “suaves” – premium & gratuitas (free)
teddy bear by @loviestudio [free]
action ten by @peachcoloring [premium]
caelestis by @miniepsds [premium]
fleuriste by @hisources [free]
angel by @loviestudio [free]
action #13 by @harupsds [premium]
action #12 by @harupsds [premium]
wild action by @hisources [free]
outras actions – premium & gratuitas (free)
denoise action effect — remove o ruído das fotos sem perder muita qualidade by @loviestudio [premium]
photopea quality action — action para melhorar a qualidade da foto no photopea by @loviestudio [free]
exclusive hq actions — um conjunto com as actions que foram usadas neste tutorial by @girasois, @loviestudio [free]
denoise and sharpen actions — conjunto de actions para melhorar a qualidade da foto automativamente by heavnsent
7. BÔNUS: DICAS EXTRAS
a adobe cc learn tem muitos tutoriais que você pode dar uma olhada e aprender muito mais sobre o photoshop e outros programas da adobe!
o youtube é outra fonte incrível para você aprender edição no photoshop, lá você encontra tutorial para quase tudo de edição de fotos e muito mais! se você entende inglês, eu recomendo muito os canais piximperfect e brendan williams tutorials.
para fonte de inspirações, o tumblr é o lugar certo! se jogue nas tags para se inspirar e nos blogs de photoshop para ver muito mais tutoriais e muito mais resources.
o blog @looksgreat infelizmente não é mais atualizado, mas você ainda pode encontrar muitos tutoriais sobre quase tudo de edição, e o melhor, todos os tutoriais são em português!!
ainda recomendo outros tumblr brasileiros de resources e tutoriais: @miniepsds, @harupsds, @peachcoloring, @gmfioart, @colour-source, @l-agallerrie, @wasirauhlpsds, @hisources, @opulenceps, @sunshinepsds, e @loviestudio; e no deviantart: jungrainsoul, rockjealous, heavnsent, aureangels e rohdossantos.
8. CRÉDITOS E INFORMAÇÕES
crédito colorings
off hearts + whimsy by @miniepsds ♡
informações
antes de tudo eu gostaria de pedir desculpas pelo tamanho deste guia, mas eu quis abranger o máximo de dicas possíveis para vocês e deixar o tutorial super completinho.
em segundo lugar eu gostaria de agradecer todo o carinho de vocês, isso me motiva muito a continuar. obrigada, de coração!
enfim, é isso! minha ask estará sempre aberta para dúvidas, sugestões, pedidos e mensagens fofas (sempre com educação e respeito, claro)!
#tutorial#photoshop tutorial#tutoriais#tutorials#resources#hq tutorial#tips#useful#ptbr#adobe photoshop#photopea tutorial#tutorial tips#dicas#dicas de edição#dicas de actions#guia completo#guia#guia de edição#guia de edits#edits tutorial#edit tag#masterpost#long post#editing tips#icon tutorial#header tutorial#hq edits
142 notes
·
View notes
Text
Hoje eu achei kaisoo estranhos, talvez seja só uma impressão errada, mas senti o Jongin ignorando kyungsoo algumas vezes, mas talvez seja porque tinha os fansites tirando fotos todo o tempo...

17 notes
·
View notes
Text
guía para packs de alguien que lleva 10 años haciendo sus propios gráficos
Con tener fotos de alta calidad y no las primeras que encuentres en Google tienes la mitad del trabajo hecho, en serio. Prefiere fotos siempre sobre los 1000pxs, las sesiones de fotos para revistas o comebacks siempre son apuesta segura y puedes encontrarlas en Naver o galerías en Twitter dedicadas a tu FC. Estas últimas usualmente puedes encontrarlas buscando el nombre de tu fc y palabras como archive o pics.
Haz que todas las fotos de tu pack correspondan a la misma ocasión/sesión, etc. Para esto, idealmente escoge una sesión que tenga al menos unas dos fotografías, ya que siempre podrás recortar partes distintas para las imágenes más pequeñas. Se ve desordenado si escoges cosas de cualquier parte.
Si tu personaje no se dedica a las artes escénicas evita fotos de fansites, los micrófonos y cosas así hacen que se rompa un poco el realismo. Esto es preferencia personal, eso sí.
Siempre mantén las proporciones de tu imagen al achicarlas. Nadie quiere fotos estiradas.
Si quieres algo sencillo, usualmente será suficiente con un coloring. Tu mejor fuente para ellos es Deviantart, donde cientos de personas se dedican a publicar recursos gratuitos. Mis favoritos son los de Evey, Erenaaerae, Anniexoxos y nk-ash. Los descargas, los pones en tu archivo PSD, ajustas y fin del asunto.
Ahora, si ningún coloring te convence, haz uno propio jugando con las capas de ajuste. Lo más sencillo que puedes hacer es añadir brillo o contraste y algún mapa de degradado para cambiar el color.
Si quieres añadir texto, la "fórmula" más simple y usada es poner un texto principal, de una o dos palabras, y un texto más pequeño. Procura que el color del texto sea legible. Blanco, negro y grises siempre son buena opción.
POR EL AMOR DE DIOS REVISA LA ORTOGRAFÍA DE TU TEXTO O VOY A DOXXEARTE PARA IR A VISITARTE Y SUICIDARME FRENTE A TI PARA CAMBIAR EL CURSO DE TU VIDA PARA SIEMPRE
Quieres que el pack refleje a tu personaje, ¿no? La tipografía te ayudará mucho. Supongamos que tienes de personaje a una chica adolescente muy rosita y dulce, probablemente querrás ponerle una letra tipo caligrafía con muchos detalles y corazones, etc. Ahora, imagina la misma letra en un hombre de 40 años jefe de una mafia internacional. No quedaría bien, ¿me entiendes?
Una forma muy rápida de hacer que tu pack se vea más pulido es añadir algún tipo de marco. Simplemente crea un rectángulo que sea unos 30px más pequeño que el tamaño de tu avatar en cada lado, ponle un borde, haz que su relleno sea transparente y ponlo en el centro. Listo, tienes un gráfico bonito y express.
En resumen, busca fotos de buena calidad + métele algún detalle + guarda. fin.
10 notes
·
View notes
Text






Fansites de otros ídolos publicaron fotos de Jimin Jungkook por los inocentes de este año. -aprilfoolsday
#por aprilfools otras cuentas de los chicos subieron estas fotos XD#jikook#kookmin#cr. en fotos#jimin#jungkook#amor a mis chicos JMJK#jiminshiii#galletita#btsxgma#park jimin#jeon jungkook
5 notes
·
View notes
Note
Olá desculpa incomodar, vcs poderiam fazer uma lock (simples) dessa imagem pra mim por favor??

vida a imagem tem logo, não editamos fotos já editadas/fansites caso não seja permitido
8 notes
·
View notes
Text
PROCURANDO POR NOVOS ADMS
Oi, pessoal! Eu não tenho apenas um projeto e, além disso, preciso conciliar esse meu hobby aos meu estudos e acaba não sobrando muito tempo para postar ativamente em todos os blogs. Por essa razão estou abrindo vagas para adms. Se possível, pelo para que rebloguem esse post para que mais pessoas saibam.
REGRAS
Conseguir postar ao menos duas vezes por mês, se tiver como postar mais é ainda melhor.
Usar psd nas headers, é necessário que o psd seja no estilo que eu uso no artemisia. O psd pode ser autoral ou de criadores que disponibilizam, mas, nesse caso, é necessário dar os créditos sempre!
Creditar tudo que usar, screencaps, psds, actions, templates etc.
Não editar fanart e fotos de fansite.
Não é necessário saber fazer todo tipo de edit, mas é importante buscar aprender.
Fazer headers no tamanho 1500x500.
Ter uma conta no tumblr, pois o artiemisia é secundário.
Se interessou e concorda com todas as regras? Envie sua ficha aqui.
14 notes
·
View notes
Note
Minie quais tipos de fotos o psd elowen fica bom?
oi anjo. meus psds são feitos pra funcionar em tudo mesmo, antes de postar sempre testo.
mas, se for usar em fotos já editadas ou com whitewhasing eu não recomendo os meus e de nenhum outro blog, porque fotos assim não tem base pra sustentar o coloring. é tipo usar tinta guache em um papel transparente e liso, não vai funcionar infelizmente porque precisa de base.
no entanto, em base natural e sem efeitos, meus psds funcionam bem. daí se for usar em outro tipo, como fotos que as agências de idols soltam e até de fansites, recomendo sempre ajustar o psd.
e claro, se o psd ficar escuro ou claro é só ajustar. isso eu libero pra fazerem porque entendo que cada foto é uma foto. ❤️




8 notes
·
View notes
Text
Tbm amo as fotinhas do rosto dele, eu sei que ele pode não se achar bonito, mas eu sempre corro pra salvar as fotos antes dos fansite tacarem mim efeitos, porque amo a pele natural dele, amo como ele é lindo, tomara que ele sabia disso sempre que se ver no espelho porque ele é muito lindoo, toda a pessoa que ele é, isso tudo é bonito roa caralho
0 notes
Text
Terms and Conditions
Please do not heavy inspo, resell and also stealing my design.
Read TNC before order ⋆˚ʚɞ.
Ꮺ Pembayaran dilakukan di awal melalui All E-Wallet & QRIS.
Ꮺ Foto disediakan oleh customer, foto dicarikan oleh seller dikenakan fee +1k
Ꮺ Inrush dikenakan fee +5k
Ꮺ Dilarang menggunakan foto dari situs Fansite, Phoning, Weverse Membership, Private Message, Bubble.
Ꮺ Pengerjaan paling lama 1-5 hari tergantung ramai atau tidaknya antrian req layout.
Ꮺ File layout akan di kirimkan melalui link GDrive.
Ꮺ Sebisa mungkin foto disesuaikan layout yang ingin di req ya & kanan kiri tidak terpotong biar hasilnya bagus & maximal.
Ꮺ No cancel & refund after sending form & payment. HNR? BLOCK.
Ꮺ DILARANG diperjualkan kembali layout yang sudah beli di aku, ketauan diperjualkan lagi? BLOCK & SPILL.
0 notes
Text
Saat tampil bersama band militer di Festival Tomat Hwacheon 2024, RM BTS sempat mengejutkan panitia karena kehadirannya. Potret pemilik nama Kim Namjoon itu pun beredar.

RM BTS mencuri perhatian usai disibukkan dengan aktivitasnya sebagai anggota band militer. Pemilik nama asli Kim Namjoon itu rupanya memberikan kejutan saat band-nya mengisi acara festival setempat.
Pada Jumat (2/8/2024), RM naik ke panggung sebagai pemain saksofon bersama dengan band militer Divisi Infanteri ke-15 Angkatan Darat Republik Korea. Mereka mengisi Festival Tomat Hwacheon 2024, yang identik dengan suasana musim panas.
Pada hari yang sama, RM dan anggota band militer lainnya sempat melakukan gladi resik. Kehadiran rapper kelahiran 1994 itu saat gladi rupanya mengejutkan banyak orang.
Saat RM datang untuk latihan, pihak penyelenggara tidak tahu rencana itu. Dengan kata lain, tibanya RM adalah kejutan bagi mereka dan membuat sambutan terhadap leader BTS itu semakin meriah.
Kemudian saat waktu sudah menunjukkan pukul 19:00 KST, RM tampil bersama band militer untuk menghibur warga dalam kurun waktu sekitar 20 menit. Sosok RM yang tampil dibalut seragam militer diabadikan lewat foto-foto dari para jurnalis yang datang.
Dalam foto yang beredar, RM tampak gagah saat memainkan alat musik tiup tersebut dengan seragam band militer berwarna merah. Selain itu, foto gladi resik RM pun tak kalah mencuri fokus.
Selain dari outlet media, foto-foto RM dari fansite juga bertebaran di internet. Hal ini membuat fans di media sosial X (dulunya Twitter) memberikan komentar bernada positi dan memuji penampilannya.
"Mau kucubit pipi namu," kata salah satu netizen. "Bjir fansite bs nembus barisan marching wamil [sic!]," sahut netizen lain. "Lama nggak liat namjoon di paparaziin rasanya berbunga-bunga bsnget wooyy [sic!]," imbuh yang lain.
Ini bukan pertama kalinya RM terlihat bermain saksofon di depan umum. Sebelumnya, ia sempat memainkan "Dynamite" ketika merayakan Jin yang selesai wamil pada 13 Juni lalu.
Sementara itu, RM akan menyesaikan wamil pada 10 Juni 2025. Selain RM, member lainnya juga diperkirakan akan selesai pada tahun tersebut.
0 notes
Text
Terms and Conditions.
Mohon dibaca dengan baik.
Pembayaran dilakukan terlebih dahulu melalui QRIS.
Proses pengerjaan akan selesai dalam 1-2 hari, tergantung antrian dan akan selalu update.
Isi form dengan jelas dan hati-hati, supaya hasilnya sesuai harapan dan tak ada kesalahpahaman.
Gunakan foto dari kamu sendiri ya! Kalau mau pakai foto dari Caia, ada biaya tambahan Rp. 1000 per foto.
Foto akan dikirim melalui Google Drive. Jika ingin recolor, jangan lupa sertakan color palette, ya!
Untuk inrush order, Caia terima dengan senang hati, hanya ada tambahan biaya sebesar Rp. 3000.
Mohon hindari menggunakan foto berbayar seperti dari bubble, fanart, weverse, atau fansite.
Setelah layout dikirim via Google Drive, tidak ada revisi besar, ya. Hanya revisi minor seperti perbaikan typo atau tata letak foto yang diterima.
Revisi minor dapat dilakukan sebanyak 2 kali.
Jangan lupa segera simpan layout yang sudah diterima, karena file akan dihapus dalam 1-3 hari setelahnya.
With love, C.
0 notes
Text
⠀⠀⠀⠀⠀𝗽𝗮𝗴𝗲 · 𝟬𝟭 甘 ♡ 𝘁𝗲𝗿𝗺𝘀 𝗮𝗻𝗱 𝗰𝗼𝗻𝗱𝗶𝘁𝗶𝗼𝗻 ᨒ⠀
Pembayaran terlebih dahulu melalui qris
Pengerjaan dilakukan selama 1-2 hari, sesuai antrian
Tolong isi form dengan sangat jelas, untuk menghindari kesalahpahaman
Menerima inrush order, tetapi di kenakan biaya tambahan sebesar RP. 3000
Foto dari customer, kalau dari Juni di kenakan biaya tambahan sebesar RP. 1000 / foto
Foto dikirim melalui gdrive, jika ingin recolor tolong sertakan color palette nya
Dilarang menggunakan foto berbayar, seperti; bubble, fanart, weverse dan fansite
Tidak menerima revisi ganti foto, karena seperti mengulang kembali proses edit
Tidak menerima revisi jika layout sudah dikirim melalui gdrive
Hanya menerima revisi minor, seperti; tata letak foto, typo
Segera simpan layout, karena file akan segera di hapus dalam 1-3 hari
Semua preview akan dimasukkan ke results, kecuali jika menggunakan foto rl tidak akan dimasukkan ke results. Jika keberatan boleh tolong tulis di form
⠀⠀
0 notes
Note
oii, onde você pega as fotos pra fazer seus icons?
depende de quem é...instagram, weibo, naver, gettyimages, fansite, galeria
0 notes
Note
oii, vc pode fazer uma lockscreen com essa foto? mas tipo, daquele tipo que alonga pra foto ficar abaixo o relógio??

amg essa foto é de fansite e para editar foto de fansite primeiramente precisamos saber se o fansite permite edições
8 notes
·
View notes
Text
🐰ྀི pics you use.
🛒𓂂 𓈒 foto yang digunakan bukan dari platform berbayar atau fansite.
🛒𓂂 𓈒 gunakan foto yang jernih dan terang. tanpa filter apapun.
🛒𓂂 𓈒 foto yang digunakan full dan tidak ada anggota tubuh yang terpotong.
🛒𓂂 𓈒 bisa konsul foto dulu ya ^~^
🛒𓂂 𓈒 jika foto dari seller, akan dikenakan tambahan biaya.
layout single : 2.000IDR-3.000IDR/layout
layout couple : 2.000IDR-3.000IDR/chara
0 notes