#fcpxusefultips
Explore tagged Tumblr posts
Text
Wait!! Don't Update to OS X Yosemite!
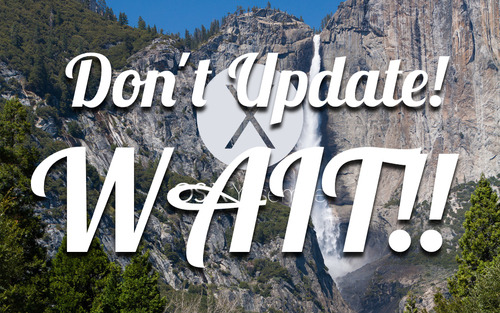
By Braden Storrs
STOP!!! Don't hit the button to download OS X Yosemite. Until the Apple Pro Apps (FCP X, Motion, Compressor, Logic Pro X) are updated with an official Yosemite compatibility update. Along with any other programs and plugins that are essential to your workflows. Yes, there are reports that things are working properly but there are a million little things that can go wrong from hardware compatibility differences, to plugins, etc. If you make money with your software then do yourself a favor and wait. If it's just a hobby for you then be my guest and be a guinea pig for the rest of us. Hopefully we'll get an immediate update, but it could be a while. Last year there was a two month wait for FCP X. Though to be fair they were waiting on the Mac Pro to be released. Of course there will be many who miss this notice or ignore it and will come here to complain about bugs and guess what, we will have little sympathy. If you choose to update anyways don't go around complaining about bugs.
To keep up to date on update info and the like join our FCP X Editors Facebook Group!
#FCP#FCPX#FCP X#fcpxusefultips#blog#os x#yosemite#update#upgrade#stop#FinalCutProX#video#video editing
11 notes
·
View notes
Text
FCP X Quick Tip: RED Raw Proxy/Optimized Media Workflow

The above warning is what will appear if you have already created your proxy or optimized media files in FCP X for you RED Raw clips but then you try to go in to the inspector and click on the button that says:

To make any changes to your RED Raw files FCP X will have to delete the transcoded files files and then re-transcode them again if you want them back. The same thing happens if you modify the R3D files outside of FCP X.
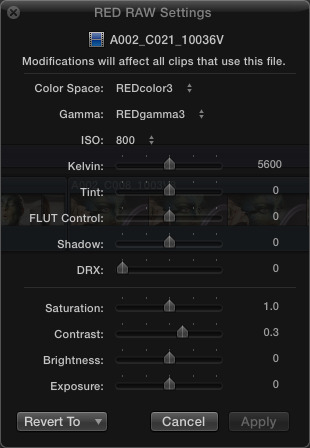


Moral of the story is if you want to make any rough changes to your R3D files do so before editing! Then transcode and edit. If you are doing the color work in FCP X and will be modifying the R3Ds you can then do so. It will delete your transcodes and you can work strait with the Raw files.
#FCP#FCPX#fcpxusefultips#apple#red#camera#cinema#editing#video#video editing#video editor#video production#post production#raw#files#proxy#transcoding#blog
0 notes