#edit: tags are now clickable on browser
Explore tagged Tumblr posts
Text
MAIN BLOG
IRL BLOG
TAGS FOR UR CONSIDERATION:
MY ART TAG: #owo whats this
SORTING TAGS: #very cool very cool #shapes and colours heehee
PEEP MY ANGELS: #angel tag!!! wahoo
GORE/GUTS TAG: #guts tag for guts stuff yipee
#been meaning to do this post for a solid minute oops#edit: tags are now clickable on browser#cos i made a custom theme#its verrrry pretty u should go look at it#edit edit: idk why i didnt think of this when i first edited this post but ill put all the tags here for easier access since mobile sucks:#very cool very cool#shapes and colours heehee#owo whats this#angel tag!!! wahoo#guts tag for guts stuff yippee
0 notes
Text
20 years a blogger

It's been twenty years, to the day, since I published my first blog-post.
I'm a blogger.
Blogging - publicly breaking down the things that seem significant, then synthesizing them in longer pieces - is the defining activity of my days.
https://boingboing.net/2001/01/13/hey-mark-made-me-a.html
Over the years, I've been lauded, threatened, sued (more than once). I've met many people who read my work and have made connections with many more whose work I wrote about. Combing through my old posts every morning is a journey through my intellectual development.
It's been almost exactly a year I left Boing Boing, after 19 years. It wasn't planned, and it wasn't fun, but it was definitely time. I still own a chunk of the business and wish them well. But after 19 years, it was time for a change.
A few weeks after I quit Boing Boing, I started a solo project. It's called Pluralistic: it's a blog that is published simultaneously on Twitter, Mastodon, Tumblr, a newsletter and the web. It's got no tracking or ads. Here's the very first edition:
https://pluralistic.net/2020/02/19/pluralist-19-feb-2020/
I don't often do "process posts" but this merits it. Here's how I built Pluralistic and here's how it works today, after nearly a year.
I get up at 5AM and make coffee. Then I sit down on the sofa and open a huge tab-group, and scroll through my RSS feeds using Newsblur.
I spend the next 1-2 hours winnowing through all the stuff that seems important. I have a chronic pain problem and I really shouldn't sit on the sofa for more than 10 minutes, so I use a timer and get up every 10 minutes and do one minute of physio.
After a couple hours, I'm left with 3-4 tabs that I want to write articles about that day. When I started writing Pluralistic, I had a text file on my desktop with some blank HTML I'd tinkered with to generate a layout; now I have an XML file (more on that later).
First I go through these tabs and think up metadata tags I want to use for each; I type these into the template using my text-editor (gedit), like this:
<xtags>
process, blogging, pluralistic, recursion, navel-gazing
</xtags>
Each post has its own little template. It needs an anchor tag (for this post, that's "hfbd"), a title ("20 years a blogger") and a slug ("Reflections on a lifetime of reflecting"). I fill these in for each post.
Then I come up with a graphic for each post: I've got a giant folder of public domain clip-art, and I'm good at using all the search tools for open-licensed art: the Library of Congress, Wikimedia, Creative Commons, Flickr Commons, and, ofc, Google Image Search.
I am neither an artist nor a shooper, but I've been editing clip art since I created pixel-art versions of the Frankie Goes to Hollywood glyphs using Bannermaker for the Apple //c in 1985 and printed them out on enough fan-fold paper to form a border around my bedroom.
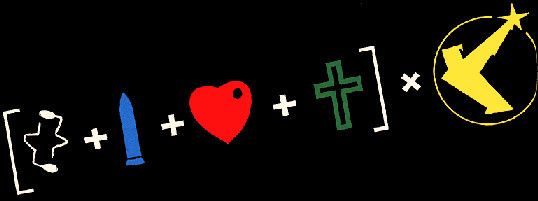
As I create the graphics, I pre-compose Creative Commons attribution strings to go in the post; there's two versions, one for the blog/newsletter and one for Mastodon/Twitter/Tumblr. I compose these manually.
Here's a recent one:
Blog/Newsletter:
(<i>Image: <a href="https://commons.wikimedia.org/wiki/File:QAnon_in_red_shirt_(48555421111).jpg">Marc Nozell</a>, <a href="https://creativecommons.org/licenses/by/2.0/deed.en">CC BY</a>, modified</i>)
Twitter/Masto/Tumblr:
Image: Marc Nozell (modified)
https://commons.wikimedia.org/wiki/File:QAnon_in_red_shirt_(48555421111).jpg
CC BY
https://creativecommons.org/licenses/by/2.0/deed.en
This is purely manual work, but I've been composing these CC attribution strings since CC launched in 2003, and they're just muscle-memory now. Reflex.
These attribution strings, as well as anything else I'll need to go from Twitter to the web (for example, the names of people whose Twitter handles I use in posts, or images I drop in, go into the text file). Here's how the post looks at this point in the composition.
<hr>
<a name="hfbd"></a>
<img src="https://craphound.com/images/20yrs.jpg">
<h1>20 years a blogger</h1><xtagline>Reflections on a lifetime of reflecting.</xtagline>
<img src="https://craphound.com/images/frnklogo.jpg">
See that <img> tag in there for frnklogo.jpg? I snuck that in while I was composing this in Twitter. When I locate an image on the web I want to use in a post, I save it to a dir on my desktop that syncs every 60 seconds to the /images/ dir on my webserver.
As I save it, I copy the filename to my clipboard, flip over to gedit, and type in the <img> tag, pasting the filename. I've typed <img src="https://craphound.com/images/ CTRL-V"> tens of thousands of times - muscle memory.
Once the thread is complete, I copy each tweet back into gedit, tabbing back and forth, replacing Twitter handles and hashtags with non-Twitter versions, changing the ALL CAPS EMPHASIS to the extra-character-consuming *asterisk-bracketed emphasis*.
My composition is greatly aided both 20 years' worth of mnemonic slurry of semi-remembered posts and the ability to search memex.craphound.com (the site where I've mirrored all my Boing Boing posts) easily.
A huge, searchable database of decades of thoughts really simplifies the process of synthesis.
Next I port the posts to other media. I copy the headline and paste it into a new Tumblr compose tab, then import the image and tag the post "pluralistic."
Then I paste the text of the post into Tumblr and manually select, cut, and re-paste every URL in the post (because Tumblr's automatic URL-to-clickable-link tool's been broken for 10+ months).
Next I past the whole post into a Mastodon compose field. Working by trial and error, I cut it down to <500 characters, breaking at a para-break and putting the rest on my clipboard. I post, reply, and add the next item in the thread until it's all done.
*Then* I hit publish on my Twitter thread. Composing in Twitter is the most unforgiving medium I've ever worked in. You have to keep each stanza below 280 chars. You can't save a thread as a draft, so as you edit it, you have to pray your browser doesn't crash.
And once you hit publish, you can't edit it. Forever. So you want to publish Twitter threads LAST, because the process of mirroring them to Tumblr and Mastodon reveals typos and mistakes (but there's no way to save the thread while you work!).
Now I create a draft Wordpress post on pluralistic.net, and create a custom slug for the page (today's is "two-decades"). Saving the draft generates the URL for the page, which I add to the XML file.
Once all the day's posts are done, I make sure to credit all my sources in another part of that master XML file, and then I flip to the command line and run a bunch of python scripts that do MAGIC: formatting the master file as a newsletter, a blog post, and a master thread.
Those python scripts saved my ASS. For the first two months of Pluralistic, i did all the reformatting by hand. It was a lot of search-replace (I used a checklist) and I ALWAYS screwed it up and had to debug, sometimes taking hours.
Then, out of the blue, a reader - Loren Kohnfelder - wrote to me to point out bugs in the site's RSS. He offered to help with text automation and we embarked on a month of intensive back-and-forth as he wrote a custom suite for me.
Those programs take my XML file and spit out all the files I need to publish my site, newsletter and master thread (which I pin to my profile). They've saved me more time than I can say. I probably couldn't kept this up without Loren's generous help (thank you, Loren!).
I open up the output from the scripts in gedit. I paste the blog post into the Wordpress draft and copy-paste the metadata tags into WP's "tags" field. I preview the post, tweak as necessary, and publish.
(And now I write this, I realize I forgot to mention that while I'm doing the graphics, I also create a square header image that makes a grid-collage out of the day's post images, using the Gimp's "alignment" tool)
(because I'm composing this in Twitter, it would be a LOT of work to insert that information further up in the post, where it would make sense to have it - see what I mean about an unforgiving medium?)
(While I'm on the subject: putting the "add tweet to thread" and "publish the whole thread" buttons next to each other is a cruel joke that has caused me to repeatedly publish before I was done, and deleting a thread after you publish it is a nightmare)
Now I paste the newsletter file into a new mail message, address it to my Mailman server, and create a custom subject for the day, send it, open the Mailman admin interface in a browser, and approve the message.
Now it's time to create that anthology post you can see pinned to my Mastodon and Twitter accounts. Loren's script uses a template to produce all the tweets for the day, but it's not easy to get that pre-written thread into Twitter and Mastodon.
Part of the problem is that each day's Twitter master thread has a tweet with a link to the day's Mastodon master thread ("Are you trying to wean yourself off Big Tech? Follow these threads on the #fediverse at @[email protected]. Here's today's edition: LINK").
So the first order of business is to create the Mastodon thread, pin it, copy the link to it, and paste it into the template for the Twitter thread, then create and pin the Twitter thread.
Now it's time to get ready for tomorrow. I open up the master XML template file and overwrite my daily working file with its contents. I edit the file's header with tomorrow's date, trim away any "Upcoming appearances" that have gone by, etc.
Then I compose tomorrow's retrospective links. I open tabs for this day a year ago, 5 years ago, 10 years ago, 15 years ago, and (now) 20 years ago:
http://memex.craphound.com/2020/01/14
http://memex.craphound.com/2016/01/14
http://memex.craphound.com/2011/01/14
http://memex.craphound.com/2006/01/14
http://memex.craphound.com/2001/01/14
I go through each day, and open anything I want to republish in its own tab, then open the OP link in the next tab (finding it in the @internetarchive if necessary). Then I copy my original headline and the link to the article into tomorrow's XML file, like so:
#10yrsago Disney World’s awful Tiki Room catches fire <a href="https://thedisneyblog.com/2011/01/12/fire-reported-at-magic-kingdom-tiki-room/">https://thedisneyblog.com/2011/01/12/fire-reported-at-magic-kingdom-tiki-room/</a>
And NOW my day is done.
So, why do I do all this?
First and foremost, I do it for ME. The memex I've created by thinking about and then describing every interesting thing I've encountered is hugely important for how I understand the world. It's the raw material of every novel, article, story and speech I write.
And I do it for the causes I believe in. There's stuff in this world I want to change for the better. Explaining what I think is wrong, and how it can be improved, is the best way I know for nudging it in a direction I want to see it move.
The more people I reach, the more it moves.
When I left Boing Boing, I lost access to a freestanding way of communicating. Though I had popular Twitter and Tumblr accounts, they are at the mercy of giant companies with itchy banhammers and arbitrary moderation policies.
I'd long been a fan of the POSSE - Post Own Site, Share Everywhere - ethic, the idea that your work lives on platforms you control, but that it travels to meet your readers wherever they are.
Pluralistic posts start out as Twitter threads because that's the most constrained medium I work in, but their permalinks (each with multiple hidden messages in their slugs) are anchored to a server I control.
When my threads get popular, I make a point of appending the pluralistic.net permalink to them.
When I started blogging, 20 years ago, blogger.com had few amenities. None of the familiar utilities of today's media came with the package.
Back then, I'd manually create my headlines with <h2> tags. I'd manually create discussion links for each post on Quicktopic. I'd manually paste each post into a Yahoo Groups email. All the guff I do today to publish Pluralistic is, in some way, nothing new.
20 years in, blogging is still a curious mix of both technical, literary and graphic bodgery, with each day's work demanding the kind of technical minutuae we were told would disappear with WYSIWYG desktop publishing.
I grew up in the back-rooms of print shops where my dad and his friends published radical newspapers, laying out editions with a razor-blade and rubber cement on a light table. Today, I spend hours slicing up ASCII with a cursor.
I go through my old posts every day. I know that much - most? - of them are not for the ages. But some of them are good. Some, I think, are great. They define who I am. They're my outboard brain.
37 notes
·
View notes
Text
Page numbers libreoffice

Page numbers libreoffice code#
Page numbers libreoffice license#
Geometric shapes like rounded corner rectangles can include text and tables.
Page numbers libreoffice license#
If the font license allows it, embed fonts in documents. Bundled FontsĪ couple of nice typefaces - Linux "Libertine G" and Linux "Biolinum G" - are included. Rotate images right or left by 90° increments. Implemented import of alpha channel for RGBA. Being fully scalable, it if well suited to maps and architectural plans that might be much larger as bitmaps. SVG is a vector format that can be viewed in modern browsers. The Writer module can now import Scalable Vector Graphics, and the Draw module can edit them. Type a few characters to narrow down the search results Redesigned Bookmark dialogĭefault bookmark name is taken automatically using "Bookmark N" pattern.ĭisplaying bookmark text, which is what follows, selection or precedes the bookmark. Single Toolbar with the most used function. The new startup screen shows previews of recent documents and makes better use of the available space in the startup Window. The "Table Autoformat" feature was extended from one-time formatting only to a full-featured table style: now when the table uses a table style, the style is preserved with edits in the table, including adding and deleting rows / columns / data. New drawing tools were added (that were previously available only in Draw and Impress). Quickly jump to another page Arrows Toolbox
Page numbers libreoffice code#
The code can also be typed directly in the Font Name field of the Text context toolbar in LibreOffice. a Heading style with Small Capitals, then apply the styles to the text, it becomes easy enough to use once the styles have been set up. If you design some paragraph styles or character styles with the features that you want, e.g. This is very far from being user-friendly, but it works well enough. Pali:ordn=1&salt=1&dlig=1 (Enable Ordinals, Stylistic Alternates, and Discretionary Ligatures) Kabala:onum=1&-liga (Enable OldStyle Figures, and Disable Standard Ligatures) Visit Microsoft Typography to learn more about OpenType Layout Feature Tags to use in font dialogs. Required features like Standard Ligatures are enabled by default, so you only need to type some code to disable them. You will have to search hard to find it though, as OpenType features are enabled by typing some code in font selection fields. Undo/redo editing of Tables of ContentsĪt last, after many years or requesting support for OpenType features, it has been implemented in a new text layout engine.Improved Bottom to Top formatting for text frames and table cells.Two initial capitals exceptions list extended to Capitalise first word of sentence and Accidental Caps Lock.Page backgrounds now cover the entire page.Writer now has support for anchoring shapes relative to the bottom of the page content frame.Experimental folding outline mode in Tools, Options, LibreOffice, Advanced.Improved font caching to speed up text rendering.When Writer document is exported to PDF, links between anchors and footnotes or endnotes (even if not on the same page) are now available in both directions.Bibliography improvements: tooltip for bibliography entry fields and clickable URLs in the bibliography table.Page styles can now have a gutter margin.All background fills can now be set to either cover the page inside the margins or the entire page.Alphabetical indexes, tables of contents and user-defined indexes will now generate clickable hyperlinks to document index entry.Do not hyphenate the last word of the paragraph.Hyphenation zone (Limit hyphenation, especially with not justified paragraph alignment).

1 note
·
View note
Text
33 Instagram Hacks You Wish You Knew Sooner
Ready to add some killer Instagram hacks to your social arsenal?
Add line breaks to your captions, hide hashtags in your stories, and respond to DMs in just two taps — our Instagram hacks will help you work faster and smarter!
We’re revealing 33 of the best Instagram hacks to help you get more from your Instagram marketing:

Instagram Hacks for Creating Cool Instagram Profiles:
Think of your Instagram profile and bio as your elevator pitch — you want to let new followers know exactly who you are and what you do within seconds.
So a well laid out profile is key to leaving a lasting impression!
Here are our top hacks for creating cool Instagram profiles and bios that help you stand out from the crowd:
Instagram Hacks #1: Add Line Breaks to Your Bio
Have you been trying to write a pitch-perfect Instagram bio but you’re getting frustrated because Instagram removes your line breaks?
This is a quick-fix that could make a huge difference to your bio — and leave visitors with a great first impression!
And all it takes is signing into Instagram from your laptop!
How to add line breaks to your Instagram bio:
Go to Instagram.com on your laptop and sign in to your account
From your profile page, tap “Edit Profile”
This will open the settings tab where you can write your bio directly into the text box!
Click “Submit” when you’re finished editing your bio and it will update your profile — all line breaks included!

Instagram Hacks #2: Link to Other Profiles or Hashtags in Your Bio
Did you know that you can now add clickable text in your bio?
So now when you include a # or @ before a word or account, other users will be able to click it to learn more!
This could be really useful if you’re managing more than one account for your brand, or if you’re running a branded hashtag campaign.
For example, online clothing store, @ASOS, does this well as they link from their bio to their Instagram profiles dedicated to health and beauty and sneakers. They also link to their #AsSeenOnMe hashtag which has over 1.1 million tagged posts!

How link to other profiles or hashtags in your bio:
From your Instagram Profile page, tap “Edit Profile”
In the bio section, add any Instagram handles (including the @ symbol) or any hashtags (using the # symbol)
Tap “Done” in the top right of the screen when you’re finished with your bio
Instagram will automatically make this text link to the Instagram profiles or hashtags
Ready to start curating and sharing UGC to Instagram? Join Later to easily find, schedule and post user-generated content to your social feeds!
Instagram Hacks #3: Find the Right Alignment for Your Bio
There are a few ways to make your Instagram bio standout, and getting the right alignment or spacing for your bio could make all the difference.
This one might take some trial and error to get right, but the results will be an eye-catching bio that really stands out!

Remember: You only have 150 characters for your Instagram bio, so be careful to not compromise on your brand messaging to get your alignment right.
How to change the alignment or add spaces to your Instagram bio:
Open your Instagram account in a web browser. (This Instagram hack can be done in the mobile app, but it’s a lot easier in the desktop version)
Copy the space between the arrows (make sure you’re copying the space between the arrows, not the arrows themselves!): >>⠀⠀⠀⠀⠀⠀⠀⠀⠀
Tap the “Edit Your Profile” button from your profile page on Instagram
Navigate to the “Bio” text field and paste the spaces you copied above before each line of text. If your text isn’t perfectly centered, you can always add or delete spaces until you achieve the perfect alignment!
Instagram Hacks #4: Add Special Characters to Your Bio Name or Caption
Ever wondered how some Instagram profiles have these cute special characters like sun, stars, and pencils in their Instagram bios?

Believe it or not, these are the original emojis you can find in your word processing programs like Word or Google Docs!
Here’s how to use special characters in your Instagram bio using Microsoft Word:
Open a Word document
Start typing your bio and where you would like to place a special character go to “Insert,” and “Advanced Symbol”
Here you can browse for symbols you’d like to include, like zodiac signs or arrows. Wingdings, Wingdings 2, and Wingdings 3 from the drop-down menu have the most icons to choose from
Add the icons where you would like them in your bio
Open your Instagram account on your desktop and go to “Edit Profile”
Copy and paste your bio from the Word document to your Instagram bio and tap “Done” when you’re finished.
Instagram Hacks #5: Appear in More Search Results on the Explore Page
Did you know that the “Name” field in your Instagram bio is searchable?
That means that you can change it to words that highlights what your Instagram profile or business is about.
By including important keywords in your Name field, your chances of appearing in Instagram’s Explore page if anyone searches for those keywords will be much higher!

Instagram Hacks #6: Turn Your Instagram Feed into a Shoppable Webpage
If you’re getting frustrated by not being able to link out from Instagram, you’re not alone!
That’s why Later came up with a solution that lets you drive more traffic from Instagram: Linkin.bio!
With Linkin.bio you can tag your Instagram posts with any link you want (think product pages, articles, and blog posts!) to turn your feed into a clickable, optimized landing page.

These links can go anywhere you like — to your blog, your business website, or any other sites you think your readers will be interested in!
With our new Shopify integration, you can easily connect your store to Later and tag your products in Linkin.bio posts!
You can even track engagement and click rates with Later’s analytics.
The best part? We just released a free version of Linkin.bio, so everyone can start driving more website traffic and reaching their sales goals through Instagram with Later.
You can set up Linkin.bio by Later right now for free – no trials or credit card needed!
How to appear in more search results on the Explore Page:
Tap on “Edit Profile” on the top right of your Instagram profile
Under your profile picture, you’ll find the “Name” field. Change the text here to include your keywords
Once finished, tap “Done” on the top right corner of your screen
Want to learn more about how to get on the Instagram Explore page and grow your following? Check out our Ultimate Guide here!
Instagram Hacks #7: Reorder Your Instagram Stories Highlights
Think of your Instagram Stories Highlights as your brand’s lookbook or portfolio — you want to share your best content upfront and center on your profile page!
On your Instagram profile, there’s prime real estate for 4 Instagram Stories Highlights above you grid, and you want to make sure you’re always optimizing that space and showing off your best highlights.

But as you release a new highlight, your existing highlights are shifted to the right and users may need to scroll to find them.
So getting the order right on your Instagram Stories Highlights is super important if you want to entice your audience to tap through your highlights.
Thankfully, there’s a trick to always having your best highlights at the front and in this top 4 spot!
How to reorder your Instagram Stories Highlights:
Tap and hold the Instagram Stories Highlight you want to bring to the front of your Highlights list.

From here, select “Edit Highlight”
Then tap the “Archive” tab to access all of your archived Instagram Stories
Tap to add an Instagram story to your highlight and click done.
This will move your highlight to the front of our highlights thread.
Then you’ll need to repeat the steps above, but unselect the story you just added to remove it from your highlight
This process will take less than 60 seconds, so it’s super unlikely anyone will catch this super quick hack in action.
But the benefits really pay off as your best highlights are the first ones to appear on your page!
Instagram Hacks #8: Change Highlights Icons Without Ever Publishing Them
Your Instagram Stories Icons help draw in your audience and entice them the tap through to see more of your stories posts.
So you want to make sure that your highlights not only match your overall Instagram aesthetic but also let your audience know what your highlight is about!
Now, you can update your Instagram Stories Highlights cover without ever posting the cover your Instagram Stories!
Here’s how to do it:
Tap and hold down the Instagram Stories Highlight you want to change the cover of
Then tap “Edit Cover” at the top of the page
Scroll all the way to the right until you see the image icon appear. Then tap this icon to access your camera roll.

Now you can select any image to use as your cover icon and it doesn’t need to be published to your stories or added to your highlights reel!
This can be particularly helpful if you’re using cute icons as your Instagram Highlights covers!
Looking to upgrade your Instagram Stories Highlights covers? Now you can download Later’s free icon pack with 36 different covers and 12 unique icons! Sign up below and we’ll send them straight to your inbox:
Instagram Hacks for Creating a Killer Instagram Feed:
If you’re looking to convert your viewers into followers, you need to put time aside to plan your Instagram feed in advance and deliver a standout feed.
Some of the best brands on Instagram have gorgeous, curated aesthetics that show off their unique style — and that isn’t by accident.
From nailing a brand aesthetic on your feed, to incorporating grid art, and repurposing photos as videos, we have tons of hacks to create a killer Instagram feed:
Instagram Hacks #9: Use Presets to Edit All Your Instagram Images
If you want to gain followers and build your brand awareness on Instagram, you need to have a strong and recognizable Instagram aesthetic across your feed and stories.
But editing photos so that they all look and feel the same can take time and effort to get right. Especially if you’re new to editing software like Photoshop.
Enter: Time-saving, photo-editing presets!
Presets are one-click photo editing tools that can dramatically speed up your workflow and give your Instagram photos a professional look.
For no-fuss editing and quick-and-easy set up, VSCO app is a firm favorite with influencers and brands. It has lots of free presets (called filters in VSCO) to choose from so you can start experimenting straight away and choosing your favorites for your brand.

They even have curated preset packs of complementary filters making it a cinch to edit your photos and create a beautiful Instagram feed.
Another option is to edit your photos with the Lightroom CC app and presets!
While Photoshop takes time and effort to master, the free Lightroom app allows you to use mobile presets to quickly edit your images on the go.

You might even have spotted your favorite Instagrammers releasing their own preset collections, making it easy for you to achieve the same look and feel for your feed:
View this post on Instagram
who else is ready for endless beach days? 🙋🏼♂️ @tyfrenchpresets #tyfrenchpresets
Want to learn more about how to save time on Instagram and quickly and easily edit your photos with Lightroom presets? Check out our blog post and free video guide with Instagram influencer Maddy Corbin on how to use Lightroom for Instagram!
Instagram Hacks #10: Create Grid Art Across Your Feed
Ever wondered how to achieve this “grid art” look on your Instagram feed?

We’re here to reveal all!
The trick is to plan your feed and vertically stack your grid art images — with 2 posts in between your vertically stacked images, your images will always stay together:
And the trick to doing this is by using a visual planner like Later!
Later’s Visual Instagram Planner tool shows you exactly what your Instagram feed would look like with your scheduled posts, and lets you easily rearrange or swap out photos to find the perfect balance for your Instagram feed.

Or in this case, more your images around so you can get the perfect grid art set up!
Then once you’re happy with your layout, your posts are ready to be scheduled and posted to your feed.
Want to try out Later’s visual planner for yourself? Sign up today — it’s free!
Instagram Hacks #11: Turn Photos Into Video Content
Recently, we wrote about the power of Instagram video and how it stands a better chance at appearing on the Explore page.
But creating video content from scratch can be time-consuming, and if you have tons of great photography, you don’t want to waste it.
Thankfully, there are a few hacks to help create dynamic “videos” for your feed and stories without too much hassle.
#1: Create a Stop-Motion Graphic From Still Images
A simple way to create a graphic from your still images is to layer your static shots to create a stop-motion effect for your images.
Take a look at how Jo Malone created this stop-motion graphic for their feed that received tons of likes and comments:
View this post on Instagram
Raise a glass to spring with simple yet sensational sips to put spring in your step. Discover more on the Talk of the Townhouse. #TownhouseTalk #BrilliantBlossoms
You can use Adobe Photoshop to layer still images together to create GIF-like video. Just follow this tutorial from Adobe to create a GIF from photos.
If you’re worried about navigating around Photoshop, you can easily create something similar with apps like Life Lapse.
#2: Add Motion to Your Still Images
Using apps like Enlight Pixaloop, you can upgrade a still image into a video post by adding some subtle movements, like the clouds in this post on Later’s feed:
#3: Add an Animated Element to a Still Photo
Something a simple as this twinkle in a post can elevate your engagement and help you appear on the Explore page!
And the good news is that this is the easiest hack of all!
View this post on Instagram
Sparkly new features. ✨ We’ve had a big year so far, and with so many new features and exciting announcements, we thought you could probably use a round up. Head to our stories, where we’ve recapped a few of our newest additions — from the tools to help you stay more organized, like calendar notes & media type filters, to the real game changers like Instagram Stories scheduling & video auto publishing! 🙌⠀ ⠀ ⤴ Head to our stories for all the details ⤴⠀ ⠀ 📸 @taybish⠀ ⠀ #smm #socialmediamarketing #socialmediatips #socialmediamanager #socialmediastrategy #growyourinstagram #instagramforbusiness #instagramstrategy #acolorstory #igtips #instagrammarketing
Start by uploading your photo to Instagram Stories. Then add simple GIF sticker (search: twinkle for this one) and then save it to your camera roll instead of posting to stories.
Then, you can use InShot app to crop the video file to be the correct dimensions for your feed! Easy!
Want to discover more easy ways to get more viewers on your posts? Check out our Ultimate Guide to Getting on the Instagram Explore Page!
Instagram Hacks #12: Create a Cover Photo for Your Video Content
Now that we have you thinking about Instagram videos, here’s our favorite hack for maintaining your Instagram aesthetic while posting more video content:
Start by using apps like Canva, Over, Adobe Spark Post, or any other design software to create a still image to attach to the beginning or end of a video clip.
Then you can select this clip to be the cover image when you’re publishing your video post or IGTV.
View this post on Instagram
Serving up sunnies TOMORROW @bytezza 🏓😎presale goes like 12pm EST #sunglazzes
Creating a branded video cover has become even more important now that IGTV videos can be shared on your Instagram feed as a preview!
There are a few different ways to create a cover image, and insert it into your videos, so we have the step-by-step guide ready for you in this blog post!
Instagram Hacks #13: Post When Your Audience is Most Active
Knowing when your audience is online is a great way to hack into their home feed and make sure your posts are always seen.
And there are two easy ways to do this!
Firstly, take a look at your Instagram Insights to learn when the peak times for your audience.

Under the Audience tab, you’ll be able to see spikes in your Instagram engagement from your audience and you can pinpoint the days of the week or the times of the day that your audience is most active.
Or, if you want to completely remove the guesswork, you can use Later’s Best Time to Post feature!
Later’s Best Time to Post feature automatically calculates your 7 top posting times based on your best performing posts from the recent month:

So you can plan to post your Instagram content at time that you know will deliver the highest engagement!
Instagram Hacks for Creating Great Instagram Captions:
While it may not be as important as the images you choose to share, having good Instagram captions alongside your images and videos play a critical role in building a community around your brand.
Plus, good (and pretty!) Instagram captions are important because it could be the key to having your post seen by more people!
Here’s our favorite hacks for creating great Instagram captions for your posts:
Instagram Hacks #14: Add Line Breaks to Your Captions
You can pour a lot of love and energy into creating the best captions for your Instagram posts, but isn’t it annoying when Instagram removes your line breaks from your text?
Well, we have some good news for you: you can add line breaks with the Later app!
Previously, you had to add individual symbols, like stars or dashes, each on a new line of text to create line breaks in your captions.
But adding line breaks with Later couldn’t be easier: All you have to do is press the return key while writing your caption and you’ll have lovely, spaced out captions for your Instagram posts!
Don’t believe us? Sign up for Later if you haven’t already and give it a try!
Instagram Hacks #15: Hide Your Hashtags in Your Caption
As you already know, adding hashtags to your posts can really boost your engagement!
Instagram allows you to have up to 30 hashtags per post, but having them bunched up next to your caption can look messy. The good news? There’s a simple solution.
View this post on Instagram
There’s two sides to influencer marketing — businesses looking for influencers for their brand, and influencers looking for businesses to work with. The secret to *successful* influencer marketing and a killer partnership is finding the right fit for both. 🧩⠀ ⠀ Influencer marketing can seriously level-up a campaign, build brand awareness and reach new audiences, without blowing the budget. Whatever side of the equation you find yourself on, we’ve got you covered. 🙌⠀ ⠀ 𝐛𝐮𝐬𝐢𝐧𝐞𝐬𝐬𝐞𝐬: ⠀ ⤴ Link in bio (or our stories): 7 Steps to Finding the Right Influencers ⤴⠀ ⠀ 𝐢𝐧𝐟𝐥𝐮𝐞𝐧𝐜𝐞𝐫𝐬:⠀ ⤴ Link in bio (or our stories): How to Create an Influencer Media Kit (+ Free Template!) ⤴⠀ ⠀ 📷: @saratoufali⠀ ⠀ #influencermarketing #instagramforbusiness #instagramtools #acolorstory #flashesofdelight
If you’re using the Later app, all you have to do is add enough returns (about 5-6 should do it) to move your hashtags further down and away from the rest of your post’s caption.
When you post your photo, Instagram will only reveal the first few lines of your caption so your hashtags will be hidden.
But if you’re not scheduling your posts with Later, you’ll need to manually add in some line breaks to move your hashtags to further down in your caption:
View this post on Instagram
A change of scene, and a #flashbackfriday to the beautiful shores of Arakoon Beach in NSW, Australia. 💙💙💙 Can’t wait to get back to that squeaky white sand and bluest blue skies. If you want to see more of this beauty and the whole road trip to Byron Bay, check out my 📺IGTV video📺, or the 👆link in my bio 👆for the full post! ・ ・ ・ ・ ・ ・ ・ ・ #australiaroadtrip #sydney #sydneybloggers #visitaustralia #loveaustralia #ig_australia #igersaustralia #vanlife #traveloz #seeaustralia #downunder #straya #australiagram #australia_shotz #australia #aussiephotos #australiaoffline #ausgeo #lifeofaustralia #takemetoaustralia #wow_australia2018 #unlimited_australia #australia_oz #australialove #amazingausnz #traveloutbackaust #aussie_images #australiapassion #allroundaustralia
How to hide your hashtags in your Instagram caption:
After you’ve written your caption on Instagram, you need to add a series of symbols — dashes, asterisks, or dots, each on a separate line
This will shuffle your hashtags down and make your post a lot neater when it’s published
Instagram Hacks #16: Collect and Save Your Best Hashtags
Posts with hashtags get 12.6% more engagement than posts without — so you want to be strategically thinking about using hashtags in your caption every time you post!
With Later’s Saved Captions feature, you can now create multiple hashtag lists based on your frequently used hashtag categories, all from your Later account.
For example, let’s say you run a spa in San Diego, and your Instagram feed is a collection of beautiful California-based travel photography, and images of your spa and treatments you offer.
Instead of trying to remember (or find) relevant hashtags for every post, you can use Saved Captions to keep them all organized, so you can quickly add them when scheduling in the future.
If you want to schedule a photo of a beach in San Diego, since you’ve already saved hashtags for different categories, you can we can insert relevant hashtags for beaches, California, travel, and San Diego with just the click of a button!

After you’ve written your caption, just click on “Saved Captions” and then click on the appropriate hashtag list to instantly add those hashtags to your caption!
Instagram Hacks to Boost the Engagement on Your Instagram Stories:
Instagram Stories are a fun, free, and effective way to engage with your audience, even if they aren’t seeing your posts in their feed.
And with over 500 million people watching Instagram Stories every day, you want to get them involved and engaged with your business!
So to help you stand out from the crowd, we’re sharing the best Instagram hacks to nail your stories style, and get more eyes on everything you post:
Instagram Hacks #17: Use Instagram Stories Templates to Maintain Consistency and Save Time
Instagram Stories templates are a growing trend on Instagram — businesses and influencers are carefully creating their own branded stories that have a uniform color, tone, style, and format.

And one of the massive benefits of having an Instagram Stories template is that it makes creating on-brand content super easy so you’ll never fall behind on posting to stories and growing your business.

From creating your own unique templates using Instagram’s design styles, fonts, GIFs and colors, like GoTo Skincare, or using design apps like Over, UnFold, and Made to use pre-designed templates to edit your images — templates really speed up the process!
Instagram Hacks #18: Creating Backgrounds for Instagram Stories Stickers
Instagram Stories stickers are a great way to boost your engagement and get your audience interacting with your posts.
But you want to make your stickers stand out from the crowd and grab your audience’s attention. And one of the easiest ways to do this is to create an outline, or background image for your sticker! If you don’t have them already, you’ll want to download the Background Eraser Remover and Over apps for this hack!
Here’s how to hack Instagram Stories and make your stickers stand out:
Start by creating a dummy Instagram story with the sticker you plan to use. In this example, we want to create a background for the countdown sticker, so we’ve created this fake Instagram Story with a simple green background (we’ll explain why in a minute!) and added in the countdown sticker:

Save this dummy story to your camera roll.
Now open the Background Eraser Remover app — this is a great app for removing any background colors (like this green color) and saving an element (in this case our countdown sticker) as a .png file with a transparent background!
Using the eraser button, erase all the green background around your sticker and save this image to your camera roll.

Now, open up the Over app and add this .png image to your Logo folder!
Once you have that saved to your Logo folder, you can start editing an Instagram Stories post with Over and use this dummy sticker as a placeholder for when you post the real deal on Instagram!

Using shapes, graphics, bold lines etc you can design elements that will sit around your sticker post.
Once you’re happy with your finished Instagram Story design in Over, save it to your camera roll and post it to Instagram or schedule with Later.

When it’s time to post, your sticker can sit perfectly on top of your dummy sticker you used to create the post in Over and your followers will be amazing at your design skills!
Just remember, you’ll need to do this for every Instagram Stories sticker you want to use, but once you have all the “dummy stickers” created and saved to your Logo folder in Over, it’ll be a cinch to edit in the future!
Instagram Hacks #19: Access Even More Colors for Your Instagram Stories Text
This hidden Instagram Stories hack lets you access every color imaginable for your text, so you can match it to the aesthetic of your post or even your brand colors!
All you have to do is open your Instagram Stories and select the brush tool.
Now tap and long-hold any of the default color options at the bottom of the screen to open the color slider.

From here, just swipe across the slider to pick a custom color for your story.
You can also use the color picker tool to pinpoint the exact color from your template, or the image that you’ve uploads to share!
Instagram Hacks #20: Create Rainbow or Color Gradient Text for Instagram Stories
You’re probably feeling really creative right now and ready to take your Instagram Stories text a step further!
Well, with this simple hack, you can create the “rainbow” effect on the fonts for all your posts!
Once you’ve typed what text you want to use, select the color picker tool to create a color gradient (or rainbow) effect with your text!

Then tap on your text and tap “Select All” to highlight it.
While your text is highlighted, press and hold one finger down on the color palette tool at the bottom of your screen (like you did before) to open the entire color spectrum.

Now here’s the tricky bit: While your text is highlighted, press and hold one finger down on the color palette tool at the bottom of your screen (like you did before) to open the entire color spectrum.
You’ll see your text begin to change color, letter by letter, as you drag your finger across the color spectrum!
You can move your finger faster or slower for additional color variations, or alternate the direction that you drag your fingers across the screen to achieve an entirely different result.
Instagram Hacks #21: Get More Instagram Stories Views by Using Hashtags
Did you know that you can add up to 10 hashtags for each your Instagram story posts?
By adding an Instagram hashtag to your story, you’re giving your content an added chance to be seen by new audiences. Most Instagram geo-location tags and hashtags have their own Stories attached to them, which means they could appear on the Explore page.
So to maximize on this under-utilized hack, add 10 relevant hashtags to your next story simply by typing them into your Instagram story using the text too!
Keep reading for more hacks on how to hide hashtags in your Instagram Stories!
Instagram Hacks #22: Hide Hashtags in Your Instagram Stories to Maintain Your Aesthetic (But Still Be Searchable!)
And if you don’t want to clutter your image with the added text, you can shrink the text size of your hashtags (just ‘pinch’ the hashtag text to make it bigger or smaller) and hide the text under a GIF or sticker!
No one will be the wiser, but your Instagram Stories could appear on the Explore page for that hashtag.

Or you can go a step further and blend your hashtag text into the background of your Instagram Stories! Just select the color tool from the text option and choose a color that perfectly matches your Instagram story background
This works particularly well if the background is a solid color, so if you’re using an Instagram Stories template for example.

With just two taps, your hashtag content will magically blend into the background but still be searchable!
Want to learn more Instagram hashtag hacks? Check out our blog post for 10 Instagram Hashtag hacks + tricks you definitely want to try!
Instagram Hacks #23: Copy and Paste Images into Instagram Stories
This simple hack lets you add more than one image into a post, or you can overlay an image into a pre-existing template.
All you have to do is copy a photo from your camera roll and then paste it onto your story using the text tool!
Start by opening a photo and tapping the “Export” button.

Now tap “Copy” and head back to your Instagram story.

Double-tap the screen to pull up the “Paste” option. And that’s it! The photo you copied earlier should now appear on your story.

Instagram Hacks #24: Repost User-Generated Content to Your Stories
Found an Instagram post that you love and want to share with your audience? Now you can do it with Instagram Stories!
But simply reposting an image that you’ve been tagged in, or find interesting doesn’t really make for the most engaging Instagram Stories post — the default design you’ll get will look something like this:

Where instead, you can repost an Instagram post into a template and make it look much more engaging — like how we did it to promote a campaign we worked on with Hubspot earlier this year:

Or how we shared these great Instagram profiles for International Women’s Day!

The hack here is to use an app like Over or Canva to create a template that you’ll use to “house” the reposted image.
You’ll need to leave a gap in the template, or a placeholder image or shape for where you’d like to overlay your image.

Then use an app like Magic Eraser which will make the placeholder image or shape transparent and turn it into a .png that you can then save to your camera roll.
Once that’s done, just tap the share arrow from the Instagram post you’d like to repost, and tap “share to Instagram Stories” — this will bring up that generic Instagram Stories design for a reposted image.
Now, using Hack #23, copy and paste the image you created with the Magic Eraser app to overlay over the reposted post!
You may have to do some resizing (pinch the frame of the reposted post to make it larger or smaller!) or move the image around the frame to get it right!
This one’s a bit fiddly to master — but the results really pay off as you’ve created a standout piece of user-generated content!
Instagram Hacks #25: Add Your Brand Fonts to Your Stories
By now, you know the importance of maintaining your brand aesthetic on Instagram Stories, so this hack will help you stay consistent with your fonts!
If you’d like to integrate your own branded fonts — for example, at Later we use the font Poppins — you just have to add them to your design app!
This can really help improve brand awareness and will make your Instagram Stories stand out from the crowd!

If you want to add your brand’s fonts, we suggest using Over app for an easy way to achieve the look, just follow these steps:
Airdrop your fonts from your computer to your phone
Accept the files on your phone to install the files
Open the Over app, and navigate to fonts in any of your draft templates
Your fonts should be installed in the available font options.
Want to discover even more Instagram Stories hacks? Check out our blog post for 16 Instagram Stories Hacks That Will Blow Your Mind!
Instagram Hacks #26: Preview Your Entire Instagram Story Before Posting
Earlier this year, Instagram launched a new Stories feature for Android users that allows you to upload multiple Stories at once. And now, this handy feature has come to Apple users too!
So if you’d like to curate and preview your Instagram Story before putting it live, you can!
How to do it:
Swipe up from the Instagram Stories camera and then tap on the “Multiple Images” icon in the top right corner of your screen

You can select up to 10 photos or videos from your gallery — it’s the same process as selecting photos and videos for your carousel posts
On the edit screen, you’ll see a preview of all the photos and videos you selected at the bottom

You can tap each one to edit them individually.
Once you’re finished editing all your images and videos, a preview will upload in the order you selected them
Once you’re happy with your story, simply tap “Your Story” at the bottom of the screen to make it live
Want to learn how to use your Instagram Stories to grow your business and get more followers?
Sign up for our free Instagram Stories course and take your Instagram Stories to a whole new level!
Instagram Hacks #27: Share a Sneak Peek of Your Instagram Story
If you’d like to entice your audience and share just a tiny highlight of your Instagram story, this hack could come in handy.

Here’s how to flood your screen with a solid color, and then erase some of that color for your big reveal:
Open Instagram Stories and take a photo, or select one from your camera roll.
Tap the pen icon in the upper right-hand corner of the screen and select a color
Next, tap and hold on the screen for 1-3 seconds until the screen is filled with a solid color

Note: The screen will have a solid color fill if you use the marker or neon brush, or a translucent color fill if you use the chisel-tip brush
Tap the eraser icon on the upper right-hand corner of the screen and select the size of the eraser using the slider on the left-hand side of the screen
Tap or swipe on the screen where you would like to reveal the underlying image
Once you’re happy with your image, select “Your Story” on the bottom of the screen to add it to your Stories
Instagram Hacks #28: Plan, Storyboard & Schedule Your Instagram Stories with Later
When it comes to growing your followers on Instagram, consistency is key — especially on Instagram Stories.
So if you want to get organized and make sure you’re always posting when your audience is online, now’s the time to start scheduling your stories with Later!
With Later, you can storyboard your content, add captions or links, collaborate with your team, and visually plan and schedule Instagram Stories right from your desktop – something you won’t find on any other marketing platform.

Then when the time comes to post, Later will send you a notification. Your stories will be downloaded to your phone and caption or links copied to your clipboard, making it easy to post Instagram Stories in seconds.

Later’s Instagram Stories scheduler is available now on all paid plans, starting at $9/month. Upgrade now to get access or start scheduling stories!
Other Instagram Hacks to Try Out
Instagram Hacks #29: Turn Off Your “Last Active” in Direct Messages
Don’t want to let anyone know when you were last online? No problem!
All you have to do is turn off your Activity Status from your Instagram settings.
Here’s how to turn off your “last active” in Direct Messages:
Tap on the “Settings” icon from your Instagram homepage
Scroll down to “Privacy” and then select “Activity Status”
Swipe the slider button to turn off “Show Activity Status”

Instagram Hacks #30: Save an Instagram Live Video
If you want to keep your Instagram Live video for the memories, or even re-purpose it for an IGTV video, it’s super easy to save Instagram Live videos to your phone.
When your Instagram Live stream ends, you’ll see a save button in the upper-right corner, just tap it and the video gets saved to your camera roll. Easy, right?
Instagram Hacks #31: Hide Old Posts from Your Feed Without Deleting Them
If you’ve been giving your Instagram aesthetic an overhaul, there might be a few posts that don’t fit in with your new theme.
Luckily, you don’t have to delete them from your page, just hide them in your Archive!

How to hide old posts from your feed without deleting them:
Tap the three dots at the top of the post you want to remove from your feed
Select “Archive” and it will be removed from your feed
If you want to review all your archived posts, tap the Archive icon in the top right of your Instagram profile
If you want to restore posts to your feed, all you have to do is tap “Show on Profile” on the posts you want to show again, and it’ll show up in its original spot
Want to create the perfect Instagram feed for your business? Check out our free video guide! In under 15 minutes, you can learn how to design your own Instagram aesthetic and plan the perfect feed so you can grow your Instagram faster.
Instagram Hacks #32: Reply to Instagram Comments Faster
If you’re running a business, you could find that your followers are asking similar questions like “hey, what time do you open?” or “when will this be back in stock?” — and providing timely answers is paramount!
To do this, you’ll need to open your profile and tap the button with three lines in the top-right corner of the screen. This will open the sidebar menu where you can access your Instagram settings.

Next, tap the settings button and scroll down to Business Settings. Here you should see an option for Quick Replies.
This will open a new window where you can create both the keyboard shortcut for the quick reply, along with the quick reply itself.
Tap the “+” button in the top-right corner to create a new quick reply.
Once you’re happy, tap the “Save” button in the top-right corner (you can always come back and edit or delete your quick reply later).

When your ready to use your Quick Reply, type the shortcut you created earlier. This should cause a blue Quick Replies button to appear in the message box.
When you tap the button, the quick reply message you wrote will automatically appear.
Ready for some more time-saving Instagram hacks? Check out our blog post and discover even more ways you can streamline your Instagram management!
BONUS Instagram Stories Hack #33: Switch to a Creator Profile to Streamline your DM inboxes
When it comes to managing your Direct Messages, the new creator profile comes with some major benefits!
With more DM filtering options, the creator profile inbox allows you to prioritize messages from brands and friends, or rank them by relevance or time to make sure they never miss an important request.

Not sure if you should make the switch? Check out our blog post on everything there is to know about Instagram’s Creator Profiles!
There you have it! 33 easy to achieve Instagram hacks, tips, and tricks that could help you boost your profile and build an online community of your dream.
We’re so excited to introduce LaterCon this year! An Instagram marketing event like nothing we’ve ever done before. Just sign up below to get your free LaterCon ticket:
https://growinsta.xyz/33-instagram-hacks-you-wish-you-knew-sooner/
#free instagram followers#free followers#free instagram followers instantly#get free instagram followers#free instagram followers trial#1000 free instagram followers trial#free instagram likes trial#100 free instagram followers#famoid free likes#followers gratis#famoid free followers#instagram followers generator#100 free instagram followers trial#free ig followers#free ig likes#instagram auto liker free#20 free instagram followers trial#free instagram followers no#verification#20 free instagram likes trial#1000 free instagram likes trial#followers instagram gratis#50 free instagram followers instantly#free instagram followers app#followers generator#free instagram followers instantly trial#free instagram followers no survey#insta 4liker#free followers me#free instagram followers bot
0 notes
Text
- blog about whatever you want, it's YOUR blog. You want 15 side blogs with different aesthetics? GO FOR IT!
If anyone tries to be whiny like "whaddabout the CHILDREN?" ma'am either supervise your kid, your kid can curate their own experience by hitting the block button, or accept that they don't want to. I'm not making myself "safe" (usually some super conservative xtian idea of safe) on the internet for you and your kid. If necessary, a caption at the top with 18+ Only is enough. ::shrugs:: no emotions about it or you'll burn out fast. Just block and delete the message.
- people use Notes as group chat sometimes. @ their usernames. Responses are limited, like twitter. Also, sometimes the tags are Gold for commentary.
- your posts will live FOREVER. i made a charity post for someone on twitter... a year ago. It had been edited at first to say the need was filled. Then I deleted it. NOPE a year later, the original is going around. If you make any kind of news or charity post, MAKE SURE THE DATE INCLIDING YEAR IS ON IT. Most of us don't realise that deleting the post or the BLOG doesn't matter. It's there forever if someone reblogs.
- unless you are SUPER POPULAR, a lot of chats are just Spam. Also, if you ARE popular, Tumblr throttles messages and randomly drops them. You just never see them. I also suspect they do a really bad job of deleting by spam keyword... but they're often legit messages, and spammers get through. Like phone spammers. Endless robo calls but a doctor can't call bc their number is auto-blocked. An email specifically for messages, like if you offered free tarot pulls, is prob better but harder.
- old security rules still exist. Break up your email like { my name / email @ mail dot com } to prevent spammers from flooding it. Paypal + other links sometimes, too? Not having clickable links is harder but tumblr seems to limit those. I have to read the new rules, tbh.
- if posting for help, use the tags and make your help links big and clear
P@ypal: myname
$A: $myname
- screenshots matter. If you are reposting an article, sharing the link is great! Also share important or fun sections by screenshotting, esp if there's a paywall or overlay. Most people don't know how to use an overlay blocker on their browser. An article may also be edited or removed later.
For ex: VICE had a REALLY LIKE SUPER HORRIFIC article they published as News, about secret rich people who get IVs of blood from blood banks meant for accident victims, so they could live forever. This is code for "rich jews are drinking blood for magic," a modern twist on medieval antisemitism. Jewish people are ~1.2% of Americans but make up 40% of reported hate crime targets. 🙄 and VICE published that. Of course, it was taken down. The only proof of it is screenshotted.
- omg I'm old. I have to tell people that how the internet works now is NOT secure at all and life before FB meant that you do NOT put all your diagnoses, age, location, etc anywhere on your freaking profile. It's fine if you decide to talk about, say, being autistic and finding like people to Follow and talk to on here. Please for the love of god, attempt some veneer of anonymity online. Cops can subpeona your accounts whenever, but you really don't want some 4channers doxxing you because they didn't idk like you being gay, or turning down their shit online. Make it harder.
- TERFs are everywhere and use very subtle language at first. These used to be called radfems, gender criticalists, and other names. These are people who increasingly want fascist things like sterilization for anyone with a penis, classify all people who have a penis as dangerous (and vagina = women, who can do no wrong. If a woman SHOULD do something wrong, she was brainwashed by men!) Shit like that. Like the VICE article, plays on existing trauma.
Use an extension called Shinigami Eyes on pc. It doesn't work on mobile.
If someone reblogs a red shinigami eyes blog, it's likely a TERF blog. I've seen a few false positives from debunkers but not usually. Even if the individual post is reasonable, it's called no-platforming. Any interaction is attention, and they really want attention. Like any group, they get to people by Just Asking Questions, "debating," and making a big scene where they're the victims for being told that... they can't just spread fear and hatred? Idk. But you'll see them a LOT here. And I'm sorry.
Also, tumblr is like twitter, actual fucking neonazis + hate groups are rampant here. You'll have to develop a thick skin, heavy Block button use, and if you really really want to shut down shit, screencap the argument or post with the blog name removed so people can't follow them.
- otherwise, tumblr is really cool. I think I've been here since... 2015? Earlier? I've learned all kinds of things for free and had a lot of lols. I can post photos easily w/ text and it isn't SO hashtag dependent like Instagram. I think you'll really like it, once you get used to it! And I've met a few penpals (with physical mail) here who i swear if life were different, I'd move 1000 miles and set up a commune space with. You might, too. It takes time.
- like with ANY social media... chill out. Log off for a week sometimes. It's good to reset your head with the "real world." Then come back. We'll be here. <3 ... whether you want us to be or not. 😆
I am new here !! Maybe someone could help me out with how it works here.
12 notes
·
View notes
Text
Google Chrome’s Tools for better marketing
Summary

Extensions are little programs that help to improve user experience with the chrome browser or any other browser of your choice. They are written in HTML, CSS or Javascript. Chrome extensions can help you improve your productivity. Some of the extensions can even make you browse the web faster or reduce the usage of your memory. Chrome was launched in 2008 and extensions soon followed. In case you’ve been living in a cave for the past decade, extensions are little plug-ins that sit in the top-right of your browser window and bolt extra functionality onto Google.
1. Grammarly If you want to be a better writer and produce high quality content fast, you would need this tool. This tool does not only automatically points out the grammatical mistakes; but also this will offer suggestions about the changes which your write up might need. Google extension offers a better assisting hand when it comes to editing. It offers you advices when you are writing emails or your blog posts.
2. SEMRush Your content needs to be loved by search engines. That’s why many marketers use SEMRush. Such a tool gives you a much better understanding of how well your company – and your competitors – is/are doing in terms of search traffic. SEMRush allows to discover new keyword opportunities in order to optimize websites and grow organic traffic. After all, you might not be aware of keywords that people are searching to find a product or service like yours.
3. Boomerang Sending the right message, to the right person, whenever needed. The last part is the whole premise of Boomerang – another cool Gmail widget that is been widely used for quite some time. And if you don’t have it, it’s time you get it! With Boomerang, we can automatically schedule emails to go out on a perticular time. So, even when I’m communicating with people in different time zones, I can make sure they receive my email at a well-suited time.
4. Google Analytics’s link builder Google Analytics is a very powerful tool to track the website traffic. The URL Builder extension is a useful add-on to quickly tag the URLs that you want to be tracked in your Google Analytics campaigns. To use this extension, we need to click on the URL Builder icon. The tool will then automatically capture the current URL of the selected page. You will then need to complete a form like the source, medium, campaign, etc.
5. Link Grabber It allows you to extracts links from a web page and display them in another tab. You can also automatically block links from a list of domains. These links are clickable, and you can also copy or paste them onto a spreadsheet.
Conclusion By now, the web browser must be loaded with extensions to make SEO easier. Test them out and see how much value they are adding to your SEO efforts. In the never-ending quest to turn my days into highly productive, low-stress ones, I’ve compiled a list of Google Chrome Extensions that can help you make your way towards achieving both.
0 notes
Text
How to display code in WordPress manually?

WordPress:
An open-source website creation tool is written in PHP. It’s probably the simplest and most powerful blogging and website content management system today.
Uses:
In case you are working with WordPress to publish on the web, it proves that you are in good company you’re in good company. Several familiar blogs, news outlets, music sites, Fortune 500 companies, and celebrities are working with WordPress.
The famous users of WordPress are Mashable and TechCrunch and the News outlets like The New York Times’ blogs and CNN’s on-air personality blogs.
Working of WordPress:
It is an accomplished website foundation for different websites. It is a skilled CMS from blogging to e-commerce to business and portfolio websites.
Few websites built with WordPress:
Blog
E-commerce
Business
News
Photography
Music
Membership
Adapting WordPress:
To customize or to adopt a WordPress website the possibilities are endless. Themes and plugins of WordPress can add new design options and insert purpose.
Reasons for using WordPres
s:
There are six reasons for using WordPress
· WordPress is Free as in Freedom
· It is Easy to Customize with Themes and Plugins
· It is SEO Friendly
· Easy To Manage
· Safe and Secure
· Can Handle Different Media Types
Ways to use WordPress:
· Start a Blog
· Make a business website
· Start an online store
· Build a membership website
· Sell online courses
How to display code in WordPress manually?
There are three methods to display code manually. They are
· Display Code Using The Default Editor in WordPress
· Display Code in WordPress Using a Plugin
· Display Code in WordPress Manually
Method 1. Display Code Using The Default Editor in WordPress
· This is suitable for beginners and users who don’t need to display code very often.
· At first, if you want to display the code, you have to edit that particular blog post.
· Add a new code block which is displayed on the post edit screen
· In the text area, type the code fragment.
· Now save your blog post and preview it to see the code block in action.
· Based on the theme of WordPress, the code block may be varied.
Method 2. Display Code in WordPress Using a Plugin
Here we are using a plugin to display code. This is for users who often display code in their articles.
Advantages:
It permits to display any code in any programming language in an easy manner.
· It shows the code with syntax highlighting and line numbers
· At first, install and activate the SyntaxHighlighter Evolved plugin.
1. Insert the ‘SyntaxHighlighter Code’ block to your post displayed on the post edit screen.
2. Now the new code block is displayed on the post edit screen. add the code and select the block settings from the right column.
3. Initially select the language for your code. Then turn off line numbers, provide first line number, highlight any line you want, and turn off the feature to make links clickable.
4. Once it gets finished, save your post and click on the preview button to see it in action.
5. The plugin consists of several color schemes and themes. If you want to change the color theme, visit Settings » SyntaxHighlighter page.
6. From the settings page, choose a color theme and modify SyntaxHighlighter settings. Now save your settings to see a preview of the code block at the bottom of the page.
Using SyntaxHighlighter with Classic Editor
This is used to add code to your WordPress blog posts. Just coat the code around square brackets with the language name. For example, if you are going to add PHP code, then do this below method.
[php]<?php
private function get_time_tags() {
$time = get_the_time(‘d M, Y’);
return $time;
}?>
[/php]
Likely, to add an HTML code, then wrap it around the HTML shortcode like this:
[html]
<a href=”example.com”>A sample link</a>
[/html]
Method 3. Display Code in WordPress Manually
This advanced method because it needs more work and does not always work as intended.
It is suitable for users with the old classic editor and wants to display the code without using a plugin.
Initially pass the code through an online HTML creature encoder tool. It will modify code markup to HTML entities, which will permit you to insert the code and bypass the WordPress cleanup filters.
In the text editor copy and paste code and wrap it around <pre> and <code> tags.
And the code seems to be:
<pre><code>
<p><a href="/home.html">This is a sample link</a></p>
</pre></code>
Save the post and preview the code in action. Finally, the browser will convert the HTML entities and users will be able to see and copy the correct code.
We hope that this article will be helpful to the display the code manually. For more information, like us on social media such as Facebook and Twitter. For video tutorials, subscribe to our YouTube channel “Server Firm India”.
#wordpress server#dedicated server#dedicated server in india#wordpress server in india#online dedicated server
0 notes
Text
Dropbox Command Line Mac

The Dropbox desktop app can be controlled with the Linux Command Line Interface (CLI). Depending on your Linux distribution and the package you used to perform installation, you may need to download a Python script to control Dropbox from the command line.
Dropbox Command Line Mac Os
Dropbox Macos Command Line
Dropbox Mac App
Install Dropbox
Dropbox Command Line Windows
Applications
Support
Joplin API - Get Started
Joplin API - References
Development
Google Summer of Code 2021
About
Run the following command to start the dropbox from the terminal: dropbox start -i. In the window that opens, click ok to install daemon: The first use of Dropbox on ubuntu 20.10. The following image will display after installing Daemon: You need a Dropbox account. Go to the dropbox website and create an account for yourself.
A command line tool for Dropbox users and team admins. DBXCLI is a command line client for Dropbox built using the Go SDK. With it you can upload files, download files, automate Dropbox backups, and much more! Supports basic file operations like ls, cp, mkdir, mv (via the Files API) Supports search; Supports file revisions and file.
Clear your cache on a Mac. Open the Finder and select Go to folder. From the Go menu (or press Shift-Command-G). A dialog box should appear. Now copy and paste the following line into the box and press the return key: /Dropbox/.dropbox.cache; This will take you directly to the Dropbox cache folder.
Joplin is a free, open source note taking and to-do application, which can handle a large number of notes organised into notebooks. The notes are searchable, can be copied, tagged and modified with your own text editor.
Notes exported from Evernote via .enex files can be imported into Joplin, including the formatted content (which is converted to Markdown), resources (images, attachments, etc.) and complete metadata (geolocation, updated time, created time, etc.). Plain Markdown files can also be imported.
The notes can be synchronised with various targets including the file system (for example with a network directory), Nextcloud, Dropbox, OneDrive or WebDAV. When synchronising the notes, notebooks, tags and other metadata are saved to plain text files which can be easily inspected, backed up and moved around.
Operating systemMethodmacOS, Linux, or Windows (via WSL)Important: First, install Node 12+. NPM_CONFIG_PREFIX=~/.joplin-bin npm install -g joplin sudo ln -s ~/.joplin-bin/bin/joplin /usr/bin/joplin By default, the application binary will be installed under ~/.joplin-bin. You may change this directory if needed. Alternatively, if your npm permissions are setup as described here (Option 2) then simply running npm -g install joplin would work.
To start it, type joplin.
Unsupported methods🔗
There are other ways to install the terminal application. However, they are not supported and problems must be reported to the upstream projects.
Dropbox Command Line Mac Os
Operating systemMethodmacOSbrew install joplinArch LinuxAn Arch Linux package is available here. To install it, use an AUR wrapper such as yay: yay -S joplin. Both the CLI tool (type joplin) and desktop app (type joplin-desktop) are packaged. You can also install a compiled version with the chaotic-aur repository. For support, please go to the GitHub repo.
To start the application type joplin. This will open the user interface, which has three main panes: Notebooks, Notes and the text of the current note. There are also additional panels that can be toggled on and off via shortcuts.
Input modes🔗
Joplin user interface is partly based on the text editor Vim and offers two different modes to interact with the notes and notebooks:
Normal mode🔗
Allows moving from one pane to another using the Tab and Shift-Tab keys, and to select/view notes using the arrow keys. Text area can be scrolled using the arrow keys too. Press Enter to edit a note. Various other shortcuts are available.
Command-line mode🔗
Press : to enter command line mode. From there, the Joplin commands such as mknote or search are available. See the full list of commands.
It is possible to refer to a note or notebook by title or ID. However the simplest way is to refer to the currently selected item using one of these shortcuts:
ShortcutDescription$nRefers to the currently selected note$bRefers to the currently selected notebook$cRefers to the currently selected item. For example, if the note list is current active, $c will refer to the currently selected note.
Examples:
Create a new note with title 'Wednesday's meeting':
Create a new to-do:
Move the currently selected note ($n) to the notebook with title 'Personal'
Rename the currently selected notebook ($b) to 'Something':
Attach a local file to the currently selected note ($n):
The configuration can also be changed from command-line mode. For example, to change the current editor to Sublime Text:
Editing a note🔗
To edit a note, select it and press ENTER. Or, in command-line mode, type edit $n to edit the currently selected note, or edit 'Note title' to edit a particular note.
Getting help🔗
The complete usage information is available from command-line mode, by typing one of these commands:
CommandDescriptionhelpGeneral help informationhelp keymapLists the available shortcutshelp (command)Displays information about a particular command
If the help is not fully visible, press Tab multiple times till the console is in focus and use the arrow keys or page up/down to scroll the text.
For general information relevant to all the applications, see also Joplin home page.

To import Evernote data, follow these steps:
First, export your Evernote notebooks to ENEX files as described here.
In Joplin, in command-line mode, type import /path/to/file.enex. This will import the notes into a new notebook named after the filename.
Then repeat the process for each notebook that needs to be imported.
One of the goals of Joplin was to avoid being tied to any particular company or service, whether it is Evernote, Google or Microsoft. As such the synchronisation is designed without any hard dependency to any particular service. Most of the synchronisation process is done at an abstract level and access to external services, such as Nextcloud or Dropbox, is done via lightweight drivers. It is easy to support new services by creating simple drivers that provide a filesystem-like interface, i.e. the ability to read, write, delete and list items. It is also simple to switch from one service to another or to even sync to multiple services at once. Each note, notebook, tags, as well as the relation between items is transmitted as plain text files during synchronisation, which means the data can also be moved to a different application, can be easily backed up, inspected, etc.
Currently, synchronisation is possible with Nextcloud, WebDAV, Dropbox, OneDrive or the local filesystem. To enable synchronisation please follow the instructions below. After that, the application will synchronise in the background whenever it is running, or you can click on 'Synchronise' to start a synchronisation manually. Joplin will background sync automatically after any content change is made on the local application. If the terminal client has been installed, it is possible to also synchronise outside of the user interface by typing joplin sync from the terminal. This can be used to setup a cron script to synchronise at a regular interval. For example, this would do it every 30 minutes:
*/30 * * * * /path/to/joplin sync
Nextcloud synchronisation🔗
You will need to set the sync.target config variable and all the sync.5.path, sync.5.username and sync.5.password config variables to, respectively the Nextcloud WebDAV URL, your username and your password. This can be done from the command line mode using:
If synchronisation does not work, please consult the logs in the app profile directory (~/.config/joplin)- it is often due to a misconfigured URL or password. The log should indicate what the exact issue is.
WebDAV synchronisation🔗
Select the 'WebDAV' synchronisation target and follow the same instructions as for Nextcloud above (for the terminal application you will need to select sync target 6 rather than 5).
For WebDAV-compatible services that are known to work with Joplin see WebDAV synchronisation.
Dropbox synchronisation🔗
When syncing with Dropbox, Joplin creates a sub-directory in Dropbox, in /Apps/Joplin and read/write the notes and notebooks from it. The application does not have access to anything outside this directory.
To initiate the synchronisation process, type :sync. You will be asked to follow a link to authorise the application.
OneDrive synchronisation🔗
When syncing with OneDrive, Joplin creates a sub-directory in OneDrive, in /Apps/Joplin and read/write the notes and notebooks from it. The application does not have access to anything outside this directory.

To initiate the synchronisation process, type :sync. You will be asked to follow a link to authorise the application (simply input your Microsoft credentials - you do not need to register with OneDrive).
When Ctrl+Clicking a URL (or opening with the shortcut 'o' while it is highlighted), most terminals will open that URL in the default browser. However, one issue, especially with long URLs, is that they can end up like this:
Not only it makes the text hard to read, but the link, being cut in two, will also not be clickable.
As a solution Joplin tries to start a mini-server in the background and, if successful, all the links will be converted to a much shorter URL:
Since this is still an actual URL, the terminal will still make it clickable. And with shorter URLs, the text is more readable and the links unlikely to be cut. Both resources (files that are attached to notes) and external links are handled in this way.
In Markdown, links to resources are represented as a simple ID to the resource. In order to give access to these resources, they will be, like links, converted to local URLs. Clicking this link will then open a browser, which will handle the file - i.e. display the image, open the PDF file, etc.
Commands can also be used directly from a shell. To view the list of available commands, type joplin help all. To reference a note, notebook or tag you can either use the ID (type joplin ls -l to view the ID) or by title.
For example, this will create a new note 'My note' in the notebook 'My notebook':
To view the newly created note:
Give a new title to the note:
There are two types of shortcuts: those that manipulate the user interface directly, such as TAB to move from one pane to another, and those that are simply shortcuts to actual commands. In a way similar to Vim, these shortcuts are generally a verb followed by an object. For example, typing mn ((m)ake (n)ote), is used to create a new note: it will switch the interface to command line mode and pre-fill it with mknote ' from where the title of the note can be entered. See below for the full list of default shortcuts:
Shortcut can be configured by adding a keymap file to the profile directory in ~/.config/joplin/keymap.json. The content of this file is a JSON array with each entry defining a command and the keys associated with it.
As an example, this is the default keymap, but read below for a detailed explanation of each property.
Each entry can have the following properties:
NameDescriptionkeysThe array of keys that will trigger the action. Special keys such as page up, down arrow, etc. needs to be specified UPPERCASE. See the list of available special keys. For example, ('DELETE', 'BACKSPACE') means the command will run if the user pressed either the delete or backspace key. Key combinations can also be provided - in that case specify them lowercase. For example 'tc' means that the command will be executed when the user pressed 't' then 'c'. Special keys can also be used in this fashion - simply write them one after the other. For instance, CTRL_WCTRL_W means the action would be executed if the user pressed 'ctrl-w ctrl-w'.typeThe command type. It can have the value 'exec', 'function' or 'prompt'. exec: Simply execute the provided command. For example edit $n would edit the selected note. function: Run a special commands (see below for the list of functions). prompt: A bit similar to 'exec', except that the command is not going to be executed immediately - this allows the user to provide additional data. For example mknote ' would fill the command line with this command and allow the user to set the title. A prompt command can also take a cursorPosition parameter (see below)commandThe command that needs to be executedcursorPositionAn integer. For prompt commands, tells where the cursor (caret) should start at. This is convenient for example to position the cursor between quotes. Use a negative value to set a position starting from the end. A value of '0' means positioning the caret at the first character. A value of '-1' means positioning it at the end.
This is the list of special functions:
NameDescriptionenter_command_line_modeEnter command line modefocus_nextFocus next pane (or widget)focus_previousFocus previous pane (or widget)move_upMove up (in a list for example)move_downMove down (in a list for example)page_upPage uppage_downPage downnext_linkSelect the next link in the currently opened note (the first link will be selected if no link is currently selected)previous_linkSelect the previous link in the currently opened note (the last link will be selected if no link is currently selected)open_linkOpen the currently selected link externallyactivateActivates the selected item. If the item is a note for example it will be open in the editordeleteDeletes the selected itemtoggle_consoleToggle the consoletoggle_metadataToggle note metadata
The following commands are available in command-line mode:
Copyright (c) 2016-2021 Laurent Cozic
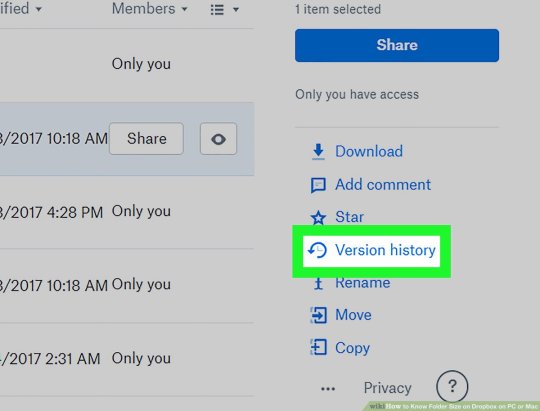
Permission is hereby granted, free of charge, to any person obtaining a copy of this software and associated documentation files (the 'Software'), to deal in the Software without restriction, including without limitation the rights to use, copy, modify, merge, publish, distribute, sublicense, and/or sell copies of the Software, and to permit persons to whom the Software is furnished to do so, subject to the following conditions:
The above copyright notice and this permission notice shall be included in all copies or substantial portions of the Software.
Dropbox Macos Command Line
THE SOFTWARE IS PROVIDED 'AS IS', WITHOUT WARRANTY OF ANY KIND, EXPRESS OR IMPLIED, INCLUDING BUT NOT LIMITED TO THE WARRANTIES OF MERCHANTABILITY, FITNESS FOR A PARTICULAR PURPOSE AND NONINFRINGEMENT. IN NO EVENT SHALL THE AUTHORS OR COPYRIGHT HOLDERS BE LIABLE FOR ANY CLAIM, DAMAGES OR OTHER LIABILITY, WHETHER IN AN ACTION OF CONTRACT, TORT OR OTHERWISE, ARISING FROM, OUT OF OR IN CONNECTION WITH THE SOFTWARE OR THE USE OR OTHER DEALINGS IN THE SOFTWARE.
As a cloud storage service, Dropbox offers computer applications for us to use. However, sometimes there is a problem that this application starts automatically on system startup. To fix it, here we will give you three methods to stop Dropbox from opening on system startup.
Method 1: Stop by Preferences of Dropbox
Step 1: Click the icon of Dropbox on the bottom right corner of taskbar.
Step 2: Click the icon of setting on the top right corner.
Step 3: Click Preferences in the context menu to open a Dropbox Preference window.
Step 4: On the popup window, choose the General tab and uncheck the option that Start Dropbox on system startup and click OK to save the change. Finally, Dropbox won’t auto-opening on system startup.
Method 2: Stop by A Utility Tool
However, the operations of Method 1 might be different as Dropbox versions updating. So, we will teach you how to use a utility tool to stop Dropbox opening on system startup. Here we take a useful tool named iSunshare System Genius as an example, which can help to change the auto-startup apps starting mode and remove them from Windows startup.
Step 1: Download iSunshare System Genius and install it on your computer.
Step 2: Run System Genius and click Startup on the left menu.
Step 3: Under the Startup item management, select Dropbox and click the Disable start button.
Step 4: Then the condition of Dropbox will be turned to disabled. Of course, you can click the button again to enable it to auto-open on system startup.
Method 3: Stop by System Startup Settings
If the above method doesn’t work, you can try to stop Dropbox from opening on system startup by system startup settings. Here are the detailed steps in Windows 10 and 7.
For Windows 10:
Step 1: Press Ctrl + Shift + Esc shortcut simultaneously to open Task Manager window.
Step 2: On the Task Manager window, click the Startup tab and then right-click Dropbox and select Disable in the context menu.
For Windows 7:
Step 1: Press the Windows Logo key + R to open a Run dialog.
Dropbox Mac App
Step 2: Type msconfig into the Run dialog, then click OK.
Step 3: On the System Configuration window, click the Startup tab and then uncheck Dropbox and click OK to save the change.
Install Dropbox
Step 4: Restart your computer to apply the changes.
Dropbox Command Line Windows
Attentions: On the contrary, if Dropbox is not starting on system startup, you can also add Dropbox to system startup with the above methods. It is worth mentioning that if the Dropbox is disabled on system startup, it won’t start automatically even you set it enabled on the Preferences of Dropbox.
Related Articles:

0 notes
Video
youtube
What is a backlink? What is the purpose of backlinks? How to create a backlink in Wordpress?
What is a backlink?
What is the purpose of backlinks?
How to create a backlink in Wordpress?
Hey welcome back! In this video I'm going to talk about what backlinks are and some of the major concepts that you need to know around backlinks. By the end of this video you will know why backlinks exist and how they're structured. So without further due let 19s dive in.
Simply put a backlink is a hyperlink which when clicked directs you to another page on the web. The purpose of backlinks in my opinion is so that visitors can have a better experience. With a simple click visitors can be exposed to more value added content, others opinions, research and experts who you have identified as important enough to link to.
In terms of search engines backlinks are important because Google and other search engines use them to index pages. They do that by swinging from link to link with their web crawlers. Almost all web pages
in Google and other search engines have been indexed this way.
Lastly in terms of SEO backlinks are important because they act as votes of confidence passed from one web site to another. This helps build the authority of the Website that is being linked. Backlinks can be simply created in Wordpress by following some simple steps as internal and external links.
To create a backlink you simply highlight the text you want to act as a link and then press 'Insert slash edit link'. In the pop up screen enter that URL you want the visitors to land on as a result of clicking the text. Press Add Link button and you're done. To see if the link is live just hover over it and you will see that URL you have entered. Also notice that the word has changed color and is now underlined.
Now let's check out the back end of the backlink and how it looks and it's HTML format. HTML by the way is just a simple markup language that acts like a communication medium between human speech and browser. Look at the top right corner and click text. You will see something like this.
If you don't see this please go back and repeat the process from step 1.
What you are seeing is the link or URL in between the A ref tag also called anchor tag. The a ref section is the opening tag to let the computer know that you're starting to add a link followed by an equal sign and quotations for where your URL will rest. The opening a ref tag is closed at this sign and then followed by the text you have selected. The clickable text is also called the anchor text and is very important because it tells the audience and the search engine web crawlers what the backlink is about.
Make sure that the words you select are accurate representations of the web page of the backlink.
For example if the words you selected are dog grooming, the web page that you are all being linked should be about dog grooming and not something completely different like cell phone plans.
Don't deceive your audience because they will get mad and don't deceive Google because they will punish you by lowering your trust.
More on this later.
The other way that you can add a link is by clicking the 'Add Hyperlink'. Now simply add the URL and you're done.
Now you are familiarized with why back links exist, their purpose and their structure. In the next lecture we are going to discuss why backings are important in more detail.
See you there!
Ways to get Backlinks
one-design and style="white-House:pre">Build In depth Means
Yet another way to employ written content to capture the eye of other publishers and Establish high-quality backlinks is by developing in depth, in-depth means. Build in-depth, superior-benefit guides, checklists, and glossaries that other Web-sites will see for a resource worthy of linking to. An illustration of an extensive useful resource is our not long ago posted Finish Tutorial to Promoting Exploration.
two-model="white-House:pre"> Publish Your Information as an inventory
Audiences appreciate posts that happen to be posted as lists. The scannability and Chunk-sizing chunks of data make this structure straightforward to Please read on both equally desktops and hand-held equipment. Faucet into this viewers desire by formatting your substantial means or top rated blog site posts as lists to capture additional awareness and bring on additional inbound links.
three-model="white-House:pre">Make Visually Pushed Information
When developing information to receive superior quality backlinks, don 19t concentration entirely on duplicate and textual content. Information that is definitely visually pushed can also bring in inbound links. In truth, media for instance charts, infographics, and films are even more practical at attracting linkings from other web-sites. So don 19t just make duplicate-centered information. Increase graphics on your posts, and make amazing, enlightening graphics which will stand by themselves.
four-model="white-House:pre"> Enable it to be Straightforward to Backlink on your Information
Developing significant-benefit, superior quality information will transform your possibilities of finding other web-sites to backlink again on your internet pages. You may strengthen these odds by rendering it uncomplicated for other publishers to backlink again to your web site. Use HTML Completely ready snippets that other publishers can duplicate and paste on their own web-site and backlink to you personally. And use applications that insert a backlink again to your web site when people duplicate and paste information from a web-site.
Go Here: https://bit.ly/2SXxe5x.
0 notes
Video
youtube
What is a backlink? What is the purpose of backlinks? How to create a backlink in Wordpress?
What is a backlink?
What is the purpose of backlinks?
How to create a backlink in Wordpress?
Hey welcome back! In this video I'm going to talk about what backlinks are and some of the major concepts that you need to know around backlinks. By the end of this video you will know why backlinks exist and how they're structured. So without further due let 19s dive in.
Simply put a backlink is a hyperlink which when clicked directs you to another page on the web. The purpose of backlinks in my opinion is so that visitors can have a better experience. With a simple click visitors can be exposed to more value added content, others opinions, research and experts who you have identified as important enough to link to.
In terms of search engines backlinks are important because Google and other search engines use them to index pages. They do that by swinging from link to link with their web crawlers. Almost all web pages
in Google and other search engines have been indexed this way.
Lastly in terms of SEO backlinks are important because they act as votes of confidence passed from one web site to another. This helps build the authority of the Website that is being linked. Backlinks can be simply created in Wordpress by following some simple steps as internal and external links.
To create a backlink you simply highlight the text you want to act as a link and then press 'Insert slash edit link'. In the pop up screen enter that URL you want the visitors to land on as a result of clicking the text. Press Add Link button and you're done. To see if the link is live just hover over it and you will see that URL you have entered. Also notice that the word has changed color and is now underlined.
Now let's check out the back end of the backlink and how it looks and it's HTML format. HTML by the way is just a simple markup language that acts like a communication medium between human speech and browser. Look at the top right corner and click text. You will see something like this.
If you don't see this please go back and repeat the process from step 1.
What you are seeing is the link or URL in between the A ref tag also called anchor tag. The a ref section is the opening tag to let the computer know that you're starting to add a link followed by an equal sign and quotations for where your URL will rest. The opening a ref tag is closed at this sign and then followed by the text you have selected. The clickable text is also called the anchor text and is very important because it tells the audience and the search engine web crawlers what the backlink is about.
Make sure that the words you select are accurate representations of the web page of the backlink.
For example if the words you selected are dog grooming, the web page that you are all being linked should be about dog grooming and not something completely different like cell phone plans.
Don't deceive your audience because they will get mad and don't deceive Google because they will punish you by lowering your trust.
More on this later.
The other way that you can add a link is by clicking the 'Add Hyperlink'. Now simply add the URL and you're done.
Now you are familiarized with why back links exist, their purpose and their structure. In the next lecture we are going to discuss why backings are important in more detail.
See you there!
Learn More Here: https://bit.ly/2SXxe5x
0 notes
Link
HTML5: Knowledge rich guide to start your career in Web Development with HTML5 and learn how to develop static HTML pages.
What you’ll learn
Will enable you to write the basic structure of a web page using HTML.
create their own static web pages
Will help you to create any website layout you imagine
edit existing websites
Will get to know the complete scenario of web development process
read and write HTML codes
Keeps you updated with the modifying technologies
Discover the differences between HTML4 and HTML5
Give you a platform for furthur development
You will get the skills you need to make websites
Incorporates real world Web Development with creative mindset
Requirements
No prior knowledge is needed to start with this course
A computer (Windows, Mac, or Linux) with Internet access
Any modern web browser (Chrome, Firefox, Internet Explorer, Opera, or Safari)
A text editor and a passion for learning.
Description
**********************************************************************
UPDATE: Introducing ODIN WEEKLY for this ultimate course on HTML 5.
Don’t know about our new initiative? Here it is….
ODIN WEEKLY is the initiative taken by ODIN ACADEMY LLP.
What will you get under this program?
1. This course will get fresh new content every week for at least 2 years. We will continuously add new content in this course every Monday of the week. This way the course won’t get old or outdated and every change in technology will be updated here.
2. We will update all existing students through Educational Announcements about the addition of new content with their titles mentioned.
3. If you’re not free every week, you can come back to course every month and learn new concepts without paying extra.
4. You can ask through discussion board for the topics to be covered in upcoming week (suggestions are always welcome).
5. All current and new students enrolled in this course are eligible to access ODIN WEEKLY.
6. You don’t have to pay extra, once you’re inside you’ll get unlimited content for rest of the life.
TIP: Look at the curriculum below to know about the topics added recently.
**********************************************************************
Learn HTML the language of Web Designing and Styling
You can start your career in web development today by learning HTML . For this you don’t need highly qualified degrees , all you need is a computer, notepad, internet connection and some very basic concepts of HTML. Welcome to our introductory course on HTML and get your coding career gain wings.
Some features of this course includes:
HTML tags and coding structure
Title tag in HTML
Using style tag in HTML
Attaching CSS and JS files
Meta tags
Paragraphs in HTML
Pre-formatted tags
Formatting a paragraph in HTML
Working on Lists and Links
Creating lists in HTML
Ordered and Unordered lists in HTML
Definition lists
Nesting of lists in HTML
Clickable links in HTML
Changing colors of clickable links
Linking of a specific part of webpage
Some more about anchor tag
Create a download link on web page
In this course, we will start from basic tags, writing methodology, styling web pages, creating tables and much more. I’ll explain why the code we write looks the way it does. I’ll point out the simple patterns in the code, so you can learn more quickly and with more confidence. This course will surely help you make a strong base in Web Development and Web Designing.
This course is specially made for beginners and intermediates. Its helps to strengthen your concepts and realize minor but essential to be removed mistakes and coding error.
ENROLL NOW and start learning with us.
Who this course is for:
This HTML course is meant for newbies who are not familiar with HTML tags and students looking to start their carrer in Web Development.
This course is probably not for you if you’re looking to learn HTML5 or advance in HTML
People who want to better manage their web site
People who want to become web designers and developers
Business owners who want to be more efficient with WordPress, Joomla or other CMS systems
Learners of all ages who want to REALLY understand HTML and CSS –– not just memorize code!
Created by TweakCoder eLearning Solutions Last updated 11/2018 English English [Auto-generated]
Size: 875.76 MB
Download Now
https://ift.tt/2KATpKH.
The post HTML5: Getting smart with HTML5 [WEEKLY UPDATED] appeared first on Free Course Lab.
0 notes
Text
How to Easily Display Code on Your WordPress Site
Do you want to display code in your WordPress blog posts? If you tried to add code like regular text, then WordPress will not display it correctly.
WordPress runs your content through several cleanup filters each time you save a post. These filters are there to make sure someone does not inject code via post editor to hack your website.
In this article, we will show you the proper ways to easily display code on your WordPress site. We will show you different methods, and you can choose the one that best fits your needs.
Method 1. Display Code Using The Default Editor in WordPress
This method is recommended for beginners and users who don’t need to display code very often.
Simply edit the blog post or page where you want to display the code. On the post edit screen, add a new code block to your post.
You can now enter the code snippet in the text area of the block.
After that, you can save your blog post and preview it to see the code block in action.
Depending on your WordPress theme, the code block may look different on your website.
Method 2. Display Code in WordPress Using a Plugin
For this method, we will be using a WordPress plugin to display code in your blog posts. This method is recommended for users who often display code in their articles.
It gives you the following advantages over the default code block:
It allows you to easily display any code in any programming language
It displays the code with syntax highlighting and line numbers
Your users can easily study the code and copy it
First, you need to install and activate the SyntaxHighlighter Evolved plugin. For more details, see our step by step guide on how to install a WordPress plugin.
Upon activation, you can go ahead and edit the blog post where you want to display the code. On the post edit screen, add the ‘SyntaxHighlighter Code’ block to your post.
You will now see a new code block in the post editor where you can enter your code. After adding the code, you need to select the block settings from the right column.
First, you need to select the language for your code. After that, you can turn off line numbers, provide first line number, highlight any line you want, and turn off the feature to make links clickable.
Once you are done, save your post and click on the preview button to see it in action.
The plugin comes with a number of color schemes and themes. To change the color theme, you need to visit Settings » SyntaxHighlighter page.
From the settings page, you can select a color theme and change SyntaxHighlighter settings. You can save your settings to see a preview of the code block at the bottom of the page.
Using SyntaxHighlighter with Classic Editor
If you are still using the old classic WordPress editor, then here is how you would use SyntaxHighlighter plugin to add code to your WordPress blog posts.
Simply wrap your code around square brackets with the language name. For example, if you are going to add PHP code, then you will add it like this:
[php] <?php private function get_time_tags() { $time = get_the_time('d M, Y'); return $time; } ?> [/php]
Similarly, if you wanted to add an HTML code, then you will wrap it around the HTML shortcode like this:
[html] <a href="example.com">A sample link</a> [/html]
Method 3. Display Code in WordPress Manually (No Plugin or Block)
This method is for advanced users because it requires more work and does not always work as intended.
It is suitable for users who are still using the old classic editor and want to display code without using a plugin.
First, you need to pass your code through an online HTML entities encoder tool. It will change your code markup to HTML entities, which will allow you to add the code and bypass the WordPress cleanup filters.
Now copy and paste your code in the text editor and wrap it around <pre> and <code> tags.
Your code would look like this:
<pre><code> <p><a href="/home.html">This is a sample link</a></p> </pre></code>
You can now save your post and preview the code in action. Your browser will convert the HTML entities and users will be able to see and copy the correct code.
We hope this article helped you learn how to easily display code on your WordPress site. You may also want to see our ultimate list of the most wanted WordPress tips, tricks, and hacks.
If you liked this article, then please subscribe to our YouTube Channel for WordPress video tutorials. You can also find us on Twitter and Facebook.
The post How to Easily Display Code on Your WordPress Site appeared first on WPBeginner.
😉SiliconWebX | 🌐WPBeginner
0 notes
Text
How to Easily Display Code on Your WordPress Site
Do you want to display code in your WordPress blog posts? If you tried to add code like regular text, then WordPress will not display it correctly.
WordPress runs your content through several cleanup filters each time you save a post. These filters are there to make sure someone does not inject code via post editor to hack your website.
In this article, we will show you the proper ways to easily display code on your WordPress site. We will show you different methods, and you can choose the one that best fits your needs.
Method 1. Display Code Using The Default Editor in WordPress
This method is recommended for beginners and users who don’t need to display code very often.
Simply edit the blog post or page where you want to display the code. On the post edit screen, add a new code block to your post.
You can now enter the code snippet in the text area of the block.
After that, you can save your blog post and preview it to see the code block in action.
Depending on your WordPress theme, the code block may look different on your website.
Method 2. Display Code in WordPress Using a Plugin
For this method, we will be using a WordPress plugin to display code in your blog posts. This method is recommended for users who often display code in their articles.
It gives you the following advantages over the default code block:
It allows you to easily display any code in any programming language
It displays the code with syntax highlighting and line numbers
Your users can easily study the code and copy it
First, you need to install and activate the SyntaxHighlighter Evolved plugin. For more details, see our step by step guide on how to install a WordPress plugin.
Upon activation, you can go ahead and edit the blog post where you want to display the code. On the post edit screen, add the ‘SyntaxHighlighter Code’ block to your post.
You will now see a new code block in the post editor where you can enter your code. After adding the code, you need to select the block settings from the right column.
First, you need to select the language for your code. After that, you can turn off line numbers, provide first line number, highlight any line you want, and turn off the feature to make links clickable.
Once you are done, save your post and click on the preview button to see it in action.
The plugin comes with a number of color schemes and themes. To change the color theme, you need to visit Settings » SyntaxHighlighter page.
From the settings page, you can select a color theme and change SyntaxHighlighter settings. You can save your settings to see a preview of the code block at the bottom of the page.
Using SyntaxHighlighter with Classic Editor
If you are still using the old classic WordPress editor, then here is how you would use SyntaxHighlighter plugin to add code to your WordPress blog posts.
Simply wrap your code around square brackets with the language name. For example, if you are going to add PHP code, then you will add it like this:
[php] <?php private function get_time_tags() { $time = get_the_time('d M, Y'); return $time; } ?> [/php]
Similarly, if you wanted to add an HTML code, then you will wrap it around the HTML shortcode like this:
[html] <a href="example.com">A sample link</a> [/html]
Method 3. Display Code in WordPress Manually (No Plugin or Block)
This method is for advanced users because it requires more work and does not always work as intended.
It is suitable for users who are still using the old classic editor and want to display code without using a plugin.
First, you need to pass your code through an online HTML entities encoder tool. It will change your code markup to HTML entities, which will allow you to add the code and bypass the WordPress cleanup filters.
Now copy and paste your code in the text editor and wrap it around <pre> and <code> tags.
Your code would look like this:
<pre><code> <p><a href="/home.html">This is a sample link</a></p> </pre></code>
You can now save your post and preview the code in action. Your browser will convert the HTML entities and users will be able to see and copy the correct code.
We hope this article helped you learn how to easily display code on your WordPress site. You may also want to see our ultimate list of the most wanted WordPress tips, tricks, and hacks.
If you liked this article, then please subscribe to our YouTube Channel for WordPress video tutorials. You can also find us on Twitter and Facebook.
The post How to Easily Display Code on Your WordPress Site appeared first on WPBeginner.
from WPBeginner https://www.wpbeginner.com/wp-tutorials/how-to-easily-display-code-on-your-wordpress-site/
0 notes
Text
Visiting The Snowager At Any Time!
The Snowager is a giant frost worm that sleeps up in the icy caves of Terror Mountain. Brave Neopets will often try to sneak up on him when he is sleeping so that they may steal a piece of his treasure. Often Neopets are met with an unfortunate blast from his powerful roar that leaves them feeling faint and weak.
The Snowager sleeps for three hours a day.
6:00 AM - 7:00 AM NST
2:00 PM - 3:00 PM NST
10:00 PM - 11:00 PM NST
These are the times when you can take your Neopet to try and steal a piece of the Snowager. You may be lucky to steal some expensive items like the fabled Jewelled Negg. You may also be lucky enough to get blasted by the Snowager to receive the avatar! But what if there was a way to visit the Snowager every hour of the day, even outside of these times so that you can try to get the avatar more than maybe once or twice a day?
In order to correctly visit the Snowager while sleeping you have to click the button on the page that says "Attempt to steal a piece of treasure". The way this works is Neopets adds a button to the page with a link to the page where you can visit the Snowager to try and get a prize. Under regular circumstances just going directly to the link to try and win a prize from the Snowager won't work and the Snowager will be awake so you can't claim a prize.
In order to visit the Snowager at any hour, all you have to do is have the main Snowager page be the referrer that sends you to the Snowager2 link. This works by having the Snowager2 link read the URL that sends you to the page. In order to get the prize, you need to be coming from the Snowager's page. So if you opened a new tab and immediately went to this page to claim a prize, it wouldn't work. However, if you were to visit the page from the Snowager's front page, it will work regardless of the time.
In order to do this, all you have to do is add the link to the second Snowager page on the Snowager's front page. You can easily do this in the inspect element console! To do this, you'll start by highlighting the text on the Snowager page, right clicking, and selecting "Inspect Element". This will pull up the console of the browser you are on.
The console will take you exactly to where you highlighted, so clicking inbetween the highlighted center tags will show you the text that you highlighted.
On the left side of the console, you'll see three little dots that are connected to the tags that you're currently editing. Click those, and then click "Edit as HTML". This will allow you to edit the text as HTML so you can add a link directly to the Snowager2 URL!
The link can be added to anything in the tag. It makes no difference where you open the anchor tag or close it as long as the link is on the page. In order to do this, you'll edit the code similarly to how have shown below.
As you can see in the console editor, I changed the text to include some HTML to make part of the text clickable. The edited code resulted in <a href="http://www.neopets.com/winter/snowager2.phtml">It looks like the </a>Snowager is hibernating. Do you want to venture in and try to steal some of its treasure?</center>
The anchor tags before "It looks like the" makes it so that those words are clickable.
The href=" gives a link to send you to.
And the </a> closes the anchor tags so that the code knows where to stop being a clickable link.
You can now close the console, and your page will look something like this:
You can now see the link is clickable and will take you to the second page of the Snowager. This will allow you to claim a prize once every hour!
This method can be used to help you get the Snowager - Rawr avatar which can be awarded for getting blasted by the Snowager.
Visiting The Snowager At Any Time! published first on https://buyneopointscheap.com
0 notes
Text
All About Permalinks & SEO Titles on Weebly
More at About.me

This post is going to go through what permalinks and SEO Titles mean on Weebly, how to edit them, and why they’re important.
Permalinks
What are Permalinks?
A permalink or permanent link is the URL of an individual page or blog post. Why ‘permanent’? Because this link should ideally remain unchanged. That way, the page or post remains accessible to visitors instead of returning an error due to its URL being modified.
Sometimes you will need to change the permalink, and that’s fine as long as you take certain steps to avoid broken link errors, which we’ll explain below.
Where do Permalinks show up?
Page permalinks are usually set automatically based on what you’ve titled the page.
For instance, if you have a page called Contact Us on your site, then the permalink for that page will be https://ift.tt/2UUdkHX. Likewise, with a blog post called Easy Cheesecake Recipes, that permalink will be https://ift.tt/2PKxv7j.
In your browser bar, you’ll see the URL or permalink for the page or post, in this example, the permalink is: https://www.weebly.com/inspiration/single-page-website-seo/

In search engine results, you’ll see the permalink in green:

There are times when you’ll want to change these automatically generated permalinks, for instance when you’re starting to do SEO for your site.
One of your first SEO tasks will be to optimize each page and post for a certain keyword. This means that you need to include it in your content and URL. If the URL doesn’t include the keyword yet, then you’ll need to edit the permalink.

In this example, MarketGoo’s SEO tool is indicating all the places within the page that need to include a specific keyword, among them the URL.
Sometimes, you just want to make a URL shorter or change it for other reasons and that’s alright as well, just make sure you try to keep these changes to a minimum.
How do you edit a permalink for your page or post on Weebly?
Standard Page URLs Go to Pages > SEO Settings > Page Permalink and type in your URL in the text box.
Product Page URLs Go to Store tab > Products > Product you want to edit > Product Permalink and type in your URL.
Blog Post URLs While editing an individual blog post, go to Post Options > Advanced > Permalink
Storefront Page URLs Go to Store tab > Storefront > Advanced Category Permalink and type in your URL.
Remember to re-publish the post or page in order to see the changes in effect.
Important: after you change the permalink of a page or post, you need to set up a 301 redirect. This will make sure that anyone who lands on the old URL will be automatically directed to the new URL.
Best Practices for Permalinks
Don’t use special characters ( such as ! “ # $ % &) or spaces in the permalink. Hyphens and/or underscores can be used to indicate spaces between word, but it’s most advisable to use hyphens.
With product permalinks in your eCommerce store, be sure to keep them short and descriptive. Don’t have a permalink look like a blog post URL (e.g. https://ift.tt/2UUdkYt). By looking at the URL, anyone should have an idea of what to expect on the page.

Try to avoid product URLs that have numbers at the end.

This Product URL is a nightmare!

This URL is short, clean and descriptive.
Now that we’ve gone over permalinks, let’s see what Titles are about.
SEO Titles
What are SEO Titles?
SEO Titles are also called Page Titles in Weebly, and may be mentioned as ‘Title Tags’ in SEO tools and online articles you come across. The title tag of your web page or blog post is meant to be a concise phrase summarizing the page's content.
Where do they show up?
They are the clickable link that usually appear in blue on search engine results.

Here, “Clearance Sale - Les Essentiels - USA” is the title of the page
The Title also appears in the browser tab and when you hover over the tab, as you can see in the image below.

The Title will also appear in the browser tab and when you hover over it.
If you share the URL of your post or page on social networks like Facebook, Twitter, etc., they will also display the Title.

As soon as a URL is pasted and shared, the social platform will recognize and display the title of the page.
Why are They Important?
Titles help search engines like Google understand what your page or post is about, as well as potential visitors.
The reasons for editing Titles on your site may be because you want to make them more SEO friendly, including keywords, making them more descriptive or perhaps shortening them.
Some site owners even A/B test their titles to see which ones get them more visitors.
Editing Titles on Weebly is very straightforward.
How do you edit SEO Titles on Weebly?
Standard Pages Go to the Pages > SEO Settings > Page Title
Product Pages Go to Store > Products > Product you want to edit > SEO Settings > Page Title
Blog Posts While editing an individual blog post go to Post Options > Advanced > SEO Post Title
Storefront Pages Go to Store > Storefront > Advanced Options > SEO Page Title
In Settings > General > Site Title you can uncheck the box "Show title on top of your pages" if you don’t want your site name to automatically appear at the end all title tags, but as you’ll see below, it’s a good idea to keep your site name on your Titles.
Important: In your Weebly dashboard, under Settings" > "SEO" > Title, you can fill out a default title for your site. Any new pages you add to your site, that do not have the SEO title filled in, will default to the Title you entered here.
After you change the Title of a page or post, remember to publish those changes.
Best Practises for SEO Titles
It’s generally recommended that you include your brand name (which can be added automatically on Weebly to every page’s title).
The Title structure can go like this: Title Including Main Keyword - Brand Name

This page on lesessentielsusa.com has a good title structure
Keep your title under 60 characters to make sure they display properly in Google and Bing results. 5-8 words will work well.
Don’t spam your titles with keywords! Best Cheapest Dumbbell Barbell Weights 5lb-10lb- 20lb Free UK Shipping - Sports Store may get many keywords in, but noone is going to like it, least of all search engines.
Don’t be worried if you see Google displaying a slightly different title for your page on search results. You may have recently made changes which aren’t yet reflected in results, but Google may also construct its own title based on various factors it gathers from your page.
Every page on your site should have a unique title.
Next time you’re visiting a site, keep an eye out for how their titles and URLs are structured and see if you can identify what they should improve on. As for your own site, run a quick audit and determine whether you’re focusing on the right SEO keywords, and make sure they are included in your titles and URLs.
from https://ift.tt/2PMGV2d Check out WordPress Best Website Builder
0 notes
Text
33 Instagram Hacks You Wish You Knew Sooner
Ready to add some killer Instagram hacks to your social arsenal?
Add line breaks to your captions, hide hashtags in your stories, and respond to DMs in just two taps — our Instagram hacks will help you work faster and smarter!
We’re revealing 33 of the best Instagram hacks to help you get more from your Instagram marketing:

Instagram Hacks for Creating Cool Instagram Profiles:
Think of your Instagram profile and bio as your elevator pitch — you want to let new followers know exactly who you are and what you do within seconds.
So a well laid out profile is key to leaving a lasting impression!
Here are our top hacks for creating cool Instagram profiles and bios that help you stand out from the crowd:
Instagram Hacks #1: Add Line Breaks to Your Bio
Have you been trying to write a pitch-perfect Instagram bio but you’re getting frustrated because Instagram removes your line breaks?
This is a quick-fix that could make a huge difference to your bio — and leave visitors with a great first impression!
And all it takes is signing into Instagram from your laptop!
How to add line breaks to your Instagram bio:
Go to Instagram.com on your laptop and sign in to your account
From your profile page, tap “Edit Profile”
This will open the settings tab where you can write your bio directly into the text box!
Click “Submit” when you’re finished editing your bio and it will update your profile — all line breaks included!

Instagram Hacks #2: Link to Other Profiles or Hashtags in Your Bio
Did you know that you can now add clickable text in your bio?
So now when you include a # or @ before a word or account, other users will be able to click it to learn more!
This could be really useful if you’re managing more than one account for your brand, or if you’re running a branded hashtag campaign.
For example, online clothing store, @ASOS, does this well as they link from their bio to their Instagram profiles dedicated to health and beauty and sneakers. They also link to their #AsSeenOnMe hashtag which has over 1.1 million tagged posts!

How link to other profiles or hashtags in your bio:
From your Instagram Profile page, tap “Edit Profile”
In the bio section, add any Instagram handles (including the @ symbol) or any hashtags (using the # symbol)
Tap “Done” in the top right of the screen when you’re finished with your bio
Instagram will automatically make this text link to the Instagram profiles or hashtags
Ready to start curating and sharing UGC to Instagram? Join Later to easily find, schedule and post user-generated content to your social feeds!
Instagram Hacks #3: Find the Right Alignment for Your Bio
There are a few ways to make your Instagram bio standout, and getting the right alignment or spacing for your bio could make all the difference.
This one might take some trial and error to get right, but the results will be an eye-catching bio that really stands out!

Remember: You only have 150 characters for your Instagram bio, so be careful to not compromise on your brand messaging to get your alignment right.
How to change the alignment or add spaces to your Instagram bio:
Open your Instagram account in a web browser. (This Instagram hack can be done in the mobile app, but it’s a lot easier in the desktop version)
Copy the space between the arrows (make sure you’re copying the space between the arrows, not the arrows themselves!): >>⠀⠀⠀⠀⠀⠀⠀⠀⠀
Tap the “Edit Your Profile” button from your profile page on Instagram
Navigate to the “Bio” text field and paste the spaces you copied above before each line of text. If your text isn’t perfectly centered, you can always add or delete spaces until you achieve the perfect alignment!
Instagram Hacks #4: Add Special Characters to Your Bio Name or Caption
Ever wondered how some Instagram profiles have these cute special characters like sun, stars, and pencils in their Instagram bios?

Believe it or not, these are the original emojis you can find in your word processing programs like Word or Google Docs!
Here’s how to use special characters in your Instagram bio using Microsoft Word:
Open a Word document
Start typing your bio and where you would like to place a special character go to “Insert,” and “Advanced Symbol”
Here you can browse for symbols you’d like to include, like zodiac signs or arrows. Wingdings, Wingdings 2, and Wingdings 3 from the drop-down menu have the most icons to choose from
Add the icons where you would like them in your bio
Open your Instagram account on your desktop and go to “Edit Profile”
Copy and paste your bio from the Word document to your Instagram bio and tap “Done” when you’re finished.
Instagram Hacks #5: Appear in More Search Results on the Explore Page
Did you know that the “Name” field in your Instagram bio is searchable?
That means that you can change it to words that highlights what your Instagram profile or business is about.
By including important keywords in your Name field, your chances of appearing in Instagram’s Explore page if anyone searches for those keywords will be much higher!

Instagram Hacks #6: Turn Your Instagram Feed into a Shoppable Webpage
If you’re getting frustrated by not being able to link out from Instagram, you’re not alone!
That’s why Later came up with a solution that lets you drive more traffic from Instagram: Linkin.bio!
With Linkin.bio you can tag your Instagram posts with any link you want (think product pages, articles, and blog posts!) to turn your feed into a clickable, optimized landing page.

These links can go anywhere you like — to your blog, your business website, or any other sites you think your readers will be interested in!
With our new Shopify integration, you can easily connect your store to Later and tag your products in Linkin.bio posts!
You can even track engagement and click rates with Later’s analytics.
The best part? We just released a free version of Linkin.bio, so everyone can start driving more website traffic and reaching their sales goals through Instagram with Later.
You can set up Linkin.bio by Later right now for free – no trials or credit card needed!
How to appear in more search results on the Explore Page:
Tap on “Edit Profile” on the top right of your Instagram profile
Under your profile picture, you’ll find the “Name” field. Change the text here to include your keywords
Once finished, tap “Done” on the top right corner of your screen
Want to learn more about how to get on the Instagram Explore page and grow your following? Check out our Ultimate Guide here!
Instagram Hacks #7: Reorder Your Instagram Stories Highlights
Think of your Instagram Stories Highlights as your brand’s lookbook or portfolio — you want to share your best content upfront and center on your profile page!
On your Instagram profile, there’s prime real estate for 4 Instagram Stories Highlights above you grid, and you want to make sure you’re always optimizing that space and showing off your best highlights.

But as you release a new highlight, your existing highlights are shifted to the right and users may need to scroll to find them.
So getting the order right on your Instagram Stories Highlights is super important if you want to entice your audience to tap through your highlights.
Thankfully, there’s a trick to always having your best highlights at the front and in this top 4 spot!
How to reorder your Instagram Stories Highlights:
Tap and hold the Instagram Stories Highlight you want to bring to the front of your Highlights list.

From here, select “Edit Highlight”
Then tap the “Archive” tab to access all of your archived Instagram Stories
Tap to add an Instagram story to your highlight and click done.
This will move your highlight to the front of our highlights thread.
Then you’ll need to repeat the steps above, but unselect the story you just added to remove it from your highlight
This process will take less than 60 seconds, so it’s super unlikely anyone will catch this super quick hack in action.
But the benefits really pay off as your best highlights are the first ones to appear on your page!
Instagram Hacks #8: Change Highlights Icons Without Ever Publishing Them
Your Instagram Stories Icons help draw in your audience and entice them the tap through to see more of your stories posts.
So you want to make sure that your highlights not only match your overall Instagram aesthetic but also let your audience know what your highlight is about!
Now, you can update your Instagram Stories Highlights cover without ever posting the cover your Instagram Stories!
Here’s how to do it:
Tap and hold down the Instagram Stories Highlight you want to change the cover of
Then tap “Edit Cover” at the top of the page
Scroll all the way to the right until you see the image icon appear. Then tap this icon to access your camera roll.

Now you can select any image to use as your cover icon and it doesn’t need to be published to your stories or added to your highlights reel!
This can be particularly helpful if you’re using cute icons as your Instagram Highlights covers!
Looking to upgrade your Instagram Stories Highlights covers? Now you can download Later’s free icon pack with 36 different covers and 12 unique icons! Sign up below and we’ll send them straight to your inbox:
Instagram Hacks for Creating a Killer Instagram Feed:
If you’re looking to convert your viewers into followers, you need to put time aside to plan your Instagram feed in advance and deliver a standout feed.
Some of the best brands on Instagram have gorgeous, curated aesthetics that show off their unique style — and that isn’t by accident.
From nailing a brand aesthetic on your feed, to incorporating grid art, and repurposing photos as videos, we have tons of hacks to create a killer Instagram feed:
Instagram Hacks #9: Use Presets to Edit All Your Instagram Images
If you want to gain followers and build your brand awareness on Instagram, you need to have a strong and recognizable Instagram aesthetic across your feed and stories.
But editing photos so that they all look and feel the same can take time and effort to get right. Especially if you’re new to editing software like Photoshop.
Enter: Time-saving, photo-editing presets!
Presets are one-click photo editing tools that can dramatically speed up your workflow and give your Instagram photos a professional look.
For no-fuss editing and quick-and-easy set up, VSCO app is a firm favorite with influencers and brands. It has lots of free presets (called filters in VSCO) to choose from so you can start experimenting straight away and choosing your favorites for your brand.

They even have curated preset packs of complementary filters making it a cinch to edit your photos and create a beautiful Instagram feed.
Another option is to edit your photos with the Lightroom CC app and presets!
While Photoshop takes time and effort to master, the free Lightroom app allows you to use mobile presets to quickly edit your images on the go.

You might even have spotted your favorite Instagrammers releasing their own preset collections, making it easy for you to achieve the same look and feel for your feed:
View this post on Instagram
who else is ready for endless beach days? 🙋🏼♂️ @tyfrenchpresets #tyfrenchpresets
A post shared by TYFRENCH (@tyfrench) on May 9, 2019 at 10:12am PDT
Want to learn more about how to save time on Instagram and quickly and easily edit your photos with Lightroom presets? Check out our blog post and free video guide with Instagram influencer Maddy Corbin on how to use Lightroom for Instagram!
Instagram Hacks #10: Create Grid Art Across Your Feed
Ever wondered how to achieve this “grid art” look on your Instagram feed?

We’re here to reveal all!
The trick is to plan your feed and vertically stack your grid art images — with 2 posts in between your vertically stacked images, your images will always stay together:
And the trick to doing this is by using a visual planner like Later!
Later’s Visual Instagram Planner tool shows you exactly what your Instagram feed would look like with your scheduled posts, and lets you easily rearrange or swap out photos to find the perfect balance for your Instagram feed.

Or in this case, more your images around so you can get the perfect grid art set up!
Then once you’re happy with your layout, your posts are ready to be scheduled and posted to your feed.
Want to try out Later’s visual planner for yourself? Sign up today — it’s free!
Instagram Hacks #11: Turn Photos Into Video Content
Recently, we wrote about the power of Instagram video and how it stands a better chance at appearing on the Explore page.
But creating video content from scratch can be time-consuming, and if you have tons of great photography, you don’t want to waste it.
Thankfully, there are a few hacks to help create dynamic “videos” for your feed and stories without too much hassle.
#1: Create a Stop-Motion Graphic From Still Images
A simple way to create a graphic from your still images is to layer your static shots to create a stop-motion effect for your images.
Take a look at how Jo Malone created this stop-motion graphic for their feed that received tons of likes and comments:
View this post on Instagram
Raise a glass to spring with simple yet sensational sips to put spring in your step. Discover more on the Talk of the Townhouse. #TownhouseTalk #BrilliantBlossoms
A post shared by Jo Malone London (@jomalonelondon) on Apr 25, 2019 at 5:24am PDT
You can use Adobe Photoshop to layer still images together to create GIF-like video. Just follow this tutorial from Adobe to create a GIF from photos.
If you’re worried about navigating around Photoshop, you can easily create something similar with apps like Life Lapse.
#2: Add Motion to Your Still Images
Using apps like Enlight Pixaloop, you can upgrade a still image into a video post by adding some subtle movements, like the clouds in this post on Later’s feed:
#3: Add an Animated Element to a Still Photo
Something a simple as this twinkle in a post can elevate your engagement and help you appear on the Explore page!
And the good news is that this is the easiest hack of all!
View this post on Instagram
Sparkly new features. ✨ We’ve had a big year so far, and with so many new features and exciting announcements, we thought you could probably use a round up. Head to our stories, where we’ve recapped a few of our newest additions — from the tools to help you stay more organized, like calendar notes & media type filters, to the real game changers like Instagram Stories scheduling & video auto publishing! 🙌⠀ ⠀ ⤴ Head to our stories for all the details ⤴⠀ ⠀ 📸 @taybish⠀ ⠀ #smm #socialmediamarketing #socialmediatips #socialmediamanager #socialmediastrategy #growyourinstagram #instagramforbusiness #instagramstrategy #acolorstory #igtips #instagrammarketing
A post shared by Later: Social Media Scheduler (@latermedia) on Mar 31, 2019 at 4:10pm PDT
Start by uploading your photo to Instagram Stories. Then add simple GIF sticker (search: twinkle for this one) and then save it to your camera roll instead of posting to stories.
Then, you can use InShot app to crop the video file to be the correct dimensions for your feed! Easy!
Want to discover more easy ways to get more viewers on your posts? Check out our Ultimate Guide to Getting on the Instagram Explore Page!
Instagram Hacks #12: Create a Cover Photo for Your Video Content
Now that we have you thinking about Instagram videos, here’s our favorite hack for maintaining your Instagram aesthetic while posting more video content:
Start by using apps like Canva, Over, Adobe Spark Post, or any other design software to create a still image to attach to the beginning or end of a video clip.
Then you can select this clip to be the cover image when you’re publishing your video post or IGTV.
View this post on Instagram
Serving up sunnies TOMORROW @bytezza 🏓😎presale goes like 12pm EST #sunglazzes
A post shared by Tezza (@tezza) on Jul 14, 2019 at 12:34pm PDT
Creating a branded video cover has become even more important now that IGTV videos can be shared on your Instagram feed as a preview!
There are a few different ways to create a cover image, and insert it into your videos, so we have the step-by-step guide ready for you in this blog post!
Instagram Hacks #13: Post When Your Audience is Most Active
Knowing when your audience is online is a great way to hack into their home feed and make sure your posts are always seen.
And there are two easy ways to do this!
Firstly, take a look at your Instagram Insights to learn when the peak times for your audience.

Under the Audience tab, you’ll be able to see spikes in your Instagram engagement from your audience and you can pinpoint the days of the week or the times of the day that your audience is most active.
Or, if you want to completely remove the guesswork, you can use Later’s Best Time to Post feature!
Later’s Best Time to Post feature automatically calculates your 7 top posting times based on your best performing posts from the recent month:

So you can plan to post your Instagram content at time that you know will deliver the highest engagement!
Instagram Hacks for Creating Great Instagram Captions:
While it may not be as important as the images you choose to share, having good Instagram captions alongside your images and videos play a critical role in building a community around your brand.
Plus, good (and pretty!) Instagram captions are important because it could be the key to having your post seen by more people!
Here’s our favorite hacks for creating great Instagram captions for your posts:
Instagram Hacks #14: Add Line Breaks to Your Captions
You can pour a lot of love and energy into creating the best captions for your Instagram posts, but isn’t it annoying when Instagram removes your line breaks from your text?
Well, we have some good news for you: you can add line breaks with the Later app!
Previously, you had to add individual symbols, like stars or dashes, each on a new line of text to create line breaks in your captions.
But adding line breaks with Later couldn’t be easier: All you have to do is press the return key while writing your caption and you’ll have lovely, spaced out captions for your Instagram posts!
Don’t believe us? Sign up for Later if you haven’t already and give it a try!
Instagram Hacks #15: Hide Your Hashtags in Your Caption
As you already know, adding hashtags to your posts can really boost your engagement!
Instagram allows you to have up to 30 hashtags per post, but having them bunched up next to your caption can look messy. The good news? There’s a simple solution.
View this post on Instagram
There’s two sides to influencer marketing — businesses looking for influencers for their brand, and influencers looking for businesses to work with. The secret to *successful* influencer marketing and a killer partnership is finding the right fit for both. 🧩⠀ ⠀ Influencer marketing can seriously level-up a campaign, build brand awareness and reach new audiences, without blowing the budget. Whatever side of the equation you find yourself on, we’ve got you covered. 🙌⠀ ⠀ 𝐛𝐮𝐬𝐢𝐧𝐞𝐬𝐬𝐞𝐬: ⠀ ⤴ Link in bio (or our stories): 7 Steps to Finding the Right Influencers ⤴⠀ ⠀ 𝐢𝐧𝐟𝐥𝐮𝐞𝐧𝐜𝐞𝐫𝐬:⠀ ⤴ Link in bio (or our stories): How to Create an Influencer Media Kit (+ Free Template!) ⤴⠀ ⠀ 📷: @saratoufali⠀ ⠀ #influencermarketing #instagramforbusiness #instagramtools #acolorstory #flashesofdelight
A post shared by Later: Social Media Scheduler (@latermedia) on Jul 12, 2019 at 9:09am PDT
If you’re using the Later app, all you have to do is add enough returns (about 5-6 should do it) to move your hashtags further down and away from the rest of your post’s caption.
When you post your photo, Instagram will only reveal the first few lines of your caption so your hashtags will be hidden.
But if you’re not scheduling your posts with Later, you’ll need to manually add in some line breaks to move your hashtags to further down in your caption:
View this post on Instagram
A change of scene, and a #flashbackfriday to the beautiful shores of Arakoon Beach in NSW, Australia. 💙💙💙 Can’t wait to get back to that squeaky white sand and bluest blue skies. If you want to see more of this beauty and the whole road trip to Byron Bay, check out my 📺IGTV video📺, or the 👆link in my bio 👆for the full post! ・ ・ ・ ・ ・ ・ ・ ・ #australiaroadtrip #sydney #sydneybloggers #visitaustralia #loveaustralia #ig_australia #igersaustralia #vanlife #traveloz #seeaustralia #downunder #straya #australiagram #australia_shotz #australia #aussiephotos #australiaoffline #ausgeo #lifeofaustralia #takemetoaustralia #wow_australia2018 #unlimited_australia #australia_oz #australialove #amazingausnz #traveloutbackaust #aussie_images #australiapassion #allroundaustralia
A post shared by Nikki | TRAVEL & MARKETING (@nikkitravelled) on Jun 29, 2018 at 9:10am PDT
How to hide your hashtags in your Instagram caption:
After you’ve written your caption on Instagram, you need to add a series of symbols — dashes, asterisks, or dots, each on a separate line
This will shuffle your hashtags down and make your post a lot neater when it’s published
Instagram Hacks #16: Collect and Save Your Best Hashtags
Posts with hashtags get 12.6% more engagement than posts without — so you want to be strategically thinking about using hashtags in your caption every time you post!
With Later’s Saved Captions feature, you can now create multiple hashtag lists based on your frequently used hashtag categories, all from your Later account.
For example, let’s say you run a spa in San Diego, and your Instagram feed is a collection of beautiful California-based travel photography, and images of your spa and treatments you offer.
Instead of trying to remember (or find) relevant hashtags for every post, you can use Saved Captions to keep them all organized, so you can quickly add them when scheduling in the future.
If you want to schedule a photo of a beach in San Diego, since you’ve already saved hashtags for different categories, you can we can insert relevant hashtags for beaches, California, travel, and San Diego with just the click of a button!

After you’ve written your caption, just click on “Saved Captions” and then click on the appropriate hashtag list to instantly add those hashtags to your caption!
Instagram Hacks to Boost the Engagement on Your Instagram Stories:
Instagram Stories are a fun, free, and effective way to engage with your audience, even if they aren’t seeing your posts in their feed.
And with over 500 million people watching Instagram Stories every day, you want to get them involved and engaged with your business!
So to help you stand out from the crowd, we’re sharing the best Instagram hacks to nail your stories style, and get more eyes on everything you post:
Instagram Hacks #17: Use Instagram Stories Templates to Maintain Consistency and Save Time
Instagram Stories templates are a growing trend on Instagram — businesses and influencers are carefully creating their own branded stories that have a uniform color, tone, style, and format.

And one of the massive benefits of having an Instagram Stories template is that it makes creating on-brand content super easy so you’ll never fall behind on posting to stories and growing your business.

From creating your own unique templates using Instagram’s design styles, fonts, GIFs and colors, like GoTo Skincare, or using design apps like Over, UnFold, and Made to use pre-designed templates to edit your images — templates really speed up the process!
Instagram Hacks #18: Creating Backgrounds for Instagram Stories Stickers
Instagram Stories stickers are a great way to boost your engagement and get your audience interacting with your posts.
But you want to make your stickers stand out from the crowd and grab your audience’s attention. And one of the easiest ways to do this is to create an outline, or background image for your sticker! If you don’t have them already, you’ll want to download the Background Eraser Remover and Over apps for this hack!
Here’s how to hack Instagram Stories and make your stickers stand out:
Start by creating a dummy Instagram story with the sticker you plan to use. In this example, we want to create a background for the countdown sticker, so we’ve created this fake Instagram Story with a simple green background (we’ll explain why in a minute!) and added in the countdown sticker:

Save this dummy story to your camera roll.
Now open the Background Eraser Remover app — this is a great app for removing any background colors (like this green color) and saving an element (in this case our countdown sticker) as a .png file with a transparent background!
Using the eraser button, erase all the green background around your sticker and save this image to your camera roll.

Now, open up the Over app and add this .png image to your Logo folder!
Once you have that saved to your Logo folder, you can start editing an Instagram Stories post with Over and use this dummy sticker as a placeholder for when you post the real deal on Instagram!

Using shapes, graphics, bold lines etc you can design elements that will sit around your sticker post.
Once you’re happy with your finished Instagram Story design in Over, save it to your camera roll and post it to Instagram or schedule with Later.

When it’s time to post, your sticker can sit perfectly on top of your dummy sticker you used to create the post in Over and your followers will be amazing at your design skills!
Just remember, you’ll need to do this for every Instagram Stories sticker you want to use, but once you have all the “dummy stickers” created and saved to your Logo folder in Over, it’ll be a cinch to edit in the future!
Instagram Hacks #19: Access Even More Colors for Your Instagram Stories Text
This hidden Instagram Stories hack lets you access every color imaginable for your text, so you can match it to the aesthetic of your post or even your brand colors!
All you have to do is open your Instagram Stories and select the brush tool.
Now tap and long-hold any of the default color options at the bottom of the screen to open the color slider.

From here, just swipe across the slider to pick a custom color for your story.
You can also use the color picker tool to pinpoint the exact color from your template, or the image that you’ve uploads to share!
Instagram Hacks #20: Create Rainbow or Color Gradient Text for Instagram Stories
You’re probably feeling really creative right now and ready to take your Instagram Stories text a step further!
Well, with this simple hack, you can create the “rainbow” effect on the fonts for all your posts!
Once you’ve typed what text you want to use, select the color picker tool to create a color gradient (or rainbow) effect with your text!

Then tap on your text and tap “Select All” to highlight it.
While your text is highlighted, press and hold one finger down on the color palette tool at the bottom of your screen (like you did before) to open the entire color spectrum.

Now here’s the tricky bit: While your text is highlighted, press and hold one finger down on the color palette tool at the bottom of your screen (like you did before) to open the entire color spectrum.
You’ll see your text begin to change color, letter by letter, as you drag your finger across the color spectrum!
You can move your finger faster or slower for additional color variations, or alternate the direction that you drag your fingers across the screen to achieve an entirely different result.
Instagram Hacks #21: Get More Instagram Stories Views by Using Hashtags
Did you know that you can add up to 10 hashtags for each your Instagram story posts?
By adding an Instagram hashtag to your story, you’re giving your content an added chance to be seen by new audiences. Most Instagram geo-location tags and hashtags have their own Stories attached to them, which means they could appear on the Explore page.
So to maximize on this under-utilized hack, add 10 relevant hashtags to your next story simply by typing them into your Instagram story using the text too!
Keep reading for more hacks on how to hide hashtags in your Instagram Stories!
Instagram Hacks #22: Hide Hashtags in Your Instagram Stories to Maintain Your Aesthetic (But Still Be Searchable!)
And if you don’t want to clutter your image with the added text, you can shrink the text size of your hashtags (just ‘pinch’ the hashtag text to make it bigger or smaller) and hide the text under a GIF or sticker!
No one will be the wiser, but your Instagram Stories could appear on the Explore page for that hashtag.

Or you can go a step further and blend your hashtag text into the background of your Instagram Stories! Just select the color tool from the text option and choose a color that perfectly matches your Instagram story background
This works particularly well if the background is a solid color, so if you’re using an Instagram Stories template for example.

With just two taps, your hashtag content will magically blend into the background but still be searchable!
Want to learn more Instagram hashtag hacks? Check out our blog post for 10 Instagram Hashtag hacks + tricks you definitely want to try!
Instagram Hacks #23: Copy and Paste Images into Instagram Stories
This simple hack lets you add more than one image into a post, or you can overlay an image into a pre-existing template.
All you have to do is copy a photo from your camera roll and then paste it onto your story using the text tool!
Start by opening a photo and tapping the “Export” button.

Now tap “Copy” and head back to your Instagram story.

Double-tap the screen to pull up the “Paste” option. And that’s it! The photo you copied earlier should now appear on your story.

Instagram Hacks #24: Repost User-Generated Content to Your Stories
Found an Instagram post that you love and want to share with your audience? Now you can do it with Instagram Stories!
But simply reposting an image that you’ve been tagged in, or find interesting doesn’t really make for the most engaging Instagram Stories post — the default design you’ll get will look something like this:

Where instead, you can repost an Instagram post into a template and make it look much more engaging — like how we did it to promote a campaign we worked on with Hubspot earlier this year:

Or how we shared these great Instagram profiles for International Women’s Day!

The hack here is to use an app like Over or Canva to create a template that you’ll use to “house” the reposted image.
You’ll need to leave a gap in the template, or a placeholder image or shape for where you’d like to overlay your image.

Then use an app like Magic Eraser which will make the placeholder image or shape transparent and turn it into a .png that you can then save to your camera roll.
Once that’s done, just tap the share arrow from the Instagram post you’d like to repost, and tap “share to Instagram Stories” — this will bring up that generic Instagram Stories design for a reposted image.
Now, using Hack #23, copy and paste the image you created with the Magic Eraser app to overlay over the reposted post!
You may have to do some resizing (pinch the frame of the reposted post to make it larger or smaller!) or move the image around the frame to get it right!
This one’s a bit fiddly to master — but the results really pay off as you’ve created a standout piece of user-generated content!
Instagram Hacks #25: Add Your Brand Fonts to Your Stories
By now, you know the importance of maintaining your brand aesthetic on Instagram Stories, so this hack will help you stay consistent with your fonts!
If you’d like to integrate your own branded fonts — for example, at Later we use the font Poppins — you just have to add them to your design app!
This can really help improve brand awareness and will make your Instagram Stories stand out from the crowd!

If you want to add your brand’s fonts, we suggest using Over app for an easy way to achieve the look, just follow these steps:
Airdrop your fonts from your computer to your phone
Accept the files on your phone to install the files
Open the Over app, and navigate to fonts in any of your draft templates
Your fonts should be installed in the available font options.
Want to discover even more Instagram Stories hacks? Check out our blog post for 16 Instagram Stories Hacks That Will Blow Your Mind!
Instagram Hacks #26: Preview Your Entire Instagram Story Before Posting
Earlier this year, Instagram launched a new Stories feature for Android users that allows you to upload multiple Stories at once. And now, this handy feature has come to Apple users too!
So if you’d like to curate and preview your Instagram Story before putting it live, you can!
How to do it:
Swipe up from the Instagram Stories camera and then tap on the “Multiple Images” icon in the top right corner of your screen

You can select up to 10 photos or videos from your gallery — it’s the same process as selecting photos and videos for your carousel posts
On the edit screen, you’ll see a preview of all the photos and videos you selected at the bottom

You can tap each one to edit them individually.
Once you’re finished editing all your images and videos, a preview will upload in the order you selected them
Once you’re happy with your story, simply tap “Your Story” at the bottom of the screen to make it live
Want to learn how to use your Instagram Stories to grow your business and get more followers?
Sign up for our free Instagram Stories course and take your Instagram Stories to a whole new level!
Instagram Hacks #27: Share a Sneak Peek of Your Instagram Story
If you’d like to entice your audience and share just a tiny highlight of your Instagram story, this hack could come in handy.

Here’s how to flood your screen with a solid color, and then erase some of that color for your big reveal:
Open Instagram Stories and take a photo, or select one from your camera roll.
Tap the pen icon in the upper right-hand corner of the screen and select a color
Next, tap and hold on the screen for 1-3 seconds until the screen is filled with a solid color

Note: The screen will have a solid color fill if you use the marker or neon brush, or a translucent color fill if you use the chisel-tip brush
Tap the eraser icon on the upper right-hand corner of the screen and select the size of the eraser using the slider on the left-hand side of the screen
Tap or swipe on the screen where you would like to reveal the underlying image
Once you’re happy with your image, select “Your Story” on the bottom of the screen to add it to your Stories
Instagram Hacks #28: Plan, Storyboard & Schedule Your Instagram Stories with Later
When it comes to growing your followers on Instagram, consistency is key — especially on Instagram Stories.
So if you want to get organized and make sure you’re always posting when your audience is online, now’s the time to start scheduling your stories with Later!
With Later, you can storyboard your content, add captions or links, collaborate with your team, and visually plan and schedule Instagram Stories right from your desktop – something you won’t find on any other marketing platform.

Then when the time comes to post, Later will send you a notification. Your stories will be downloaded to your phone and caption or links copied to your clipboard, making it easy to post Instagram Stories in seconds.

Later’s Instagram Stories scheduler is available now on all paid plans, starting at $9/month. Upgrade now to get access or start scheduling stories!
Other Instagram Hacks to Try Out
Instagram Hacks #29: Turn Off Your “Last Active” in Direct Messages
Don’t want to let anyone know when you were last online? No problem!
All you have to do is turn off your Activity Status from your Instagram settings.
Here’s how to turn off your “last active” in Direct Messages:
Tap on the “Settings” icon from your Instagram homepage
Scroll down to “Privacy” and then select “Activity Status”
Swipe the slider button to turn off “Show Activity Status”

Instagram Hacks #30: Save an Instagram Live Video
If you want to keep your Instagram Live video for the memories, or even re-purpose it for an IGTV video, it’s super easy to save Instagram Live videos to your phone.
When your Instagram Live stream ends, you’ll see a save button in the upper-right corner, just tap it and the video gets saved to your camera roll. Easy, right?
Instagram Hacks #31: Hide Old Posts from Your Feed Without Deleting Them
If you’ve been giving your Instagram aesthetic an overhaul, there might be a few posts that don’t fit in with your new theme.
Luckily, you don’t have to delete them from your page, just hide them in your Archive!

How to hide old posts from your feed without deleting them:
Tap the three dots at the top of the post you want to remove from your feed
Select “Archive” and it will be removed from your feed
If you want to review all your archived posts, tap the Archive icon in the top right of your Instagram profile
If you want to restore posts to your feed, all you have to do is tap “Show on Profile” on the posts you want to show again, and it’ll show up in its original spot
Want to create the perfect Instagram feed for your business? Check out our free video guide! In under 15 minutes, you can learn how to design your own Instagram aesthetic and plan the perfect feed so you can grow your Instagram faster.
Instagram Hacks #32: Reply to Instagram Comments Faster
If you’re running a business, you could find that your followers are asking similar questions like “hey, what time do you open?” or “when will this be back in stock?” — and providing timely answers is paramount!
To do this, you’ll need to open your profile and tap the button with three lines in the top-right corner of the screen. This will open the sidebar menu where you can access your Instagram settings.

Next, tap the settings button and scroll down to Business Settings. Here you should see an option for Quick Replies.
This will open a new window where you can create both the keyboard shortcut for the quick reply, along with the quick reply itself.
Tap the “+” button in the top-right corner to create a new quick reply.
Once you’re happy, tap the “Save” button in the top-right corner (you can always come back and edit or delete your quick reply later).

When your ready to use your Quick Reply, type the shortcut you created earlier. This should cause a blue Quick Replies button to appear in the message box.
When you tap the button, the quick reply message you wrote will automatically appear.
Ready for some more time-saving Instagram hacks? Check out our blog post and discover even more ways you can streamline your Instagram management!
BONUS Instagram Stories Hack #33: Switch to a Creator Profile to Streamline your DM inboxes
When it comes to managing your Direct Messages, the new creator profile comes with some major benefits!
With more DM filtering options, the creator profile inbox allows you to prioritize messages from brands and friends, or rank them by relevance or time to make sure they never miss an important request.

Not sure if you should make the switch? Check out our blog post on everything there is to know about Instagram’s Creator Profiles!
There you have it! 33 easy to achieve Instagram hacks, tips, and tricks that could help you boost your profile and build an online community of your dream.
We’re so excited to introduce LaterCon this year! An Instagram marketing event like nothing we’ve ever done before. Just sign up below to get your free LaterCon ticket:
https://growinsta.xyz/33-instagram-hacks-you-wish-you-knew-sooner/
#free instagram followers#free followers#free instagram followers instantly#get free instagram followers#free instagram followers trial#1000 free instagram followers trial#free instagram likes trial#100 free instagram followers#famoid free likes#followers gratis#famoid free followers#instagram followers generator#100 free instagram followers trial#free ig followers#free ig likes#instagram auto liker free#20 free instagram followers trial#free instagram followers no#verification#20 free instagram likes trial#1000 free instagram likes trial#followers instagram gratis#50 free instagram followers instantly#free instagram followers app#followers generator#free instagram followers instantly trial#free instagram followers no survey#insta 4liker#free followers me#free instagram followers bot
0 notes