#dimstyle
Explore tagged Tumblr posts
Text
one of these days im going to release my tlm drafting headcanons from my notes app purgatory and that day is Today.
HERE'S HOW I THINK LEGO MOVIE CHARACTERS WOULD PREPARE AND MAKE DRAFTS
...under the cut
Batman
• Fairly good at drawing. Somehow able to draw straight lines without a ruler perfectly fine every single time but otherwise nothing super noteworthy (he does brag about this constantly however)
• Drafts in white and yellow posca pen??? will use white colored pencil for finer detail however, specifically one of those mechanical colored pencils
• Drafts on black paper because he thinks it makes his designs cooler (it doesn't)
• Dimensions in imperial and would be annoyed if you dare even *insinuate* he use metric. no justification here
• Doodles around his drafts, specifically likes to doodle bats and himself because he, once again, thanks it makes his drafts cooler (the bats kinda do)
• Refuses to leave notes on his designs. you either know what to do or you don't
• Does however write his drawing title obnoxiously large
• Used autocad for like a day, hated it, switched to solidworks and never went back
• Buys autodesk licenses for the rest of the masterbuilders. unwillingly, mind you, wyldstyle just knows his credit card information and abuses it
Benny
• Good at drawing exclusively spaceships. big shock i know
• The king of eyeballing a line or an angle and then labelling it however the fuck he wants. proper measurements take time he could spend drafting or making more spaceships, he'll save measuring and straightedges for drafts he deems important enough
• Uses blueprinting paper. there's no practical purpose for this, he just digs it
• Drafts with whatever writing utensil is on hand
• He gets inspired quite often so he usually keeps a drafting notepad on him just in case
• Leaves a *lot* of notes. Most of them are completely unnecessary and are a funny contrast to his haphazard dimensioning
• Pretty dang good at autocad! Usually reserves it for projects that require a lot more collaboration however
• Usually drafts in metric, can dimension in imperial but prefers not to
• 100% sets autocad to the light background like a monster
• Do not give him any 3d modelling software, he might blow up the computer
Emmet
• Either really good or really bad at drawings (obvs leaning towards bad. we remember the break in plans)
• Dimensions in imperial. I cant justify this one he just does. god bless america or something idk
• Owns a couple drafting pencils but rarely uses them, most of the time he drafts in marker or pen much to the chagrin of anyone who needs to read his drafts (or delight if you're unikitty)
• Started learning how to use autocad after taco tuesday and he's actually pretty good at it! he does use an architectural dimstyle for everything though which is particularly annoying when he's quite often not drafting buildings now
• Has labelled and colored layers 👍 enough said
• Uses disgustingly thick lineweights. horrible.
• Rarely if ever 3d models so he's not good at it, he mostly works on things that 2d conveys better anyways
• Although he's not the best drafter of the master builders, his construction background makes him the best at reading drafts, give him a unikitty draft and he can decipher it like it's nothing
Metalbeard
• Probably the best at drafting of the master builders, he's got the age advantage and lots of practice from making ships
• Drafts in pencil, quill, or charcoal depending
• Who needs straightedges or angle stencils when youre basically a pirate cyborg, expect robot like precision
• Doesn't use standard measuring conventions, instead opts to use the dumbest things possible. The Sea cow's units of measurement were seagulls. It isnt that he cant do normal units of measurement, he just prefers his made up ones
• Makes his drafting paper by himself
• Pretty good with 2d and 3d modelling surprisingly. He doesn't like either, however, he much prefers drafting on paper
• Leaves an average amount of notes on his drafts but has the most disgustingly fancy cursive and writes in his piratey english. Often a nightmare to read if you aren't used to his writing
• Will sometimes do blueprint swaps with Benny wherein they critique each other's work. not sure when they started doing it, but it's become a weekly activity for them
Unikitty
• Worst drafter of the main masterbuilder crew. Most people think it's because she's a cat but no she just doesnt take drafting seriously in the slightest
• Drafts like she's making an arts and crafts project. She has put several bottles of glitter on singular drafts and she will do it again
• Dimensions in rainbows, no knows what this means other than emmet
• Gives the longest, most complicated titles possible
• No such thing as straight lines
• Is entirely capable of drafting properly, just refuses to
• Leaves notes that are entirely unrelated to the draft. she wont tell you how youre supposed to connect two objects but she *will* tell you about the sandwich she ate while making the draft
• Doesnt use autocad, looks too boring
• Didnt use any 3d modelling softwares until she realized you can change the appearance of materials. that was a game changer. still much prefers drafting on paper though
• Likes drafting with emmet sometimes since he seems to be the only person who understands her drawings. to this day no one understands how he does it
Vitruvius
• Going blind has, surprisingly, not made him much worse at drafting, just changed his process a bit
• Drafts in pencil
• Probably the person who least frequently drafts of the main masterbuilders. On account of just not needing to and also on account of being dead
• Dimensions in the old anglo-saxon units of measurement
• Doesn't title his drafts and doesnt see a point in doing so
• Leaves the most vague, utterly confusing notes on his drawings. theyre still related to the drawings unlike unikitty's notes, but theyre very odd
• Doesn't use autocad or 3d modelling softwares, partially because he wouldnt really be able to on account of being blind but also partially because he doesn't really know what they are
• There isnt really much to say about his drafting skills he's about as normal of a drafter as a masterbuilder can be
Wyldstyle
• An engineering teacher's dream student. She may not have the amount of experience metalbeard has but she's still very skilled
• Doesn't like drafting on paper and won't if she doesn't have to
• When she does draft on paper she uses a drafting mechanical pencils. she also 100% collects them
• dimensions in metric to exactly 3 decimal places
• leaves very few if any notes (always very concise ones if included)
• has a case of staedtler stencils that she bought 4 years ago and never uses
• picked up a habit of doodling on drafts from batman but will never admit she got the habit from him
• Autocad PRO. Also really damn good at solidworks and fusion. Give this girl a computer and she'll give you a motorcycle assembly within the hour
• Specializes in automotives
• Spends time with Emmet on the weekends teaching him how to use digital drafting softwares (this process was incredibly frusturating at first but gets easier with time)
#this has been rotting in my drafts and i needed to set it free#live laugh love kind of boring headcanons and combining your interests#the lego movie#lego movie
29 notes
·
View notes
Text

🚀 KHÓA HỌC AUTOCAD 2D NÂNG CAO Bạn đã biết cơ bản về AutoCAD 2D nhưng muốn nâng cao kỹ năng để thiết kế bản vẽ chuyên nghiệp, chính xác và tối ưu thời gian hơn? 🔥
💡 KHÓA HỌC AUTOCAD 2D NÂNG CAO sẽ giúp bạn: ✅ Thành thạo các lệnh nâng cao, tối ưu quy trình thiết kế ✅ Quản lý bản vẽ hiệu quả với Layout, Layer, Dimstyle, Block động ✅ Ứng dụng kỹ thuật in ấn, xuất bản vẽ theo đúng tiêu chuẩn kỹ thuật ✅ Rèn luyện tư duy thiết kế, xử lý bản vẽ phức tạp nhanh chóng ✅ Học mẹo và thủ thuật giúp tăng tốc độ vẽ gấp 2-3 lần
👩🎓 Dành cho ai? 🏗️ Kỹ sư, kiến trúc sư, sinh viên ngành kỹ thuật, xây dựng, cơ khí 🔧 Người đã biết AutoCAD cơ bản nhưng muốn chuyên sâu & ứng dụng thực t��
Thông tin liên hệ: Email: [email protected] Link Fanpage: https://www.facebook.com/trungtamtinhocquan6 Web site: tinhocsaoviet.com Chi tiết tại: https://blogdaytinhoc.com/khoa-hoc-autocad-quan-6-427 Địa chỉ : TM 39 - số 510 Kinh Dương Vương, phường An Lạc, quận Bình Tân SĐT: 082 355 2558 Youtube: https://youtu.be/YZTftq6EFTI?si=VUnIgXmjFynnONzk Maps: https://maps.app.goo.gl/q89iSURwb4ZzbgeC9 Tìm hiểu thêm: https://posts.gle/J1GU4TmREXKnjHNk7
1 note
·
View note
Text

🚀 KHÓA HỌC AUTOCAD 2D NÂNG CAO – CHUYÊN SÂU, CHUẨN KỸ THUẬT, ỨNG DỤNG THỰC TẾ! 🏗️📐 Bạn đã biết cơ bản về AutoCAD 2D nhưng muốn nâng cao kỹ năng để thiết kế bản vẽ chuyên nghiệp, chính xác và tối ưu thời gian hơn? 🔥
💡 KHÓA HỌC AUTOCAD 2D NÂNG CAO sẽ giúp bạn: ✅ Thành thạo các lệnh nâng cao, tối ưu quy trình thiết kế ✅ Quản lý bản vẽ hiệu quả với Layout, Layer, Dimstyle, Block động ✅ Ứng dụng kỹ thuật in ấn, xuất bản vẽ theo đúng tiêu chuẩn kỹ thuật ✅ Rèn luyện tư duy thiết kế, xử lý bản vẽ phức tạp nhanh chóng ✅ Học mẹo và thủ thuật giúp tăng tốc độ vẽ gấp 2-3 lần
👩🎓 Dành cho ai? 🏗️ Kỹ sư, kiến trúc sư, sinh viên ngành kỹ thuật, xây dựng, cơ khí 🔧 Người đã biết AutoCAD cơ bản nhưng muốn chuyên sâu & ứng dụng thực tế
Thông tin liên hệ: Email: [email protected] Link Fanpage: https://www.facebook.com/trungtamtinhocquan6 Web site: tinhocsaoviet.com Chi tiết tại: https://blogdaytinhoc.com/khoa-hoc-autocad-quan-6-427 Địa chỉ : TM 39 - số 510 Kinh Dương Vương, phường An Lạc, quận Bình Tân SĐT: 082 355 2558 Youtube: https://youtu.be/YZTftq6EFTI?si=VUnIgXmjFynnONzk Maps: https://maps.app.goo.gl/q89iSURwb4ZzbgeC9 Tìm hiểu thêm: https://posts.gle/J1GU4TmREXKnjHNk7
0 notes
Photo

Le boss des montagnes. Au stylo feutre fin. #sketch #croquis #wild #urban #clothes #outfit #shaolin #monkeygod #roughtcut #dimstyle #hiphop #randydims #dimsdraw #funk #art #dessin #draws https://www.instagram.com/p/Bzta4wjCULk/?igshid=e5fm9ii6oddk
#sketch#croquis#wild#urban#clothes#outfit#shaolin#monkeygod#roughtcut#dimstyle#hiphop#randydims#dimsdraw#funk#art#dessin#draws
1 note
·
View note
Text
Layer dialogue autocad plot style

#Layer dialogue autocad plot style drivers#
#Layer dialogue autocad plot style update#
#Layer dialogue autocad plot style full#
This option enable background plotting and publishing. This will also be the default location for PDF’s, DWF’s or any other electronic ‘Print’ files, such as Jpegs. If you use the ‘Plot to file’ option in the plotter dialog, this will be the default location for your PLT file.
#Layer dialogue autocad plot style drivers#
You can use the ‘Add or configure Plotters’ button to create Autocad specific drivers for your Printers/Plotters or add plotter drivers to Autocad that aren’t available to your other windows programs (More on that another time). This could mean that standard windows documents get sent to the office A4 Printer, while Autocad documents go to your large format plotter. This allows you to set a different default printer to your standard windows printer. You should see something like the screen shot below (Click for a larger Image).ġ. Default plot settings for new drawings Once you have the ‘Options’ Dialogue open, navigate your way to the ‘ Plot and Publish’ tab. Right click over the command line and choose ‘ Options’ from the short cut menu You can find them in the ‘Options’ Dialog:
#Layer dialogue autocad plot style update#
Is there a shortcut to synchronizing the standards file against an existing drawing (importing layers?), I feel like if the standards file has a layer, and the existing drawing is checked against it, autocad should update the existing file to include that new layer, but it doesnt - it only fixes non-conforming layers/linetypes/dimstyles, etc.)ĭoes anyone organize their layers in an excel spreadsheet and then import them into autocad? that way when the *.OK, so there’s a few system settings in AutoCAD that will affect the way your plots turn out. I feellike this is a total waste of time this making of layers, drawing lines and copying, yada yada. I tend to keep all the layers for the entire office organized in the *.dws file and as I am generating work, if i need new layers i make them in the *.dws file and to get the layer into the new file, I draw a line on that layer and copy the line into the new drawing (bringing the layer with it and then delete the line) which synchronizes the standard file with the existing drawing file.Īll files get checked daily against the standards file to make sure there are no strays and I never purge empty layers just in case so the office layers are always there in every drawing. Is this the most efficient way of working? Does anyone here work in this manner? All i have to do is just filter the layer stack by (*-E) for example and apply the "EXISTING" plot style to those layers. and all the colors per object can stay as whatever they are on the screen, they will just plot as gray.
#Layer dialogue autocad plot style full#
Seems like a pain, the reason i am drawn to the named plot styles is so i can have a full color palette and have three plus plot styles, proposed, existing, demo. The issue is that I want to be able to control the colors in the drawing however when I print i want proposed to be hardline and all the existing to be 70% graytone, however I dont want to have to control this by color because then all the existing info looks gray on the screen and if i use viewport overrides then i have to save the layer state and use that through the entire set of drawings. I have my layers organized so they are something like this:Ī-WALL-FULL-N (full height wall - proposed)Ī-WALL-FULL-E (full height wall - existing)Ī-WALL-FULL-D (full height wall - demolition) I am doing a 2400 sq ft residential addition/alteration and have produced a fair amount of drawings for the job, all the files are color plot styled and are quality checked against a *.dws office master file. But i was wondering if it would make sense to use named plot styles. Ive been working my way back to autocad (im an on/off user i generally use microstation at the 9-5, autocad for out of the "office") I have a two pronged question if anyone might be able to shed some light on either of them I would very appreciative.ĭoes anyone here use named plot styles in autocad rather than color plot styles?

0 notes
Text
Autocad text styles chart

#AUTOCAD TEXT STYLES CHART HOW TO#
#AUTOCAD TEXT STYLES CHART FREE#
CTB styles are easier to use, but limit your options.Here is a link to an article giving a fairly balanced comparison of CTB and STB plot styles: CLICK TO SEE ARTICLE. Lots of spirited discussion has taken place about whether STB or CTB plot styles are better, simpler, or more efficient. So, the next time that international project throws you a curve, you’ll know what to do to quickly make it more successful.Properties dialog for a color-based plot style drawing I hope we’ve given you some insight into metric vs. But times change, and as it developed its reach worldwide, methods for using the metric system were developed. After all, it was developed in the U.S., and as such, its initial user base used feet and inches. It’s really no surprise that AutoCAD is tailored more towards imperial units than metric.
#AUTOCAD TEXT STYLES CHART HOW TO#
Final Thoughts on How to Use Metric and Imperial in AutoCAD It may not be perfect right away, but it sure beats re-dimensioning and annotating from scratch. Even so, make sure to check your drawing carefully, as your annotation’s placement can sometimes be off. You can assign the new scale to them, and they’ll scale up or down appropriately. This is why I suggested that you make your Styles annotative. But, if you’re further along and you have dimensions, text, and other annotations in it, they will get scaled too, making them either 25.4 times too big or 25.4 times too small. Sounds pretty straightforward, right? It is, as long as you’re only dealing with drawing elements. Also, come up with a naming convention that not only sets them apart from your imperial styles, but also tells you what they are (e.g., Gen_Notes_3mm) and setting to be Annotative. Assign your new Metric Text styles to these. Make sure you create new styles for Dimensions, Multileaders, and Tables if necessary. We’ll get to how those are calculated in the next section. Please note that the imperial equivalents shown are approximations. Do not alter your office standards! Create new styles for your metric project. So, the next important part to setting up your metric environment are your styles. That’s exactly how our previous example is set up. In other words, you can have your drawing set up to be metric, but the DIMSTYLE is set to Architectural. Dimension Styles have their own Units setting that is independent from the overall drawing units. You’ve verified that your UNITS are set to Decimal with zero places of precision. You make sure your DIMSTYLE is set to the office standard, place your first linear dimension, and it displays as feet and inches. You live and work in the U.S., so you’re used to feet and inches (imperial), but you’ve set your drawing up to be based on one unit representing a millimeter, and now you’re ready to dimension it. Now let’s say you’re at the stage where your metric drawing is complete. How to Show Metric and Imperial Dimensions in AutoCAD It’s in your head as you draw (and hopefully on a title block somewhere), as you make that same line 12 units long whether you mean for it to be 12mm, 12m, or 12km. Nothing in AutoCAD will tell you what that unit relates to. Don’t forget to set the appropriate decimal accuracy for your desired units. It may be a millimeter, a meter, a kilometer, etc. Since we want to use metric, you’ll need to decide prior to drawing anything what a unit will represent.
#AUTOCAD TEXT STYLES CHART FREE#
AutoCAD gives you free will to make that unit whatever you want. The HELP file goes on to say: “The other formats can represent any real-world unit.” This is where you and your needs come in. Draw a line 12 units long, query it with LIST or PROPERTIES, and it will show as 1’. This is where AutoCAD tries to do some thinking for you, and it is best described directly from the HELP file: “The Engineering and Architectural formats produce feet-and-inches displays and assume each drawing unit represents one inch.” You’ve probably experienced this in either of these formats.

0 notes
Text
lệnh AutoCAD cơ bản
Các lệnh AutoCAD là gì?
Ở cuối màn hình vẽ trong AutoCAD, bạn sẽ tìm thấy cửa sổ lệnh. Chiếc hộp nhỏ tiện dụng này là một cứu cánh khi bạn có nhiều việc phải làm và sắp tới deadline
Theo thuật ngữ cơ bản nhất, các lệnh và phím tắt là những từ hoặc chữ cái mà bạn nhập vào cửa sổ lệnh để tạo ra một hành động. Ví dụ, nếu bạn muốn vẽ một cung tròn, thay vì tìm kiếm một cung tròn trong số các công cụ, bạn có thể chỉ cần sử dụng một lệnh. Trong trường hợp này, hãy nhập ‘ARC‘ hoặc thậm chí chỉ ‘A‘ vào cửa sổ lệnh, nhấn Enter và một vòng cung sẽ xuất hiện.
Một số lệnh đi kèm với các phím tắt (một ký tự thay thế), trong khi các hành động ít phổ biến hơn một chút có xu hướng yêu cầu lệnh dài từ 3 ký tự trở lên. AutoCAD nhận dạng hàng trăm lệnh và khi trình độ của bạn đã nâng cao hơn, bạn thậm chí có thể tùy chỉnh thanh công cụ - thêm hoặc ưu tiên các lệnh bạn thấy là hữu ích nhất.
Tổng hợp tất cả lệnh cơ bản nhất trong Auto CAD
Như bạn có thể tưởng tượng, với khả năng rộng lớn của AutoCAD, có một danh sách lệnh AutoCAD khổng lồ mà người dùng có thể sử dụng để làm cho công việc của họ dễ dàng hơn khi sử dụng phần mềm. Cho dù bạn đang phác thảo thiết kế hay tạo mô hình 3D, sẽ có các lệnh có sẵn để giúp công việc trở nên dễ dàng hơn. Hướng dẫn này cung cấp danh sách các lệnh AutoCAD được cho là cơ bản và hữu ích nhất trong AutoCAD.
3
3A - 3DARRAY: Sao chép thành dãy trong 3D
3DO - 3DORBIT: Xoay đối tượng trong không gian 3D
3F - 3DFACE: Tạo mặt 3D
3P - 3DPOLY: Vẽ đường PLine không gian 3 chiều
A
A - ARC: Vẽ cung tròn
AA - AREA: Tính diện tích và chu vi 1
AL - ALIGN: Di chuyển, xoay, scale
AR - ARRAY: Sao chép đối tượng thành dãy trong 2D
ATT - ATTDEF: Định nghĩa thuộc tính
ATE - ATTEDIT: Hiệu chỉnh thuộc tính của Block
B
B - BLOCK :Tạo Block
BO - BOUNDARY: Tạo đa tuyến kín
BR - BREAK: Xén 1 phần đoạn thẳng giữa 2 điểm chọn
C
C - CIRCLE: Vẽ đường tròn
CH - PROPERTIES: Hiệu chỉnh tính chất của đối tượng
CHA - ChaMFER: Vát mép các cạnh
CO, CP - COPY: Sao chép đối tượng
D
D - DIMSTYLE: Tạo kiểu kích thước
DAL - DIMALIGNED: Ghi kích thước xiên
DAN - DIMANGULAR: Ghi kích thước góc
DBA - DIMBASELINE: Ghi kích thước song song
DCO - DIMCONTINUE: Ghi kích thước nối tiếp
DDI - DIMDIAMETER: Ghi kích thước đường kính
DED - DIMEDIT: Chỉnh sửa kích thước
DI - DIST: Đo khoảng cách và góc giữa 2 điểm
DIV - DIVIDE: Chia đối tượng thành các phần bằng nhau
DLI - DIMLINEAR: Ghi kích thước thẳng đứng hay nằm ngang
DO - DONUT: Vẽ hình vành khăn
DOR - DIMORDINATE: Tọa độ điểm
DRA - DIMRADIU: Ghi kích thước bán kính
DT - DTEXT: Ghi văn bản
0 notes
Text
8 Nhóm các lệnh trong Cad mà dân thiết kế, kỹ thuật cần phải nhớ
Đối với dân thiết kế, dân kỹ thuật thì phần mềm AutoCad có lẽ không còn quá xa lạ. Được phát triển bởi tập đoàn Autodesk, AutoCad là một phần mềm ứng dụng để tạo bản vẽ kỹ thuật bằng vectơ 2D hoặc bề mặt 3D. Để sử dụng thành thạo phần mềm AutoCad, ngoài những kiến thức cần có, thì bạn cần phải nắm được các lệnh trong Cad. Khi nắm được các lệnh cơ bản trong AutoCad, bạn có thể làm việc một cách nhanh chóng và hiệu quả nhất. Cùng N&N Home điểm qua nhóm các lệnh Cad cơ bản được chia theo chức năng mà bạn cần phải biết.

8 Nhóm các lệnh trong Cad mà dân thiết kế, kỹ thuật cần phải nhớ
Nhóm lệnh quản lý trong Cad
LA – LAYER: Lệnh được dùng để quản lý hiệu chỉnh Layer;
OP – OPTIONS: Tùy chỉnh cài đặt chương trình;
SE – SETTINGS: Lệnh AutoCad quản lý cài đặt bản vẽ hiện hành;
MV – MVIEW: Tạo và kiểm soát chế độ xem bố cục;
PR – PROPERTIES: Hiển thị bảng thuộc tính.
Tham khảo: Chuyển giao diện CAD 2018 về classic
2. Nhóm lệnh vẽ hình cơ bản trong Cad
A – ARC: Lệnh A được sử dụng để tạo một vòng cung tròn trong AutoCad;
L – LINE: Lệnh này được dùng để tạo các đoạn thẳng đơn giản trong bản vẽ;
XL – XLINE: Lệnh này được dùng để tạo một đường thẳng vô hạn đi qua hai điểm đã chọn;
PL – POLYLINE (PLINE): Lệnh này được sử dụng để tạo đa giác tuyến trong bản vẽ (các đoạn thẳng liên tiếp dính vào nhau);
POL – POLYGON: Lệnh này được sử dụng để tạo một đa giác khép kín. Đa giác có tối thiểu 3 cạnh và tối đa 1024 cạnh;
C – CIRCLE: Lệnh này được sử dụng để vẽ đường tròn;
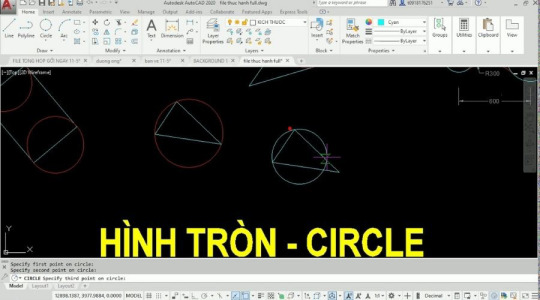
Lệnh C – CIRCLE vẽ cung tròn trong Cad
EL – ELLIPSE: Lệnh này được sử dụng để tạo một hình Elip;
REC – RECTANG: Được sử dụng để vẽ hình chữ nhật trong AutoCad.
Nhóm lệnh Copy trong AutoCad
CO – COPY: Lệnh được sử dụng để sao chép các đối tượng trong AutoCad;
NCOPY: Sử dụng lệnh này để sao chép các đối tượng lồng nhau từ một khối hoặc Xref mà không làm nổ chúng;
COPYBASE: Lệnh này được sử dụng để sao chép bất kỳ một đối tượng nào bằng cách sử dụng một điểm cơ sở;
MA – MATCHPROP: Lệnh giúp sao chép thuộc tính của đối tượng này sang đối tượng khác mà không làm thay đổi hình học hay nội dung của nó, giúp tiết kiệm thời gian.
Nhóm lệnh đo khoảng cách trong Cad (Lệnh DIM trong Cad)
D – DIMSTYLE: Lệnh này được sử dụng để tạo kiểu kích thước trong AutoCad;
DIM – DIMENSION: Được sử dụng để đo kích thước của tuyến tính, bán kính, đường kính và đường cơ sở.
DAL – DIMALIGNED: Lệnh DAL được dùng để đo kích thước xiên (góc bất kỳ);
DAN – DIMANGULAR: Lệnh được dùng để tạo một kích thước góc cạnh;
DBA – DIMBASELINE: Bạn sử dụng lệnh này để ghi kích thước song song trong Cad;
DDI – DIMDIAMETER: Lệnh DDI đo kích thước trong Cad giúp bạn ghi được kích thước đường kính;
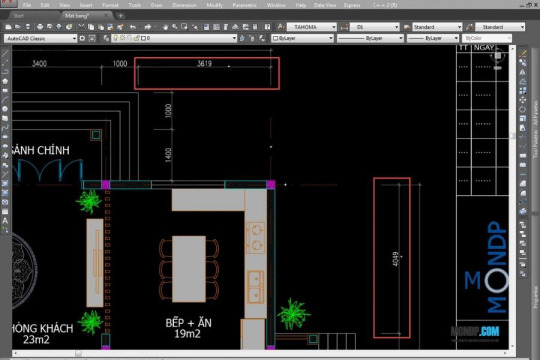
Nhóm lệnh đo khoảng cách trong Cad
DED – DIMEDIT: Lệnh được sử dụng để chỉnh kích thước văn bản và mở rộng các dòng;
DI – DIST: Lệnh được sử dụng để đo khoảng cách và góc giữa hai điểm;
DIV – DIVIDE: Lệnh này được sử dụng để tạo các đối tượng hoặc khối điểm thành các phần bằng nhau;
DLI – DIMLINEAR: Được sử dụng để ghi kích thước đứng hoặc kích thước nằm ngang;
DO – DONUT: Được sử dụng để tạo một hình tròn đầy hoặc một vòng tròn rộng;
DOR – DIMORDINATE: Lệnh được sử dụng tạo kích thước sắp xếp;
DRA – DIMRADIUS: Tạo kích thước bán kính cho hình tròn hoặc hình cung;
DT – DTEXT: Tạo đối tượng văn bản vào hình;
DCO – DIMCONTINUE: Tạo kích thước từ đường mở rộng của một kích thước trước đó.
Nhóm lệnh kéo dãn đối tượng trong Cad
EX – EXTENT: Lệnh được sử dụng để mở rộng các đường thẳng trong Cad;
S – STRETCH: Lệnh được sử dụng để kéo dãn đối tượng qua một cửa sổ hoặc một đa giác.
Các lệnh Cad giúp xóa, di chuyển, phòng to thu nhỏ và xoay các đối tượng
M – MOVE: Được sử dụng để di chuyển các đối tượng một khoảng cách xác định theo một hướng cụ thể;
RO – ROTATE: Đước dùng để xoay các đối tượng xung quanh một điểm cơ sở;
P – PAN: Lệnh PAN được sử dụng để di chuyển tầm nhìn bản vẽ trong AutoCad;
E – ERASE: Được sử dụng để xóa đối tượng khỏi bản vẽ;
Z – ZOOM: Tăng hoặc giảm độ phóng đại của chế độ xem hiện tại.
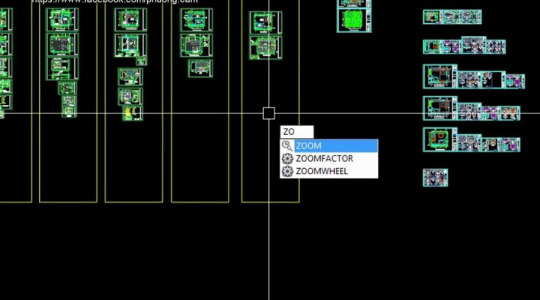
Lệnh Z – ZOOM Phóng to, thu nhỏ chế độ xem
Nhóm lệnh vẽ 3d trong autocad 2007
BOX: Được sử dụng để vẽ hình hộp chữ nhất 3D;
SPH – SPHERE: Lệnh được sử dụng để vẽ hình cầu 3D;
CYL – CYLINDER: Được dùng để tạo hình trụ 3D;
CONE: Lệnh được sử dụng để vẽ hình nón 3D;
SU – SUBTRACT: Lệnh được sử dụng để trừ khối bề mặt hoặc vùng 3D;
IN – INTERSECT: Dùng để tạo khối 3D, bề mặt hoặc vùng 2D từ các bề mặt hoặc vùng chồng lên nhau;
PE – PEDIT: Được dùng để chỉnh sửa đa đường và lưới đa giác 3D
EXT – EXTRUDE: Mở rộng kích thước của đối tượng 2D hoặc khuôn mặt 3D vào không gian 3D;
ROTA – ROTATE: Lệnh thường được sử dụng để xoay đối tượng 3D;

Nhóm lệnh vẽ 3D trong AutoCad 2007
REV – REVOLVE: Tạo vật rắn hoặc bề mặt 3D bằng cách quét một đối tượng 2D quanh một trục;
SL – SLICE: Tạo các chất rắn và bề mặt 3D mới bằng cách cắt hoặc chia các đối tượng hiện có;
CHA – CHAMFER: Dùng để làm vát các cạnh của đối tượng trong 3D.
Nhóm lệnh in ấn
PRE – PREVIEW: Hiển thị bản vẽ ở chế độ xem trước khi được in ra;
PRINT – PLOT: Vẽ một bản vẽ vào máy vẽ, máy in hoặc tệp;
MV – MVIEW: Tạo và kiểm soát các chế độ xem bố cục.

Hình ảnh những lệnh cơ bản trong AutoCad
Trên đây là 8 nhóm lệnh trong Cad cơ bản mà bất ký ai làm kỹ thuật hay thiết kế cần phải nhớ. Với sự phát triển không ngừng của AutoCad thì bên cạnh các lệnh cơ bản sẽ còn có các lệnh Cad nâng cao. Hy vọng với các lệnh trong Cad được tổng hợp trên bài viết sẽ giúp bạn có được một hành trang vững chắc khi bước vào nghề.
0 notes
Photo

#kitchen #modernhomes #design #dimstyle #woodworkz #carpentary #cookingareas #luxurylifestyle #myhome #Woodworkingplan #DIY Woodworking for beginners | Woodworking plans Do you love to make useful and amazing stuff from wood? If yes, then this woodworking projects category is dedicated to you for making various creative ... Top woodworking plans woodworking tools woodworking ideas woodworking DIY #Woodworking
0 notes
Text
Lệnh AutoCAD | Tất các lệnh & phím tắt thường dùng trong AutoCAD
Cũng như những phần mềm đồ họa hay phần mềm văn phòng khác, để sử dụng hiệu quả phần mềm AutoCAD thì điều đầu tiên bạn cần làm là nắm được các lệnh AutoCAD, cách gọi lệnh, phím tắt và chức năng của chúng.
Những người tạo ra phần mềm AutoCAD biết rằng có rất nhiều công cụ cần sử dụng để tạo ra một bản vẽ, vì v���y họ đã tạo ra các lệnh CAD và phím tắt tiện dụng cho phép bạn gọi và điều khiển các lệnh một cách dễ dàng. Khi thành thạo các lệnh CAD cơ bản và nâng cao mà tôi liệt kê dưới đây, bạn sẽ tạo ra công việc theo cách hiệu quả nhất có thể.
Lệnh AutoCAD, phím tắt AutoCAD là gì?
Trong các thuật ngữ cơ bản nhất, các lệnh AutoCAD và phím tắt là các tổ hợp phím, từ hoặc chữ cái mà bạn nhập vào cửa sổ lệnh để tạo ra một hành động.
Ví dụ: nếu bạn muốn vẽ một vòng cung, thay vì tìm kiếm một vòng cung trong số các công cụ, bạn chỉ cần sử dụng một lệnh trong AutoCAD. Trong trường hợp này, nhập ' ARC ' hoặc thậm chí ' A ' vào cửa sổ lệnh, nhấn Enter và một vòng cung sẽ xuất hiện.
Các lệnh CAD cơ bản, thường dùng nhất
Dưới đây là các lệnh CAD thông dụng nhất mà người dùng rất thường xuyên tìm kiếm. Đây là các lệnh AutoCAD cơ bản bạn bắt buộc cần nắm vững để sử dụng AutoCAD, trước khi học các kỹ thuật vẽ khác. Chính vì thế, tôi đã dành riêng cho mỗi lệnh một bài viết để nói chi tiết về cách sử dụng chúng. Bạn có thể click vào các link bài viết ở phần diễn giải để hiểu rõ các dùng của từng lệnh:
Lệnh tắt
Diễn giải (Click vào link để chuyển đến hướng dẫn sử dụng chi tiết)
RO
ROTATE / Xoay đối tượng xung quanh một điểm cơ sở
AL
ALIGN / Căn chỉnh các đối tượng với các đối tượng khác trong 2D và 3D
AR
ARRAY / Lệnh sao chép đối tượng thành dãy trong bản vẽ 2D
B
BLOCK / Tạo Block từ các đối tượng được chọn
BO
BOUNDARY / Tạo đa tuyến kín
TR
TRIM / Cắt xén (Trim) các đối tượng
F
FILLET / Tạo góc Bo tròn góc
H
HATCH / tạo mặt cắt, điền vật liệu cho đối tượng
MA
MATCHPROP / Sao chép các thuộc tính của một đối tượng được chọn cho các đối tượng khác
O
OFFSET / Tạo các vòng tròn đồng tâm, đường thẳng song song và đường cong song song
SC
SCALE / Phóng to, thu nhỏ đối tượng theo tỷ lệ
E
ERASE / Xóa các đối tượng khỏi bản vẽ
CHA
CHAMFER / Vát các cạnh của đối tượng
Toàn bộ phím tắt cần biết trong AutoCAD
Lệnh AutoCAD - Phím tắt AutoCAD cần biết. Ảnh: autodesk.com[/caption]
Phím tắt chuyển đổi tính năng chung
Ctrl + E Chuyển đổi hiển thị tọa độ Ctrl + G Bật/tắt màn hình lưới Ctrl + E Chuyển đổi các hệ trục tọa độ trong isometric giống như F5 Ctrl + F Chuyển sang bắt điểm (snap) Ctrl + H Chuyển đổi chế độ lựa chọn Group Ctrl + Shift + H Bật/tắt ẩn pallet Ctrl + I Chuyển đổi Coords Ctrl + Shift + I Bật/tắt điểm hạn chế trên đối tượng
Phím tắt AutoCAD: Quản lý màn hình
Ctrl + 0 Làm sạch màn hình Ctrl + 1 Thuộc tính đối tượng Ctrl + 2 Bật/tắt cửa sổ Design Center Ctrl + 3 Tool Palette Ctrl + 4 Sheet Set Palette Ctrl + 6 Quản lý DBConnect Ctrl + 7 Markup Set Manager Palette Ctrl + 8 Bật nhanh máy tính điện tử Ctrl + 9 Bật/tắt cửa sổ Command
Phím tắt Quản lý bản vẽ
Ctrl + N Tạo bản vẽ mới Ctrl + S Lưu bản vẽ Ctrl + O Mở bản vẽ Ctrl + P Hộp thoại Plot Ctrl + Tab Chuyển đổi qua lại giữa các Tab Ctrl + Shift + Tab Chuyển sang bản vẽ trước Ctrl + Trang Up Chuyển sang tab trước trong bản vẽ hiện tại Ctrl + Trang Xuống Chuyển sang tab tiếp theo trong bản vẽ hiện tại Ctrl + Q Thoát Ctrl + A Chọn tất cả các đối tượng
Phím tắt Chuyển đổi chế độ vẽ
F1 Hiển thị trợ giúp F2 Bật/tắt cửa sổ lịch sử command F3 Bật/tắt chế độ truy bắt điểm snap F4 Bật/tắt chế độ truy bắt điểm 3D F5 Chuyển đổi các góc tọa độ của isometric F6 Bật/tắt Dynamic UCS (hệ trục tọa độ) F7 Bật/tắt màn hình lưới F8 Bật/Tắt chế độ Ortho (vẽ đường thẳng vuông góc) F9 Bật/tắt chế độ truy bắt điểm chính xác F10 Bật/tắt chế độ polar F11 Bật/tắt chế độ Object snap tracking F12 Bật/tắt chế độ hiển thị thông số con trỏ chuột dynamic input
Quản lý quy trình làm việc - Workflow
Ctrl + C Sao chép đối tượng Ctrl + X Cắt đối tượng Ctrl + V Dán đối tượng Ctrl + Shift + C Sao chép vào clipboard với điểm gốc Ctrl + Shift + V Dán dữ liệu dưới dạng khối Ctrl + Z Hoàn tác hành động cuối cùng Ctrl + Y Làm lại hành động cuối cùng Ctrl + [ Hủy lệnh hiện tại (hoặc ctrl + \) ESC Hủy lệnh hiện tại
Toàn bộ lệnh AutoCAD, bắt đầu với:
A, B, C
A
A ARC / Vẽ một cung tròn ADC ADCENTER / Quản lý và chèn nội dung, chẳng hạn như khối, xref và mẫu hatch AA AREA / Tính diện tích và chu vi của các đối tượng hoặc của các khu vực được xác định AL ALIGN / Căn chỉnh các đối tượng với các đối tượng khác trong 2D và 3D AP APPLOAD / Tải ứng dụng AR ARRAY / Lệnh sao chép đối tượng thành dãy trong bản vẽ 2D ARR ACTRECORD / Khởi động Action Recorder ARM ACTUSERMESSAGE / Chèn thông điệp người dùng vào action macro ARU ACTUSERINPUT / Tạm dừng user input trong action macro ARS ACTSTOP / Dừng Action Recorder và cung cấp tùy chọn lưu các hành động đã ghi vào tệp action macro ATI ATTIPEDIT / Thay đổi nội dung văn bản của một thuộc tính trong một khối ATT ATTDEF / Định nghĩa thuộc tính ATE ATTEDIT / Thay đổi thông tin thuộc tính trong một khối
B
B BLOCK / Tạo Block từ các đối tượng được chọn BC BCLOSE / Đóng trình chỉnh sửa khối Block Editor BE BEDIT / Mở Block trong Trình chỉnh sửa khối BH HATCH / Vẽ mặt cắt BO BOUNDARY / Tạo đa tuyến kín BR BREAK / Xén 1 phần đoạn thẳng giữa 2 điểm chọn BS BSAVE / Lưu Block hiện tại BVS BVSTATE / Tạo, đặt hoặc xóa trạng thái hiển thị trong một khối động
C
C CIRCLE / Vẽ đường tròn CAM CAMERA / Đặt máy ảnh và vị trí mục tiêu để tạo và lưu chế độ xem phối cảnh 3D của các đối tượng CBAR CONSTRAINTBAR / Phần tử UI giống như toolbar hiển thị các ràng buộc hình học có sẵn trên một đối tượng CH PROPERTIES / Hiệu chỉnh thuộc tính của các đối tượng hiện có CHA CHAMFER / Vát các cạnh của đối tượng CHK CHECKSTANDARDS / Kiểm tra bản vẽ hiện tại xem có vi phạm tiêu chuẩn không CLI COMMANDLINE / Hiển thị cửa sổ Dòng lệnh CẦU COLOR / Đặt màu cho các đối tượng mới CO COPY / Sao chép đối tượng CT CTABLESTYLE / Đặt tên của table style hiện tại CUBE NAVVCUBE / Điều khiển các thuộc tính hiển thị của công cụ ViewCube CYL CYLINDER / Tạo hình trụ đặc 3D
D, E, F
D
D DIMSTYLE / Tạo kiểu kích thước DAN DIMANGULAR / Tạo kích thước góc DAR DIMARC / Tạo kích thước chiều dài cung tròn DBA DIMBASELINE / Ghi kích thước song song DBC DBCONNECT / Cung cấp giao diện cho các bảng cơ sở dữ liệu bên ngoài DCE DIMCENTER / Tạo điểm trung tâm hoặc đường tâm của vòng tròn và cung tròn DCO DIMCONTINUE / Ghi kích thước nối tiếp DCON DIMCONSTRAINT / Áp dụng các ràng buộc về chiều cho các đối tượng hoặc điểm được chọn trên các đối tượng DDA DIMDISASSOCIATE / Loại bỏ tính kết hợp khỏi các kích thước đã chọn DDI DIMDIAMETER / Ghi kích thước đường kính DED DIMEDIT / Chỉnh sửa kích thước DI DIST / Đo khoảng cách và góc giữa hai điểm DIV DIVIDE / Chia đối tượng thành các phần bằng nhau DJL DIMJOGLINE / Thêm hoặc xóa jog line trên kích thước tuyến tính hoặc căn chỉnh DJO DIMJOGGED / Tạo jogged dimension cho vòng tròn và vòng cung DL Hộp thoại Data Link được hiển thị DLU DATALINKUPDATE / Cập nhật dữ liệu đến hoặc từ một liên kết dữ liệu ngoài được thiết lập DO DONUT / Vẽ hình vành khăn DOR DIMORDINATE / Tọa độ điểm DOV DIMOVERRIDE / Điều khiển ghi đè các biến hệ thống được sử dụng trong các kích thước đã chọn DR DRAWORDER / Thay đổi thứ tự vẽ của hình ảnh và các đối tượng khác DRA DIMRADIUS / Ghi kích thước bán kính DRE DIMREASSOCIATE / Liên kết hoặc tái liên kết các kích thước đã chọn với các đối tượng hoặc các điểm trên đối tượng DRM DRAWINGRECOVERY / Hiển thị danh sách các tệp bản vẽ có thể được phục hồi sau khi chương trình hoặc hệ thống bị lỗi DS DSETTINGS / Hiển thị DraffSetting để đặt chế độ cho Snap end Grid, Polar tracking DT TEXT / Ghi văn bản DV DVIEW / Xác định chế độ xem song song hoặc phối cảnh bằng cách sử dụng máy ảnh và mục tiêu DX DATAEXTRACTION / Trích xuất dữ liệu vẽ và hợp nhất dữ liệu
E
E
ERASE
/ Xóa các đối tượng khỏi bản vẽ ED
DDEDIT
/ Hiệu chỉnh kích thước EL
ELLIPSE
/ Vẽ elip hoặc vòng cung elip EPDF
EXPORTPDF
/ Xuất bản vẽ sang PDF ER
EXTERNALREFERENCES
/ Mở bảng External References palette EX
EXTEND
/ Kéo dài các đối tượng EXIT
QUIT
/ Thoát khỏi chương trình EXP
EXPORT
/ Lưu các đối tượng trong bản vẽ sang định dạng tệp khác EXT
EXTRUDE
/ Tạo khối 3D từ hình 2D
F
F
FILLET
/ Tạo góc Bo tròn góc FI
FILTER
/ Chọn lọc đối tượng theo thuộc tính FS
FSMODE
/ Tạo một tập hợp của tất cả các đối tượng tiếp xúc vào đối tượng đã chọn FSHOT
FLATSHOT
/ Tạo bản vẽ 2D của tất cả các đối tượng 3D dựa trên chế độ xem hiện tại
G, H, I
G
G GROUP / Tạo và quản lý nhóm GCON GEOCONSTRAINT / Áp dụng hoặc duy trì mối quan hệ hình học giữa các đối tượng hoặc các điểm trên các đối tượng GD GRADIENT / Tô màu gradient cho các đối tượng GEO GEOGRAPHICLOCATION / Chỉ định thông tin vị trí địa lý cho tệp bản vẽ
H
H HATCH / tạo mặt cắt, điền vật liệu cho đối tượng HE HATCHEDIT / Sửa đổi hatch hiện có HI HIDE / Tạo lại mô hình 3D với các đường bị khuất
I
I INSERT / Chèn một block hoặc bản vẽ vào bản vẽ hiện tại IAD IMAGEADJUST / Hiệu chỉnh hiển thị hình ảnh với các giá trị độ sáng, độ tương phản và độ mờ của hình ảnh IAT IMAGEATTACH / Chèn tham chiếu đến tệp hình ảnh ICL IMAGECLIP / Cắt hiển thị hình ảnh đã chọn sang một ranh giới được chỉ định ID ID / Hiển thị các giá trị tọa độ UCS của một vị trí đã chỉ định IM IMAGE / Hiển thị External References palette IMP IMPORT / Nhập các tệp có định dạng khác nhau vào bản vẽ hiện tại IN INTERSECT / Tạo ra phần giao cắt của 2 đối tượng IO INSERTOBJ / Chèn một đối tượng được liên kết hoặc nhúng
J, K, L
J
J JOIN / Ghép các đối tượng JOG DIMJOGGED / Tạo jogged dimension cho vòng tròn và vòng cung
K
L
L LINE / Tạo các đoạn thẳng LA LAYER / Quản lý các lớp và thuộc tính lớp LAS LAYERSTATE / Lưu, khôi phục và quản lý trạng thái lớp được đặt tên LE QLEADER / T��o đường dẫn chú thích LEN LENGTHEN / Kéo dài/ thu ngắn đối tượng với chiều dài cho trước LESS MESHSMOOTHLESS / Giảm độ mịn cho các đối tượng lưới theo một cấp LI LIST / Hiển thị dữ liệu thuộc tính cho các đối tượng được chọn LO LAYOUT / Tạo và sửa đổi layout LT LINETYPE / Tải, thiết lập và sửa đổi linetype LTS LTSCALE / Thay đổi hệ số tỷ lệ của linetype cho tất cả các đối tượng trong bản vẽ LĐ LweIGHT / Đặt các tùy chọn hiển thị đường thẳng hiện tại, đường thẳng và đơn vị đường thẳng
M, N, O
M
M MOVE / Di chuyển các đối tượng MA MATCHPROP / Sao chép các thuộc tính của một đối tượng được chọn cho các đối tượng khác ME MEASURE / Ghép các đối tượng tương tự để tạo thành một đối tượng duy nhất, không bị phá vỡ MEA MEASUREGEOM / Đo khoảng cách, bán kính, góc, diện tích và thể tích của các đối tượng được chọn MI MIRROR / Tạo một bản sao được lấy đối xứng quanh 1 trục ML MLINE / Tạo các đường song song MO PROPERTIES / Tùy chỉnh thuộc tính của các đối tượng hiện có MORE MESHSMOOTHMORE / Tăng mức độ mịn cho các đối tượng lưới một cấp MS MSPACE / Chuyển từ không gian giấy sang chế độ xem không gian mô hình MSM MARKUP / Mở Markup Set Manager MT MTEXT / Tạo một đối tượng văn bản nhiều dòng MV MVIEW / Tạo ra cửa sổ động
N
NORTH GEOGRAPHICLOCATION / Chỉ định thông tin vị trí địa lý cho tệp bản vẽ NSHOT NEWSHOT / Tạo chế độ xem được đặt tên bằng chuyển động được phát lại khi được xem bằng ShowMotion NVIEW NEWVIEW / Tạo chế độ xem được đặt tên mà không có chuyển động
O
O OFFSET / Tạo các vòng tròn đồng tâm, đường thẳng song song và đường cong song song OBJECTSELECTION LIMIT OPTIONS / Tùy chỉnh cài đặt chương trình OFFSETSRF SURFOFFSET / Tạo bề mặt song song hoặc rắn bằng cách đặt khoảng cách bù từ bề mặt OP OPTIONS / Tùy chỉnh cài đặt chương trình OPENPROJECT SURFOFFSET / Tạo bề mặt song song hoặc rắn bằng cách đặt khoảng cách bù từ bề mặt ORBIT 3DORBIT / Xoay chế độ xem trong không gian 3D, nhưng chỉ bị giới hạn theo quỹ đạo ngang và dọc OS OSNAP / Đặt chế độ bắt điểm snap
P, Q, R
P
P PAN / Di chuyển cả bản vẽ PA PASTESPEC / Dán các đối tượng từ Clipboard vào bản vẽ hiện tại và kiểm soát định dạng của dữ liệu PAR PARAMETERS / Điều khiển các tham số kết hợp được sử dụng trong bản vẽ PARAM BPARAMETER / Thêm một tham số có grip vào khối động PE PEDIT / Chỉnh sửa các đa tuyến PL PLINE / Tạo một đa tuyến 2D PO POINT / Vẽ điểm POFF HIDEPALETTES / Ẩn các palette hiện đang hiển thị (bao gồm cả dòng lệnh) POL POLYGON / Vẽ đa giác đều khép kín PON SHOWPALETTES / Khôi phục hiển thị các palette ẩn PR PROPERTIES / Hiển thị bảng thuộc tính PRE PREVIEW/ Xem trước bản vẽ PRINT PLOT / Plot một bản vẽ cho máy vẽ, máy in hoặc tệp PS PSPACE / Chuyển từ chế độ xem không gian mô hình sang không gian giấy PSOLID POLYSOLID / Tạo polysolid giống như tường 3D PU PURGE / Loại bỏ các mục không sử dụng, chẳng hạn như block và layer khỏi bản vẽ PYR PYRAMID / Tạo một kim tự tháp rắn 3D
Q
QC QUICKCALC / Mở máy tính QuickCalc QCUI QUICKCUI / Hiển thị Trình chỉnh sửa giao diện người dùng tùy chỉnh ở trạng thái thu gọn QSAVE QSAVE / Lưu bản vẽ hiện tại
R
R REDRAW / Làm mới màn hình trong chế độ xem hiện tại RA REDRAWALL / Làm mới màn hình trong tất cả các khung nhìn RC RENDERCROP / Hiển thị một khu vực hình chữ nhật được chỉ định, được gọi là crop window RE REGEN / Tạo lại toàn bộ bản vẽ từ chế độ xem hiện tại REA REGENALL / Tạo lại bản vẽ và làm mới tất cả các khung nhìn REC RECTANG / Vẽ hình chữ nhật REG REGION / Tạo miền REN RENAME / Thay đổi tên được gán cho các mục như layer và dimension style REV REVOLVE / Tạo khối 3D tròn xoay RO ROTATE / Xoay đối tượng xung quanh một điểm cơ sở RP RENDERPRESETS / Chỉ định cài đặt trước kết xuất, tham số kết xuất có thể sử dụng lại, để hiển thị hình ảnh RPR RPREF / Hiển thị hoặc ẩn bảng Cài đặt Render nâng cao RR RENDER / Kết xuất hình ảnh của một mô hình rắn hoặc bề mặt 3D RW RENDERWIN / Hiển thị cửa sổ Render mà không bắt đầu thao tác render
S, T, U
S
S STRETCH / Kéo dài/ thu ngắn/ tập hợp đối tượng SC SCALE / Phóng to, thu nhỏ đối tượng theo tỷ lệ SCR SCALESCRIPT / Thực hiện một chuỗi các lệnh từ tệp tập lệnh SEC SECTION / Sử dụng giao điểm của mặt phẳng và khối rắn, bề mặt hoặc lưới để tạo vùng SET SETVAR / Liệt kê hoặc thay đổi giá trị của các biến hệ thống SHA SHADEMODE / Bắt đầu lệnh VSCURRENT SL SLICE / Cắt khối 3D SN SNAP / Hạn chế di chuyển con trỏ SO SOLID / Tạo ra các hình tam giác và tứ giác được tô đầy SP SPELL / Kiểm tra chính tả trong bản vẽ SPE SPLINEEDIT / Chỉnh sửa một spline hoặc spline-fit polyline SPL SPLINE / Vẽ đường cong bất kỳ SPLIT MESHSPLIT / Chia một mặt lưới thành hai mặt SSM SHEETSET / Mở Sheet Set Manager ST STYLE / Tạo, sửa đổi hoặc chỉ định kiểu ghi văn bản STA STANDARDS / Quản lý việc liên kết các tệp tiêu chuẩn với bản vẽ SU SUBTRACT / Phép trừ khối
T
T MTEXT / Tạo một đối tượng văn bản nhiều dòng TA TEXTALIGN / Căn chỉnh nhiều đối tượng văn bản theo chiều dọc, chiều ngang hoặc xiên TB TABLE / Tạo một đối tượng bảng trống TEDIT TEXTEDIT / Chỉnh sửa kích thước hoặc đối tượng văn bản TH THICKNESS / Tạo độ dày cho đối tượng TI TILEMODE / Kiểm soát xem có thể truy cập không gian giấy không TO TOOLBAR / Hiển thị, ẩn và tùy chỉnh thanh công cụ TOL TOLERANCE / Tạo dung sai hình học có trong khung điều khiển tính năng TOR TORUS / Vẽ Xuyến 3D TP TOOLPALETTES / Mở cửa sổ Tool Palette TR TRIM / Cắt xén (Trim) các đối tượng TS TABLESTYLE / Tạo, sửa đổi hoặc chỉ định kiểu bảng
U
UC UCSMAN / Quản lý hệ thống tọa độ được người dùng chỉ định. UN UNITS / Định đơn vị bản vẽ UNHIDE / UNISOLATE UNISOLATEOBJECTS / Hiển thị các đối tượng được ẩn trước đó bằng lệnh ISOLATEOBJECTS hoặc HIDEOBJECTS. UNI UNION / Phép cộng khối
V, W, X
V
V VIEW / Lưu và khôi phục các named views, camera views, layout views, và preset views VGO VIEWGO / Khôi phục chế độ xem được đặt tên. VP DDVPOINT / Xác lập hướng xem 3 chiều VS VSCURRENT / Đặt visual style trong chế độ xem hiện tại. VSM VISUALSTYLES / Tạo và sửa đổi các isual style và áp dụng một visual style cho một khung nhìn.
W
W WBLOCK / Ghi các đối tượng hoặc một block vào một tệp bản vẽ mới. WE WEDGE / Vẽ một hình nêm rắn 3D. WHEEL NAVSWHEEL / Hiển thị một bánh xe chứa bộ sưu tập các công cụ điều hướng view.
X
X EXPLODE / Phá vỡ một đối tượng ghép thành các đối tượng thành phần. XA XATTACH / Chèn tệp DWG làm tham chiếu bên ngoài (xref). XL XLINE / Tạo một dòng có độ dài vô hạn. XR XREF / Bắt đầu lệnh EXTERNALREFERENCES.
Y - Z
Y
Z
Z ZOOM / Phóng to, thu nhỏ chế độ xem hiện tại.
Trên đây Tech360 đã liệt kê gần như đầy đủ các lệnh AutoCAD cơ bản và nâng cao, cũng như các phím tắt cần sử dụng khi vẽ AutoCAD. Chúc các bạn sớm thành thạo chúng để nâng cao tốc độ và hiệu quả làm việc.
Nguồn: www.autodesk.com
Xem nguyên bài viết tại : Lệnh AutoCAD | Tất các lệnh & phím tắt thường dùng trong AutoCAD
0 notes
Text
This Week In Interiors
Vanishing Viewports & Dimensions
15:45/ 12.10.18 For this weeks computer session, we furthered our skills in Layout. By revisiting Viewports we were able to discover different ways of displaying our work. The first skill we learned was how to lock our Viewports so they no longer move whilst editing as this can alter the scale of the drawing, causing many problems!
Command to lock Viewports:
Click on VP>Right Click>Display Locked>Yes
Secondly, we learnt how to remove the viewport frame and grid, giving a much more professional look to our work. To do this, all viewports must be in the same layer; preferably named viewports. If you need to change the layer they’re in you’d simply select the items you want to move and select the layer to move them to in the drop down menu, Simple!
Once they're all in the same layer you click on the lightbulb icon in the layer properties and voila! The framework will be removed. To remove the grid you select the grid icon along the bottom toolbar.
Lastly, we learnt how to edit our dimension properties (DIMSTYLE). This is important when using different paper sizes and so not to confuse the dimension lines as walls if they're a little too close! Again, all dimensions should be in the same layer.
To create a new dimension the command is DIM>Then click the 2 points you want to measure. If you want continuous dimensioning select ‘Continue’ under the annotate tab in the top toolbar. To edit the dimension settings the command is: DIMSTYLE>Modify>Change Offset from origin. You can also change the length of the extension lines, text size, arrow type and unit precision here.
To cap off:
+ Layers are important, Remember to use them! Don't make the mistake of drawing on an invisible layer, it’s easier to do than you think!
+ Always Title your drawings, it saves confusion
+ Keep in mind how big your paper is so you don't end up with huge drawings or text!
And most important of all, ALWAYS keep your head. These things get easier with practice.

0 notes
Text
Civil Engineering
AutoCAD can be used by professionals world-wide to produce enter files that comprise the buildings, equipment and products we use every single day. If you are searching for employment in design or construction, you have to know AutoCAD to be able to command high wages and employment. These easy tips can help new users get up to date fast.
Make use of the Pull Lower Menus
If you look towards the top of the AutoCAD screen you might find menus like Draw, Edit, Modify, etc. Begin using these menus to produce AutoCAD instructions. As you be acquainted with AutoCAD you may want to make use of the toolbars and the command prompt to issue instructions, but new users learn and speed up when they make use of the pull lower menus. For more information on building design suite premium, visit our website today.
Keep an eye on the Command Prompt
At the end from the screen you will discover the Command prompt. Keep an eye on this space when you issue instructions. You will discover that each command you issue puts its choices on this line. So, if you start the CIRCLE command, you will discover you can type D to point that you wish to specify a diameter for the circle you are thinking about creating.
Learn to Identify Points
New AutoCAD users have a problem with the numerous ways that they are able to enter points in AutoCAD. You can type them (3,4), you can click your mouse to pick them, you may use Object Snaps to get points on existing geometry (hold lower the shift key and right-click to determine the Osnap menu). You may also pick a point, move your mouse up or lower, left or right and type a distance. Take half an hour and learn all of the ways you can choose points in AutoCAD by reviewing its Help files. you helps you to save yourself countless hrs of labor and create better sketches.
Never Draw What You Can Copy
New AutoCAD users spend over our limits time drawing. Have you ever attracted something, you should not have to draw the factor again. Learn ways to use the BLOCK and WBLOCK instructions to produce named geometry you may use over and once again. Learn ways to use the INSERT or DESIGN CENTER and EXPLODE instructions to put editable geometry inside your drawing.
Learn to Use Model Space/Paper Space or Layouts
Its really quite simple. You Click on the MODEL tab. You draw your objects at full scale (1 inch within the real life is a inch in AutoCAD's model space). Pick a Layout to toggle into paper space. Specify how big your paper. Make use of the MVIEW command to "cut an openingInch within the paper and display the objects in model space. Choose the fringe of the opening, right-click and select a scale for the vista. Double-click within the hole and pan the vista so its centered. Double-click outdoors the opening. In the File menu choose Plot to plot your scaled drawing. The instructions for using Layouts vary slightly according to which form of AutoCAD you are utilizing, however the fundamental strategy is always exactly the same. Draw full scale in model space. Create scaled sketches in Layouts. Want to know more about steel construction manual pdf? Visit us today for more information.
Be Organized
If you don't understand how to create and navigate to folders in Home windows, existence with AutoCAD is a misery. It'll scatter your files on your hard disk drive or network. you won't ever manage to find anything. There's a million books and websites that review Home windows fundamentals, take the time to understand the fundamental skills they review. you will expend a shorter period searching for things.
Use Exterior References
If you will work as people of the team, place the geometry you need in a single file. Everybody may then create new files which externally reference that file. It makes sense, multiple people could work on a single project simultaneously. You make use of the XREF command to put one drawing inside another. You may also use Design Center to insert exterior references.
Learn to Use Dimension & Text Styles
To define text fonts that you use within your sketches, make use of the STYLE command. To define how dimensions look make use of the DIMSTYLE command. If you avoid using dimension and text styles, you spend a lot of time tweaking each and every dimension and text block you create. If you define a method altering the design and style updates all of the text and dimensions.
Support Constantly
If you have no idea the way your sketches are now being supported, go discover at this time. Every drawing represents hundreds or a large number of man hrs. A lost, deleted or corrupt drawing file often means plenty of lost revenue. Small design shops using AutoCAD would be the worst offenders. They rarely support, they frequently lose data. You need to assist in this way that you will go back 4 or 5 versions of the drawing, because frequently problems inside a drawing aren't observed for a lengthy time. A lot of lines, not enough time . . .
Discover What Other People At work Do
You shouldn't be the lone wolf inside your AutoCAD office. Make use of the templates, title blocks, text styles, dimension styles, plot styles and block libraries everybody else uses. It saves everyone time. Your sketches are simpler for others to edit and plot. You can edit and plot the sketches of others. It's usually easier to inquire (even multiple occasions) compared to something nobody else at work will understand later.
I really hope these ten tips can help make you a much better AutoCAD user, and that you will become familiar with to like the applying as a lot of have. As complex because it is, as confusing as possible, there's next to nothing you can't do in AutoCAD one way or any other. You can't state that about every CAD application.
0 notes
Photo

DimShaolin a besoin de sa soeur 😏. Color script. "Time 4 sum aksion 💪". #album #albumbd #sketch #randydims #dimsdraw #dimstyle #black #roots #africa #queen #goddess #art #dessin #draws #drawing #cartoon #igcomics #comics #comicbooks #marvel #marvelcomics #dccomics #superhero #comicart #illustration #artist #comiccollector #comicbookart #igcomicbooks https://www.instagram.com/p/Bx0QdhHCP32/?igshid=1suyjsmwsblod
#album#albumbd#sketch#randydims#dimsdraw#dimstyle#black#roots#africa#queen#goddess#art#dessin#draws#drawing#cartoon#igcomics#comics#comicbooks#marvel#marvelcomics#dccomics#superhero#comicart#illustration#artist#comiccollector#comicbookart#igcomicbooks
1 note
·
View note
Text
Civil Engineer Resources
AutoCAD can be used by professionals world-wide to produce enter files that comprise the buildings, equipment and products we use every single day. If you are searching for employment in design or construction, you have to know AutoCAD to be able to command high wages and employment. These easy tips can help new users get up to date fast.
Make use of the Pull Lower Menus
If you look towards the top of the AutoCAD screen you might find menus like Draw, Edit, Modify, etc. Begin using these menus to produce AutoCAD instructions. As you be acquainted with AutoCAD you may want to make use of the toolbars and the command prompt to issue instructions, but new users learn and speed up when they make use of the pull lower menus. For more information on building design suite premium, visit our website today.
Keep an eye on the Command Prompt
At the end from the screen you will discover the Command prompt. Keep an eye on this space when you issue instructions. You will discover that each command you issue puts its choices on this line. So, if you start the CIRCLE command, you will discover you can type D to point that you wish to specify a diameter for the circle you are thinking about creating.
Learn to Identify Points
New AutoCAD users have a problem with the numerous ways that they are able to enter points in AutoCAD. You can type them (3,4), you can click your mouse to pick them, you may use Object Snaps to get points on existing geometry (hold lower the shift key and right-click to determine the Osnap menu). You may also pick a point, move your mouse up or lower, left or right and type a distance. Take half an hour and learn all of the ways you can choose points in AutoCAD by reviewing its Help files. you helps you to save yourself countless hrs of labor and create better sketches.
Never Draw What You Can Copy
New AutoCAD users spend over our limits time drawing. Have you ever attracted something, you should not have to draw the factor again. Learn ways to use the BLOCK and WBLOCK instructions to produce named geometry you may use over and once again. Learn ways to use the INSERT or DESIGN CENTER and EXPLODE instructions to put editable geometry inside your drawing.
Learn to Use Model Space/Paper Space or Layouts
Its really quite simple. You Click on the MODEL tab. You draw your objects at full scale (1 inch within the real life is a inch in AutoCAD's model space). Pick a Layout to toggle into paper space. Specify how big your paper. Make use of the MVIEW command to "cut an openingInch within the paper and display the objects in model space. Choose the fringe of the opening, right-click and select a scale for the vista. Double-click within the hole and pan the vista so its centered. Double-click outdoors the opening. In the File menu choose Plot to plot your scaled drawing. The instructions for using Layouts vary slightly according to which form of AutoCAD you are utilizing, however the fundamental strategy is always exactly the same. Draw full scale in model space. Create scaled sketches in Layouts. Want to know more about steel construction manual pdf? Visit us today for more information.
Be Organized
If you don't understand how to create and navigate to folders in Home windows, existence with AutoCAD is a misery. It'll scatter your files on your hard disk drive or network. you won't ever manage to find anything. There's a million books and websites that review Home windows fundamentals, take the time to understand the fundamental skills they review. you will expend a shorter period searching for things.
Use Exterior References
If you will work as people of the team, place the geometry you need in a single file. Everybody may then create new files which externally reference that file. It makes sense, multiple people could work on a single project simultaneously. You make use of the XREF command to put one drawing inside another. You may also use Design Center to insert exterior references.
Learn to Use Dimension & Text Styles
To define text fonts that you use within your sketches, make use of the STYLE command. To define how dimensions look make use of the DIMSTYLE command. If you avoid using dimension and text styles, you spend a lot of time tweaking each and every dimension and text block you create. If you define a method altering the design and style updates all of the text and dimensions.
Support Constantly
If you have no idea the way your sketches are now being supported, go discover at this time. Every drawing represents hundreds or a large number of man hrs. A lost, deleted or corrupt drawing file often means plenty of lost revenue. Small design shops using AutoCAD would be the worst offenders. They rarely support, they frequently lose data. You need to assist in this way that you will go back 4 or 5 versions of the drawing, because frequently problems inside a drawing aren't observed for a lengthy time. A lot of lines, not enough time . . .
Discover What Other People At work Do
You shouldn't be the lone wolf inside your AutoCAD office. Make use of the templates, title blocks, text styles, dimension styles, plot styles and block libraries everybody else uses. It saves everyone time. Your sketches are simpler for others to edit and plot. You can edit and plot the sketches of others. It's usually easier to inquire (even multiple occasions) compared to something nobody else at work will understand later.
I really hope these ten tips can help make you a much better AutoCAD user, and that you will become familiar with to like the applying as a lot of have. As complex because it is, as confusing as possible, there's next to nothing you can't do in AutoCAD one way or any other. You can't state that about every CAD application.
http://34.gs/1enz
https://goo.gl/CuAXnZ
0 notes
Text
Civil Engineer Resources
AutoCAD can be used by professionals world-wide to produce enter files that comprise the buildings, equipment and products we use every single day. If you are searching for employment in design or construction, you have to know AutoCAD to be able to command high wages and employment. These easy tips can help new users get up to date fast.
Make use of the Pull Lower Menus
If you look towards the top of the AutoCAD screen you might find menus like Draw, Edit, Modify, etc. Begin using these menus to produce AutoCAD instructions. As you be acquainted with AutoCAD you may want to make use of the toolbars and the command prompt to issue instructions, but new users learn and speed up when they make use of the pull lower menus. For more information on building design suite premium, visit our website today.
Keep an eye on the Command Prompt
At the end from the screen you will discover the Command prompt. Keep an eye on this space when you issue instructions. You will discover that each command you issue puts its choices on this line. So, if you start the CIRCLE command, you will discover you can type D to point that you wish to specify a diameter for the circle you are thinking about creating.
Learn to Identify Points
New AutoCAD users have a problem with the numerous ways that they are able to enter points in AutoCAD. You can type them (3,4), you can click your mouse to pick them, you may use Object Snaps to get points on existing geometry (hold lower the shift key and right-click to determine the Osnap menu). You may also pick a point, move your mouse up or lower, left or right and type a distance. Take half an hour and learn all of the ways you can choose points in AutoCAD by reviewing its Help files. you helps you to save yourself countless hrs of labor and create better sketches.
Never Draw What You Can Copy
New AutoCAD users spend over our limits time drawing. Have you ever attracted something, you should not have to draw the factor again. Learn ways to use the BLOCK and WBLOCK instructions to produce named geometry you may use over and once again. Learn ways to use the INSERT or DESIGN CENTER and EXPLODE instructions to put editable geometry inside your drawing.
Learn to Use Model Space/Paper Space or Layouts
Its really quite simple. You Click on the MODEL tab. You draw your objects at full scale (1 inch within the real life is a inch in AutoCAD's model space). Pick a Layout to toggle into paper space. Specify how big your paper. Make use of the MVIEW command to "cut an openingInch within the paper and display the objects in model space. Choose the fringe of the opening, right-click and select a scale for the vista. Double-click within the hole and pan the vista so its centered. Double-click outdoors the opening. In the File menu choose Plot to plot your scaled drawing. The instructions for using Layouts vary slightly according to which form of AutoCAD you are utilizing, however the fundamental strategy is always exactly the same. Draw full scale in model space. Create scaled sketches in Layouts. Want to know more about steel construction manual pdf? Visit us today for more information.
Be Organized
If you don't understand how to create and navigate to folders in Home windows, existence with AutoCAD is a misery. It'll scatter your files on your hard disk drive or network. you won't ever manage to find anything. There's a million books and websites that review Home windows fundamentals, take the time to understand the fundamental skills they review. you will expend a shorter period searching for things.
Use Exterior References
If you will work as people of the team, place the geometry you need in a single file. Everybody may then create new files which externally reference that file. It makes sense, multiple people could work on a single project simultaneously. You make use of the XREF command to put one drawing inside another. You may also use Design Center to insert exterior references.
Learn to Use Dimension & Text Styles
To define text fonts that you use within your sketches, make use of the STYLE command. To define how dimensions look make use of the DIMSTYLE command. If you avoid using dimension and text styles, you spend a lot of time tweaking each and every dimension and text block you create. If you define a method altering the design and style updates all of the text and dimensions.
Support Constantly
If you have no idea the way your sketches are now being supported, go discover at this time. Every drawing represents hundreds or a large number of man hrs. A lost, deleted or corrupt drawing file often means plenty of lost revenue. Small design shops using AutoCAD would be the worst offenders. They rarely support, they frequently lose data. You need to assist in this way that you will go back 4 or 5 versions of the drawing, because frequently problems inside a drawing aren't observed for a lengthy time. A lot of lines, not enough time . . .
Discover What Other People At work Do
You shouldn't be the lone wolf inside your AutoCAD office. Make use of the templates, title blocks, text styles, dimension styles, plot styles and block libraries everybody else uses. It saves everyone time. Your sketches are simpler for others to edit and plot. You can edit and plot the sketches of others. It's usually easier to inquire (even multiple occasions) compared to something nobody else at work will understand later.
I really hope these ten tips can help make you a much better AutoCAD user, and that you will become familiar with to like the applying as a lot of have. As complex because it is, as confusing as possible, there's next to nothing you can't do in AutoCAD one way or any other. You can't state that about every CAD application.
0 notes
Text
Civil Engineering
AutoCAD can be used by professionals world-wide to produce enter files that comprise the buildings, equipment and products we use every single day. If you are searching for employment in design or construction, you have to know AutoCAD to be able to command high wages and employment. These easy tips can help new users get up to date fast. To know more about carlson survce , do not forget to visit our website.
Make use of the Pull Lower Menus
If you look towards the top of the AutoCAD screen you might find menus like Draw, Edit, Modify, etc. Begin using these menus to produce AutoCAD instructions. As you be acquainted with AutoCAD you may want to make use of the toolbars and the command prompt to issue instructions, but new users learn and speed up when they make use of the pull lower menus.
Keep an eye on the Command Prompt
At the end from the screen you will discover the Command prompt. Keep an eye on this space when you issue instructions. You will discover that each command you issue puts its choices on this line. So, if you start the CIRCLE command, you will discover you can type D to point that you wish to specify a diameter for the circle you are thinking about creating.
Learn to Identify Points
New AutoCAD users have a problem with the numerous ways that they are able to enter points in AutoCAD. You can type them (3,4), you can click your mouse to pick them, you may use Object Snaps to get points on existing geometry (hold lower the shift key and right-click to determine the Osnap menu). You may also pick a point, move your mouse up or lower, left or right and type a distance. Take half an hour and learn all of the ways you can choose points in AutoCAD by reviewing its Help files. you helps you to save yourself countless hrs of labor and create better sketches.
Never Draw What You Can Copy
New AutoCAD users spend over our limits time drawing. Have you ever attracted something, you should not have to draw the factor again. Learn ways to use the BLOCK and WBLOCK instructions to produce named geometry you may use over and once again. Learn ways to use the INSERT or DESIGN CENTER and EXPLODE instructions to put editable geometry inside your drawing.
Learn to Use Model Space/Paper Space or Layouts
Its really quite simple. You Click on the MODEL tab. You draw your objects at full scale (1 inch within the real life is a inch in AutoCAD's model space). Pick a Layout to toggle into paper space. Specify how big your paper. Make use of the MVIEW command to "cut an openingInch within the paper and display the objects in model space. Choose the fringe of the opening, right-click and select a scale for the vista. Double-click within the hole and pan the vista so its centered. Double-click outdoors the opening. In the File menu choose Plot to plot your scaled drawing. The instructions for using Layouts vary slightly according to which form of AutoCAD you are utilizing, however the fundamental strategy is always exactly the same. Draw full scale in model space. Create scaled sketches in Layouts.
Be Organized
If you don't understand how to create and navigate to folders in Home windows, existence with AutoCAD is a misery. It'll scatter your files on your hard disk drive or network. you won't ever manage to find anything. There's a million books and websites that review Home windows fundamentals, take the time to understand the fundamental skills they review. you will expend a shorter period searching for things.
Use Exterior References
If you will work as people of the team, place the geometry you need in a single file. Everybody may then create new files which externally reference that file. It makes sense, multiple people could work on a single project simultaneously. You make use of the XREF command to put one drawing inside another. You may also use Design Center to insert exterior references.
Learn to Use Dimension & Text Styles
To define text fonts that you use within your sketches, make use of the STYLE command. To define how dimensions look make use of the DIMSTYLE command. If you avoid using dimension and text styles, you spend a lot of time tweaking each and every dimension and text block you create. If you define a method altering the design and style updates all of the text and dimensions.
Support Constantly
If you have no idea the way your sketches are now being supported, go discover at this time. Every drawing represents hundreds or a large number of man hrs. A lost, deleted or corrupt drawing file often means plenty of lost revenue. Small design shops using AutoCAD would be the worst offenders. They rarely support, they frequently lose data. You need to assist in this way that you will go back 4 or 5 versions of the drawing, because frequently problems inside a drawing aren't observed for a lengthy time. A lot of lines, not enough time . . .
Discover What Other People At work Do
You shouldn't be the lone wolf inside your AutoCAD office. Make use of the templates, title blocks, text styles, dimension styles, plot styles and block libraries everybody else uses. It saves everyone time. Your sketches are simpler for others to edit and plot. You can edit and plot the sketches of others. It's usually easier to inquire (even multiple occasions) compared to something nobody else at work will understand later.
I really hope these ten tips can help make you a much better AutoCAD user, and that you will become familiar with to like the applying as a lot of have. As complex because it is, as confusing as possible, there's next to nothing you can't do in AutoCAD one way or any other. You can't state that about every CAD application. Want to know more about esri arcgis ? Visit our website today!
0 notes