#definitely feels more polished than just a photo of a pencil sketch
Explore tagged Tumblr posts
Text

my rogue OC, Renee, putting her makeup on in the morning (not pictured: millions of prison tattoos I gave her because I am Not drawing that ._.)
#dnd#dnd oc#renee#rogue#cubiecatdraws#i am in yet another drawing slump so i was going to just post a quick sketch#but when i uploaded it into krita to clean it up#i accidentally discovered the wonderous look of Halftones 👀#i dont know what im doing w them yet but i just put them in the shadow areas and i thought it turned out pretty cool!#definitely feels more polished than just a photo of a pencil sketch#the background halftone was created with Krita's filter and uuuuuh... it displays some annoying artefacts if you zoom out far enough#like you start seeing patterns that are not there#ignore that :DD
8 notes
·
View notes
Text
The Demon Brothers: Creative Outlets Headcanons
they are all immortals and when you've lived longer than you can remember, you're bound to find a creative outlet to destress, alleviate boredom, or you know, to just have fun!
Lucifer
He’s a busy demon. If he’s not working, he's sleeping, or cleaning up one of his brother’s messes, so he doesn't have that much time to just relax and explore his creative sides.
That said though, it doesn’t mean he has no hobbies at all.
He plays the piano. He used to play it every morning, back when he’s still in the Celestial Realm, when he’d taught Lilith how to play the piano every morning and she’d sat besides him as his fingers moved across the keys slower so she could copy him.
Nowadays, playing the piano feels very nostalgic and bittersweet, but you’ll hear soft, bittersweet melodies drift from the music room once in a while.
He also composes his own music, but that's an even rarer occurrence. The last time he created a new music piece was centuries ago.
(Ever since MC came to Devildom though, he's been itching to write music for them.)
Practices calligraphy for fun. He has a whole set of brushes and ink and lettering pens. His handwriting is already beautiful but his calligraphy is even more amazing.
Another thing he does is gardening. He's got a great eye for landscape architecture, he's the reason why the house's backyard is pretty.
He plants decorative plants and likes to cross breed flowers so the House of Lamentation's backyard is full of pretty shrubs and unfamiliar flowers.
He is usually joined by Beel as he is the other brother that finds gardening very relaxing.
Mammon
He definitely shows his creativity by coming up with the most absurdly brilliant, out-of-the-box, original schemes to make money.
Mammon can draw, like really good. His drawings are very realistic. He prefers to use traditional media: charcoal pencils, graphite sticks, blenders, erasers, drawing pens, brushes, and maybe some watercolors.
He usually does architecture sketches.
But if you check his drawers, you’ll find several sketchbooks of his brothers in different candid poses. MC alone has taken up three whole sketchbooks. Mammon makes sure MC doesn’t see those sketches though.
Crashes Asmo’s Art Day regularly, claiming that if Levi’s invited then the Great Mammon should be too. Asmo and Levi always complains but they let him stay anyway.
Mammon also has a natural talent on jewelry making and metalwork. He makes jewelry from buttons, beads, pearls, diamonds, and crystals. From small pendants to elaborate neckpieces, simple anklets to ornate hairpins.
Mammon has made metal bookmarks for Satan because the book lover always misplaces his bookmarks or destroys them in fits of rage when he doesn't like a book's ending.
He sculpts wood. It takes him months to finish one small piece because he only does it when he's really, really bored, he prefers to make his much more profitable jewelry.
He keeps all of his sculptures in his room, small and detailed pieces of wood engraving of Devildom native animals lining up on one of the shelves.
Leviathan
This is canon but he draws! He doesn't think he's very good at it, but he really enjoys it.
Unlike Mammon who likes to draw with his charcoal pencils and drawing pens, Levi prefers to draw digitally. He still switch to traditional media now and then though.
Has a monthly scheduled “Art Day” where he and Asmo hang out together, Levi draws with his sketchbook or his drawing tablet and Asmo paints. They basically just gossip and hype each other’s art.
Dabbles in making short animations but feels like it’s just not something for him. He makes short comics though.
He wants to be able to make his own video game someday though. Maybe after he learns programming.
He makes the most detailed cosplay outfits for his own cosplays. He sews really good and patches his brothers clothes when they ask. Where do you think Asmo learns how to sew his own clothes from?
Really good at dancing and he really likes it too. He's a natural at it. From the most intricate traditional Devildom dances to freestyle dancing. He can make new moves on the spot and can copy any moves from one look.
He’s a shy baby though, you’ll rarely see him dance when he’s sober.
Except when he’s playing DDR (Demons Dance Revolution). Then, it’s like he’s the most confident demon in Devildom.
Satan
Satan writes poetry when inspiration strikes him. He has also written short stories but he always comes back to creating beautiful poems. He’s got a way with words.
Photography is something he has only recently taken interest in but he has a great eye for taking breathtaking shots.
Has become the family’s go-to photographer.
“Satan, take a picture of me and Mammon!” “Satan, take our picture, quick!” “Satan, help me get a picture for my Devilgram!”
He’s the reason Asmo’s Devilgram pictures always look like they’re taken professionally in a photo studio or something.
Satan loves art, likes to stroll through museums and stare at paintings for hours, but has little talent in creating them. Even so, he still likes to paint even if he's not good at it.
Sometimes he just wants to slap paint on a canvas and make a colorful mess. It's fun.
He joins Art Day every other month.
Another thing he does is knitting! It relaxes him. It gives him something to focus at when he's angry (um, angrier than usual), just to give his hands something to do that doesn't involve breaking anything. The simple patterns he makes are easy enough that they don't frustrate him.
Rarely ever finishes his knitting though, you'll just find this 5 meters long knitted fabric in one corner of his room with the ends coming undone because he calms himself down enough to stop knitting.
Asmodeus
Regularly designs, cut, and sew his own clothes.
Has a lot of sketchbooks full of drawings of flowy dresses and stylish coats and many aesthetically pleasing shirts.
He has started his own clothing line and sometimes collaborate with Majolish.
But for the most part, he designs clothes for himself and himself only, he doesn't want anyone else to wear clothes as fabolous as his.
Nail art? Nail art.
Asmo paints all of the brothers nails and sometimes he'll persuade one of them to let him do a complete manicure, with glitter polish and shiny studs and all.
Yes, even Lucifer. You just never see the results because Lucifer wears his gloves almost all the time.
Asmo creates beautiful makeup art. He doesn't really like a lot of makeup on his own face though, so his brothers' faces are his canvases.
He also has a great eye for interior decorating and flower arranging. He restyles his room every month.
Not many people know it but he paints. And he's very good at it. He has done a painting of each brother, the paintings can be seen on the walls of the House of Lamentation's hallways.
Art Day with Levi (and sometimes Satan or Belphie) is spent with him in front of canvases, chatting with his brothers, paint splatters on his hands. It's the only day that he doesn't mind looking a little messy.
Beelzebub
He cooks, of course! And bakes too!
It's one of the times he’s willing to wait to eat because cooking the ingredients first rather than just straight up eating them will make the foods taste better.
Half of the food in the kitchen are his creations. Anything he can make on his own from scratch, he will; jams, ice cream, sauces, juices, bread, chips, etc.
Likes to experiment and always do something different than the original recipes.
He garnishes his cooking like it’s something you order from a five star restaurant.
Beel is another demon who has a green thumb. He likes taking care of plants and doesn't mind getting a bit dirty doing it so gardening is another hobby of his.
If Lucifer plants ornamental plants, Beel grows useful plants like herbs and vegetables and small fruits. He's also good at topiary.
Always has an idea for a DIY project.
His creations is scattered all over the House of Lamentation. Belphie's drawer divider is made out of yogurt cups. Broken drawer knobs recycled into Asmo's jewelry organizer. The coat rack. The bathroom towel holder.
Even Lucifer's hanging Demonus rack is handmade by Beel when he's bored one weekend, with Mammon's help for the engraving decorations along the sides of the rack. Beel's got a bit of Bob the Builder in him.
He is very good at singing. His voice is clear and he has a broad vocal range. Has been caught unconsciously humming in class many times.
Has definitely sang Belphie to sleep.
Belphegor
Does his pranks counts as a creative outlet though?😂 Between him and Satan, Belphie's ideas are the most creative and out of the box, resulting on some of the best pranks they did.
Belphie does origami. It's relaxing, easy enough to learn, and doesn't take much effort and energy to do it.
Has stacks of origami papers in his room: standard origami paper, foil paper, traditional Washi ones, the leather-like Momigami paper, all kinds of paper.
He especially loves to make little origami stars and keeps them in glass jars in his room.
Belphie also has adult coloring books.
And kids coloring books.
Coloring is relaxing to him. It's very calming to just lay down and fills a page with pretty colors for a while. It's not a tiring way to destress, he can color without moving from his bed, and it feels satisfying when he finishes a whole page.
He sometimes joins Art Day if he's not too lazy to move. Still prefers to color alone where it's quiet though.
He also journals. It's another thing he can do that is inexpensive and not energy consuming. He writes about anything that comes to his mind, his thoughts, his ideas, memories.
Definitely keeps a dream journal.
Also I headcanon that as the Avatar of Sloth, sleep and dreams are some of the things he can manipulate. He enjoys creating dreams; the worldbuilding, the story, the details. He can be really creative when it comes to making them, spinning the most vivid and imaginative dreams.
They’re not necessarily good dreams though. After all, he is still a demon, his dreams will most likely mess up your mind than make you smile in your sleep.
#obey me#obey me swd#obey me shall we date#obey me headcanons#obey me lucifer#obey me mammon#obey me leviathan#obey me satan#obey me asmodeus#obey me beelzebub#obey me belphegor#rol writes
431 notes
·
View notes
Text
Self Examination Time!
Reflecting on my progress in art so far. Been climbing up a mountain, and it’s good to look back and see how far I’ve come! Or how horizontally I’ve walked.

TIME CHECK!
It’s been 27 years since I started arting. 8 years and 6 months since I started this blog. 1 year and 7 months since I started a now stagnant webcomic.
Comics I’m happiest with
"Food Science”

My first webcomic post. After practicing on Adobe Draw for a month or so, flying across the country to visit my best friend, and spending lots of time wandering around while she was at work, this comic came out of a conversation we had. In fact, the following year’s comics were almost entirely inspired by conversations between us. I’ve never met someone with whom absurdity sprouts so effortlessly, like dandelions on your freshly mowed, monoculture lawn. Something about this specific post captured something I’ve been chasing. I still don’t know what it is, but I come back to this one often.
“Urges”

Something about it. If I were to do it again, there’s a lot I’d do differently. It’s sloppy. But it’s another one that felt more like me, or more like the kind of thing I want to make. ELUSIVE “THING!”
I also started experimenting here with turning my handwriting into a font, because the lettering was just so very time consuming. Mostly because I was using a low quality stylus that came on the end of a free pen I took from the Dentist’s office.
"On the nature of stress”

It was inked traditionally, as I was (am) getting sick of digital art. It has clear black lines, is emotive, could be read in multiple directions. I like analogies, and this captured what I was feeling that day at work- when each drop imperceptibly increases my stress load until suddenly, tears. Whoops.
Areas for Improvement
Consistency
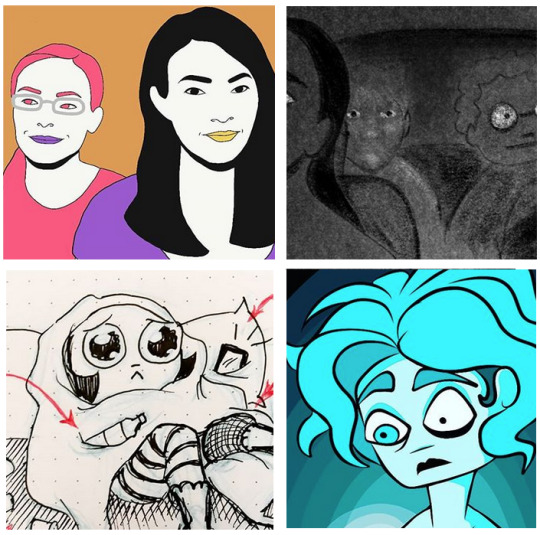
I’ve spent some time learning the rules so I can break them, but I need to break them in a uniform way. Still struggling to develop an identifiable style that is self-consistent.
Sloppiness
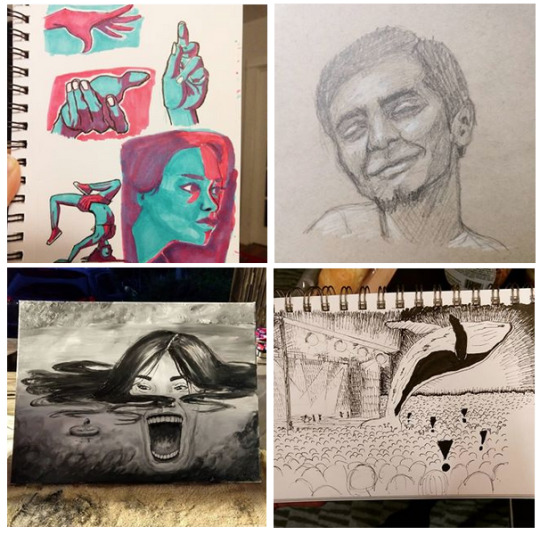
Cut back on: poor lighting, fingers in photos, light glare. Those are definitely a result of laziness, and *NOT* artistic choice...
Speed

It’s slow going. Better than not going at all, but there’s room for improvement here.
1) The faster I make art, the more likely I am to put it out there. I’ve also improved on how quickly I can make a decent product. I hope to keep improving on that front.
2) Posting things consistently... I’m less concerned about this, because I’d rather just do things at my own pace. I have timelines at my work life, I don’t need it in my art life. BUT. If I can post consistently and still be happy, I should!
3) Don’t be afraid to complete something in multiple sittings. I had gotten into the habit of rushing to finish a project because I knew that if I put it down, I would never pick it back up again. I refuse to live that way anymore. In fact, this blog post was written across multiple sittings, over multiple days. All I have are pockets of time, and if I wait for chunks of time to fall into my life, I’ll be waiting for Godot.
Digital vs Traditional : Can’t live without that [ctrl + z]

(left: Adobe Draw + Stylus ; right: Watercolors and micron pen)
So far I’ve used:
Samsung Tablet + Adobe Draw + Stylus - Beautiful, simple, but ultimately limiting. I got so used to the delay and imprecision of this setup, that when I finally got a more responsive setup, I couldn’t handle it! Wacom Intuos Draw + Laptop - I used this all of twice. From the steep learning curve of not looking where my pencil is drawing, to the fact that I do most of my drawing while on the go, I realized this just did not work for me. iPad Pro + Apple Pencil + Procreate - My current setup. It’s.... It’s too good for me...! I’m still getting used to it after having it for a few months- it’s one of those things that is so powerful, I'm spending a lot of time learning how to make it work for me. But I think it will pay off / has already paid off. I take it everywhere with me, and I am now almost as quick digitally as I am traditionally. Traditional sketching + Digital Inking - My personal favorite. Works the best for me. I have all the fine control of pencil & paper- zooming in just means shoving my face closer to the page and widening my eyes. Meanwhile, digital inking relieves me of all the paper tearing, smear lines, and eraser shavings. I can also enjoy the glorious lasso tool, and [ctrl + z]!
YET TO BE RESOLVED: Headaches and eye strain from looking at a screen are a real thing! If anyone has advice on that front, hit me up.
Social Media
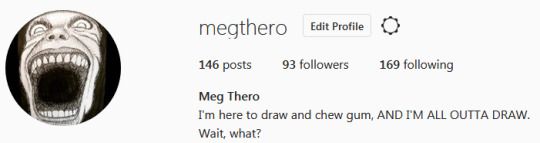
I need you... And I FEAR YOU...
Like most others, I have a fraught relationship with social media. I simultaneously want EVERYONE and NO ONE to see my hard work. I simultaneously want EVERYONE and NO ONE to know who I am.
I'm torn between intimate autobiographical commentary, and cryptic absurdity. I've jumped about on Facebook, Instagram, tumblr, Webtoons, Tapas and a personal website. Once all at the same time.
Never again.
I'm easily overwhelmed, so bare bones is my goal. Right now my solution is to stick with Instagram, track long term progress over this Tumblr, and use a personal website as a polished home base to point strangers to, as well as to practice site building.
0 notes
Text
11 Apple Pencil Apps for the Artist and Non-Artist Alike
The Apple Pencil is not just a stylist. It’s a tool that helps artists create works of art their fingers just can’t, and it’s a device that gives non-artists a more nuanced way of interacting with their tablet and phone. No matter which side of the artistic line you’re on, we have some Apple Pencil apps that you can download to take full advantage of the capabilities of your new gadget.
1. Pigment
First off, let’s talk about an Apple Pencil art app that isn’t for drawing. Pigment is a coloring book app. Adult coloring books are still popular, and for good reason: they’re relaxing, and you can really work on your creativity even if you can’t quite draw a straight line. One of the big differences that Pigment has over some of the other apps on the market is that it’s not a touch-to-color app. You don’t default to a paint bucket tool and fill an entire space with a single color because you actually color with brushstrokes. You can use your finger, too, but the Apple Pencil makes the whole app take off.
Price: Free | More Information
2. Adobe Comp CC
The Apple Pencil is a match made in heaven for Adobe Comp CC. If you have never tried any of the Adobe iOS apps, this is where you should start. Especially if you have an Apple Pencil. Comp CC is a wireframing and mockup tool that can definitely make a designer’s life simpler. Completely compatible with the Creative Cloud suite of apps for iOS and for PC/Mac, Adobe Comp CC will give you a chance to pretty much take advantage of the Apple Pencil like few apps will. Plus, like all the Adobe mobile apps, it’s free, even without a CC subscription.
Price: Free | More information
3. PDF Expert
Sometimes you need to sign something important on a deadline. Sometimes you may need to make notes on a document for work to send back. PDF Expert is one of those Apple Pencil apps that lets you take full advantage of why you bought it in the first place. More than just signing and annotating, PDF Expert gives you full control of editing the PDF files, so you won’t have to worry about getting back to your computer to do it in Acrobat. And with the Apple Pencil, it’s just like writing in a notepad — only it’s way cooler.
Price: $9.99 with in-app offers for additional features | More information
4. Pixelmator
Sure, there is a free Adobe Photoshop CC app on the App Store, and it’s very good. Of course. But when you’re talking about Apple Pencil apps, you really should look at Pixelmator instead. The app is optimized for use with the Apple Pencil, and it’s very highly reviewed on the App Store. You can do so much with it, that even if you’re not an artist or photographer, you’re going to be able to figure out how to beautify your photos in no time.
Price: $4.99 | More information
5. LiquidText
LiquidText does a lot in a very unassuming package. While at its heart, it’s a PDF editor and notes app, you shouldn’t look at it as simply that. It’s more of a suite of tools that you can use to keep yourself productive no matter what you’re doing. From mind-mapping and “ink links” as the developers call them, to full search across multiple documents (which isn’t that common among mobile apps), the Apple Pencil in your hand will absolutely get a workout. Just be sure to stretch your fingers every once in a while from all the fun you and your pencil are having.
Price: Free | More information
6. uMake
Not just for mockups, uMake is a CAD app that lets you unleash your Apple Pencil. Using the stylus (and yes, we’ve established it’s more than that), you can 3D model almost anything you can think of. One of the most useful aspects of uMake is that while it’s mobile and powerful, you can export your files so they can be 3D printed or edited further on desktop apps. You don’t have to worry about the mobile version being any less powerful or incapable of accomplishing your tasks. And with the Apple Pencil, you can do it on your lap from anywhere.
Price: Free with in-app purchases | More information
7. Affinity Designer
Affinity Designer is a vector graphics editor, and if you want to load up on top-notch Apple Pencil apps, then you can’t go wrong with this one from Serif Labs. It has a $19.99 price tag, which some folks balk at for an iPad app, but the comparable desktop software is far more expensive. And that’s the thing: there is comparable desktop software. Affinity Designer is every bit as functional as the majority of vector design apps out there. It is absolutely a premium product, but if you’re willing to pay for it, your Apple Pencil will thank you.
Price: $19.99 | More information
8. DocuSign
The name gives this one away. It lets you sign documents. Your Apple Pencil actually lets you give a real signature, where you can’t quite get it with your finger. For business purposes, being able to send and receive electronic signatures within the app is essential when it matters. It’s not fancy, and it’s not flashy, but DocuSign is worth a download if you’ve got an Apple Pencil. And even if you don’t, too.
Price: Free | More information
9. Notability
Notes apps are the bread to design apps’ butter with the Apple Pencil. And Notability truly stands out in the field. While it doesn’t offer the PDF manipulation of various other apps, it does what it does well. It takes notes. It lets you annotate things. And the Apple Pencil should feel like a natural extension of the app. You do get basic document and photo manipulation, but that is really a nod back to the note-taking ability you get. Crops and sketches and different pens and markers just make this one a sure thing if you’re willing to shell out a tenner.
Price: $9.99 | More information
10. Apple Notes
We can’t talk about Apple Pencil apps without mentioning the default Notes app that comes with iOS. If one app were made with the Apple Pencil in mind, it’s this one. While it doesn’t have quite the power of Notability, it’s pretty darn close. Like everything else Apple does, it’s polished and clean and easy to use. You won’t feel like you must spend money on a premium app, and if you’re not a power note-taker, you probably won’t have to. Give it a shot to see what you think before opening up Apple Pay.
Price: Free | More information
11. Concepts
From the moment you boot it up, you are unable to deny how beautiful Concepts is. As a sketch app, you cannot do any better. Your Apple Pencil will let you create when, how, and wherever you want. While sketching and drawing is absolutely its primary task, you shouldn’t consider that a simple feat. The features that accompany the app are top tier, too. You will appreciate SVG exports directly from Concepts, unlimited layering, and an infinite canvas so that you won’t feel confined, even though you’re working on an app. The download is free, but there are in-app purchases that you can opt into for when you realize you need a specific feature or tool.
Price: Free with in-app purchases | More information
Wrapping Up
The App Store is updated constantly. New apps push the boundaries every day, but these Apple Pencil apps have established themselves as the staples that those newcomers should look toward beating. But they’re so good, that may not always be possible. That works out well for you, though, because if you download even a couple of these, you’ll take the already-powerful Apple Pencil and make it learn a new trick or two.
What is your favorite app to use with your Apple Pencil?
Article featured image by Hanphayak / shutterstock.com
The post 11 Apple Pencil Apps for the Artist and Non-Artist Alike appeared first on Elegant Themes Blog.
😉SiliconWebX | 🌐ElegantThemes
0 notes
Text
9 iPad Pro apps that make the most of Apple Pencil
There’s no doubt that the Apple Pencil is an impressive design tool, but to make the most of it you need the right iPad Pro apps – ones that truly take advantage of its power and flexibility.
Happily, as this list shows, there is already a strong roster of iPad Pro apps from companies big and small, which really let the Pencil shine. All you have to supply is talent! (And a Pencil. And an iPad Pro.)
Here are nine great apps that make the most of the Apple Pencil – and with iOS 11 just released, they’re sure to be even better than ever.
01. Affinity Photo
Requirements: iOS 10.3 or later
$19.99/£19.99
Serif’s Affinity Photo has quickly become the go-to Photoshop alternative on Mac and Windows machines thanks to its solid tool set, amazing performance and one-off price instead of a subscription fee, and its iPad version – used by Apple to demo the iPad Pro and Pencil – is no less impressive.
While it’s compatible with earlier iPad models, it’s when you pair it with an iPad Pro and Pencil that Affinity Photo really comes alive. Already engineered to make the most of the iPad’s hardware and touch features, on the iPad Pro it’s also built to take full advantage of the Pencil’s pressure and angle sensitivity, whether you’re painting with its professional brush engine or applying realtime lighting effects.
It’s built for a professional workflow, with support for raw and PSD files as well as full cross-platform performance and file compatibility in case you feel the need to add some final polish on your desktop. But the fact is that you probably won’t need to.
02. Procreate 4
Procreate is the king of natural media apps on the iPad
Requirements: iOS 10.0 or later
$9.99/£9.99
This is the king of natural media apps on the iPad, and it is completely transformed with the addition of the Pencil. Sure, you can use your finger with it, a simple stylus, or even one of the increasingly complicated and expensive third-party styluses from the likes of Adonit, but none of these give you the fluidity and analogue-like experience that the Apple Pencil does.
In part this is down to the Pencil’s fine tip, in part the low latency and double-speed sampling rate, and in part because the palm rejection is nearly flawless. But all that technical stuff just fades away into the background when you’re faced with the joy of sketching with a 6B pencil, turning it flat to block in big areas of shade, or mucking about with paints.
The newly released Procreate 4 boasts a significant technological overhaul, along with a litany of improvements including the introduction of wet paint options and an intuitive redesigned menus.
Read our full Procreate 4 review.
03. Adobe Comp CC
Create production-ready layouts as smoothly and easily as drawing on paper
Requirements: iOS 9.0 or later
Free
The Adobe Comp CC iPad pro app is a revelation, and makes the process of wireframing or mocking up designs a cinch. The idea is that rather than pulling out your notebook and drawing dumb rectangles for pictures or a few horizontal lines to indicate where text would go in a layout, with a few simple and intuitive sketched shapes you can actually start building those layouts for real – and then pass them into InDesign, Illustrator or Photoshop.
It’s worth familiarising yourself with all the different gestures for aligning, grouping and so on so you can work quickly and efficiently. You could do all this with just your finger, but using the Pencil feels delightfully like drawing in a notebook with a magical pencil, where birds you draw come to life and fly off the page.
Draw a rectangle, slash it with a diagonal cross and it becomes an image box that you can populate with assets from, say, your Creative Cloud Library. Draw a box and scrub a few horizontal lines in it, and boom, it’s a text box, which you can style manually (there’s also a handy, quick slider control for point size) or apply styles to from your CC Libraries. Rough squares snap to perfect geometric shapes.
It’s fast, fluid and easy, and while sure, pro designers are likely to work from these wireframes like they would with one drawn in ink in a Moleskine – that is, merely referring to it but building from scratch, rather than importing it from Comp – but it can still be a boon to your productivity to be able to quickly mock up your designs using real live assets and styles.
04. Adobe Photoshop Sketch
Sketch comes with some lovely natural media types built in
Requirements: iOS 9.0 or later
Free
Procreate may be the king of natural media apps on the iPad, but if so Adobe is like a deposed Ancien Régime monarch, plotting, in its exile, to win back its crown. And Sketch is genuinely really good, with not only some lovely natural media types built-in (and the option of adding more brushes via Capture CC), but also some features that might quickly endear it to you.
For starters, it can push layered PSDs directly to Photoshop on your Mac or PC, and you can add either a flat grid or even a configurable 3D plane grid to the background, plus preset geometric shapes, to help keep you on the straight and narrow. When you want to go on the wide and sinuous, there are French curves that you can trace against.
But that would be for naught if the natural media tools themselves were rubbish, but in fact they’re generally very nice. Pay attention specifically to the watercolour tool, which has colours bleed into one another in a most pleasing manner.
What’s even nicer is that you can tap an icon – which looks like fan blades – to ‘dry’ the paint so that new colours added on top don’t bleed, giving you some terrific flexibility. The tools are Pencil-aware, so react wonderfully to pressure and tilt differences.
05. Pixelmator
iPad Pro app Pixelmator makes the most of the Apple Pencil’s features
Requirements: iOS 9.1 or later
$4.99/£4.99
We could have recommended Adobe Photoshop Mix here in place of this stalwart iOS bitmap editor – and certainly, the former’s cut-out tools, layers, and paintable filters are generally quite nice – but Pixelmator just feels like the more mature and useful app.
As well as offering some (frankly a little underwhelming) natural media drawing tools that work with the Pencil, it gives you the ability to tweak the colours either by applying Instagram-style filters, or with sliders for brightness, contrast, saturation, RGB and white balance – or indeed by tweaking the curves.
But the pairing of Pixelmator and the Pencil really shine if you want to do some touch-ups or object isolation. The touch-up controls – repair, dodge, burn, sharpen, saturate and more – are easy to apply with the Pencil especially given its precision. When painting out backgrounds this precision, plus the various different eraser types available, are hugely welcome.
If we’ve one criticism it’s that we’d like the option of pressure-sensitivity to affect the size of an eraser rather than its opacity, but nevertheless this is the closest thing you’re going to find to Photoshop on the iPad – and the Pencil just makes it better.
Next page: four more great iPad apps for Apple Pencil…
06. Paper
Requirements: iOS 8.0 or later
Free
We’d love to be able to recommend Noteshelf here, which is overall a richer notebook app (albeit one that’s not quite as pretty or simple) but although it has recently added support for the Pencil, it’s very basic – there’s no tilt- or pressure-sensitivity.
Happily, though, Paper is easy to love. At first glance it might look like a reasonably simple drawing and diagramming tool – and on one level, for sure, that’s what it is – but there are some smarts here.
They are frustratingly difficult to discover, but again it’s worth poking around the support files online to understand how the apparently simple tools can be used to create graphs, org charts and Venn diagrams, can easily duplicate shapes, link shapes with lines (with optional arrows at one or both ends) and much more.
Paper doesn’t demand the kind of precision you get from the Pencil, but it’s certainly welcome, and the slightly, delightfully cartoonish media work great with its sensors.
07. Evernote
Evernote is a rich, capable iPad Pro app
Requirements: iOS 9.3 or later
Free
Ah, Evernote. Now, this definitely isn’t for everyone. For some, this uber-notebook has become an indispensable place for gathering websites, sketches, notes, to-do lists and more – the detritus of modern life as well as inspiration and creative work – but for others it’s just a bit baffling and never quite clicks.
It’s definitely rich and capable, though, and the ability to record audio – during a briefing meeting, say, while you sketch ideas for a client – using its simple but effective drawing tools is great (though this isn’t the only app to offer that, of course). It’s pleasing how the eraser tool creates nicely rounded ends to the ink strokes rather than just slicing them into sharp points.
Using the Pencil rather than a dumb stylus or your finger gives you a more expressive line since it’s pressure sensitive, but more importantly the palm rejection means that you can lean your hand on the screen like you would with paper, and Evernote won’t get confused and make marks where your hand is resting.
08. LiquidText
This PDF document reader lets you annotate and excerpt texts
Requirements: iOS 10.0 or later
Free
Even without a Pencil this is a handy tool for reading and annotating PDFs, Word and PowerPoint documents, and web pages. It’s designed to support ‘active reading’, so as you’re reading you can be highlighting and snipping out sections to refer to later, collapsing sections of a document down so you can refer to disparate bits of it at once, and more.
Add in the Pencil, though, and it becomes even faster to use, and it’s a great example of how the Pencil’s pressure- and tilt-sensitivity can be used not just to mimic real-world drawing tools.
Dragging the Pencil over text instantly selects it (rather than having to tap-and-wait with your finger), pressing harder selects any part of the document as an image, and dragging across text with the Pencil held at a flattened angle selects and highlights it. Smart.
09. uMake
This 3D drawing app makes great use of the Apple Pencil
Requirements: iOS 9.3 or later
Free
We’ll come clean: despite its assurances that it ’empowers anyone to create 3D designs easily and intuitively’ we don’t have the chops to produce anything remotely impressive in this 3D drawing app, but we can nevertheless see that it makes great use of the Pencil.
The idea is that you can sketch in 2D – optionally making use of smart symmetry controls – and then extrude your designs or even draw entirely in 3D space, connecting points on different planes.
Even if you’re a bit clumsy and jittery, your lines are smoothed into flowing curves, and with practice we can see that it would be possible to create some elegant, organic forms at speed – and the precision of the Pencil’s tip will make this whole process simpler than with any other stylus.
It might get frustrating for highly technical engineering work, but you can always use it as a tool for getting an initial concept down before exporting to IGES or OBJ files so you can work it up in other apps.
Related articles:
The 12 best iPad apps for pro designers
The best drawing tablet: our pick of the best graphics tablets in 2017
How to draw and paint – 100 pro tips and tutorials
This post comes from the RSS feed of CreativeBlog, you can find more here!
The post 9 iPad Pro apps that make the most of Apple Pencil appeared first on Brenda Gilliam.
from Brenda Gilliam https://brendagilliam.com/9-ipad-pro-apps-that-make-the-most-of-apple-pencil/
0 notes