#clientedeemail
Explore tagged Tumblr posts
Text
Cómo agregar mi cuenta de Gmail en Thunderbird
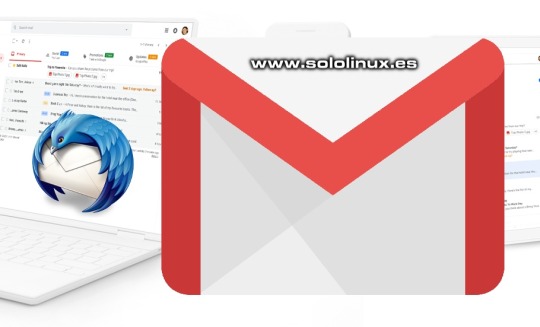
Cómo agregar mi cuenta de Gmail en Thunderbird. Mozilla Thunderbird es un cliente de correo electrónico gratuito y multiplataforma. Siendo considerada como una de las mejores herramientas de su gama, nos permite, enviar, recibir y administrar nuestros correos. Thunderbird no solo es capaz de recuperar los mails desde nuestro dominio o proveedor, también de aplicaciones externas como puede ser Gmail, de Google. Recordemos que utiliza los protocolos IMAP o POP3 en la recepción y, SMTP para el envío. En este artículo, vemos como configurar Thunderbird, de forma que nos permita acceder a nuestra cuenta de Gmail. Agregar mi cuenta de Gmail en Thunderbird Thunderbird, viene instalado por defecto en casi todas las distribuciones linux actuales. Al iniciar el cliente de email por primera vez, veremos algo similar a la imagen siguiente. Introduce los datos solicitados de tu cuenta de Gmail: Nombre Cuenta de correo Password Introduce los datos solicitados de tu cuenta de Gmail: Nombre Cuenta de correo Password Ahora, hacemos clic en el botón hecho. De forma automática, sé abre la pantalla de inicio de sesión en Google Gmail. Escribes tu usuario, normalmente la cuenta de correo de Gmail. También la contraseña. Al acceder a nuestra cuenta, nos pregunta si queremos permitir que la herramienta Thunderbird acceda a nuestra cuenta. Pulsamos en permitir. Listo, ya tenemos nuestra cuenta de Gmail vinculada con el cliente Thunderbird. Read the full article
#agregarcuentadegmail#clientedecorreoelectrónico#clientedeemail#cuentadeGmail#distribucioneslinux#gmail#google#Thunderbird
0 notes
Text
Mutt, cliente de email en terminal

Mutt, cliente de email en terminal. Mutt es cliente de email en terminal para sistemas basados en Unix, que nos permite enviar y recibir correos en linea de comandos. Destacamos que nos permite acceder por completo a la bandeja de entrada de nuestra cuenta de e-mail preferida, así como el no tener que preocuparnos por el MTA (agente de transporte mail), Mutt instala todo lo necesario para que disfrutemos de un completo cliente de correo en nuestra terminal. En este articulo vemos como instalar y configurar Mutt en nuestro linux preferido.
Mutt, cliente de email en terminal
Vamos a instalar Mutt. Debian, Ubuntu, Linux Mint, y derivados: sudo apt install mutt ## opcional sudo apt install offlineimap msmtp sudo apt install getmail procmail CentOS, RHEL, y derivados: sudo yum install mutt ## opcional sudo yum install offlineimap msmtp sudo yum install getmail procmail Fedora, CentOS8, RHEL8, y derivados: sudo dnf install mutt ## opcional sudo dnf install offlineimap msmtp sudo dnf install getmail procmail Arch Linux, Manjaro, y derivados: sudo pacman -S mutt ## opcional sudo pacman -S offlineimap msmtp sudo pacman -S getmail procmail Recordemos que no nos debemos preocupar por nada, Mutt instala todo lo necesario como vemos en el ejemplo. sololinux # apt-get install mutt Leyendo lista de paquetes... Hecho Creando árbol de dependencias Leyendo la información de estado... Hecho Se instalarán los siguientes paquetes adicionales: libtokyocabinet9 Paquetes sugeridos: urlview mixmaster Paquetes recomendados: default-mta | mail-transport-agent Se instalarán los siguientes paquetes NUEVOS: libtokyocabinet9 mutt 0 actualizados, 2 nuevos se instalarán, 0 para eliminar y 0 no actualizados. Se necesita descargar 1.219 kB de archivos. Se utilizarán 4.884 kB de espacio de disco adicional después de esta operación. ¿Desea continuar? Configurar Mutt El cliente viene sin archivo de configuración de usuario, lo creamos con los datos reales de nuestra cuenta de correo, en el ejemplo usamos Gmail. nano ~/.muttrc Copia y pega insertando tus datos reales. set from = "[email protected]" set realname = "nombre de la cuenta gmail" set imap_user = "[email protected]" set imap_pass = "password" set folder = "imaps://imap.gmail.com:993" set spoolfile = "+INBOX" set postponed ="+/Drafts" set header_cache =~/.mutt/cache/headers set message_cachedir =~/.mutt/cache/bodies set certificate_file =~/.mutt/certificates set smtp_url = "smtp://[email protected]:587/" set smtp_pass = "password" set move = no set imap_keepalive = 900 Guarda el archivo y cierra el editor. Antes de poder utilizar el cliente necesitas crear una carpeta cache, la creamos. mkdir -p ~/.mutt/cache Listo, ya podemos lanzar nuestro cliente de email en terminal. mutt Se abre la aplicación Mutt que como puedes ver en la siguiente imagen, es sencilla de usar.

Cliente de correo en terminal Mutt Pulsando la tecla ? veras los comandos de ejecución.

Comandos Mutt Estamos ante una excelente aplicación ademas de muy útil, en un futuro articulo seguiremos ampliando información. Canales de Telegram: Canal SoloLinux – Canal SoloWordpress Espero que este articulo te sea de utilidad, puedes ayudarnos a mantener el servidor con una donación (paypal), o también colaborar con el simple gesto de compartir nuestros artículos en tu sitio web, blog, foro o redes sociales. Read the full article
#agentedetransportemail#clientedeemail#comandos#ConfigurarMutt#email#emailenterminal#gmail#instalarMutt#mutt#terminal#unix
0 notes