#canon ijsetup
Explore tagged Tumblr posts
Text
Basic Hacks to Know about Canon IJ Setup through Canon.com/ij Setup
www.canon.com/ijsetup is an authentic site for Canon printer which is one of the most loved printers, prominent for photograph printing too. After HP Canon is the most selling printers, on the off chance that we talk about quality items it is difficult to beat Canon. In this post, I will reveal to you how to introduce the Canon printer on Windows and MAC PC.
Basic Hacks to Know about Canon IJ Setup through Canon.com/ij Setup

0 notes
Text
CANON MG2500 SETUP: WIRELESS PRINTER SETUP, PIXMA MG2500

Canon MG2500 setup is a simple and easy task that the users must perform to use the machine to its full potential. Furthermore, it is an All-in-One machine that is well-known for producing quality photos and crisp documents. Read More https://bit.ly/3AgaOkf
#CANON MG2500 SETUP#PIXMA MG2500#WIRELESS PRINTER SETUP#Canon MG2500#canon printer drivers#website#Canon printer#Ij.Start.Cannon#Canon.com/Ijsetup
2 notes
·
View notes
Link
Setting up a Canon printer, and installing, Enabling a complete printing process that includes setting up Canon printers that produce real feelings and realistic looking images. Canon manufactures cameras, printers, lenses, scanners and many other products. Printer by laserjet, inkjet, etc. Wireless and wireless printers are complete and all print in one. It also provides smooth scanning and printing of goods. There are even drivers for printing purposes that make printing easier. Drivers can be downloaded and installed on Android phone and windows, PC, Mac.
1 note
·
View note
Link
Canon Printer is known for designing printers with high-image-quality output and better network connectivity. All Canon printers are optimized to enhance productivity and give customers a better user experience. One of the best features of Canon is compatibility since it can be used on different devices. This blog will show you how to install your Canon Printer on MAC OS and Chrome book. You can also call the Canon customer support number to get a more detailed guide on the installation process.
1 note
·
View note
Photo

Canon Printers are outfitted with easy to use interface, refreshed firmware, new advancement and various highlights that allows amazing printing to take place. It is not a hard process to complete canon IJ setup on windows. All you need is to follow every step carefully for getting your canon setup completed.
1 note
·
View note
Photo

Canon is a reputed organization which gives incredible printing features for meeting everyday printing assignments. Canon Printers are outfitted with easy to use interface, refreshed firmware, new advancement and various highlights that allows amazing printing to take place. In case you need to experience all such canon printer favorable advantages, at that point you need to complete canon ij setup by following installation steps for Canon.Com/ Ij Setup in right manner.
#Canon.Com/ Ij Setup#Canon Ij Setup#Http //Ij.Start.Canon#Canon.Com/Ijsetup#Ij.Start Canon#Ij.Start.Canon Ts3122
1 note
·
View note
Photo

Canon.com/ijsetup To get started with your Printer driver download you must need valid model number & visit www.canon.com/ijsetup and we can also help you with your entire process to setup online printer.For further details regarding canon setup and install feel free to contact us at 18558645666.
1 note
·
View note
Photo

In order to enjoy with various printing services from Canon Printers, you will have to go after the easiness of steps from Canon printer manual to furnish the complete canon printer setup.Dial 18558645666 for assistance
Read more:
canon.com/ijsetup
1 note
·
View note
Link
1 note
·
View note
Text
Canon Printer Error Codes and Ways to Fix them?
First, you need to know what error codes are. In a programming language, an error code is a numeric or alphanumeric code displayed on the screen. The type of error determines the error code displayed on the screen, typically consisting of 3 to four digits, followed by a brief message describing the error. After an error code has been displayed on the screen, various errors can be found and eliminated during the testing phase of software and hardware. You or a technician can troubleshoot the problem and resolve the issue by using the code. Visit at- canon printer setup
The error codes that can be seen on a Canon printer can be tricky, as sometimes these error codes indicate the problem along with the support code, clearly describing the situation more accurately. Today in this blog, we will put some light on various Canon Printer Error Codes and their solutions.
What are the Types of Canon Printer Error Codes?
These Error Codes are displayed on the screen when the printer does not recognize the cartridge.
Types of Ink Leakage Issue (Error Codes)
The error mentioned below indicates that your printer is out of ink and you need to replace it. Or, the problem could be a little severe that the printer doesn’t recognize the cartridge. You must execute the following steps to troubleshoot the problem and resolve the issue.
E05
E04
E07
E09
E14
E15
How to Fix it?
Switch off the Canon printer and open its hatch.
Then, proceed to remove the protective substances from the device.
Now, the first thing you need to do is check if the cartridges have been positioned correctly or not. If not, take all the cartridges out of the printer and put them back in, ensuring they all have been appropriately placed. Lastly, it would help if you also kept in mind whether the cartridges are compatible with your canon printer.
After executing all the processes mentioned above, restart the Canon printer.
If the error code is still being displayed on your computer screen, then the chances are that the cartridge may be damaged. In that case, you have no option but to replace the faulty cartridge with a new one.
Types of Paper Jam Issue (Error Code E03)
These Error Codes are displayed on the screen when the paper is stuck or jammed in the printer. This situation can be pretty frustrating. Because this situation usually occurs when you are in the middle of the process. The condition is caused when there is an obstruction somewhere in the device; the problem can occur due to the type of paper fed into the printer or the angle at which the paper was fed into the printer.
The paper can be stuck on any side of the printer, either on the input side, the output side, or the middle side. To find out the actual problem, you need to open the cover of the printer; for that, you may require some tools.
Visit at- canon.com/ijsetup
How to Fix It (E03 Error Code- Support Code- 1300)?
Follow the process to remove the jammed paper from the printer.
Switch off and unplug your printer.
If your printer has a paper tray at the front, you need to open the paper tray. Then you need to remove all of the paper inside the printer. Only the jammed sheet is left.
Use your hands to carefully pull out the jammed sheet, but don’t be too hasty, and don’t use too much force. If the paper remains stuck, you need to try the next step.
You need to check for a hatch at the back of your printer. Try to remove the sheet as carefully as possible so you won’t tear that jammed sheet.
Suppose your hatch is placed at the front of the printer rather than at the back. If you have difficulty reaching the jammed sheet, you can quickly get the space required to achieve the jammed sheet by temporarily removing the cartridges or toner cartridges from your printer. Then you need to pull out the jammed sheet from the hatch carefully. But you should only do this if everything else has failed.
Lastly, you need to reconnect your printer and switch it on to check whether it’s working correctly.
Note: Removing the paper via your printer’s output should be your last resort, as this can damage your printer. You need to follow the steps first before resorting to the last option.
Visit at- canon ij setup
How to Reset the Canon Printer to Fix Issues?
If the error code keeps displaying on your computer screen, you can’t find the problem. Then your last resort is to reset your computer. For that, you need to follow the following steps.
On your Windows search bar, you need to type ‘Search.’
Next, go to ‘Device Settings’ and click on ‘Ok.’
Proceed to ‘Reset’ and click on ‘OK.’
Next, go to ‘Reset everything’ and click on ‘OK.’
Then select ‘Yes.’
After pressing ‘Yes,’ you need to press ‘OK’ to reset your printer.
This blog has to cover most of the error codes along with theirs. We hope the blog will be helpful when you face such situations.
Source URL- Canon Printer error codes
0 notes
Text
How to Setup Canon Printer?

1 note
·
View note
Photo
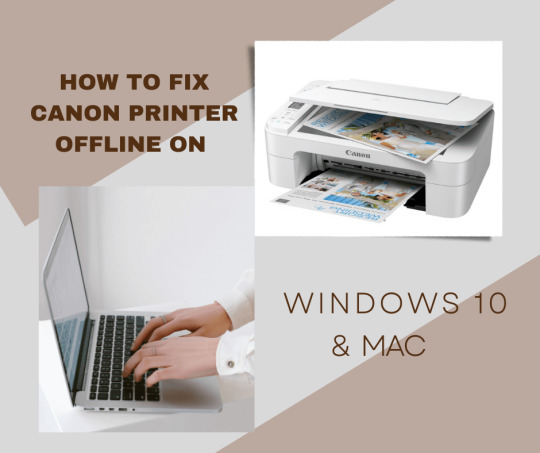
How do I fix ij.start.canon printer offline on windows 10?
There are a variety of efficient ways that can assist you solve the Ij.Start.Canon offline printer issue on Windows 10. Each of these possible solutions are described in this blog. This is the first step by one procedure to solve the issue yourself.
Begin by restarting your Wi-Fi router, and then check if it's connected to the internet.
Navigate to "control panel" from window.
Click on "devices and printer" option.
Click on the printer settings.
Examine the status of the printer and make sure it's online.
Find out if there's a print that is in the process of being printed. Clear those prints in the event that there are outstanding requests.
Check that the printer you select is set as the default.
Find the SNAP option, then uncheck it if it's already checked.
The SNAP option is my Ij.Start.Canon Printer is down, Canon offline printer window 10.
If you're using an VPN connection, shut it down and then try accessing your printer.
0 notes
Text
CANON PIXMA MG2922 SETUP

Canon printer MG2922 is a multifunction printing machine that enables users to print, scan and copy documents easily and conveniently.
#Canon Pixma MG2922#Canon Pixma#canon.com ijsetup#canon#multifunction printing machine#wireless printing#connect the printer#canon printer drivers
1 note
·
View note
Text
Canon Printer Wireless Setup
Canon Printer Wireless Setup proves to be efficient in the sense of time and place as it saves both of them. One can give any type of print from any corner of the wifi surveillance. There are many models of the canon printer wireless setup that supports the wireless printing service. Due to the rapid availability of routers and development in the wireless connection canon has built its printer to stand in the topmost position in the global printer market. To know how the wireless printer technology works, follow all the guidelines as well as the setup process to get a wireless printer.
0 notes
Text
Wireless Connection of Canon printer setup
Setting up a Canon printer, and installing, Enabling a complete printing process that includes setting up Canon printers that produce real feelings and realistic looking images. Canon manufactures cameras, printers, lenses, scanners and many other products. Printer by laserjet, inkjet, etc. Wireless and wireless printers are complete and all print in one. It also provides smooth scanning and printing of goods. There are even drivers for printing purposes that make printing easier. Drivers can be downloaded and installed on Android phone and windows, PC, Mac.
0 notes
Text
Mobvoi TicWatch E3 Review: The Latest Smartwatch from Mobvoi
The Mobvoi TicWatch E3 is the second smartwatch to include Qualcomm’s Snapdragon Wear 4100 processor, and it’s a significant achievement. The Processor enhances the battery life of Google’s Wear OS by making it quicker, easier, and smoother to use every day. It’s also the most compelling reason to purchase the TicWatch E3. The Mobvoi TicWatch E3 is the ’s latest smartwatch.
There are all the standard fitness tracking functions, plus a bunch of fitness & wellbeing features in the form of Tic-branded applications. TicOxygen, for example, tracks your blood oxygen levels; TicBreath guided breathing; TicPulse, pulse rate; TicZen, stress; and so on. Thanks to Wear OS, it has a lot of smartwatch features, including notifications. Google has since announced that the new software will eventually arrive on the smartwatch, which has greatly benefited it. The 1.3-inch display makes it simple to manage. It’s simply too bad it’s not OLED but LCD. The TicWatch E3 is light and easy to wear in terms of design. It’s simple design matches with anything. However, you may find it a little boring. It is no longer a questionable purchase but rather a wise one, as it will outperform many competitors. You will, however, need patience. In the article, below we have mentioned the latest information about the Mobvoi TicWatch E3.
TicWatch E3 Price and availability
The TicWatch E3 is available for $199.99 / £179.99 / AU$259.99 and was introduced globally in June 2021. It’s also a less expensive alternative by smartwatch standards. Only Panther Black will be available for the watch case. However, Black, Neon Yellow, and Ash Blue will be available for the silicone watch band. The TicWatch E3 is available on Amazon, Walmart, B&H, and Mobvoi’s websites for $199.99.
TicWatch E3 Design
A 1.3-inch 360 x 360-pixel display is featured on the TicWatch E3. It’s a nice size for maximizing the features, but it’s not ideal. The huge bezel (the gap between the frame and the screen) bothered us because it felt like a waste of space. It’s also unfortunate that it’s LCD rather than OLED. The watch doesn’t have an automatic brightness sensor on board, which is inconvenient when transitioning from a dark environment indoors to a bright sunny run outdoors. However, it merely takes a few touches to increase the brightness to the maximum level, which we didn’t have any issues with the sun. With a diameter of 44mm and a thickness of 12.6mm, the casing may appear hefty, especially on smaller wrists.
The watch’s frame is made of polycarbonate, with a plastic shell beneath it. In comparison to competing smartwatches with metal bodies, both of these materials feel cheap. However, at only 32g, it is extremely light; if comfort is more important to you than style, you will not be disappointed.
There isn’t a rotating crown on this one. On the other hand, there are two buttons on the side. The top one powers the display, opens the app menu, and returns you to the home screen. A long tap brings Google Assistant, while a rapid double-press boosts brightness. The TicExercise app appears at the bottom, but you may set it to do anything differently if exercise isn’t a major priority. It feels durable despite its low weight. However, there is no Gorilla Glass here, which means that after a lot of use, you can have some scratches on the screen. It’s waterproof to IP68, so it’s safe to use in showers and swimming pools.
TicWatch E3 Battery Life
It charges quickly. With the little magnetic charger that attaches on the back, we went from 0% to 100% in an hour and a half. When the battery level drops below 5%, the phone switches to Essential Mode, which displays an energy-saving screen. In this mode, the watch just displays the time, date, steps taken, and heart rate to keep the watch working but not depleting the battery. If you don’t need to track your sleep, you can turn it off at night.
TicWatch E3 Features
In the TicOxygen app, there’s also a blood oxygen sensor. To measure your SpO2 levels, you can set it to take readings every hour during the day and night. This is excellent for alerting people to a variety of health issues, and it’s especially important for people who have heart disease, asthma, or other respiratory issues. However, even when we wore the watch, we found that the E3 had problems capturing these readings. Although this watch is more focused on general health and wellbeing than exercise, it’s a good sports option for the money, with GPS, auto-tracking, and rather accurate heart rate monitoring.
Conclusion
If you’re looking for the best Wear OS watch in the market right now, Mobvoi’s TicWatch E3 is quite simple. If you’re an active individual, the hefty design will most likely serve you well in terms of long-term durability. The display bezels should have been reduced down a little more. It’s the best option for those who don’t want a larger, heavier smartwatch. The TicWatch E3 is a smartwatch that focuses on health, fitness, and wellbeing, not just workouts and sports, with all-day heart rate tracking, stress measurement, relaxing functions, a blood oxygen sensor, and much more.
Source: https://ijstartsetupcanon.blogspot.com/2021/08/mobvoi-ticwatch-e3-review-latest.html
0 notes